Как обновить сетевой драйвер на Windows 10 и 7: подробная инструкция
Здравствуй дорогой друг и с тобой сегодня Бородач. Скорее всего у тебя возникли какие-то проблемы с драйвером, раз ты зашёл к нам на огонёк. Я постараюсь помочь тебе чем смогу. Начнём, наверное, с того, что обновление драйверов нужно производить с регулярной частотой. Разработчики постоянно правят баги, а также улучшают железо за счет ПО, на котором оно работает.
Как-то раз у меня были проблемы с интернетом. При этом сам интернет был на всех устройствах кроме компьютера, именно после обновления «дров» – всё встало на свои места. Очень часто сетевые проблемы связаны из-за внутреннеё поломки программного обеспечения. Это может быть из-за вирусов или сторонних программ. Так что я советую дополнительно проверить свой ПК или ноут на наличие подобного софта с помощью антивирусных «прог». В статье я расскажу, как быстро и без нервов обновить сетевой драйвер на Windows 10, 7 или 8.
Для начала нам нужно узнать разрядность нашей системы. Она может быть 32-х или 64-х битной. Это важно, так как мы будем качать драйвера с сайтов. В 7 винде просто нажмите правой кнопкой по «Компьютеру» и зайдите в свойства. На десятке заходим в «Пуск» – «Параметры» – «О системе».
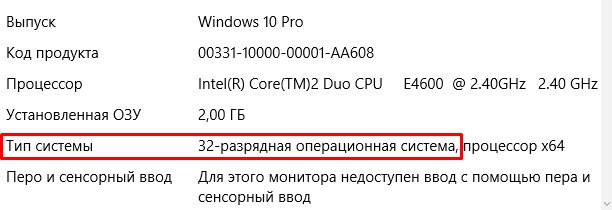
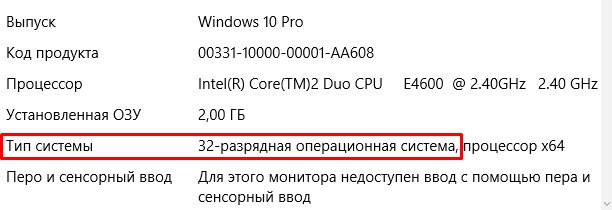
На официальном сайте
- И так для начала нам нужно узнать полное название и модель сетевой карты. Для этого нужно зайти в диспетчер устройств. Нажимаем одновременно на две волшебные клавиши «Win» и «R».
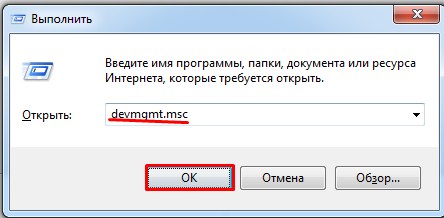
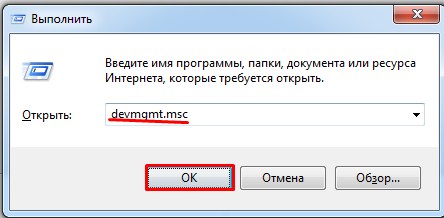
- Вписываем команду «devmgmt.msc» и нажимаем «ОК»;
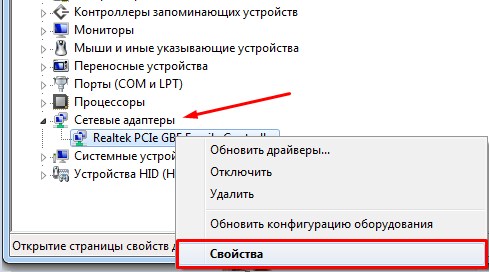
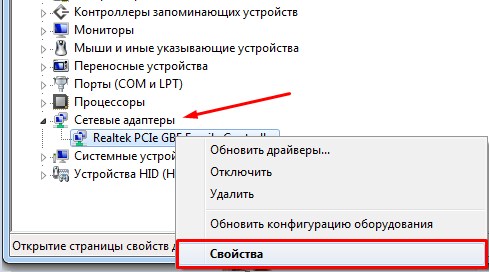
- В разделе «Сетевые адаптеры» заходим в свойства нужной нам карточке.
ПРИМЕЧАНИЕ! Можно попробовать обновить драйвера от сюда, особенно это актуально, если дрова ещё пока не установлены. Но если у вас есть какие-то проблемы с сетью, то обновление через сервера Microsoft может и не произойти. Если вылезет окошко, что якобы данное ПО не нуждается в обновлении – не верьте. Это обозначает, что новых драйверов не нашлось на серверах «Виндовс».
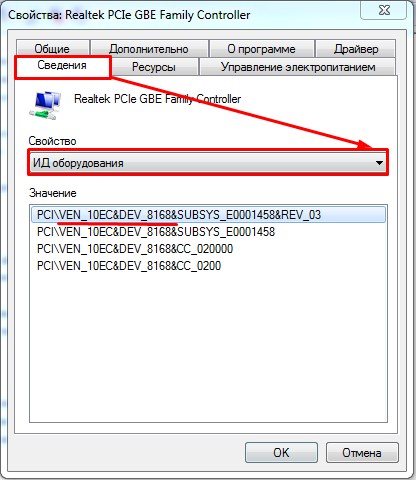
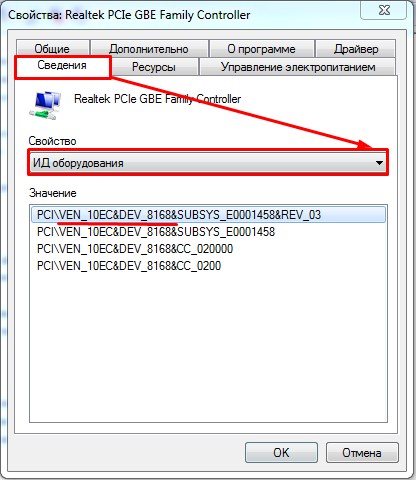
- И так в самом начале будет стоять название компании, которая выпустила карту. У меня это «Realtek» – это самая популярная компания, которая ставит свои сетевые карты на материнские платы. Обычно полное название должно стоять сразу же. В моём случае у меня указан только семейство «PCIe GBE Family Controller». В свойствах выберите вкладку «ИД оборудования». В самом конце будет циферка, вот это номер модели. Но нам ещё нужен класс, который обозначается буквой. Для этого в свойствах выберите «Строгое имя узла драйвера»
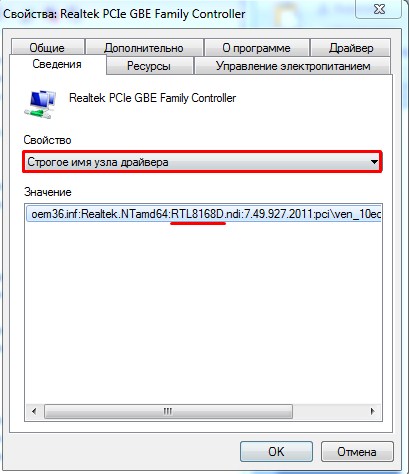
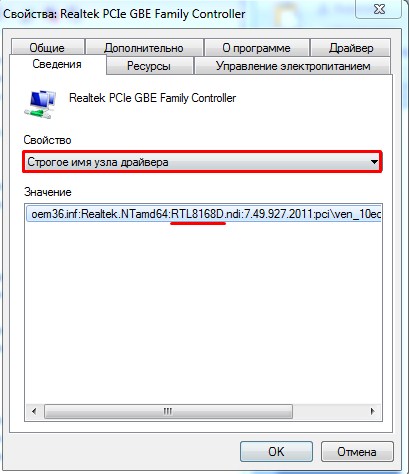
- Ищем совпадение цифр и вот справа и слева буквы и будут нашей моделью. В моём случае это RTL8168D.
- Теперь заходим на официальный сайт Realtek – realtek.cz.
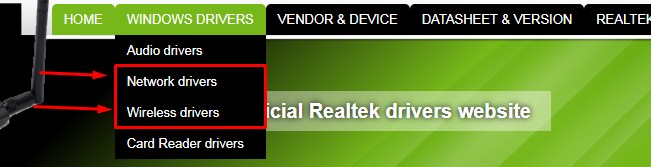
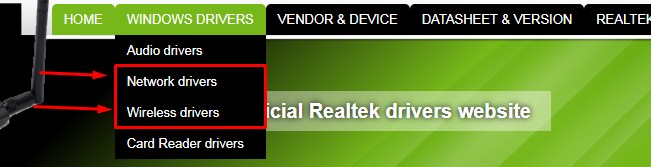
- Нажимаем на раздел «WINDOWS DRIVERS» и выбираем «Network drivers», если вам нужно ПО для сетевой карты и «Wireless drivers», если вы хотите установить дрова для Wi-Fi модуля.
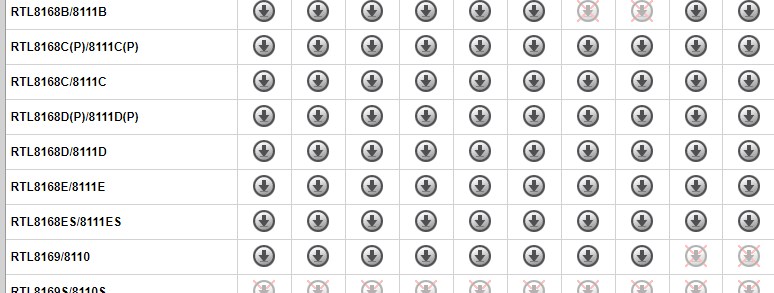
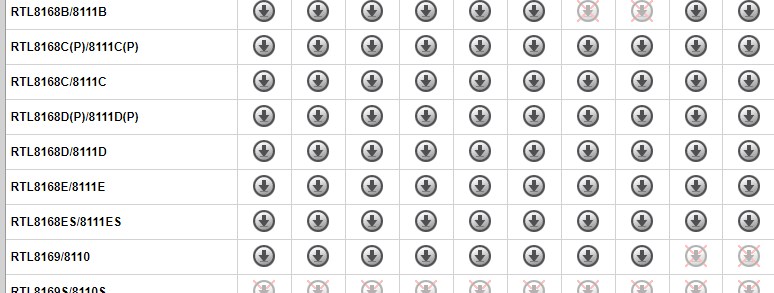
- Будет таблица драйверов, только скачивайте ПО для своей операционной системы. Далее устанавливаем драйвер. После этого не забудьте перезагрузить машину.
Driverslab
- Это отличный сервис, где сосредоточены все новые драйвера от всех известных производителей. Заходим на сайт – driverslab.ru. Далее в правом верхнем углу в поисковик нужно ввести «ИД оборудования». Его посмотреть можно в разделе «Сведения» в диспетчере устройств.
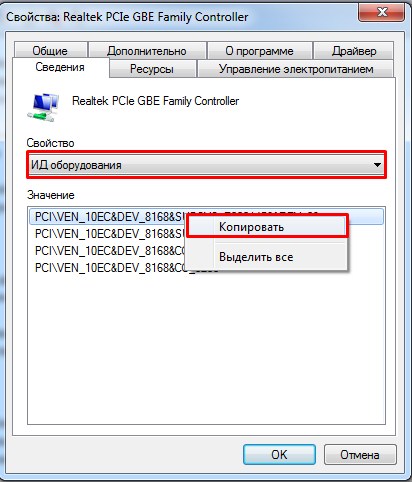
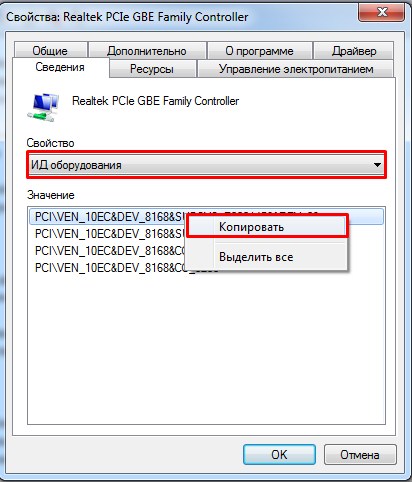
- Просто нажимаем правой кнопкой и копируем код продукта.


- Название вставляем в поисковую строку и нажимаем «Enter».
- Там вылезет большой список драйверов, нажимаем на самый верхний. Вас перебросит на следующую страницу, где расположены все драйвера. Пак имеет сразу установку для всех операционных систем. Устанавливаем драйвер и перегружаем аппарат.
Третий способ
Данный способ подходит для тех, у кого сетевая карта сразу вшита в материнскую плату. Мы просто узнаем название материнской платы и скачаем драйвер с официального сайта производителя «мамы».
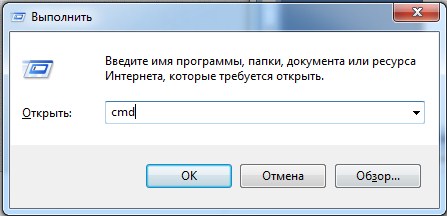
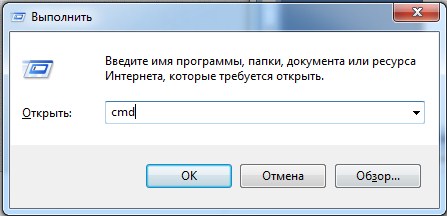
- Узнать название «материнки» проще всего через командную строку. Нажимаем «Win+R» и вводим «cmd».
- Теперь прописываем две команды:
wmic baseboard get product
wmic baseboard get Manufacturer
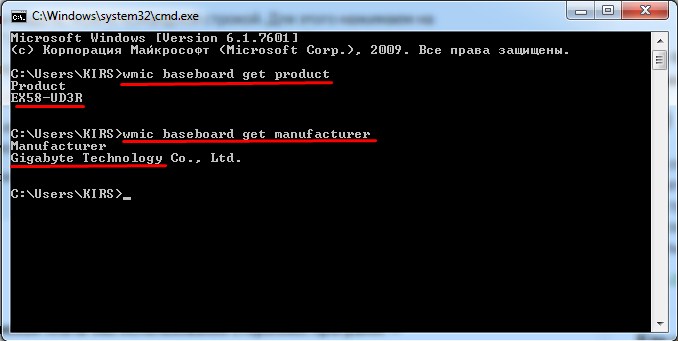
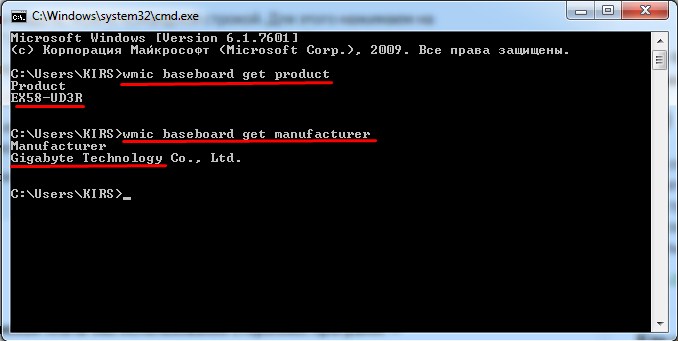
- Первое значение будет моделью материнки, а второе — это компания, которая её выпустила.
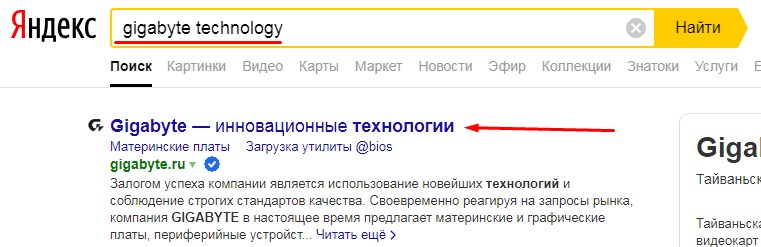
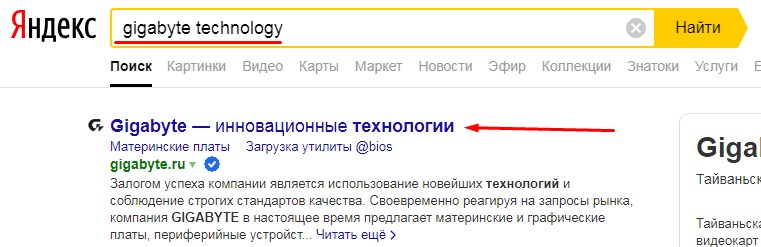
- Вводим название компании в поисковую строку «Яндекс» и заходим на официальный сайт. Далее просто впишите название модели в поисковую строку сайта.
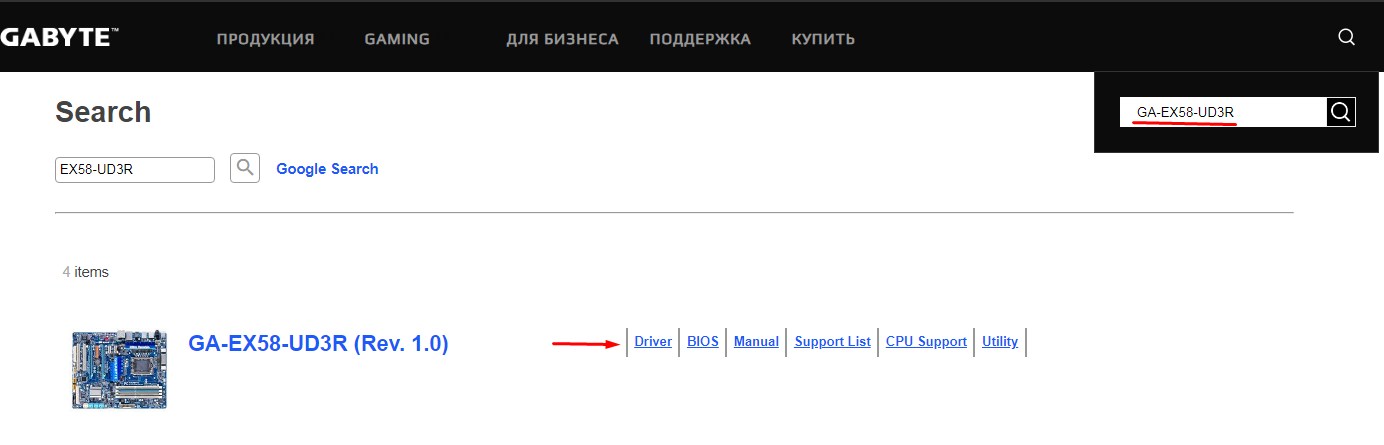
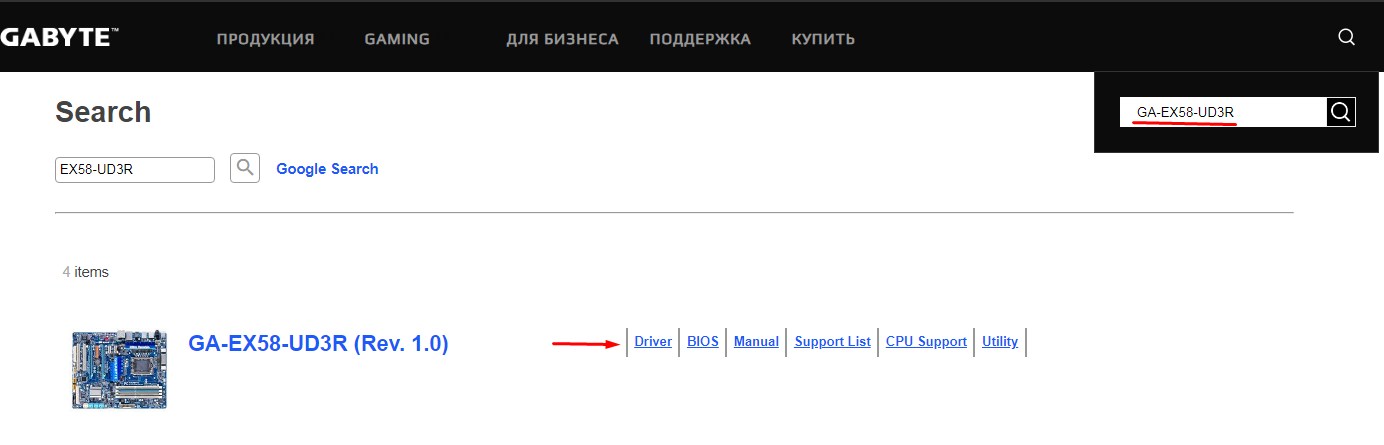
- Структуры разных сайтов могут отличаться. Поэтому зайдя на страницу модели поищите раздел, который скорее всего так и будет называться – «Drivers».
DriverPack
Как проще обновить драйвера сетевой карты? Есть сайт, который содержит в себе все известные драйвера. Но я рекомендую обращаться к нему только в крайней необходимости. Если прошлые способы не дали никакого результата, то можно прибегнуть к этому «плану Б». Дело в том, что данный сервис бесплатный, но в дополнение к драйверам он устанавливает на «комп» очень много мусора и дополнительных программ, которые в последствии нужно удалять.
- Заходим на сайт – drp.su.


- В верхнем меню перейдите во вкладку «Сисадминам»;


- Пролистываем чуть ниже и скачиваем пак, который находится по середине «DriverPack Offline Network».
- Запускаем, устанавливаем и перезагружаемся.
- Теперь очень важный момент – зайдите в «Программы и компоненты» и удалите всё лишнее ПО, которое установилось вместе с «Дровами».
Загрузить Драйвер сетевого адаптера Intel® для Windows® 10
Использование Вами программного обеспечения регулируется условиями лицензионного соглашения, входящего в комплект всех загружаемых программ.
INTEL SOFTWARE LICENSE AGREEMENT (Final, License)IMPORTANT — READ BEFORE COPYING, INSTALLING OR USING.
Do not copy, install, or use this software and any associated materials (collectively, the “Software”) provided under this license agreement (“Agreement”) until you have carefully read the following terms and conditions.
By copying, installing, or otherwise using the Software, you agree to be bound by the terms of this Agreement. If you do not agree to the terms of this Agreement, do not copy, install, or use the Software.
LICENSES:
Please Note:
• If you are a network or system administrator, the “Site License” below shall apply to you.
• If you are an end user, the “Single User License” shall apply to you.
• If you are an original equipment manufacturer (OEM), the “OEM License” shall apply to you.
SITE LICENSE. You may copy the Software onto your organization’s computers for your organization’s use, and you may make a reasonable number of back-up copies of the Software, subject to these conditions:
1. This Software is licensed for use only in conjunction with (a) physical Intel component products, and (b) virtual (“emulated”) devices designed to appear as Intel component products to a Guest operating system running within the context of a virtual machine. Any other use of the Software, including but not limited to use with non-Intel component products, is not licensed hereunder.
2. Subject to all of the terms and conditions of this Agreement, Intel Corporation («Intel») grants to you a non-exclusive, non-assignable, copyright license to use the Materials.
3. You may not copy, modify, rent, sell, distribute, or transfer any part of the Software except as provided in this Agreement, and you agree to prevent unauthorized copying of the Software. ?
4. You may not reverse engineer, decompile, or disassemble the Software. ?
5. The Software may include portions offered on terms in addition to those set out here, as set out in a license accompanying those portions.
SINGLE USER LICENSE. You may copy the Software onto a single computer for your personal use, and you may make one back-up copy of the Software, subject to these conditions: ?
1. This Software is licensed for use only in conjunction with (a) physical Intel component products, and (b) virtual (“emulated”) devices designed to appear as Intel component products to a Guest operating system running within the context of a virtual machine. Any other use of the Software, including but not limited to use with non-Intel component products, is not licensed hereunder.
2. Subject to all of the terms and conditions of this Agreement, Intel Corporation («Intel») grants to you a non-exclusive, non-assignable, copyright license to use the Materials.
3. You may not copy, modify, rent, sell, distribute, or transfer any part of the Software except as provided in this Agreement, and you agree to prevent unauthorized copying of the Software.
4. You may not reverse engineer, decompile, or disassemble the Software.
5. The Software may include portions offered on terms in addition to those set out here, as set out in a license accompanying those portions.
OEM LICENSE: You may reproduce and distribute the Software only as an integral part of or incorporated in your product, as a standalone Software maintenance update for existing end users of your products, excluding any other standalone products, or as a component of a larger Software distribution, including but not limited to the distribution of an installation image or a Guest Virtual Machine image, subject to these conditions:
1. This Software is licensed for use only in conjunction with (a) physical Intel component products, and (b) virtual (“emulated”) devices designed to appear as Intel component products to a Guest operating system running within the context of a virtual machine. Any other use of the Software, including but not limited to use with non-Intel component products, is not licensed hereunder.
2. Subject to all of the terms and conditions of this Agreement, Intel Corporation («Intel») grants to you a non-exclusive, non-assignable, copyright license to use the Materials.
3. You may not copy, modify, rent, sell, distribute or transfer any part of the Software except as provided in this Agreement, and you agree to prevent unauthorized copying of the Software.
4. You may not reverse engineer, decompile, or disassemble the Software.
5. You may only distribute the Software to your customers pursuant to a written license agreement. Such license agreement may be a «break-the-seal» license agreement. At a minimum such license shall safeguard Intel’s ownership rights to the Software.
6. The Software may include portions offered on terms in addition to those set out here, as set out in a license accompanying those portions.
LICENSE RESTRICTIONS. You may NOT: (i) use or copy the Materials except as provided in this Agreement; (ii) rent or lease the Materials to any third party; (iii) assign this Agreement or transfer the Materials without the express written consent of Intel; (iv) modify, adapt, or translate the Materials in whole or in part except as provided in this Agreement; (v) reverse engineer, decompile, or disassemble the Materials; (vi) attempt to modify or tamper with the normal function of a license manager that regulates usage of the Materials; (vii) distribute, sublicense or transfer the Source Code form of any components of the Materials, Redistributables and Sample Source and derivatives thereof to any third party except as provided in this Agreement.
NO OTHER RIGHTS. No rights or licenses are granted by Intel to you, expressly or by implication, with respect to any proprietary information or patent, copyright, mask work, trademark, trade secret, or other intellectual property right owned or controlled by Intel, except as expressly provided in this Agreement. Except as expressly provided herein, no license or right is granted to you directly or by implication, inducement, estoppel, or otherwise. Specifically, Intel grants no express or implied right to you under Intel patents, copyrights, trademarks, or other intellectual property rights.
OWNERSHIP OF SOFTWARE AND COPYRIGHTS. The Software is licensed, not sold. Title to all copies of the Software remains with Intel. The Software is copyrighted and protected by the laws of the United States and other countries and international treaty provisions. You may not remove any copyright notices from the Software. You agree to prevent any unauthorized copying of the Software. Intel may make changes to the Software, or to items referenced therein, at any time without notice, but is not obligated to support or update the Software. You may transfer the Software only if the recipient agrees to be fully bound by these terms and if you retain no copies of the Software.
LIMITED MEDIA WARRANTY. If the Software has been delivered by Intel on physical media, Intel warrants the media to be free from material physical defects for a period of ninety days after delivery by Intel. If such a defect is found, return the media to Intel for replacement or alternate delivery of the Software as Intel may select.
EXCLUSION OF OTHER WARRANTIES. EXCEPT AS PROVIDED ABOVE, THE SOFTWARE IS PROVIDED «AS IS» WITHOUT ANY EXPRESS OR IMPLIED WARRANTY OF ANY KIND INCLUDING WARRANTIES OF MERCHANTABILITY, NONINFRINGEMENT, OR FITNESS FOR A PARTICULAR PURPOSE. Intel does not warrant or assume responsibility for the accuracy or completeness of any information, text, graphics, links, or other items contained within the Software.
LIMITATION OF LIABILITY. IN NO EVENT SHALL INTEL OR ITS SUPPLIERS BE LIABLE FOR ANY DAMAGES WHATSOEVER (INCLUDING, WITHOUT LIMITATION, LOST PROFITS, BUSINESS INTERRUPTION, OR LOST INFORMATION) ARISING OUT OF THE USE OF OR INABILITY TO USE THE SOFTWARE, EVEN IF INTEL HAS BEEN ADVISED OF THE POSSIBILITY OF SUCH DAMAGES. SOME JURISDICTIONS PROHIBIT EXCLUSION OR LIMITATION OF LIABILITY FOR IMPLIED WARRANTIES OR CONSEQUENTIAL OR INCIDENTAL DAMAGES, SO THE ABOVE LIMITATION MAY NOT APPLY TO YOU. YOU MAY ALSO HAVE OTHER LEGAL RIGHTS THAT VARY FROM JURISDICTION TO JURISDICTION. In the event that you use the Software in conjunction with a virtual (“emulated”) device designed to appear as an Intel component product, you acknowledge that Intel is neither the author nor the creator of the virtual (“emulated”) device. You understand and acknowledge that Intel makes no representations about the correct operation of the Software when used with a virtual (“emulated”) device, that Intel did not design the Software to operate in conjunction with the virtual (“emulated”) device, and that the Software may not be capable of correct operation in conjunction with the virtual (“emulated”) device. You agree to assume the risk that the Software may not operate properly in conjunction with the virtual (“emulated”) device. You agree to indemnify and hold Intel and its officers, subsidiaries and affiliates harmless against all claims, costs, damages, and expenses, and reasonable attorney fees arising out of, directly or indirectly, any claim of product liability, personal injury or death associated with the use of the Software in conjunction with the virtual (“emulated”) device, even if such claim alleges that Intel was negligent regarding the design or manufacture of the Software.
UNAUTHORIZED USE. THE SOFTWARE IS NOT DESIGNED, INTENDED, OR AUTHORIZED FOR USE IN ANY TYPE OF SYSTEM OR APPLICATION IN WHICH THE FAILURE OF THE SOFTWARE COULD CREATE A SITUATION WHERE PERSONAL INJURY OR DEATH MAY OCCUR (E.G MEDICAL SYSTEMS, LIFE SUSTAINING OR LIFE SAVING SYSTEMS). If you use the Software for any such unintended or unauthorized use, you shall indemnify and hold Intel and its officers, subsidiaries and affiliates harmless against all claims, costs, damages, and expenses, and reasonable attorney fees arising out of, directly or indirectly, any claim of product liability, personal injury or death associated with such unintended or unauthorized use, even if such claim alleges that Intel was negligent regarding the design or manufacture of the part.
TERMINATION OF THIS AGREEMENT. Intel may terminate this Agreement at any time if you violate its terms. Upon termination, you will immediately destroy the Software or return all copies of the Software to Intel.
APPLICABLE LAWS. Claims arising under this Agreement shall be governed by the laws of the State of California, without regard to principles of conflict of laws. You agree that the terms of the United Nations Convention on Contracts for the Sale of Goods do not apply to this Agreement. You may not export the Software in violation of applicable export laws and regulations. Intel is not obligated under any other agreements unless they are in writing and signed by an authorized representative of Intel.
GOVERNMENT RESTRICTED RIGHTS. The Software is provided with «RESTRICTED RIGHTS.» Use, duplication, or disclosure by the Government is subject to restrictions as set forth in FAR52.227-14 and DFAR252.227-7013 et seq. or its successor. Use of the Software by the Government constitutes acknowledgment of Intel’s proprietary rights therein. Contractor or Manufacturer is Intel.
Как обновить сетевой драйвер на Windows 7, 10 — Инструкция
С помощью сетевой карты компьютер или ноутбук подключается к локальной сети, интернету. Чтобы она работала корректно, необходимо устанавливать драйвера. Обычно такие устройства интегрируются в материнскую плату. Также их можно подключать отдельно посредством USB или PCI-разъема. Однако для любого устройства нужны драйвера, так как они не могут быть встроены.
Как обновить сетевой драйвер на Windows
Можно скачать их с официального сайта производителя. Если сетевая карта интегрированная, то требуется узнать модель материнской платы. Для этого с помощью сочетания клавиш Win+R запустите меню «Выполнить», затем вставьте туда фразу «cmd» для запуска командной строки.


Далее в появившемся окне введите и подтвердите две команды по очереди: wmic baseboard get product, wmic baseboard get Manufacturer.


На экране отобразятся данные производителя материнской платы, ее модель. Необходимо скопировать эти данные и с помощью поисковика браузера отыскать официальный сайт производителя. Останется только скачать нужные компоненты и установить.
Как обновить сетевой драйвер на Windows с помощью стороннего ПО
Существуют специальные программы, которые сами анализируют ваш ПК и устанавливают нужное программное обеспечение. Наиболее популярными являются Driver Genius, Driver Bouster. Они находятся в свободном доступе и бесплатные. Скачайте их, установите и запустите поиск.


После проверки на экране отобразится список всего оборудования, которое нуждается в обновлении. Выберите Ethernet Controller, затем нажмите далее.


После этого следуйте инструкции программы, компоненты загрузятся сами.
Как обновить сетевой драйвер на Windows другими способами
Бывает так, что необходимые драйвера для сетевой карты очень сложно найти. Тогда отыскать их можно с помощью ИД оборудования. Для этого запустите диспетчер устройств, выберите из списка сетевые адаптеры.


Необходимо открыть меню свойств с помощью ПКМ. Далее нужно развернуть вкладку сведений и в списке свойств выбрать ИД оборудования.


Далее скопируйте данные в окне и отыщите необходимые драйвера с помощью поисковика браузера. Обычно по коду они находятся сразу.


Также попробуйте обновить драйверы в диспетчере устройств. Для этого кликните правой кнопкой по значку сетевой карты, в появившемся окне нажмите на графу обновления.


Затем выберите автоматический поиск и дождитесь окончания установки.
Как обновить драйвера в Windows 7
Обновление драйвера сетевого адаптера | os-masters.ru
Данный материал применим не только к драйверу сетевого адаптера, но и других карт, независимо от назначения (звуковой, видео и т.д.)
Обновление драйвера сетевой карты компьютера или ноутбука на операционной системе Windows XP, 7, 8 или 10 требуется в случае, если карта не может получить IP-адрес от сетевого оборудования (роутера) , или при наличии других проблем, связанных с настройкой или подключением к сетевому оборудованию, например — низкой скоростью передачи данных по проводному или беспроводному каналу. Также это может быть вызвано проблемой с самим чипом, но в этом случае вам лучше вызвать мастера по номеру 8(495)782-65-87. Также в некоторых случаях помогает прошивка и повторная настройка роутера (инструкции по настройке роутеров находятся в разделе Статьи)
Если интернет перестал работать на компьютере с Windows 10, то рекомендуется также обновить BIOS вашего компьютера или ноутбука, подробнее об этом в разделе Компьютерная помощь — в этом материале вы также можете получить дополнительные инструкции и варианты решения проблем, связанные с плохо работающим интернетом
Содержание
— Поиск драйвера адаптера Realtek на сайте производителя
— Поиск драйвера по параметрам VEN и DEV адаптера
— Поиска драйвера адаптера ASUS на сайте производителя
— Поиск драйвера по названию адаптера
— Распаковка архива и установка драйвера
— Откат драйвера на предыдущую версию. Удаление драйвера в безопасном режиме
Поиск драйвера адаптера Realtek на сайте производителя
Выясним модель адаптера: нажимайте Пуск — Панель управления — Диспетчер устройств (либо Win+R или Пуск — Выполнить, введите в поле Открыть «devmgmt.msc» без кавычек и нажмите Enter). Затем нажмите «плюс» около пункта Сетевые адаптеры и увидите список сетевых адаптеров, установленных на компьютере. Два раза кликаем мышкой по нужному адаптеру
Выбираем в появившемся окне Свойства закладку Сведения, затем, в этом окне чуть ниже в выпадающем меню «Свойство» выбираем пункт «ИД оборудования» (может называться иначе, но это всегда вторая строка выпадающего меню).
Если драйвер Realtek, то есть возможность обновить его с сайта производителя. Переходите по ссылке на сайт — ссылке
Нажмите F3 или Ctrl + F и введите в строку поиска цифровую часть названия адаптера
Кликните по ссылке для перехода на страницу с драйвером
В таблице нажмите по синей галочке в столбце с соответствующей версией операционной системы
Выяснить версию операционной системы можно, нажав горячие клавиши Win + Pause (Break) или заглянув в раздел Система: Пуск — Панель управления — Система
На следующем экране нажимаем кнопку Download Driver
После скачивания драйвера переходите к этапу установки драйвера
Поиск драйвера по параметрам VEN и DEV адаптера
Во вкладке сведения в выпадающем меню «Свойство» выберите пункт «ИД оборудования» (этот пункт может называться немного иначе, но всегда идёт вторым в списке). В нашем случае это устройство со следующими параметрами: VEN_10EC&DEV_8723
Переходите на сайт каталога драйверов по ссылке
Справа вверху в поле «Поиск драйвера» вводим строку с параметрами VEN и DEV, затем нажимаем «Поиск»
В результатах поиска кликаем по иконке в колонке «Драйвер» (может быть более одного варианта)
Выбираем нужный драйвер. В данном случае ориентируемся по параметру n (он фигурирует в названии драйвера — 802.11n)
Решаем простой пример (капчу), нажимаем кнопку Скачать, после чего нажимаем на ссылку, появившуюся ниже
После скачивания архива с драйвером переходите к установке драйвера
Поиска драйвера адаптера ASUS на сайте производителя
В данном случае используется адаптер ASUS USB-N10 Nano. Его vendor и device — 0B05 и 17BA
Переходим на сайт ASUS по ссылке
В поле поиска в правом верхнем углу вводим название адаптера и нажимаем кнопку поиска
На странице результатов поиска кликаем по ссылке «Характеристики» для нужной версии адаптера
На следующей странице нажимаем вкладку «Драйверы и утилиты» и выбираем версию операционной системы (Как узнать версию?)
На следующем экране нажимаем кнопку Download в разделе Wireless, так как нам требуется только драйвер, без управляющей утилиты
После скачивания архива с драйвером переходите к установке драйвера
Поиск драйвера по названию адаптера
Для поиска драйвера по названию воспользуемся ресурсом drp.su. На данном ресурсе вы можете найти драйверы для большинства устройств
В поле поиска вводите название адаптера, как оно отображается в окне «Свойства» адаптера в Диспетчере устройств
Нажмите кнопку «Скачать драйвер» и дождитесь окончания загрузки
Распаковка архива и установка драйвера
Скачанный файл может быть архивом, содержащим не только файлы драйвера, но и программу управления беспроводными сетями, либо только драйвер без утилиты. Распаковывайте его с помощью архиватора 7-zip и обновляйте драйвер через Диспетчер Устройств
В окне Обновление драйверов кликайте «Выполнить поиск драйвера на этом компьютере»
Выбирайте папку, в которую распаковали файлы драйвера и нажимайте ОК, затем — Далее и дождитесь конца установки
Для Windows XP, которая не умеет сама искать в папках драйверов, воспользуйтесь утилитой Total Commander, чтобы найти нужный файл и задать в Диспетчере устройств путь к нему: В Total’e нажмите ALT-F7 (Поиск файлов), в поле «Искать файлы введите маску *.inf, отметьте чекбокс «С текстом» и введите маску типа VEN_10EC&DEV_8723. В результатах поиска будет файл (возможно — не один), путь к которому задайте при обновлении драйвера
Теперь сетевая карта должна получать адрес автоматически. Если этого не происходит, то задайте сетевому адаптеру статический адрес IP (Как задать статический IP-адрес?)
Компьютерная помощь в Москве, выезд на дом или в офис, телефон — 8(495)782-65-87
Откат драйвера на предыдущую версию. Удаление драйвера в безопасном режиме
Откатить драйвер можно, нажав соответствующую кнопку во вкладке «Драйвер» окна «Свойства». Процесс происходит автоматически
Если появляется ошибка при установке драйвера, то загрузите компьютер в безопасном режиме с поддержкой сети, затем удалите драйвер (кнопка «Удалить» на иллюстрации выше), в окне «Подтверждение удаления устройства» установите флажок «Удалить программы драйверов с этого устройства» и нажмите кнопку ОК
После удаления драйвера кликните правой кнопкой мыши по основному контейнеру, в контекстном меню выберите пункт «Обновить конфигурацию оборудования», затем установите драйвер заново
Обновление (установка) драйвера на Wi-Fi в Windows 10
Сегодня мне в комментариях подсказали один интересный способ, которым можно решить некоторые проблемы с работой Wi-Fi в Windows 10. А проблем там достаточно. На странице с инструкциями по Windows 10, можно найти уже более 10 статей с разными советами и решениями. Так вот, сегодня я покажу как обновить драйвер Wi-Fi адаптера в Windows 10 через диспетчер устройств. Мы рассмотрим именно обновление драйвера, когда система ищет драйвер на компьютере, или в интернете (если он подключен).
Этот способ должен помочь решить проблему с ошибкой «Не удается подключиться к этой сети», когда не получается включить Wi-Fi на ноутбуке (не активный переключатель), когда подключение «Ограничено» и т. д.
В любом случае, если у вас не работает Wi-Fi в Windows 10, то советы из этой статьи нужно обязательно попробовать. Эта запись, дополнение к статье Решение проблем с драйвером беспроводного Wi-Fi адаптера в Windows 10, в которой я писал о замене драйвера из списка уставленных, и о том, как его удалить и откатить.
Как обновить драйвер беспроводного адаптера в Windows 10?
Самый лучший способ, это конечно же скачать драйвер с официального сайта, для нашей модели и для Windows 10, и установить его заново. Но, как правило, такой драйвер есть не для всех ноутбуков (адаптеров). Поэтому, попробуем другой способ.
Желательно, что бы ноутбук был подключен к интернету. Да, я знаю что Wi-Fi не работает. Поэтому, если есть возможность, подключите интернет по сетевому кабелю. На время.
Дальше нужно открыть диспетчер устройств. Для этого, нажмите правой кнопкой мыши на меню пуск, и выберите «Диспетчер устройств». Или, найдите его через поиск и откройте.
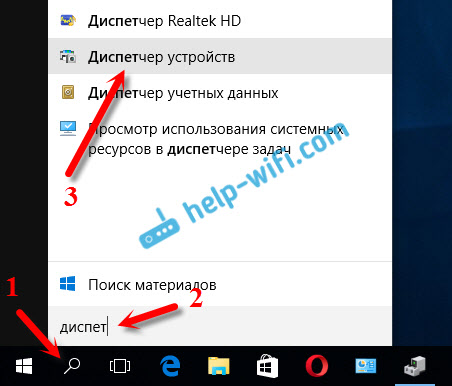
Открываем вкладку «Сетевые адаптеры», находим адаптер в названии которого есть «Wi-Fi», или «Wireless», нажимаем на него правой кнопкой мыши, и выбираем «Обновить драйверы». Кстати, возле самого адаптера может быть желтый восклицательный знак. Это говорит о том, что он работает неправильно.
Если у вас вообще нет такого адаптера, то скорее всего, система не смогла подобрать драйвер. Нужно искать и устанавливать его вручную (смотрите в конце этой статьи).
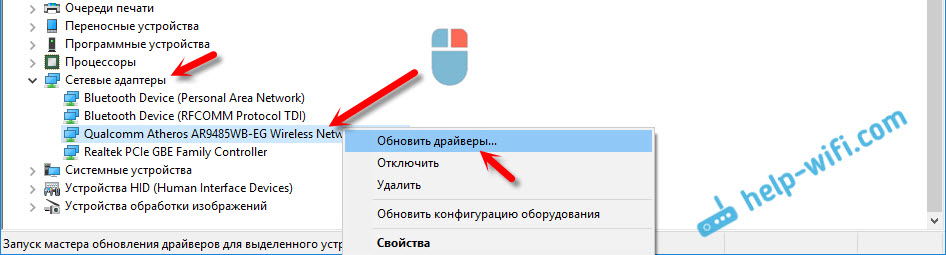
Выбираем пункт «Автоматический поиск обновленных драйверов».
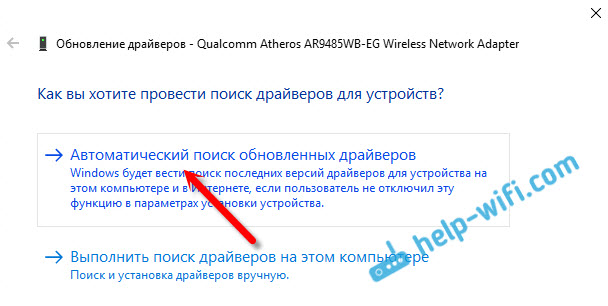
Пойдет поиск, и если драйвер будет найден, то вы увидите процесс его установки.
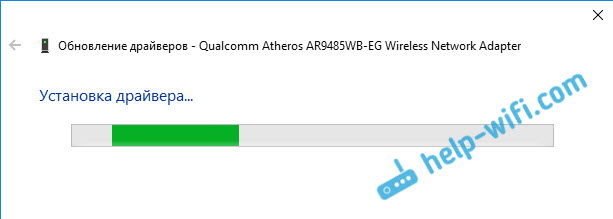
И сообщение об успешной установке.
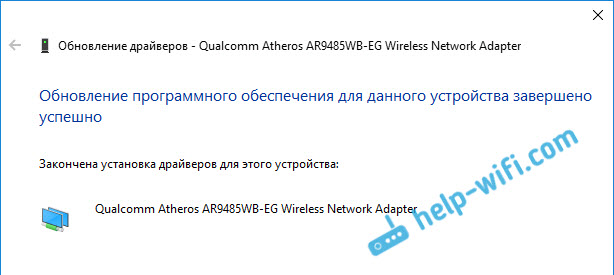
Поиск драйвера Wi-Fi адаптера по названию
Если на сайте производителя вашего ноутбука, или адаптера вы не можете найти драйвера для вашей модели и десятой версии Windows, но адаптер есть в диспетчере устройств, то можно попробовать найти его по названию самого адаптера.
У меня получилось. На сайте ASUS, для моего ноутбука ASUS K56CM нет драйверов для Windows 10. Но, я нашел их по названию адаптера. Что бы не переписывать название в поиск вручную, его можно скопировать.
Нажимаем на адаптер правой кнопкой мыши и выбираем «Свойства». Затем, переходим на вкладку «Сведения». Нажимаем правой кнопкой мыши на название, и выбираем «Скопировать».
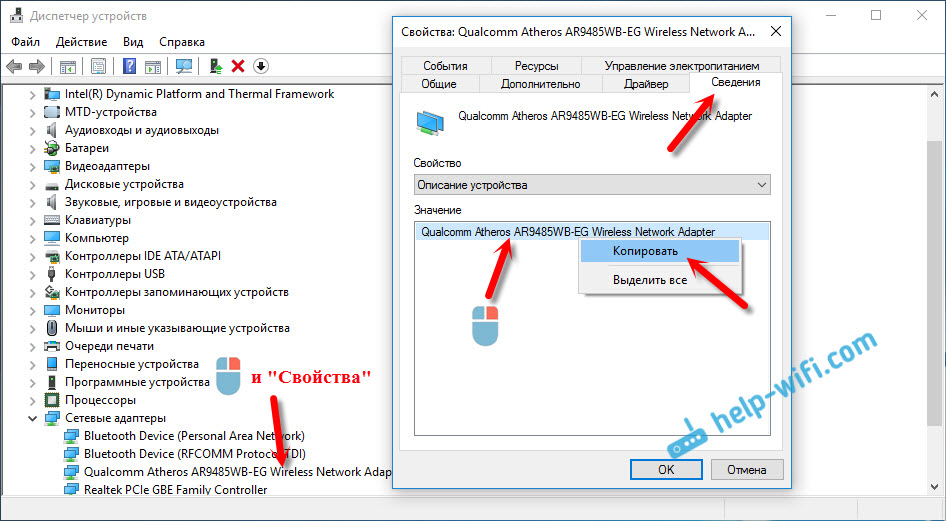
Ищем по названию в Яндексе, или Google.
Установка драйвера через диспетчер устройств (если нет .exe файла)
Возможно, вы скачаете драйвер в архиве (rar, или zip), где не будет установщика (файла с расширением .exe, после запуска которого пойдет установка). Что бы его установить, нужно извлечь содержимое архива, снова открыть диспетчер устройств, на вкладке «Сетевые адаптеры» нажать правой кнопкой на наш адаптер и выбрать «Обновить драйверы» (писал об этом выше).
Если адаптера у вас нет (драйвер еще не установлен), то он будет как «Неизвестное устройство» с желтым значком. Нажимаем на него. Если их несколько, то используем «метод тыка» (проверяем каждый).
Выбираем пункт «Выполнить поиск драйверов на этом компьютере».
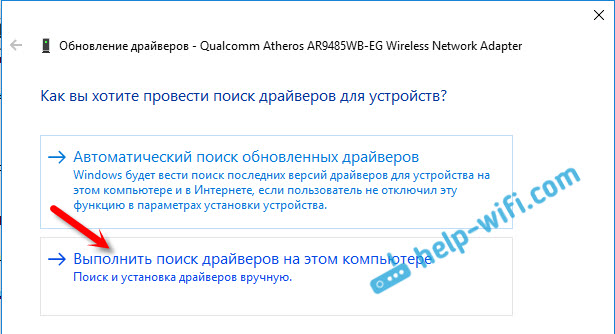
Нажав на кнопку «Обзор», выбираем папку, в которую мы извлекли скачанные драйвера. Нажимаем на кнопку «Далее».
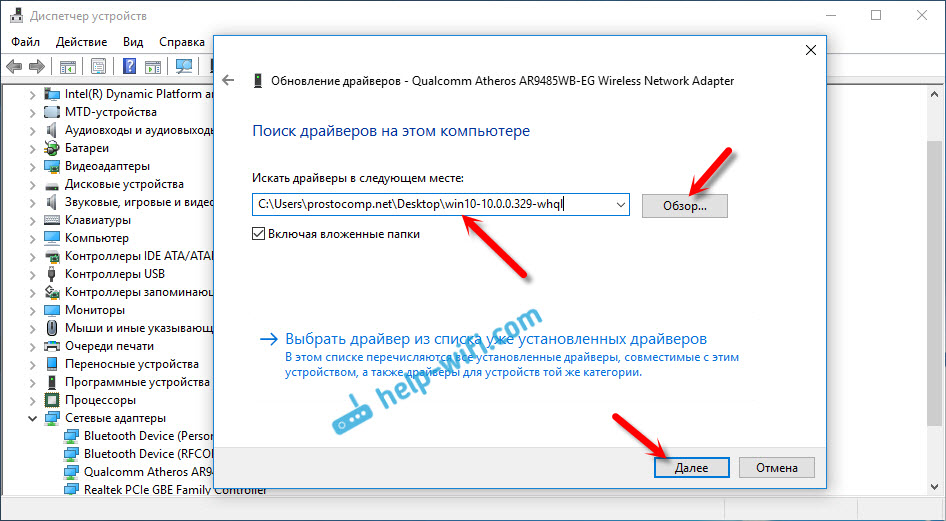
Если повезет, то система установит драйвер, и Wi-Fi у вас будет работать.
Какой драйвер нужен для сетевой карты (Ethernet-контроллера)?
На этой странице мы будем разбираться с драйвером на сетевую карту стационарного компьютера, или ноутбука. В заголовке я еще написал Ethernet-контроллер – это и есть сетевой адаптер. Просто в диспетчере устройств, как правило, сетевая карат отображается как неизвестное устройство с названием «Ethernet-контроллер». Это когда драйвер на нее не установлен. Постараюсь подробно объяснить, как определить статус сетевой карты (работает она, нет, нужна ли установка драйвера), затем покажу, как определить какой драйвер нужен для Ethernet-контроллера конкретно в вашем случае, и где его скачать.
Я не часто пишу статьи именно по решению проблем с LAN адаптерами, по той причине, что проблем с этими адаптерами практически не бывает. Горят они частенько, да и все. А вот что касается драйверов, то Windows 10, Windows 8, и Windows 7 практически всегда автоматически устанавливают драйвера на сетевую карту. Чего не скажешь о беспроводном Wi-Fi адаптере. Но сегодня не о нем.
Сам Ethernet-контроллер практически всегда интегрирован в ноутбук, или материнскую плату стационарного компьютера. Возможно, в вашем системном блоке стоит уже дискретная сетевая карта, которая подключена в PCI слот. И может быть еще USB-адаптер, примерно такой как TP-LINK UE300, но это редкость. Для большей наглядности давайте посмотрим картинку:

Не важно, какой Ethernet-контроллер установлен у вас. В любом случае, чтобы он работал, на него должен быть установлен драйвер. Это можно проверить в диспетчере устройств.
Проверка сетевой карты в диспетчере устройств
Заходим в диспетчер устройств, и смотрим что к чему. Если не знаете как зайти в диспетчер устройств, то нажмите сочетание клавиш Win + R, скопируйте в окно команду devmgmt.msc, и нажмите Ok. Или правой кнопкой мыши на «Мой компьютер» — «Свойства», и там «Диспетчер устройств».
Сразу открываем вкладку «Сетевые адаптеры». Если все хорошо с сетевой картой, то там должен быть адаптер в названии которого вы увидите слова «LAN», «Ethernet адаптер», «PCI…», «Family Controller», и т. д. У меня ноутбук ASUS, и адаптер «Realtek PCIe GBE Family Controller».
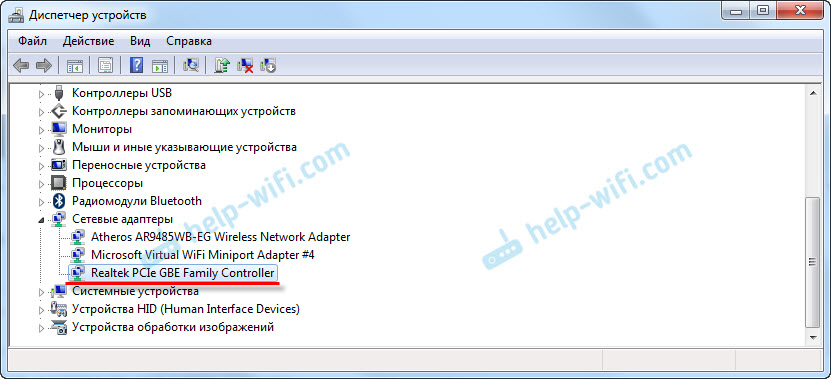
Думаю, вы сразу поймете, есть ли там сетевая карта. Если она там есть (возле нее нет никаких значков), и интернет не работает, то возможно проблема не в ней. А в кабеле, например, или в роутере (если он есть). Можете посмотреть статью не работает интернет на компьютере по кабелю от Wi-Fi роутера.
Если сетевой карты вы там не увидите, то должно быть неизвестное устройство (с желтым восклицательным знаком). Скорее всего, у него будет название «Ethernet-контроллер». Это и есть наша сетевая карта, которая не работает из-за отсутствия драйвера. Windows без драйвера просто не знает что это за устройство, и как с ним «общаться».
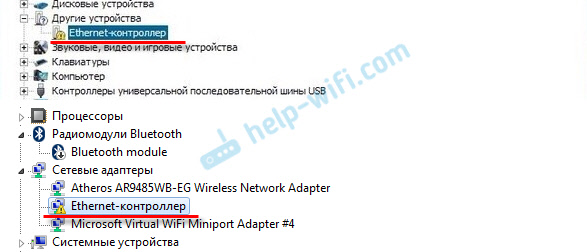
Нам нужно просто установить драйвер на сетевую карту. Или переустановить его, если адаптер есть, но он работает с ошибками, или вообще не работает.
Какой драйвер скачать для сетевой карты (Ethernet-контроллера)?
Мы выяснили, что нам нужно скачать и установить драйвер для Ethernet-контроллера. У вас наверное сразу возник вопрос, какой драйвер нужен, и где его можно скачать. Сейчас разберемся.
Самый правильный способ, это искать драйвер для модели вашего ноутбука, материнской платы, или самой сетевой карты.
Я понимаю, что интернет у вас скорее всего не работает. Если у вас с самим адаптером, ноутбуком, или материнской платой (если у вас ПК) был в комплекте диск с драйверами, то можно попробовать установить драйвер с диска.Если диска нет, тот придется искать и скачивать драйвер с другого компьютера, или даже мобильного устройства. Затем переносить его на нужный компьютер и устанавливать.
Если у вас ноутбук со встроенным сетевым адаптером
Здесь все очень просто. Сначала нам нужно узнать модель ноутбука. Она точно указана на наклейке снизу ноутбука. Дальше, набираем модель ноутбука в Google, и переходим на официальный сайт. Или, заходим на официальный сайт производителя вашего ноутбука, и через поиск по сайту находим страничку модели своего ноутбука. Там уже ищем вкладку «Драйвера», «Поддержка» и т. д., и загружаем LAN Driver. Обязательно для установленной у вас Windows.
В зависимости от производителя вашего ноутбука, сам процесс будет отличатся. Поэтому, я не могу дать конкретную инструкцию. Но порядок действий будет таким же. Так как на сайте каждого производителя, есть страничка определенной модели ноутбука, где можно скачать все драйвера.
Более подробно этот процесс я описывал в статье как установить драйвера на Wi-Fi адаптер в Windows 7. В данном случае все точно так же, только в конечном итоге скачиваем драйвер не на Wi-Fi, а на сетевую карту. Хотя, драйвер для Wi-Fi адаптера вам скорее всего так же придется скачать и установить.
Поиск LAN драйвера для стационарного компьютера
Если у вас стационарный компьютер, на котором сетевая карат встроенная в материнскую плату, то драйвер нужно искать на сайте производителя материнской платы, для модели вашей материнской платы. У вас наверное возник вопрос, как узнать модель материнской платы. Есть много программ, типа AIDA64, или CPU-Z. Но это можно сделать так же через командную строку.
Откройте командную строку, и по очереди выполните команды:
wmic baseboard get Manufacturer
wmic baseboard get product
Можно только последнюю. После ее выполнения вы увидите модель материнской платы.
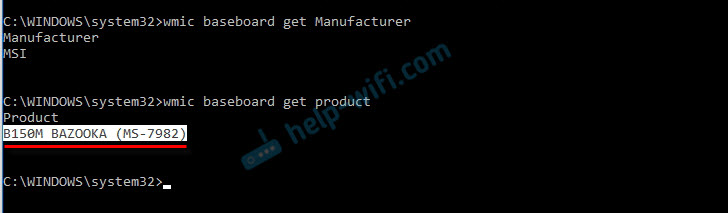
Дальше ищем в интернете по модели материнской платы, переходим на сайте разработчика, в моем случае это MSI, и скачиваем LAN драйвер. Только не забудьте выбрать свою операционную систему. Там точно будет такая возможность.
Если у вас PCI, или USB сетевая карта
В таком случае, сначала проверьте, не было ли диска с драйверами в комплекте с самой картой.
Если нет, то нужно узнать модель сетевого адаптера, и скачать драйвер с официального сайта. Модель, как правило, можно посмотреть на самом устройстве.
Поиск драйвера Ethernet-контроллера по VEN и DEV
Это запасной случай. Есть один хороший сайт, который выручал меня уже не раз. С его помощью можно найти драйвер практически для любого неизвестного устройства.
Сначала заходим в диспетчер устройств, нажимаем правой кнопкой мыши на наш Ethernet-контроллер (или неизвестное устройство, которое, по вашему мнению, может быть сетевым адаптером), и выбираем «Свойства».
В новом окне переходим на вкладку «Сведения». В выпадающем меню выбираем «ИД оборудования». Копируем последнюю строчку (если не получится, можно попробовать другие).
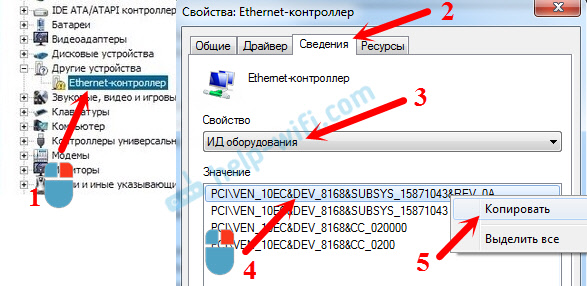
Переходим на сайт http://devid.info. В строке поиска вставляем скопированную строчку с диспетчера устройств. И нажимаем «Искать».

Скачиваем первый драйвер из списка. Обратите внимание, что возле драйвера будет указана система для которой он подходит. Вам нужен драйвер для установленной у вас операционной системы Windows. Там сверху можно выбрать нужную систему и разрядность системы. Например, Windows 10.
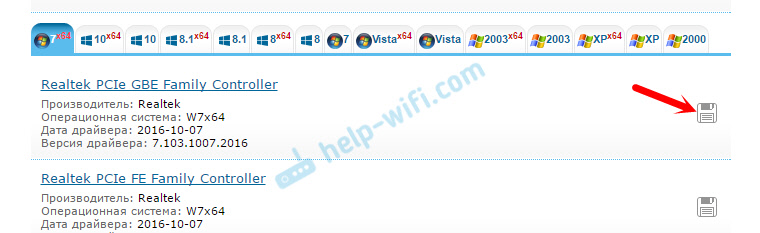
И на другой странице:
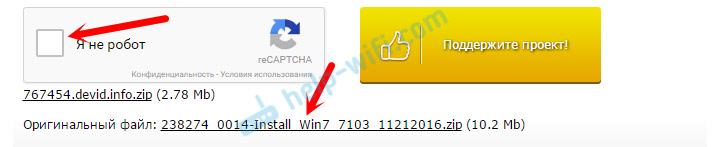
Загрузите файл с драйвером на компьютер. Сейчас будем его устанавливать.
Установка драйвера на сетевую карту в Windows 10, 8, 7
Так, драйвер у нас уже есть. Как показывает практика, для установки нужно просто открыть скачанный архив, запустить файл setup.exe, и следовать инструкциям по установке.

Если в процессе установки драйвера появится какая-то ошибка, то перезагрузите компьютер, и попробуйте запустить установку еще раз. Если все же драйвер не захочет устанавливаться, то попробуйте скачать другой. Но проблем возникнуть не должно.
Обновляем драйвер вручную (если нет файла setup.exe)
Можно попробовать еще один способ установки. Сначала извлеките все файлы из архива с драйвером. Можно на рабочий стол.
Дальше заходим в диспетчер устройств, и нажимаем правой кнопкой мыши на сетевую карту. Точнее на неизвестное устройство (или Ethernet-контроллер), которое по вашему мнению является сетевым адаптером, и выбираем «Обновить драйверы».
В новом окне выбираем «Выполнить поиск драйверов на этом компьютере».
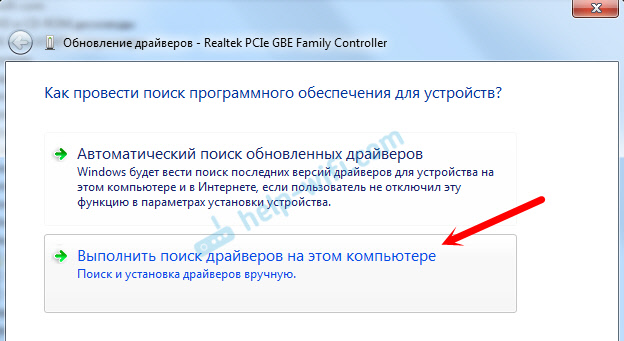
Дальше нажимаем на кнопку «Обзор», указываем папку с драйверами и нажимаем кнопку «Далее».
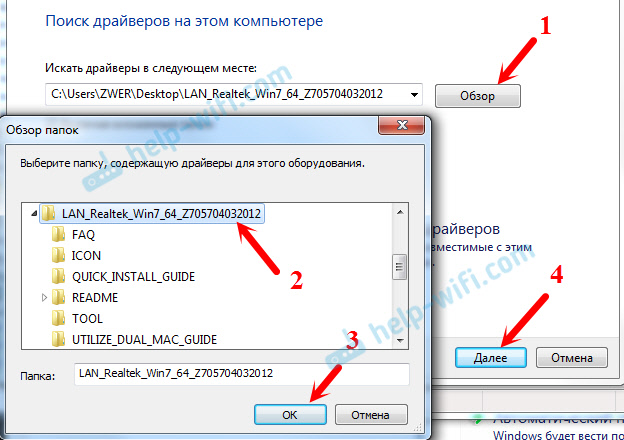
Система должна сама найти и установить драйвер. Если вы указали папку с правильными драйверами.
Если в процессе установки у вас что-то не получилось, пишите в комментариях. Подробно опишите проблему, и я постараюсь вам помочь.
Драйвер для сетевого адаптера инструкция по установке
 Когда операционная система переустановлена, пользователь может столкнуться с проблемой отсутствия сетевого драйвера. Без этого драйвера невозможно запустить ни беспроводную, ни проводную сеть. Если диск у вас есть, проблем нет никаких, просто установите программу. А при его отсутствии необходимо найти, например, мобильный телефон/планшет с подключенной сетью, чтобы закачать драйвер. Чтобы не возникло подобных проблем, при переустановке операционной системы необходимо придерживаться правильного алгоритма действий.
Когда операционная система переустановлена, пользователь может столкнуться с проблемой отсутствия сетевого драйвера. Без этого драйвера невозможно запустить ни беспроводную, ни проводную сеть. Если диск у вас есть, проблем нет никаких, просто установите программу. А при его отсутствии необходимо найти, например, мобильный телефон/планшет с подключенной сетью, чтобы закачать драйвер. Чтобы не возникло подобных проблем, при переустановке операционной системы необходимо придерживаться правильного алгоритма действий.Драйвер является связующим звеном между операционной системой и внутренними компонентами компьютера, то есть эта программа связывает ОС с материнкой, видео и сетевыми картами, оргтехникой. Эти программы разрабатываются теми же компаниями, что выпускают оборудование для PC и электронную офисную технику, то с чем взаимодействует персональный компьютер. Покупая компьютер, пользователь не задумывается о различных драйверах, поскольку они уже предустановленны в системе. Но, например, после первой переустановки ОС или покупки ненового компьютера пользователь столкнется с их отсутствием.

При отсутствии на компьютере драйвера для сети, нет возможности выйти в Интернет и скачать с официальных сайтов необходимые программы, которые в автоматическом режиме просканируют операционную систему и установят все отсутствующие драйвера. Когда же вы можете столкнуться с проблемой установки драйвера сетевого устройства? В этих трех случаях:
- Даже на новом, только из магазина, компьютере может отсутствовать операционная система, а вследствие этого и драйвер.
- Когда операционная система устанавливается/переустанавливается.
- Когда происходит системный сбой, и драйвер перестает работать.

Поскольку в последнее время пользователи все чаще собирают компьютеры сами (выбирают внутренние компоненты), то DVD-привод может отсутствовать, а вследствие этого не представляется возможным установка любого драйвера с диска.
В связи с этим можно посоветовать держать полный набор драйверов в отдельной папке на ПК или закачать их на флеш-карту. В этом случае вам не придется искать мобильное устройство, чтобы зайти на официальные страницы сайтов производителей и оттуда закачать программу, которая в автоматическом режиме установит недостающие драйвера.
Установка сетевого драйвера
Прежде чем установить драйвер, необходимо идентифицировать компьютер. Все марки и модели внутреннего оборудования компьютера закодированы специальными «шифрами». Это сделано для того чтобы при установке драйвер мог идентифицировать модель компьютера и его изготовителя. Код драйвера сетевого устройства выглядит так: PCI/TECH_xxxx&DEV_xxxx&SUBSYS_xxxxxx. TECH означает, что оборудование для компьютера был произведено компанией A4Tech, а DEV — ID девайса.Шаг 1. Идентификация оборудования
Для того, чтобы узнать код нажимаем Пуск, в поле поиска вводим диспетчер устройств. Далее откроется меню, с помощью которого можно идентифицировать оборудование. Нажмите на «Сетевые адаптеры» и выберите название контролера.
Как только вы это сделаете, откроется раздел «Сведения». Найдите их «Свойства» и выберите «ID модели». В первой строчке содержится полная информация о модели устройства.

Шаг 2. Установка/обновление драйвера сетевого адаптера
Это и будет идентификатор вашего оборудования. Теперь его необходимо найти в интернете, введя название в любом поисковике например https://devid.info/ru.
Поисковик выдаст официальную страницу драйвера, и вам необходимо его закачать на ПК. А затем следует сама процедура его установки. Если вам необходимо обновить драйвер сетевого устройства, вы делаете абсолютно то же самое: находите ID, вводите в поиск, скачиваете и устанавливаете.
Чтобы установить отсутствующую или свежую версию драйвера, воспользуйтесь «Диспетчером устройств». Совершите те же самые действия и на последнем шаге «Обновить драйверы».

Выбираем «Выполнить поиск драйверов на этом компьютере».

Зайдите в папку, где сохранили закачанные на официальном сайте производителя необходимые драйвера, и установите их с помощью кнопки «Дальше».

Многие пользователи, прежде чем устанавливать новые версии драйверов, удаляют старые во избежание конфликта и неработоспособности, потому что, даже если вы все сделали правильно, интернет может не появиться на компьютере. В этом случае нужно все-таки воспользоваться советами пользователей и удалить старые версии.
Как это сделать! В Диспетчере устройств можно удалить старую версию драйвера сети. Согласитесь с выбором, и система удалит драйвер сетевого устройства, который был на вашем компьютере раньше установлен.

Осталось два шага и ваш компьютер заработает полноценно. Шаг первый — перезагрузитесь и откройте Диспетчер устройств. На месте удаленного драйвера появится «Сетевой контролер» в разделе «Другие устройства».

На завершающем этапе выполните действия из 2 Шага (обновление/установка сетевых драйверов устройства).

