Роутер ASUS В Режиме Репитера WiFi — Настройка Беспроводного Повторителя или WDS моста
Режим репитера, или усилителя wifi присутствует почти в каждой модели роутера Asus. Данная функция может еще называться WDS мост. Она очень полезна в том случае, если у вас имеется уже настроенная беспроводная сеть, но мощности сигнала не хватает для того, чтобы иметь стабильную связь в какой-то отдаленной комнате. В такой ситуации можно не покупать отдельно усилитель wifi, а настроить в роли повторителя обычный маршрутизатор Asus RT-N12, на котором я и покажу, как это делается.
Что такое режим повторителя на роутере Asus?
Режим репитера, или усилителя wifi — это особое состояние маршрутизатора, в котором он одновременно и принимает, и ретранслирует интернет по беспроводному каналу.
Хоть роутер мы меняем не так часто, в любом случае оборудование периодически обновляется. И где-то в шкафу наверняка может завалиться старый роутер Асус, которому до сих пор не находилось применения. А выбрасывать было жалко. Вот тут то он нам и пригодится в качестве повторителя сигнала для усиления и расширения зоны приема от главной точки WiFi.
А выбрасывать было жалко. Вот тут то он нам и пригодится в качестве повторителя сигнала для усиления и расширения зоны приема от главной точки WiFi.
Конфигурация основного маршрутизатора для подключения в качестве усилителя ASUS RT-N12
Прежде, чем перевести свой роутер Asus в режим репитера, необходимо сделать одну очень важную настройку на основном маршрутизаторе, который имеет выход в интернет и от которого мы собираемся ретранслировать сигнал.
А именно, установить один определенный wifi канал. Без него добиться стабильного и качественного приема скорее всего не получится. Про то, что это такое и как выбрать канал подробно описано в отдельной записи на нашем сайте.
При этом производитель основного устройства не обязательно должен быть Asus, усиливать wifi можно от любой модели.
Больше здесь ничего делать не нужно — если wifi сеть успешно работает, то мы сможем к нему подключиться и ретранслировать.
Какой маршрутизатор Asus RT-N12 можно использовать как повторитель wifi?
Из линейки моделей роутеров Asus мне в руки попадались RT-N10U, RT-N14U, RT-N12 и еще несколько других, и у всех них присутствовала возможность использования в качестве репитера. Для его активации необходимо сначала подключить его к компьютеру и далее зайти в веб-интерфес роутера Asus, который расположен по адресу http://192.168.1.1, логин и пароль по умолчанию одинаковые — «admin». Если они не подходят, то просто сделайте полный сброс кнопкой «Reset» на корпусе — все равно предыдущие настройки вам уже на нем не понадобятся.
Для его активации необходимо сначала подключить его к компьютеру и далее зайти в веб-интерфес роутера Asus, который расположен по адресу http://192.168.1.1, логин и пароль по умолчанию одинаковые — «admin». Если они не подходят, то просто сделайте полный сброс кнопкой «Reset» на корпусе — все равно предыдущие настройки вам уже на нем не понадобятся.
Настройка роутера Asus в качестве wifi репитера
Перевод маршрутизатора Asus в роль репитера происходит в меню «Администрирование». Здесь ставим флажок на «Режим повторителя» и жмем на кнопку «Сохранить». В некоторых моделях он также может называться «WDS мост»
Показать результатыПроголосовало: 4450
После нескольких мгновений раздумий маршрутизатор переключится в быстрые настройки уже в новом качестве, где нужно будет выбрать из списка wifi ту сеть, которую нужно расширить — вводим от нее пароль для подключения.
Далее оставляем галочку на «Используйте настройки по умолчанию» — в этом случае SSID и пароль будут копироваться от основного роутера.
После чего сохраняемся и ждем, пока роутер Asus начнет повторять сигнал от другой точки доступа. При этом сеть будет одна, а устройства будут сами выбирать, где в данный момент сигнал стабильнее и к какой именно точке подключиться.
Как зайти в роутер Asus в режиме WDS моста?
Как вы понимаете, вход в маршрутизатор Asus, работающий в качестве репитера wifi, больше не будет доступен по старому адресу, так как теперь его IP зависит от другого устройства. Каким же образом теперь зайти в его настройки, если мы захотим в них что-то изменить или перевести роутера из WDS моста в другой режим?
Помимо варианта посмотреть его ip в списке подключенных девайсов через основной роутер, для Asus есть еще один очень способ. Скачиваем фирменную утилиту Asus Discovery Utility и устанавливаем ее на свой компьютер.
Запускаем и нажимаем на кнопку «Поиск» — программа найдет ваш роутер и укажет его текущий IP адрес. Достаточно теперь нажать на кнопку «Конфигурация», чтобы попасть в панель настроек. Если же этот способ не работает, то всегда можно откатиться к заводскому состоянию и настроить все с нуля.
Если же этот способ не работает, то всегда можно откатиться к заводскому состоянию и настроить все с нуля.
Видео инструкция
Спасибо!Не помоглоЦены в интернете
Александр
Опытный пользователь WiFi сетей, компьютерной техники, систем видеонаблюдения, беспроводных гаджетов и прочей электроники. Выпускник образовательного центра при МГТУ им. Баумана в Москве. Автор видеокурса «Все секреты Wi-Fi»
Задать вопрос
на примере RP-N12 и RT-N12+
Дом, квартира или офис, в котором есть зоны, где Wi-Fi пропадает, ощущается неполноценным, особенно сейчас. Чтобы обеспечить более сильный сигнал, можно сделать две вещи: купить дорогой маршрутизатор с антенными усилителями или же задействовать в сети недорогой репитер. ASUS в этом плане предоставляет отличный выбор устройств, способных работать в качестве усилителя и повторителя сигнала.
ASUS в этом плане предоставляет отличный выбор устройств, способных работать в качестве усилителя и повторителя сигнала.
Особенности
Репитер ASUS позволяет расширить действие уже созданной Wi-Fi сети, убрать из жилого помещения «глухие зоны», и улучшить скорость передачи данных в отдаленном от роутера месте. Обеспечить это могут специальные беспроводные точки доступа или маршрутизаторы. Например:
- Беспроводной повторитель Wi-Fi сигнала ASUS RPN12, работающий в трех режимах (повторитель, точка доступа и режим сетевого моста).
- Повторитель двухдиапазонный RP-AC68U.
- Ретранслятор (репитер) ASUS RP-N53, работающий с двумя частотами Wi-Fi (2.4 ГГц – старая, 5 ГГц новая).
- Маршрутизатор RT-AC1200 с режимом повторителя и четырьмя антеннами с коэффициентом усиления 5 dBi.
Обзор повторителя ASUS RP-N53 можно посмотреть в следующем видео:
youtube.com/embed/WPdGeq4OmyU?feature=oembed» frameborder=»0″ allow=»accelerometer, autoplay, encrypted-media, gyroscope, picture-in-picture» allowfullscreen=»»/>
Есть одно но! Если повторителем выступает роутер, он не создает вторую точку в домашней сети. Он копирует данные первой и на радаре поиска сигнала обнаруживается только одна точка подключения.
Да, функция умного подключения к Wi-Fi (когда устройство самостоятельно подключается к той сети, где обнаруживается лучший сигнал) есть у многих современных гаджетов. Но дом не всегда оснащен современной мобильной техникой, и для того же планшета Lenovo 2014 года лучшим вариантом будет именно такой способ работы.
Как настроить повторитель и маршрутизатор ASUS в режиме репитера Wi-Fi? Приведем инструкции.
Настройка репитера
На примере модели ASUS RP-N12 разберем несколько способов настройки сетевого устройства в режиме повторителя.
Быстрый способ
Первый способ подразумевает сопряжение через WPS, следующий – через настройки веб-интерфейса.
Чтобы перевести ретранслятор в режим повторителя:
- В зоне доступности Wi-Fi вашего основного маршрутизатора подключите устройство в розетку.
- Дождитесь, пока LED-лампа Wi-Fi начнет мигать зеленым светом.
- Если ваш роутер поддерживает WPS (в противном случае переходите к следующему способу), нажмите эту кнопку на нем.
- Затем подойдите к повторителю и нажмите WPS на нем (кнопка находится сбоку).
- В течении двух минут Wi-Fi индикатор будет мигать, а потом загорится зеленым (сигнал сильный) или красным (сигнал слабый, отсутствует).
- За эти минуты репитер копирует данные сети и создает новую точку с тем же паролем и идентичным SSID с припиской на конце _RPT.
- После настройки можете отключить устройство из розетки поблизости роутера и отнести на границу, где заканчивается зона Wi-Fi, но ретранслятор способен выдавать зеленую индикацию беспроводного сигнала.
- После размещения и включения в локальную сеть ждите около минуты, чтобы точку доступа можно было обнаружить при поиске.

Лучше всего разместить репитер на одинаковом удалении маршрутизатора и сетевого устройства, работающего «по воздуху». Но если таких устройств у вас много, размещайте так, чтобы покрыть максимальное пространство.
Если дом или офис большой, можно задуматься о покупке сетевого оборудования АСУС с поддержкой системы AiMesh.
Через веб-интерфейс
Если WPS на вашем роутере нет или включать его не желаете по личным причинам, можно настроить беспроводной повторитель Wi-Fi сигнала ASUS так:
- В зоне покрытия беспроводной сети домашнего маршрутизатора подключите устройство к сети электропитания.
- Дождитесь, пока загорится индикация Wi-Fi на повторителе.
- С помощью ноутбука, отключитесь от основной сети, найдите в поиске ASUS_RP-N12 и присоединитесь к ней.
- В браузере перейдите по адресу repeater.asus.com и войдите в админку с помощью данных admin/admin.
- Перейдите в раздел Starting Wizard, через поиск обнаружьте сеть домашнего маршрутизатора и подключитесь к ней, введя пароль.
 Если сеть скрыта из поиска, ввести ее имя можно в разделе «Manual Setting».
Если сеть скрыта из поиска, ввести ее имя можно в разделе «Manual Setting».
- Затем в разделе Security Setting выберите галочку «Use Default Setting» и жмите Next (данные логина и пароля точки, к которой вы подключились, скопируются и перенесутся на новую точку).
- Новая точка будет создана, но, чтобы их не путать, в конце имени будет приписка _RPT.
- Разместите повторитель в нужном месте, включите в электросеть и подключайте к новой точке беспроводные устройства.
Желательно не размещать репитер или вблизи него микроволновые печи, беспроводные телефоны, и устройства с активным Bluetooth.
Еще в репитере есть LAN-порт, поэтому от него в режиме моста с помощью патч-корда можно подключить игровую консоль, компьютер или телевизор.
Настройка маршрутизатора в режим повторителя
Подробности настройки также доступны в формате видео:
youtube.com/embed/-wUduXKBaOM?feature=oembed» frameborder=»0″ allow=»accelerometer, autoplay, encrypted-media, gyroscope, picture-in-picture» allowfullscreen=»»/>
Вся процедура выполняется аналогично той, что делалась для репитера, только сперва нужно выставить нужный режим в роутере. На примере популярной модели ASUS RT-N12+ настройки делаются так:
- Подключите в сеть электропитания роутер ASUS – будущий повторитель.
- Соедините его патч-кордом с компьютером или ноутбуком (или по Wi-Fi, если настроен). Интернет при этом не нужен.
- Введите в адресную строку браузера 192.168.1.1 и данные локального администратора admin/admin. Если они были изменены, и вы их не помните, сделайте перед входом сброс настроек по умолчанию кнопкой Reset на маршрутизаторе.
- Перейдите в раздел «Администрирование» «Режим работы» и выставите «Режим повторителя». Затем жмите «Сохранить».
- В новом окне из списка доступных сетей выберите точку доступа основного маршрутизатора.

- Подключитесь к ней, введя пароль.
- Не снимайте галочку «Используйте настройки по умолчанию» и жмите «Применить».
- После этого изменится IP-адрес маршрутизатора, потому как он стал частью локальной сети основного роутера.
- Посмотреть IP-адрес роутера, который сейчас является ретранслятором, можно с помощью компьютера, находящегося в этой же локальной сети и установленной на него программы Device Discovery Utility tool.
В админку этого роутера можно будет войти теперь по этому адресу. Кроме того, на основном маршрутизаторе установлен DHCP-сервер, поэтому IP-адреса подключенным устройствам по локалке выдаются автоматически. Если устройство отключить от сети на время, а потом подключить вновь, ему может быть присвоен другой IP-адрес из диапазона 192.168.1.3 … 254.
Не обязательно использовать эту утилиту, так как информация об IP-адресах доступна в личном кабинете основного роутера, в разделе DHCP DHCP Clients List.
Выключение второго маршрутизатора из режима повторителя происходит по аналогичной схеме, только выбирать нужно режим «Беспроводной роутер (по умолчанию)».
Заключение
Роутеры Asus способны работать в четырех различных режимах. Один из них – режим повторителя. Но необязательно использовать полноценную модель беспроводного маршрутизатора, если для этих целей придумали компактные Wi-Fi повторители. Настройки проводятся легко, как с помощью сопряжения по WPS, так и через параметры в веб-интерфейсе.
Wi-Fi усилитель сигнала (репитер) ASUS RP-N12
Самые выгодные предложения по Wi-Fi усилитель сигнала (репитер) ASUS RP-N12
Илья Б., 29.07.2020
Комментарий: Реально работает.
territoriya-comp. ru t., 17.12.2019
ru t., 17.12.2019
Недостатки: Режит скорость в 2 раза
Комментарий: норм
Фёдор, 14.12.2019
Недостатки: зависает
Комментарий: использую в режиме точки доступа, поэтому скорость не режет. Если вы используете в качестве репитера wi-fi, то не стоит удивляться падению скорости в два раза, так у всех. Одна проблема с этим устройством — зависает наглухо раз в неделю/две, только сброс питание приводит его в чувства. Может мне такой достался, не знаю(обновление прошивки не помогло)
antonwx, 18. 11.2019
11.2019
Настройка простая, хотя мастер настройки немножно задалбывает своей навязчивостью с обязательным его использованием при смене режима.
Дизайн и компактность, хотя это по-моему последнее, что в подобных вещах должно интересовать.
Недостатки: Разве что то, что это эдакий моноблок. Чтобы его грамотно разместить, надо тянуть кабель 220. Небольшая проблема конечно, да и недостатком это назвать сложно на самом деле — для кого это недостаток, покупайте просто с выносным БП точку.
Комментарий: Сразу скажу, что полноценный вайфай рипитер одной такой точкой сделать НЕЛЬЗЯ. Надо купить хотя бы две, одну в режим моста, другую в AP, и назначить AP другой непересекающийся канал.
В режиме моста или AP работает великолепно. То, что индикатор вайфая загорается красным — привирает. Использую сейчас в режиме приёмника на работе. Через 2 стены от Zyxel-я в 15 метрах 70 мегабит.
Через 2 стены от Zyxel-я в 15 метрах 70 мегабит.
Кстати при переключении с режима точки доступа на режим моста он попытался подключиться сам к себе и выпал в ошибку, из-за того, что на нём была настроена сеть с таким же SSID как и таргетная, пришлось сначала переименовать.
Алексей Горбунов, 15.11.2019
Достоинства: Достоинств, кроме лёгкой настройки и встроенного блока питания, нетНедостатки: Функции репитера не выполняет. Устройства не переключаются. Связь с роутером постоянно теряет. Купил на замену ASUS RT-N12 и все эти проблемы исчезли.
Комментарий: Краткое резюме — деньги на ветер, покупать это устройство не рекомендую
Dmitriy Chikhunov, 13.
Дизайн не бросается в глаза, даже если вставлен в розетку на виду!
Недостатки: Устройства не всегда своевременно автоматически переключаются с роутера на репитер. Часто приходится переключать вручную.
Качество приема от роутера могло бы быть и получше, — расстояние между ними по прямой — метров 5 и одна стена, а индикатор качества сигнала частенько переключается на оранжевый, свидетельствующий о недостаточно хорошем уровне приема сигнала от роутера.
Всеволод Миньков, 12.11.2019
Недостатки: Очень слабый передатчик и приемник. Установлен 10 метров от деревянного дома, где телефон ловит wifi прекрасно, а репитер не гране срыва связи, а через еще 5 метров в другом деревянном строении телефон уже связь теряет. Для моих целей не подошел… Зря купил.
Установлен 10 метров от деревянного дома, где телефон ловит wifi прекрасно, а репитер не гране срыва связи, а через еще 5 метров в другом деревянном строении телефон уже связь теряет. Для моих целей не подошел… Зря купил.
arantirium, 13.09.2019
Достоинства: — Под цвет розеточки, маленький, аккуратненький— Простой в установке (легко подружился с роутером ASUS)
— Понятный интерфейс
— Стабильно работает и без нареканий
— Беспроводная настройка
Недостатки: — Ожидал большего охвата сигнала
— В режиме репитора создает дочернюю подсеть, но можно убрать при желании сделать 1 единую точку.
— Режет скорость. На главном роутере 50 мегабит/сек. Через репитер 30 мегабит/сек.
— Только 2,4 Герца
Комментарий: Брал исключительно в целях репитора для расширения Wi-Fi зоны. Роутер на 1 этаже, репитор на втором этаже. Расстояние 4 метра максимум. По сути одна стена между ними (толстый пол между первым и вторым этажом). То есть бьет не сильно на мой взгляд, но мне хватило. Таким образом Wi-Fi появился и на втором этаже. Рекомендую.
Роутер на 1 этаже, репитор на втором этаже. Расстояние 4 метра максимум. По сути одна стена между ними (толстый пол между первым и вторым этажом). То есть бьет не сильно на мой взгляд, но мне хватило. Таким образом Wi-Fi появился и на втором этаже. Рекомендую.
P.s. в режиме репитера он создает вторую сеть. К примеру исходная сеть роутера Wi-Fi называется. После коннекта к роутеру вторая сеть репитера называется Wi-Fi_RPN. Это получилось не очень удобно в плане постоянных переподключений когда меняешь этажи. Я в ручную удалил RPN в имени сети и Вай Фай сети объединились. Осталась только 1 сеть на весь дом.
Назар П., 01.08.2019
Достоинства: дальность покрытия,режим моста и повторителя
Недостатки: нет пока никаких
Комментарий: Управление сведено до минимума, не нужно никаких драйверов, программ, манипуляций мышкой и клавиатурой и тд. .. Нужно только нажать WPS — и есть контакт, для более мудреных настроек — можно даже со смартфона подключится. С первого раза получилось не очень быстро — но уже приловчился.
.. Нужно только нажать WPS — и есть контакт, для более мудреных настроек — можно даже со смартфона подключится. С первого раза получилось не очень быстро — но уже приловчился.
Борис Ч., 26.06.2019
Достоинства: подключил легко,по wpsНедостатки: индикаторы светятся постоянно
Комментарий: простая и недорогая модель. Использую уже второй ретранслятор, с обоими проблем нет.
Стас Щ., 19.06.2019
Достоинства: Скорость передачи до 300 мбит/сНедостатки: я бы купил в другом цвете если бы нашел
Комментарий: Использую как ретранслятор. С его помощью есть сигнал Wi-Fi на втором этаже, хотя роутер сам стоит на первом. Удобно.
С его помощью есть сигнал Wi-Fi на втором этаже, хотя роутер сам стоит на первом. Удобно.
Наталья С., 11.06.2019
Достоинства: Шустрый и легкий в подключении. Работает без нареканий. Подключили в плохо доступном месте. сигнал сильный и чёткий. Цена нормальная.Недостатки: нет
Комментарий: Рекомендую всем.
Сергей М., 08.06.2019
Достоинства: Ну.. как-то работаетНедостатки: Качество изготовления
Писк из блока питания
Комментарий: Покупал для покрытия дальней комнаты, т.
Дальше. Оказалось, что встроенный блок питания довольно громко пищит/шипит (ну кто слышал как дроссели пищат тот знает). Ночью слышно очень хорошо. Пришлось вскрыть (про гарантию забыли сразу) что бы залить плату питания (она там отдельно) термоклеем. При вскрытии оказалось, что обе платы не отмыты от флюса, а на сигнальной плате не припаян экран (хотя место и лужение под него есть). Это просто не достойно фирмы Asus [facepalm]. Лучше бы купил аналогичный TP-Link, было бы в два раза дешевле и скорее всего лучше качеством.
Егор С. , 14.03.2019
, 14.03.2019
Недостатки: Ужасное качество доступа в интернет. Режет скорость колоссально.
Комментарий: Покупал для увеличения зоны покрытия сети своего RT-N66U. Проблема в том, что сам роутер расположен в дальнем конце квартиры и от других комнат его отделяют несущие стены, которые плохо пропускают сигнал. Приобрел эту игрушку для установки в коридоре, с целью увеличения зоны покрытия роутера до кухни. В результате сам усилитель сигнала к роутеру конектится, но скорость соединения с интернетом в десяток раз ниже, чем если подключаться к роутеру напрямую.
Считаю выброшенными на ветер деньгами.
Имя скрыто, 07.03.2019
Достоинства: Репитер настраивается быстро, работает стабильно.
Недостатки: Низкая мощность передатчика, около 16,5 dBm (слабже чем у Dir-620)? Для частного дома хватает. но с на 100 метров сигнал не передашь.
Anton N., 18.01.2019
Достоинства: Работает без лагов в режиме моста и точки доступаНедостатки: как репитер не очень(
Комментарий: Алилуйя. Спустя 2 года использования, таки нашел идеальное применение. Подключил в режиме моста к приставке билайн ТВ и вместе с zyxel keenetic ultra все работает четко без зависаний. Как точка доступа тоже неплохо работает. Но в режиме репитера режет скорость, в идеале надо чтобы источник находился в прямой видимости и без стен, но такой случай подходит далеко не каждому ибо у всех стены)
Как настроить ASUS RT-AC68U в качестве точки доступа и повторителя — Гаджеты
ASUS RT-AC68U — это мощный маршрутизатор Wi-Fi с чипсетом Broadcom Wi-Fi (BCM4709). Этот маршрутизатор обеспечивает скорость до 1,3 Гбит / с в диапазоне частот 5 ГГц и 600 Мбит / с в диапазоне частот 2,4 ГГц. Как и большинство современных Wi-Fi-роутеров, ASUS RT-AC68U может также использоваться в качестве повторителя Wi-Fi и точки доступа.
Этот маршрутизатор обеспечивает скорость до 1,3 Гбит / с в диапазоне частот 5 ГГц и 600 Мбит / с в диапазоне частот 2,4 ГГц. Как и большинство современных Wi-Fi-роутеров, ASUS RT-AC68U может также использоваться в качестве повторителя Wi-Fi и точки доступа.
В этом посте сегодня мы рассмотрим, как настроить режим повторителя и точки доступа.
Давайте начнем.
Что такое ретранслятор Wi-Fi?
Повторитель Wi-Fi используется для расширить зону покрытия Wi-Fi в конкретной области. Они работают без проводов, подключаясь к существующей сети, усиливая ее и передавая сигнал дальше.
Рекомендуется держать ретранслятор в зоне, где сигнал Wi-Fi сильный. Например, в длинном коридоре или большом пространстве, если сигнал не выходит за пределы определенной точки, вы можете установить повторитель для расширения зоны покрытия. Это устранит пропущенные сигналы и мертвые зоны.
Это устранит пропущенные сигналы и мертвые зоны.
Теперь, когда мы это выяснили, давайте посмотрим, как настроить ASUS RT-AC68U в качестве повторителя.
Также на Guiding Tech
Как заблокировать устройства в домашней сети WiFi
ПодробнееКак настроить ASUS RT-AC68U в качестве повторителя
необходимое условие: Убедитесь, что родительская сеть Wi-Fi уже настроена.
Шаг 1: В случае совершенно нового маршрутизатора без предварительной настройки и истории подключений сначала необходимо подключить его к ноутбуку (или ПК) через кабель Ethernet через порт LAN.
Однако, если маршрутизатор был настроен ранее, включите его и дождитесь его запуска. Как только он будет готов, подключитесь к старой сети Wi-Fi. Обратите внимание, что там будет нет доступа в Интернет в этот момент.
Шаг 2: Теперь войдите на страницу администрирования маршрутизатора (192.168.1.1), используя свое имя пользователя и пароль, и перейдите к администрированию на левой панели.
Затем выберите «Режим работы», нажмите на режим повторителя и нажмите «Сохранить».
Шаг 3: Теперь маршрутизатор будет сканировать близлежащие сети.
Определив местонахождение сети, которую вы хотите, чтобы RT-AC68U повторил, выберите ее, введите пароль и нажмите кнопку Подключить.
Далее вам будет предложено введите IP-адрес, Для простоты выберите «Да» для автоматического заполнения IP-адреса.
Нажмите Next, когда закончите.
Шаг 4: Кроме того, если вы хотите иметь те же настройки, что и родительский маршрутизатор, отметьте & lsquo; Использовать настройки по умолчанию & rsquo; флажок. Настройки включают пропускную способность канала, метод шифрования WPA и другие подобные параметры.
Чаевые: Если вы хотите настроить его с помощью пользовательских настроек, оставьте флажок снятым.Применение новых настроек может занять некоторое время. В моем случае маршрутизатору потребовалось около пяти минут, чтобы настроить себя в качестве ретранслятора, после чего я смог увидеть его среди своих настроек сети и нормально подключиться к нему с тем же паролем.
Опять же, вам нужно открыть страницу администратора через http://router.asus.com,
Кроме того, вы можете взглянуть на некоторые удлинители Wi-Fi с поддержкой Plug & Play, такие как TP-Link AC750, который позволяет легко расширить зону покрытия Wi-Fi. Вот тот, который вы можете рассмотреть.
купить
TP-Link AC750 Удлинитель Wi-Fi
TP-Link AC750 представляет собой подключаемый модуль Wi-Fi, который работает с любым стандартным маршрутизатором. Это не требует какого-либо процесса настройки длины. При почти 7555 отзывах покупателей этот продукт получил более 58% положительных отзывов.
Что такое точка доступа?
Помимо расширения зоны покрытия Wi-Fi, точки доступа также могут быть использованы для увеличения числа подключенных пользователей и устройств. Однако маршрутизатору точки доступа необходим кабель Ethernet для подключения к родительскому модему или маршрутизатору. И именно этот кабель помогает преобразовать проводной сигнал в беспроводной.
Шаг 1: Сначала подключите ASUS RT-AC68U через порт WAN к порту LAN родительского маршрутизатора или модема.
Затем войдите на страницу администратора и перейдите в «Администрирование»> «Режим работы», выберите переключатель «Точка доступа» и нажмите «Сохранить».
Шаг 2: Теперь вам будет предложено ввести IP-адрес. Нажатие на кнопку «Да» автоматически заполнит IP-адрес и другие детали (вы правильно догадались!).
Но если вы хотите вставить эти данные вручную, выберите Нет и добавьте данные.
Шаг 3: Теперь все, что вам нужно сделать, это подумать о названии новой сети и пароле.
Обратите внимание, что специальные символы и пробелы в паролях маршрутизатора, как правило, не подходят для подключенных устройств, и вы можете использовать такие периферийные устройства, как сбой беспроводных принтеров установить соединение.
Когда все настроено, просто нажмите кнопку Применить.
Также на Guiding Tech
#Gadgets
Нажмите здесь, чтобы увидеть нашу страницу статей о гаджетахБонусный пункт: сохранить настройки маршрутизатора
Резервное копирование настроек маршрутизатора Wi-Fi — это хорошая привычка, чтобы когда-нибудь вы не вернулись к исходным настройкам. К счастью, есть способ настройки резервного копирования в ASUS RT-AC68U.
Перейдите в Администрирование и перейдите на третью вкладку (Восстановление / Сохранение / Загрузка настроек).
Нажмите «Сохранить», чтобы сохранить файл CFG в вашей системе. Все, что вам нужно сделать, это загрузить то же самое в свой выбранный облачный аккаунт так что это может быть легко восстановлено позже.
В следующий раз, когда вы захотите восстановить настройку на предыдущей итерации, загрузите этот же файл через окно восстановления.
Классный совет: Вы можете выключить индикатор уведомлений с помощью кнопки включения / выключения на задней панели.
Также на Guiding Tech
Как использовать свой Android в качестве повторителя Wi-Fi
ПодробнееПротяни свой диапазон
Слабые сигналы Wi-Fi могут действительно попасть в нервы. Если это не может быть исправлено с помощью простых настроек, таких как изменение местоположения или путем изменения каналов маршрутизатора, получение ретранслятора — лучший способ продвинуться вперед.
Далее: Знаете ли вы, что вы можете расставить приоритеты сетей Wi-Fi на ПК с Windows 10? Проверьте, как это сделать, в посте ниже.
Как настроить режим повторителя на роутерах Asus? Официальная служба поддержки
Настройка роутера Asus в качестве репитера (режим повторителя Wi-Fi сети)
Привет! Посмотрел в интернете статьи по настройке режима повторителя на роутерах Asus, и не нашел ни одной подробной, правильной статьи, в которой были бы описаны все нюансы. Решил подготовить свою инструкцию, в которой на реальном примере показать процесс настройки роутера Asus в качестве репитера. В моем случае, мы будем использовать роутер Asus RT-N12+ для расширения Wi-Fi сети вторым роутером. Будем ее усиливать.
В моем случае, мы будем использовать роутер Asus RT-N12+ для расширения Wi-Fi сети вторым роутером. Будем ее усиливать.
Wi-Fi сеть в моем доме раздает роутер Tp-Link. Но, это не важно, главный роутер может быть любой фирмы: D-Link, Tenda, Asus и т. д. Ну а эта инструкция подойдет я думаю для всех Asus: rt-n10, rt-n12, rt-g32 и т. д.
Для чего это вообще нужно, и что за режим репитера?
Начну с того, что репитер, это специальное устройство, которое используется для увеличения радиуса действия основной сети. Это я думаю понятно. Установили вы роутер, а Wi-Fi сеть не ловит по всему дому, плохой сигнал. Ставим репитер, и он усиливает сеть. Современные роутеры умеют работать в режиме повторителя. То есть, усиливать уже существующие сети. Вот в настройке роутера Asus в режиме повторителя, мы сейчас и разберемся. Взял схему работы из панели настроек:
Кстати, Wi-Fi сеть останется одна (которая у вас сейчас работает)
, роутер Asus просто скопирует настройки сети. А устройства, которые вы подключите к своей Wi-Fi сети, будут автоматически переключаться между главным маршрутизатором, и Asus в режиме репетира. Интернет по сетевому кабелю от повторителя так же будет работать.
А устройства, которые вы подключите к своей Wi-Fi сети, будут автоматически переключаться между главным маршрутизатором, и Asus в режиме репетира. Интернет по сетевому кабелю от повторителя так же будет работать.
Я все настроил, проверил и протестировал, все стабильно работает. Настройка так же не сложная. Следуйте инструкции, и у вас все получится.
Настройка режима повторителя Wi-Fi сети на роутерах Asus
Первым делом, нужно сменить режим работы роутера. Сделать это можно в панели управления роутером. Подключитесь к своему Asus, и перейдите в браузере по адресу 192.168.1.1. Укажите имя пользователя и пароль — admin и admin (если вы их не меняли)
. Если что, смотрите подробную инструкцию по входу на 192.168.1.1.
В настройках перейдите на вкладку Администрирование
— Режим работы
. Ставим переключатель возле Режим повторителя
и нажимаем на кнопку Сохранить
.
Появится окно со списком доступных Wi-Fi сетей. Нажмите на свою сеть, которую вы хотите расширить.
Нажмите на свою сеть, которую вы хотите расширить.
Укажите пароль от своей Wi-Fi сети и нажмите кнопку Подключение
.
Оставляем галочку возле пункта Используйте настройки по умолчанию
, и жмем на кнопку Применить
.
Ждем пока закончится процесс подключения.
В конце должно появится вот такое окно:
Кстати, да, проверьте не подключен ли кабель интернета в WAN порт роутера. По поводу смены SSID — это не важно. А вот вопрос с IP-адресом роутера мы сейчас разберем подробнее. В принципе, все уже работает. Наш Asus ретранслирует сеть. Вы можете заметить, что осталась только одна сеть с именем главного роутеар. Теперь ваши устройства будут подключаться к той сети, сигнал которой более стабильный.
Вы можете поставить репитер в той комнате, где сигнал основной сети еще есть, но слабый. Смотрите, что бы сигнала было достаточно, а то репитер не сможет подключится к сети и усиливать ее. После выключения/включения репитера, расширение сети будет включаться автоматически. Все подключенные устройства будут находится в одной сети.
После выключения/включения репитера, расширение сети будет включаться автоматически. Все подключенные устройства будут находится в одной сети.
Как зайти в настройки Asus, который работает в качестве репитера?
Когда маршрутизатор работает в режиме «Повторитель», то настройки по адресу 192.168.1.1 будут недоступны
. Об этом было написано в окне, в процессе настройки.
Все потому, что главный роутер автоматически присваивает репитеру какой-то IP адрес. Есть три способа зайти в панель управления нашего повторителя:
- Набрать в адресной строке браузера адрес router.asus.com
и перейти по нему. Вы увидите страничку Asus, на которой будет происходить поиск IP-адреса нашего роутера. По идеи, должен появится результат, и открыться страничка с настройками. Возможно, это работает. Но, сервис так и не смог определить мой Asus RT-N12+. Возможно, у вас все получится. - В компании Asus сделали специальную утилиту «Discovery», которая определяет IP-адрес повторителя.
 Она отлично работает. Скачайте ее (можно по этой ссылке), установите, и запустите. Нажмите на кнопку Поиск
Она отлично работает. Скачайте ее (можно по этой ссылке), установите, и запустите. Нажмите на кнопку Поиск
. В списке должен появится наш роутер. Выделяем его и нажимаем на Конфигурация
. Сразу в браузере откроется страница с настройками.Если возникнут какие-то проблемы, то отключите антивирус, или брандмауэр. Они могут блокировать поиск. - Ну и третий способ, это зайти в настройки главного роутера, примерно на вкладку Список клиентов
, найти там наш репитер и посмотреть его IP-адрес (по которому уже открыть страницу с настройками)
. Например, на TP-link эту информацию можно посмотреть на вкладке DHCP — DHCP Clients List.
Надеюсь, вам подошел один из вариантов.
Как выключить «репитер» и вернуть роутер в нормальный режим работы?
Если вам роутер понадобился для использования по его прямому назначению, то достаточно в настройках, на той же вкладке Администрирование
выбрать режим работы Беспроводной роутер (по умолчанию)
, и нажать кнопку Сохранить
.
Появится окно, в котором нужно будет указать имя новой Wi-Fi сети и пароль.
Роутер перезагрузится. Доступ к настройкам уже можно будет получить по стандартному адресу 192.168.1.1
.
Если у вас не получилось таким способом установить нормальный режим работы маршрутизтора, или не можете зайти в настройки, то можно сделать сброс настроек по этой инструкции.
Ну вот и все настройки. Вроде бы ничего не упустил. Все вопросы, советы, отзывы и т. д. оставляйте в комментариях к этой статье.
Как настроить роутер Asus в режиме репитера Wi-Fi
C приходом новых стандартов (802.11ac, 802.11ad), беспроводной сигнал Wi-Fi расширил диапазон покрытия, прибавил в скорости и стал более стабильней. Несмотря на это, встречаются случаи, когда необходимо расширить площадь покрытия Wi-Fi зоны в квартире или загородном доме. К тому же не все пользователи по ряду причин обзавелись новыми сетевыми устройствами и клиентами с поддержкой упомянутых стандартов. А по сему вам должно быть известно, что такое слабый сигнал Wi-Fi и почему ротуер режет скорость.
А по сему вам должно быть известно, что такое слабый сигнал Wi-Fi и почему ротуер режет скорость.
Кроме этого, если ваш маршрутизатор и роутер ваших соседей используют один и тот же радиоканал для операции беспроводного подключения, то это так же может влиять на качество Wi-Fi сигнала. Чтобы провести диагностику и найти свободный канал, воспользуйтесь бесплатной программой inSSIDer. К чему только люди не прибегают в погоне за качеством, скоростью и площадью покрытия беспроводной зоны. Изготавливают из фольги и пивных банок усиливающие экраны, а в лучшем случае меняют антенны маршрутизатора на более мощные, что несомненно гораздо эффективнее.
Но лучше всего усилить сигнал и одновременно расширить зону покрытия Wi-Fi сети может репитер (повторитель). Однако, я бы рекомендовал в качестве репитера использовать роутер ASUS или любой другой имеющий данную функцию (технологию WDS).
Почему? Во-первых, у ретранслятора внутренние антенны с коэффициентом усиления обычно в 2 — 3 dbi, в то время как у роутера 2-3 антенны мощностью в 5 dBi и более. Во-вторых, репитер имеет всего одну функцию и по цене китайский аналог не сильно отличается от стоимости маршрутизатора.
Во-вторых, репитер имеет всего одну функцию и по цене китайский аналог не сильно отличается от стоимости маршрутизатора.
Инструкция по настройке Wi-Fi роутера в режиме повторителя.
В одной из предыдущих статей про подключение роутера ASUS к роутеру TP-LINK, я уже затрагивал эту тему, но здесь остановлюсь на этом детальней. Зайдите в административную панель роутера введя в адресную строку браузера 192.168.1.1 и в форму ранее заданный логин, и пароль (по умолчанию admin).
В интерфейсе перейдите на страницу «Администрирование» и остановитесь на вкладке «Режим роботы». Переведите переключатель на опцию «Режим повторителя» и нажмите на кнопку «Сохранить».
Откроется окно с таблицей Wi-Fi сетей. Найдите в ней сеть к которой желаете подключить репитер и кликните по ней.
В открывшееся поле введите сетевой ключ (пароль) от этой Wi-Fi сети и нажмите на кнопку «Подключение».
В следующем окне оставьте все в автоматическом режиме и нажмите на кнопку «Далее».
В последнем окошке «Параметры беспроводной сети» убедитесь, что в чекбокс «Используйте настройки по умолчанию» установлен флажок и нажмите «Применить».
Подождите пока полностью закончиться процесс подключения и выполниться конфигурация сети.
Если по завершению операции вы увидите представленное выше окно, то конфигурация прошла успешно и роутер ASUS работает в режиме повторителя. Сообщение в этом окне говорит нам о том, что необходимо отключить LAN-кабель провайдера от порта репитера и подключить его в WAN порт главного роутера. Кроме этого, нас предупреждают, что в связи с изменением SSID (имени Wi-Fi сети) устройства подключенные (смартфон, планшет, ноутбук…) ранее к этому роутеру не смогут получить доступ к локальной сети и выйти в Интернет.
Чтобы это исправить, нужно на всех клиентах создать новое подключение к Wi-Fi сети. Об изменении IP-адреса и входе в настройки роутера работающего в режиме репитера, я расскажу ниже. А пока разместите новоиспеченный повторитель в зоне слабого сигнала Wi-Fi от основного роутера. Не переусердствуйте с расстоянием, иначе повторитель не сможет установить связь с маршрутизатором.
Не переусердствуйте с расстоянием, иначе повторитель не сможет установить связь с маршрутизатором.
Следует сказать, что все подключаемые клиенты к репитеру или роутеру будут находиться в одной беспроводной сети. А отключение и включение сетевых устройств не приведет к сбросу настроек расширенной зоны.
Вход в интерфейс роутера ASUS работающего в режиме повторителя.
Попасть в настройки маршрутизатора настроенного в режиме репитера по адресу 192.168.1.1 уже невозможно, поскольку был изменен его IP. Однако есть несколько способов попасть в панель управления.
- По завершению конфигурации в сообщении нам предлагают зайти в настройки повторителя по адресу http://router.asus.com. Введя этот адрес в строку браузера откроется страница компании на которой осуществится поиск IP-адреса новоиспеченного повторителя. В моем случае сервис, предоставленный компанией, не смог определить IP, несмотря на то, что все рекомендации мной были выполнены. DHCP-сервер перед настройкой был выключен и не используется VPN-соединение.
 Предполагаю, что услуга все же работает и некоторые недочеты со временем будут устранены.
Предполагаю, что услуга все же работает и некоторые недочеты со временем будут устранены. - Компания ASUS не остановилась на сервисной услуге и написала специализированную утилиту «Device Discovery Utility» для определения IP-адреса репитера, которая к слову работает отлично. Скачайте «Discovery», установите и запустите утилиту. После запуска в таблице вы увидите название устройства, SSID к которому он подключен, его IP-адрес и маску подсети. Если сразу определить IP не получилось, то попробуйте выключить фаервол (Firewall) и нажмите на кнопку «Поиск». Если все хорошо, то выделите устройство, если в списке оно у вас не одно и нажмите «Конфигурация». После этого откроется страница для входа в интерфейс повторителя.
- Если первый способ у вас не сработал, а устанавливать сторонние утилиты желания нет, то зайдите в панель управления роутера к которому подключен репитер и перейдите на вкладку DHCP — DHCP Clients List (список подключенных клиентов). В таблице по MAC-адресу найдите свое устройство и обратитесь к нему используя IP-адрес.

Как выключить режим повторителя и включить беспроводной роутер.
Если вы решите по какой-то причине отключить настроенный ранее режим и вернуть все на круги своя, то достаточно снова зайти на вкладку «Администрирование» и выбрать «Беспроводной роутер (по умолчанию)» и нажать кнопку «Сохранить».
В следующем окошке введите имя для будущей сети (SSID) и пароль.
После нажатия кнопки «Применить» маршрутизатор выполнит операцию перезагрузки и вы сможете зайти в интерфейс сетевого устройства по старому адресу 192.168.1.1. Если таким образом не получается вернуть устройство к работе в обычном режиме роутера, то рекомендую сделать сброс настроек до заводских. Вот и все. Пока!
Если вы нашли ошибку, пожалуйста, выделите фрагмент текста и нажмите Ctrl+Enter
.
Как настроить Wi-Fi роутер Asus в режиме репитера
Режим репитера на роутере позволяет расширить диапазон действия беспроводной сети: один роутер принимает сигнал Wi-Fi от другого и раздает его под тем же именем и с теми же параметрами (тип шифрования, пароль) для подключения. Это может быть удобно для большой квартиры, офиса или частного дома. Большинство роутеров Asus, такие как RT-N10, RT-n11p, RT-N12, RT-N13u, RT-N16 и другие поддерживают работу в режиме репитера.
Это может быть удобно для большой квартиры, офиса или частного дома. Большинство роутеров Asus, такие как RT-N10, RT-n11p, RT-N12, RT-N13u, RT-N16 и другие поддерживают работу в режиме репитера.
В этой инструкции подробно о том, как настроить роутер Asus в режиме репитера для расширения охвата сетью Wi-Fi вашего помещения. Кстати, а вы знали, что можно использовать Android как Wi-Fi репитер?
Прежде чем приступить к настройке
Перед началом настройки рекомендую выполнить некоторые подготовительные действия, которые помогут избежать неожиданных проблем при настройке репитера на маршрутизаторе Asus.
- Подключите роутер, настраиваемый в режиме репитера, кабелем к компьютеру, с которого производится настройка. Это не обязательно, но лучше сделать, так как при настройке по Wi-Fi исходные параметры подключения на роутере изменятся и вы будете выкинуты из админки (внешне это может выглядеть как если бы она зависла).
- Если исходный Wi-Fi роутер, сигнал которого мы будем расширять, имеет тот же адрес LAN, что и настраиваемый, поменяйте адрес на втором из них, чтобы после настройки в режиме репитера мы могли по отдельности заходить в настройки каждого из них (также это может способствовать отсутствию конфликтов в сети).
 Например, используется два роутера Asus, у каждого из которых адрес 192.168.1.1. На настраиваемом в режиме репитера, зайдите в раздел настроек «Локальная сеть» и измените адрес, например, на 192.168.2.1 (не забудьте, что после сохранения настроек потребуется снова зайти в веб-интерфейс, уже по новому адресу).
Например, используется два роутера Asus, у каждого из которых адрес 192.168.1.1. На настраиваемом в режиме репитера, зайдите в раздел настроек «Локальная сеть» и измените адрес, например, на 192.168.2.1 (не забудьте, что после сохранения настроек потребуется снова зайти в веб-интерфейс, уже по новому адресу).
Настройка роутера Asus в режиме репитера
Роутеры от ASUS имеют два варианта интерфейса настроек — более старый, в синих тонах и более новый, тёмный. Для начала о настройках в более старом варианте.
- Зайдите в настройки роутера (который настраивается), если не знаете, как это сделать — откройте любую из инструкций по настройке роутеров Asus на этом сайте, там это описано в первых шагах.
- Вверху страницы настроек нажмите по Router в пункте «Режим работы».
- Выберите «Режим повторителя» и нажмите «Сохранить».
- Выберите сеть, которую будем повторять и нажмите «Подключение». Введите пароль для сети.
- Дождитесь окончания подключения.

По сути, всё готово, теперь ваш Asus работает в режиме репитера.
В новом интерфейсе настроек роутера Asus всё выполняется практически точно так же:
- В настройках вверху нажимаем по «Беспроводный роутер» в разделе «Режим работы».
- Выберите «Режим повторителя» и нажмите «Сохранить».
- Остальные шаги будут теми же, что и в предыдущем случае — выбираем сеть, подключаемся к ней и пользуемся вашим новым репитером.
Надеюсь, инструкция помогла. Буду благодарен, если поделитесь ею, используя кнопки ниже.
Возможные проблемы при настройке Wi-Fi роутера
Как настроить роутер в режиме репитера
Недавно подключил себе оптику в дом — GPON. Терминал уже с Wi-Fi, но зоны покрытия катастрофически не хватает. Что делать? От старого подключения остался кабельный маршрутизатор со встроенной точкой доступа. Решено — я буду использовать этот роутер в режиме репитера. Это позволит мне сделать нормальное покрытие Вай-Фай там, куда оптический терминал не добивает сам. Как это сделать я покажу на примере двух самых распространенных в России производителей — ASUS и TP-Link. Если у Вас иная модель, то делайте всё по аналогии. Главное — Ваш роутер должен уметь работать в режиме репитера либо поддерживать WDS. Если Вы не уверены умеет ли Ваш девайс так работать или нет — зайдите на официальный сайт производителя и почитайте характеристики этой модели.
Как это сделать я покажу на примере двух самых распространенных в России производителей — ASUS и TP-Link. Если у Вас иная модель, то делайте всё по аналогии. Главное — Ваш роутер должен уметь работать в режиме репитера либо поддерживать WDS. Если Вы не уверены умеет ли Ваш девайс так работать или нет — зайдите на официальный сайт производителя и почитайте характеристики этой модели.
Что такое Wi-Fi репитер и как он работает?!
Перед тем как приступать к конкретным действиям, давайте сначала разберёмся, а что же мы такое делаем. Wi-Fi репитер, он же повторитель, он же ретранслятор – это специальное отдельное устройство, главная задача которого усиливать сигнал уже существующей Wi-Fi сети, дабы расширить её зону покрытия.
Смысл его работы такой: Есть основной Wi-Fi роутер, который подключается к сети провайдера и раздаёт Интернет на подключенные гаджеты. Он исполняет главную роль в домашней сети. Но есть уголки, куда его Вай-Фай не добивает. Например, в коридоре Wi-Fi еще есть, а в дальней комнате сигнал уже очень плохой, или совсем пропадает. Тогда надо поставить в коридоре повторитель сигнала и таким образом проблема решится!
Тогда надо поставить в коридоре повторитель сигнала и таким образом проблема решится!
В некоторых случаях, когда помещение очень большое, приходится ставить даже два, а то и три репитера. Каждый из них принимает Wi-Fi сигнал от головного устройства доступа ( в нашем случае роутера) и передает его дальше на то расстояние, которое он способен покрыть. Вай-Фай повторитель в некотором роде выступает в роли усилителя.
Можно ли использовать роутер в качестве репитера?!
Это интересный вопрос. Здесь всё упирается в каждую конкретную модель и конкретного производителя. На каких-то моделях он есть, а какие-то его не поддерживают. Причём у некоторых производителей он очень криво и неудобно реализован и разобраться с ним новичку сложновато. К тому же некоторые модели не поддерживают режим WDS-репитера, но умею работать как WDS-мост. Но это абсолютно разные режимы и мост для нашей задачи не подходит!
Переключить роутер в режим повторителя беспроводного сигнала обычно можно через его интерфейс настройки, используя его локальный IP адрес. Но некоторые модели, как например Zyxel Keenetic, имеют отдельный переключатель прямо на корпусе. Сдвигаешь его на нужный режим, настраиваешь и работаешь!
Но некоторые модели, как например Zyxel Keenetic, имеют отдельный переключатель прямо на корпусе. Сдвигаешь его на нужный режим, настраиваешь и работаешь!
Настройка роутера ASUS в режим репитера
Рассмотрим для примера как настроить репитер на роутере ASUS RT-N10U. Для начала нужно зайти в его веб-интерфейс, открыв в браузере адрес 192.168.1.1. В ответ на это должно появится окно для ввода логина и пароля. Логин для входа — admin. пароль по-умолчанию — admin. Если зайти в настройки не получается — читаем эту инструкцию.
На статусной странице личного кабинета маршрутизатора Асус Вам нужно найти вверху строчку «Режим работы» и кликнуть на ссылку «Беспроводной роутер». Вас перенаправит на страничку выбора режима работы роутера. Здесь поставьте галочку на пункте Режим повторителя и сохранить изменения.
Дальше перед Вами появится список доступных беспроводных сетей, в котором нужно выбрать Wi-Fi главного роутера.
После этого появится поле для ввода ключа безопасности:
Вводим и нажимаем кнопку «Подключение». Если соединение пройдёт удачно, то должно появится окно с параметрами новой беспроводной сети репитера.
Если соединение пройдёт удачно, то должно появится окно с параметрами новой беспроводной сети репитера.
Можно указать имя и пароль существующей сети, а можно придумать новые, если нужно разделить сетки для разных кабинетов, например. Кликаем на кнопку «Применить».
Вот и всё, повторитель для беспроводной сети настроен, Можно подключать к нему свои гаджеты и проверять с них доступ в Интернет.
Роутер TP-Link и настройка режима репитера
Теперь давайте рассмотрим как настроить режим повторителя на роутере TP-Link на примере модели Archer C20. Для этого заходим на его сайт настройки, используя IP адрес 192.168.0.1 или хостенейм tplinkwifi.net. Логин для входа admin, пароль по-умолчанию — admin.
После авторизации откройте раздел меню Беспроводной режим. Если роутер TP-Link двухдиапазонный, то выбрать надо тот диапазон, в котором будем использовать роутер в режиме репитера. Я буду рассматривать диапазон 2.4 GHz. Перейдите в основные настройки — там надо найти и поставить галочку на пункте «Включить WDS». После этого ниже появятся параметры конфигурации нового режиме. Кликаем на кнопку «Поиск». Появится список доступных сетей.
После этого ниже появятся параметры конфигурации нового режиме. Кликаем на кнопку «Поиск». Появится список доступных сетей.
Выбираем ту, к которой будем подключаться, смотрим какой Wi-Fi-канал она использует и кликаем на кнопку «Подключить». Теперь параметры этой сети должны прописаться в поля веб-интерфейса.
Прописываем пароль для подключения к Вай-Фаю основного маршрутизатора и нажимаем на кнопку «Сохранить».
Теперь найдите в веб-интерфейсе раздел настройки DHCP-сервера и отключить его. Иначе роутер и новоиспечённый ретранслятор его сигнала будут просто друг другу мешать работать.
Всё, мы настроили роутер TP-Link в режим репитера Wi-Fi, остаётся лишь проверить смог ли он подключиться к основной сети. Для этого открываем страницу «Состояние» и смотрим на строчку «Состояние WDS»:
Там должен быть статус — Установлено. Это значит, что соединение двух устройств в один сегмент сети произошло успешно. Это нам и нужно!
Подключаем к повторителю телефон или планшет и проверяем доступ в Интернет. Всё должно работать.
Всё должно работать.
Настройка роутера Asus в качестве репитера (режим повторителя Wi-Fi сети)
В сети интернет можно встретить множество статей о том, как настраивать роутер в режиме повторителя, но большинство из них не касается всех тонкостей. По этой причине данная статья будет посвящена всем нюансам и деталям, которые необходимо знать, если роутер будет работать в качестве расширителя сети. Для данного примера будет использоваться модель Asus RT-N12+. Значения, какой фирмы основное оборудование, раздающее сеть, не имеет. Это может быть любой производитель.
Зачем нужен репитер?
Основная задача репитера – расширить радиус действия беспроводного соединения. Необходимость его появления возникает в тех случаях, когда силы сигнала не хватает, чтобы охватить все пространство квартиры. Большинство моделей современных роутеров можно использовать не только по назначению, но и для усиления сети, созданной другим устройством. Общая схема работы представлена на изображении.
При этом важно отметить, что сеть вай-фай будет только одна. Второй маршрутизатор продублирует параметры главного. При этом приборы, которые соединяются с сетью, будут переходить от одного роутера к другому в автоматическом режиме. Усилитель также позволит осуществить подключение по сетевому кабелю.
Вы можете улучшить Wi-Fi сигнал не прибегая к подключению репитера: Как усилить сигнал WiFi. Возможно, изменений, описанных в статье, будет достаточно.
Как настроить роутер Asus в качестве репитера?
- Войдите в панель администрирования роутера. Для этого в браузере укажите адрес 192.168.1.1. Появится окно авторизации, где потребуется ввести логин и ключ. Если они не менялись, тогда значения будут admin admin. Если при настройке вы изменили данные, то укажите новые значения. Если авторизоваться не получается, тогда рекомендуется посмотреть подробную инструкцию по входу на 192.168.1.1. Если возникли проблемы, прочитайте инструкцию по входу в роутер ASUS и общую статью с потенциальными проблемами 192.
 168.1.1.
168.1.1. - Перейдите в раздел Администрирование — Режим работы. Тумблер следует установить в состояние Режим повторителя. Затем следует применить настройки. Для этого нажмите кнопку Сохранить.
- В новом окне откроется список доступных беспроводных соединений. Следует кликнуть на названии соединения, которое будет дублироваться.
- В поле введите значение пароля для входа в данное соединение и кликните на кнопку Подключение.
- Следующим шагом передаем настройки. Для этого следует отметить чекбокс напротив строки Используйте настройки по умолчанию. Затем сохраняются параметры по клику на кнопку Применить.
- Запустится процесс подключения. Необходимо дождаться его полного завершения.
- Если все операции проведены верно, появится сообщение, что сеть сконфигурирована. Пример показан на изображении.
Далее следует проверить, чтобы в WAN порте не было сетевого кабеля. Также можно не менять значение SSID. Вопрос Ip адрес следует рассмотреть более внимательно. В целом роутер настроен для работы. Он осуществляет ретрансляцию сигнала. В настройках можно увидеть, что сеть доступна только одна. Приборы будут подключаться к тому роутеру, сигнал от которого более сильный.
Также можно не менять значение SSID. Вопрос Ip адрес следует рассмотреть более внимательно. В целом роутер настроен для работы. Он осуществляет ретрансляцию сигнала. В настройках можно увидеть, что сеть доступна только одна. Приборы будут подключаться к тому роутеру, сигнал от которого более сильный.
Установить усилитель можно в том месте, где сигнал есть, но слабый. Важно, чтобы сеть была доступна, так как усилителю тоже необходима сеть для трансляции всех настроек. После перезагрузки репитера или его повторном подключении сеть будет усиливаться в автоматическом режиме, а все оборудование будет располагаться в одной сети.
Как авторизоваться в разделе администрирования роутера Asus, когда он подключен в качестве усилителя
При функционировании роутера в качестве усилителя зайти в его панель администрирования традиционным методом не выйдет. Настройки по адресу 192.168.1.1 будут недоступны. Это связано с тем, что основное оборудование распределяет ip-адреса в автоматическом режиме всем устройствам к нему подключенным. Следовательно, существует всего 3 варианта, чтобы попасть в панель правления.
Следовательно, существует всего 3 варианта, чтобы попасть в панель правления.
- В браузере следует ввести router.asus.com. При его загрузке откроется окно, в котором будет происходить поиск ip адреса вашего роутера автоматически. Далее можно будет авторизоваться в панели администрирования. Но при проверке данного способа, оборудование, указанное в примере (Asus RT-N12+), не было найдено. Войти в панель не вышло.
- Производители компании Asus выпускают не только оборудование, но и утилиты для него. Непосредственно для обнаружения ip-адресов репитеров был создан софт под названием Discovery. Ее работоспособность гарантирована. Скачать софт можно по этой ссылке. Ее следует скачать, распаковать на рабочий стол и установить. После этого можно запустить и нажать на кнопку Поиск. Когда нужное оборудование будет найдено, следует нажать на кнопку Конфигурация. Загрузится страница с параметрами.
Сложности могут возникнуть только в том случае, если антивирусная программа закрывает доступ для работы данной утилиты. Тогда антивирусную защиту следует снять.
Тогда антивирусную защиту следует снять.
- Третий вариант – узнать ip-адрес в панели основного роутера. Для этого следует зайти в раздел Список клиентов. Там выберите нужное оборудование и узнайте его параметры. По нему можно перейти в панель администрирования. Для TP-link эти данные показываются в разделе DHCP — DHCP Clients List.
Как вернуть оборудование к традиционному методу функционирования?
В некоторых случаях возникает необходимость вернуть оборудования для работы в стандартном режиме. Сделать это достаточно просто. Для начала необходимо зайти в его панель администрирования. Там, в разделе Администрирование указывается новый режим работы. Он должен быть установлен Беспроводной роутер (по умолчанию). После этого следует применить изменения, нажав на кнопку Сохранить.
Откроется новое окно. В нем следует указать данные для нового беспроводного соединения. Это его название и ключ подключения.
Затем коробочку следует перегрузить. Когда процедура завершиться, подключиться к панели администрирования можно будет по ссылке 192.168.1.1.
Когда по каким-то причинам вернуться к прежнему режиму работы не выходит, можно выполнить сбор параметров. Как производится данная процедура, описано в этой статье.
На этом основная информация о том, как настроить роутер в качестве усилителя, узнать его базовые параметры и вернуть в первоначальное состояние, изложена.
Если у Вас возникла проблема со входом в личный кабинет роутера, в зависимости от своей модели прочитайте общую статью вход и решения проблем:
Дипломированный специалист по безопасности компьютерных сетей. Навыки маршрутизации, создание сложных схем покрытия сетью, в том числе бесшовный Wi-Fi.
Как превратить старый роутер ASUS в ретранслятор! Устранение слепых зон Wi-Fi и ускорение подключения! — Pokde.Net
Устранение слепых зон сигнала WiFi и ускорение интернета!
С тех пор, как я обнаружил, что маршрутизаторы Wi-Fi существуют, я не использовал подключения к локальной сети. Но у Wi-Fi есть свои недостатки, и довольно часто можно услышать, что люди жалуются на плохое покрытие Wi-Fi или на то, что у них хорошее интернет-соединение, но низкая скорость в определенных частях дома.Вот руководство о том, как превратить старый маршрутизатор ASUS в повторитель Wi-Fi.
Но у Wi-Fi есть свои недостатки, и довольно часто можно услышать, что люди жалуются на плохое покрытие Wi-Fi или на то, что у них хорошее интернет-соединение, но низкая скорость в определенных частях дома.Вот руководство о том, как превратить старый маршрутизатор ASUS в повторитель Wi-Fi.
Но послушайте, сначала небольшой контекст истории. Обычно я не работаю из дома, но, как вы, возможно, знаете, недавний приказ об ограничении передвижения (RMO) вынудил меня создать временный офис дома. Маршрутизатор находится внизу, в гостиной. И мой офис находится на верхнем этаже. Из-за множества стен и других объектов между ними у меня действительно плохой прием WiFi там, где я работаю. Между ними есть туалет, а светоотражающая плитка еще больше ухудшает прием в моем импровизированном офисе.
Присоединяйтесь к каналу Pokde TelegramМатериалы, ослабляющие сигнал WiFi
В вашем доме есть несколько материалов, которые могут ослабить сигнал Wi-Fi. Обычно это материалы с отражающими поверхностями, такие как металлы, а также такие предметы, как зеркало или вода (поэтому в туалете пропадает сигнал вашего телефона).
- Зеркало
- Плитка для ванной
- Самолет-невидимка (Шутка XD)
Подробнее о материалах для ослабления Wi-Fi можно прочитать здесь и здесь.
ASUS RT-N800HP
ASUS RT-N800HP — двухпроцессорный маршрутизатор с четырьмя антеннами с высоким коэффициентом усиления, который на тот момент считался одним из лучших маршрутизаторов. но несколько дней назад он пылился в ящике моей коллекции.
Примечание: Если вы используете маршрутизатор другой марки или модели, вам нужно будет поискать на своем маршрутизаторе функцию Wireless Distribution System (WDS) . Если в вашем роутере нет WDS, вы не сможете преобразовать его в ретранслятор.Даже некоторые высокопроизводительные маршрутизаторы могут не иметь WDS, и чаще всего это ограничение сетевого чипа, а не прошивки.
Видеогид
Настройка
Если вы новичок в настройке домашней сети, то репитер в основном делает именно то, что подразумевает его название. Он повторяет сигнал, расширяя эффективный диапазон вашего сигнала.
Он повторяет сигнал, расширяя эффективный диапазон вашего сигнала.
- Чтобы настроить его с маршрутизатором ASUS, таким как RT-N800HP, процесс действительно довольно прост, так как все, что вам нужно сделать, это подключить маршрутизатор, подключить маршрутизатор к ноутбуку, и вы попадете в настройку волшебник.
- Создайте логин на роутере. Помните об этом, чтобы вы могли изменить настройки в будущем.
- Затем на следующей странице вам нужно будет выбрать режим, в котором должен работать маршрутизатор, и, конечно же, выбрать здесь Repeater mode .
- Затем выберите и войдите в сеть Wi-Fi в вашем доме, и маршрутизатор попытается войти в сеть.
- После подключения мастер покажет настройки LAN, на которые вы, возможно, захотите обратить внимание, если хотите назначить конкретный IP-адрес своему ретранслятору или использовать другой DNS-сервер.
- И здесь вам нужно будет назначить другой SSID и пароль для сети ретранслятора.
 Повторитель будет отображаться как отдельная точка доступа, к которой вы затем сможете подключиться со своего устройства.
Повторитель будет отображаться как отдельная точка доступа, к которой вы затем сможете подключиться со своего устройства. - После всего этого все, что вам нужно сделать, это сесть и дать маршрутизатору время для завершения настройки.
Результат
Как видите, с добавлением RT-N800HP в качестве повторителя производительность сети в моем офисе значительно улучшилась.
С SpeedTest.com, мы получили от нестабильной скорости загрузки, которая не может быть обнаружена, улучшилась до респектабельных 3,44 Мбит / с.
И в Fast.com, который тестирует скорость потокового видео, мы получили от жалких 70 кбит / с до хороших 16 Мбит / с.
Заключение
Теперь это очень простой способ расширить зону покрытия с помощью старого маршрутизатора ASUS или, как правило, самых приличных маршрутизаторов на рынке прямо сейчас. Более современным и бесшовным решением может стать технология ASUS AiMesh, при которой вся сеть будет отображаться как единая сеть, а не отдельные точки доступа (AP). Это также означает, что вы можете перемещаться по территории в пределах покрытия вашей ячеистой сети без необходимости подключаться и отключаться между точками доступа при перемещении между зонами покрытия. Это явно лучшее решение, хотя вам потребуется более новый маршрутизатор, чем RT-N800HP.
Это также означает, что вы можете перемещаться по территории в пределах покрытия вашей ячеистой сети без необходимости подключаться и отключаться между точками доступа при перемещении между зонами покрытия. Это явно лучшее решение, хотя вам потребуется более новый маршрутизатор, чем RT-N800HP.
Итак, у вас есть простой способ использовать старое сетевое оборудование, которое у вас есть, для расширения зоны покрытия WiFi дома. Решило ли это ваши проблемы с домашней сетью? Если да, то дайте нам оценку, а если нет, оставьте комментарий ниже, и мы посмотрим, сможем ли мы помочь вам решить проблемы с сетью.
СвязанныеRepeater.asus.com Настройка | Настройка Router.asus.com
Repeater.asus.com Настройка | Настроить Router.asus.com | asus ретранслятор логин перейти к содержаниюПриступим.
Вы устанавливаете свой повторитель или роутер?Высокая скорость Интернета стала образом нашей жизни.
Невозможно представить себе день без этого, поэтому, когда вы не получаете достаточного количества энергии от маршрутизатора или повторителя, возможно, самое время переключиться на маршрутизатор Asus или повторитель Asus.Компания хорошо известна своими игровыми маршрутизаторами и ноутбуками, обеспечивающими передовые технологии для каждого вашего устройства asus. Эта страница поможет вам с настройкой роутера и повторителя. Если вы хотите узнать о настройке, просмотрите блоги и наверняка ваша проблема будет решена. Мы также объясняем рабочий процесс Repeater.asus.com.
Как войти в систему asus router com
при настройке маршрутизатора asus нам понадобится кабель Ethernet, адаптер питания переменного тока и рабочая линия подключения к Интернету от вашего интернет-провайдера.Следующее, что вам нужно сделать, это подключить кабель Ethernet, идущий от вашего интернет-провайдера или от вашего модема, к порту WAN на вашем маршрутизаторе.
Также вам необходимо подключить адаптер питания к розетке и подключить его к задней части маршрутизатора asus. Теперь войти в систему на маршрутизаторе asus можно либо с помощью онлайн-настройки веб-браузера, либо через приложение Asus router.
Теперь войти в систему на маршрутизаторе asus можно либо с помощью онлайн-настройки веб-браузера, либо через приложение Asus router.
Мы рекомендуем вам использовать приложение, так как его легко настроить, и с его помощью можно очень легко управлять настройками маршрутизатора. Итак, каждый раз, когда вам нужно перезагрузить маршрутизатор, или вам нужно добавить гостевую сеть или удаленно управлять им, просто войдите в свое приложение и внесите изменения.
Ниже приведены шаги для входа в router.asus.com:
- Прежде всего подключите маршрутизатор к шнуру питания и подключите кабель Ethernet к желтому порту или порту WAN.
- Теперь вы можете получить доступ к router.asus.com как по проводной, так и по беспроводной сети.
- Давайте посмотрим на настройку обоими методами.
- Проводную настройку маршрутизатора asus можно выполнить, подключив кабель Ethernet от порта LAN маршрутизатора к компьютеру или ноутбуку.
- Если у вас есть мобильный телефон или ноутбук с поддержкой Wi-Fi, подключите устройство к SSID сети маршрутизатора asus по умолчанию, напечатанному на задней панели устройства.

- После того, как ваше устройство подключено к маршрутизатору asus проводным или беспроводным способом, вам необходимо открыть браузер на соответствующих устройствах.
- В адресной строке вверху браузера введите router.asus.com и нажмите Enter.
- При запросе пароля введите «admin» как для имени пользователя, так и для пароля. Admin — это имя пользователя и пароль по умолчанию для маршрутизатора asus.
Итак, вот как вы можете войти в свой маршрутизатор asus в первый раз, когда вы пытаетесь выполнить настройку после перезагрузки маршрутизатора. Если у вас возникли проблемы с доступом к router.asus.com, загрузите приложение маршрутизатора и попробуйте настроить оттуда.
Приложение для маршрутизатора ASUS
Приложение ASUS Router App автоматически сканирует ближайшие маршрутизаторы ASUS. Так что просто включите роутер, запустите приложение, и всего несколькими нажатиями вы сможете наслаждаться быстрым и безопасным Wi-Fi, не беспокоясь о сложной настройке!
Подключите кабель Ethernet и кабель питания
Включите роутер
Запустите приложение ASUS Router и следуйте инструкциям. Через несколько секунд ваше соединение Wi-Fi будет установлено!
Через несколько секунд ваше соединение Wi-Fi будет установлено!
Asus ретранслятор входа в систему с ретранслятором.asus.com
В наши дни максимальное покрытие и производительность, которые покрывают мертвые зоны вашего дома, — это то, чем больше всего известны ретрансляторы Asus на рынке. Репитеры Asus совместимы практически со всеми типами точек доступа и маршрутизаторов.
Для входа в систему через ретранслятор Asus выполните следующие действия:
- Прежде всего запустите веб-браузер и в адресной строке браузера введите Repeater.asus.com , который перенаправит вас на IP-адрес 192.168.1.1.
- Чтобы получить доступ к веб-странице входа в систему через ретранслятор Asus, подключите устройство проводным или беспроводным способом с помощью Asus extender.
- После этого появится экран, показывающий параметры входа в систему. Войдите, используя учетные данные как имя пользователя «admin», а также пароль как «admin».

Настройка роутера asus в режиме репитера с помощью Repeater.asus.com
Настройка режима ретранслятора Asus означает настройку маршрутизатора Asus в качестве ретранслятора, что также поможет расширить диапазон беспроводной сети.Если у вас есть дополнительный маршрутизатор, и вы хотите его использовать, это лучший способ. Следуйте этим инструкциям, чтобы настроить режим ретранслятора Asus:
- Прежде всего, откройте веб-браузер и введите IP-адрес 192.168.1.1 или http://router.asus.com в адресной строке, а затем нажмите кнопку Enter.
- После этого введите имя пользователя и пароль администратора и нажмите OK. Имя пользователя и пароль по умолчанию для маршрутизатора asus — «admin».
- Откройте меню дополнительных настроек, которое находится слева, и в нем нажмите «Администрирование».
- На следующем экране вы увидите, что вкладка Operation Mode уже выбрана. Вам нужно будет нажать на режим повторителя и после этого нажать кнопку сохранения.

- Появится список с отображением ближайших доступных сетей. Выберите сеть, которую необходимо расширить, введите ключ безопасности для сети и нажмите «Подключиться».
- Для использования тех же настроек беспроводной сети, что и для расширяемой сети, вам необходимо установить флажок в поле настроек по умолчанию.В противном случае вы можете снять флажок, а затем ввести SSID вместе с сетевым ключом, который будет использовать маршрутизатор. Установите этот флажок.
- Наконец, нажмите кнопку «Применить», чтобы сохранить изменения. Маршрутизатор применит настройки и перезапустится. Теперь настройка режима ретранслятора Asus прошла успешно.
Как настроить Repeater.asus.com
Ретранслятор Asus (расширитель) распространяет сигнал Wi-Fi в мертвых зонах и на больших площадях. Чтобы увеличить скорость интернет-повторителя, переместите его в маршрутизатор.Для настройки маршрутизатора Asus в качестве повторителя вам понадобится кабель Ethernet, адаптер питания переменного тока и сетевая линия.
Ниже приведены инструкции по настройке повторителя Asus с помощью Repeater.asus.com:
1. Настройка повторителя Asus с помощью кнопки WPS
- Нажмите кнопку WPS и удерживайте 5 секунд.
- Повторитель должен мигать светодиодом. После того, как вы иногда удерживаете кнопку WPS на маршрутизаторе в течение 2 секунд или маршрутизатора, также должен мигать светодиодный индикатор. Индикация зеленого света мигает, что ваш маршрутизатор Asus настроен как повторитель, он работает правильно.
- Теперь откройте веб-браузер на своем устройстве и введите IP-адрес маршрутизатора, чтобы расширить настройки ретранслятора Asus Wi-Fi. Также введите Repeater.asus.com для получения других подробностей.
- На главном экране вашего компьютера в поле входа вы создаете имя пользователя и пароль
. В поле входа вы также будете использовать имя пользователя и пароль по умолчанию. - После входа в систему вы перейдете к параметрам настроек и выберите настройку Wi-Fi повторителя, а затем продолжите процесс настройки ретранслятора, чтобы получить доступ к интернет-мощности маршрутизатора.

- Наконец, настройка ретранслятора Asus с помощью WPS завершена успешно.
2. Настройка повторителя Asus без кнопки WPS
- Подключите повторитель Asus к электрическому переключателю или дождитесь включения повторителя. Повторитель переместится рядом с роутером.
- Connect для настройки роутера Asus в качестве повторителя. Если в роутере нет кнопки WPS, вы можете установить ее с помощью веб-браузера.
- Зайдите в веб-браузер и введите IP-адрес повторителя или повторителя .asus.com . Заполните всю информацию об учетных данных.
- После завершения процесса входа в систему здесь вы измените настройку и просмотрите ее еще раз, чтобы убедиться, что вся информация верна.
- Наконец, настройка ретранслятора Asus без кнопки WPS завершена.
3. Настройка ретранслятора Asus с приложением Asus
- Установите приложение Asus на свой мобильный телефон, планшеты и устройства.
 Через
Через - Включите розетку повторителя, роутера и вашего устройства.Повторитель переместится в место расположения маршрутизатора.
- Ваш мобильный телефон, вкладки и устройство подключаются к сигналам Wi-Fi.
- Откройте приложение Tether на своем устройстве и введите имя пользователя или пароль.
- В настройках вашего устройства опция Wi-Fi выбирает имя Wi-Fi и подключает его, вводя пароль.
- Для входа в расширитель откройте приложение Asus и нажмите на опцию входа. После настройки нужно будет авторизоваться на повторителе, он автоматически ловит сигнал wi-fi.
- Щелкните имя Wi-Fi основного маршрутизатора и введите пароль. Затем настройте сеть маршрутизатора.
- Через некоторое время подключите повторитель к сети маршрутизатора или выберите следующий вариант.
- Теперь проверьте настройки маршрутизаторов и ретранслятора, чтобы убедиться, что они правильные.
- Успешно завершите процесс настройки маршрутизатора Asus как повторителя.

Почему Repeater.asus.com не работает
В области маршрутизаторов и повторителей Asus — лучший бренд, обеспечивающий высокоскоростное подключение к Интернету.Пользователи получают множество серий маршрутизаторов и удлинителей Asus и могут выбирать по своему усмотрению. Repeater.asus.com — это адрес веб-сайта, который пользователь Asus использует для входа в учетную запись Asus Extender.
Имя пользователя и пароль по умолчанию можно легко использовать для входа в учетную запись. После входа в учетную запись пользователь может вносить любые изменения в расширитель по своему желанию. Но если Repeater.asus.com не работает , вы можете попытаться получить доступ к веб-странице с IP-адресом по умолчанию, который равен 192.168.1.1.
Если веб-страница по-прежнему недоступна, вы можете проверить проблему, следуя некоторым пунктам, которые вы видите здесь:
Попытайтесь получить доступ к странице входа, используя IP-адрес Asus Extender по умолчанию. Этот адрес можно найти в руководстве по быстрой установке расширителя диапазона или на этикетке продукта.
Этот адрес можно найти в руководстве по быстрой установке расширителя диапазона или на этикетке продукта.
- Очистите кеш браузера или попробуйте использовать другой браузер.
- После этого перезагрузите повторитель.
- Затем сбросьте ваш повторитель до заводских настроек по умолчанию и попробуйте еще раз.
- Попробуйте с другого устройства, например компьютера или ноутбука.
- Подключитесь к повторителю Asus через кабель. Вы можете установить соединение с помощью кабеля Ethernet.
- После этого отключите повторитель вместе со всеми кабелями от маршрутизатора и модема, а теперь подключите снова.
- Попробовать Repeater.asus.com сейчас
Чтобы получить немедленную помощь, позвоните прямо сейчас по бесплатному телефону: 1-877-627-4324
Вы не подключены к сети Wi-Fi вашего устройства.Пожалуйста, проверьте ваше текущее соединение и попробуйте еще раз. Если проблема не исчезнет, поговорите с нашими экспертами или напишите нам по адресу [email protected].
Если проблема не исчезнет, поговорите с нашими экспертами или напишите нам по адресу [email protected].
Вам не удалось получить доступ к веб-странице, которую вы хотите просмотреть
Причина неудачного подключения:
Кабель Ethernet не подключен.
Мы предлагаем вам (Требуется учетная запись и пароль администратора.)
- WAN-соединение не обнаружено.Проверьте кабель между портом WAN и модемом.
- Если эта диагностика не может решить вашу проблему, Свяжитесь с нашими техническими специалистами.
Repeater.asus.com | Asus Repeater Login
ASUS EXTENDER LOGIN
Узнайте о своем удлинителе Asus
Расширители используются, когда ваш маршрутизатор не может предоставить вам доступ в Интернет во всех уголках вашего дома по беспроводной сети. Расширители Asus являются одними из широко используемых в наши дни, поскольку они обеспечивают достаточное покрытие и скорость для пользователя. Повторитель принимает сигнал от вашего маршрутизатора и ретранслирует его в области, где нет сигнала. Эти зоны называются мертвыми зонами. Повторитель следует разместить между мертвыми зонами и роутером. Убедитесь, что повторитель получает правильный сигнал от вашего маршрутизатора, чтобы передавать его дальше. В противном случае поместите повторитель ближе к маршрутизатору. Размещение имеет большое значение, так что сделайте хорошее.
Повторитель принимает сигнал от вашего маршрутизатора и ретранслирует его в области, где нет сигнала. Эти зоны называются мертвыми зонами. Повторитель следует разместить между мертвыми зонами и роутером. Убедитесь, что повторитель получает правильный сигнал от вашего маршрутизатора, чтобы передавать его дальше. В противном случае поместите повторитель ближе к маршрутизатору. Размещение имеет большое значение, так что сделайте хорошее.
После покупки расширителя пользователи застревают в установке, так как все пользователи не знают, как установить расширитель.Даже после успешной установки у пользователя время от времени возникают проблемы с его повторителем, например, невозможность войти на главную страницу повторителя. Чтобы решить такие проблемы или помочь пользователям в установке Asus extender через веб-адрес или IP-адрес по умолчанию, у нас есть специальная группа экспертов. Получите решение любой проблемы, связанной с удлинителем Asus RP-68u.
Как сделать так, чтобы у расширителя и роутера Asus было одинаковое имя?
Когда вы настраиваете расширитель Asus, его сетевое имя будет отличаться от имени вашего маршрутизатора, чтобы избежать путаницы при перемещении из одного угла в другой. Но некоторые пользователи хотят использовать одно и то же имя для обоих. Панель настройки удлинителя Asus позволяет это сделать. Следуйте инструкциям ниже.
Но некоторые пользователи хотят использовать одно и то же имя для обоих. Панель настройки удлинителя Asus позволяет это сделать. Следуйте инструкциям ниже.
Подключите компьютер к сетевому имени или SSID вашего asus extender.
Откройте на этом компьютере веб-браузер, например Microsoft Internet Explorer. В адресной строке этого браузера введите веб-адрес по умолчанию для входа в Asus extender http://repeater.asus.com, чтобы получить доступ к странице конфигурации повторителя.
Откроется страница входа в систему.Введите имя пользователя и пароль в указанные поля как admin.
Перейдите на страницу карты сети, затем выберите диапазон и обновите новый SSID (имя сети) для вашего повторителя Asus.
Введите новый код безопасности в указанное поле. Нажмите «Применить», чтобы внести изменения.
После выполнения этих шагов у вашей сети повторителей будет другое имя. Чтобы изменить название другой группы, повторите эти шаги еще раз. По любым вопросам обращайтесь к нам.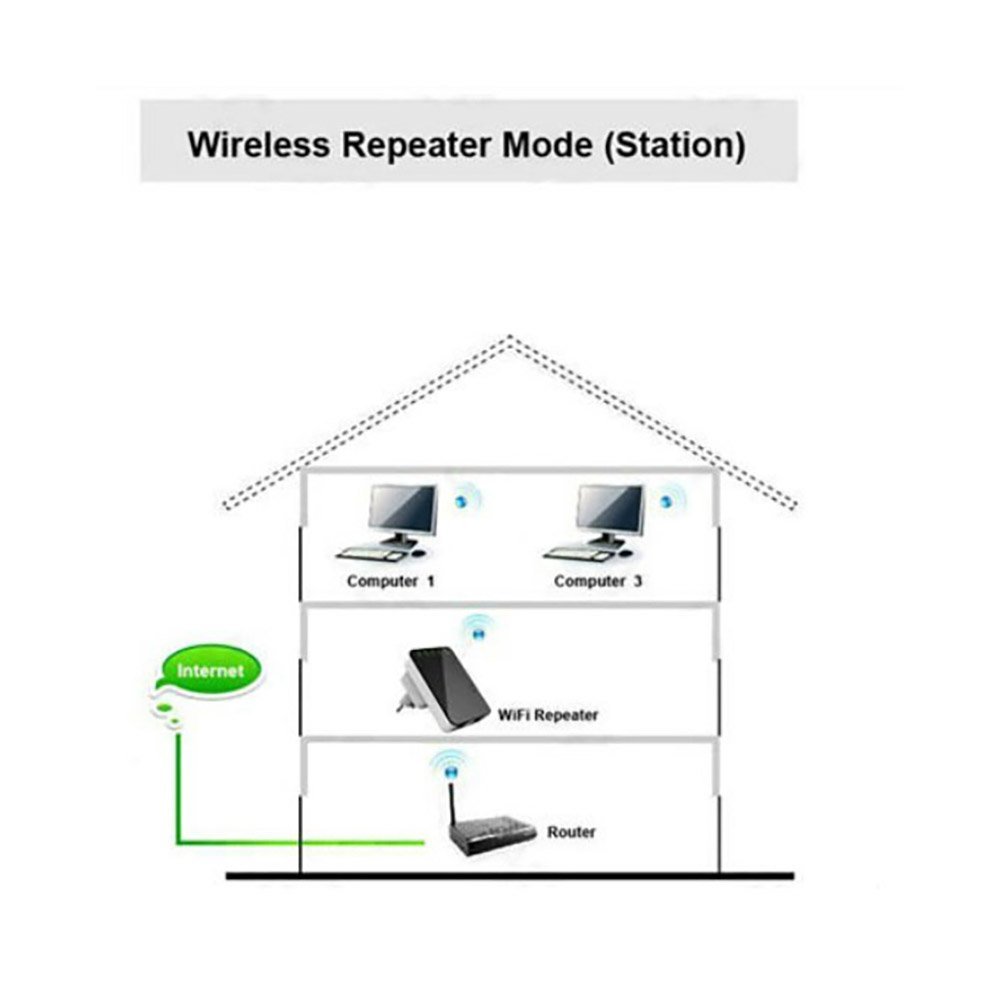
Прерывистое соединение в смартфонах или планшетах
Если это проблема, с которой вы столкнулись, то это связано с тем, что подключение к Интернету переходит из одной сети в другую.Возврат между сетями может вызвать проблемы такого типа. Ваше устройство не может правильно выбрать сеть для подключения. Убедитесь, что ваше устройство находится в пределах досягаемости вашей сети повторителя или сети маршрутизатора, чтобы получить нормальный доступ в Интернет. Обе сети могут создавать помехи друг другу, если доступно более одной сети. Убедитесь, что ваш удлинитель Asus не сложен в стопку, вы можете переключать каналы на удлинителе Asus, чтобы избежать помех сигнала. Чтобы обновить настройки канала Asus extender, просто войдите на веб-страницу входа в Asus extender, используя веб-адрес http: // Repeater.asus.com. Щелкните параметр беспроводной связи и измените каналы на 11 или 6, затем щелкните параметр «Применить и сохранить».
Как правильно разместить удлинитель Asus?
Лучше всего разместить повторитель посередине между маршрутизатором и повторителем, но в пределах зоны действия сети маршрутизатора. В Интернете есть методы, позволяющие правильно разместить повторитель. Например, поместите повторитель и каждый раз перемещайте устройство дальше, когда сигнал теряется, это мертвая зона.Поместите повторитель перед этим местом, чтобы получить сигнал от роутера и затем передать его дальше. Наша команда может решить проблему, например, как изменить пароль панели администратора, как изменить имя сети, как изменить тип безопасности беспроводной сети Asus extender и т. Д.
В Интернете есть методы, позволяющие правильно разместить повторитель. Например, поместите повторитель и каждый раз перемещайте устройство дальше, когда сигнал теряется, это мертвая зона.Поместите повторитель перед этим местом, чтобы получить сигнал от роутера и затем передать его дальше. Наша команда может решить проблему, например, как изменить пароль панели администратора, как изменить имя сети, как изменить тип безопасности беспроводной сети Asus extender и т. Д.
ASUS RP-AC66 — 802.11ac WiFi Repeater, 1750 Мбит / с
ASUS RP-AC66 — это двухдиапазонный беспроводной расширитель диапазона AC1750, совместимый с существующими маршрутизаторами и устройствами на 2,4 и 5 ГГц. Он включает в себя простую настройку WPS одним щелчком со встроенным светодиодным индикатором сигнала, чтобы найти лучшее место в вашем доме или офисе, а также помощь в роуминге, чтобы вы всегда были привязаны к самому сильному сигналу1.Эксклюзивная технология ExpressWay обеспечивает автоматическую оптимизацию для максимальной двухдиапазонной пропускной способности.
Расширитель беспроводного диапазона RP-AC66 имеет две мощные внешние антенны MIMO, которые помогают устранить мертвые зоны сигнала и улучшить зону покрытия любого существующего беспроводного маршрутизатора. Он работает как расширитель диапазона, что означает, что он может распространить беспроводную сеть на любой уголок дома — даже в эти труднодоступные места. Благодаря невероятно высокой скорости 802.11ac до 1750 Мбит / с он идеально подходит для расширения существующих сетей 802.11ac.Сеть Wi-Fi 11ac. Это обеспечивает надежное высокоскоростное интернет-покрытие повсюду для таких устройств, как ноутбуки, планшеты, смартфоны, игровые приставки и смарт-телевизоры.
Сверхбыстрый сигнал Wi-Fi RP-AC66 на базе нового набора микросхем 802.11ac обеспечивает сверхбыструю скорость передачи данных по беспроводной сети до 1300 Мбит / с в диапазоне 5 ГГц и 450 Мбит / с в диапазоне 2,4 ГГц. Этот высокопроизводительный Wi-Fi позволяет вам наслаждаться невероятно плавными онлайн-играми, быстрым веб-серфингом и другими задачами, требующими высокой пропускной способности, без проводного подключения.
Установка беспроводного повторителя RP-AC66 не требует использования дисков или даже мыши и клавиатуры. Просто нажмите кнопку WPS, и настройка завершена. Оптимизированная производительность гарантирована для бесперебойной и бесперебойной работы в Интернете. Для расширенных настроек вы можете подключить RP-AC66 к ПК через кабель Ethernet и получить прямой доступ к веб-меню конфигурации, без диска или приложения. Вы даже можете настроить его по беспроводной сети с планшета или смартфона.
Повторитель 3-в-1, точка доступа и режимы медиамостаASUS RP-AC66 можно использовать в режиме повторителя, точки доступа или медиамоста. После настройки вы можете легко подключить свои устройства Wi-Fi к Интернету. Кабели не нужны! Ваши устройства автоматически подключатся к лучшему доступному сигналу Wi-Fi.
Найдите лучшее место для RP-AC66 с помощью индикатора сигнала Для достижения наилучших результатов RP-AC66 должен находиться в пределах досягаемости стабильного сигнала маршрутизатора и должен быть размещен между маршрутизатором и местом, где вам необходимо лучшее покрытие беспроводной сети. RP-AC66 лучше всего работает при получении сильного беспроводного сигнала от маршрутизатора — вы можете проверить это по индикатору мощности сигнала на передней панели.
RP-AC66 лучше всего работает при получении сильного беспроводного сигнала от маршрутизатора — вы можете проверить это по индикатору мощности сигнала на передней панели.
Технические характеристики:
| Производитель / Товар: | ASUS / RP-AC66 |
| Интерфейс: | 1 x LAN 10/100/1000 Мбит / с |
| Диапазон частот WiFi: | 2,4 ГГц 5 ГГц |
| Стандарты WiFi: | 802.11b: до 11 Мбит / с 802.11a / g: до 54 Мбит / с 802.11n: до 450 Мбит / с 802.11ac: до 1300 Мбит / с |
| Оперативная память: | 64 МБ |
| ВСПЫШКА: | 16 МБ |
| Функции WiFi: | Режим медиамоста Режим точки доступа Режим расширителя диапазона |
| Эксплуатация: | Кнопка сброса, кнопка WPS |
| Протокол: | IPv4 IPv6 |
| Тип антенны: | 1 внутренняя антенна Wi-Fi, 2 внешняя антенна Wi-Fi |
| Светодиодный дисплей: | Питание, 2x Wi-Fi |
| Область применения: | В помещении |
| Размеры: | 13. 9 x 8,5 x 3,4 см 9 x 8,5 x 3,4 см |
Объём поставки:
| 1 x повторитель ASUS RP-AC66 |
| 1 x Краткое руководство |
| 1 x Гарантийный талон |
ASUS RP-AC52
Введение
Внешний вид и оборудование
Процедуры настройки
Веб-интерфейс
Командная строка
Тестирование
Воспроизведение музыки
Заключение
Когда наша лаборатория получила на рассмотрение беспроводной ретранслятор и точку доступа ASUS RP-AC52, мы были немного удивлены внешним видом устройства; RP-AC52 выполнен в виде обычного адаптера питания с розеткой.Производитель рассматривает его именно как повторитель как по названию модели, так и по ее простеньким компонентам. Впрочем, возможность беспроводной передачи музыки будет приятным плюсом, но о нем мы поговорим чуть ниже.
ASUS RP-AC52 выполнен в стиле, недостаточно типичном для сетевого оборудования семейства ASUS. Хотя его глазурованная поверхность по-прежнему украшена фирменными обрезанными краями, само устройство стало полностью белым. В основном это объясняется ориентацией на установку непосредственно в розетку; Дело в том, что RP-AC52 не имеет внешнего адаптера и помещен в единый корпус, даже внешние антенны отсутствуют, поэтому устройство не бросается в глаза.
Хотя его глазурованная поверхность по-прежнему украшена фирменными обрезанными краями, само устройство стало полностью белым. В основном это объясняется ориентацией на установку непосредственно в розетку; Дело в том, что RP-AC52 не имеет внешнего адаптера и помещен в единый корпус, даже внешние антенны отсутствуют, поэтому устройство не бросается в глаза.
В коробке, кроме самого устройства, только инструкция по быстрой настройке; и даже традиционный патч-корд отсутствует. Коробка могла быть меньше, потому что ее нынешние размеры позволяют легко разместить внутри 2-3 устройства.
На каждой стороне устройства есть небольшие вентиляционные отверстия. На правой панели расположены интерфейс Fast Ethernet и аудиопорт 3,5 мм, а на левой — WPS, кнопки сброса и выключатель питания. На лицевой стороне расположены отдельные светодиодные индикаторы уровня сигнала для каждого из двух диапазонов 2.4 и 5 ГГц. Глядя на внешний вид, многие читатели наверняка задумываются об оборудовании PowerLine, но в данном устройстве к нему никакого отношения не имеется.
Еще одним приятным дополнением к функционалу репитера является его подсветка. Конечно, читать с его помощью книгу может быть сложно, но в ночное время близлежащие предметы становятся видны. Подсветку можно выключить легким прикосновением к передней панели.
Внутренние компоненты размещены на двух текстолитовых пластинах, одна из которых выполняет функции источника питания.На другой плате находится SoC-процессор MediaTek MT7620A вместе с MT7610EN. ОЗУ выполняет модуль DDR2 Winbond W9751G6KB-25 объемом 64 Мбайт, а за вывод звука отвечает микрочип Realtek ALC5629. Здесь же расположены усики.
А теперь перейдем к программным возможностям устройства.
После подключения устройства и быстрой процедуры запуска, во время которой светодиодные индикаторы мигают один за другим, можно приступить к его начальным настройкам.В списке сетей Wi-Fi появилась новая открытая сеть ASUS_RPAC52, после подключения к которой пользователь может перейти по адресу http://192. 168.1.1/, где мастер первичной настройки мгновенно попросит ее настроить администраторский пароль. Стоит отметить, что первоначальную настройку можно выполнить и при помощи проводного подключения к устройству.
168.1.1/, где мастер первичной настройки мгновенно попросит ее настроить администраторский пароль. Стоит отметить, что первоначальную настройку можно выполнить и при помощи проводного подключения к устройству.
Затем необходимо выбрать режим работы устройства; это может быть ретранслятор (по умолчанию) или точка доступа.Соответственно, в первом режиме ASUS RP-AC52 подключается к существующей сети для расширения зоны покрытия беспроводной сети, а во втором для создания новой беспроводной сети устройство должно быть подключено к проводному оборудованию через кабель Ethernet.
После согласования с режимом, заданным по умолчанию, мастер первичной настройки показывает список найденных сетей с общим списком для обоих диапазонов. Примечательно, что можно одновременно подключаться к двум разным сетям в двух разных диапазонах.
По окончании работы мастер предлагает проверить окончательную конфигурацию беспроводных сетей (по умолчанию к их именам добавлены суффиксы _RPT и _RPT5G) и подождать две минуты, необходимые для перезагрузки устройства. Стоит упомянуть, что инженеры производителя удостоверились в двойной уверенности, поскольку для перезагрузки требуется около получаса.
Стоит упомянуть, что инженеры производителя удостоверились в двойной уверенности, поскольку для перезагрузки требуется около получаса.
После завершения перезагрузки в списке сетей должны появиться две новые беспроводные сети, готовые к подключению с настройками, указанными на последней странице мастера.
Если после подключения к новым сетям ретранслятора нет доступа к Интернету, но само беспроводное соединение установлено успешно (это означает, что IP-адрес назначен и установлен правильный шлюз), необходимо включить в настройках Опция репитера Wi-Fi Proxy, которая находится на последней вкладке страницы настроек беспроводной сети. Более подробно о опции Wi-Fi Proxy мы поговорим в тестовой части.
Хотя обновление прошивки не требуется во время первоначальной настройки, мы рекомендуем выполнить его сразу же.Смена версии прошивки производится с помощью пункта «Обновление прошивки» в меню «Администрирование». Обновление может производиться как в ручном, так и в полуавтоматическом режиме. Для обновления вручную требуется только предварительная загрузка файла с новой версией прошивки с сайта производителя. Весь процесс обновления занимает около трех минут (не считая времени, необходимого для загрузки файла из Интернета).
Для обновления вручную требуется только предварительная загрузка файла с новой версией прошивки с сайта производителя. Весь процесс обновления занимает около трех минут (не считая времени, необходимого для загрузки файла из Интернета).
На этом мы завершаем рассмотрение начальных настроек ASUS RP-AC52 и переходим непосредственно к изучению веб-интерфейса устройства.
Как и в других моделях беспроводных устройств компании ASUS, веб-интерфейс выглядит достаточно понятным для обычного пользователя. Как всегда, первым пунктом меню является «Быстрая настройка Интернета», после чего можно увидеть пункты «Карта сети», «Беспроводная связь», «ЛВС», «Администрирование», «Системный журнал» и «Аудио».
Пункт меню Network Map, как обычно, позволяет отображать данные о подключениях и список клиентов, который, кстати, по какой-то причине по умолчанию отключен. Во время его активации отображается уведомление о возможных проблемах с сетью, а все устройства, обнаруженные в локальной сети, отображаются в списке клиентов.
Среди вкладок пункта меню Wireless можно использовать фильтрацию трафика по MAC-адресам, включить WMM и изменить начальные настройки беспроводных сетей. Все стандартно, кроме пункта Wi-Fi Proxy, который в некоторых случаях помогает решить проблему отсутствия доступа в Интернет.
Точка LANобеспечивает только возможность включения / отключения DHCP-сервера для клиентов и установки IP-адреса для ретранслятора.
Пункт меню «Администрирование» содержит общие настройки, такие как изменение режима работы устройства и пароля, обновление прошивки, настройки резервного копирования / восстановления и настройки сенсорной панели.На последней вкладке можно настроить сенсорное управление светодиодами, указывающими активность для разных диапазонов Wi-Fi, мощность, подсветку и вывод звука. Это означает, что при легком прикосновении к устройству можно получить полную тишину света и звука.
После того, как обзор был полностью написан, мы обнаружили новую версию прошивки на сайте производителя. Из нововведений стоит отметить увеличенное количество режимов работы устройства; дополнительно стали поддерживаться следующие: Media Bridge (который сам по себе является беспроводным клиентом) и два режима Express Way, которые помогают распределять нагрузку по частотным диапазонам или позволяют подключать устройства с поддержкой единственного частотного диапазона к сетям в другом диапазоне.
Из нововведений стоит отметить увеличенное количество режимов работы устройства; дополнительно стали поддерживаться следующие: Media Bridge (который сам по себе является беспроводным клиентом) и два режима Express Way, которые помогают распределять нагрузку по частотным диапазонам или позволяют подключать устройства с поддержкой единственного частотного диапазона к сетям в другом диапазоне.
System Log содержит большой объем служебной информации и не имеет настроек фильтрации, поэтому предназначен в основном для служебных целей. На вкладке Wireless Log отображается список подключенных клиентов для каждого диапазона ретранслятора.
Наконец, пункт меню «Аудио» не отвечает за настройки вывода звука, но позволяет слушать интернет-радио на самом устройстве с помощью настройки радиостанций со всего мира.
На этом мы завершаем часть веб-интерфейса и переходим к просмотру командной строки.
Доступ к ретранслятору по протоколу Telnet можно включить / выключить с помощью вкладки «Система», пункта меню «Администрирование».
Логин и пароль, используемые для доступа к интерфейсу командной строки, такие же, как и для доступа к веб-интерфейсу. Повторитель ASUS RP-AC52 построен на операционной системе Linux с ядром версии 2.6.36, использующим BusyBox версии 1.12.1.
RP-AC52 логин: admin
Пароль:
BusyBox v1.12.1 (2015-03-11 15:21:47 CST) встроенная оболочка (ash)
Введите «help» для получения списка встроенных команд.
# busybox
BusyBox v1.12.1 (2015-03-11 15:21:47 CST) бинарный файл с несколькими вызовами
Copyright (C) 1998-2008 Эрик Андерсен, Роб Лэндли, Денис Власенко
и другие. Под лицензией GPLv2.
См. Исходный код для полного уведомления.
Использование: busybox [функция] [аргументы] ...
или: функция [аргументы] ...
BusyBox - это двоичный файл с несколькими вызовами, который объединяет множество общих утилит Unix
в один исполняемый файл. Большинство людей создадут ссылку
на busybox для каждой функции, которую они хотят использовать, и BusyBox
будет действовать как то, как он был вызван!
Определенные на данный момент функции:
[, [[, arping, ash, basename, brctl, cat, chmod, chpasswd, cp, date, dmesg, echo,
expr, free, ftpget, ftpput, grep, halt, hostname, ifconfig, insmod, kill, killall,
klogd, ln, регистратор, логин, logread, ls, lsmod, mdev, mkdir, mknod, mount, mv, ping,
poweroff, ps, pwd, reboot, rm, rmmod, route, sed, sh, sleep, syslogd, telnetd, test,
touch, traceroute, umount, unzip, vconfig, vi, wc, wget
# cat / proc / version
Linux версии 2.6.36 (root @ asus) (gcc версия 3.4.2) # 2 среда, 11 марта, 15:36:05 CST 2015
С помощью команды ps посмотрим, какие процессы сейчас выполняются на устройстве. К сожалению, на устройстве отсутствует верхняя утилита, показывающая информацию о текущей активности запущенных процессов.
# ps
PID USER VSZ STAT COMMAND
1 admin 2476 S / init
2 admin 0 SW [kthreadd]
3 admin 0 SW [ksoftirqd / 0]
4 admin 0 SW [kworker / 0: 0]
5 admin 0 SW [kworker / u: 0]
6 admin 0 SW <[khelper]
7 admin 0 SW [sync_supers]
8 admin 0 SW [bdi-default]
9 admin 0 SW <[kblockd]
10 admin 0 SW [ kswapd0]
11 admin 0 SW <[aio]
12 admin 0 SW [kworker / u: 1]
15 admin 0 SW [mtdblock0]
16 admin 0 SW [mtdblock1]
17 admin 0 SW [mtdblock2]
18 admin 0 SW [mtdblock3]
19 admin 0 SW [mtdblock4]
20 admin 0 SW [mtdblock5]
59 admin 0 SW [RtmpCmdQTask]
60 admin 0 SW [RtmpWscTask]
66 admin 0 SW [RtmpCmdQTask]
67 admin 0 SW [RtmpWscTask]
75 админ 2476 S / s bin / wanduck
77 admin 2244 S httpd
78 admin 1404 S dnsmasq
79 admin 1588 S / usr / sbin / infosvr br0
80 admin 1812 S / sbin / syslogd -m 0 -t GMT-4 -O / tmp / syslog .log
85 admin 1812 S / sbin / klogd
95 admin 1568 S audiod RP-AC52 (E0: 3F: 49: 8E: 4E: 08)
97 admin 2476 S watchdog
98 admin 2480 S apcli_monitor
102 admin 12180 S m3player -n RP-AC52 (E0: 3F: 49: 8E: 4E: 08) -i br0
104 admin 1820 S / bin / sh
105 admin 1816 S telnetd
106 admin 1280 S lld2d br0
114 admin 3584 S shairport - a RP-AC52 (E0: 3F: 49: 8E: 4E: 08) -o 5230 -b 45
119 admin 2472 S ntp
126 admin 3688 S mDNSResponder
127 admin 3688 S mDNSResponder
128 admin 3688 S mDNSResponder
133 2480 S apcli_monitor
135 admin 0 SW [kworker / 0: 1]
136 admin 2936 S mDNSPublish E03F498E4E08 @ RP-AC52 (E0: 3F: 49: 8E: 4E: 08 _r
239 admin 1824 S -sh
485 admin 1816 R ps
Теперь обратимся к каталогу / proc, чтобы просмотреть его содержимое и выяснить время безотказной работы системы, ее среднюю загрузку, информацию об установленном процессоре и объеме оперативной памяти.
# cd / proc
# ls
624 98 19 3 asound slabinfo kmsg
239 97 18 2 файловые системы mtd kpagecount
136 95 17 1 execdomains блокирует kpageflags
135 85 16 self ioports cmdline crypto
133 80 15 монтирует iomem cpuinfo diskstats
128 79 12 net timer_list устройства разделы
127 78 11 sysvipc модули прерывают mt7620
126 77 10 fs kallsyms loadavg Config
119 75 9 driver buddyinfo meminfo
114 67 8 tty pagetypeinfo stat
106 66 7 bus vmstat uptime
105 60 6 sys zoneinfo version
104 59 5 irq vmallocinfo softirqs
102 20 4 разных свопа kcore
# cat uptime
1551.59 1507.31
# cat loadavg
0,08 0,03 0,01 1/45 629
# cat cpuinfo
Тип системы: MT7620
процессор: 0
модель процессора: MIPS 24Kc V5.0
BogoMIPS: 386.04
инструкция ожидания: да
микросекундные таймеры: да
tlb_entries: 32
дополнительный вектор прерывания: да
аппаратная точка наблюдения: да, количество: 4, адрес / маска irw: [0x0ff8, 0x0ff8, 0x09db, 0x0ff8]
ASE реализовано: mips16 dsp
наборов теневых регистров: 1
core: 0
VCED исключения: недоступны
VCEI исключения: недоступны
# cat meminfo
MemTotal: 61532 kB
MemFree: 11744 kB
Buffers: 0 kB
Cached: 29908 kB
SwapCached: 0 kB
Active: 11028 kB
Inactive: 21676 кБ
Активно (анонимно): 2796 кБ
Неактивно (анонимно): 0 кБ
Активно (файл): 8232 кБ
Неактивно (файл): 21676 кБ
Неустранимо: 0 кБ
Заблокировано: 0 кБ
SwapTotal: 0 кБ
SwapFree: 0 кБ
Грязно: 0 кБ
Обратная запись: 0 кБ
AnonPages : 2824 kB
Сопоставлено: 3788 kB
Shmem: 0 kB
Slab: 9980 kB
SR Заявленное: 2168 kB
SUnreclaim: 7812 kB
KernelStack: 360 kB
PageTables: 352 kB
NFS_Unstable: 0 kB
Bounceback: 0 kB
Bounceback: 0 kB : 0 кБ
CommitLimit: 30764 кБ
Committed_AS: 8628 кБ
VmallocTotal: 1048372 кБ
VmallocUsed: 6944 кБ
VmallocChunk: 1035140 кБ
Содержание каталогов / bin, / sbin, / usr / bin и / usr / sbin показано ниже.
# ls / bin
reg sh xtables-multi umount date
имя хоста ated dmesg rtinicapd mii_mgr
audiod iwpriv iwconfig ls pwd
mii_mgr_cl45 grep ash m3player touch
ps iptables-restore iptables dnsriteroxy mount rtinicapd
ps iptables-restore iptables dnsriteroxy mount. busybox sleep echo
mv cp lld2d rm cat
kill chmod mkdir ping vi
mknod igmpproxy sed gpio
# ls / sbin
wan-down wps_stop re_wpsc ip-up
ATE halt wps_oob Rmmod
insmod webs_upgrade_radio.sh webs_upgrade.sh restart_dhcpd
link_up wan-up apcli_monitor lsmod
mDNSResponder watchdog detectWAN_arp ifconfig
link_down gen_ralink_config wanduck run_telnetd
mdev nvram_oob syslogd ipnet_dubread_dublishd
mdev nvram_oob syslogd ipnet_dublishd_start_s_dublishd_s_dubsdubs_dubs_dublishd_s_mDNsh
poweroff klogd wps_start reboot
vconfig track_set route
rc init logmessage
# ls / usr / bin
traceroute test [logger free ftpget arping basename
ftpput wc expr unzip [[killall wget
# ls / usr / sbincheck amixer
telnetd httpd udhcpc карта сети nvram
chpasswd bpalogin ntpclient infosvr brctl shairport
Нельзя не упомянуть утилиту nvram, позволяющую изменять некоторые важные параметры работы устройства.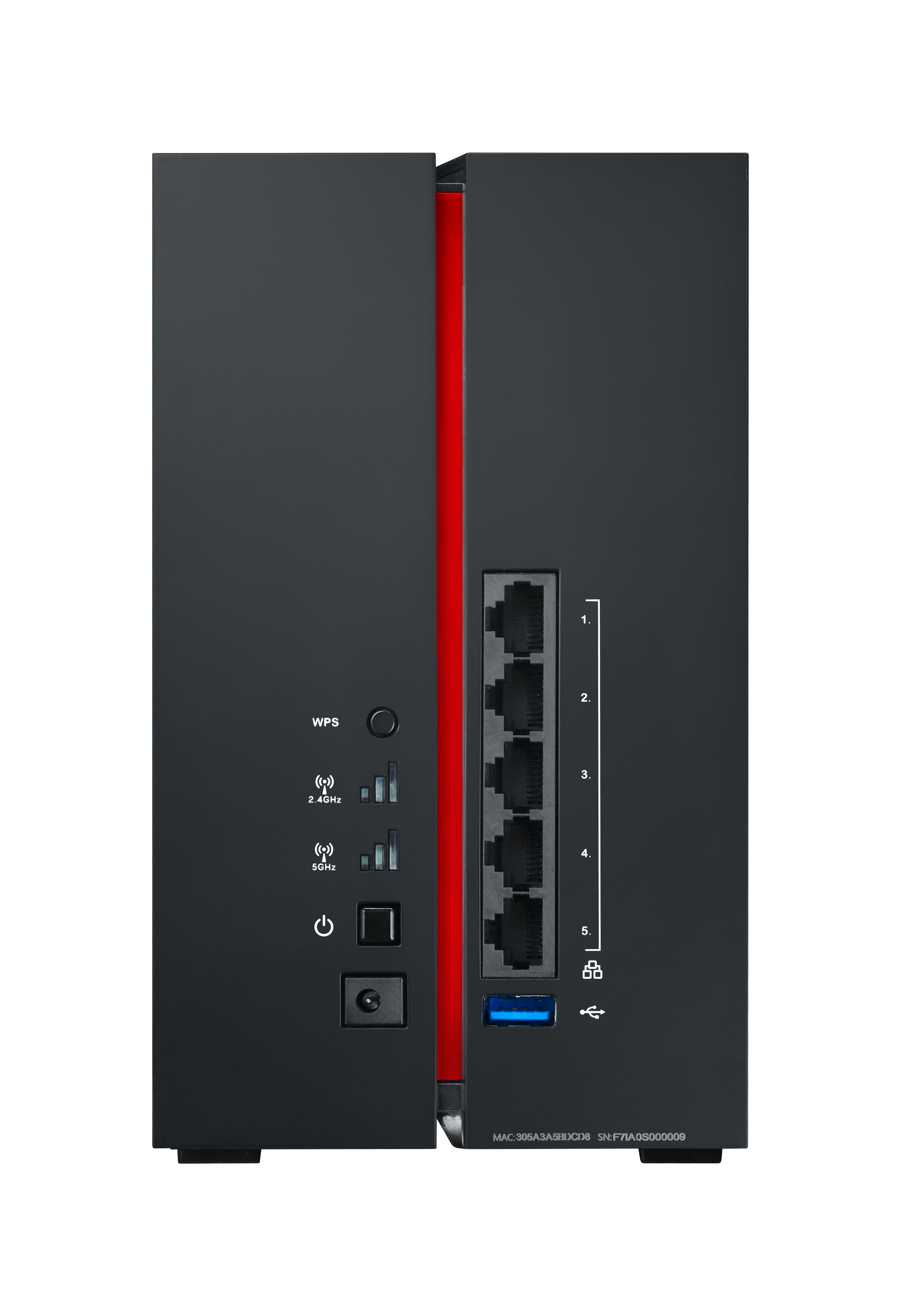
# nvram
Использование: nvram [получить имя] [установить имя = значение] [не заданное имя] [фиксация] [показать] [восстановить файл] [сохранить файл]
# nvram show | grep admin
http_username = admin
http_passwd = admin
размер: 9126 байт (осталось 52314)
На этом мы завершаем краткий обзор возможностей интерфейса командной строки и переходим непосредственно к тестированию устройства.
Как всегда, нас интересует время загрузки устройства. В режиме повторителя устройство загружается примерно за 35 секунд, что достаточно, потому что ему нужно не только включиться и установить свою собственную беспроводную сеть, но и подключиться к существующей беспроводной сети.
Вторым тестом была процедура сканирования безопасности, которая проводилась с помощью сканера сетевой безопасности Positive Technologies XSpider 7.7 (Demo build 3100). Всего было обнаружено семь открытых портов. Наиболее интересные данные, которые мы получили, представлены ниже.
Как мы и обещали ранее, в этой части мы поговорим о характеристиках функциональности Wi-Fi Proxy, которая позволяет подключаться к некоторым беспроводным сетям через ретранслятор.При работе через ретранслятор без использования обсуждаемой функции все беспроводные клиенты видны в беспроводном сегменте сети под общим MAC-адресом (то есть адресом ретранслятора). То есть все они будут иметь разные IP-адреса, но MAC-адрес будет одинаковым. Ниже представлен пример ARP-таблицы беспроводного маршрутизатора с расширением зоны покрытия беспроводной сети с помощью репитера ASUS RP-AC52. 10.0.1.147 — это IP-адрес ретранслятора, а 10.0.1.107 — это IP-адрес беспроводного клиента.
админ @ RT-AC66U: / tmp / home / root # arp
? (10.0.1.147) в E0: 3F: 49: 8E: 4E: 09 [эфир] на br0
? (10.0.1.107) в E0: 3F: 49: 8E: 4E: 09 [эфир] на br0
Использование опции Wi-Fi Proxy приводит к тому, что в проводном сегменте каждый беспроводной клиент имеет уникальный MAC-адрес. Точнее, беспроводной клиент виден не по собственному адресу, а по адресу, полученному из его реального адреса и адреса ретранслятора.Первые три байта адреса (OUI) соответствуют первым трем байтам адреса ретранслятора (данный OUI соответствует устройствам ASUS), а последние три байта соответствуют последним трем байтам адреса клиента. Пример ARP-таблицы беспроводного маршрутизатора ASUS RT-AC66U с включенной функцией Wi-Fi Proxy на репитере представлен ниже.
Точнее, беспроводной клиент виден не по собственному адресу, а по адресу, полученному из его реального адреса и адреса ретранслятора.Первые три байта адреса (OUI) соответствуют первым трем байтам адреса ретранслятора (данный OUI соответствует устройствам ASUS), а последние три байта соответствуют последним трем байтам адреса клиента. Пример ARP-таблицы беспроводного маршрутизатора ASUS RT-AC66U с включенной функцией Wi-Fi Proxy на репитере представлен ниже.
админ @ RT-AC66U: / tmp / home / root # arp
? (10.0.1.147) в E0: 3F: 49: 8E: 4E: 09 [эфир] на br0
? (10.0.1.107) в E0: 3F: 49: 97: A9: 30 [эфир] на br0
Прежде чем приступить к тестам производительности, мы хотели бы познакомить наших читателей с основными параметрами тестового стенда, который мы использовали.
| Компонент | ПК | Ноутбук |
| Материнская плата | ASUS Maximus VI Extreme | ASUS M60J |
| Процессор | Intel Core i7 4790K 4 ГГц | Intel Core i7 720QM 1,6 ГГц |
| RAM | DDR3 PC3-10700 SEC 32 Гбайт | DDR3 PC3-10700 SEC 16 ГБ |
| Сетевая карта | Intel PRO / 1000 PT ASUS PCE-AC68 | Atheros AR8131 |
| ОС | Windows Server 2012 R2 | Windows 7 x64 SP1 Rus |
Следующим тестом было измерение скорости маршрутизации между проводными и беспроводными клиентами в разных режимах работы устройства. Результаты работы устройства в режиме классической точки доступа представлены на диаграммах ниже.
Результаты работы устройства в режиме классической точки доступа представлены на диаграммах ниже.
Даже в диапазоне 2,4 ГГц устройство показывает очень хорошие результаты, но можно ожидать, что в диапазоне 5 ГГц результаты будут лучше, поскольку в этом диапазоне используется более быстрый стандарт IEEE 802.11ac.
Теперь перейдем к тестированию скоростей маршрутизации в основном режиме работы устройства в качестве репитера. В этом режиме скорости несколько ниже из-за специфики работы, и в общем случае клиент с частотой 5 ГГц может получить примерно скорость без какой-либо зависимости от диапазона частот, в котором работает повторяющаяся точка доступа.
Наименьшая пропускная способность была показана в режиме повтора сигнала 2,4 ГГц в том же частотном диапазоне; Вероятно, в этом случае стоит подумать о частичном переходе на частотный диапазон 5 ГГц, чем пытаться расширить зону покрытия беспроводной сети.
На этом мы завершаем тестирование производительности и переходим к тестированию функциональности.
Это, наверное, одна из самых интересных функций устройства, которую мы тщательно изучили.Во-первых, как было сказано выше, веб-интерфейс ретранслятора предоставляет возможность прослушивания Интернет-радио из списка настроенных радиостанций, а также добавленных вручную. Устройство также можно обнаружить в домашней сети как проигрыватель AirPlay / DLNA, и к нему можно подключиться через некоторые программы, такие как, например, Airfoil (для Windows и Mac) или TuneBlade Free.
Для мобильных устройств на базе iOS или Android существует специальная программа AiPlayer, которая доступна в магазинах приложений App Store и Play Market соответственно.
Устройства на базе iOS 4.2 и выше не нуждаются в нем, потому что технология AirPlay доступна везде, кроме iPhone и iPod Touch первого поколения. После подключения к устройству музыка будет транслироваться с любого плеера или программы, что довольно удобно.
Для Android-устройств технология Miracast считается «родной» и в данном случае без фирменной программы ASUS не обойтись. Он позволяет проигрывать локальные файлы, файлы из сетевых библиотек DLNA, а также слушать Интернет-радио.Кроме того, поддерживается потоковая передача на плееры DLNA, поэтому программу можно использовать не только для конкретного ретранслятора.
Он позволяет проигрывать локальные файлы, файлы из сетевых библиотек DLNA, а также слушать Интернет-радио.Кроме того, поддерживается потоковая передача на плееры DLNA, поэтому программу можно использовать не только для конкретного ретранслятора.
Если необходимо послушать музыку из других приложений, можно использовать гораздо более удобные программы, например Allstream, которые позволяют захватить весь аудиопоток с устройства и передать его на любой ресивер, однако для этого необходимы права root. это.
Несмотря на описанные выше нюансы, аппарат успешно справляется с поставленной задачей, а сама функция воспроизведения музыки нареканий не вызывает.Специального тестирования аудиоканала мы не проводили, но с учетом того, что используется типичный для большинства материнских плат ПК и ноутбуков аудиокодек Realtek, качество звука должно быть практически на одном уровне, т.е. приемлемом для большинства пользователей.
Вот и пришло время подвести итоги.
Благодаря мультимедийным возможностям ретранслятора ASUS RP-AC52 он произвел на нас гораздо более приятное впечатление, чем если бы это был всего лишь усилитель сигнала даже с поддержкой двух диапазонов. Но даже без воспроизведения музыки аппарат показал отличные скорости и справился со своей основной задачей. Редко бывает, когда устройство, имеющее непрофильный функционал, хорошо работает по своему прямому назначению.
Но даже без воспроизведения музыки аппарат показал отличные скорости и справился со своей основной задачей. Редко бывает, когда устройство, имеющее непрофильный функционал, хорошо работает по своему прямому назначению.
Сильные стороны ASUS RP-AC52 представлены ниже.
- Компактные размеры и аккуратный внешний вид
- Возможность полного выключения света
- Поддержка двух частотных диапазонов и современного стандарта IEEE 802.11ac
- Хорошая производительность беспроводных сетей
- Встроенный проигрыватель AirPlay / DLNA и Интернет-радио
- Функциональность подсветки
- Поддержка функции Wi-Fi Proxy
К сожалению, нельзя не отметить некоторые недостатки устройства.
- Сравнительно высокая цена
- Простенькие комплектующие
- Нет инструкции на русском языке и не полностью переведен веб-интерфейс
- Неверный часовой пояс для Москвы
Более высокая цена отчасти оправдана поддержкой парочки приятных дополнительных функций. Мы можем рекомендовать ASUS RP-AC52 как простое и удобное решение для расширения зоны покрытия Wi-Fi сети, особенно в случае использования ее вместе с акустической системой.
Мы можем рекомендовать ASUS RP-AC52 как простое и удобное решение для расширения зоны покрытия Wi-Fi сети, особенно в случае использования ее вместе с акустической системой.
На момент написания обзора средняя цена ASUS RP-AC52 в интернет-магазинах Москвы составляла 5600 рублей.
Нашли опечатку? Пожалуйста, выберите его и нажмите Ctrl + Enter.
Сброс усилителя диапазона Wi-Fi Asus RP-AC52
Продукты Asus для домашних сетей довольно приличные и мощные, хотя и плохо документированы. Одна из областей, где полностью отсутствовала документация, заключалась в том, как сбросить один из их расширителей диапазона / повторителей Wi-Fi.
В отличие от многих других технических продуктов и, безусловно, большинства потребительских сетевых продуктов, недостаточно выключить устройство и удерживать кнопку сброса при включении.
Первая проблема, с которой вы, вероятно, столкнетесь, — это блокировка конфигурации: через некоторое время ретранслятор может отключить интерфейс администрирования и кнопку сброса. Вы можете выключить его и снова включить, чтобы вернуть его в нормальный рабочий режим.
Вы можете выключить его и снова включить, чтобы вернуть его в нормальный рабочий режим.
Также необходимо отсоединить кабель с аудиоразъемом 3,5 мм и все подключенные кабели Ethernet. Устройство не перейдет в режим восстановления, если к нему подключен аудиокабель. Он перейдет в режим восстановления при подключенном кабеле Ethernet.
Однако, если в сети есть другой DHCP-сервер (от другого вашего маршрутизатора или модема), расширитель диапазона не включит свой собственный DHCP-сервер. В этой ситуации вы не сможете получить доступ к интерфейсу администрирования для его повторной настройки.
Недокументированные инструкции по сбросу должны быть следующими:
Начните с отключения всех кабелей и самого повторителя. Вставьте ретранслятор обратно в розетку и подождите одну минуту. Не подключайте никакие кабели обратно, пока не настроите ретранслятор по своему вкусу.
Вставьте булавку или зубочистку в отверстие над выключателем питания, где находится кнопка сброса. Удерживайте его в течение 30 секунд. Не отпускайте кнопку, пока все индикаторы репитера не перестанут мигать.
Удерживайте его в течение 30 секунд. Не отпускайте кнопку, пока все индикаторы репитера не перестанут мигать.
Повторитель сбрасывается до заводских настроек. Если вы начнете или прекратите нажимать слишком рано, ретранслятор может просто перезагрузиться и не сбросить настройки. Подключитесь к его сети Wi-Fi (она должна называться как-то вроде ASUS_RPAC52 в зависимости от вашей конкретной модели) и откройте http: // 192.168.1.1 / в вашем веб-браузере.
Ссылка будет работать только после того, как вы подключитесь к собственной сети ретранслятора. Этот процесс также сбрасывает пароль для входа в административный интерфейс ASUS.
Этот метод был проверен с использованием RP-AC52, как показано выше. Однако прошивка и оборудование почти идентичны и должны работать на RP-N53, RP-N14, а также на RP-AC56 и RP-N12.
Ничего из этого не описано ни на веб-сайте поддержки Asus, ни в руководстве к повторителю диапазона. После разговора с сотрудниками службы поддержки в чате стало ясно, что они тоже не знают, как перезагрузить свой продукт. Они предложили мне попробовать удерживать кнопку сброса всего десять секунд или нажать ее при включении ретранслятора. Этот метод определенно не работает с этим ретранслятором.
После разговора с сотрудниками службы поддержки в чате стало ясно, что они тоже не знают, как перезагрузить свой продукт. Они предложили мне попробовать удерживать кнопку сброса всего десять секунд или нажать ее при включении ретранслятора. Этот метод определенно не работает с этим ретранслятором.
Обзор двухдиапазонного повторителя сигнала ASUS RP-AC56 Wireless-AC1200
Компания ASUS только что выпустила расширители диапазона нового поколения, которые обещают улучшить поддержку современных стандартов и частот беспроводных сетей.Кроме того, они лучше оснащены для работы с современными маршрутизаторами, появившимися на рынке в последний год или около того. ASUS RP-AC56 — это продукт высшего класса из этого нового поколения расширителей диапазона от ASUS. Мы тестировали его около двух недель, сделали несколько измерений и теперь готовы поделиться своими выводами в этом обзоре:
Распаковка двухдиапазонного повторителя сигнала ASUS RP-AC56 Wireless-AC1200
Двухдиапазонный расширитель диапазона ASUS RP-AC56 Wireless-AC1200 упакован так же, как и многие другие сетевые устройства ASUS. На лицевой стороне коробки вы видите изображение устройства и некоторые из его наиболее важных характеристик.
На лицевой стороне коробки вы видите изображение устройства и некоторые из его наиболее важных характеристик.
На обратной стороне упаковки вы можете просмотреть сравнение с другими расширителями линейки ASUS этого нового поколения. Как видите, ASUS RP-AC56 — самый мощный расширитель диапазона из этого нового семейства устройств.
ASUS RP-AC56, AC1200, двухдиапазонный, беспроводной, диапазон, повторитель, повторитель, точка доступа, обзор, тест, эталонный тестВнутри основной коробки вы найдете еще одну картонную коробку, предназначенную для защиты расширителя диапазона от ударов.
ASUS RP-AC56, AC1200, двухдиапазонный, беспроводной, диапазон, повторитель, повторитель, точка доступа, обзор, тест, эталонный тестВнутри второй коробки вы найдете расширитель диапазона, краткое руководство и гарантийный талон.
ASUS RP-AC56, AC1200, двухдиапазонный, беспроводной, диапазон, повторитель, повторитель, точка доступа, обзор, тест, эталонный тест Это все, что вам нужно для начала. Но, прежде чем настраивать его, давайте посмотрим, что это устройство может предложить с точки зрения аппаратных характеристик:
Но, прежде чем настраивать его, давайте посмотрим, что это устройство может предложить с точки зрения аппаратных характеристик:
Технические характеристики оборудования
Расширитель диапазона ASUS RP-AC56 поддерживает все современные сетевые стандарты, включая 802.11ac. Его общая теоретическая пропускная способность составляет 1167 Мбит / с: 300 Мбит / с для беспроводной сети 2,4 ГГц и 867 Мбит / с для беспроводной сети 5 ГГц. Устройство имеет две большие внешние антенны, которые вы видите на картинке ниже.
ASUS RP-AC56, AC1200, двухдиапазонный, беспроводной, диапазон, повторитель, повторитель, точка доступа, обзор, тест, эталонный тестНа передней панели устройства есть три светодиода, которые показывают, включен ли расширитель диапазона, и состояние двух беспроводных сетей, которые он транслирует.Также есть кнопка WPS и кнопка сброса.
На нижней стороне ASUS RP-AC56 есть кнопка для включения и выключения устройства.
ASUS RP-AC56, AC1200, двухдиапазонный, беспроводной, диапазон, повторитель, повторитель, точка доступа, обзор, тест, эталонный тест С левой стороны находится порт Ethernet, который можно использовать для подключения других сетевых устройств к расширителю диапазона и, неявно, к вашей сети.
На правой стороне устройства вы найдете цифру 3.55-мм аудиоразъем, который можно использовать для подключения наушников или динамиков, чтобы использовать функцию Интернет-радио, предлагаемую этим расширителем диапазона.
Официальные спецификации этого продукта можно найти здесь: Технические характеристики ASUS RP-AC56.
Настройка и использование двухдиапазонного повторителя сигнала ASUS RP-AC56 Wireless-AC1200
Вы можете подключить расширитель диапазона ASUS RP-AC56 к сети одним из двух способов: используя стандарт WPS или подключив ноутбук к беспроводной сети, а затем используя веб-браузер для его настройки.Оба метода хорошо зарекомендовали себя в нашем тестировании.
При подключении к повторителю сигнала через веб-браузер сначала нужно пройти через мастер настройки. Компания ASUS обновила этот мастер по сравнению с предыдущим поколением, и мы сочли его более простым в использовании. Тем не менее, некоторые слова написаны с ошибками, и кто-то из ASUS должен кое-что отредактировать и исправить слова.
Тем не менее, некоторые слова написаны с ошибками, и кто-то из ASUS должен кое-что отредактировать и исправить слова.
Сначала вас просят выбрать беспроводные сети, которые вы хотите расширить с помощью повторителя.
ASUS RP-AC56, AC1200, двухдиапазонный, беспроводной, диапазон, повторитель, повторитель, точка доступа, обзор, тест, эталонный тестВам необходимо ввести пароли для обеих сетей, чтобы ASUS RP-AC56 мог подключиться к ним.Вы также можете установить имена беспроводных сетей, транслируемых повторителем диапазона.
ASUS RP-AC56, AC1200, двухдиапазонный, беспроводной, диапазон, повторитель, повторитель, точка доступа, обзор, тест, эталонный тестПосле завершения начальной настройки вас попросят изменить имя пользователя и пароль по умолчанию, так как они небезопасны, и любой может войти в систему с помощью «admin / admin». Это серьезная мера безопасности, и мы ценим ASUS за активную работу со своими пользователями.
ASUS RP-AC56, AC1200, двухдиапазонный, беспроводной, диапазон, повторитель, повторитель, точка доступа, обзор, тест, эталонный тест Панель администрирования не изменилась по сравнению с предыдущим поколением и это неплохо. Пользовательский интерфейс доступен на 12 языках, прост в использовании и понимании. Это устройство можно настроить для работы в качестве ретранслятора, точки доступа или медиамоста, в зависимости от того, что вы от него хотите.
Пользовательский интерфейс доступен на 12 языках, прост в использовании и понимании. Это устройство можно настроить для работы в качестве ретранслятора, точки доступа или медиамоста, в зависимости от того, что вы от него хотите.
При тестировании мы использовали доступную на тот момент прошивку — версию 3.0.0.4.378_6655-g3325802. У нас не было проблем с подключением других устройств к повторителю диапазона, и наши беспроводные соединения были стабильными и работали хорошо.
Что важно в расширителе диапазона, так это его производительность и охват, поэтому мы быстро приступили к измерениям. Прочтите следующий раздел, чтобы узнать, что мы узнали об ASUS RP-AC56:
. .



 Если сеть скрыта из поиска, ввести ее имя можно в разделе «Manual Setting».
Если сеть скрыта из поиска, ввести ее имя можно в разделе «Manual Setting». Предполагаю, что услуга все же работает и некоторые недочеты со временем будут устранены.
Предполагаю, что услуга все же работает и некоторые недочеты со временем будут устранены.
 Например, используется два роутера Asus, у каждого из которых адрес 192.168.1.1. На настраиваемом в режиме репитера, зайдите в раздел настроек «Локальная сеть» и измените адрес, например, на 192.168.2.1 (не забудьте, что после сохранения настроек потребуется снова зайти в веб-интерфейс, уже по новому адресу).
Например, используется два роутера Asus, у каждого из которых адрес 192.168.1.1. На настраиваемом в режиме репитера, зайдите в раздел настроек «Локальная сеть» и измените адрес, например, на 192.168.2.1 (не забудьте, что после сохранения настроек потребуется снова зайти в веб-интерфейс, уже по новому адресу).
 168.1.1.
168.1.1. Повторитель будет отображаться как отдельная точка доступа, к которой вы затем сможете подключиться со своего устройства.
Повторитель будет отображаться как отдельная точка доступа, к которой вы затем сможете подключиться со своего устройства. Невозможно представить себе день без этого, поэтому, когда вы не получаете достаточного количества энергии от маршрутизатора или повторителя, возможно, самое время переключиться на маршрутизатор Asus или повторитель Asus.Компания хорошо известна своими игровыми маршрутизаторами и ноутбуками, обеспечивающими передовые технологии для каждого вашего устройства asus. Эта страница поможет вам с настройкой роутера и повторителя. Если вы хотите узнать о настройке, просмотрите блоги и наверняка ваша проблема будет решена. Мы также объясняем рабочий процесс Repeater.asus.com.
Невозможно представить себе день без этого, поэтому, когда вы не получаете достаточного количества энергии от маршрутизатора или повторителя, возможно, самое время переключиться на маршрутизатор Asus или повторитель Asus.Компания хорошо известна своими игровыми маршрутизаторами и ноутбуками, обеспечивающими передовые технологии для каждого вашего устройства asus. Эта страница поможет вам с настройкой роутера и повторителя. Если вы хотите узнать о настройке, просмотрите блоги и наверняка ваша проблема будет решена. Мы также объясняем рабочий процесс Repeater.asus.com.



 Через
Через
 6.36 (root @ asus) (gcc версия 3.4.2) # 2 среда, 11 марта, 15:36:05 CST 2015
6.36 (root @ asus) (gcc версия 3.4.2) # 2 среда, 11 марта, 15:36:05 CST 2015  log
log  59 1507.31
59 1507.31