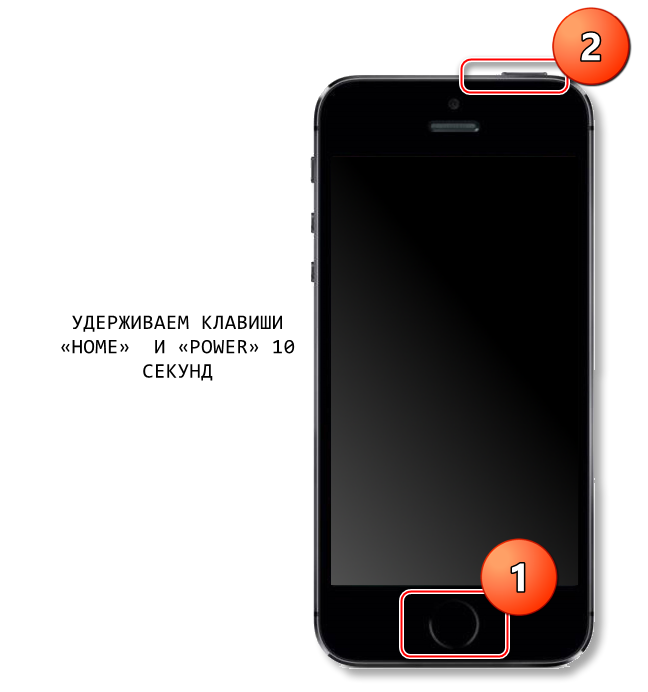Как обновить айфон 5? Мы расскажем о самых простых способах
 Представить себе работу любого устройства нового поколения без установки обновлений достаточно сложно. Очень часто производители выпускают удобные и нужные дополнения, которые позволяют упростить работу с любимыми гаджетами. Сегодня айфоны – это не просто устройство для связи с близкими людьми. Это незаменимые помощники, без которых сложно обойтись каждому современному человеку.
Представить себе работу любого устройства нового поколения без установки обновлений достаточно сложно. Очень часто производители выпускают удобные и нужные дополнения, которые позволяют упростить работу с любимыми гаджетами. Сегодня айфоны – это не просто устройство для связи с близкими людьми. Это незаменимые помощники, без которых сложно обойтись каждому современному человеку.Вопрос о том, как обновить возникает достаточно часто, ведь сделать это (особенно впервые) достаточно сложно. Нужно разобраться в последовательности действий и выполнить их очень точно для того, чтобы устройство работало правильно.
Некоторые владельцы «яблочной» продукции не уверены в том, стоит ли совершать обновление операционной системы на своих гаджетах. Не все довольны теми «побочными эффектами», которые возникают при этом действии. Но все же, довольных пользователей новой iOS (вышедшей в 2014 году) намного больше.
Надо ли обновлять, если после этих действий вы не будете довольны работой своего смартфона? Решать только вам. Для того чтобы обезопаситься и не тратить свободное место (около 5 Гб) на установку iOS 8, лучше просмотреть видео о работе этой операционки. Это поможет вам определиться.
С чего начать и как не ошибиться при установке обновлений?
Некоторое недовольство возникает оттого, что не каждый может правильно выполнить все действия по установке. В этом случае работа системы становится не лучше, а хуже. Чтобы этого не случилось, ознакомьтесь с подробным планом действий, помогающим обновить, или обратитесь к опытному специалисту, который произведет нужные действия быстро и безошибочно.Если вы решили обновиться с помощью iTunes:
- Подготовьте самую новую версию программы.
- Подключив устройство, проверьте стали ли доступными обновления в программе.
- Осталось загрузить обновления на телефон.
- Проверьте не появились ли ошибки в процессе обновления.
- Если не хватило места для программы, выберите и удалите некоторые файлы.
Точно решив, стоит ли обновлять с помощью WiFi-сети, совершите следующие действия:
- Подключитесь к беспроводной сети.
- В основных настройках смартфона выберите пункт «Обновление ПО».
- Начните загрузку обновлений на телефон.
- Если места для установки обновлений недостаточно, освободите его.
Кажется, что нет задания проще. Несмотря на это, в наш сервисный центр каждый день обращаются клиенты, у которых возникают проблемы с обновлением ОП. Решить их самостоятельно достаточно сложно, поэтому мы предлагаем услуги по произведению таких действий.
Наши сотрудники делают это очень быстро. Вы сможете открыть для себя новые возможности устройства уже через час. Если вам сложно определиться с какими-либо действиями, не делайте необдуманных шагов, лучше сразу свяжитесь с нами.
Как перепрошить Айфон 5s самостоятельно

Смартфоны Apple являются практически эталоном стабильности и надежности аппаратно-программных компонентов среди всех выпущенных гаджетов в мире. При этом, в процессе эксплуатации даже таких аппаратов, как iPhone могут возникнуть различные непредвиденные сбои, которые можно устранить только полной переустановкой операционной системы девайса. В материале ниже рассмотрены методы прошивки одного из самых популярных устройств Apple — iPhone 5S.
Высокие требования безопасности, предъявляемые Apple к выпускаемым девайсам, не позволяют применять для прошивки iPhone 5S большое количество методов и инструментов. По сути, нижеизложенные инструкции являются описанием довольно простых официальных способов установки iOS в девайсы Эппл. При этом, перепрошивка рассматриваемого аппарата одним из нижеописанных методов очень часто помогает устранить все проблемы с ним без похода в сервисный центр.
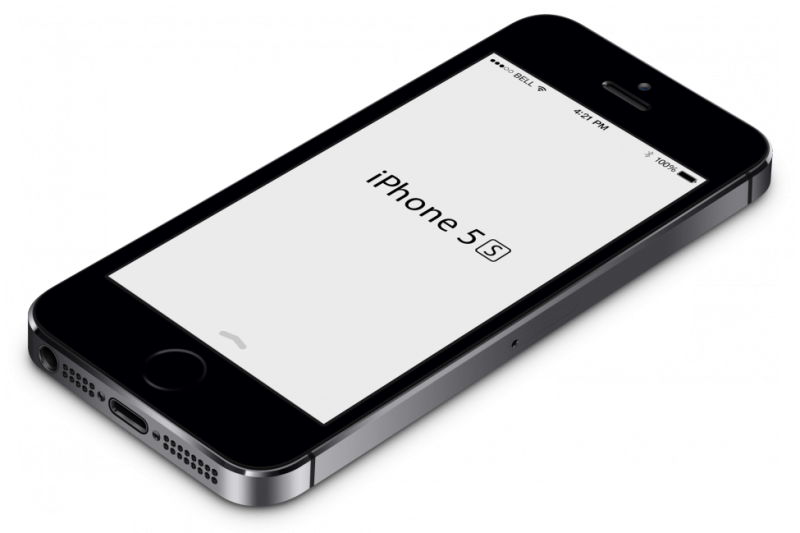
Все манипуляции по инструкциям из настоящей статьи осуществляются пользователем на собственный страх и риск! За получение нужных результатов Администрация ресурса ответственности не несет, как и за повреждение девайса в результате неверных действий!
Подготовка к прошивке
Прежде чем переходить непосредственно к переустановке iOS на iPhone 5S, важно провести определенную подготовку. В случае если нижеперечисленные подготовительные операции выполнены внимательно, прошивка гаджета не займет много времени и пройдет без проблем.

iTunes
Практически все манипуляции с устройствами Apple, iPhone 5S и его прошивка здесь не исключение, осуществляются с помощью многофункционального инструмента для сопряжения девайсов производителя с ПК и управления функциями последних – iTunes.

О данной программе написано довольно много материала, в том числе и на нашем сайте. Для получения полной информации о возможностях средства можно обратиться к специальному разделу, посвященному программе. Во всяком случае, прежде чем приступать к манипуляциям по переустановке ПО на смартфоне, ознакомьтесь:
Урок: Как пользоваться программой iTunes
Что касается прошивки iPhone 5S, для операции нужно использовать последнюю версию iTunes. Устанавливаем приложение, загрузив инсталлятор с официального сайта Apple либо актуализируем версию уже установленного инструмента.
Читайте также: Как обновить iTunes на компьютере

Резервная копия
В случае применения для прошивки iPhone 5S одного из способов, описанных ниже, следует понимать, что данные, хранящиеся в памяти смартфона, будут уничтожены. Для восстановления пользовательской информации понадобится резервная копия. В случае если смартфон был настроен на синхронизацию с iCloud и iTunes, и/или была создана локальная резервная копия системы девайса на диске ПК, восстановление всего важного осуществляется очень просто.
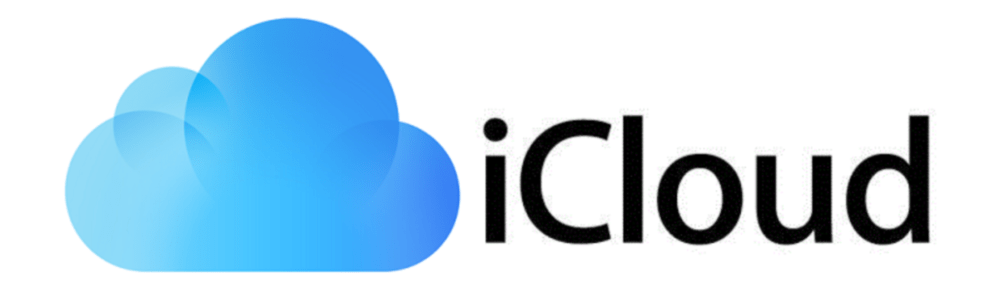
В том случае, если бэкапов нет, следует, прежде чем переходить к переустановке iOS, создать резервную копию, воспользовавшись следующей инструкцией:
Урок: Как создать резервную копию iPhone, iPod или iPad
Обновление iOS
В ситуации, когда целью перепрошивки iPhone 5S является только актуализация версии операционной системы, а сам смартфон в целом работает нормально, применение кардинальных методов установки системного ПО может и не потребоваться. Простое обновление iOS очень часто позволяет устранить многие проблемы, беспокоящие пользователя Apple-девайса.

Пробуем осуществить повышение версии системы, выполняя шаги одной из инструкций, изложенных в материале:
Урок: Как обновить iPhone, iPad или iPod через iTunes и «по воздуху»
Кроме повышения версии ОС, часто улучшить работу iPhone 5S позволяет обновление установленных приложений, в том числе тех, что работают некорректно.
Читайте также: Как установить обновления приложений на iPhone с помощью iTunes и самого устройства
Загрузка прошивок
Прежде чем переходить к установке прошивок в iPhone 5S, необходимо получить пакет, содержащий компоненты для инсталляции. Прошивки для установки в iPhone 5S – это файлы *.ipsw. Следует учитывать, что инсталлировать удастся только последнюю версию системы, выпущенную Apple для использования в качестве операционной системы девайса. Исключением являются версии прошивок, предшествующие новейшей, но устанавливать их получится лишь в течении нескольких недель после официального релиза последней. Получить нужный пакет можно двумя путями.

- iTunes в процессе обновления iOS на подключенном устройстве сохраняет загруженное с официального ресурса программное обеспечение на диске ПК и в идеальном случае следует использовать именно таким образом полученные пакеты.
- Если пакетов, загруженных через iTunes нет в наличии, придется обратиться к поиску необходимого файла на просторах Интернета. Рекомендовано загружать прошивки для iPhone только с проверенных и известных ресурсов, а также не забывать о существовании различных версий девайса. Для модели 5S прошивки бывают двух видов – для версий GSM+CDMA (A1453, A1533) и GSM (A1457, A1518, A1528, A1530), при загрузке просто необходимо учитывать данный момент.

Один из ресурсов, содержащих пакеты с iOS актуальных версий в том числе и для iPhone 5S, доступен по ссылке:
Читайте также: Где iTunes хранит загруженные прошивки
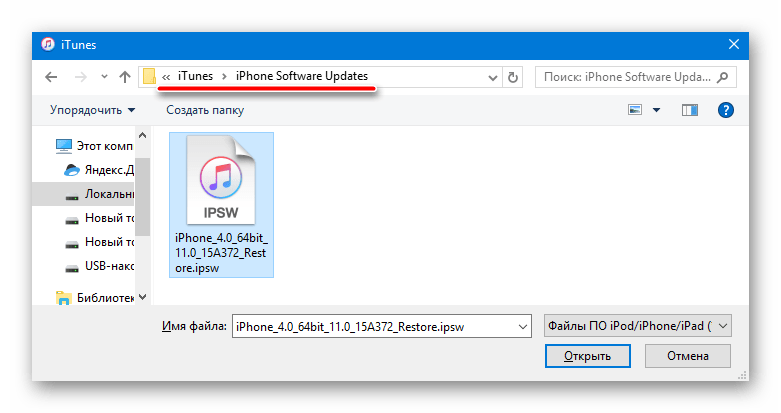
Скачать прошивки для iPhone 5S

Процесс прошивки
Выполнив подготовку и загрузив желаемый к установке пакет с прошивкой, можно переходить к непосредственным манипуляциям с памятью девайса. Существует всего два метода прошивки iPhone 5S, доступных обычному пользователю. Оба предполагают использование iTunes в качестве инструмента для установки ОС и восстановления.
Способ 1: Recovery Mode
В том случае, если iPhone 5S утратил работоспособность, то есть, не запускается, перезагружается, в общем, не функционирует должным образом и не может быть обновлен через OTA, для перепрошивки применяется аварийный режим восстановления –

- Полностью выключаем Айфон.
- Запускаем iTunes.
- Нажимаем и удерживаем на iPhone 5S в выключенном состоянии кнопку «Home», подключаем к смартфону кабель, предварительно подсоединенный к ЮСБ-порту компьютера. На экране аппарата наблюдаем следующее:
- Дожидаемся момента, когда iTunes определит аппарат. Здесь возможно два варианта:
- Появится окно с предложением провести восстановление подключенного девайса. В этом окошке нажимаем кнопку «OK», а в следующем окошке-запросе «Отмена».
- iTunes не выводит никаких окон. В таком случае переходим на страницу управления девайсом, кликнув по кнопке с изображением смартфона.


- Нажимаем клавишу «Shift» на клавиатуре и кликаем по кнопке «Восстановить iPhone…».
- Открывается окно Проводника, в котором необходимо указать путь к прошивке. Отметив файл *.ipsw, нажимаем кнопку «Открыть».
- Поступит запрос о готовности пользователя к началу процедуры прошивки. В окошке-запросе нажимаем «Восстановить».
- Дальнейший процесс прошивки iPhone 5S производится iTunes в автоматическом режиме. Пользователю остается лишь наблюдать за уведомлениями о происходящих процессах и индикатором выполнения процедуры.
- После того как прошивка завершится, отключаем смартфон от ПК. Длительным нажатием клавиши «Включение» полностью выключаем питание девайса. Затем запускаем Айфон коротким нажатием той же кнопки.
- Перепрошивка iPhone 5S завершена. Проводим первоначальную настройку, восстанавливаем данные и используем девайс.
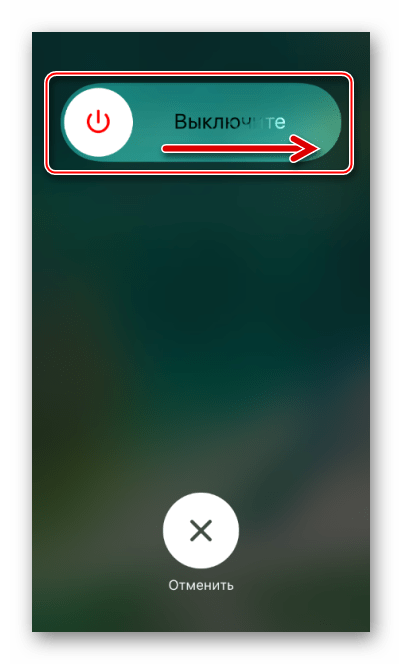








Способ 2: DFU Mode
Если прошивка iPhone 5S по каким-либо причинам неосуществима в RecoveryMode, применяется самый кардинальный режим перезаписи памяти iPhone — Device Firmware Update Mode (DFU). В отличие от RecoveryMode, в ДФУ-режиме переустановка iOS осуществляется действительно полностью. Процесс проводится в обход системного программного обеспечения, уже присутствующего в девайсе.

Процесс установки ОС устройства в DFUMode включает в себя этапы, представленные:
- Записью загрузчика, а затем его запуском;
- Установкой совокупности дополнительных компонентов;
- Переразметкой памяти;
- Перезаписью системных разделов.
Метод используется для восстановления iPhone 5S, утративших работоспособность в результате серьезных программных сбоев и, если требуется перезаписать память аппарата полностью. Кроме того, данный способ позволяет вернуться на официальную прошивку после операции Jeilbreak.

- Открываем iTunes и соединяем смартфон кабелем с ПК.
- Выключаем iPhone 5S и переводим девайс в DFU Mode. Для этого последовательно выполняем следующее:
- Нажимаем одновременно «Домой» и «Питание», удерживаем обе кнопки десять секунд;
- По истечении десяти секунд отпускаем «Питание», а «Домой» удерживаем еще пятнадцать секунд.


- Экран девайса остается выключенным, а iTunes должен определить подключение устройства в режиме восстановления.
- Выполняем шаги №№ 5-9 способа прошивки в Recovery Mode, из инструкции выше в статье.
- По завершении манипуляций получаем смартфон в состоянии «из коробки» в программном плане.


Таким образом осуществляется прошивка одного из самых популярных и распространенных на сегодняшний день смартфонов компании Apple. Как видим, даже в критических ситуациях, восстановить должный уровень работоспособности iPhone 5S совсем несложно.
 Мы рады, что смогли помочь Вам в решении проблемы.
Мы рады, что смогли помочь Вам в решении проблемы. Опишите, что у вас не получилось.
Наши специалисты постараются ответить максимально быстро.
Опишите, что у вас не получилось.
Наши специалисты постараются ответить максимально быстро.Помогла ли вам эта статья?
ДА НЕТКак Обновить Айфон 5s Через Компьютер ~ NET.Гаджет
Обновление iOS через компьютер при помощи iTunes. Подробная инструкция по обновлению iPhone, iPad. Пошаговые объяснения по обновлению iOS 6. Обновление при помощи Wi-Fi
Обновляем iOS


Когда-нибудь каждый владелец смартфона iPhone или планшета iPad сталкивается с необходимостью обновить программное обеспечение в своем устройстве. Обновление iOS требуется тогда, когда пользователь постепенно вникает в особенности эксплуатации и понимает, что без свежей прошивки iOS новых игр и программ ему не видать. Если прошивка iPad 0,3 или iPhone 4, 3g старая, то приложения могут отказываться от установки из-за несовместимости iOS. А старых версий игр или программ в App Store нет – старые версии удаляются после появления новых.
Существует несколько способов обновить свой iPad 0,3 или iPhone 4, 3g. Это беспроводной способ обновления по воздуху (по Wi-Fi) и способ через компьютер. Наверняка вы спросите, зачем обновлять свой iPad 0,3 или iPhone 4, 3g через компьютер, если можно сделать это по Wi-Fi. Дело в том, что обладатели старых версий iPhone (3g и ниже) и iPad (0, 2) не имеют такой функции. Поэтому им можно обновить iOS только через компьютер с установленной программой iTunes. До начала процесса вам нужно узнать свою версию iOS и сделать выбор – по воздуху или через компьютер. В этом обзоре мы рассмотрим оба способа. Разница в том, что через Wi-Fi обновить сможет большинство пользователей, а вот обновление через компьютер может озадачить некоторых пользователей iPad 0,3 или iPhone 4, 3g. Итак, мы рассмотрим, как обновить iOS 6 и как поставить новую прошивку через Wi-Fi.
Инструкция
Похожие статьи


Итак, вам нужно обновить 6 версию (или ниже) операционную систему. Мы надеемся, что в вашем компьютере стоит скоростной интернет. Приготовьте USB кабель, готовую версию последней iTunes. Подключаем свой iPad 0,3 или iPhone 4, 3g к ПК. Одно предупреждение: совершать такое обновление можно только тем, кто имеют на руках разонлоченные iPhone 3g, 4, 5 s/c. В противном случае обновление сделает из вашего телефона обыкновенный плеер. Обновление iPod или iPad 0,3 этим устройствам проблем никаких не принесет. Поэтому смело можете приступать:
- Мы подключили свой iPhone 4, 3g или iPad 0,3 к ПК и включили iTunes. Если ваши файлы на устройстве вам дороги, то не забудьте сделать резервную копию в iTunes и iCloud. Если же музыка, фотографии, приложения и контакты вам не нужно, то можете смело обновлять. К тому же, есть вероятность, что после того, как обновление завершится, эти файлы могут остаться в целости и сохранности.
- После входа в iTunes нам нужно выбрать наш гаджет (iPad 0,3 или iPhone 4, 3g). Во вкладке обзор нажимаем кнопку «Обновить». Возможно, вам понадобится включить дополнительную панель слева, если вы не видите быстрых клавиш. Перед тем, как обновить, мы читаем данные, где сказано, что iOS 6 превратится в iOS 7.
- iTunes должен выдать сообщение, где нам нужно кликнуть по кнопке «Продолжить». В уведомлении вам сообщат, что на вашем iPad 0,3 или iPhone 4, 3g обнаружен купленный контент, который не перенесен в медиатеку. Перенесите эти объекты в медиатеку перед тем, как обновить гаджет.
- Следующее сообщение, где мы нажали на «Обновить», сообщит вам о том, что обновление ios 7 удалит все программы и файлы медиа, включая покупки из App Store/iTunes. Чтобы сохранить все эти данные, нужно выполнить синхронизацию гаджета с ПК, на котором проходит установка 6 или 7 iOS.
- Без синхронизации будут сохранены СМС-сообщения, календари, контакты и другие системные настройки. Главное, не прерывайте обновления – для него могут потребоваться час и более, так что будьте готовы.
- Появится окно с установкой нового ПО, здесь вы сможете узнать, какие нововведения принесет 6 или 7 версия ОС. Если вы обновляетесь, к примеру с 4 до 6 iOS, то список нововведений будет огромный. Жмем на «далее», знакомимся с лицензионным соглашением, а затем принимаем его и уходим гулять/читать/спать. Программа iTunes сама будет грузить новую систему с сервера Apple, в верхней части экрана вы сможете наблюдать шкалу загрузки и приблизительное оставшееся время. Ползти шкала будет долго, поэтому ждать придется долго.
Обновляем прошивку Айфона через компьютер правильно (IOs 7.0.2-7.0.4)
Похожие статьи
Задавайте вопросы, пишите комментарии, подписывайтесь на мой канал. Полезный софт для Apple .
Восстановление iPhone 5S через iTunes
Восстановить прошивку айфона, обновить телефон через itunes.
Похожие статьи
Что может внести диссонанс, так это ошибка, которая сообщит, что возникла проблема при загрузке ПО из-за превышения времени на подключения. Не пугайтесь. Сначала проверим, работает ли интернет, нет ли ужасного желтого треугольника на иконке подключения. Если интернет функционирует, то скорей всего ошибка связана либо с превышением лимита скачиваний с сервера Apple, либо соединение не устойчивое. И в первом и втором случае нужно подождать. Затем снова пройти с 1 по 6 пункт.
Через часик можно возвращаться к ПК. Если все прошло успешно, то во вкладке «Обзор» сервиса iTunes вы увидите новую iOS 6 или 7 и надпись, повествующую о новом программном обеспечении. Теперь вы знаете, как обновить iOS на iPhone.
Как установить новую систему через Wi-Fi


Обновить ваш iPad 0,3 или iPhone 4, 3g по воздуху гораздо проще. Если у вас стоит iOS 6 или 7 для айфона, вы можете просто зайти в параметры устройства, там отыскать диспетчер и отыскать автоматическое обновление и нажать «начать». Не забудьте сохранить все важные данные. Поставить 7.1 так же просто, как и другие версии. Вы можете воспользоваться этой же инструкцией, чтобы поставить новое ПО на айфон 3g, 4 или айпад 3, 0 через ПК или через Wi-Fi. Теперь вы знаете, как поставить 6 ОС «по воздуху» и как сделать это через комп. Надеемся, что у вас получится. Главное, следуйте инструкции, и через несколько кликов у вас будет новенькая 6 ОС.
Похожие статьи
Post Views: 8
Как обновить iPhone через iTunes: 4 основных способа?
Чтобы эффективно эксплуатировать свой iPhone, нужно регулярно проводить обновление iОS через iTunes или другим способом. Систематический апдейт обеспечивает расширение возможностей и приведение компонентов ОС в соответствии с меняющимся требованиям безопасности.
Существует несколько способов, как установить обновление iOS. Но самый надежный и эффективный из них – посредством iTunes.
О программе iTunes
iTunes устанавливают на ПК, чтобы с ее помощью проводить различные манипуляции с девайсами от Apple. Она совместима со всеми ОС, бесплатна и скачивается с официального сайта.
Делаем бэкап системы
Резервная копия необходима, чтобы не потерять данные при обновлении или восстановлении ОС. Оптимальным местом для ее хранения будет внутренняя память на ПК. Получить к ней доступ получится даже без интернета. Также бэкап системы позволит восстановить данные с утерянного или украденного телефона.
- Подключите телефон к компьютеру через USB-кабель.
- Запустите iTunes.
- Выберете «Файл».
- Далее «Устройства» и «Создать резервную копию».

 Фото: Создание резервной копии iPhone
Фото: Создание резервной копии iPhoneЕще один способ:
- В разделе настроек найдите «Резервные копии».
- Запустите «Автоматическое создание копий».
- Далее – «Этот компьютер» и «Создать копию сейчас».
Обновляем ОС
Перед инициацией процесса необходимо убедиться в том, что iTunes на ПК обновлена.
Способ №1: с помощью компьютера
Когда ваш iPhone запросил обновление ОС, а подключиться к Wi-Fi не получается, воспользуйтесь ПК.
- Подключите телефон.
- Откройте iTunes.
- Во вкладке «Обзор» найдите «Обновить».
- Далее – «Загрузить и обновить».
- Возможно, придется ввести пароль.


Плюс метода в том, что файл обновления останется в памяти ПК, не «засоряя» память телефона. Но также есть и существенный минус. Если при установке какое-то из устройств отключится, то вся информация с телефона будет утеряна.
Способ №2: через iTunes
В этом способе ничего не потеряется даже в случае возникновения неполадок или при отключении устройства.
- Загрузите прошивочный файл на ПК.
- Отключите на телефоне функцию «Найти iPhone».
- Запустите iTunes.
- Соедините iPhone через кабель с ПК.
- Зайдите в настройки и выберете «Обновить». Для ОС Windows – зажмите клавишу Shift, для Mac – Alt.
- Появится окно, в котором необходимо выбрать файл прошивки (с расширением .ipsw). Нажмите «Открыть», а затем «Обновить». Так вы инициируете обновление.


Таким образом, данные не потеряются, если одно из устройств выключиться. При возникновении подобной ситуации, вам просто нужно будет повторить все действия.
Способ №3: через настройку автообновления
Есть также способ без загрузки установочного файла – через настройку автообновления. Опасность этого метода в том, что программа будет самостоятельно обновлять ваш телефон во время подключения к компьютеру и при доступной новой версии. Если вы не успели сделать бэкап iPhone, то все ваши данные потеряются.


Способ №4: через бэкап
После восстановления системы все данные с телефона удалятся. Чтобы этого не произошло и делается бэкап.
- Загрузите прошивочный файл на ПК.
- Запустите iTunes.
- Подключите телефон.
- Кликните на иконку смартфона и выберете пункт «Восстановить iPhone», удерживая при этом Shift/Alt.
- Во всплывающем окне нужно найти и выбрать установочный файл .ipsw. Откройте его и выберете «Восстановить».

Роман Владимиров, эксперт по товарам Apple, менеджер компании pedant.ru. Консультант сайта appleiwatch.name, соавтор статей. Работает с продукцией Apple более 10 лет.
Как перепрошить iPhone или iPad на компьютере или «по воздуху»
Казалось бы, что может быть проще, чем восстановление iOS-устройства на компьютере. Однако, довольно частым вопросом, который задают нам наши начинающие iOS-читатели, является именно: «Как перепрошить (переустановить) iPhone, iPad или iPod Touch». Этот пост мы и посвятим этой теме.

Итак, в этой статье мы опишем процессы Восстановления и Обновления любого iOS-(iPadOS)-устройства (iPhone, iPad или iPod Touch).
♥ ПО ТЕМЕ: iPhone не включается или выключается самопроизвольно: причины и решение проблемы.
Для чего нужно перепрошивать iPhone или iPad?
Основной целью восстановления iOS-устройства является его сброс к заводским настройкам с повышением версии ПО (iOS-прошивки). Перепрошивку (восстановление) обычно выполняют:
- при наличии программного сбоя iOS-устройства;
- с целью установки последней версии iOS;
- в случае, когда пользователь забыл пароль (код) блокировки экрана (не путать с Блокировкой активации Apple ID)
- для создания «чистой системы» (например, при смене хозяина устройства или с целью последующей процедуры джейлбрейка).
♥ ПО ТЕМЕ: 20 функций iPhone, которые можно отключить большинству пользователей.
Можно ли понизить (откатить) версию iOS или iPadOS-прошивки на iPhone и iPad?
Нет. Официально Apple не позволяет устанавливать версии iOS, отличные от актуальной.
Однако существует так называемое «временнОе окно», при котором в течение нескольких недель после релиза последней прошивки, пользователям будет доступна для установки и предыдущая версия ПО.
Также исключением является возможность отката на последнюю официальную версию iOS с бета-версии прошивки, установленной на устройство. О том, как устанавливать тестовые прошивки без аккаунта разработчика мы рассказывали здесь.
Стоит отметить, что время от времени, хакеры все-таки выпускают различное ПО, позволяющее понижать версию iOS. Однако, в большинстве случаев, откат прошивки возможен лишь на старых iPhone и iPad.
♥ ПО ТЕМЕ: Как проверить, новый ли iPhone (активирован или нет) вы купили?
Чем отличается Обновление от Восстановления?
В процессе обновления прошивки все данные (приложения, фото, контакты и т.д.) на iPhone или iPad сохраняются.
При восстановлении устройство получит «заводские настройки» (чистую систему), при этом ВСЕ данные пользователя будут удалены.
Важно!!!
— НИКОГДА не используйте Обновление на устройстве с джейлбрейком (иконка Cydia на экране)!

Зачастую это приводит к так называемому «вечному яблоку» или «вечной петле» в режиме восстановления (значок Музыка (или компьютера) с кабелем на экране).
Для перепрошивки iPhone, iPad или iPod Touch с джейлбрейком всегда используйте Восстановление на компьютере.
♥ ПО ТЕМЕ: Как включить Режим модема и раздать интернет (Wi-Fi) с iPhone или iPad.
Как обновить iOS (iPadOS) на iPhone, iPad или iPod Touch «по воздуху», используя Wi-Fi?
Наиболее распространенным способом обновления iPhone или iPad является способ, при котором прошивка загружается прямо на устройство «по воздуху», используя Wi-Fi-соединение.<
Для загрузки и установки обновления iOS или iPadOS:<
1. Убедитесь, что обновляемое устройство заряжено на 50% или более.
2. Откройте приложение Настройки, перейдите в раздел Основные, а затем выберите пункт Обновление ПО.

3. Нажмите кнопку-ссылку «Загрузить и установить» или «Установить», если обновление было загружено ранее.
Примечание. Если на iPhone или iPad не хватает свободного места для загрузки обновления, может появиться сообщение о возможности временного удаления программ для освобождения памяти. После того, как обновление iOS или iPadOS будет установлено, удаленные приложения будут установлены повторно.
♥ ПО ТЕМЕ: Как скачать видео из ВК (ВКонтакте) на iPhone или iPad и смотреть без Интернета.
Как настроить автоматическое обновление iOS или iPadOS посредством Wi-Fi
На iPhone или iPad с iOS 12 и более новых версий прошивки можно настроить автоматическое обновление. Для этого, откройте приложение «Настройки», перейдите в раздел «Основные», выберите пункт «Обновление ПО», а затем нажмите «Автообновление» и установите соответствующий переключатель в положение Включено.

 <
<
После выполнения этого действия ваше устройство будет автоматически обновляться до последней версии iOS или iPadOS. Однако, стоит учесть, что некоторые обновления может потребоваться установить вручную.
♥ ПО ТЕМЕ: Как в iOS 12 и iOS 13 на iPhone блокировать все звонки от неизвестных и скрытых номеров: 2 способа.
Как обновить iOS (iPadOS) на iPhone, iPad или iPod Touch на компьютере Mac или Windows
В случае если не удается выполнить процедуру обновления iPhone или iPad посредством Wi-Fi, выполните обновление вручную на компьютере Mac или Windows.
1. На компьютере Mac с macOS Catalina 10.15 (или более новой версией macOS): запустите программу Finder. На компьютере Mac с macOS Mojave 10.14 или более старой версией macOS либо на компьютере с Windows запустите программу iTunes (скачать).
2. Подключите iPhone или iPad к компьютеру при помощи кабеля.
3. Удостоверьтесь, что компьютер определил устройство. А именно:
На компьютере Mac с macOS Catalina 10.15 (или более новой версией macOS) подключенное устройство должно появиться в боковой панели Finder. Нажмите на него. В случае, если iPhone или iPad не появился, включите отображение подключенных iOS-устройств в Finder по этой инструкции.

На компьютере Mac с macOS Mojave 10.14 или более старой версией macOS либо на компьютере с Windows подключенное устройство должно появиться в верхней части программы iTunes. Нажмите на него.

4. На открывшемся экране настроек подключенного устройства, нажмите «Обновить» и следуйте инструкциям на экране.

♥ ПО ТЕМЕ: Какой iPhone лучше держит батарею? Сравнение времени автономной работы всех актуальных iPhone.
Как восстановить iPhone, iPad или iPod Touch на компьютере Mac или Windows?
Восстановление iOS или iPadOS-устройства возможно двумя способами, используя нормальный режим восстановления или путем прошивки в низкоуровневом режиме, который носит название DFU. Последний, часто используют при возникающих ошибках в процессе восстановления в нормальном режиме.

♥ ПО ТЕМЕ: Как закачать книги на iPhone или iPad бесплатно и без компьютера.
Как перепрошить (восстановить) iPhone, iPad или iPod Touch на компьютере Mac или Windows, используя Нормальный режим восстановления
1. На iPhone или iPad с iOS 13 (iPadOS 13) или новее откройте приложение Настройки, выберите меню Apple ID (там, где написано ваше имя) перейдите в раздел Локатор и отключите функцию Найти iPhone.


На устройствах с более старыми версиями iOS, откройте приложение Настройки, выберите меню Apple ID (там, где написано ваше имя) перейдите в раздел iCloud и отключите функцию Найти iPhone.
2. На компьютере Mac с macOS Catalina 10.15 (или более новой версией macOS): запустите приложение Finder. На компьютере Mac с macOS Mojave 10.14 или более старой версией macOS либо на компьютере с Windows запустите программу iTunes (скачать).
3. Подключите iPhone или iPad к компьютеру при помощи кабеля.
4. Удостоверьтесь, устройство определилось на компьютере. А именно:
На Mac с macOS Catalina 10.15 (или более новой версией macOS) подключенное устройство должно появиться в боковой панели Finder. Нажмите на него. В случае, если iPhone или iPad не появился, включите отображение подключенных iOS-устройств в Finder по этой инструкции.

На Mac с macOS Mojave 10.14 или более старой версией macOS либо на компьютере с Windows значок подключенного устройства должен появиться в верхней части программы iTunes. Нажмите на него.

5. На открывшемся экране настроек подключенного устройства, нажмите «Восстановить <название устройства>» и следуйте инструкциям на экране.

Если необходимо выбрать IPSW-файл прошивки
В случае, если необходимо восстановить iPhone или iPad на версию отличную от актуальной, например, с последней бета-версии на более старую, но официальную прошивку, то предварительно скачайте IPSW-файл прошивки для вашего устройства (ссылка).
Затем, удерживая Shift на клавиатуре Windows щелкните мышью по кнопке Восстановить (для Mac необходимо зажать Alt (⌥Option) и нажать на кнопку Восстановить).
В появившемся окне выберите IPSW-файл прошивки, загруженной ранее и нажмите Открыть. Начнется процесс восстановления.
♥ ПО ТЕМЕ: Скрытые возможности iPhone: 35 функций iOS, о которых Вы могли не знать.
Как перепрошить (восстановить) iPhone, iPad или iPod Touch на компьютере Mac или Windows, используя режим DFU
1. На iPhone или iPad с iOS 13 (iPadOS 13) или новее откройте приложение Настройки, выберите меню Apple ID (там, где написано ваше имя) перейдите в раздел Локатор и отключите функцию Найти iPhone.


На устройствах с более старыми версиями iOS, откройте приложение Настройки, выберите меню Apple ID (там, где написано ваше имя) перейдите в раздел iCloud и отключите функцию Найти iPhone.
2. На компьютере Mac с macOS Catalina 10.15 (или более новой версией macOS): запустите приложение Finder. На компьютере Mac с macOS Mojave 10.14 или более старой версией macOS либо на компьютере с Windows запустите программу iTunes (скачать).
3. Подключите устройство к компьютеру при помощи кабеля и введите его в режим DFU (подробная инструкция).
4. Удостоверьтесь, устройство определилось на компьютере в режиме восстановления:
На Mac с macOS Catalina 10.15 (или более новой версией macOS) подключенное устройство должно появиться в боковой панели Finder. В случае, если iPhone или iPad не появился, включите отображение подключенных iOS-устройств в Finder по этой инструкции.

На Mac с macOS Mojave 10.14 или более старой версией macOS либо на компьютере с Windows значок подключенного устройства должен появиться в верхней части программы iTunes. Нажмите на него.


5. На открывшемся экране настроек подключенного устройства, нажмите «Восстановить <название устройства>» и следуйте инструкциям на экране.

Если необходимо выбрать IPSW-файл прошивки
В случае, если необходимо восстановить iPhone или iPad на версию отличную от актуальной, например, с последней бета-версии на более старую, но официальную прошивку, то предварительно скачайте IPSW-файл прошивки для вашего устройства (ссылка).
Затем, удерживая Shift на клавиатуре Windows щелкните мышью по кнопке Восстановить (для Mac необходимо зажать Alt (⌥Option) и нажать на кнопку Восстановить).
В появившемся окне выберите IPSW-файл прошивки, загруженной ранее и нажмите Открыть. Начнется процесс восстановления.
Смотрите также: