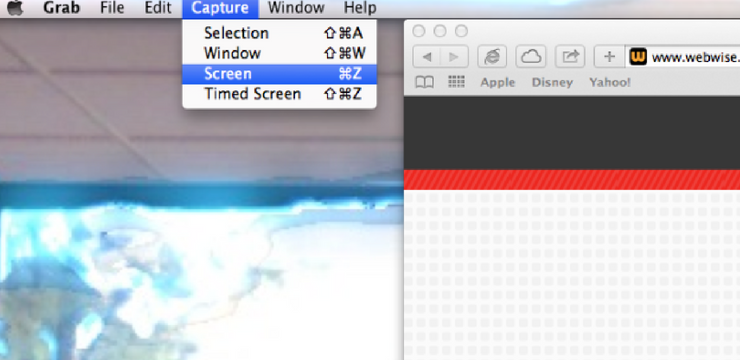Привет читатели seoslim.ru! Эта статья опять же посвящена понятию, которое родилось в эпоху возникновения компьютеров, и которое понимают не все.
На этот раз разбирается довольно популярное понятие, которое постоянно мелькает на различных форумах, чатах, и даже в обыденных разговорах.
Эта вещь, про которую необходимо знать каждому пользователю интернета и компьютера – но при этом некоторые до сих пор не понимают, как ей пользоваться.
Речь пойдет о таком термине как скриншоты.
Общее понятие о Screenshot
Слово скриншот по-английски пишется как screenshot, и по сути представляет из себя синтез двух слов – screen – собственно, экран, и shot – снимок, изображение.
Поэтому буквальный перевод слова выглядит как «снимок экрана», и, собственно, оно этим и является.
Скриншот представляет из себя изображение, на котором зафиксировано ваше состояние рабочего стола. По сути это картинка, где видно, какие приложения у вас на данный момент запущены, и что вообще происходит на вашем ПК.
Разумеется, отображение идет только той информации, которая в данный момент выводится на экран – внутренние процессы системы съемка экрана не отображает.
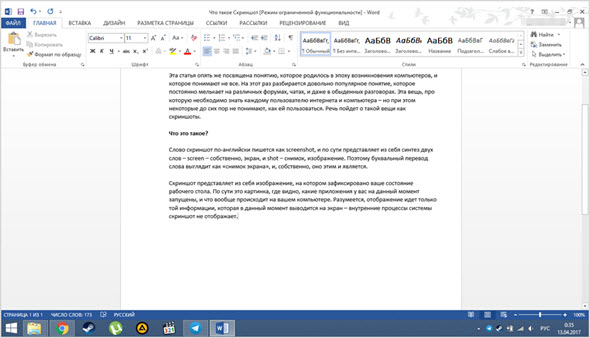
Скриншот, снятый во время написания данной статьи.
Можно увидеть все приложения, которые в данный момент запущены на компьютере, а также окно Word с текстом.
Для чего это нужно?
Способов использования скриншотов – огромная масса. Вы можете просто запечатлеть интересный момент, который происходит в ваших социальных сетях – скажем, диалог, или ситуацию.
Кроме того, многие руководства, которые можно найти в интернете, содержат скриншоты – с указаниями того, куда кликать, и что вообще нужно делать в данном случае.
Кроме того, такие картинки могут использоваться для того, чтобы что-то объяснить и наглядно показать – как например в статьях на этом сайте.
Например, многие игроки в онлайн-игры делают снимки своего экрана для того, чтобы показать, как они прокачали своего персонажа, или продемонстрировать интересный вид или красивое место.
Скриншоты сейчас даже используются в решение законодательных проблем – поскольку многие дискуссии имеют место в интернете, органы принимают скрины от пользователей для оформления административных дел по факту оскорблений и подобных случаев.
Иными словами, снимки экрана применяются для того, чтоб зафиксировать что-то, что физически невозможно сохранить никаким другим способом.
На каких устройствах можно делать?
На данный момент функцией съемки экрана снабжены практически все гаджеты, которые существуют на рынке.
Это и стандартные компьютеры, и ноутбуки, и смартфоны, и планшеты, и все остальное.
Функция снятия экрана монитора стала вещью, которая обязана быть в любом устройстве.
Базовые функции создания Скринов
Как на персональных компьютерах, так и на смартфонах или планшетах, для того, чтобы сделать снимок экрана, имеется отдельная клавиша, или комбинация из кнопок.
Компьютеры
Для того, чтобы снять скриншот, вам понадобится любой редактор картинок – подойдет даже обычный встроенный в Windows Paint.
Для того, чтобы сделать снимок экрана, нажмите на специальную кнопку PrtScr, которая обычно находится в ряду клавиш F1-F12, в самом конце.
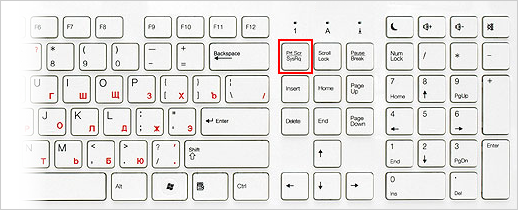
После этого зайдите в редактор и нажмите либо Ctrl-V, либо перейдите в меню «Редактирование – Вставить», и на экране появится изображение, которое отображает ваш рабочий стол на момент нажатия кнопки PrtScr.
Это быстрый и самый базовый способ зафиксировать экран на изображении.
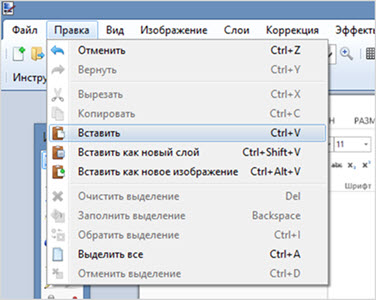
Телефоны и планшеты
На портативных устройствах способ снятия скриншотов одинаков. Для этого вам не потребуется ничего – поскольку изображение само сохранится в нужную папку.
Для снятия экрана одновременно зажмите кнопку уменьшения громкости и кнопку отключения питания или экрана. Почти сразу же вы услышите характерный звук, и картинка будет сохранена.
Кроме того, встроенный редактор позволит вам выделить на картинке что-то важное, или минимально изменить его.
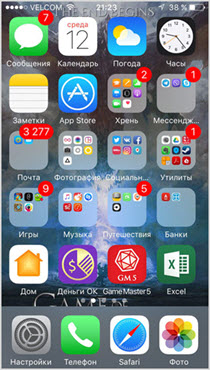
Конечно же не все так просто, модели телефонов могут отличаться встроенным функционалом, поэтому если данный способ вам не подошел, тогда читаем статью, как сделать снимок экрана любого смартфона.
Альтернативные программы
Кроме непосредственно базовых возможностей, существует множество программ, которые позволяют делать скриншоты и сразу же изменять их.
Они дают более просторный функционал – например, позволяют выделять конкретное место, изображение которого нужно сохранить.
Компьютеры
FastStone Capture Небольшая программа, которая открывается в виде маленького окошка.
Имеет весьма недурственный функционал, однако работает по назначенной горячей клавише, а не по стандартному PrtScr. Вы можете выделить область, которую надо сфотографировать.
Кроме того, приложение имеет встроенный редактор, где можно изменять картинку, а также сохранять ее во всех известных форматах изображений.

SnagIt Крайне популярная утилита, которая имеет функционал, близкий к программе выше, однако чуть более расширенный.
Например, в ней можно сразу создать папку, куда будут складываться все сделанные скриншоты – и сохранять их без использования редактора изображений. Кроме того, можно выделить отдельную область, и сохранить в виде картинки именно ее.
Внутри программы имеется большое количество различных настроек – например, формат картинок, ограничение по их размеру, даже возможность сразу отправить изображение в печать.
Все это привязывается к горячим клавишам, что делает использование программы еще более удобным.
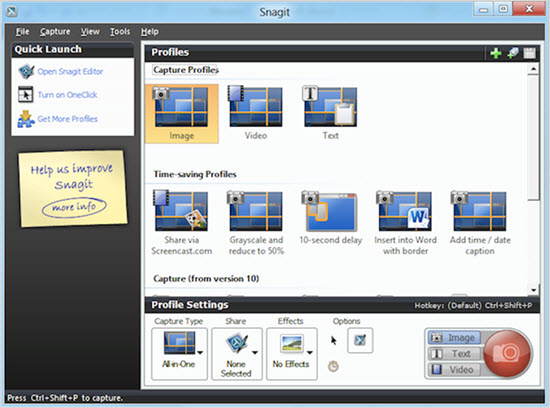
Кроме того, внутри многих онлайн-игр также имеется своя горячая клавиша для сохранения скриншотов.
Как правило, снимок делается мгновенно, а в самой директории игры создается папка. Изображение обозначается датой съемки, что очень удобно для игроков.
Телефоны
Скриншот Одно из наиболее популярных приложений для телефонов. Оно привязывает к стандартной комбинации для создания изображения несколько дополнительных функций – например, возможность предпросмотра снимка, и решения – сохранять его или нет.
Кроме того, с его помощью можно определить папку, куда картинки будут складироваться, а также обрезать и кадрировать изображения.
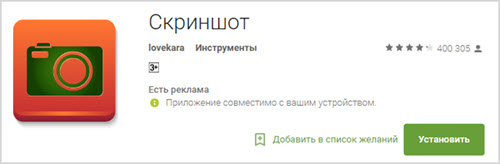
Screenshot It Приложение, актуальное для пользователей Android. Позволяет также предварительно просматривать снимки экрана, создавать папки и изменять изображения.
Кроме того, предоставляет дополнительные горячие функции – например, для снятия картинки вместо комбинации клавиш телефон потребуется просто встряхнуть.
Внутри утилиты имеется свой редактор изображений, который позволит писать и рисовать на картинке.

AZ Screen recorder Или по-другому, Screenshot Recorder. Эта утилита помимо снятия экрана, позволяет захватывать с него целые видео – это полезно, когда вы что-то хотите объяснить, но не можете этого сделать, поскольку информации слишком много.
Кроме того, в нем есть дополнительные функции, типичные для каждой подобной программы – создание папок, кадрирование, изменение и рисование.
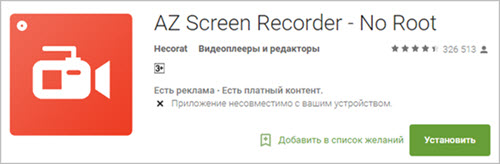
В целом, это все, что можно рассказать о скриншотах и о том, как ими пользоваться.
Для снятия изображений, конечно, лучше всего пользоваться отдельными утилитами, поскольку они дают больше возможностей и гораздо удобнее в использовании, чем обычная функция захвата экрана от Windows или производителей телефонов.
А какой программой пользуетесь вы?
У современных пользователей часто возникает необходимость в быстрой фиксации информации и передаче её другим пользователям. Для этого разрабатываются функции, которые позволяют делать скриншот на Андроиде. Кроме того, существуют специальные приложения, дающие возможность получить снимок экрана. Также можно сделать скриншот через компьютер.

Универсальные способы
Варианты для создания скриншота менялись в зависимости от версии операционной системы Android. На первых телефонах с этой системой функция не была встроена, поэтому пользователям приходилось самостоятельно добавлять её. Это относится к Андроиду 2.3 и ниже. Если рассматривать старые версии Самсунга или Алкатель, то скриншот на телефоне Андроид в этих моделях можно сделать при помощи одновременного нажатия кнопок «Домой» и «Назад».
Функция стала стандартной в третьем поколении операционной системы. У пользователей появилась возможность воспользоваться кнопкой «Недавние программы» и сделать скан рабочего стола. Файл сохраняется в «Галерею». Этот вариант не будет работать с современными моделями смартфонов, но подойдёт владельцам старых телефонов.
При помощи кнопок уменьшения громкости и блокировки можно сделать скриншот экрана на Андроиде версии 4.0 и выше. Пользователь может воспользоваться копией из меню, если на смартфоне применяется кастомная прошивка.
Варианты для разных телефонов

 Производители фирменных смартфонов стараются облегчить использование своих гаджетов, разрабатывая дополнительные способы для создания скриншотов. Например, в телефоне Самсунг с версией 2.3 необходимо одновременно нажать кнопки «Назад» и «Домой», подержать несколько секунд и отпустить. На моделях Samsung Galaxy S2 также используется этот вариант. Также можно сделать скриншот экрана на Android при помощи клавиш включения и уменьшения громкости.
Производители фирменных смартфонов стараются облегчить использование своих гаджетов, разрабатывая дополнительные способы для создания скриншотов. Например, в телефоне Самсунг с версией 2.3 необходимо одновременно нажать кнопки «Назад» и «Домой», подержать несколько секунд и отпустить. На моделях Samsung Galaxy S2 также используется этот вариант. Также можно сделать скриншот экрана на Android при помощи клавиш включения и уменьшения громкости.
Для версий смартфона Galaxy A3 и J3 используются клавиши «Включение» и «Домой». На первом смартфоне можно использовать этот вариант и описанный выше, а на втором — только этот.
У современных моделей есть возможность сделать принтскрин при помощи жестов. Для этого необходимо провести ребром ладони справа налево или наоборот. Жестовую функцию пользователь должен подключить самостоятельно. Для этого нужно:
- Открыть настройки.
- Перейти в раздел «Управление».
- Найти «Управление ладонью».
- Выбрать «Снимок экрана».


Пользователи HTC могут снять рабочий стол телефона универсальным способом — нажатием кнопок блокировки и уменьшением громкости. Фирменный метод заключается в использовании клавиши «Включение» и «Домой». Необходимо пробовать два варианта, так как не на всех моделях можно использовать первый способ.
Производители современного гаджета Xiomi предлагают пользователям два дополнительных варианта, как сделать скриншот экрана на Андроиде:
- Одновременное использование клавиш в виде трёх полосок и уменьшения звука.
- Опция Screenshot, которая находится в верхней панели меню.
Компания LG разработала приложение QMemo, которое делает снимки и позволяет обработать их в редакторе. Также пользователи могут использовать универсальные методы. Программа располагается в панели уведомлений.
Фирменное приложение есть у смартфонов Lenovo. Найти опцию можно в выпадающем меню или после нажатия кнопки блокировки.
Смартфоны Asus Zenfone также способны похвастаться фирменными фишками. Пользователи могут делать скриншоты одним касанием, но для этого необходимо настроить некоторые параметры в смартфоне:
- Перейти в меню.
- Открыть «Индивидуальные настройки».
- Выбрать «Кнопку последних приложений».
- Назначить действие для клавиши.
Если используется модель Zenfone 2, то необходимо перейти в меню быстрых настроек. В дополнительных настройках нужно выбрать функцию «Скриншот». Кнопка появится в падающем меню.
Использование компьютера
Сделать Print Screen экрана можно при помощи ноутбука. Для этого необходимо будет использовать специальные программы. Например, для создания автоматического снимка можно скачать ADB Run.
Пользователю необходимо включить режим отладки по USB на телефоне, подключить его к ноутбуку и перейти в меню программы. Все данные вбиваются при помощи клавиатуры. Действия для создания снимка:

 В поисковой строке (Input) программы необходимо написать число 14. Это номер строки, на которой находится функция скриншота.
В поисковой строке (Input) программы необходимо написать число 14. Это номер строки, на которой находится функция скриншота.- Ввести цифру 1. Снимок экрана телефона появится в загрузочной папке программы на рабочем столе.
- Открыть папку и использовать картинку.
Есть другое приложение — MyPhoneExplorer. Утилита устанавливается на компьютер. Инструкция по работе с ней:
- Запустить приложение и нажать на кнопку «Добавить пользователя».
- Откроется небольшое окно, где нужно выбрать вторую строчки и USB-кабель. Подтвердить действие.
- Подождать некоторое время, пока программа подключится к смартфону.
- В верхнем меню выбрать «Разное», кликнуть на вторую строчку в открывшемся окне под названием «Клавиатура телефона».
- На компьютере появится экран телефона, необходимо кликнуть на иконку дискеты.
- Дать название снимку и сохранить в папку на компьютере.
Плюсом этих программ является то, что они сохраняют снимки на жёсткий диск. Пользователю будет удобнее работать со скриншотами для дальнейшего редактирования.
Специальные приложения
В Play Market можно найти приложения, которые позволяют делать скрин на Андроиде. Некоторые из них требуют получения Root-прав, например, Screenshot ER, OK Screenshot и т. д. Кроме этого, существуют быстрые и простые варианты. Программа Screenshot Capture предоставляется бесплатно. Пример создания скриншота в Вайбере:

 Разрешить доступ к мультимедийным файлам.
Разрешить доступ к мультимедийным файлам.- Открыть боковое меню и нажать на «Триггеры».
- Нажать на «Старт сервиса». Запустится фоновая служба.
- На экране смартфона появится значок программы, который можно передвигать в любое место.
- Открыть Вайбер. Нажать на значок приложения, чтобы сделать снимок или записать видео.
- После того как получилось сделать скрин с телефона Андроид, можно переходить к редактированию.
- Для просмотра скриншота необходимо зайти в приложение и в боковом меню выбрать разделы «Видео» или «Изображения».
При помощи приложения можно сделать скрин переписки в любом мессенджере. Сохранённую картинку нужно отправить в личные сообщения.
Приложение «Скриншот» также является бесплатным. Интерфейс программы понятен. На первой странице расположено три раздела:
- Начало съёмки.
- Переход в галерею.
- Переход в настройки.
Screenshot Ultimate — приложение не требует Root-права, но в нем есть реклама. В программе существует встроенный редактор. Скриншоты можно отправлять из приложения в мессенджеры. Есть функция, которая позволяет выделить несколько файлов.
Screenshot Pro позволяет делать скриншоты одним касанием. На экран телефона выводится иконка приложения, при нажатии на которую производится снимок.


Приложение NO Root Screenshot it требует наличия root-прав, но можно воспользоваться и неофициальной версией. В программе доступен редактор. Минусом является то, что автоматически снимки могут сохраняться в разных местах. Папки, в которых могут находиться снимки:
Папка | Расположение |
| Галерея | Расположена в меню телефона, скриншоты сохраняются в отдельной папке с аналогичным названием. |
| Приложение «Фото». | Используется, если на смартфоне установлены сервисы от Гугла. Пользователь должен перейти в меню приложения, найти вкладку «На устройстве» и выбрать раздел «Скриншоты». |
Пользователи смартфонов могут скриншотить экран различными способами. Также существуют специальные приложения. Они устанавливаются на телефон и позволяют в одно касание произвести снимок экрана. Если эти способы не помогают, тогда можно воспользоваться компьютером. Для этого также необходимо скачать приложение и установить его на ПК.

 Загрузка …
Загрузка …Снять скриншот с телефона на Андроид можно без сторонних программ. Снимки экрана нужны, чтобы поделиться с друзьями успехами в игре, показать проблему с телефоном коллеге или консультанту, зафиксировать информацию о заказе в магазине. В этой статье мы расскажем, как сделать и отредактировать скриншот экрана на смартфонах Самсунг Галакси и Xiaomi.


На телефонах Samsung
Снимаем
В большинстве последних моделей телефонов Самсунг Галакси скриншот снимается комбинацией клавиш Домой и Питание, зажатых одновременно.


Если все правильно, пользователь услышит щелчок камеры, и внизу появится пиктограмма снимка экрана.
Редактируем
Нажав на появившуюся иконку со снимком или кнопку с карандашом, открываем редактор картинок Samsung.
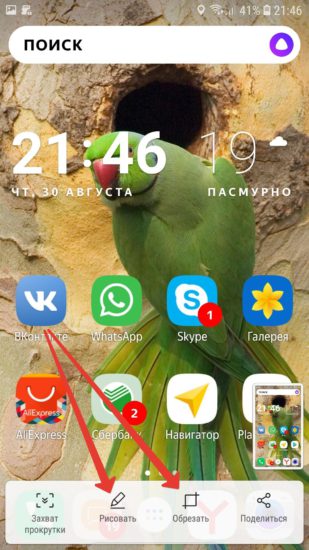
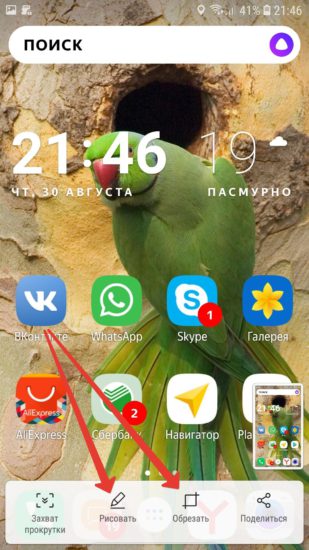
Наиболее нужные инструменты: обрезка и рисование. Можно отрезать лишнее, обвести нужные объекты и нанести поясняющие надписи.
Скрываем конфиденциальную информацию
Прежде, чем отправить скриншот по электронной почте или через социальную сеть, уберите конфиденциальную информацию. Скрыть ее можно с помощью Пера.
Выберите инструмент Кисть, яркий цвет, подходящий размер и замажьте номера карт, адрес электронной почты и телефон на рисунке.


Получится что-то вроде такой картинки.

 Номера карт замазаны, важные сообщения скрыты.
Номера карт замазаны, важные сообщения скрыты.
Отправляем
Чтобы поделиться снимком экрана или отредактированным рисунком, нажмите показанную на рисунке кнопку.
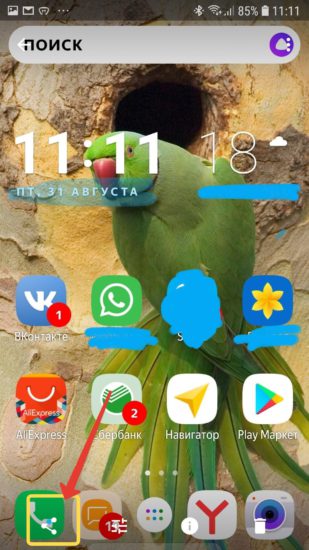
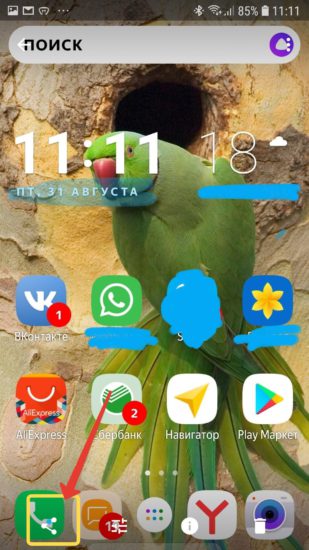
Доступно более десятка разных вариантов отправки картинки электронной почтой, WhatsApp, ВКонтакте, Facebook.
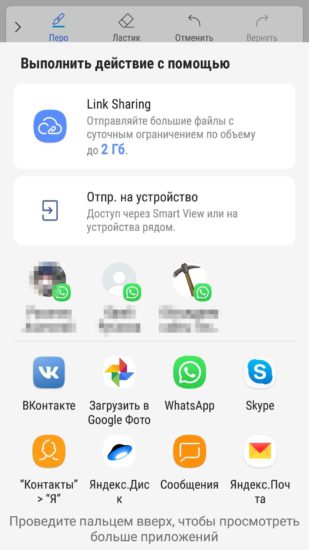
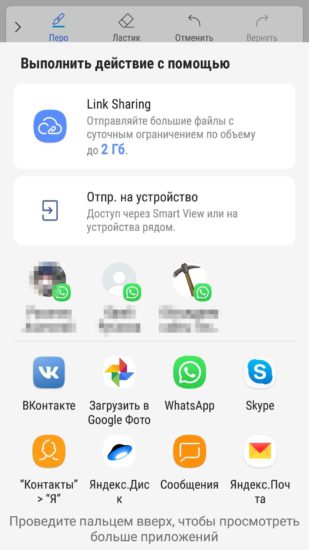
Куда сохраняются скриншоты
На телефоне Samsung Galaxy запустите приложение Мои файлы, найдите папку Картинки.
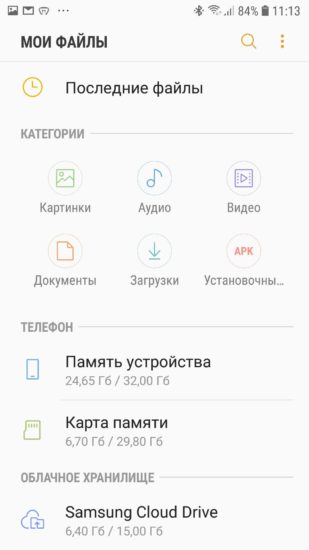
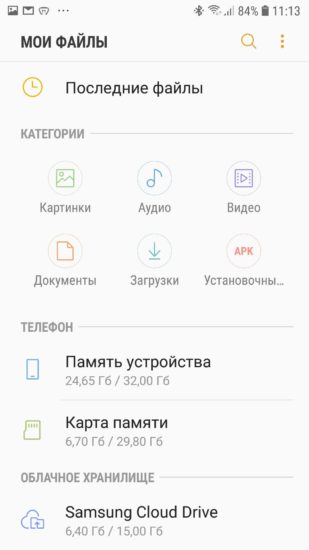
В ней найдете папку Screenshots. Здесь и сохраняются снимки экрана.


На Xiaomi
На телефоне Сяоми скриншот снимается комбинацией клавиш уменьшения громкости и Питание, зажатыми одновременно.


Как и на Samsung, внизу появляется иконка с картинкой и доступными действиями.
Редактируем
Нажимаем кнопку Набросок и получаем карандаш. Инструментом Текст можно нанести надпись на рисунок. Обрезка поможет отрезать лишнее.

Скрываем личные данные
Для этого удобно использовать инструмент Мозаика.


Выберите нужный шаблон и размер кисти, смело затрите все сообщения и номера карт.


Отправляем
Нажмите на показанную кнопку, чтобы поделиться отредактированным снимком.


Где хранятся скриншоты на Xiaomi
Сохранение по-молчанию производится в Галерею в папку с названием Снимки экрана.
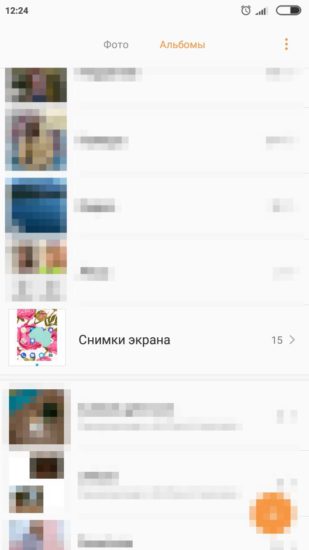
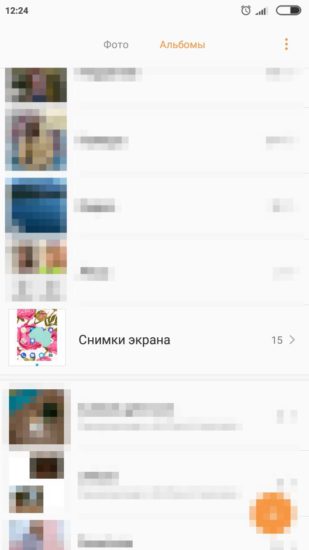
С небольшими изменениями эти советы подойдут и для других смартфонов на Android. Меняются только комбинации клавиш и возможности редактирования.
для чего нужен и как пользоваться?
Добрый день, друзья! Эта статья для тех, кто только осваивает компьютер и интернет. Сегодня я простыми словами расскажу вам, что такое скриншот и зачем он нужен.
Что значит это слово?
Скриншот (по-английски screenshot) — это снимок экрана компьютера или другого устройства (телефона, планшета). Для краткости его еще называют скрин, а в названии некоторых программ используется вторая часть слова — шот. Дословно переводится как “выстрел в экран” — все потому, что такой снимок оперативно фиксирует происходящее на экране в данный момент.
Это значит, на картинке будет отображаться, какие вкладки открыты у вас на компьютере или ноутбуке, какой документ вы просматриваете в настоящее время, какую область меню вы задействовали (курсора мыши на изображении не будет, а затемненная команда появится обязательно).
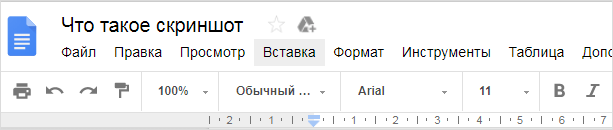
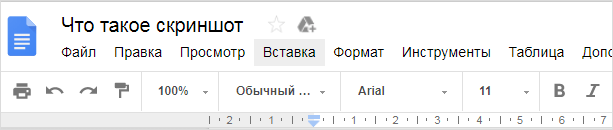
По умолчанию снимки охватывают всю страницу, но их всегда можно обрезать, выбрав нужную область. Подробнее о том, как их делать, описано в специальном руководстве.
Для чего его используют?
Скриншот — это высшая степень наглядности. Та самая картинка, которую лучше один раз увидеть, чем сто раз о ней услышать. И вот почему.
Техническая помощь
Случаи, когда при пользовании компьютером что-то пошло не так, у новичков нередки. Либо программа не работает, либо просто непонятно, куда нажимать дальше. Вместо того, чтобы долго и мучительно объяснять: “У меня там вверху открылось маленькое окошечко, а в нем написано что-то по-английски”, достаточно сделать снимок экрана и послать опытному товарищу или на тематический форум. Там, ориентируясь по увиденному, подскажут, что делать.
Если бы не изобрели скриншотов, пришлось бы бежать за фотоаппаратом, фотографировать экран, выбирая ракурс без бликов, потом закачивать снимок в компьютер и отправлять по почте. Дело долгое, а результат не всегда стоящий, т. к. качество фотографии может быть низким.
Итак, основное назначение скриншота — визуальное объяснение каких-либо технических моментов. Если полистаете сайты с инструкциями, увидите, как часто его там используют.
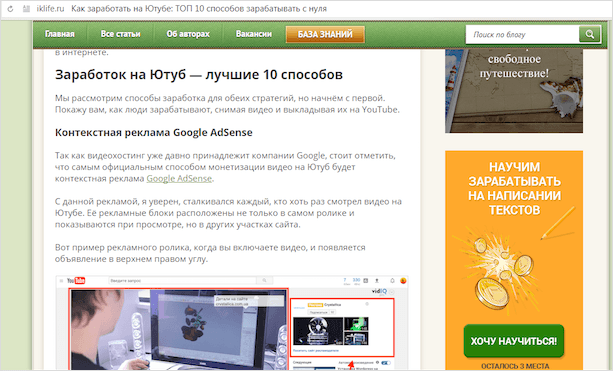
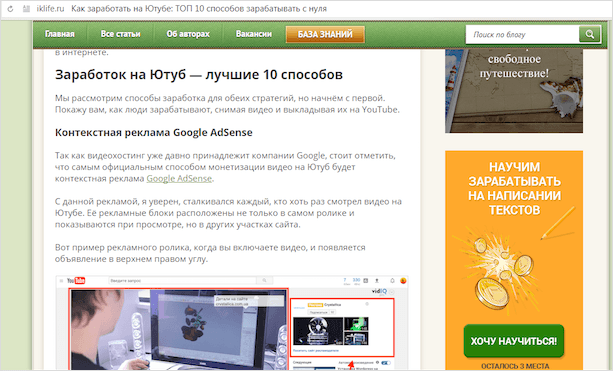
Доказательства на все случаи жизни
Дальше, скриншот может быть использован для доказательств чего-либо. Например, делаете перевод на счет организации через Сбербанк Онлайн. Сам перевод может прийти через несколько дней, но, послав картинку с операцией, вы доказали, что оплату произвели. Некоторым фирмам этого достаточно для брони товара.
Копирайтера могут попросить прислать скриншот проверки текста на уникальность. Это оправдано в тех случаях, когда проверка осуществляется не онлайн и занимает продолжительное время.
Если на работе имеете дело с программой, в которую есть доступ нескольким сотрудникам, данные за свою смену сохраняйте как изображение, желательно с захватом нижней части экрана, где показана дата и время. Убережет от многих спорных ситуаций. Или от случайных потерь информации.
Больной вопрос — мошенничество в интернете. Заказывая или предоставляя услугу, мы рискуем не получить нужного результата. Скриншот переписки может быть представлен в качестве судебного доказательства. А вынесенный на публику, например, в сети ВКонтакте, он предостережет других от взаимодействия с обманщиком.
Путешественникам
Путешественники тоже найдут применение этому инструменту.
К примеру, вам надо узнать подробный маршрут. Открываете карты Яндекс или Гугл, отмечаете там все точки, через которые нужно проследовать, делаете снимок экрана и сохраняете. При желании его, как обычную картинку, можно распечатать. С распечатанными картами удобно передвигаться по местности, где не работает связь, например, в горах.
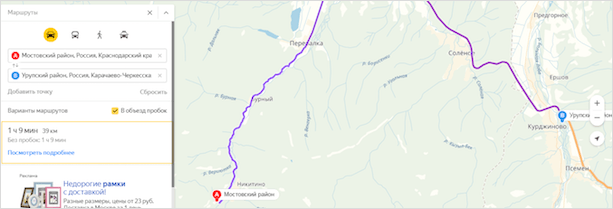
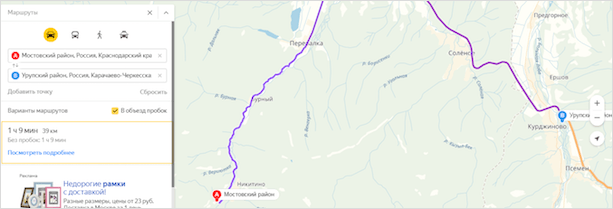
Если вы прокладываете настолько сложный путь, что даже точек на карте не хватает (в Гугл и Яндекс есть предел изменения маршрута), точно также делаете скриншот и дорисовываете уже в Paint все ваши планы или посещенные объекты.
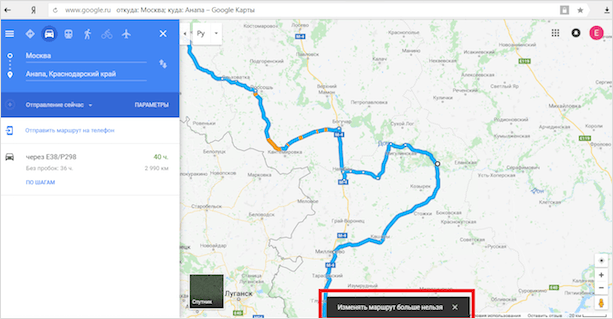
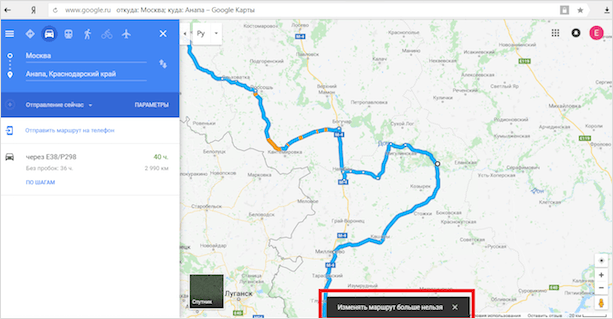
При помощи снимков со спутника легко объяснить дорогу к дому. Да мало ли что еще можно делать! Хоть свидания назначать!
Для хобби
Читаете книги онлайн? Не всегда есть возможность сохранить их в удобном варианте, но важные места можно сохранить при помощи скриншота. Особенно удобно, когда есть возможность одновременно выделить маркером нужные строки. С помощью каких программ удобнее всего сделать скриншот на компьютере, читайте в нашем руководстве.
Любители кинофильмов при помощи скриншота могут нарезать себе солидную коллекцию любимых кадров. Гораздо лучше сохранить полюбившиеся эпизоды во время просмотра, чем потом искать по запросу в Яндексе.
Увидев мои фотографии из Пятигорска, папа тут же понял, что в фильме “12 стульев” (1971) Остап Бендер продает билеты в грот Лермонтова, а вовсе не в Провал. Вот для наглядности мои фотографии. Слева Провал, справа грот Лермонтова.


А вот скрин видео.
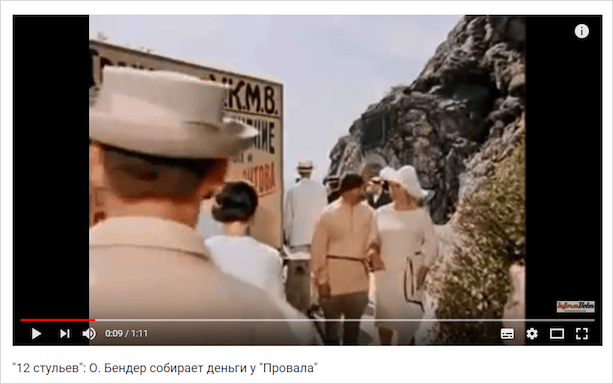
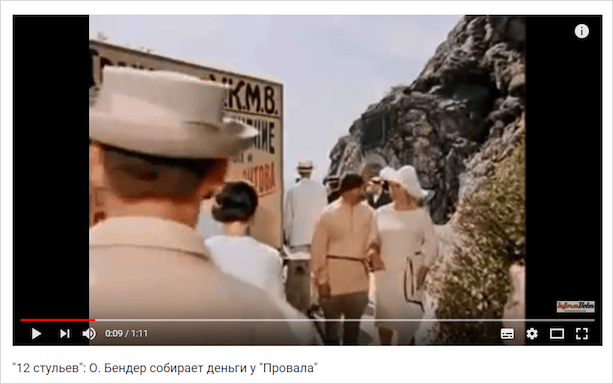
Удобство при пользовании телефоном
Если ваш телефон умеет делать скриншоты, вы найдете, как ими пользоваться. И номер быстренько переслать, и сообщение зафиксировать. И при просмотре картинки через интернет скачивать изображение не нужно — засняли его на экране и сохранили в папке.
На Андроиде, начиная с версии 4.0, существуют универсальные способы фотографии экрана. На более старых моделях для создания скриншота придется скачивать дополнительные приложения. Про то, как сделать скриншот на телефоне, я расскажу в отдельной статье.
Оставайтесь с нами, чтобы узнать еще больше нового и полезного.
Всего вам доброго!
Что такое скриншот и для чего он нужен?
Скриншот – это снимок экрана. Его можно сделать на компьютере, ноутбуке, планшете и даже на мобильном телефоне.
С помощью такого изображения легко показать информацию, к которой нет доступа другим людям. Можно сделать снимок заказа в мобильном приложении или, например, переписки.
Какой-то универсальной инструкции для создания скриншота нет. На каждом устройстве процесс может отличаться. Для компьютеров и ноутбуков создан ряд программ. Они позволяют выбрать какую-то область или заснять всю страницу.
С мобильными устройствами всё немного иначе. Края экрана – это границы фиксируемого изображения. Для получения скриншота используются определённые комбинации кнопок.
Поэтому сначала выберите какую-то область и разместите её по центру так, чтобы она целиком помещалась . Нужное сочетания клавиш можно найти, если иметь перед глазами мобильное устройство или помнить версию ОС. Мы рассмотрим самые популярные варианты на Android и Ios. Просто попробуйте и запомните тот, что подойдёт.
Как сделать скриншот на Android?
Об успешном создании скриншота будет свидетельствовать характерный для фотоаппарата звук затвора, демонстрация картинки или появления небольшого сообщения в верхнем углу телефона.
Для верности попробуйте выполнить инструкцию несколько раз, потому что сразу может не получиться.
Способ 1. Если на модели телефона есть механическая кнопка «Домой».
Кнопка находится внизу экрана и выглядит примерно так:
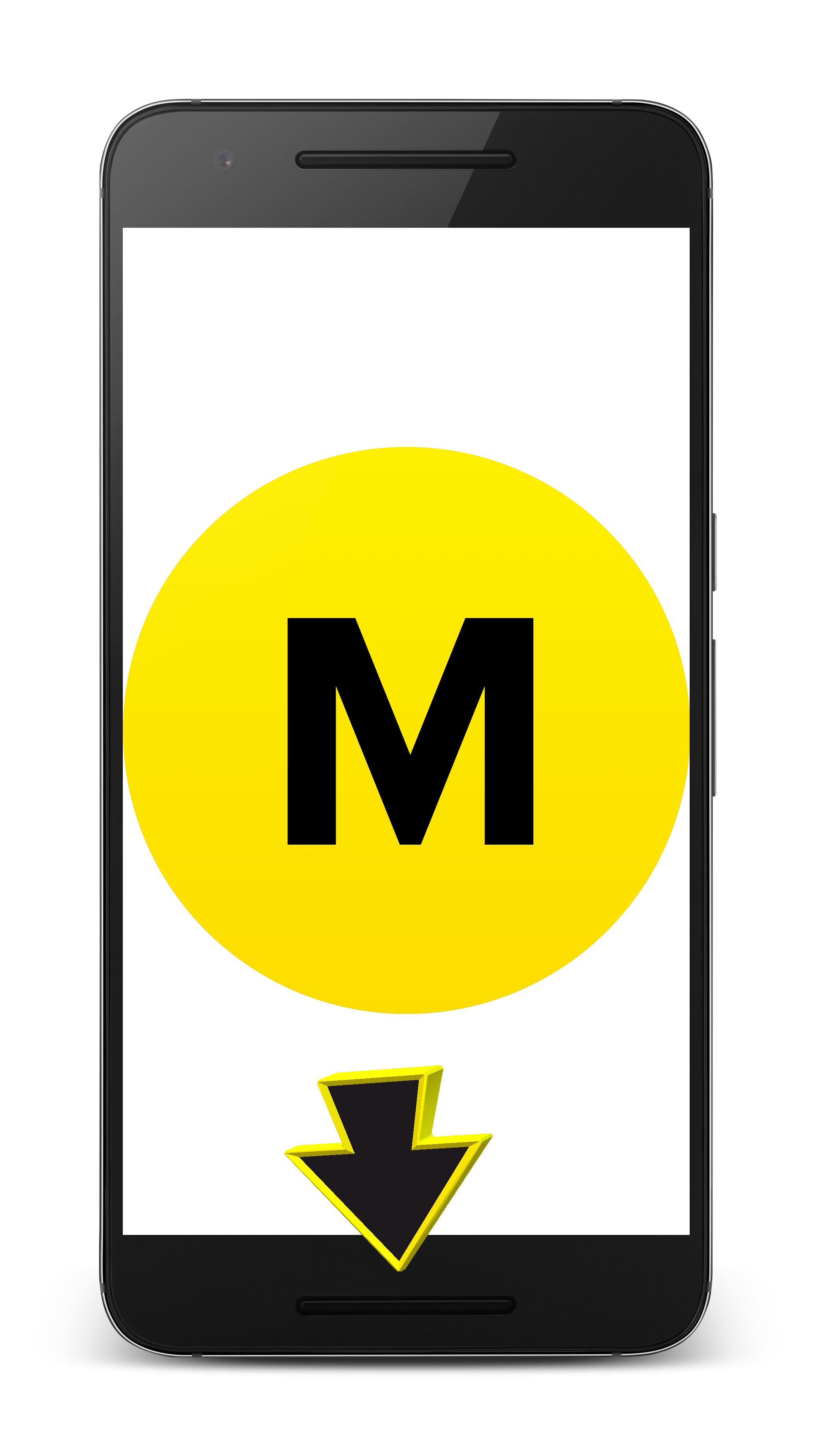
Если на смартфоне она есть, попробуйте выполнить по очереди эти действия:
- Одновременно зажмите на пару секунд клавиши «Домой» и «Назад». Они находятся рядом на лицевой части:
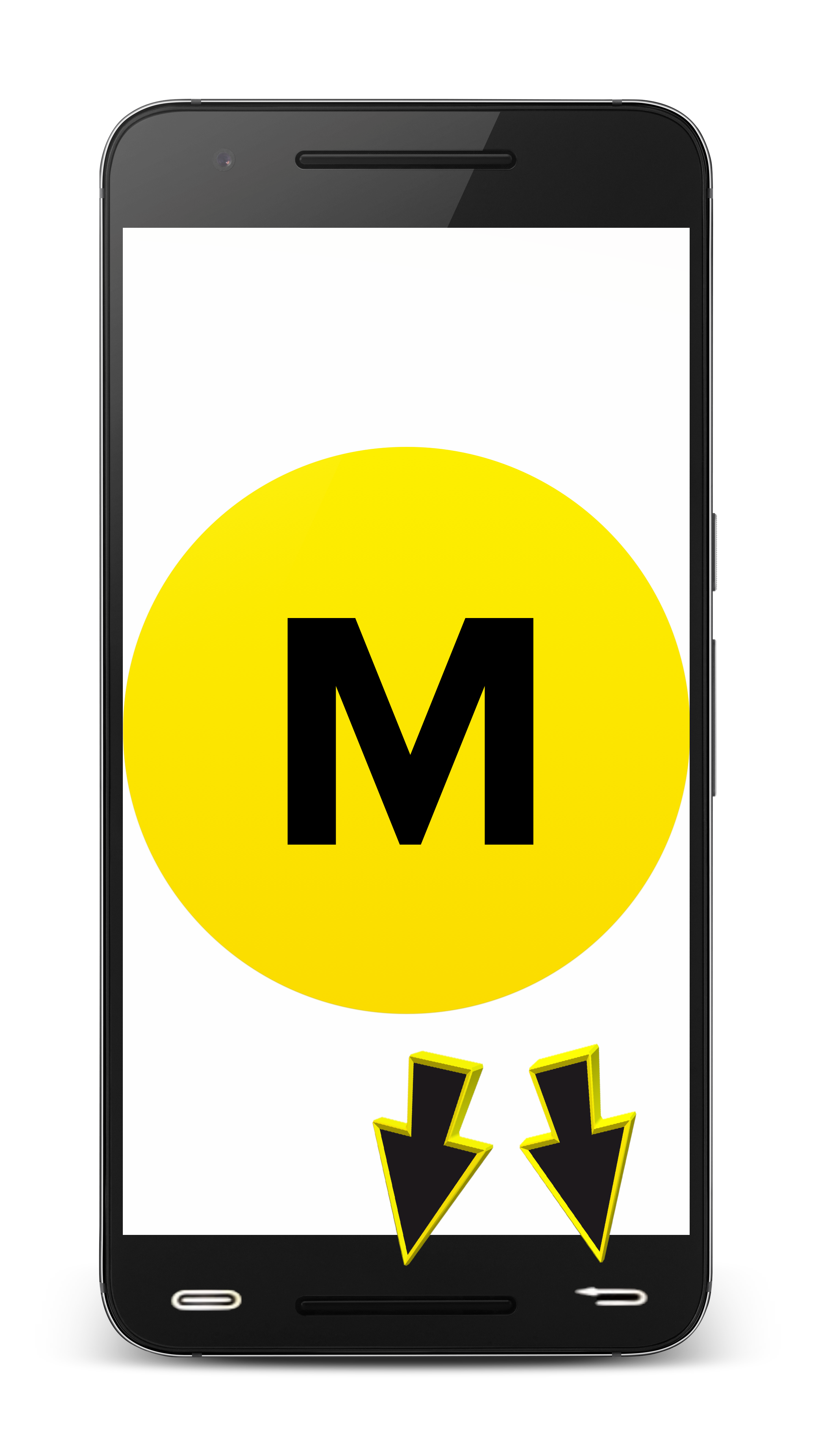
Способ должен подходить для устройств с Андроид 2.3.
- Одновременно зажмите на пару секунд клавиши «Домой» и «Включения/выключения питания».
Способ 2. Если кнопки «Домой» нет на смартфоне.
Зажмите на несколько секунд клавиши «Включения/выключения питания» и «Уменьшения громкости».
Такой вариант подходит для Андроид 4.0 — 4.1.1.
Как сделать скриншот на iPhone?
Счастливым обладателям iPhone сделать скриншот тоже не составит труда и способы также зависят от модели.
Успешное действие легко узнать по характерному звуку и секундной вспышке на экране.
Рассмотрим два варианта:
Зажмите одновременно клавиши «Домой» и «Включение/выключение питания».
Зажмите одновременно кнопку «Включения и выключения питания» и клавишу увеличения громкости.
Где прячутся скриншоты?
Android.
Посмотреть сделанные скриншоты можно в приложении «Галерея» или «Мои файлы». Они находятся в папке Pictures/Screenshots или Pictures/ScreenCapture.
iPhone.
- Сделанный снимок экрана тут же появится в приложении «Фото».
- В последних версиях iOS в приложении «Фото» нужно найти альбом с соответствующим названием.
Желаем выгодных покупок с кэшбэк-сервисом «Мегабонус»!
Принтскрин – это быстрый снимок экрана смартфона. Можно запечатлеть все что угодно: СМС сообщения, переписку из Вконтакте, Вайбера, Ватсапа, фотку из Инстаграмм, страничку в браузере, истории платежей из Сбербанк Онлайн. Чтобы сделать скриншот на телефоне, есть минимум 5 рабочих способов.
- С помощью физических кнопок,
- Через шторку уведомлений,
- Жестами,
- С помощью программ,
- Фирменным для производителя способом.
Мануал подходит для всех моделей и марок: Alcatel, Asus, Lenovo, Meizu, Philips, Nokia, Oppo, Phillips, Prestigio, Sony Xperia, HTC, Samsung, Xiaomi (Redme), ZTE, BQ, Vertex, Micromax, Umidigi, Oukitel, Texet, Leagoo, Dexp, Doogie, Huawei (Honor), HomTom и т.д. Могут быть не существенные отличия в интерфейсах из-за версий Андроид. В этой статье пойдет речь про Android телефоны и планшеты.
Общие способы
Существуют простые способы, которые позволяют выполнить снимок экрана на любой модели Android.
Важно! Методы создания скриншотов на разных версиях Андроид могут координально отличаться.
С помощью кнопок
На гаджетах с ОС Андроид выше 4.0 версии, сделать скриншот можно одной кнопкой, иногда двумя. Сочетания клавиш могут отличаться в зависимости от моделей мобильных устройств.
Есть более усовершенствованный способ:
- Открыть область, которую нужно заснять,
- Зажать клавишу «Включение» на пару секунд,
- Откроется меню, где необходимо выбрать инструмент «скриншот». Программная кнопка будет чуть ниже чем «restart» и «power».
Через шторку уведомлений
Панель быстрых настроек содержит почти все основные, частоиспользуемые функции. При помощи шторки уведомлений, сделать скриншот не проблема, но не на всех моделях. В некоторых версиях Андроид этой функция может быть отключена по умолчанию. Придется использовать программу XRecorder – об этом чуть ниже.
Пошаговая инструкция:
- Разблокируйте мобильное устройство.
- Затем проведите пальцем сверху-вниз (выполните свайп). Откроется область уведомлений.
- Найдите и нажмите «снимок экрана».
- Скрин автоматически сохранится и на пару секунд зависнет, чтобы можно было выбрать следующее действие, например, отредактировать полученный графический файл.
Способ доступен на следующих смартфонах: Samsung, Xiaomi, LG (через Quick Memo), Lenovo, Asus, Meizu, Honor.
Жестами
Некоторые телефоны имеют функцию фотографировая содержимого дисплея жестами. Но для использования данного варианта, необходимо заранее настроить в телефоне эту функцию. Воспользоваться таким методом могут пользователи с установленной версией Андроид не ниже 8.
Есть два варианта:
- Долгое нажатие кпонки «Назад»,
- Ладонью.
Кнопка «Назад»
Подробная видеоинструкция на 24 секунде:
Ладонью
Достаточно провести ребром ладони над дисплеем и получится скрин.
Для активации функции необходимо:
- Зайти в настройки.
- Найти раздел «Управление» – «Управление ладонью».
- Выбрать опцию «Снимок экрана».
Сфотографировать при помощи жеста можно на телефонах Samsung, Xiaomi, Honor, Huawei.
Фирменные способы
На некоторых смартфонах есть свои фирменные методы, встроенные в оболочку Android, которые позволяют делать скриншоты быстро и удобно.
Xiaomi
Легче всего выполнить снимок экрана, используя жест «три пальца вниз». Достаточно по дисплею провести тремя пальцами вниз и фотка будет готова. Но такая функция работает не на всех прошивках. Чтобы ее активировать, необходимо зайти в «Настройки» — «Дополнительно» — «Скриншоты» — активировать опцию создания принтскрина жестами.
Также можно использовать помощника Quick Ball (скачать из Плей Маркета). В настройках добавить опцию «Создание скриншота». После этого на дисплее смартфона будет появляться подсказка. Если на нее нажать, получите фотографию экрана.
Huawei
У компании также есть своя фирменная фишка. Использовать ее можно только в новых моделях телефона. Скриншот можно сделать костяшками пальцев. Для этого необходимо дважды постучать по стеклу смартфона. Изображение сохранится в галерею.
Если нужно скрин не всего дисплея, а только определенной части, то также используются костяшки пальцев. Нужно обвести ими нужную часть и вверху дисплея выбрать подходящую форму. Для сохранения фото нажмите на значок дискеты.
Samsung
Чтобы получить принтскрин, нужно зажать и удерживать в течение пару секунд две кнопки: домой и назад.
На флагманских устройствах можно сделать снимок ладонью. На некоторых смартфонах данная функция включена автоматически. Чтобы выполнить скрин, необходимо провести ребром ладони по дисплею слева направо и наоборот. Обязательно касаться ладонью экрана.
Для оболочки EMUI
Скриншот «с тремя пальцами» поддерживают все телефоны Huawei с официальной EMUI 8. Перед началом работы не забыть включить данную функцию.
Чтобы сделать снимок:
- Вывести информацию на дисплей.
- Провести тремя пальцами по дисплею сверху-вниз.
- Готовое изображение сохранится в галерее.
Программы из Play Market
Помимо производительских фишок, можно воспользоваться разными приложениями для создания скриншотов. Они помогут облегчить процесс создания снимка экрана.
Отличная программа для создания принтскринов – XRecorder. Удобно пользоваться и элементарно настравивается.
Пошаговая видео инструкция:
Альтернативные проги:
- Screenshot Pro. Программа позволяет сделать скрин одним касанием. На экране телефона появляется небольшая панель, которая не будет мешать работе. При необходимости выполнить скриншот, нужно будет нажать на кнопку на панели.
- Screenshot Ultimate. Позволяет выполнить скрин разными способами: встряска телефона, нажатие кнопки на дисплее, голосовая команда и т.д. Имеется встроенный редактор, который позволяет обрезать снимок, добавлять текст, рисовать, изменять цвет. Принтскрин можно публиковать в социальных сетях через данную программу. Один минус — наличие рекламы.
- No Root Screenshot IT. В приложении есть разные способы создания принтскрина: через таймер, встряхивание устройста, через кнопку на панели. Лучше использовать неофициальную версию, которая не запрашивает root права. Также можно фото редактировать.
- Super Screenshot. Можно зажать кнопки или использовать функцию жестов. После того, как скрин будет сделан, приложение предложит множество опций: размыть выделенную часть, поменять цвет, изменить размер изображения.
- Screen Master. После запуска программы, на дисплеи появится кнопка для создания скриншотов. Когда пользователь захочет запечатлеть изображение экрана, нужно будет нажать на нее. Есть редактор.
Вопрос-ответ
У большинства людей возникают дополнительные вопросы по созданию принтскрина. На некоторые из них всегда найдется правильный ответ.
Если сломана кнопка
Очень часто приходится искать альтернативные варианты тогда, когда в работе отказывают кнопки или сенсорные клавиши.
Необходимо воспользоваться приложением, которое позволяет создавать снимки экрана без клавиши домой и включения. Можно воспользоваться функцией встряхивание устройства. Также, если в телефоне есть отдельная, которая запускает камеру, то можно ей воспользоваться. Оптимальный вариант — сделать скрин через область уведомлений.
Где сохраняются снимки
Пользователи андроид устройств отмечают, что когда они делают скрин, всплывает уведомление с содержанием ссылки. И если по ней не пройти, то снимок может пропасть.
Снимки экрана гаджета могут находиться в разных местах. Расположение принтскринов зависит от модели устройства и от версии Андроид. По умолчанию, все фото сохраняются в папку «Screenshots». Чтобы найти папку, нужно открыть галерею и выбрать опцию «album view». Найти папку со скриншотами. Снимки по умолчанию сохраняются в формате png.с разным разрешением.
Как правильно сделать длинный скрин
Длинный скриншот, называется снапшот – снимок экрана смартфона, позволяющий прокручивать всю страницу. Данная функция позволяет вместить информацию, которая не помещается в обычный принтскрин.
Есть встроенные методы, которые доступны на Samsung и Huawei.
Пошаговая инструкция как сделать длинный скрин:
- Для начала делаем обычный скриншот.
- Открыть предпросмотр снимка.
- Затем нажать на иконку «Больше захвата» для смартфонов Самсунг.
- Если у пользователя Huawei, то нужно сделать длинный свайп превью вниз и нажать на иконку для активации функции.
Можно воспользоваться сторонним приложениеи LongShot. Оно было разработано специально для того, что делать длинные скрины экрана. Снимок в данном приложении возможен в двух режимах.
- Выбрать указанную опцию.
- Затем нужно выбрать приложение или веб-страницу в котором необходимо сделать скрины. Нажать старт.
- Прокрутить экран и отметить «Готово».
Как сделать видеоскриншот
Существует три варианта, как записать видеоскрин.
- Синхронизация с компьютером. Чтобы снять экран устройства, необходимо присоединиться к ПК. Заранее установить утилиту на смартфон MyPhoneExplorer Client».
- Нажатие клавиш. Удерживать кнопку питания/блокировки/включения. Одновременно нажать на уменьшение громкости/назад. Держать пару секунд. На панели появится значок.
- Установка специального приложения. Например, можно воспользоваться XRecorder (видеоинструкция по использованию чуть выше), AZ Screen Recorder или SCR Screen Recorder.
Если ни один способ не работает
Не всегда удается получить снимок с первого раза. Пользователи могут столкнуться с рядом проблем.
- Установлена неоригинальная прошивка. Обратиться в сервисный центр для смены прошивки.
- Устройство — подделка. Многие функции не работают.
- Не зажимаются кнопки. Возможно что-то мешает, произошло залипание клавиши.
- Смартфон сделал другой производитель. Необходимо обратиться за помощью к производителю.
- Заполнена память телефона.
- Действие блокируют посторонние приложения.
Заключение
Как вы поняли, сделать скриншот на телефоне не составит никакого труда. Можно запечатлеть все что угодно, СМС сообщения, переписку из Вконтакте, Вайбера, Сбербанк Онлайн. Рекомендуется воспользоваться оптимальными способами:
- С помощью клавиш,
- Через шторку уведомлений,
- Жестами,
- Воспользоваться одним из приложений в Play Market, рекомендуем XRecorder,
- Фирменным для производителя способом.
Видео
В рубрике FAQ «Канобу» отвечает на вопросы, которые часто задают пользователи Интернета. Сегодня рассказываем, как несколькими способами сделать снимок экрана на Android-устройствах.
Сочетание клавиш
На подавляющем количестве Android-смартфонов быстро сделать скриншот можно одновременным нажатием двух кнопок на корпусе смартфна — кнопка питания + клавиша уменьшения громкости. Просто зажмите обе клавиши — и на экране смартфона появится анимация, сигнализирующая о том, что снимок экрана сделан.
Таким способом можно сделать скриншот на смартфонах следующих компаний:
Samsung (S8 и Note 8), LG, Acer, Asus, Motorola, Lenovo, Sony, Xiaomi, Huawei, Honor, ZTE, HTC и многие другие.
Пробуйте!
Если этот метод не работает, а у вашего смартфона есть кнопка «Домой» на передней панели, пригодится другое сочетание клавиш: клавиша питания + «Домой». Так, например можно сделать скриншот на Samsung Galaxy S7и более ранних версиях и на HTC 10.
На некоторых смартфонах (например, на актуальных флагманах Samsung), после того, как скришнот будет сделан, на экране появится превью картинки, в котором можно ее отредактировать: уменьшить размер, сделать пометку и так далее. Нужно просто нажать на галочку в углу экрана или слово «Сохранить».
Созданные скриншоты мгновенно появятся в «Галерее», а в памяти устройства они располагаются в папке «Screenshots»

Через шторку быстрых настроек
Если зажимать клавиши не очень хочется, есть еще один способ сделать скриншот — через панель быстрых настроек. Однако он доступен не во всех смартфонах — это зависит от прошивки.
Смахните с верхней кромки пальцем вниз — и появится привычное меню с доступом к Wi-Fi, Bluetooth и другим функциям смартфона. Пролистайте выпавшую шторку и найдете нужный значок. Нажмите на него — и смартфон тут же сделает скриншот. Сама шторка при этом на снимке экрана отображаться не будет.

Нужная иконка на картинке — последняя справа во втором ряду.
С помощью кнопки питания
На некоторых смартфонах, работающих на более поздних версиях Android, возможность сделать скриншот встроена в меню, появляющееся на экране при долгом удержании кнопки питания. На смартфонах Sony это выглядит вот так:
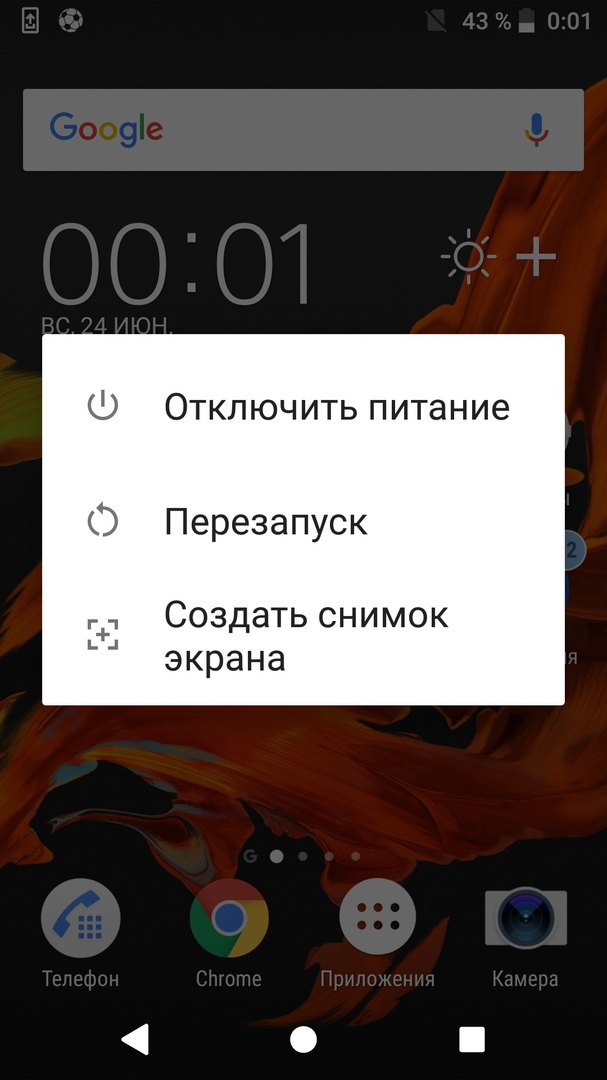
Если принцип создания скриншотов вам все равно остался непонятным, посмотрите короткое видео пользователя Howtwos101, в котором все показано на примере старенького LG:
Как сделать снимок экрана на ПК, телефон или планшет
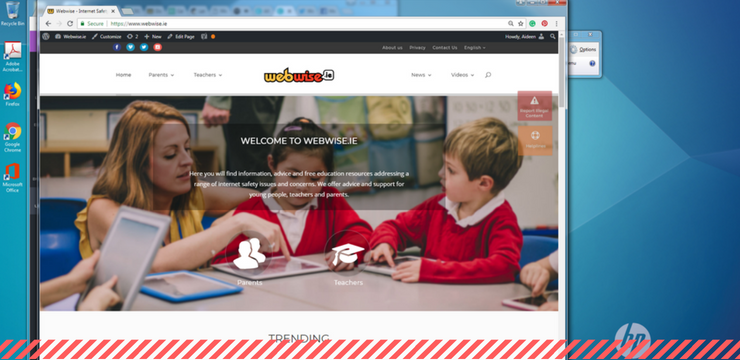
Снимок экрана — важный навык для молодых людей и родителей. Эта статья покажет вам, как сделать снимок экрана на вашем мобильном телефоне, компьютере и планшете. Снимки экрана полезны не только для демонстрации компьютерных программ и доступа к онлайн-ресурсам, когда у вас нет подключения к Интернету, но они также важны для регистрации свидетельств киберзапугивания.
Необходимо признать, что снимки экрана могут использоваться для подстрекательства к издевательствам, поскольку они позволяют получателю снимка экрана копировать компрометирующие фотографии и сообщения. Тем не менее, для того, чтобы молодой человек был готов справиться с ситуациями киберзапугивания, крайне важно, чтобы он / она знал, как регистрировать доказательства киберзапугивания посредством снятия снимков экрана.
Что такое скриншот?
Но сначала что такое скриншот? Снимок экрана или снимок экрана — это снимок, сделанный пользователем компьютера, мобильного телефона или планшета с помощью соответствующего устройства для записи видимых элементов, отображаемых на экране.Изображение сохраняется в виде графического файла. Снимки экрана могут быть сделаны с помощью различных программ или с помощью определенных сочетаний клавиш / клавиш.
Как сделать снимок экрана на компьютере
Windows
- Нажмите кнопку PrtScn / или кнопку Print Scrn, чтобы сделать снимок экрана всего экрана. : При использовании Windows нажатие кнопки Print Screen (расположенной в верхнем правом углу клавиатуры) сделает снимок экрана всего экрана. Нажатие на эту кнопку по существу копирует изображение экрана в буфер обмена.Куда это идет? Ну, вам нужно открыть Word, Paint или другую программу для редактирования изображений, чтобы просмотреть, отредактировать или сохранить изображение. Например, откройте Word и нажмите Ctrl и v . Это ярлык вместо щелчка правой кнопкой мыши и выбора вставки. Если вы хотите захватить только активное окно, нажмите кнопки Alt и PrtScn вместе и вставьте их в документ, как указано выше.

- Используйте программу Snipping Tool для создания и редактирования снимков экрана: Если у вас возникли трудности с поиском или использованием клавиши Print Screen, вы можете использовать Snipping Tool.Snipping Tool — это бесплатная программа для Windows 7,
 , Windows Vista и ряда других продуктов Windows. Это позволяет легко делать снимки экрана, нажав «Создать», а затем выбрав область, которую вы хотите снимать с экрана. Затем вы можете отредактировать скриншот, используя инструмент выделения и перо. Snipping Tool — это только один из многочисленных доступных инструментов, которые помогут вам сделать скриншоты.
, Windows Vista и ряда других продуктов Windows. Это позволяет легко делать снимки экрана, нажав «Создать», а затем выбрав область, которую вы хотите снимать с экрана. Затем вы можете отредактировать скриншот, используя инструмент выделения и перо. Snipping Tool — это только один из многочисленных доступных инструментов, которые помогут вам сделать скриншоты.
Некоторые ноутбуки, в частности, могут не иметь клавиши PrtScn. Руководство пользователя, прилагаемое к вашему устройству, должно содержать инструкции по различным комбинациям клавиш, которые можно использовать для создания снимков экрана.
Mac
- Чтобы сделать снимок всего экрана, нажмите одновременно клавиши «Command», «Shift» и «3»: При использовании Mac одновременное нажатие кнопок «Command», «Shift» и «3» сделает снимок всего экрана. Этот скриншот будет автоматически сохранен на вашем рабочем столе. Нажмите клавиши , Shift и 4 , чтобы сделать снимок выбранной области.
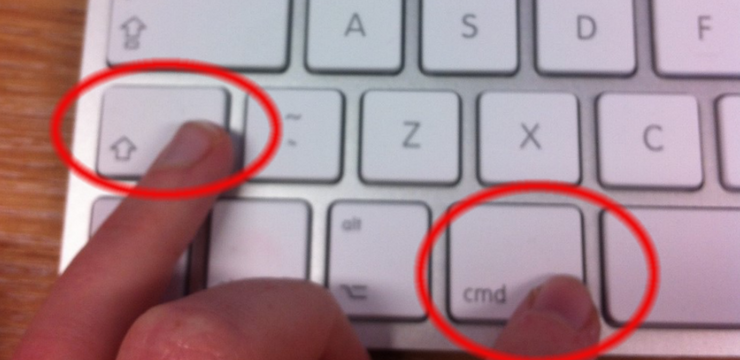
- Используйте инструмент «Захват» для создания снимка экрана: Альтернативой сочетаниям клавиш на Mac является использование инструмента «Захват».Grab — это бесплатная программа для Mac. Это позволяет вам легко делать скриншоты, щелкнув Capture, а затем выбрав тип снимка экрана, который вы хотите сделать. Grab — это всего лишь один из многочисленных инструментов, которые помогут вам сделать скриншоты.
Как сделать снимок экрана на смартфоне / планшете
Как сделать снимок экрана на смартфоне или планшете, зависит от операционной системы и используемого устройства.Самый простой способ узнать, как сделать снимок экрана на вашем отдельном устройстве, — это поиск в Интернете. Следующие видео, доступные на Youtube, показывают, как делать снимки экрана с некоторыми из самых популярных телефонов и планшетов. Вообще говоря, чтобы сделать снимок экрана на телефоне или планшете, одновременно нажмите клавишу питания и кнопку «Домой». Ваш скриншот будет добавлен в вашу галерею.
Android
Смотрите видео здесь: youtube.com/watch?v=Eirs0kCo7qs
iOS (Apple)
Смотрите видео здесь: YouTube.com / watch? v = hDkyqLgyBkE
Как сделать скриншот на телефоне
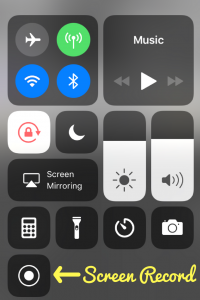
Имейте в виду, что многие телефоны в настоящее время могут записывать на экране, что означает, что они могут записывать видео на экране. Требуется стороннее приложение для телефонов Android или более старых телефонов IoS. Apple iOS 11 или более поздняя версия имеет встроенные возможности записи экрана. Их можно включить, выбрав «Настройки» / «Центр управления» / «Настройка элементов управления» / «Запись экрана». Вы можете получить доступ к функции записи экрана на панели управления, проводя вверх по домашнему экрану.Записи сохраняются на рулон камеры. Подробнее о настройке записи экрана на iOS: смотрите видео здесь: youtube.com/watch?v=hDkyqLgyBkE
,Как сделать снимок экрана с Galaxy Note 8
Вам захочется получить много информации с 6,3-дюймового дисплея Galaxy Note 8 от края до края. Один из самых быстрых и простых способов сделать это — сделать снимок экрана. И, к счастью, этот процесс остается простым на последнем фаблете от Samsung.
На самом деле в Galaxy Note 8 есть два способа записи того, что находится на вашем экране. Вы можете использовать физические кнопки телефона или простой жест, который вам нужно включить.Вот как использовать любой подход.
БОЛЬШЕ: Galaxy Note 8: функции для включения и выключения
Сделайте снимок экрана с физическими кнопками Note 8
Кнопка «Домой» может отсутствовать, но остальные кнопки Note 8 по-прежнему помогают снимать снимки экрана.
1. Найдите контент, который вы хотите захватить , и убедитесь, что он на экране.
2. Одновременно нажмите и удерживайте в течение секунды кнопки питания и уменьшения громкости. Вы услышите звук затвора, и все, что вы просматриваете, будет быстро уменьшаться и расширяться, сигнализируя, что был сделан снимок экрана.
3. Сразу после этого и панель инструментов очень кратко отобразится в нижней части . Отсюда вы можете использовать Bixby Vision, чтобы определить, что на экране, использовать захват с прокруткой, если вы используете интернет-браузер Samsung (подробнее об этом ниже), разметить изображение, обрезать его или поделиться им. Результат будет сохранен в приложении Галерея.
Сделайте снимок экрана с помощью Palm Swipe
Вы также можете использовать жест Palm Swipe, чтобы захватить то, что находится на вашем телефоне, хотя сначала вам необходимо включить эту возможность.
1. Откройте «Настройки» и перейдите к «Расширенные функции».
2. В нижней части экрана, , вы увидите опцию под названием Palm Swipe to Capture. Включи это.
3. Теперь, вместо того, чтобы нажимать физические кнопки, чтобы сделать снимок экрана, у вас также есть возможность , сдвигая ладонь по горизонтали по экрану. Обязательно держите руку на экране в течение всего движения, иначе жест не сработает.
4. Появится та же панель инструментов и параметры , а скриншот будет сохранен в приложении Галерея.
А как насчет того, что все, что вы хотите захватить, не может быть ограничено дисплеем Note 8? Телефон Samsung поддерживает прокрутку скриншотов, если вы снимаете их с помощью встроенного браузера Note 8.
1.Перейдите на веб-страницу в Samsung Интернет и c сделайте снимок экрана одним из способов, описанных выше .
2. Коснитесь Захват прокрутки на панели инструментов, которая появляется на мгновение. Каждый раз, когда вы нажимаете эту кнопку, телефон будет снимать изображение текущей просматриваемой области страницы, а затем прокручиваться вниз. Предварительный просмотр всего скриншота, расположенного в правом нижнем углу, будет расширяться при перемещении по странице.
3. Нажмите кнопку назад или предварительный просмотр скриншота, когда вы закончите.
Авторы изображений: Tom’s Guide
Как сделать скриншот на Samsung Galaxy Note 9
(Pocket-lint) — Samsung в 2018 году значительно изменил Galaxy S8, а теперь и Galaxy Note: убрав физическую кнопку «Домой», снимок экрана стал немного отличаться от предыдущих устройств Samsung. Это относится и к Note 9 — его новейшему, лучшему телефону Galaxy.
У вас есть несколько разных вариантов, когда нужно сделать снимок экрана, с некоторыми дополнениями от Samsung, чтобы сделать его более полезным, чем обычное устройство Android.
Вот как сделать снимок экрана на Samsung Galaxy Note 9 или Note 8.
Снимок экрана Galaxy Note 9 с помощью кнопокSamsung поддерживает традиционный способ Android делать снимок экрана с помощью нажатий кнопок:
- Убедитесь, что контент, который вы хотите захватить, находится на экране.
- Нажмите одновременно кнопку регулировки громкости и кнопку режима ожидания на правой стороне.
- Экран будет захвачен, мигать и сохранен в альбоме / папке «скриншоты» в Галерее.
Обратите внимание, что это отличается от Galaxy Note 7 и предыдущих устройств, которые использовали комбинацию кнопки ожидания и кнопки домой.
Galaxy Note 9 скриншот с использованием пальца
Второй способ, который предлагает Samsung, — это метод, предложенный на нескольких последних устройствах с использованием жеста. Вот как заставить его работать.
- Зайдите в настройки> дополнительные функции> проведите пальцем по экрану, чтобы сделать снимок. Убедитесь, что эта опция включена.
- Проведите рукой по дисплею.Вы можете провести влево или вправо, оба работают.
- Экран будет захвачен, мигать и сохранен в альбоме / папке «скриншоты» в галерее.
Обратите внимание, что если вы освоили нажатие кнопки и не хотите проводить съемку, вы можете отключить эту опцию, чтобы этого никогда не произошло.
Galaxy Note 9 снимок экрана с использованием интеллектуального выбора
Этот третий метод не является полным снимком экрана, но это очень полезный способ сбора информации, отображаемой на дисплее, с использованием функции, называемой интеллектуальным выбором.Здесь вы можете использовать S Pen, хотя он также доступен через панель на краю экрана.
Во-первых, если вы хотите использовать его с краевой панели, перейдите в «Настройки»> «Экран»> «Граничный экран»> «Краевые панели». С помощью этого меню вы можете сначала включить сам краевой экран, но также поставить галочку для граничной панели интеллектуального выбора.
Тогда:
- Перейдите на страницу, которую вы хотите захватить.
- Либо достаньте S Pen и коснитесь интеллектуального выбора, либо открывайте крайнюю панель смахиванием, пока не перейдете к интеллектуальному выбору.
- Выберите форму или тип выделения, которое вы хотите сделать — прямоугольник, круг или, лучше всего, создайте gif.
- Измените размер или переместите рамку и нажмите готово. Если вы создаете gif, нажмите «запись», а затем остановитесь, когда закончите.
- Затем вам будет показано, что вы были захвачены, с возможностью рисовать, делиться, сохранять и, в случае текста, извлекать этот текст, чтобы вы могли вставить его в другое место. Вы также можете запустить его через Bixby Vision, чтобы увидеть, распознано ли что-либо.
Скриншот Galaxy Note 9 с использованием умного захвата
И последнее, что нужно знать о скриншотах на Galaxy Note 9, это то, что умный захват сделает для вас гораздо больше.Это что-то довольно уникальное для Samsung, которое позволяет вам мгновенно вносить изменения в свой скриншот, а не открывать его в приложении галереи.
- Убедитесь, что интеллектуальный захват включен в настройках> дополнительные функции> интеллектуальный захват.
- Когда вы делаете снимок экрана (используя кнопки или пальмовое движение), вы получите дополнительные опции внизу страницы в баннере. Вы можете рисовать, обрезать или делиться, но наиболее полезным является захват скрытых областей.
- Коснитесь прокрутки, чтобы включить части экрана, которые можно увидеть, например, на длинной веб-странице.
Samsung Galaxy Note 9 предоставляет вам множество возможностей для захвата контента с дисплея, но также содержит множество других функций. Проверьте их все в наших полных советах и рекомендациях по Samsung Galaxy Note 9.
Написание Крис Холл.
,



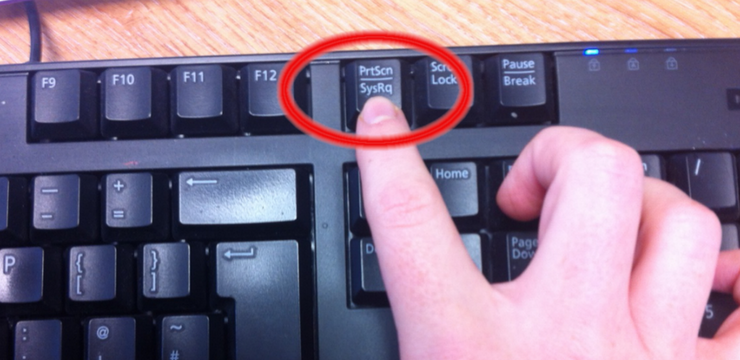
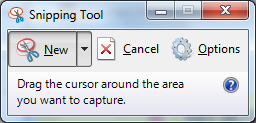 , Windows Vista и ряда других продуктов Windows. Это позволяет легко делать снимки экрана, нажав «Создать», а затем выбрав область, которую вы хотите снимать с экрана. Затем вы можете отредактировать скриншот, используя инструмент выделения и перо. Snipping Tool — это только один из многочисленных доступных инструментов, которые помогут вам сделать скриншоты.
, Windows Vista и ряда других продуктов Windows. Это позволяет легко делать снимки экрана, нажав «Создать», а затем выбрав область, которую вы хотите снимать с экрана. Затем вы можете отредактировать скриншот, используя инструмент выделения и перо. Snipping Tool — это только один из многочисленных доступных инструментов, которые помогут вам сделать скриншоты.