Как обновить ios на айфоне 4s
Если у вас есть iPhone 4s, вы можете максимально использовать свое устройство, обновив его до iOS 9. Хотя iPhone 4s больше не совместим с новой iOS 11, вы все равно можете получить iPhone 4s iOS 9 без особых проблем.
- Стоит ли обновлять iPhone 4s до iOS 9?
- Резервное копирование iPhone 4 перед обновлением до iOS 9
- Как обновить iPhone 4s до iOS 9?
- Общие проблемы после обновления до iOS 9
Часть 1: Стоит ли обновлять iPhone 4s до iOS 9?
Перед обновлением вашего устройства до любого обновления iOS важно знать его плюсы и минусы. Это поможет вам решить, хотите ли вы выполнить обновление iPhone 9 на iOS 9 или нет.
Плюсы обновления iPhone 4s до iOS 9
• Вы сможете получить целый ряд новых приложений, которые больше не совместимы со старыми версиями iOS.
• Он оптимизирует ваш смартфон, предоставляя удобные (меньшего размера) обновления.
• В iOS 9 появилось множество новых функций, которые ускорят обработку вашего смартфона.
• Обновление клавиатуры – одна из лучших функций, которая сэкономит ваше время при наборе текста.
• Благодаря функции разделения экрана iPad вы сможете работать в многозадачном режиме, как профессионал.
• Доступ ко многим высококлассным и расширенным функциям, которые предоставляет iOS 9.
Минусы обновления iPhone 4s до iOS 9
• Визуальный дизайн iOS 9 очень похож на дизайн своего предшественника. В целом внешний вид вашего телефона не изменится.
• Если вы обновляете старое устройство iOS (например, iPhone 4) до iOS 9, есть вероятность, что оно может даже замедлить работу телефона.
• Если у вас взломанное устройство, вы потеряете все привилегии.
• Если вы не будете довольны iOS 9, вам нужно принять крайние меры, чтобы понизить ее.
Взвесив все за и против, вы сможете решить, нужно ли вам обновить iOS 4 для iPhone 4s или нет.
Часть 2. Резервное копирование iPhone 4 перед обновлением до iOS 9
Прежде чем научиться обновлять iPhone 4 до iOS 9, необходимо ознакомиться со всеми необходимыми условиями. Например, крайне важно, чтобы вы сделали полную резервную копию вашего устройства, прежде чем обновлять его до iOS 9. Если обновление не проходит успешно или не дает ожидаемых результатов, то есть вероятность, что вы можете потерять файлы важных данных. Поэтому, чтобы избежать непредвиденной ситуации, подобной этой, мы рекомендуем сделать резервную копию вашего iPhone заранее.
Например, крайне важно, чтобы вы сделали полную резервную копию вашего устройства, прежде чем обновлять его до iOS 9. Если обновление не проходит успешно или не дает ожидаемых результатов, то есть вероятность, что вы можете потерять файлы важных данных. Поэтому, чтобы избежать непредвиденной ситуации, подобной этой, мы рекомендуем сделать резервную копию вашего iPhone заранее.Мы рекомендуем воспользоваться помощью dr.fone – Backup & Restore (iOS) от dr.fone, чтобы сделать резервную копию вашего iPhone. Он совместим с любым ведущим iOS-устройством и может создавать полную резервную копию вашего устройства (включая музыку, фотографии, контакты, сообщения и многое другое). Одним щелчком мыши вы можете сделать полную или выборочную резервную копию вашего iPhone, используя это безопасное и простое в использовании приложение. Позже вы также можете использовать инструмент для восстановления резервной копии.
Кроме того, убедитесь, что ваш телефон совместим с обновлением.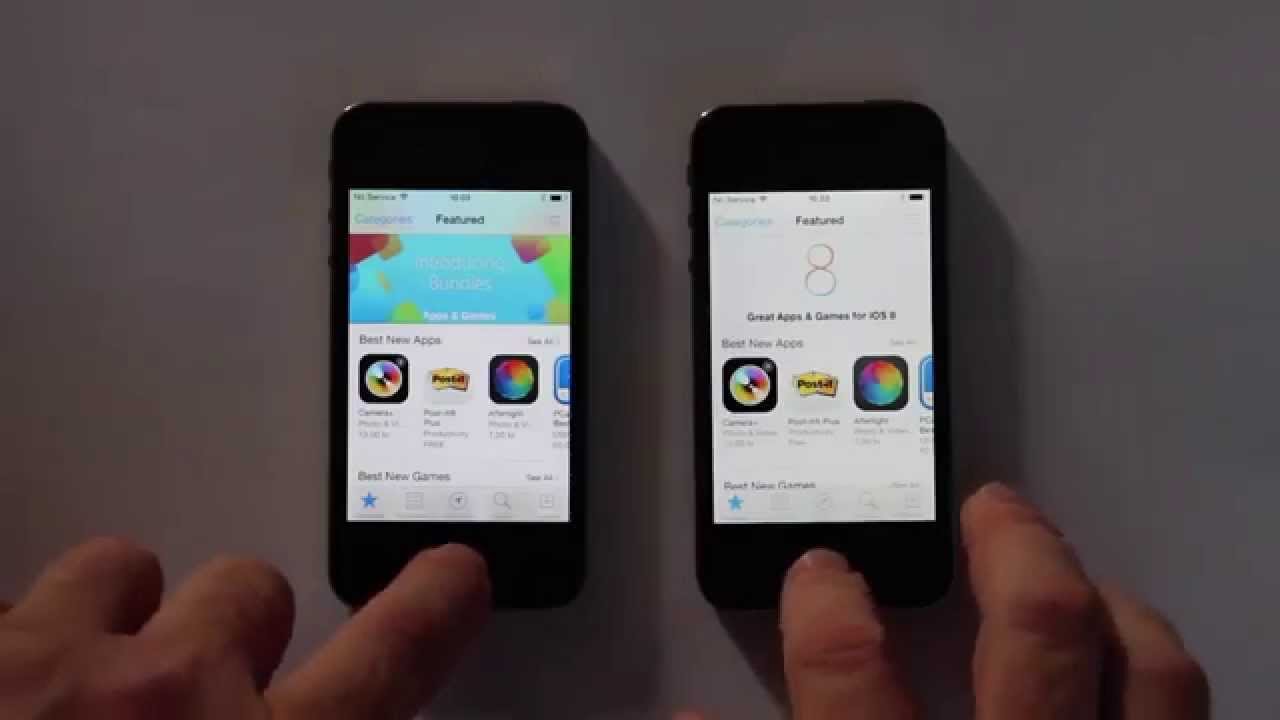 Кроме того, он должен быть заряжен как минимум 60% за отказоустойчивый процесс.
Кроме того, он должен быть заряжен как минимум 60% за отказоустойчивый процесс.
Часть 3: Как обновить iPhone 4s до iOS 9?
Теперь, когда вы знаете все основные условия, связанные с установкой iOS 9 на iPhone 4s, вы можете легко узнать, как его обновить. В идеале, есть два популярных способа обновить iPhone 4s до iOS 9. Мы перечислили пошаговый процесс для них обоих.
3.1 Установите iOS 9 по беспроводной сети
Это один из самых простых способов узнать, как обновить iPhone 4 до iOS 9. Если у вас стабильное соединение WiFi, мы рекомендуем использовать эту технику. Поскольку iOS 9 уже доступна для iPhone 4s, вы можете обновить ее без каких-либо хлопот. Это может быть сделано путем реализации этих шагов:
1. Сначала перейдите в «Настройки телефона»> «Основные»> «Обновление программного обеспечения», чтобы проверить, доступны ли какие-либо официальные обновления, связанные с вашим устройством, или нет.
2. Это обеспечит основные детали, связанные с iOS 9. Просто нажмите на кнопку «Скачать и установить», чтобы получить его.
Просто нажмите на кнопку «Скачать и установить», чтобы получить его.
3. Если вы получите всплывающее сообщение, подтвердите свой Apple ID и учетные данные, чтобы установить iOS 9 на свой телефон.
3.2 Установить iOS 9 через iTunes
Если вы не можете обновить iOS 9 iPhone 4s по беспроводной сети, не беспокойтесь. Есть также простая альтернатива, чтобы сделать то же самое. Воспользовавшись iTunes, вы также можете обновить iPhone 4s iOS 9, выполнив следующие действия:
1. Запустите обновленную версию iTunes на вашем компьютере Mac или Windows и подключите iPhone к нему с помощью USB-кабеля.
2. После того, как iTunes распознает ваш телефон, выберите его в разделе «Устройства» и перейдите в окно «Сводка».
3. Здесь вы можете проверить, доступно ли обновление, нажав кнопку «Проверить наличие обновлений».
4. Это сгенерирует следующее всплывающее сообщение. Просто нажмите кнопку «Скачать и обновить», чтобы обновить телефон.
Подождите некоторое время, пока iTunes загрузит обновление и установит его на ваше устройство.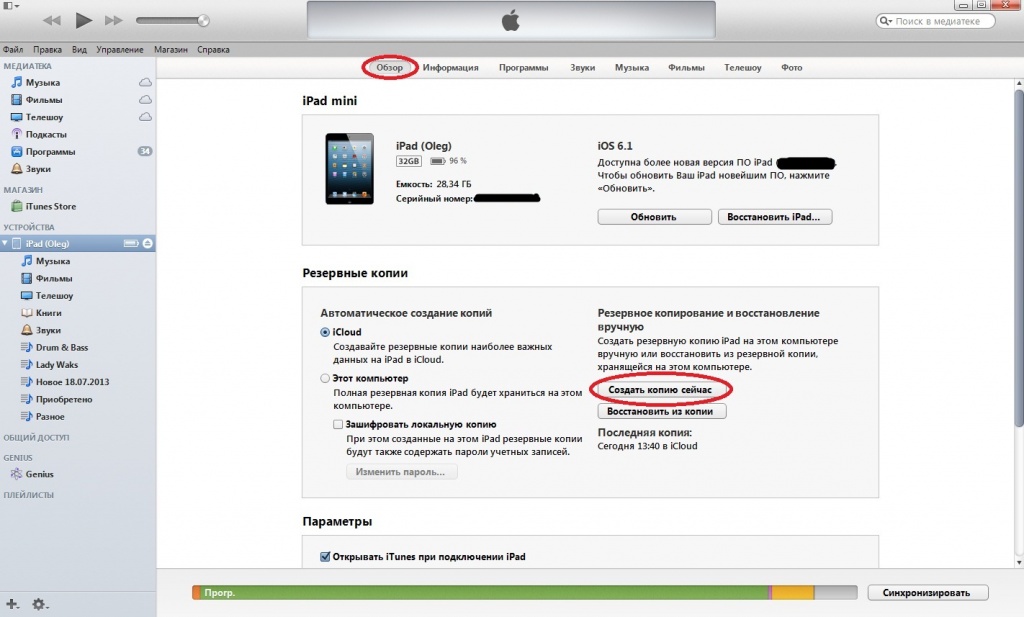 Тем не менее, вы должны убедиться, что ваше устройство остается подключенным к системе для плавного перехода.
Тем не менее, вы должны убедиться, что ваше устройство остается подключенным к системе для плавного перехода.
Часть 4. Общие проблемы после обновления до iOS 9
Наблюдалось, что после обновления iPhone до iOS 9 многие пользователи сталкиваются с неожиданными проблемами. Например, вы можете получить сообщение об ошибке обновления программного обеспечения, подобное этому, или ваше устройство может просто застрять в цикле перезагрузки.
Неважно, в чем проблема, ее можно легко решить, чтобы завершить обновление iOS 9. Вы можете прочитать это информативное руководство, чтобы узнать больше об общих проблемах обновления iOS 9 и о том, как можно решить эти проблемы без особых проблем.
Как обновить Айфон 4 до iOS 8?
Вопрос, как обновить iOS становится все более актуальным по мере отмирания старых версий iPhone. Сегодня на 4 серию смартфона установить новую операционную систему не удастся, есть определенные ограничения. iOS 8 уже нельзя назвать новой прошивкой, так как она вышла в 2014 году. Владельцам iPhone 4 необходимо установить максимально новую из поддерживаемых систем.
Владельцам iPhone 4 необходимо установить максимально новую из поддерживаемых систем.
Если смотреть на тенденцию развития операционки, то в 7 версии были внесены резкие изменения в плане дизайна, именно внешний вид подвергся переработке более остального. При выходе 8 версии акцент несколько сместился, так как в ней упор делается на наращивание функциональности устройства. Так в iOS 8 перерабатывались встроенные приложения, недоступные ранее расширения, умножение функций.
Теперь к печальной новости, для iPhone 4 прошивка iOS 8 недоступна, предельно доступная ОС считается 7-ая версия. При чем это касается только чистой версии смартфона, для 4S такая возможность уже присутствует.
📃Если ты еще не подписан на iTrend, то никогда не узнаешь:
1️⃣ Как выглядит прототип нового iPhone 13
2️⃣ Как купить iPhone за 40% от стоимости
3️⃣ Какие 7 скрытых функций есть в iOS 14
4️⃣ Как выглядят сгибаемые смартфоны
5️⃣ Как получить $113 от Apple за лагающий гаджет
6️⃣ Зачем новому смартфону Samsung 150 Мп
7️⃣ Чем крут смартфон Xiaomi за $2500
Подписывайся на iTrend и становись умнее, вместе с нами!
Как обновить Айфон до IOS 8 – подготовительный этап
Определимся, как обновить Айфон 4 до iOS 8 на основании нескольких основных способов проведения процедуры – через воздух и iTunes. В первом случае будет задействована Wi-Fi сеть, а во втором потребуется ПК.
В первом случае будет задействована Wi-Fi сеть, а во втором потребуется ПК.
В редких случаях вместе с обновлением может произойти очистка хранилища данных. Несмотря на небольшую вероятность, к ситуации лучше подготовиться, хотя можно и исключить этот шаг. Если хотите не рисковать, то предварительно придется создать резервную копию. Рассматривать этот аспект мы отдельно не будем, инструкция, предложена на сайте tvoykomputer.ru.
Если будет выполняться обновление через ПК, то предварительно следует установить iTunes, а если через Wi-Fi, то придется найти стабильное подключение.
Как обновить iPhone до IOS 8 по воздуху?
Как обновить iOS на Айфоне 4? Для решения ситуации достаточно лишь подключиться к сети. Учтите, что никаких сбоев в процессе загрузки обновления или установки системы происходить не должно, иначе придется перепрошивать устройство, это относится к уровню заряда и доступа к сети.
Процедура имеет следующий вид:
- Перейдите в «Настройки»;
- Теперь выберите категорию «Основные»;
- Затем нажмите на «Обновить ПО»;
- Далее тап на «Загрузить и установить».

Чаще всего смартфон вам самостоятельно предложит установить обновление, придется только подтвердить.
Обновление через iTunes
Важным условием обновления iPhone 4s до iOS 8 является наличие синхронизации с ПК. При этом на компьютере, iTunes должен иметь новую версию.
Этот метод подходит для перепрошивки даже, если на смартфоне нет никакой ОС, но лучше, чтобы ранее производилось соединение с ПК, и он был внесен в белый список устройств.
- Загрузите файл прошивки;
- Запустите iTunes и синхронизируйте ПК и смартфон;
- Скорее всего после определения типа устройства вылезет предложение обновиться. В противном случае вручную перейти во вкладку «Обзор», затем найдите пункт «Обновить», используя Проводник укажите путь к файлу;
- Подтвердите ваше согласие на проведение обновления.
Правильное обновление IPhone 4s и IPad 2 до IOS 9, или как вернуть 8.3 ⋆ Lifeservice
В моем хозяйстве имеется пара гаджетов от Apple, которые не совсем свежие, если можно так выразиться.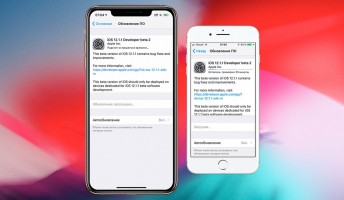 Но все наши потребности, за исключением автономности, они покрывают. Когда было объявлено о том, что с выходом новой операционной системы iOS 9 будет поддержка и этих старичков, я, как любитель всего нового, несомненно обрадовался. Тем более, что, как всегда, анонсировалась улучшенная производительность, автономность и прочие плюшки, которые так любят раздавать парни из Купертино. Но на деле все получилось иначе.
Но все наши потребности, за исключением автономности, они покрывают. Когда было объявлено о том, что с выходом новой операционной системы iOS 9 будет поддержка и этих старичков, я, как любитель всего нового, несомненно обрадовался. Тем более, что, как всегда, анонсировалась улучшенная производительность, автономность и прочие плюшки, которые так любят раздавать парни из Купертино. Но на деле все получилось иначе.
iPad на котором я в основном читаю книги, подписки и социальные сети стал жутко тупить на ровном месте, спотыкаться на самых простых задачах и разряжать батарею буквально на глазах. С iPhone 4s тоже происходило неладное. И, конечно, решение вернуться на iOS 8.3 пришло уже на следующий день.
Я решил дать еще шанс девятке, для этого нужно было найти немного времени, проверить в порядке ли резервная копия, не устарела ли ее дата.
Нужно сделать сброс всех настоек и контента, и начать с чистого лица. У меня на обоих устройствах это позволило существенно оживить систему, разряд аккумулятора пришел к прежним значениям..png) Одним словом, я доволен!
Одним словом, я доволен!
Если в вашем случае этот вариант не принес результатов и по-прежнему все плохо, и жить дальше iOS 9 на вашем устройстве не может, то есть возможность откатиться назад.
- Установить последний iTunes, если еще нет, тогда скачать тут.
- Отключить на время функцию «найти iphone» на своем устройстве.
- Скачать iOS 8.3 для вашего устройства, нажав одну из кнопок ниже.
- Подключить устройство к компьютеру.
- Кликнуть на значок iPad вверху слева.
- Затем зажав SHIFT кликнуть левой кнопкой мыши по «восстановить iPhone» и выбрать скачанный дистрибутив.
- Процесс запустится самостоятельно, вам останется дождаться завершения.
Вот такие нехитрые действия, которые помогут вам пережить неудачный апгрейд до iOS 9, либо вернуться назад к прежней версии. Я лично остался на девятке, на смартфоне и планшете, потому как сброс настроек поправил положение, и я не теряю надежды, что следующим обновлением Apple поправит недочеты.
скачать дистрибутивы
Расскажите друзьям, нажав на кнопку, если информация была полезна, спасибо!
comments powered by HyperComments
Как установить, обновить и понизить iOS (включая бета-версии)
Это руководство расскажет вам все, что вам нужно знать об установке новых версий iOS, их обновлении, понижении версии и восстановлении данных. Вот что он содержит:
Как безопасно обновить iOS на вашем iPhone или iPad
Убедитесь, что ваши данные в безопасности
Перед началом любого обновления iOS убедитесь, что данные вашего iPhone или iPad сохранены. У вас есть два варианта: резервная копия iTunes или iCloud.
Сохраните свои файлы в безопасном месте, если вы делаете резервные копии iTunes. Сделайте резервную копию iTunes и копию ее, которую вы можете сохранить в Dropbox или на другом компьютере, как «план Б». Если вы не знаете, где находятся файлы iTunes на вашем компьютере, проверьте эту статью .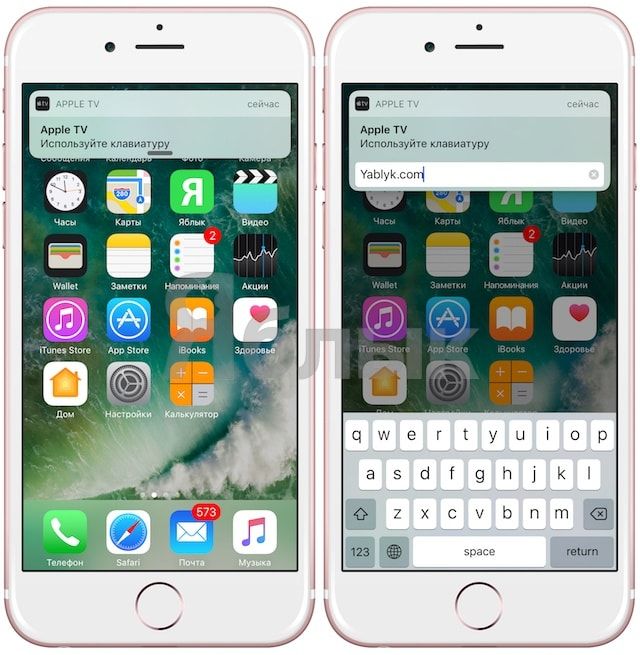
После создания новой резервной копии iCloud отключите автоматическое резервное копирование iCloud после выполнения резервного копирования . Это остановит любую ненужную резервную копию, сделанную после вашего обновления. Это важный шаг, так как ваша первоначальная резервная копия iCloud может быть перезаписана неполной или резервной копией телефона в неисправном состоянии.
Чтобы отключить автоматическое резервное копирование iCloud, перейдите в « Settings → « iCloud и нажмите « Backup . Вы найдете кнопку переключателя. Выключите и подтвердите.
После того, как вы сделали резервную копию своих данных, вы готовы выполнить безопасное обновление iOS. Процедура проста.
У вас есть две возможности обновить iPhone или iPad до последней версии iOS, с iCloud или с помощью iTunes.
Если вы используете iCloud или обновления по беспроводной сети (OTA), вот что нужно сделать. В меню « General затем выберите « Software update . Вы увидите опцию «Скачать и установить». Нажмите на нее, чтобы начать процедуру обновления iOS. Если у вас есть ограничения по PIN-коду на телефоне, вас попросят ввести его.
Вы увидите опцию «Скачать и установить». Нажмите на нее, чтобы начать процедуру обновления iOS. Если у вас есть ограничения по PIN-коду на телефоне, вас попросят ввести его.
Если вы решите использовать метод iTunes, вам следует установить последнюю версию iTunes. Затем подключите iPhone или iPad к компьютеру и выберите устройство iOS. В разделе «Сводка» выберите « Check for update затем выберите « Download and update . Дождитесь окончания процедуры обновления. Не отключайте ваш iPhone до завершения обновления iOS.
Общие причины неудачных обновлений iOS — и исправления 👩⚕️
Обновление iOS может завершиться неудачей по многим причинам. Это наиболее распространенные исправления, которые следует использовать, чтобы убедиться, что следующее обновление будет успешным:
Ошибка сети. Если вы используете метод OTA, это самая распространенная причина неудачного обновления iOS. Вы получите сообщение о том, что «произошла ошибка при загрузке iOS».
 Если вы попытались перезагрузить iPhone или отключили и снова активировали Wi-Fi, но не можете заставить его работать, у вас все равно есть решение: сбросьте беспроводное соединение. Перейдите в
Если вы попытались перезагрузить iPhone или отключили и снова активировали Wi-Fi, но не можете заставить его работать, у вас все равно есть решение: сбросьте беспроводное соединение. Перейдите в Settings→General→Resetи выберитеReset Network Settings. Проверьте ваше Wi-Fi соединение после сброса.Вам нужно больше свободного места на iPhone. По умолчанию сообщение об этой ошибке: «Недостаточно места для загрузки». Иногда причиной неудачного обновления iOS является количество свободного места на телефоне. Чтобы решить эту проблему, разрешите удаление приложения или в худшем случае сделайте резервную копию iTunes или iCloud, а затем удалите некоторые файлы. Если у вас есть резервные копии, вы можете вернуть свои файлы в любое время после обновления.
Недостаточно места для загрузки при обновлении iOS
Сбой питания или отсоединение кабеля. Это неприятная проблема, которую сложнее решить.
 Вы должны проверить, если iPhone все еще работает или нет. Лучшее решение — подключить его к компьютеру, а затем запустить восстановление iTunes. После завершения восстановления вы можете попробовать еще раз обновить ваш iPhone до iOS.
Вы должны проверить, если iPhone все еще работает или нет. Лучшее решение — подключить его к компьютеру, а затем запустить восстановление iTunes. После завершения восстановления вы можете попробовать еще раз обновить ваш iPhone до iOS.
Как получить ваши данные, если обновление iOS не удалось
Иногда вместо обновления до iOS вы застряли с неудачным обновлением или со старой версией и поврежденной резервной копией. Даже если обновление идет не так, вы можете получить данные обратно, если вы используете iPhone Backup Extractor.
В зависимости от того, где были сохранены ваши данные, мы рекомендуем вам ознакомиться с нашим руководством по восстановлению данных iCloud или с возвратом данных из резервных копий iTunes .
Если вы застряли, пожалуйста, напишите нам в чате. Мы будем рады помочь.
Как установить бета-версию iOS
Важные вещи, которые необходимо знать перед установкой бета-версии iOS
Мы настоятельно рекомендуем перед обновлением iOS сделать резервную копию с помощью iTunes или iCloud .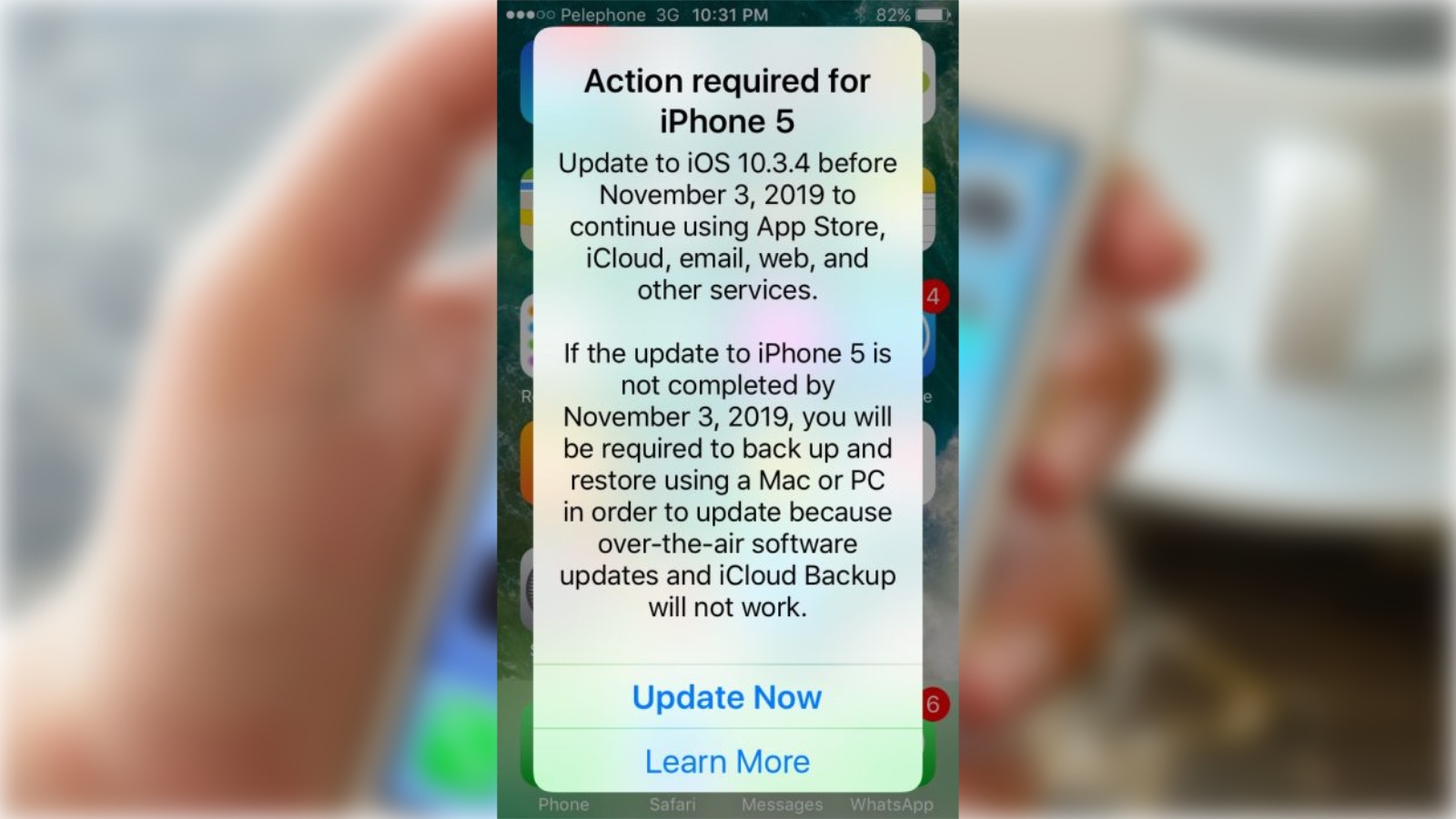 На самом деле, такие резервные копии следует делать регулярно на случай, если вам когда-нибудь понадобится на них полагаться. Это покроет вас, если:
На самом деле, такие резервные копии следует делать регулярно на случай, если вам когда-нибудь понадобится на них полагаться. Это покроет вас, если:
- iTunes не хочет восстанавливать эти данные
- Вам не нужны все ваши данные из iCloud или iTunes — только определенные файлы или
- Вы хотите получить доступ ко всем данным вашего устройства iOS в автономном режиме на вашем компьютере
Как вы получаете доступ к своим данным, если вышеописанное происходит? Это просто. Используйте iPhone Backup Extractor в Windows или MacOS и получите доступ к резервной копии iTunes или iCloud всего несколькими щелчками мыши. Наша экспертная поддержка всегда рада помочь и поделиться своими знаниями и опытом, поэтому, если у вас возникли проблемы или вам нужна помощь, просто обратитесь к нам.
Phone Backup Extractor восстанавливает данные iOS
Чтобы установить полный образ бета-версии iOS на iPhone, iPad или iPod, вам следует использовать последнюю выпущенную версию iTunes. Если он не установлен, вы можете загрузить его с веб-сайта Apple . Однако современные версии iOS могут быть обновлены до бета-версии с помощью резервного копирования «по воздуху» (OTA). OTA-обновления выполняются быстрее и проще и не требуют использования iTunes или даже компьютера.
Если он не установлен, вы можете загрузить его с веб-сайта Apple . Однако современные версии iOS могут быть обновлены до бета-версии с помощью резервного копирования «по воздуху» (OTA). OTA-обновления выполняются быстрее и проще и не требуют использования iTunes или даже компьютера.
Если вам нужна дополнительная помощь, не забудьте, что Apple опубликует документ об использовании своих бета-версий .
Как установить бета-версию iOS 14 на ваше устройство (также работает для бета-версий iOS 13-10)
Через бета-версию разработчика
На вашем устройстве iOS перейдите на сайт developer.apple.com в Safari.
Нажмите «Учетная запись» и войдите в систему, используя свои учетные данные разработчика Apple.
Выберите раздел «загрузки»
Найдите последнюю версию бета-версии iOS и нажмите, чтобы скачать
Ваш iPhone выведет запрос, спрашивающий, хотите ли вы установить профиль конфигурации: выберите для этого
На вашем iPhone перейдите в «
Settings→ «General→ «Software Updateи нажмите «Download and InstallДождитесь установки и перезагрузитесь — и все готово!
Через публичную бета
На вашем устройстве iOS перейдите на страницу beta.
 apple.com/profile и коснитесь раздела «Загрузить профиль», чтобы зарегистрировать свое устройство.
apple.com/profile и коснитесь раздела «Загрузить профиль», чтобы зарегистрировать свое устройство.Ваш iPhone выведет запрос, спрашивающий, хотите ли вы установить профиль конфигурации: выберите для этого
На вашем iPhone перейдите в «
Settings→ «General→ «Software Updateи нажмите «Download and InstallДождитесь установки и перезагрузитесь — и все готово!
О бета-программах Apple для iOS
Доступны два типа бета-версий iOS: общедоступная бета-версия и бета-версия для разработчиков, доступная через программу Apple Developer Program .
Разница между общедоступной бета-версией и бета-версией разработчика заключается в том, что последняя позволяет разработчикам создавать или обновлять сторонние приложения для iOS. Следовательно, это может включать доступ к дополнительным ресурсам по сравнению с теми, которые включены в общедоступную бета-версию.
Не рекомендуется запускать бета-версии на основном устройстве iOS, не в последнюю очередь, так как они могут привести к потере данных и регулярным сбоям, а откат может быть затруднен .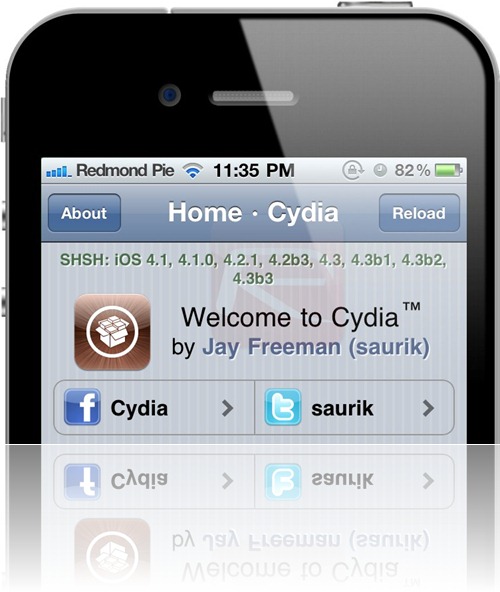 По крайней мере, без потери ваших данных. Тем не менее, вот где мы помогаем. 👊
По крайней мере, без потери ваших данных. Тем не менее, вот где мы помогаем. 👊
Бета-версия разработчика начинается за несколько недель до публичных бета-версий и обновляется раньше, а иногда и чаще.
Обе версии включают в себя приложение «Feedback Assistant», которое собирает информацию от участников, зарегистрированных в бета-программе. «Apple Beta Agreement» включает в себя соглашение о конфиденциальности, так что, если вы зарегистрированы, вы не можете говорить о программном обеспечении, кроме того, что Apple сама публикует. Бета-версии Apple должны быть установлены на устройстве, которое не доступно другим, и это не ваше основное устройство. Установка бета-обновления не приведет к аннулированию гарантии на оборудование.
Каждый год становится все проще присоединиться к бета-версиям. Приятного знакомства!
Как установить старую бета-версию iOS (iOS 9 или ниже)
До изменений в iOS 10, которые упростили процесс установки бета-версии, было несколько дополнительных шагов для установки бета-версий из более старых версий iTunes. В частности, необходима регистрация
В частности, необходима регистрация UDID вашего устройства.
Чтобы зарегистрировать свой UDID и получить доступ к бета-версиям, требуется членство в Программе разработчиков Apple . Это ежегодная стоимость членства 99 долларов.
Два способа найти
UDID вашего iPhoneКак найти UDID с помощью iTunes
Подключите ваше устройство iOS и запустите iTunes
Выберите ваше устройство
На вкладке «Сводка» нажмите на ярлык «Серийный номер», чтобы открыть 40-символьную строку
UDIDЩелкните правой кнопкой мыши и выберите «Копировать»
Как найти UDID с помощью Xcode
Подключите ваше устройство iOS и запустите Xcode на Mac
Зайдите в «Органайзер» и выберите свое устройство
Выделите и скопируйте строку
UDID
Как зарегистрировать
UDID iPhone в Центре пользователейИмея UDID в буфере обмена, войдите в Центр пользователей Apple , нажмите «
Certificates, Identifiers & Profilesи выберите «DevicesНажмите на символ
+чтобы зарегистрироватьсяДайте вашему устройству iOS имя и вставьте уникальный идентификатор устройства, скопированный из iTunes или Xcode.

Нажмите «Продолжить» и подтвердите вашу запись, чтобы завершить процесс регистрации
После этого вернитесь на страницу Центра участников и перейдите через iOS {version} beta SDK , iOS и iOS {version} beta . Выберите свое устройство и начните загрузку.
В результате вы получите загруженный файл .dmg или .zip для распаковки. Эти файлы содержат файл .IPSW , необходимый для установки.
Открытие файлов DMG в Windows
Бета-версии iOS 7 и более ранних версий распространялись в виде архивов DMG . Пользователи Windows не могут открыть их по-своему, но наше приложение DMG Extractor может сделать это за вас.
Открытие DMG-файла iOS 6 beta с помощью DMG Extractor
Как установить файл восстановления IPSW на ваш iPhone или iPad
Прежде чем продолжить, отключите «Найти мой iPhone» в
iCloud«Settings→ «iCloud→ «Find my iPhoneПодключите ваше устройство iOS к вашему компьютеру
Запустите iTunes и выберите свое устройство в правом верхнем углу
Устройство iOS, подключенное к iTunes
Если ваше устройство iOS просит доверять вашему компьютеру, согласитесь и введите код на вашем устройстве
Создайте актуальную резервную копию iTunes, чтобы сохранить ваши данные в безопасности
Мы бы порекомендовали локально iTunes, так как это быстрее как для резервного копирования, так и для восстановления
Резервное копирование вашего устройства iOS
На вкладке «Сводка», удерживая нажатой
⇧ Shift(в Windows) или⌥ Option(в Mac), нажмите кнопки «Восстановить» или «Проверить наличие обновлений».
Выберите образ iOS бета-версии
IPSWи нажмите кнопку «Открыть», чтобы выполнить установкуВосстановление устройства iTunes iOS
iTunes сообщит вам, что обновит ваше устройство iOS (даже если вы выбрали более старую прошивку) и проверит это обновление в Apple; нажмите «Обновить»
Ваше устройство перезагрузится после завершения установки; сетевое соединение требуется для завершения активации
При перезапуске устройства появится надпись «Слайд для обновления»: разблокируйте, введите пароль, активируйте при необходимости и дождитесь окончания процесса установки
Это оно! Теперь вы должны были успешно обновить выбранную вами бета-версию iOS.
Как перейти с iOS beta или gold master до официального релиза
Если вы разработчик и используете золотой мастер- выпуск iOS от бета-программы для разработчиков, вы будете знать, что часто золотой мастер-код идентичен официальному выпуску в двоичном формате. В этом случае обновлять не нужно. Иногда, однако, это не так, и нет очевидного способа попасть в финальную версию.
В этом случае обновлять не нужно. Иногда, однако, это не так, и нет очевидного способа попасть в финальную версию.
Ответ требует классического резервного копирования, обновления и восстановления. Вам нужно будет загрузить версию Gold Master для iOS, прежде чем выполнять описанные выше шаги по установке файла восстановления IPSW .
Как понизить версию iPhone или iPad с бета-версии iOS
Восстановление более старой версии iOS может означать, что вы не сможете получить данные, собранные при использовании более новой версии iOS на вашем устройстве. Вы не сможете восстановить бета-версию iOS iTunes или резервную копию iCloud до более старой версии iOS. Кроме того — если вы дерзкий пользователь джейлбрейка — ваши сохраненные капли будут потеряны после перехода на более раннюю версию.
Восстановление данных резервного копирования iTunes или iCloud на iPhone или iPad возможно для большинства резервных копий файлов, но это не тривиально. Вот наше руководство о том, как вы можете получить некоторые из наиболее важных данных резервного копирования обратно на ваше устройство iOS.
Важно: перед переходом с бета-версии iOS
Очень важно , чтобы создать резервную копию вашего устройства IOS либо ICloud или ITunes, так что если что — то пойдет не так , вы можете восстановить ваши данные. Мы говорили об этом раньше, но не можем сказать этого достаточно: убедитесь, что вы создали резервную копию своего устройства, прежде чем приступить к следующим шагам.
Вы должны использовать последнюю версию iTunes .
Понижение версии iOS может привести к потере или недоступности данных. Apple не рекомендует понижать рейтинг, поэтому следует соблюдать осторожность.
Понижение возможно только в том случае, если Apple продолжает подписывать микропрограмму, на которую вы хотите установить более раннюю версию. Обычно Apple прекращает подписывать более ранние версии iOS примерно через неделю или две после нового выпуска.
Если вы получите сообщение об ошибке «Это устройство не подходит для запрашиваемой сборки», это может означать, что либо Apple прекратила подписывать прошивку iOS, либо вы загрузили не ту версию.
Вот наш шаг за шагом, чтобы сделать это:
Загрузите старую прошивку для вашего устройства, убедитесь, что вы загружаете соответствующую версию для вашего iPhone, iPad или iPod
Прежде чем продолжить, отключите «Найти мой iPhone» в
iCloud«Settings→ «iCloud→ «Find my iPhoneПодключите ваше устройство iOS к вашему компьютеру
Запустите iTunes и выберите свое устройство в правом верхнем углу
Устройство iOS, подключенное к iTunes
Создайте актуальную резервную копию iTunes, чтобы сохранить ваши данные в безопасности
Мы бы порекомендовали локально iTunes, так как это быстрее как для резервного копирования, так и для восстановления
Резервное копирование вашего устройства iOS
Переведите ваше устройство в режим DFU . Для этого выключите устройство, удерживайте кнопку питания в течение 3 секунд, удерживая кнопку «Домой» в течение 10 секунд.
 Отпустите кнопку питания и продолжайте удерживать кнопку «Домой», пока iTunes не покажет подтверждение режима восстановления. Нажмите ОК.
Отпустите кнопку питания и продолжайте удерживать кнопку «Домой», пока iTunes не покажет подтверждение режима восстановления. Нажмите ОК.Вход в режим DFU: iTunes
Затем нажмите кнопку «Восстановить iPhone» и выберите «Восстановить и обновить» для подтверждения.
Запрос на восстановление и обновление iTunes из режима DFU
iTunes предоставит вам некоторую информацию об обновлении iOS и будет ждать, пока вы нажмете кнопки «Далее» и «Согласен». iOS будет загружена и установлена на ваше устройство.
iTunes скачивает прошивку в режиме восстановления
Ваше устройство перезагрузится после завершения установки; сетевое соединение требуется для завершения активации
При перезапуске устройства появится надпись «Слайд для обновления»: разблокируйте, введите пароль, активируйте при необходимости и дождитесь окончания процесса установки
Это оно! Вы успешно понижены.
Если вам нужна помощь в восстановлении резервной копии iOS с более нового устройства iOS на более старую версию IOS, у нас есть руководство для этого здесь .
Возникли проблемы? Не будьте незнакомцем: протяните руку или оставьте комментарий ниже!
Apple выпустила iOS 12.5.4 для старых iPhone и iPad с исправлением критических ошибок
Вместе с очередными, третьими, бета-версиями iOS/iPadOS 14.7 Apple выпустила обновление для старых устройств под номером iOS 12.5.4. На это обратил внимание MacRumors.
iOS 12.5.4 доступна для тех устройств, которые не получили обновления до iOS 13 или 14:
- iPhone 5S,
- iPhone 6 и 6 Plus,
- оригинальный iPad Air,
- iPad mini 2
- iPad mini 3
- iPod Touch 6.
Несмотря на отсутствие актуальной ОС для этих девайсов Apple не забывает о них и периодически выпускает критически важные патчи, благодаря чему их обладатели могут продолжать спокойно ими пользоваться.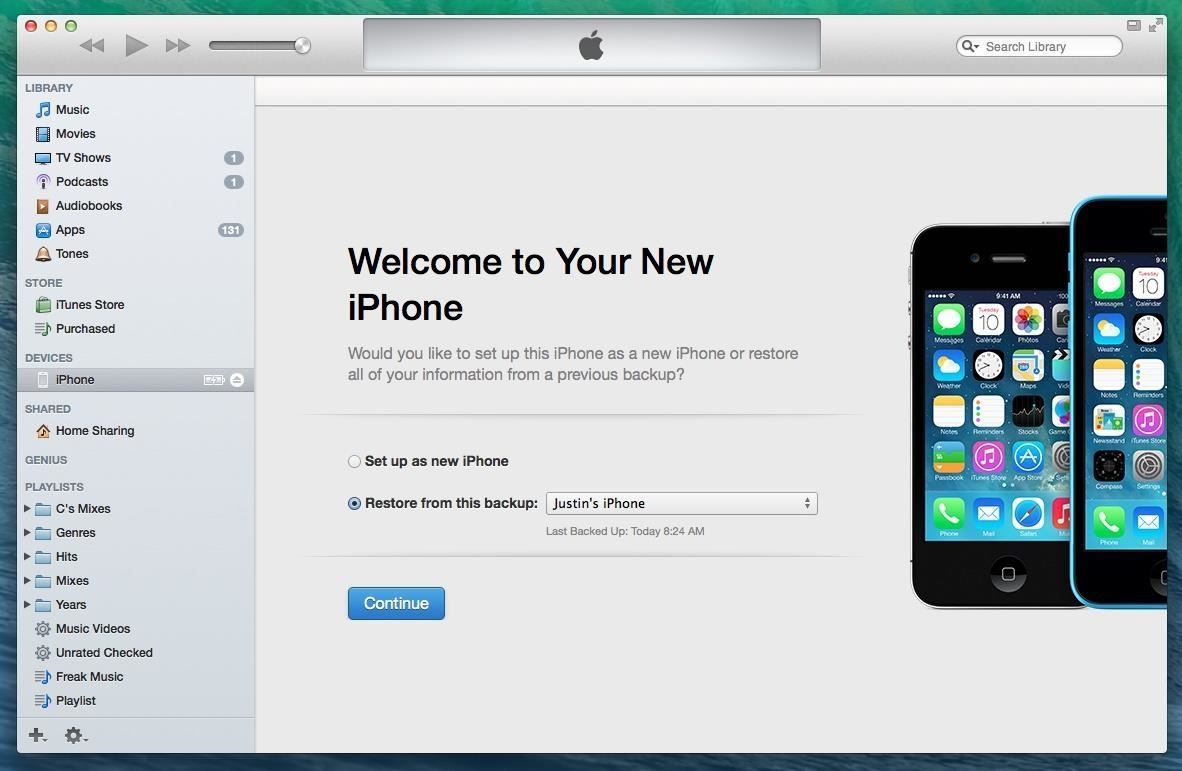
В примечаниях к этому апдейту указано, что оно содержит важные обновления безопасности и рекомендуется для установки всем пользователям. А в документе поддержки безопасности на официальном сайте Apple уточняется, что апдейт устраняет три уязвимости, которые могли допускать выполнение произвольного кода на устройствах — две из них активно использовались в WebKit (то есть, в браузере).
Стоит отметить, что iPhone 5S, iPad Air и iPad mini 2 были презентованы аж в 2013-м году — то есть, почти 8 лет назад. Обновлять такие старые устройства — это достойно похвалы.
Ранее мы рассказали, какие устройства обновятся до iOS 15, iPadOS 15 и macOS Monterey, а также какие из новых фишек будут доступны более старым девайсам вроде iPhone 6S и iPhone 7. Кроме того, мы разобрались, что такое iCloud+ и кому он будет доступен.
iGuides в Telegram — t.
 me/igmedia
me/igmediaiGuides в Яндекс.Дзен — zen.yandex.ru/iguides.ru
Как обновить Айфон 4, 5, 6, 7, 8, если не хватает памяти: пошаговая инструкция
Выход новой версии iOS всегда событие — новые возможности, новые эмодзи, устранение неисправностей! — но радость может быстро померкнуть, если в вашем Айфоне для обновления не хватает свободной памяти. Если вы пытаетесь установить обновление напрямую на ваш iPhone по беспроводной сети но большая часть памяти в вашем телефоне занята – вы можете увидеть сообщение о нехватке памяти и процедура обновления будет отменена.
Но это не означает, что вы не сможете сделать обновление.
Вот несколько советов, которые пригодятся в подобной ситуации.
Что происходит в процессе установки обновления iOS?
Когда вы обновляете свой iPhone до последней версии по беспроводной сети, новое программное обеспечение загружается с серверов Apple прямо в ваш телефон. Это означает, что для этого обновления вам в вашем телефоне потребуется соответствующий объем свободной памяти.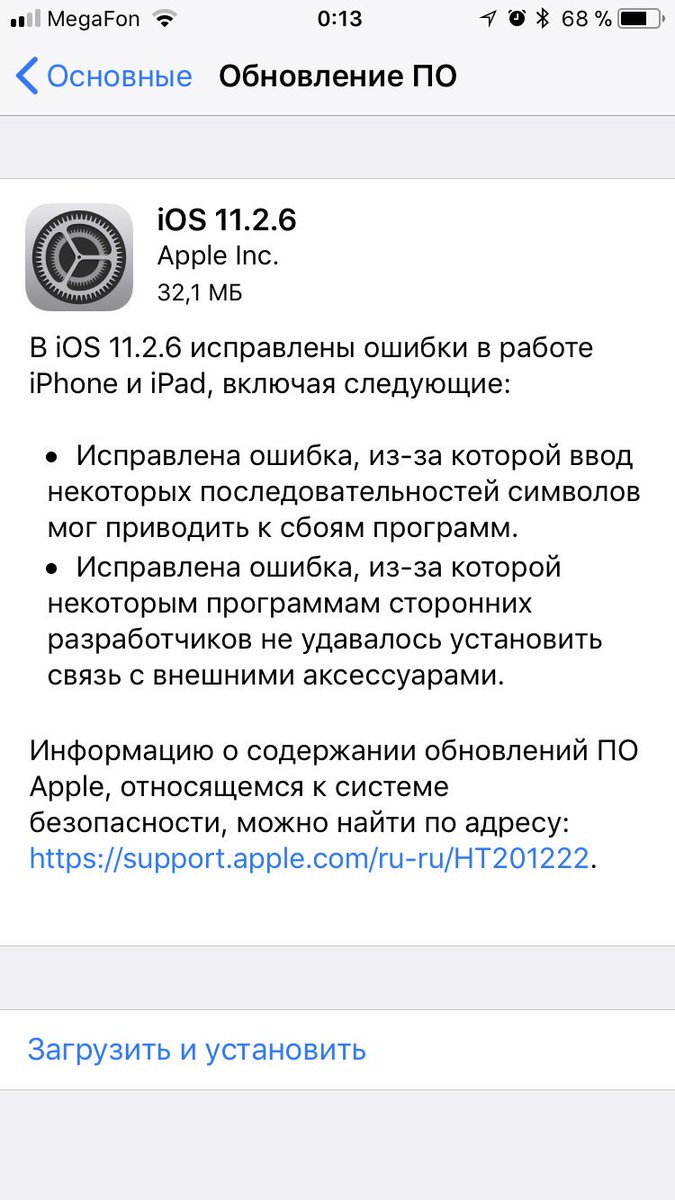 Но и это не все, вам потребуется еще памяти: в процессе установки создаются временные файлы и удаляются старые и неиспользуемые. Если у вас не будет всего необходимого объема свободной памяти – вы не сможете установить обновления.
Но и это не все, вам потребуется еще памяти: в процессе установки создаются временные файлы и удаляются старые и неиспользуемые. Если у вас не будет всего необходимого объема свободной памяти – вы не сможете установить обновления.
Но в наши дни это не такая уж большая проблема благодаря огромным объемам памяти некоторых моделей iPhone, но, если у вас не самый новый телефон или модель с 32 Гб памяти или даже меньше – тогда у вас может возникнуть подобная проблема.
Установка через iTunes
Один очень простой способ обойти эту проблему – не обновляться по беспроводной сети. Использовать вместо этого iTunes. Конечно, по беспроводной сети установка обновления происходит быстро и просто, но, если вы также синхронизируете свой Айфон с компьютером – попробуйте этот способ и ваша проблема будет решена.
Этот способ работает потому что обновление загружается на ваш компьютер, а затем в телефон устанавливаются только необходимые файлы. Программа iTunes достаточно умна, чтобы знать модель вашего телефона и объем его памяти и собрать файлы, необходимые для установки обновления.
Вот что нужно сделать:
- Подключите свой iPhone к компьютеру, с которым вы его синхронизируете, с помощью кабеля USB
- Запустите iTunes, если она не запустилась автоматически
- Нажмите на значок iPhone в левом верхнем углу, сразу под кнопками управления воспроизведением
- Должно появиться окно, сообщающее о наличии обновления iOS. Если окно не появилось, нажмите кнопку Check for Update в поле Summary в iTunes
- Нажмите кнопку Download and Update в появившемся окне. Начнется процесс установки и через несколько минут ваш iPhone будет обновлен вне зависимости от объема свободной памяти на нем.
Выяснить, какой объем памяти занимают приложения и удалить их
Для решения проблемы недостатка свободной памяти Apple встроила в процедуру обновления несколько умных инструментов. Начиная с iOS 9, когда и появилась подобная проблема, компания пытается аккуратно удалять некоторый загруженный контент из ваших приложений, чтобы освободить память.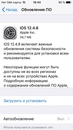 После завершения обновления данный контент загружается повторно, чтобы вы ничего не потеряли.
После завершения обновления данный контент загружается повторно, чтобы вы ничего не потеряли.
Но в некоторых случаях эта процедура не срабатывает. Тогда лучше всего вам удалить данные с вашего iPhone. Вот несколько советов, которые помогут вам решить, какие данные удалить.
Есть инструмент, встроенный в iOS, который позволяет вам увидеть, какой объем памяти используется каждым приложением на вашем телефоне. Как раз то место, с которого нужно начать при удалении приложений.
Чтобы получить доступ к этому инструменту:
- Нажмите Settings
- Нажмите General
- Нажмите Storage & iCloud Usage
- В окне Storage нажмите Manage Storage.
Вы увидите список всех приложений, установленных на вашем телефоне, отсортированных по занимаемому объему от большего к меньшему. Что удобно – вы можете удалять приложения прямо из этого экрана. Просто выделите приложение, которое вы хотите удалить, затем нажмите кнопку Delete App на следующем экране.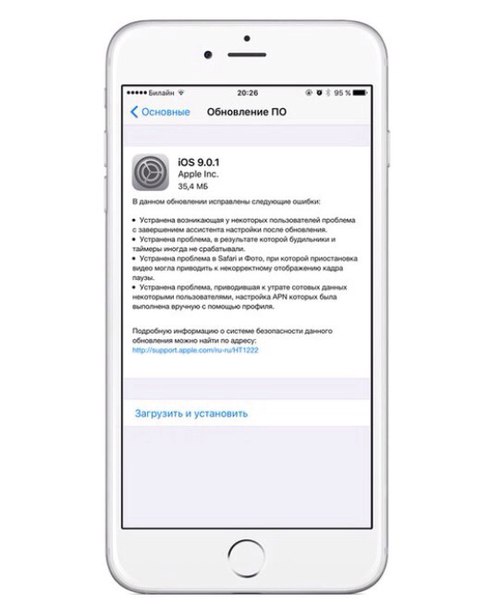
Удалить приложения, затем установить
Я рекомендую действовать в следующем порядке:
- Удалите приложения, которые вы не используете — Возможно, у вас установлены игры или другие приложения, которые вы уже не используете. Теперь самое время удалить их и освободить память. Некоторые игры могут занимать 1 Гб или даже больше, поэтому после их удаления освободится большой объем памяти.
- Очистите удаленные голосовые сообщения — Голосовые сообщения могут оставаться в вашем телефоне даже после их удаления. Их «удаление» на самом деле перемещает сообщения в корзину, которая очищается периодически, а не немедленно. В вашем телефоне могут храниться десятки сообщений, занимающих память. Чтобы окончательно их удалить, перейдите в меню Phone, нажмите кнопку Voicemail, нажмите Deleted Messages и затем Clear All.
- Очистите удаленные фотографии — Как и голосовые сообщения, удаленные фотографии остаются в телефоне около 30 дней до окончательной очистки.
 Это очень удобно в ситуации, когда вы ошибочно удаляете фотографию и хотите ее вернуть, но не в случае, когда вам требуется свободная память. Окончательно удалить фотографии можно открыв приложение Photos, затем нажмите Albums — Recently Deleted, нажмите Select, отметьте каждую фотографию, которую вы хотите удалить (на выбранных фотографиях появится голубая метка) и затем нажмите Delete.
Это очень удобно в ситуации, когда вы ошибочно удаляете фотографию и хотите ее вернуть, но не в случае, когда вам требуется свободная память. Окончательно удалить фотографии можно открыв приложение Photos, затем нажмите Albums — Recently Deleted, нажмите Select, отметьте каждую фотографию, которую вы хотите удалить (на выбранных фотографиях появится голубая метка) и затем нажмите Delete. - Если используете функцию HDR, удалите обычные фотографии — Если вы делаете HDR фотографии своим iPhone, в вашей галерее будет по две копии каждой такой фотографии: обычная и HDR. Хранить обе не имеет смысла. Удалите обычные фотографии в приложении Photos (их качество хуже) и затем очистите удаленные фотографии.
- Удалите эпизоды подкастов — Загруженные, но не прослушанные подкасты могут занимать очень большой объем память. Я слушаю подкасты почти каждый день и даже в этом случае у меня есть еще 2 Гб непрослушанных – вот такой объем памяти они занимают в моем телефоне.
 Удалите эпизоды, чтобы освободить память и повторно загрузите их после обновления. Лучше удалять свежие эпизоды; старые могут быть уже недоступны для повторной загрузки.
Удалите эпизоды, чтобы освободить память и повторно загрузите их после обновления. Лучше удалять свежие эпизоды; старые могут быть уже недоступны для повторной загрузки. - Используйте галерею фотографий в iCloud — Сервис iCloud Photo Library позволяет вам хранить свои фотографии в вашем облачном хранилище iCloud, а не на вашем устройстве. Это прекрасный способ сохранять фотографии, не занимая при этом память своего телефона. Начать пользоваться этим сервисом можно за два шага. Во-первых, включите сервис iCloud Photo Library нажав Settings, затем iCloud, затем Photos и переведя слайдер iCloud Photo Library в положение ON. Во-вторых, нажмите Optimize Phone Storage. Так вы загрузите ваши фотографии и видео в полном разрешении в облачное хранилище iCloud, а на телефоне останутся только копии в меньшем разрешении, занимающие меньший объем. При желании вы всегда сможете загрузить версии в полном разрешении из iCloud позже.

Используя данные тактики освобождения памяти, вы сможете очистить объем, более чем достаточный для установки обновления iOS. Попробуйте установить обновление снова, а после завершения вы сможете повторно загрузить удаленный контент.
Способ, который не работает: удаление встроенных приложений
В iOS 10 компания Apple добавила возможность удаления приложений, встроенных в ваш iPhone. Кажется, что это прекрасный способ очистки памяти, не так ли? Но это не так. Хотя эта функция и заявляет об удалении встроенных приложений, на самом деле они просто скрываются. По этой причине их удаление не освободит память вашего устройства. Но эти приложения, на самом деле, не занимают так уж много памяти, так что сильно ух удаление все равно не поможет.
Установка новых программ на iPhone с устаревшей версией iOS — mirAdmin
На сегодняшний день сфера мобильных технологий продолжает развиваться достаточно быстрыми темпами. Прогресс в производстве сотовых телефонов и смартфонов становится особенно заметен, если обратить внимание на то, как быстро вчерашние новинки устаревают морально, не выдерживая конкуренции вновь выпущенных флагманов.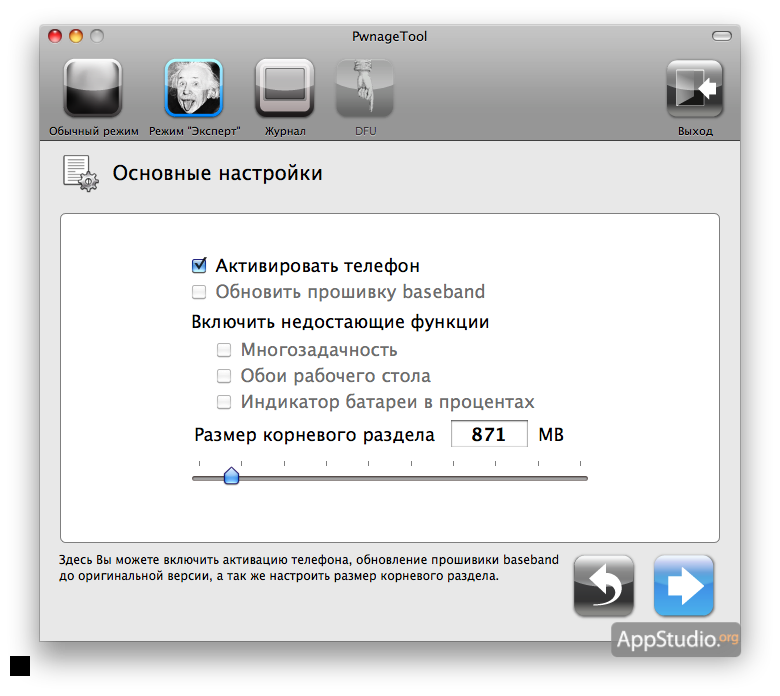 Об устранении одного из признаков такого устаревания мы и поговорим ниже.
Об устранении одного из признаков такого устаревания мы и поговорим ниже.
Содержание статьи:
Моральный износ iPhone и iOS
В одной из наших предыдущих статей: Убираем тормоза и зависания видео на YouTube — мы разбирали вариант, позволяющий воспроизвести онлайн видео в высоком качестве на старом компьютере.
Но если процесс морального износа железа в большинстве случаев можно считать естественным и необходимым, то вот с программным обеспечением не всегда всё так очевидно.
В вопросе устаревания ПО можно выделить два основных направления:
- Отсутствие поддержки и выпуска обновлений операционной системы производителем для старых устройств
- Отсутствие обратной совместимости новых версий программного обеспечения со старыми ОС
Срок поддержки
С первым пунктом всё ясно. Производитель смартфона не хочет тратить силы и средства на оптимизацию новой системы под устаревшее железо, даже если эта задача технически реализуема.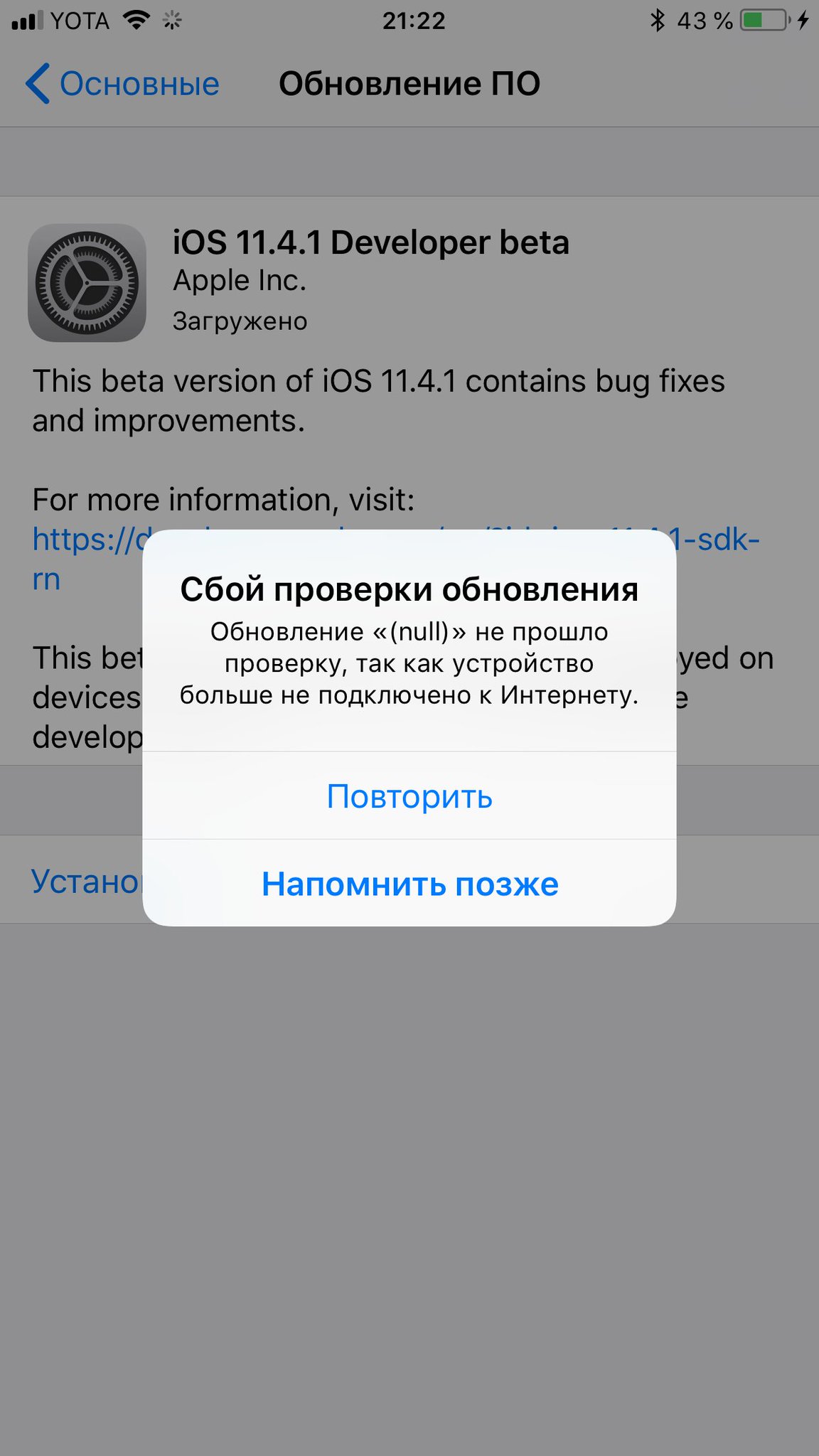 Кроме экономии ресурсов этот шаг способствует и скорейшему росту продаж новых выпускаемых аппаратов (оттоком клиентской базы к более лояльному производителю в данном случае мы пренебрегаем), что также не говорит в пользу увеличения продолжительности поддержки своей продукции.
Кроме экономии ресурсов этот шаг способствует и скорейшему росту продаж новых выпускаемых аппаратов (оттоком клиентской базы к более лояльному производителю в данном случае мы пренебрегаем), что также не говорит в пользу увеличения продолжительности поддержки своей продукции.
Обратная совместимость программного обеспечения
Что же касается вопроса обратной совместимости, то эта сторона может показаться ещё более спорной. Для начала дадим условный ответ в контексте текущей статьи на вопрос: Что такое обратная совместимость?
Обратная совместимость — это способность новых версий программного обеспечения работать со старыми форматами данных, на старой операционной системе
Очень остро оба варианта данной проблемы стоят перед владельцами прежних выпусков сотовых телефонов компании Apple.
Так, например, последняя доступная обладателям iPhone 4S версия iOS — 9. 3.5, для iPhone 4 ситуация ещё плачевнее, на данный аппарат официально можно установить лишь iOS 7.1.2. И это при том, что последняя версия операционной системы Apple на текущий момент времени — 10.3.1
3.5, для iPhone 4 ситуация ещё плачевнее, на данный аппарат официально можно установить лишь iOS 7.1.2. И это при том, что последняя версия операционной системы Apple на текущий момент времени — 10.3.1
Последствия морального износа ПО
Чем же это чревато?
Одной из главных неприятностей, с которой столкнутся пользователи устаревших аппаратов Apple — то, что, зачастую, невозможно установить некоторые программы из App Store на iOS ниже определённого релиза.
В частности, для установки такой популярной программы обмена быстрыми сообщениями и звонками через интернет, как Viber, из магазина Apple потребуется наличие установленной версии iOS не ниже 8.1. Для таких приложений, как Skype, клиент сети Вконтакте или мобильное приложение Instagram, максимально старая версия системы телефона, удовлетворяющая условиям установки перечисленного софта — iOS 8.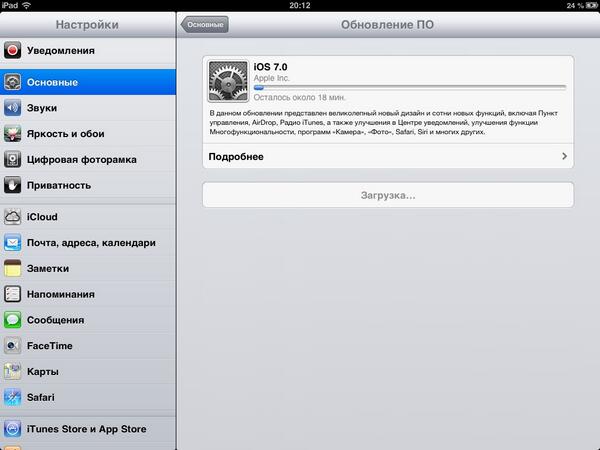 0.
0.
Из всего вышесказанного можно сделать вывод, что официально у нас нет возможности установить Viber на iPhone 4. То же касается и других упомянутых программ: Skype, vk-клиент для iOS, Instagram и многих других. Более того, эта же участь в скором времени постигнет и модели поновее, так что данный вопрос в перспективе может коснуться всё большего круга пользователей продукции компании Apple.
Однако, есть способ, позволяющий тот же Instagram установить на iPhone 4. Работать данный метод будет с большинством программ.
Суть его, способа, заключается в предварительной загрузке приложения из магазина App Store с привязкой к Apple ID и последующей установке поддерживаемой версии программы на сам телефон.
Итак, нам понадобятся:
- Компьютер с выходом в интернет.
- Подключение к сети интернет на iPhone.
Приступим.
Установка VK App в Apple ID через iTunes
Если мы попробуем установить на iPhone 4 программу Вконтакте, то у нас ничего не выйдет, мы получим ошибку Для данного контента (приложение) требуется iOS 8.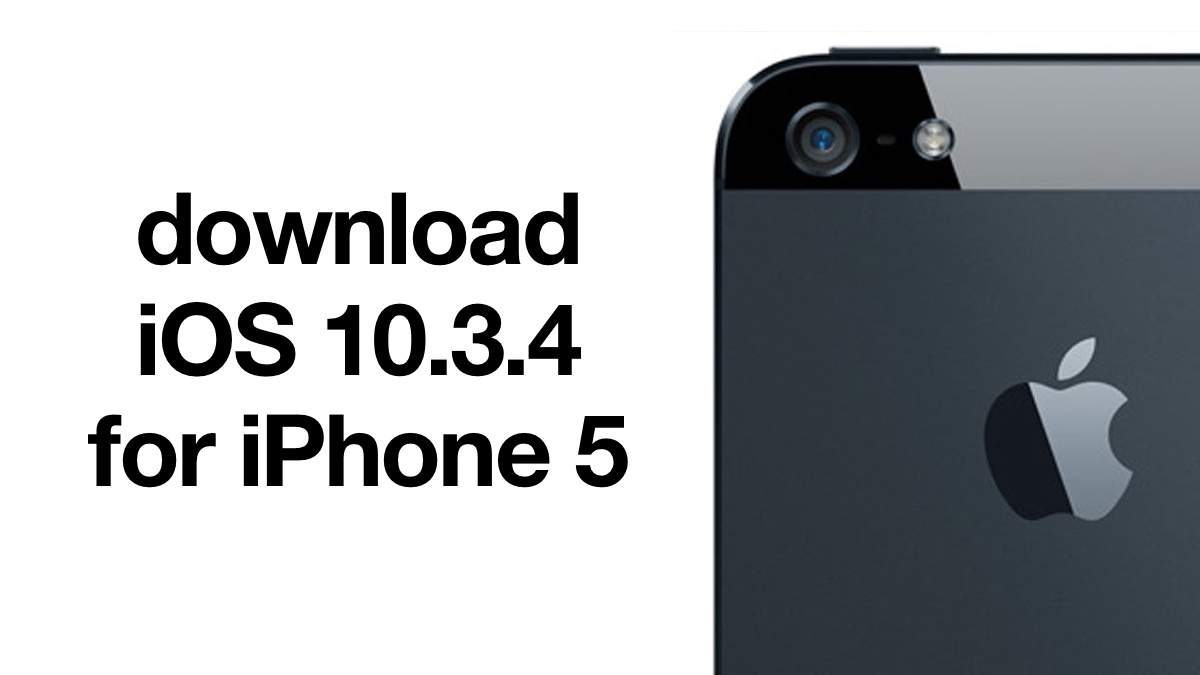 0 и новее с предложением обновить аппарат до iOS 8.0
0 и новее с предложением обновить аппарат до iOS 8.0
Но если мы перейдём по пути Настройки — Основные — Обновление ПО, то увидим, что у нас установлено «новейшее» ПО, а именно iOS 7.1.2, являющаяся последней для iPhone 4
Значит, придётся искать обходные пути.
На компьютер скачиваем с официального сайта Apple программу iTunes и устанавливаем её.
Запускаем iTunes и входим под той учётной записью, с помощью которой активирован ваш айфон.
Теперь в левом верхнем углу нажимаем на выпадающее меню и выбираем там пункт Править меню…
В появившемся списке ставим галочку напротив пункта Программы и жмём кнопку Готово
Далее в выпадающем списке переходим в добавленный нами раздел Программы.
В центральной части экрана нажимаем на вкладку App Store. В правом верхнем углу, в строке поиска, вводим название интересующей нас программы, пусть это будет клиент Вконтакте для iPhone.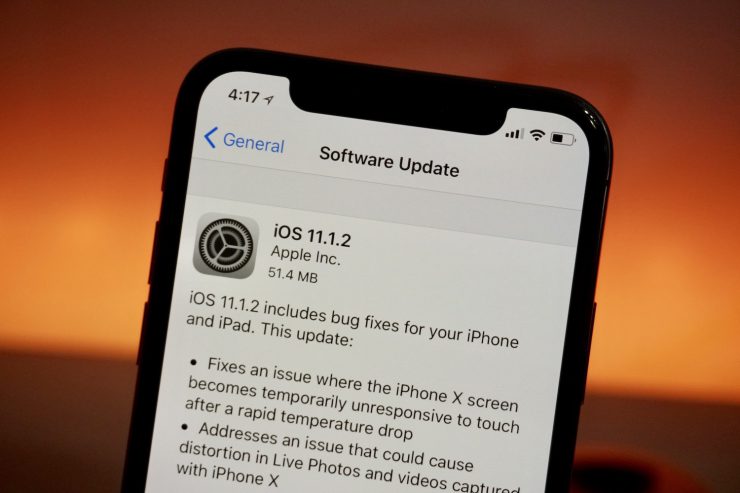 Под иконкой приложения нажимаем кнопку Загрузить, вводим пароль от своего Apple ID и жмём кнопку Купить (приложение бесплатно, беспокоиться не о чем)
Под иконкой приложения нажимаем кнопку Загрузить, вводим пароль от своего Apple ID и жмём кнопку Купить (приложение бесплатно, беспокоиться не о чем)
Приложение загружено в нашу учётную запись, компьютер нам больше не нужен.
UPD! Если у вас в iTunes нет пункта Программы и Править меню… то необходимо откатить версию iTunes.Это делается обычным скачиванием и установкой нужной версии приложения. Подробнее способ описан в статье: Возвращаем Программы App Store в iTunes
Установка VK App в на iPhone 4 через App Store
Подключаем телефон к интернету через мобильную сеть или посредством Wi-Fi. Запускаем App Store на устройстве и можем сразу переходить на вкладку Обновления. Здесь у нас будет то самое приложение, которое мы качали в iTunes, то есть клиент VK App. Справа от иконки программы будет кнопка в виде облака со стрелкой, которая и позволяет нам установить приложение из Apple ID.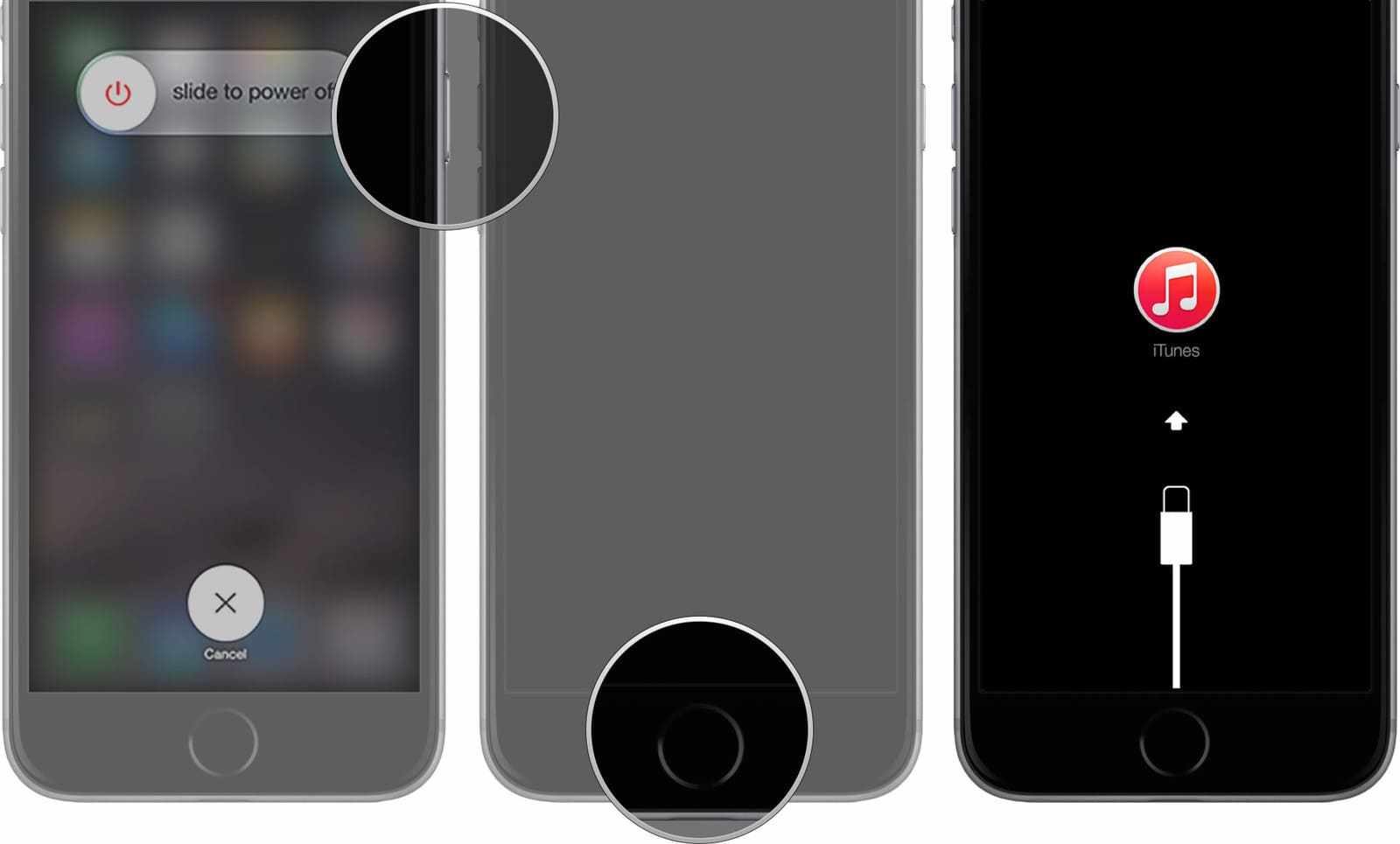
Нажимаем на облачко
Теперь мы увидим оповещение о том, что для загрузки последней версии программы необходима обновлённая версия операционной системы. Но здесь же нам будет предложено загрузить предыдущую версию этого приложения, чем мы и воспользуемся, нажав на кнопку Загрузить
Дожидаемся окончания загрузки последней совместимой версии и можем запускать установленную программу.
Стоит упомянуть, что таким образом не удастся установить последнюю версию программы на iPhone (решение вопроса возможно при наличии Jailbreak), то есть вам, вероятно, будет недоступен полный функционал приложения, добавленный в новых релизах, но для комфортного использования основных возможностей этого, чаще всего, не требуется.
Сегодня мы поговорили о том, как установить программу на iPhone с устаревшей системой iOS.
Долгой вам поддержки и постоянных обновлений.
Можете ли вы обновить? Если нет, то какая последняя версия?
iPhone 4 — это пережиток прошлого, но мы собираемся ответить на вопрос, который многие задают в последнее время: iOS 8 для iPhone 4, можно ли обновить? И какая последняя версия iOS доступна для iPhone 4?
Смартфоны и планшеты постоянно развиваются, и многие легендарные устройства со временем остались позади. IPhone 4 оказался одним из них, который вызвал серьезную волну после своего анонса, но вскоре его вытеснили другие технологии.Тем не менее, программная поддержка устройства от Apple с течением времени была не менее чем поразительной.
IPhone 4 оказался одним из них, который вызвал серьезную волну после своего анонса, но вскоре его вытеснили другие технологии.Тем не менее, программная поддержка устройства от Apple с течением времени была не менее чем поразительной.
iPhone 4 10-летней давности включен в список победителей конкурса iPhone Photography Award 2020
iOS 8 для iPhone 4 НЕДОСТУПЕН — и вы не можете принудительно установить его на устройство
Кстати, многие пользователи спрашивают, доступна ли iOS 8 для iPhone 4. Быстрый и лаконичный ответ на этот вопрос — прямой NO . С выпуском iOS 8 Apple отказалась от программной поддержки iPhone 4 из-за устаревшего оборудования и, конечно же, проблем, связанных с производительностью.А поскольку Apple полностью контролирует программное обеспечение, установить iOS 8 на iPhone 4 тоже невозможно. Также нет доступных пользовательских ПЗУ.
iOS 7.1.2 — последняя версия, поддерживаемая iPhone 4
В настоящее время последней доступной для пользователей iPhone 4 версией iOS является iOS 7. 1.2. Apple подписывает эту прошивку и по сей день, если вы хотите восстановить свое устройство с помощью iTunes. Но помните, что после iOS 7 обновлений программного обеспечения для iPhone 4 не будет.1.2 и это конец линейки смартфонов. Фактически, совсем недавно Apple поместила iPhone 4 в список устаревших устройств. Тем не менее, если вы хотите загрузить iOS 7.1.2 для iPhone 4, у нас есть ссылки, встроенные ниже.
1.2. Apple подписывает эту прошивку и по сей день, если вы хотите восстановить свое устройство с помощью iTunes. Но помните, что после iOS 7 обновлений программного обеспечения для iPhone 4 не будет.1.2 и это конец линейки смартфонов. Фактически, совсем недавно Apple поместила iPhone 4 в список устаревших устройств. Тем не менее, если вы хотите загрузить iOS 7.1.2 для iPhone 4, у нас есть ссылки, встроенные ниже.
Учитывая возраст iPhone 4, удивительно, насколько хорошо устройство выдержало испытание временем. Но с выпуском iOS 7 проблемы, связанные с производительностью, стали повсюду. Учитывая, насколько плохими были дела даже после нескольких обновлений программного обеспечения, было ясно, что устройство не выживет после iOS 7.1,2 балла. С появлением iOS 8 это мнение было только подтверждено, и Apple полностью отказалась от программной поддержки iPhone 4.
Если у вас сейчас iPhone 4, лучше подумать об обновлении, так как он работает под управлением устаревшей операционной системы Apple.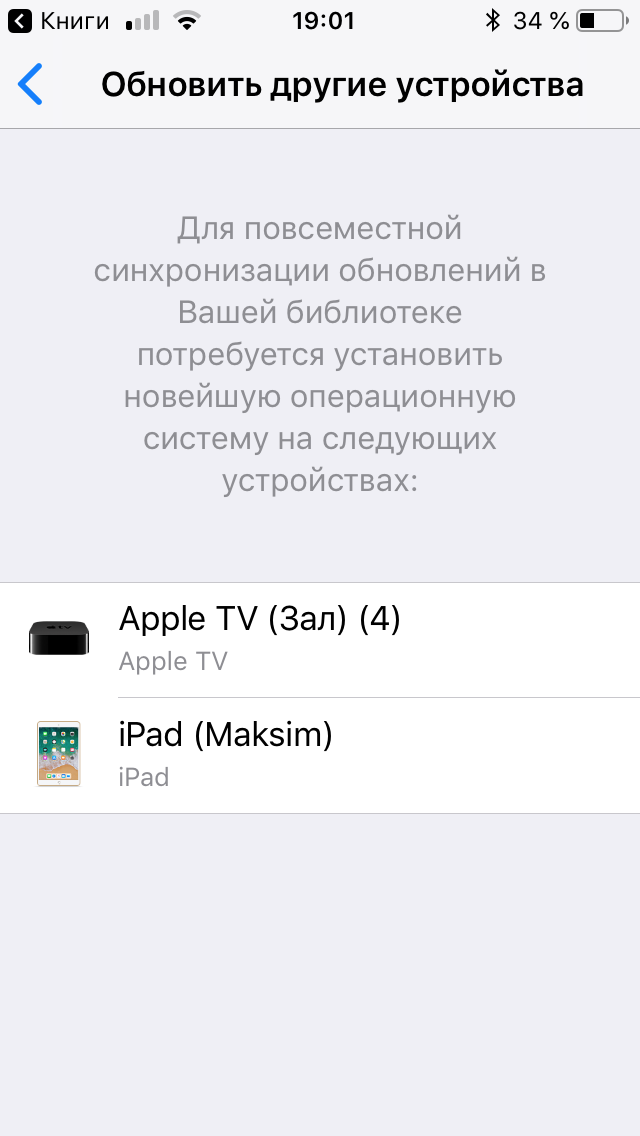 Когда дело доходит до запуска более старого программного обеспечения, возникают риски, связанные с безопасностью, и при любой возможности необходимо обезопасить себя.
Когда дело доходит до запуска более старого программного обеспечения, возникают риски, связанные с безопасностью, и при любой возможности необходимо обезопасить себя.
Но если вы не используете свой iPhone 4 ни для чего, кроме текстовых сообщений или звонков, тогда нет никакого смысла в обновлении.В конце концов, он очень хорошо выполняет основные функции. Зачем вставлять в него гаечный ключ, правда?
Ваше полное руководство по обновлению iPhone 4s до iOS 9 — Dr.Fone
Часть 3: Как обновить iPhone 4s до iOS 9?
Теперь, когда вы знаете все основные предварительные требования, связанные с установкой iOS 9 на iPhone 4s, вы можете легко узнать, как его обновить. В идеале есть два популярных способа обновить iOS 9 на iPhone 4s. Мы перечислили пошаговый процесс для обоих из них.
3.1 Установите iOS 9 по воздуху
Это один из самых простых способов узнать, как обновить iPhone 4 до iOS 9. Если у вас стабильное соединение Wi-Fi, мы рекомендуем следовать этой методике. Поскольку iOS 9 уже доступна для iPhone 4s, вы можете без проблем обновить ее. Это можно сделать, выполнив следующие шаги:
Поскольку iOS 9 уже доступна для iPhone 4s, вы можете без проблем обновить ее. Это можно сделать, выполнив следующие шаги:
1. Сначала перейдите в «Настройки»> «Основные»> «Обновление программного обеспечения» на телефоне, чтобы проверить, доступно ли какое-либо официальное обновление для вашего устройства.
2.Это предоставит основные сведения, относящиеся к iOS 9. Просто нажмите кнопку «Загрузить и установить», чтобы получить его.
3. При появлении всплывающего сообщения подтвердите свой Apple ID и учетные данные для установки iOS 9 на свой телефон.
3.2 Установите iOS 9 через iTunes
Если вы не можете обновить iOS 9 iPhone 4s по воздуху, не волнуйтесь. Есть также простая альтернатива сделать то же самое. Воспользовавшись помощью iTunes, вы также можете обновить iOS 9 на iPhone 4s, выполнив следующие действия:
1.Запустите обновленную версию iTunes на вашем Mac или системе Windows и подключите к ней свой iPhone с помощью USB-кабеля.
2. После того, как iTunes распознает ваш телефон, выберите его в разделе «Устройства» и перейдите в его окно «Сводка».
3. Отсюда вы можете проверить наличие обновлений, нажав кнопку «Проверить наличие обновлений».
4. Появится следующее всплывающее сообщение. Просто нажмите кнопку «Загрузить и обновить», чтобы обновить свой телефон.
Подождите немного, пока iTunes загрузит обновление и установит его на ваше устройство. Тем не менее, вы должны убедиться, что ваше устройство остается подключенным к системе для плавного перехода.
| и чек; | iOS 9.3.6 (13G37) | 22nd июль 2019 | 1.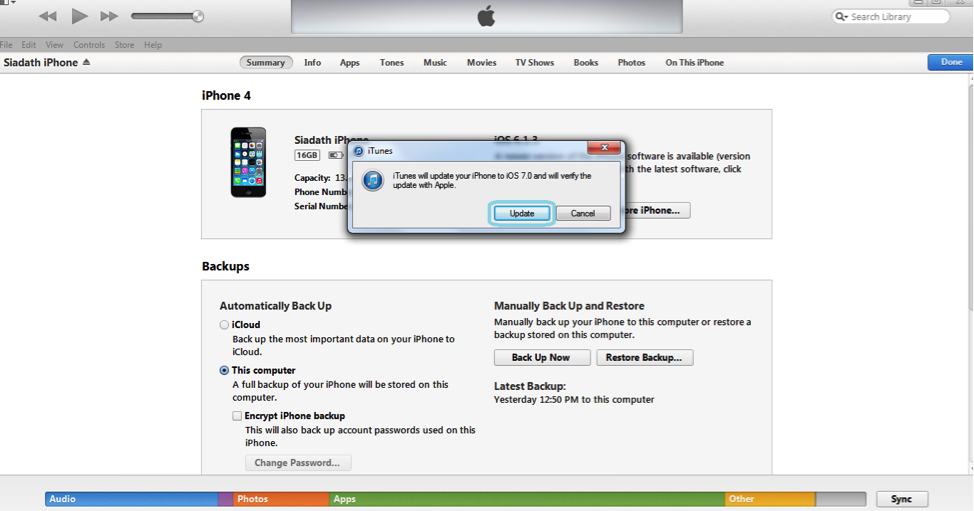 61 ГБ 61 ГБ | iPhone4,1_9.3.6_13G37_Restore.ipsw |
| и проверить; | iOS 9.3.5 (13G36) | 25 августа 2016 г. | 1,61 ГБ | iPhone4,1_9.3.5_13G36_Restore.ipsw |
| и крест; | iOS 9.3,4 (13G35) | 4 августа 2016 г. | 1,61 ГБ | iPhone4,1_9.3.4_13G35_Restore.ipsw |
| и крест; | iOS 9.3.3 (13G34) | 18 июля 2016 г. | 1. 61 ГБ 61 ГБ | iPhone4,1_9.3.3_13G34_Restore.ipsw |
| и крест; | iOS 9.3.2 (13F69) | 16 мая 2016 | 1,61 ГБ | iPhone4,1_9.3.2_13F69_Restore.ipsw |
| и крест; | iOS 9.3,1 (13E238) | 31 марта 2016 г. | 1,61 ГБ | iPhone4,1_9.3.1_13E238_Restore.ipsw |
| и крест; | iOS 9.3 (13E237) | 28 марта 2016 г. | 1. 61 ГБ 61 ГБ | iPhone4,1_9.3_13E237_Restore.ipsw |
| и крест; | iOS 9.3 (13E233) | 21 марта 2016 г. | 1,61 ГБ | iPhone4,1_9.3_13E233_Restore.ipsw |
| и крест; | iOS 9.2,1 (13D15) | 19 января 2016 г. | 1,59 ГБ | iPhone4,1_9.2.1_13D15_Restore.ipsw |
| и крест; | iOS 9.2 (13C75) | 8 декабря 2015 г. | 1.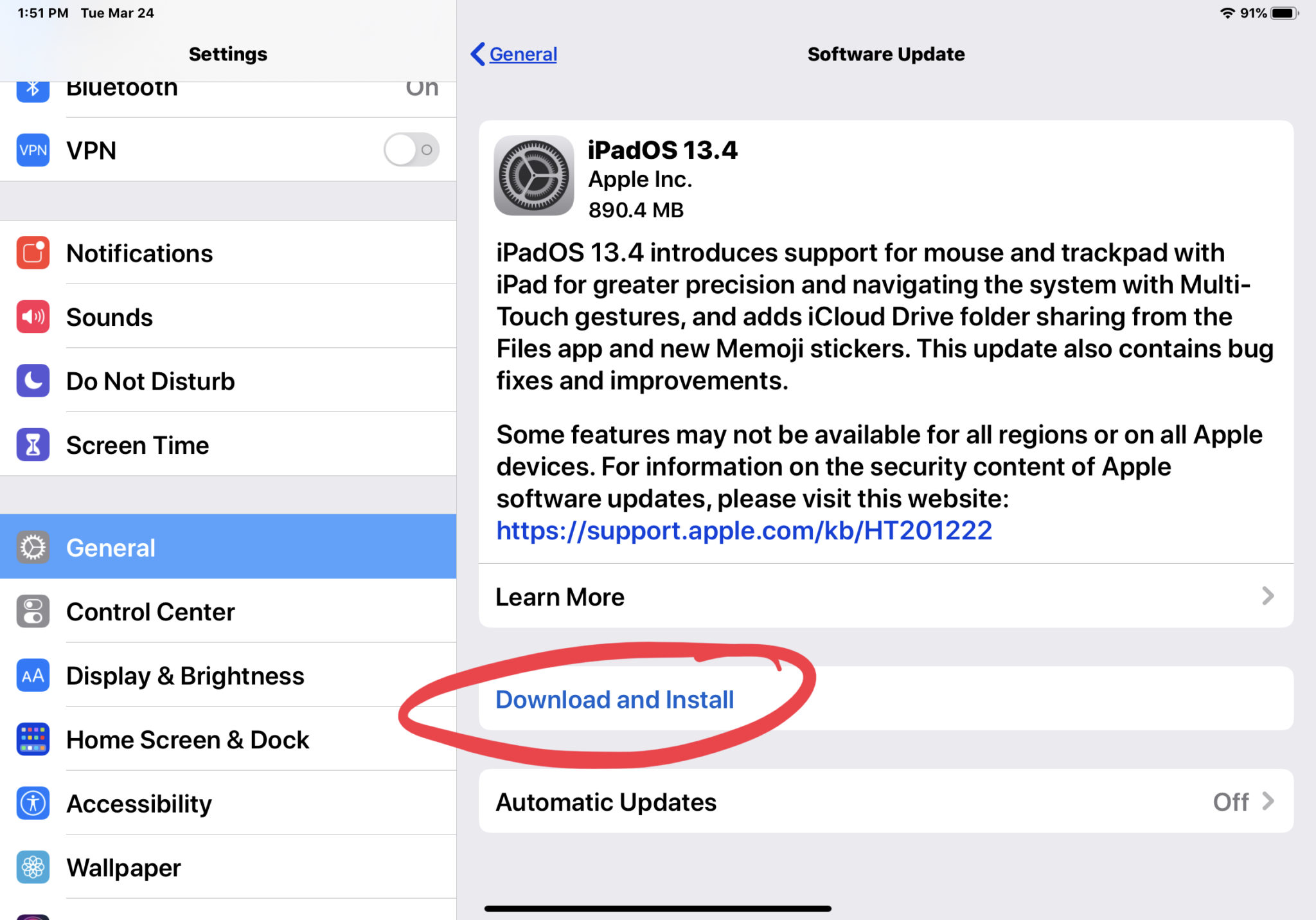 59 ГБ 59 ГБ | iPhone4,1_9.2_13C75_Restore.ipsw |
| и крест; | iOS 9.1 (13B143) | 21 октября 2015 г. | 1,58 ГБ | iPhone4,1_9.1_13B143_Restore.ipsw |
| и крест; | iOS 9.0,2 (13A452) | 30 сентября 2015 г. | 1,58 ГБ | iPhone4,1_9.0.2_13A452_Restore.ipsw |
| и крест; | iOS 9.0.1 (13A404) | 23 сентября 2015 г. | 1.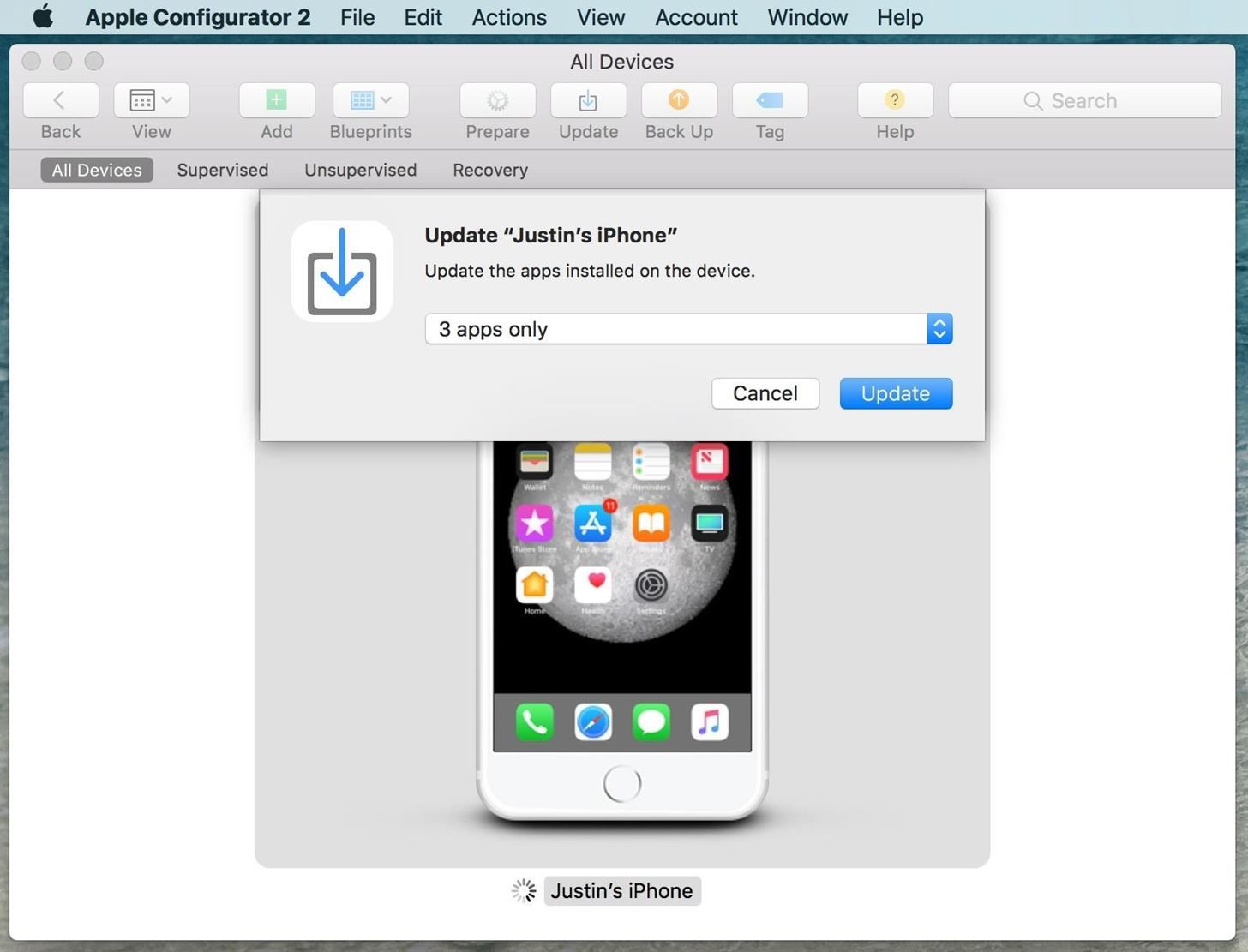 58 ГБ 58 ГБ | iPhone4,1_9.0.1_13A404_Restore.ipsw |
| и крест; | iOS 9.0 (13A344) | 16 сентября 2015 г. | 1,58 ГБ | iPhone4,1_9.0_13A344_Restore.ipsw |
| и крест; | iOS 8.4,1 (12х421) | 13 августа 2015 | 1,56 ГБ | iPhone4,1_8.4.1_12h421_Restore.ipsw |
| и крест; | iOS 8.4 (12х243) | 30 июня 2015 г. | 1. 56 ГБ 56 ГБ | iPhone4,1_8.4_12h243_Restore.ipsw |
| и крест; | iOS 8.3 (12F70) | 8 апреля 2015 г. | 1,55 ГБ | iPhone4,1_8.3_12F70_Restore.ipsw |
| и крест; | iOS 8.2 (12D508) | 9 марта 2015 | 1,57 ГБ | iPhone4,1_8.2_12D508_Restore.ipsw |
| и крест; | iOS 8.1.3 (12B466) | 27 января 2015 г. | 1. 56 ГБ 56 ГБ | iPhone4,1_8.1.3_12B466_Restore.ipsw |
| и крест; | iOS 8.1.2 (12B440) | 9 декабря 2014 г. | 1,56 ГБ | iPhone4,1_8.1.2_12B440_Restore.ipsw |
| и крест; | iOS 8.1,1 (12B435) | 17 ноября 2014 г. | 1,56 ГБ | iPhone4,1_8.1.1_12B435_Restore.ipsw |
| и крест; | iOS 8.1 (12B411) | 20 октября 2014 г. | 1.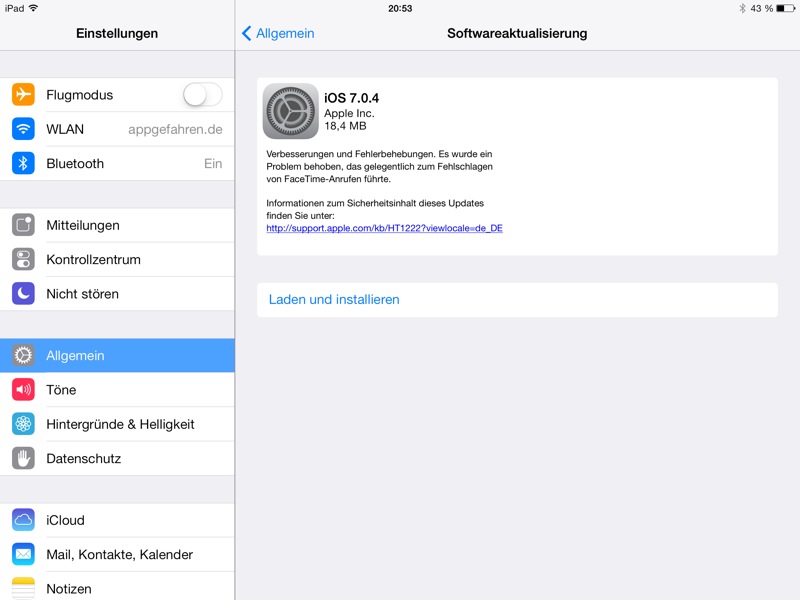 78 ГБ 78 ГБ | iPhone4,1_8.1_12B411_Restore.ipsw |
| и крест; | iOS 8.0.2 (12A405) | 26 сентября 2014 г. | 1,78 ГБ | iPhone4,1_8.0.2_12A405_Restore.ipsw |
| и крест; | iOS 8.0,1 (12A402) | 24 сентября 2014 г. | 1,78 ГБ | iPhone4,1_8.0.1_12A402_Restore.ipsw |
| и крест; | iOS 8.0 (12A365) | 17 сентября 2014 г. | 1. 74 ГБ 74 ГБ | iPhone4,1_8.0_12A365_Restore.ipsw |
| и крест; | iOS 7.1.2 (11D257) | 30 июня 2014 г. | 1,31 ГБ | iPhone4,1_7.1.2_11D257_Restore.ipsw |
| и крест; | iOS 7.1,1 (11D201) | 22 апреля 2014 г. | 1,31 ГБ | iPhone4,1_7.1.1_11D201_Restore.ipsw |
| и крест; | iOS 7.1 (11D167) | 10 марта 2014 г. | 1.31 ГБ | iPhone4,1_7.1_11D167_Restore.ipsw |
| и крест; | iOS 7.0.6 (11B651) | 21 февраля 2014 г. | 1,27 ГБ | iPhone4,1_7.0.6_11B651_Restore.ipsw |
| и крест; | iOS 7.0,4 (11B554a) | 15 ноября 2013 г. | 1,27 ГБ | iPhone4,1_7.0.4_11B554a_Restore.ipsw |
| и крест; | iOS 7.0.3 (11B511) | 22 октября 2013 г. | 1.27 ГБ | iPhone4,1_7.0.3_11B511_Restore.ipsw |
| и крест; | iOS 7.0.2 (11A501) | 26 сентября 2013 г. | 1,27 ГБ | iPhone4,1_7.0.2_11A501_Restore.ipsw |
| и крест; | iOS 7.0 (11A465) | 18 сентября 2013 г. | 1,27 ГБ | iPhone4,1_7.0_11A465_Restore.ipsw |
| и крест; | iOS 6.1.3 (10B329) | 13 марта 2013 г. | 965 МБ | iPhone4,1_6.1.3_10B329_Restore.ipsw |
| и крест; | iOS 6.1.2 (10B146) | 16 февраля 2013 г. | 965 МБ | iPhone4,1_6.1.2_10B146_Restore.ipsw |
| и крест; | iOS 6.1.1 (10B145) | 8 февраля 2013 г. | 965 МБ | iPhone4,1_6.1.1_10B145_Restore.ipsw |
| и крест; | iOS 6.1 (10B142) | 24 января 2013 г. | 965 МБ | iPhone4,1_6.1_10B142_Restore.ipsw |
| и крест; | iOS 6.0.1 (10A523) | 29 октября 2012 г. | 957 МБ | iPhone4,1_6.0.1_10A523_Restore.ipsw |
| и крест; | iOS 6.0 (10A403) | 14 сентября 2012 г. | 957 МБ | iPhone4,1_6.0_10A403_Restore.ipsw |
| и крест; | iOS 5.1.1 (9B206) | 27 апреля 2012 г. | 842 МБ | iPhone4,1_5.1.1_9B206_Restore.ipsw |
| и крест; | iOS 5.1 (9B179) | 29 февраля 2012 г. | 842 МБ | iPhone4,1_5.1_9B179_Restore.ipsw |
| и крест; | iOS 5.0.1 (9A406) | 8 декабря 2011 г. | 850 МБ | iPhone4,1_5.0.1_9A406_Restore.ipsw |
| и крест; | iOS 5.0.1 (9A405) | 8 ноября 2011 г. | 852 МБ | iPhone4,1_5.0.1_9A405_Restore.ipsw |
| и крест; | iOS 5.0 (9A334) | 7 октября 2011 г. | 835 МБ | iPhone4,1_5.0_9A334_Restore.ipsw |
Стоит ли обновлять свой iPhone 4 до iOS 7?
Если у вас есть старый iPhone, возникает вопрос, когда Apple выпускает новую версию iOS: стоит ли вам обновляться? Каждый хочет иметь новейшие и лучшие функции новой ОС, но если вы используете старый iPhone, новым функциям иногда требуется больше энергии, чем предлагает ваш телефон, если они вообще работают.
Это сценарий, с которым сталкиваются владельцы iPhone 4.Стоит ли устанавливать iOS 7, последнюю из операционных систем, работающих на iPhone 4? Чтобы принять обоснованное решение, оцените плюсы и минусы обновления телефона.
причин обновить iPhone 4 до iOS 7
Вот некоторые из причин в пользу обновления до iOS 7:
- Обновления ОС больше не совместимы. : IOS 7 — последняя версия iOS, которая работает на iPhone 4, поэтому вы не сможете выполнить обновление до iOS 8, 9 или более поздней версии.Если вы хотите максимально использовать возможности своего iPhone 4, iOS 7 — лучший способ сделать это.
- IOS 7.1.2 настроена для iPhone 4 : Версия 7.0 получила множество жалоб от владельцев iPhone 4, которые заявили, что это настолько замедлило работу их телефонов, что они стали практически непригодными для использования. Apple услышала эти жалобы и рассмотрела их в iOS 7.1.2 в июне 2014 года. Это последняя версия операционной системы iOS 7, которая работает на iPhone 4, и она значительно быстрее на iPhone 4, чем исходная версия iOS 7.
- Наслаждайтесь новыми интересными функциями : iOS 7 представила iPhone несколько важных новых функций, которые мы теперь воспринимаем как должное. Вы хотите пропустить такие функции, как блокировка активации, Центр управления, связка ключей iCloud, а также новый дизайн и интерфейс? Для их получения вам потребуется iOS 7.
- Воспользуйтесь исправлениями ошибок : В каждом новом выпуске iOS исправлены ошибки и проблемы с безопасностью. Если вы обновитесь, ваш iPhone не будет подвержен проблемам или потенциальным атакам, от которых он может быть защищен.
причин не обновлять iPhone 4 до iOS 7
Аргументы против обновления включают:
- Производительность может быть ниже стандартной : iPhone 4 — самое старое устройство, на которое можно установить iOS 7. У него более медленный процессор, меньше памяти и меньшая батарея, чем в более новых моделях.
- Вы упускаете новые возможности : Поскольку аппаратное обеспечение iPhone 4 старое, некоторые интересные функции iOS 7 на нем не работают. К ним относятся панорамные фотографии, AirDrop, Siri, информация о дорожном движении в Центре уведомлений и фильтры в приложении «Камера».
- Вы не можете перейти на более раннюю версию : Если вы обновитесь до iOS 7 и решите, что она вам не нравится, вы не сможете снова понизить версию своего телефона до iOS 6.
- Есть обновления получше : Зачем тратить время на обновление ОС, если можно перейти на новый iPhone? Они не так доступны, как раньше, когда операторы предлагали субсидии, но с большинством операторов вы можете распределить расходы на два года.
Итог: стоит ли обновляться?
Разумеется, вы решаете, обновите ли вы свой iPhone 4 до iOS 7, но будьте осторожны.Если вы обновитесь, вы поместите операционную систему, которая требует большой вычислительной мощности и памяти, на устройство, срок службы которого подходит к концу. Комбинация работает, но производительность может быть ниже или более проблемной, чем хотелось бы.
Если вы готовы жить с некоторыми ошибками или медленным обновлением ОС, дерзайте. В противном случае подождите.
Лучшее обновление: новый телефон
IPhone 4 был выпущен еще в 2011 году. С точки зрения современных потребительских технологий это уже давно.Новые телефоны намного быстрее, имеют большие экраны, могут хранить гораздо больше данных и имеют лучшие камеры. Кроме значительной экономии затрат, на данный момент нет причин продолжать использовать iPhone 4.
Вместо этого рассмотрите возможность обновления до нового iPhone. Это дает вам лучшее из обоих миров: вы получаете свежий, быстрый новый телефон со всеми новейшими аппаратными функциями и последней версией iOS.
Последние модели iPhone XR и iPhone XS обладают множеством замечательных функций.Если вы хотите потратить меньше денег, iPhone 8 и iPhone 7 по-прежнему доступны по более низкой цене. Все они могут быть оплачены вашим оператором за сверхурочную работу. Если вы собираетесь покупать, покупайте самый новый и лучший телефон, который вы можете себе позволить, потому что он прослужит дольше всех. Тем не менее, любая модель, до которой вы обновитесь с iPhone 4, станет огромным улучшением.
Спасибо, что сообщили нам!
Расскажите, почему!
Другой Недостаточно подробностей Сложно понятьКак скачать iOS 10.3 прямо сейчас
iOS 10.3 доступна для скачивания всем желающим прямо сейчас. Однако обновление будет разворачиваться волнообразно, поэтому, если у вас его еще нет, не паникуйте, оно скоро появится на вашем iPhone или iPad.
Исходное обновление iOS 10 вышло в сентябре 2016 года, и с тех пор мы видели обновления до iOS 10.1, iOS 10.2, а теперь и iOS 10.3.
Чтобы загрузить и установить iOS 10, вы должны увидеть сообщение о наличии обновления. Перед тем, как начать, вы должны сначала сделать резервную копию вашего iPhone или iPad.
Как загрузить последнюю версию программного обеспечения iOS
Можете ли вы загрузить его на свой iPhone или iPad?
iPhone 5 или выше
iPad Mini 2 или выше
iPad 4-го поколения или выше
iPod Touch 6-го поколения
Затем убедитесь, что ваше устройство подключено к источнику питания и что вы подключены к нему. сеть Wi-Fi — так как загрузка будет довольно большой!
Откройте приложение «Настройки» на своем устройстве и нажмите «Общие», затем «Обновление программного обеспечения».Затем должно появиться обновление iOS 10.3, и все, что вам нужно сделать, это нажать «Загрузить и установить».
Вы также можете загрузить обновление позже, когда вы не используете свое устройство, так как процесс обновления и установки iOS 10 сделает ваш iPhone или iPad непригодным для использования на короткое время.
Нажмите «Установить сегодня вечером» или «Напомнить позже», чтобы установить iOS 10 в более удобное время.
Если вы выберете «Установить сегодня вечером», просто подключите свой iPhone или iPad к источнику питания перед сном, и к тому времени, когда вы проснетесь, iOS 10 будет готова и будет ждать вас.
Загрузите и установите iOS 10 из iTunes
Вы также можете загрузить и установить iOS 10.3 через iTunes, что является хорошим выбором, если у вас нет надежного беспроводного соединения.
Чтобы выполнить обновление до iOS 10.3 через iTunes, убедитесь, что на вашем ПК или Mac установлена последняя версия iTunes. Теперь подключите устройство к компьютеру, и iTunes должен открыться автоматически.
Откройте iTunes, выберите свое устройство, нажмите «Сводка», затем «Проверить наличие обновлений».Должно появиться обновление iOS 10. Когда это произойдет, нажмите «Загрузить и обновить».
Прощай, iPhone 4: вам не нужно обновлять iOS 8
Новая iOS 8. Изображение: AppleiPhone 4 — это последний телефон Apple, который отошел на второй план: телефон четырехлетней давности не получит обновление операционной системы Apple iOS 8, которое появится в конце этого года.
Согласно Apple, самой старой моделью iPhone с iOS 8 будет iPhone 4s (самым старым iPad будет iPad 2).
Возможно, неудивительно, что теперь относительно старый телефон не получает новое программное обеспечение — Apple прекратила его продажи в прошлом году, и даже бремя использования iOS 7 заставило некоторых пользователей жаловаться на производительность. И со временем Apple отказалась от обновлений старых телефонов (например, iPhone 3GS работает только под управлением iOS 6). Но iPhone 4 был серьезной эволюцией устройства, что делает этот шаг более значительным.
iPhone 4 был представлен на Всемирной конференции разработчиков Apple в июне 2010 года и поступил в продажу в конце месяца.
Это был первый аппарат, оснащенный дисплеем Retina от Apple — 3,5-дюймовым экраном с разрешением 960 на 640 пикселей, а также 5-мегапиксельной камерой и процессором A4, установленным в том, что компания в то время называла «самым тонким смартфоном в мире». . Генеральный директор Apple Стив Джобс охарактеризовал iPhone 4, который появился под управлением iOS 4, как «самый большой скачок по сравнению с оригинальным iPhone», а его базовая конструкция по-прежнему используется в последних моделях.
Компания продала 1,7 млн мобильных телефонов за первые три дня, что, по словам Джобса, сделало запуск самого успешного продукта в истории Apple на тот момент.
Для Apple избавление от стареющего телефона имеет смысл — на одну часть оборудования меньше, о которой нужно беспокоиться при тестировании программного обеспечения, плюс это должно снова запустить цикл обновления для владельцев iPhone 4, которые не хотят, чтобы их оставили в стороне.
Отсутствие апгрейда вряд ли сразу повлияет на него; телефоны по-прежнему будут работать на iOS 7; однако по мере того, как разработчики обновляют свои приложения для поддержки возможностей, имеющихся только в iOS 8, пользователи iPhone 4 могут обнаружить, что выбор приложений становится все более ограниченным.
Но отказ от поддержки старых моделей приведет к фрагментации ранее монолитной пользовательской базы iOS.
Согласно данным Localytics за октябрь прошлого года, iPhone 4 занимал 20% рынка. Хотя с тех пор он, вероятно, снизился, пользователи iPhone 4 останутся значительной частью от общего числа пользователей.
Apple продала 500 миллионов iPhone, из которых 89 процентов работают под управлением iOS 7. Если не предлагать iOS 8 на iPhone 4, будет сложнее сохранить единый фронт, который может стать проблемой для разработчиков.Конечно, база установки iOS остается гораздо более единой, чем очень фрагментированная вселенная Android.
Как установить iOS 7 на ваш iPhone 4S, iPhone 5, iPad и iPad Mini прямо сейчас
Этот сайт может получать партнерские комиссии за ссылки на этой странице. Условия эксплуатации.Обновлено: Apple только что официально выпустила iOS 7.Если у вас есть совместимое устройство (перечисленное ниже), просто зайдите в меню настроек вашего устройства, нажмите «Общие», а затем «Обновление программного обеспечения». Вы также можете выполнить обновление до iOS 7 через iTunes 11.1, который только что был выпущен на веб-сайте Apple (и он понадобится вам, если вы хотите синхронизировать свое устройство через USB). Исходный пост находится ниже, если по какой-либо причине вы хотите загрузить iOS 7 по-другому.
Обновлено: Если ваш iPhone или iPad не загружает iOS 7, это почти наверняка потому, что серверы Apple полностью повреждены.Наконец-то нам удалось заставить устройство обновляться, хотя потребовалось немало неудачных попыток. Вероятно, стоит подождать несколько часов, пока потоп утихнет, если вы не хотите сидеть и постоянно повторять попытку. После того, как вы установили iOS 7, ознакомьтесь с нашим руководством по всем его новым функциям.
Хотя iOS 7 не будет выпущена до 18 сентября, можно загрузить и установить iOS 7 сегодня и установить ее на свой iPhone или iPad. Вы можете установить iOS 7 на iPhone 4, 4S и 5, iPod Touch пятого поколения и все iPad и iPad Mini, кроме оригинального iPad.Установка iOS 7 предоставит вам доступ к некоторым захватывающим новым функциям, таким как улучшенная многозадачность и AirDrop, а полная визуальная перестройка, конечно же, заставит ваше устройство Apple выглядеть совершенно по-другому (и заставит всех ваших друзей ревниво зевать).
Есть два пути, по которым вы можете установить iOS 7 на свое iDevice: вы можете либо зарегистрировать учетную запись разработчика Apple, которая стоит вам 100 долларов в год, либо вы можете установить один из просочившихся золотых мастеров iOS 7. Самый безопасный вариант — зарегистрироваться в программе для разработчиков, и если вы разделите ее между несколькими друзьями (вы можете установить iOS 7 не более чем на 100 устройств), это может быть очень дешево.После регистрации вам необходимо добавить UDID своего устройства в качестве зарегистрированного тестового устройства, а затем загрузить правильный образ iOS 7 для своего устройства с портала разработчиков Apple. Когда у вас есть образ, перейдите к разделу установки ниже.
Если у вас нет лишних 100 долларов, загрузка просочившегося золотого мастера — второй хороший вариант — и, как ни печально, это на самом деле проще, чем установка законной версии. Чтобы установить iOS 7, возьмите правильный образ для вашего устройства из списка ниже, а затем перейдите к разделу установки.
Золотые главные изображения iOS 7 и iTunes 11.1
Если вы не знаете, какая у вас модель, ее номер можно найти на задней панели iDevice. Имейте в виду, что некоторые из этих ссылок могут не работать к тому моменту, когда вы прочитаете эту историю (но немного погуглив, как правило, можно найти альтернативную ссылку). Также обратите внимание, что вам понадобится iTunes 11.1 (ссылка ниже), если вы хотите синхронизироваться с вашим компьютером, но если вы не хотите его устанавливать, синхронизация iCloud работает нормально.
- iPhone 4 (GSM)
- iPhone 4 (GSM Rev.A)
- iPhone 4 (CDMA, модель A1349)
- iPhone 4S (модели A1431 и A1387)
- iPhone 5 (модель A1428)
- iPhone 5 (модель A1429)
- iPad 2 (WiFi)
- iPad 2 ( Rev. A)
- iPad 2 (WiFi + GSM, модель A1396)
- iPad 2 (WiFi + CDMA, модель A1397)
- iPad 3 (WiFi, модель A1416)
- iPad 3 (WiFi + GSM, модель A1430)
- iPad 3 (WiFi + CDMA, модель A1403)
- iPad 4 (WiFi, модель A1458)
- iPad 4 (WiFi + GSM, модель A1459)
- iPad 4 (WiFi + CDMA, модель A1460)
- iPad Mini (WiFi, модель A1432)
- iPad Mini (WiFi + GSM, модель A1454)
- iPad Mini (WiFi + CDMA, модель A1455)
- iPod Touch (пятое поколение)
- iTunes 11.1 Beta
Установка iOS 7 beta
Прежде чем продолжить, сделайте резервную копию своего устройства с помощью iTunes. Если что-то пойдет не так, вы захотите загрузить свой телефон в режим DFU, а затем восстановить резервную копию. Эти изображения кажутся реальными и безопасными в использовании, но мы не тестировали их все, и, конечно, вы используете их на свой страх и риск.
Удерживайте Option / Shift, нажимая «Восстановить», чтобы обновить iOS 7 [Изображение предоставлено: Softpedia]
Загрузив образ iOS 7 (если это файл DMG, вам нужно будет открыть его и извлечь файл IPSW), подключите свой iDevice, а затем откройте iTunes.


 Если вы попытались перезагрузить iPhone или отключили и снова активировали Wi-Fi, но не можете заставить его работать, у вас все равно есть решение: сбросьте беспроводное соединение. Перейдите в
Если вы попытались перезагрузить iPhone или отключили и снова активировали Wi-Fi, но не можете заставить его работать, у вас все равно есть решение: сбросьте беспроводное соединение. Перейдите в  Вы должны проверить, если iPhone все еще работает или нет. Лучшее решение — подключить его к компьютеру, а затем запустить восстановление iTunes. После завершения восстановления вы можете попробовать еще раз обновить ваш iPhone до iOS.
Вы должны проверить, если iPhone все еще работает или нет. Лучшее решение — подключить его к компьютеру, а затем запустить восстановление iTunes. После завершения восстановления вы можете попробовать еще раз обновить ваш iPhone до iOS. apple.com/profile и коснитесь раздела «Загрузить профиль», чтобы зарегистрировать свое устройство.
apple.com/profile и коснитесь раздела «Загрузить профиль», чтобы зарегистрировать свое устройство.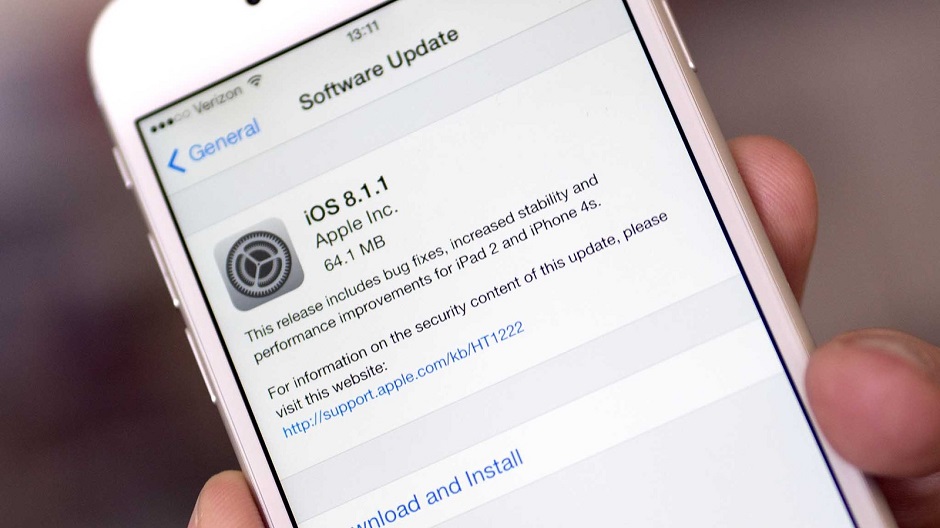
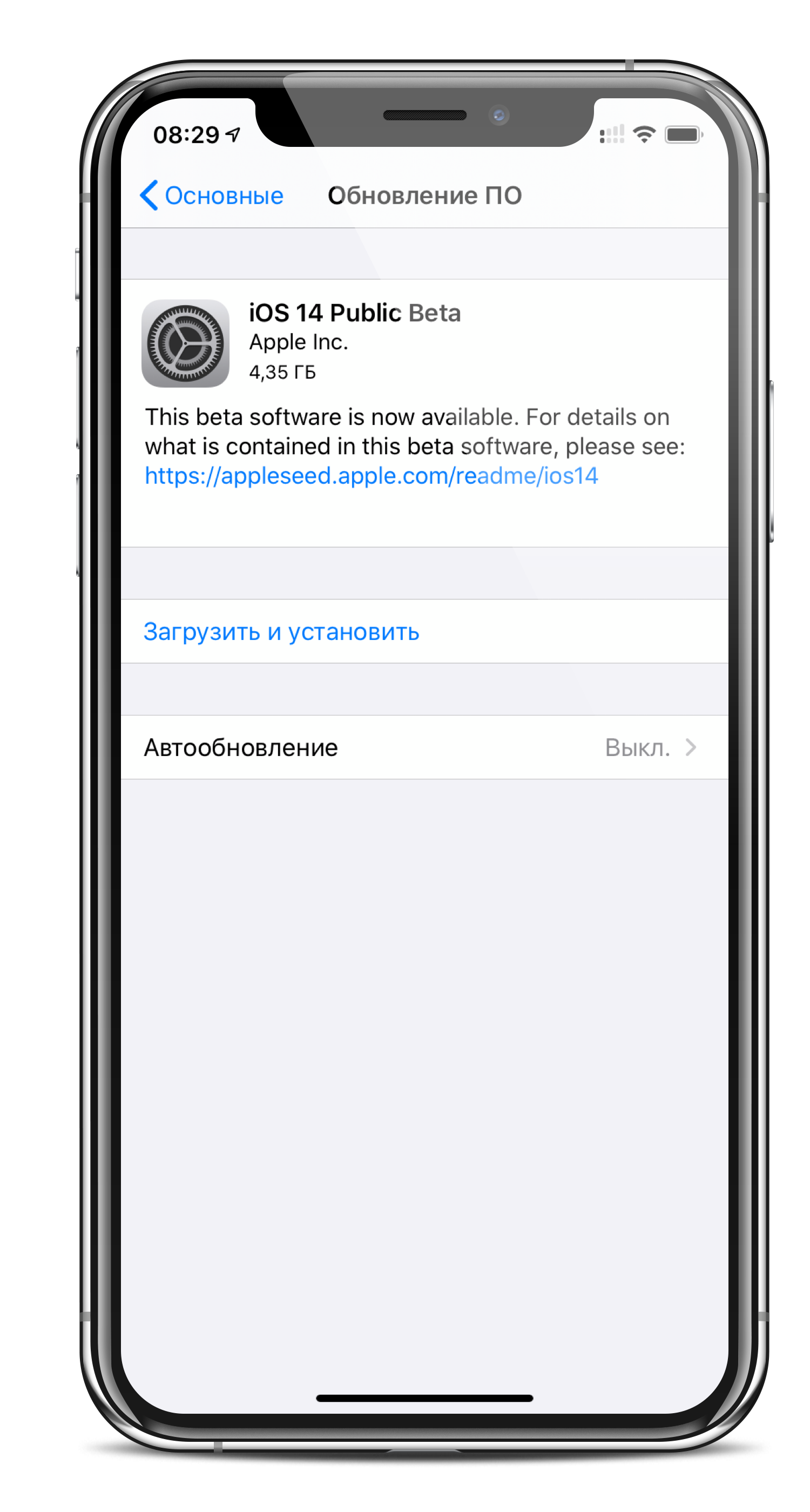
 Отпустите кнопку питания и продолжайте удерживать кнопку «Домой», пока iTunes не покажет подтверждение режима восстановления. Нажмите ОК.
Отпустите кнопку питания и продолжайте удерживать кнопку «Домой», пока iTunes не покажет подтверждение режима восстановления. Нажмите ОК. Это очень удобно в ситуации, когда вы ошибочно удаляете фотографию и хотите ее вернуть, но не в случае, когда вам требуется свободная память. Окончательно удалить фотографии можно открыв приложение Photos, затем нажмите Albums — Recently Deleted, нажмите Select, отметьте каждую фотографию, которую вы хотите удалить (на выбранных фотографиях появится голубая метка) и затем нажмите Delete.
Это очень удобно в ситуации, когда вы ошибочно удаляете фотографию и хотите ее вернуть, но не в случае, когда вам требуется свободная память. Окончательно удалить фотографии можно открыв приложение Photos, затем нажмите Albums — Recently Deleted, нажмите Select, отметьте каждую фотографию, которую вы хотите удалить (на выбранных фотографиях появится голубая метка) и затем нажмите Delete. Удалите эпизоды, чтобы освободить память и повторно загрузите их после обновления. Лучше удалять свежие эпизоды; старые могут быть уже недоступны для повторной загрузки.
Удалите эпизоды, чтобы освободить память и повторно загрузите их после обновления. Лучше удалять свежие эпизоды; старые могут быть уже недоступны для повторной загрузки.