Как настроить экспресс-панель в Google Chrome
За время использования любого браузера и пользователей накапливает большое количество сохраненных сайтов и площадок. Их администрирование доставляет неудобство и занимает время, попробуй найди нужный сервис среди сотни похожих! Поэтому разработчиками были внедрены закладки, значительно облегчающие жизнь. Сегодня мы поговорим о том, как настроить экспресс-панель в Гугл Хром, также в процессе повествование посмотрим на несколько альтернативных вариантов.
Содержание
- Инструкция
- Продолжение
- Альтернативный вариант
- Подведем итоги
Инструкция
Для начала важно вообще активировать панель закладок. Да, пусть и она не такая удобная, но придется кстати. Для претворения задуманного в жизнь достаточно:
- Запустить браузер и кликнуть на кнопку в виде троеточия в правом верхнем углу экрана.
- Перейти в раздел пользовательских настроек.
- Прокрутить страничку до блока «Внешний Вид».

- Перевести ползунок напротив пункта «Показывать панель закладок» в активное положение (изменит цвет на синий).
Система автоматически применит изменения, теперь под адресной строкой появляется новая панелька с сохраненными сервисами. Однако нам этого мало, двигаемся дальше.
Продолжение
Преимущество этого блока на главной страничке очевидно – наиболее востребованные сайты у вас все время перед глазами, их не нужно искать в сонме адресов и заголовков. Единственный недостаток стандартной панели от Google – небольшое количество ярлыков для добавления страничек. Но не переживайте, мы решим эту проблему чуть позже.
Для тех же, кому достаточно небольшой плитки с «ярлыками» будет полезно знать, как добавить нужную закладку на экспресс-панель. Для претворения задуманного в жизнь воспользуйтесь следующей пошаговой инструкцией:
- Открываем обозреватель и интересующий нас сайт.
- Кликаем по адресной строке, копируем url и сопутствующие данные.

- Далее открывает новую вкладку, попадаем на главную страничку.
- Наводим курсор на плитку со знаком «плюс».
- Кликаем по ней.
- Появляется небольшое окошко, куда вставляем адрес и задаем название для элемента.
- По завершению всех манипуляций подтверждаем серьезность намерений кнопкой «Готово».
Однако для активного пользователя набора из 6 ярлыков маловато, поэтому сторонние разработчики «выкатили» несколько полезных расширений, которые значительно увеличивают количество и качество отображаемых на главной страничке сайтов. Не будем вас томить.
Альтернативный вариант
Рассмотрим наиболее популярный плагин для оформления и настройки экспресс-панели Chrome. Наш выбор пал на Speed Dial, о котором и пойдет речь далее. Для его добавления в браузер достаточно:
- Открыть страницу https://chrome.google.com/webstore/detail/the-new-tab-customize-you/ddjdamcnphfdljlojajeoiogkanilahc?hl=ru.

- Кликнуть на кнопку «Установить».
- Подтвердить серьезность намерений и дождаться завершения процедуры.
Теперь на панели инструментов появилось новое лого. Когда вы кликните на него, отобразится новая стартовая страница, которую и предлагает расширение. Как видим, интерфейс лаконичный и стильный.
Подведем итоги
Настройке экспресс-панели и быстрых вкладок Google Chrome нужно уделить особое внимание, ведь с ее помощью экономится огромное количество времени и сил. Стандартная система, что предусмотрена разработчиком, подойдет далеко не всем, поэтому рекомендуем установить сторонний плагин, имеющий больший функционал.
Визуальные закладки в браузере google chrome для android
Визуальные закладки существенно помогают пользователю в использовании часто посещаемых страниц на просторах интернета. В компьютере Гугл Хром может предложить пользователю множество расширений, которые добавят их в виде удобной мозаики, где каждая ссылка будет в отдельном прямоугольнике.
К сожалению, в мобильном телефоне на базе Android таких расширений нет и не было. Человек должен использовать встроенные возможности, которые открываются перечнем в соответствующем меню главной страницы браузера.
Чтобы попасть во встроенный список необходимо сделать следующее:
- Открываем на вашем устройстве Google Chrome.
- Обычно он откроет последнюю страницу до закрытия приложения, поэтому создаем новую вкладку и мы увидим поисковую строку Google.
- Внизу слева можно увидеть кнопку «Закладки». Нажав ее мы попадаем в соответствующий список на мобильном устройстве или планшета.
- Чтобы работать с этими ссылками справа от них есть точки, нажав которые можно выбрать, переместить, изменить, либо удалить.
Но этот вариант не всегда подходит, ведь человек привык к быстрому серфингу и многоразовое нажатие будет только отнимать время. Расширений, как и других приложений от Chrome нет, но есть способ, который решает проблему.
Но почему виртуальные вкладки были бы более удобными для пользователя? – ответов на этот вопрос несколько:
- Удобней видеть сохраненные страницы;
- Возможность редактировать и удалять закладки в два клика;
- У вас «под рукой» всегда все любимые сайты без поиска их из списка встроенных;
- Человек, который имеет такую возможность у себя в Хроме на компьютере наверняка хотел бы подобное использовать и на смартфоне.

Как создать виртуальные закладки от Google Chrome
Содержание
- Как создать виртуальные закладки от Google Chrome
- Можно ли обойтись без них
Чтобы пользователь телефоном мог быстро посещать любимые сайты или быстро редактировать данные в других приложениях система Android имеет ряд встроенных и дополнительно устанавливаемых виджетов, которые также установились после установки Гугл Хром. Поэтому вам остается только поместить данный виджет в удобное место на рабочем экране смартфона или планшета.
Для этого выполняем следующие действия:
- На пустом месте экрана делаем продолжительный клик, пока не появиться под настройка система (обычно это вкладки «обои», «виджеты», «настройки»).
- Выбираем вкладку «Виджеты».
- Ищем из всех виджетов программ, которые установлены на телефоне именно виджет Google Chrome (размер у него 2 на 2 ячейки экрана, но можно и расширить).
- Недолго удерживая на виджете – он перенесется на рабочий экран.

Разместив его в удобное место мы получим список, по нажатию на который сразу попадем на нужное место.
Можно добавлять любое их количество в Гугл Хром. Все они будут отображены в установленном квадрате на рабочем экране или в самих закладках браузера, но не забывайте, что труднее управлять и запоминать информацию, если ее очень много. Поэтому от большого количества сохраненных страниц человек способен забыть зачем он вообще сохранил ее. Лучше всего и для вас, и для телефона – это десять самых популярных и интересующих сайтов.
Для телефона это выгодно тем, что он меньше тратит оперативной памяти на сохранение этих данных, а для вас – меньше нужно будет помнить о них.
Можно ли обойтись без них
Никто не заставлял и не требует создавать список в телефоне, также как и сохранять сайты в системе. Это все по вашему желанию и если вам удобно пользоваться интернетом на телефоне без этого – это ваше дело.
Много пользователей софта от Гугл жалуются на то, что после продолжительного использования браузера они уже не могут «навести в нем порядок». Это говорит о том, что количество сохраненных сайтов очень большое и кэш системы переполнен. Для устранения этого воспользуйтесь приложениями для чистки кэша по типу CCleaner, а для удаления сайтов – отформатируйте память браузера или самостоятельно удалите весь список.
Это говорит о том, что количество сохраненных сайтов очень большое и кэш системы переполнен. Для устранения этого воспользуйтесь приложениями для чистки кэша по типу CCleaner, а для удаления сайтов – отформатируйте память браузера или самостоятельно удалите весь список.
Как открыть закладку в Google Chrome
Как открыть закладку в Google ChromeКак открыть закладку в Google Chrome
Вы создаете закладки в Google Chrome, чтобы иметь доступ к веб-странице, которую вы обнаружили в прошлом и хотите сохранить для будущего или дальнейшего использования. В этом руководстве будут описаны два метода, которые вы можете использовать, чтобы открыть ранее созданную закладку в Google Chrome.
Способ 1. Откройте список закладок
Первое, что вам нужно сделать, это открыть список закладок. Для этого нажмите на Настройки кнопка (), а затем выберите Закладки . Откроется список закладок, как показано ниже. Чтобы открыть конкретную закладку, просто нажмите на нее, и страница с закладками откроется в Chrome.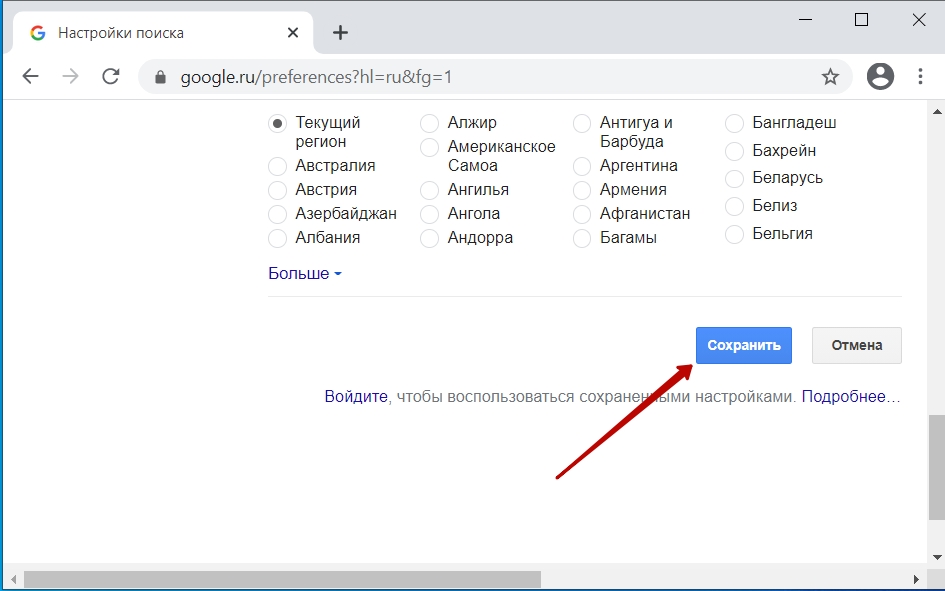
Способ 2. Использование диспетчера закладок Google Chrome
Закладки также можно открывать непосредственно из диспетчера закладок Google Chrome. Чтобы открыть диспетчер закладок, вы можете одновременно нажать комбинацию клавиш Ctrl+Shift+O или 0009 Настройки кнопка (), затем Закладки , а затем Диспетчер закладок .
Когда откроется Диспетчер закладок, вы увидите список созданных вами закладок. Чтобы открыть его, просто дважды щелкните закладку, и Google откроет веб-страницу в новой вкладке.
Теперь вы можете закрыть вкладку менеджера закладок.
Связанные руководства:
Как сделать закладку в Google Chrome
Как удалить закладку в Google Chrome
Пользователи, которые читают это, также читают:
Что такое расширения Google Chrome?
Расширения Google Chrome — это программы, которые можно установить в Chrome, чтобы изменить функциональность браузера.
 Это включает в себя добавление новых функций в Chrome или изменение существующего поведения самой программы, чтобы сделать ее более удобной для пользователя.
Это включает в себя добавление новых функций в Chrome или изменение существующего поведения самой программы, чтобы сделать ее более удобной для пользователя.Как просмотреть скрытые файлы в Windows
По умолчанию Windows скрывает определенные файлы от просмотра в проводнике Windows или в окне «Мой компьютер». Это делается для защиты этих файлов, которые обычно являются системными файлами, от случайного изменения или удаления пользователем. К сожалению, вирусы, программы-шпионы и угонщики часто скрывают файлы таким образом, что их трудно найти, а затем удалить.
Как сделать закладку в Google Chrome
Веб-браузеры позволяют вам делать закладки, которые сохраняют адрес конкретной веб-страницы, которую вы просматриваете, чтобы вы могли легко получить к ней доступ позже. В этом руководстве вы узнаете, как создать закладку в Google Chrome.
Как удалить закладку в Google Chrome
Если вы создали закладку для определенной веб-страницы в Google Chrome и хотите удалить ее, вы можете сделать это тремя различными способами.
 Эти три метода объясняются в этом руководстве.
Эти три метода объясняются в этом руководстве.Как отобразить скрытые файлы в Windows 7
Windows 7 скрывает определенные файлы, чтобы их нельзя было увидеть при просмотре файлов на вашем компьютере. Файлы, которые он скрывает, как правило, являются системными файлами Windows 7, которые при подделке могут вызвать проблемы с правильной работой компьютера. Тем не менее, пользователь или программа могут сделать файл скрытым, включив атрибут hidden в конкретном файле или …
Настройка закладок Google Chrome с помощью блога Intune HTMD
, автор Jitesh Kumar
Давайте узнаем, как настроить закладки Google Chrome с помощью Intune. Вы можете более организованно управлять своим просмотром в Интернете, добавляя сайты в избранное и отслеживая сайты, которые вы часто посещаете, включив закладки в Google Chrome.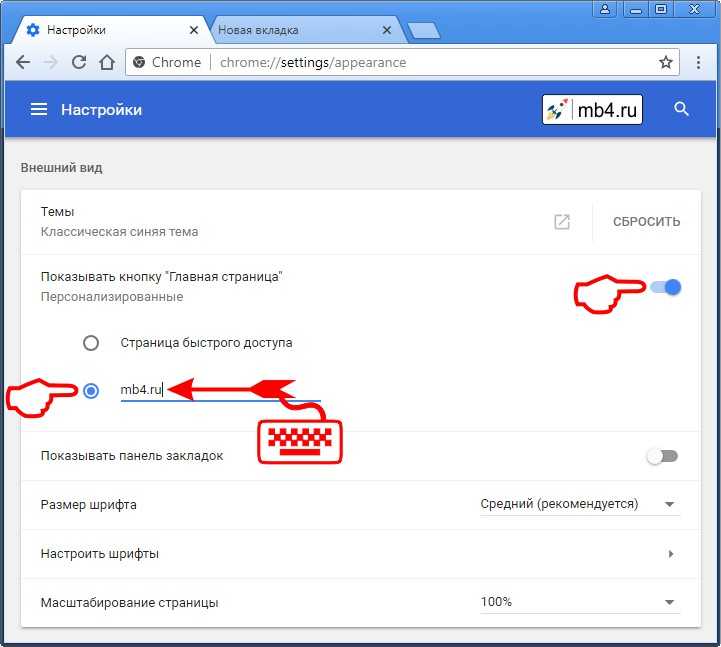
Начиная с Intune Service Release 2203 , настройки Google Chrome включены в0009 Каталог настроек и Административные шаблоны Intune (ADMX).
В Intune административные шаблоны Google Chrome включают множество готовых тысяч параметров и функций безопасности для управления работой браузера, чтобы улучшить работу конечных пользователей.
С помощью управляемых закладок можно развернуть папку управляемых закладок, в которую можно добавлять папки и подпапки для правильного расположения. Пользователи не могут изменять папки, в которые помещены закладки.
- Управление настройками Google Chrome с помощью административного шаблона Intune
- Развертывание Google Chrome с помощью бизнес-приложения Intune
- Журналы Intune Идентификаторы событий Журналы IME Подробности для клиентской части Windows Устранение неполадок
Чтобы настроить закладки Chrome, выполните следующие действия:
- Войдите на портал Intune Endpoint Manager https://endpoint.
 microsoft.com/
microsoft.com/ - Выберите Устройства > Windows > Профили конфигурации > Создайте профиль .
Настройки Google Chrome также будут включены в Каталог настроек . Вы также можете использовать Каталог настроек Intune для перехода ко всем параметрам политики в Intune. На данный момент я не вижу настроек Chrome в каталоге настроек.
- В раскрывающемся списке выберите Платформа Windows 10 и более поздние версии .
- Выберите Профиль как Шаблоны , выберите Административные шаблоны из доступного имени шаблона и нажмите кнопку Создать .
На вкладке Основы введите описательное имя , например Избранное Google Chrome или Настройка закладок Chrome .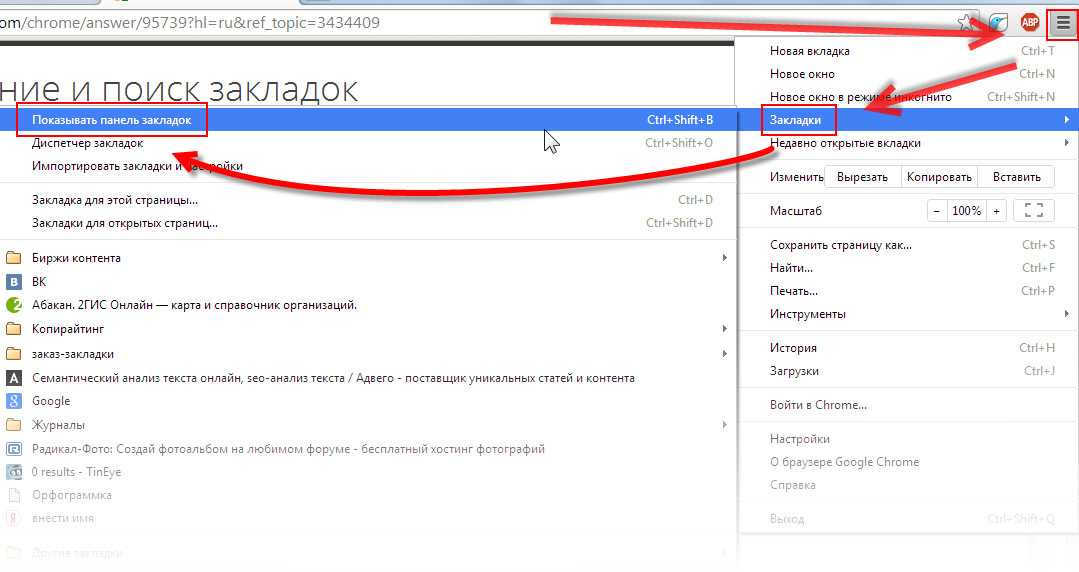 При необходимости введите Описание для политики, затем выберите Далее .
При необходимости введите Описание для политики, затем выберите Далее .
На вкладке Параметры конфигурации 👉Выберите Конфигурация компьютера > Google > Google Chrome и выберите следующую политику Закладка 90 места.
- Включить панель закладок — Настройка политики для отображения панели закладок в Google Chrome. Если вы настроите политику, пользователи не смогут ее изменить.
- Управляемые закладки — Настройка политики устанавливает список закладок, каждая из которых представляет собой словарь с ключами «имя» и «URL». Пользователи не могут изменять папки, в которые помещаются закладки.
Примечание. . В соответствии с политикой используйте поле поиска, чтобы найти определенные настройки. Вы можете выполнить поиск по категории или ключевому слову, например Закладка Он отобразит все доступные связанные настройки.
Вы можете выполнить поиск по категории или ключевому слову, например Закладка Он отобразит все доступные связанные настройки.
Результат поиска выглядит следующим образом: Дважды щелкните на политике, которую необходимо настроить. Выберите Enabled и нажмите OK .
Укажите имя — настройте закладки Google Chrome с помощью IntuneПримечание – Убедитесь, что форматирование правильное, а дополнительные значения позволяют игнорировать проблемы.
[
{
"toplevel_name": "Избранное HowToManageDevices"
},
{
"url": "https://www.anoopcnair.com/",
"name": "HTMD-блог #1"
},
{
"url": "https://howtomanagedevices.com/",
"name": "HTMD-блог #2"
},
{
"url": "https://forum. howtomanagedevices.com/",
"name": "HTMD-форум"
},
{
"name": "HTMD Social Connect",
"дети": [
{
"url": "https://www.facebook.com/howtomanagedevicesSCCMIntune",
"имя": "Фейсбук"
},
{
"url": "https://twitter.com/ManageDevices",
"имя": "Твиттер"
}
{
"url": "https://www.anoopcnair.com/subscribe-to-sccm-intune-enterprise-experience-blog/",
"name": "Подписаться на корпоративный блог SCCM Intune"
}
]
}
]
howtomanagedevices.com/",
"name": "HTMD-форум"
},
{
"name": "HTMD Social Connect",
"дети": [
{
"url": "https://www.facebook.com/howtomanagedevicesSCCMIntune",
"имя": "Фейсбук"
},
{
"url": "https://twitter.com/ManageDevices",
"имя": "Твиттер"
}
{
"url": "https://www.anoopcnair.com/subscribe-to-sccm-intune-enterprise-experience-blog/",
"name": "Подписаться на корпоративный блог SCCM Intune"
}
]
}
] После настройки необходимых параметров нажмите Далее , чтобы продолжить.
Управляемые закладки — Административные шаблоны Intune Google ChromeВ разделе Назначения , В разделе Включенные группы нажмите Добавить группы и затем выберите Выберите группы, чтобы включить одну или несколько групп. Нажмите Далее , чтобы продолжить.
Назначения — Административные шаблоны Intune Google Chrome На странице Теги области можно назначить тег для фильтрации профиля по определенным ИТ-группам.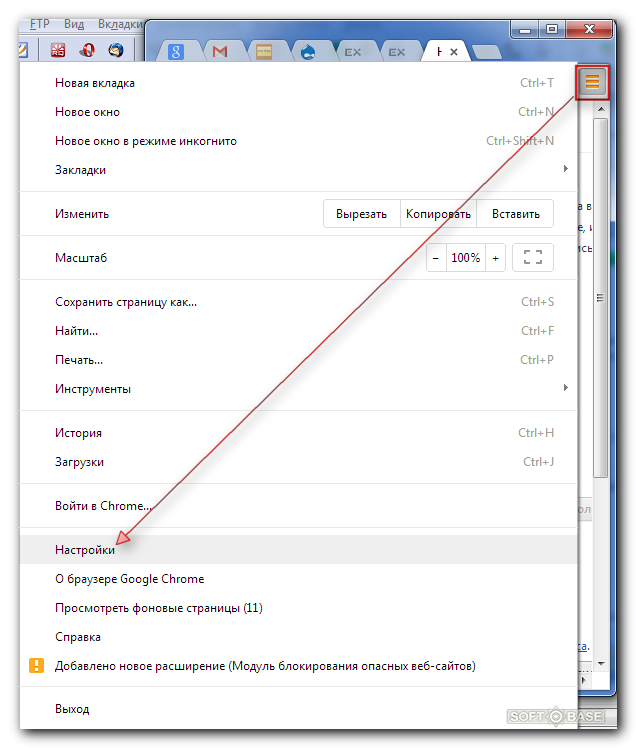 Добавить теги области действия (если требуется)
Добавить теги области действия (если требуется)
В Проверить + создать , проверить настройки. Когда вы выбираете Создать , ваши изменения сохраняются, и профиль назначается. Обзор
— Настройка закладок Google Chrome с помощью IntuneВ правом верхнем углу автоматически появится уведомление с сообщением. Здесь вы можете увидеть, что Политика «Избранное Google Chrome» была успешно сохранена . Политика также отображается в списке профилей конфигурации.
После проверки устройств с помощью Intune настройки браузера Google Chrome применяются к клиентским компьютерам. Вы можете перезапустить клиентское устройство или вручную синхронизировать его, чтобы изменения вступили в силу немедленно.
Здесь вы можете отслеживать назначения профилей. Дважды щелкните Профиль конфигурации и щелкните вкладку Обзор , которая обеспечивает общее представление о состоянии развертывания политик.
Идентификатор события Intune 814 указывает, что к устройствам с Windows 11 или 10 применяется политика строк. Вы также можете увидеть точное значение политики, применяемой к этим устройствам.
Вы можете проверить путь журнала событий , чтобы подтвердить это – Журналы приложений и служб – Microsoft – Windows – Devicemanagement-Enterprise-Diagnostics-Provider – Admin .
MDM PolicyManager: установка строки политики, Политика: (BookmarkBarEnabled) , Область: (chromeIntuneV1~Policy~googlechrome), EnrollmentID, запрашивающий слияние: (78BF73E9-4EBB-4575-9EF5-21B30DB3FD4E), Текущий пользователь: (Устройство), Строка: (), Тип регистрации: (0x6 ), Область действия: (0x0).
MDM PolicyManager: установка строки политики, политика: (ManagedBookmarks) , область: (chromeIntuneV1~Policy~googlechrome), EnrollmentID, запрашивающий слияние: (78BF73E9-4EBB-4575-9EF5-21B30DB3FD4E), текущий пользователь: (устройство), Строка: (), Тип регистрации: (0x6), Область: (0x0).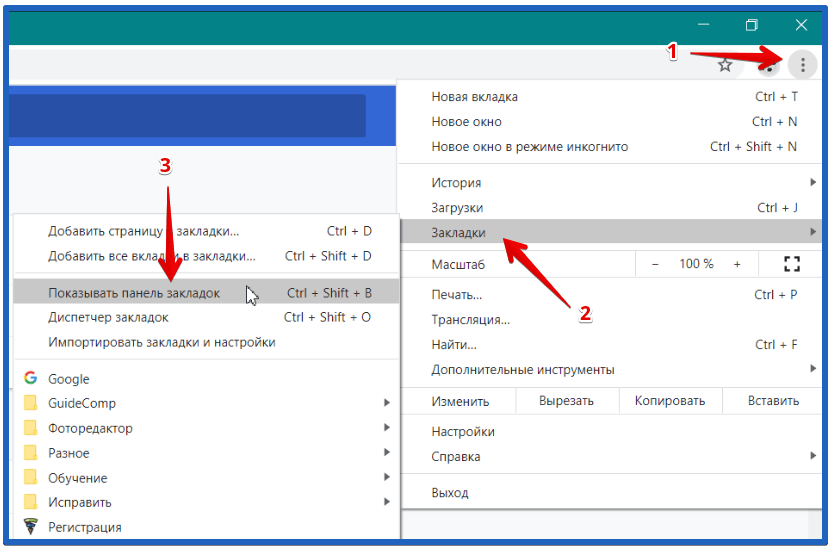





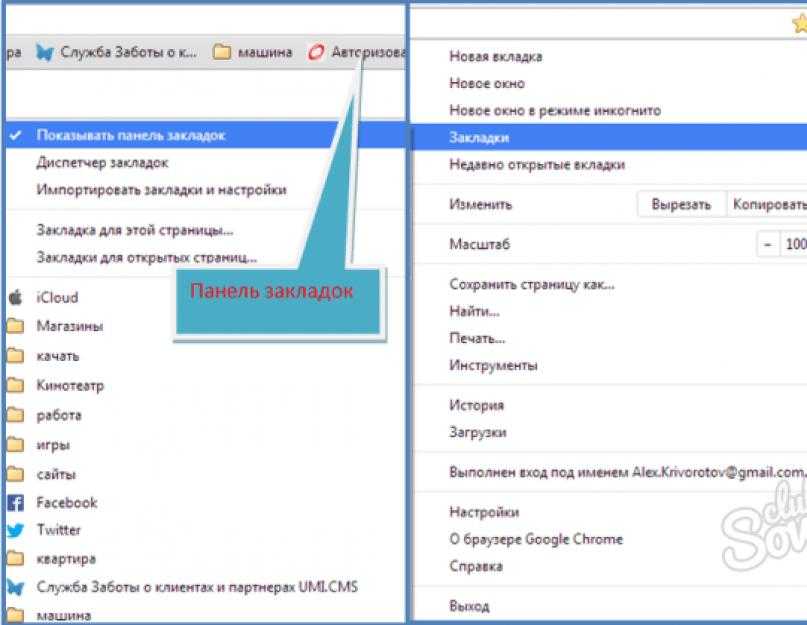

 Это включает в себя добавление новых функций в Chrome или изменение существующего поведения самой программы, чтобы сделать ее более удобной для пользователя.
Это включает в себя добавление новых функций в Chrome или изменение существующего поведения самой программы, чтобы сделать ее более удобной для пользователя. Эти три метода объясняются в этом руководстве.
Эти три метода объясняются в этом руководстве. microsoft.com/
microsoft.com/ howtomanagedevices.com/",
"name": "HTMD-форум"
},
{
"name": "HTMD Social Connect",
"дети": [
{
"url": "https://www.facebook.com/howtomanagedevicesSCCMIntune",
"имя": "Фейсбук"
},
{
"url": "https://twitter.com/ManageDevices",
"имя": "Твиттер"
}
{
"url": "https://www.anoopcnair.com/subscribe-to-sccm-intune-enterprise-experience-blog/",
"name": "Подписаться на корпоративный блог SCCM Intune"
}
]
}
]
howtomanagedevices.com/",
"name": "HTMD-форум"
},
{
"name": "HTMD Social Connect",
"дети": [
{
"url": "https://www.facebook.com/howtomanagedevicesSCCMIntune",
"имя": "Фейсбук"
},
{
"url": "https://twitter.com/ManageDevices",
"имя": "Твиттер"
}
{
"url": "https://www.anoopcnair.com/subscribe-to-sccm-intune-enterprise-experience-blog/",
"name": "Подписаться на корпоративный блог SCCM Intune"
}
]
}
]