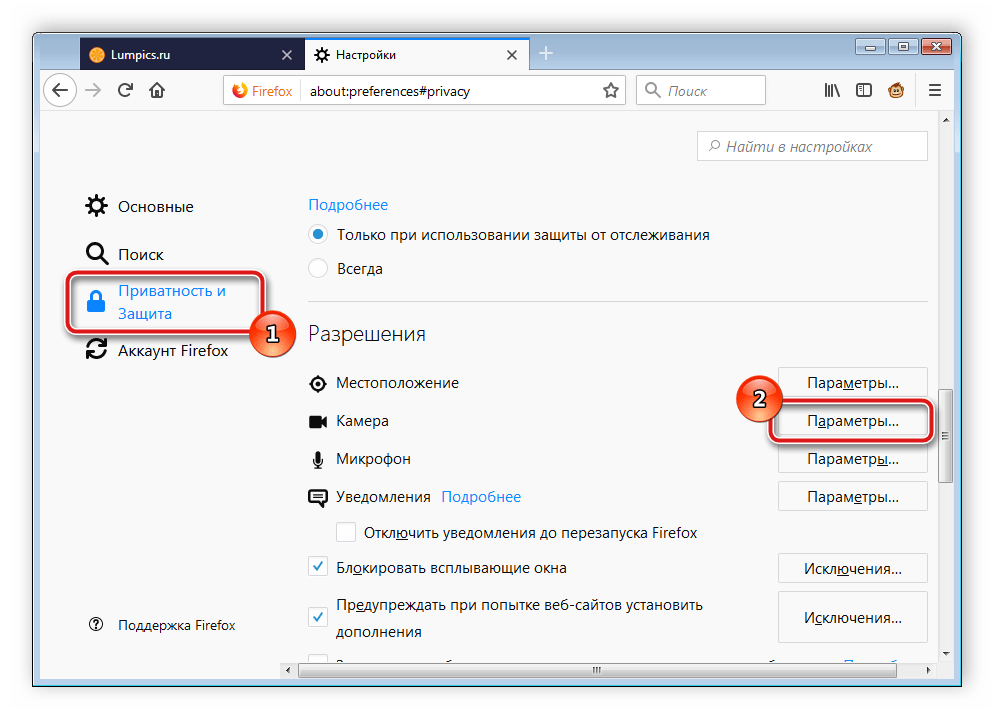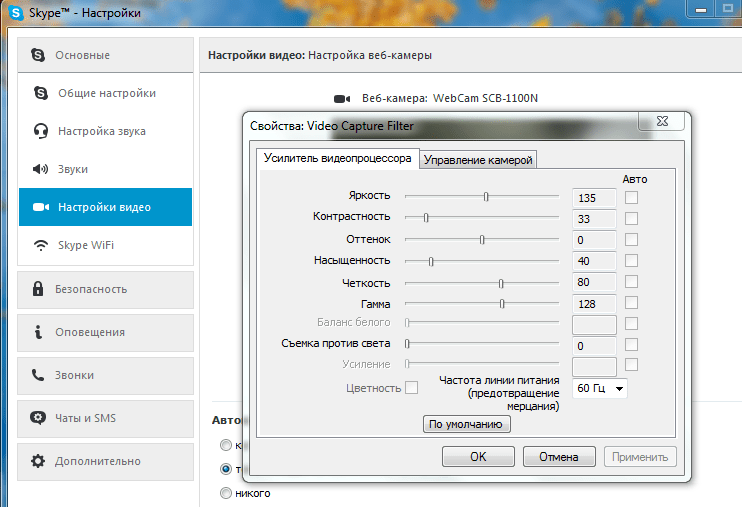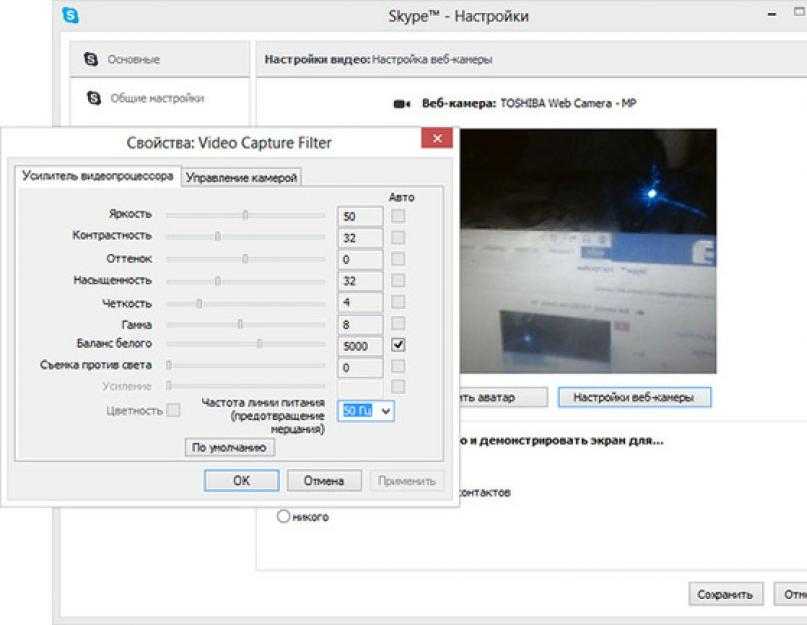Как настроить веб-камеру в Windows 10 • Оки Доки
Если вы посещаете много видеоконференций, хорошая веб-камера — важный инструмент, который поможет вам оставаться на связи с коллегами по работе. К сожалению, некоторые ноутбуки поставляются с довольно некачественной камерой, а на большинстве компьютеров ее вообще нет. К счастью, купить и настроить веб-камеру на ПК с Windows 10 несложно.
Таким образом, давайте рассмотрим, как вы можете установить и запустить веб-камеру на вашем компьютере.
Как установить веб-камеру в Windows 10
Прежде чем вы сможете начать использовать свою веб-камеру, вам необходимо установить на нее все необходимые драйверы. Вот как это сделать:
Подключите веб-камеру к USB-порту компьютера.
Как только они будут подключены, большинство современных веб-камер сразу же установят свои драйверы. Вы можете определить, делает ли он это, если Windows показывает всплывающее окно в правом нижнем углу, сообщающее, что он устанавливает драйверы для вашей веб-камеры.

Если ваша веб-камера не устанавливает собственные драйверы автоматически, посетите веб-сайт производителя и загрузите их оттуда.
В редких случаях драйверы необходимо устанавливать с компакт-диска / DVD, который поставляется вместе с веб-камерой.
Если ваша веб-камера поставляется с компакт-диском, но у вас нет дисковода для компакт-дисков, чтобы вставить его, вам не нужно использовать его как таковой. Попробуйте подключить его и посмотрите, загрузит ли Windows правильные драйверы, затем посетите веб-сайт производителя и загрузите оттуда драйверы.
Программы для Windows, мобильные приложения, игры — ВСЁ БЕСПЛАТНО, в нашем закрытом телеграмм канале — Подписывайтесь:)
Связанный: Лучшие бюджетные веб-камеры, которые вы должны попробовать
Как протестировать веб-камеру на вашем ПК
Теперь, когда вы настроили веб-камеру на свой компьютер, пришло время начать ее тестирование, чтобы убедиться, что все выглядит хорошо перед ее большим дебютом.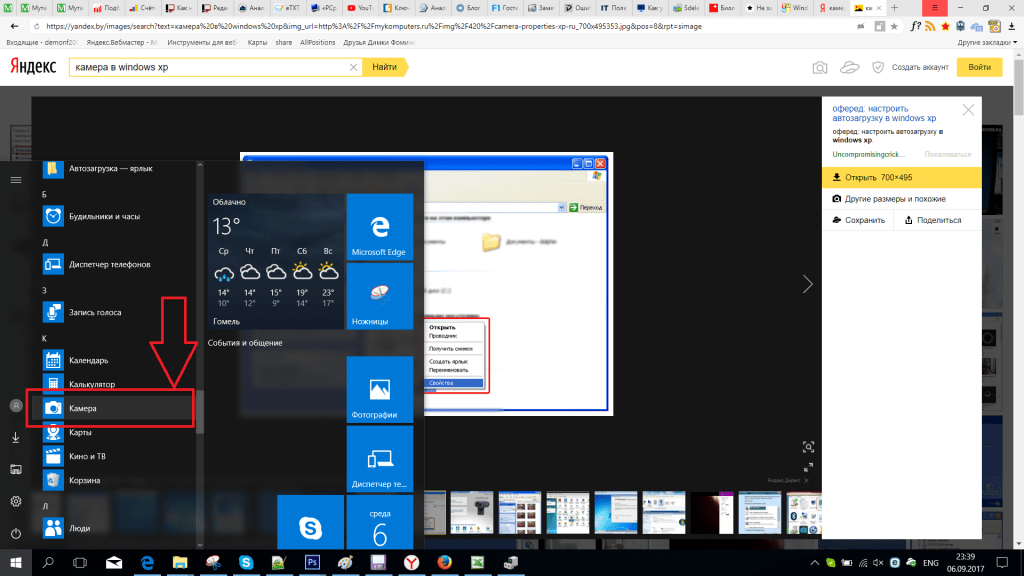 Вы можете протестировать веб-камеру с помощью приложения «Камера», бесплатного приложения от Microsoft, которое позволяет снимать видео и изображения с вашей камеры.
Вы можете протестировать веб-камеру с помощью приложения «Камера», бесплатного приложения от Microsoft, которое позволяет снимать видео и изображения с вашей камеры.
Чтобы запустить приложение «Камера», перейдите в строку поиска меню «Пуск», введите «камера» и выберите наиболее подходящий вариант. Надеемся, что ваша новая веб-камера покажет ваше лицо на экране.
Если вы используете ноутбук, есть большая вероятность, что приложение «Камера» по умолчанию будет использовать встроенную камеру, даже если вы потратили время на установку внешней веб-камеры. Чтобы использовать новую веб-камеру, щелкните значок «Сменить камеру» в правом верхнем углу, чтобы сменить активное устройство с веб-камеры ноутбука на внешнюю.
Кроме того, для проверки веб-камеры можно использовать стороннее приложение, например Microsoft Teams. Запустите приложение Teams и щелкните значок камеры, чтобы начать собрание. Задайте название собрания и выберите Начать собрание, и ваше новое собрание будет запущено.
Чтобы использовать новую веб-камеру, включите кнопку камеры, и все готово.
Связанный: Как хорошо выглядеть на веб-камере
Установка и запуск веб-камеры в Windows 10
Качественная веб-камера может существенно повлиять на качество изображения во время встреч. Это особенно актуально для людей, использующих недорогие ноутбуки или персональные компьютеры (в этом случае камеры вообще нет). Надеюсь, вам удалось успешно установить и использовать новую веб-камеру на вашем компьютере с Windows.
Программы для Windows, мобильные приложения, игры — ВСЁ БЕСПЛАТНО, в нашем закрытом телеграмм канале — Подписывайтесь:)
Как изменить яркость и контраст веб-камеры в Windows 10
Вы можете изменить яркость и контраст веб-камеры в Windows 10, начиная со сборки 21354, являющейся частью грядущего обновления 21h3. Никакого дополнительного программного обеспечения устанавливать не требуется.
Современные дорогие веб-камеры часто комплектуются специальным программным обеспечением для настройки разнообразных параметров, вроде яркости, контраста, цветопередачи и так далее. Эти настройки позволяют улучшить качество картинки и просто настроить ее под свои предпочтения или условия освещения.
Чтобы у большего количества пользователей была возможность настроить качество изображения веб-камеры, Microsoft добавила в Windows 10 соответствующие параметры на системный уровень.
Новый раздел с настройками веб-камеры предоставляет пользователям множество возможностей. К примеру, настройки яркости, контраста, ориентации и других характеристик в зависимости от возможностей конкретной модели. Более того, этот раздел позволяет отключить камеру в Windows 10, добавить новую или управлять существующими. Важно также отметить, что он работает не только с локальными устройствами, но и IP-камерами в рамках сети.
Прежде чем перейти непосредственно к описанию настройки веб-камеры в Windows 10, нужно отметить, что новый раздел пока что доступен только в сборках 21354 и новее. Эти сборки являются частью грядущего обновления Windows 10 21h3. Вы можете проверить версию Windows на своем компьютере с помощью комбинации клавиш Win + R и команды winver.
Эти сборки являются частью грядущего обновления Windows 10 21h3. Вы можете проверить версию Windows на своем компьютере с помощью комбинации клавиш Win + R и команды winver.
Если ждать на выход обновления осенью 2021 года не вариант, вы можете обновиться до новых сборок в рамках программы Windows Insider. Все же мы не рекомендуем устанавливать ранние версии Windows 10 на основное устройство, чтобы не столкнуться с багами, плохой совместимостью и другими нестабильностями.
Как изменить яркость и контраст веб-камеры в Windows 10
- Откройте Параметры Windows любым удобным вам способом. К примеру, с помощью клавиш Win + I.
- Перейдите в раздел Устройства > Камеры.
- В списке Камеры найдите веб-камеру или IP-камеру, которую вы хотите настроить.
- Щелкните по камере и затем выберите Настроить.
- На следующей странице вы увидите доступные параметры для настройки, а также большое окно с предпросмотром, где будут в реальном времени отображаться вносимые вами изменения.

- Настройте камеру по своему вкусу с помощью доступных слайдеров. В зависимости от возможностей вашего компьютера и камеры, там будут доступны слайдеры яркости, контраст, динамического диапазона, опция для поворота изображения, корректировки взгляда и так далее. Если в списке нет нужного вам параметра, значит камера не поддерживает его настройку.
- Изменения сохраняются автоматически, поэтому вам не надо нажимать отдельные кнопки для применения настроек.
Вот так вы можете настроить веб-камеру в Windows 10 без дополнительных программ. Стоит лишь отметить, что параметры веб-камеры в Windows 10 могут конфликтовать с настройками камеры в сторонних приложениях, вроде Zoom или Skype. Если вы недовольны качеством картинки, измените настройки в соответствующих программах или сбросьте параметры веб-камеры до стандартных.
Как сбросить настройки веб-камеры в Windows 10
- Откройте Параметры Windows.
- Перейдите в раздел Устройства > Камеры.

- Найдите в списке нужную вам веб-камеру и щелкните по ней правой кнопкой мыши.
- Выберите Настроить.
- На следующей странице опуститесь вниз и нажмите кнопку Reset Settings (сбросить настройки).
- Windows применит стандартные параметры без дополнительных предупреждений или действий.
Кстати, если у вас возникли проблемы с работой веб-камеры в Windows 10, здесь же можно запустить простой мастер устранения неполадок. Для этого надо нажать на кнопку Устранение неполадок.
Windows выполнит ряд проверок и при обнаружении проблем предложит варианты исправления. Устранить неполадки с веб-камерой в Windows 10 также можно в разделе Параметры Windows > Обновление и безопасность > Устранение неполадок > Дополнительные средства устранения неполадок > Камера.
Готово. Теперь вы знаете, как настроить веб-камеру в Windows 10, как сбросить параметры веб-камеры, а также как устранить неполадки при их возникновении.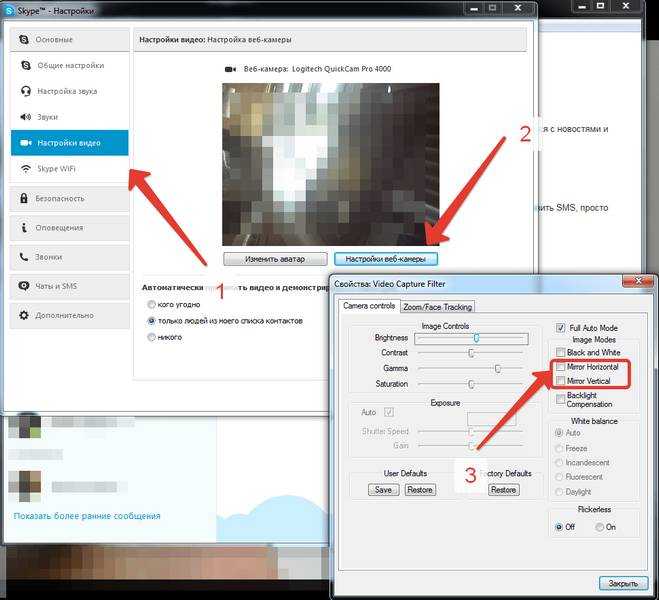
💡Узнавайте о новых статьях быстрее. Подпишитесь на наши каналы в Telegram и Twitter.
Судя по тому, что вы читаете этот текст, вы дочитали эту статью до конца. Если она вам понравилась, поделитесь, пожалуйста, с помощью кнопок ниже. Спасибо за вашу поддержку!
Автор Сергей Ткаченко и Тарас БуряОпубликовано Рубрики Windows 10Метки Веб камераКак подключить веб-камеру HD к ноутбуку
Если вы когда-либо пытались связаться с кем-то по Skype, возможно, с любимым человеком или другом, вы, вероятно, уже знакомы с тем, насколько удобны веб-камеры для того, чтобы сделать эти отношения на расстоянии более интимными.
Если вы присоединились к собранию Zoom для совместной работы с коллегами, вы знаете, что встреча лицом к лицу, даже если вы находитесь за тысячу миль друг от друга, может помочь вам справиться с задачей быстрее и эффективнее, чем многочисленные электронные письма туда и обратно.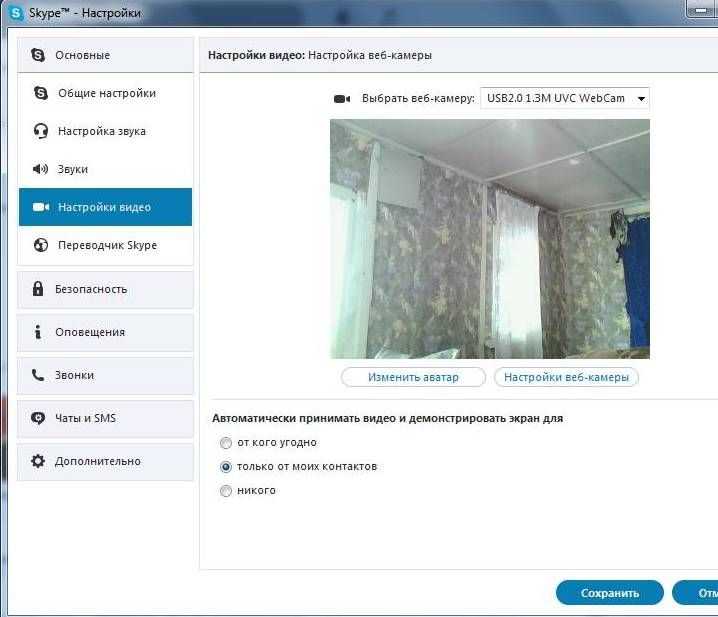
Веб-камеры — это небольшие цифровые видеокамеры, которые прямо или косвенно подключены к вашему ПК или сети ПК. Эти совместимые устройства обычно поставляются с драйверами или программным обеспечением, необходимым для использования их для видео или фотоснимков.
Многие ноутбуки и компьютерные мониторы имеют встроенную веб-камеру, но в них могут отсутствовать более продвинутые функции, такие как панорамирование, автоматическое отслеживание и более высокое разрешение видео. Для этих конкретных функций вам понадобится внешняя веб-камера HD.
Если вы недавно приобрели веб-камеру, возможно, вы не знаете, как подключить ее к компьютеру. Мы вас прикрыли. Продолжайте читать подробное руководство по подключению веб-камеры HD к компьютеру. Но сначала давайте посмотрим на параметры вашей веб-камеры.
Какие существуют типы веб-камер?
Веб-камеры прошли долгий путь со времен неуклюжих оригиналов, появившихся на сцене в начале 90-х годов.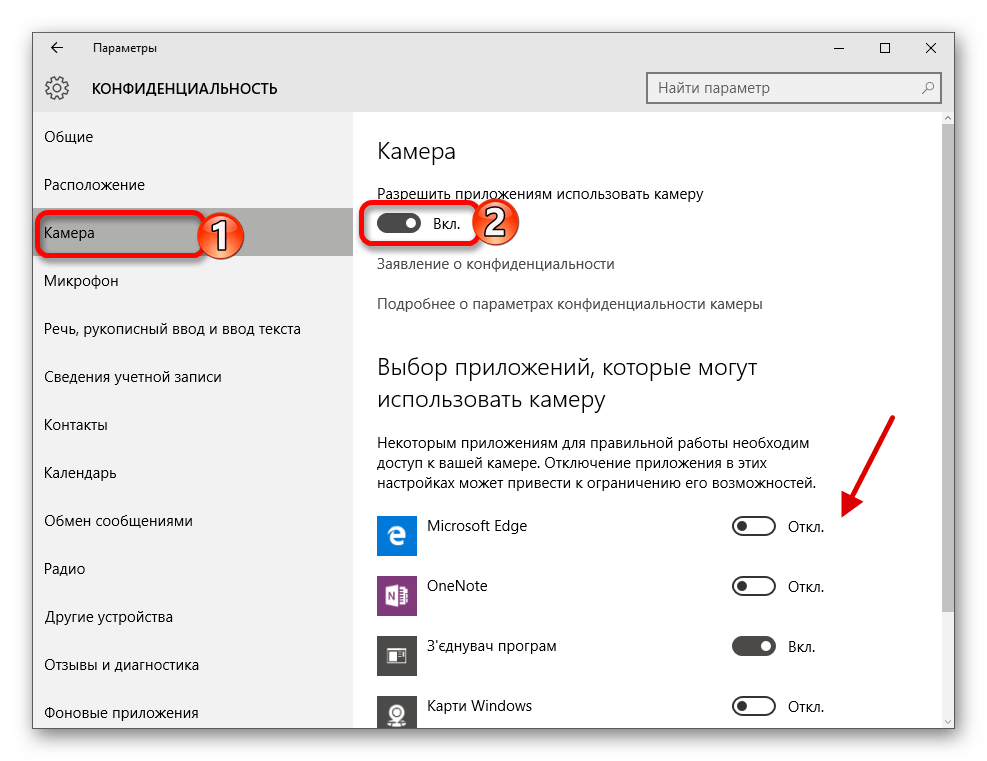
Но предполагая, что вам нужно подключиться не только к кофе, первый шаг, который вам нужно сделать, прежде чем использовать современную веб-камеру HD, — это выяснить, какой тип вы хотите в первую очередь. Сегодня на рынке доступно четыре основных типа веб-камер.
Встроенные веб-камеры
Многие ноутбуки имеют встроенные или интегрированные веб-камеры, расположенные вверху по центру экрана. В большинстве случаев эти встроенные камеры обычно характеризуются более низким качеством изображения и видео, чем внешняя веб-камера.
С учетом сказанного, есть некоторые типы ноутбуков, которые могут похвастаться двумя камерами, одна для видеоконференций, а другая для фотографий.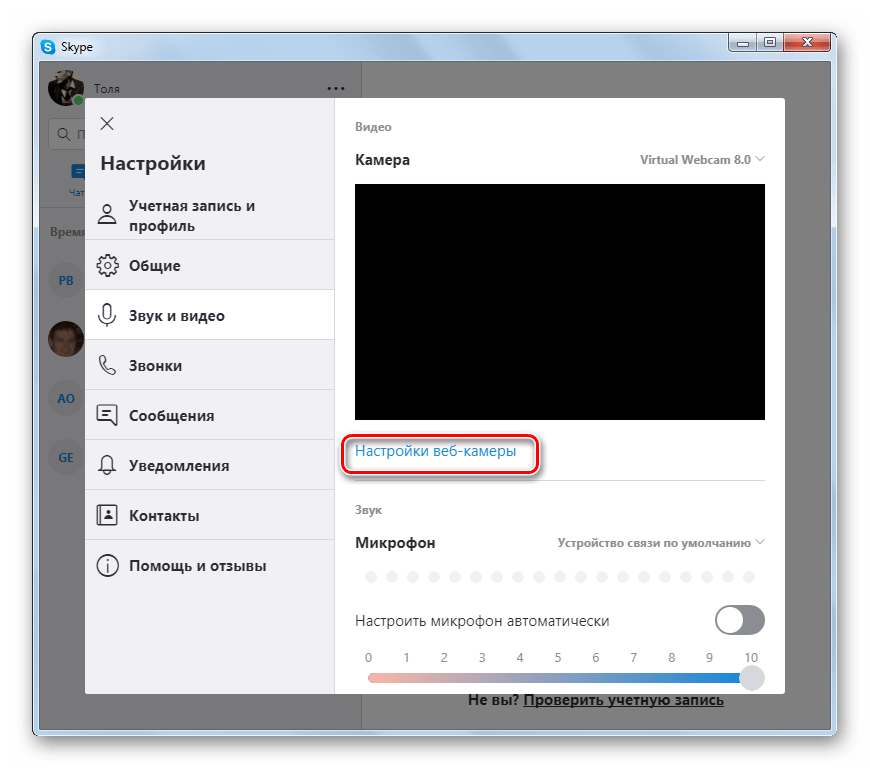
Однако в большинстве случаев эти встроенные камеры довольно просты. Они предоставляют пользователям возможность общаться по скайпу или фотографировать.
Автономные веб-камеры
Если вы выберете автономную веб-камеру, у вас будет гораздо больше возможностей, поскольку вы можете выбрать качество камеры, микрофон или гарнитуру, которые соответствуют или дополняют ваш рабочий процесс или образ жизни. К сожалению, это также может привести к беспорядку на вашем столе, если вы ищете простую и чистую установку.
Веб-камеры с микрофонами
Многие современные веб-камеры имеют встроенные микрофоны, поэтому вам не нужен отдельный микрофон или гарнитура. Это удобный вариант, если вы пытаетесь избежать беспорядка множества периферийных устройств и их различных проводов на вашем столе.
Сетевые веб-камеры
Сетевые камеры работают аналогично традиционным веб-камерам, но передают информацию по беспроводным или Ethernet-соединениям. Многие специализированные веб-камеры для конференций, например, используют беспроводную связь, как и многие системы домашней безопасности.
Многие специализированные веб-камеры для конференций, например, используют беспроводную связь, как и многие системы домашней безопасности.
Что мне нужно сделать, чтобы настроить веб-камеру?
Если вы готовитесь к бизнес-аудиоконференции, необходимо заранее проработать все технологические детали. В конце концов, вы же не хотите, чтобы вас отвлекали технические сбои во время презентации нового клиента. Или, если вы общаетесь по скайпу с любимым человеком, вы хотите полностью сосредоточиться на том, чтобы правильно наверстать упущенное, а не возиться с настройками на своем ноутбуке или ПК.
Вам понадобится ваша новая веб-камера и устройство — ноутбук или настольный компьютер, как правило, а также способ их подключения. Это может быть USB-кабель или WiFi-соединение. Вам также понадобится кабель Ethernet для процесса настройки.
Есть ли у веб-камер Bluetooth?
Хотя Bluetooth не поддерживает потоковое видео, вы можете использовать веб-камеру для аудиоконференций. Продолжайте читать, чтобы узнать больше о том, как подключить веб-камеру к смартфону.
Продолжайте читать, чтобы узнать больше о том, как подключить веб-камеру к смартфону.
Как подключить веб-камеру к ноутбуку по беспроводной сети?
Если у вас нет дополнительного USB-порта для подключения веб-камеры к ноутбуку, вы все равно можете купить некоторые модели со встроенным WiFi-соединением.
1. Подключение: Подключите веб-камеру напрямую к маршрутизатору с помощью кабеля Ethernet. Этот шаг необходим для настройки вашего устройства, но вам не нужно будет оставлять кабель после того, как ваша веб-камера будет полностью настроена.
2. Настройка: Настройте функцию беспроводной связи веб-камеры, используя настройки домашней или офисной сети Wi-Fi. Это включает в себя SSID для вашей конкретной сети и ключи безопасности, необходимые для подключения к вашей сети. Вы захотите следовать конструкциям на экране, которые поставляются с вашей моделью веб-камеры.
3. Отключить: Отсоедините кабель Ethernet от маршрутизатора и веб-камеры и дайте веб-камере подключиться к сети WiFi.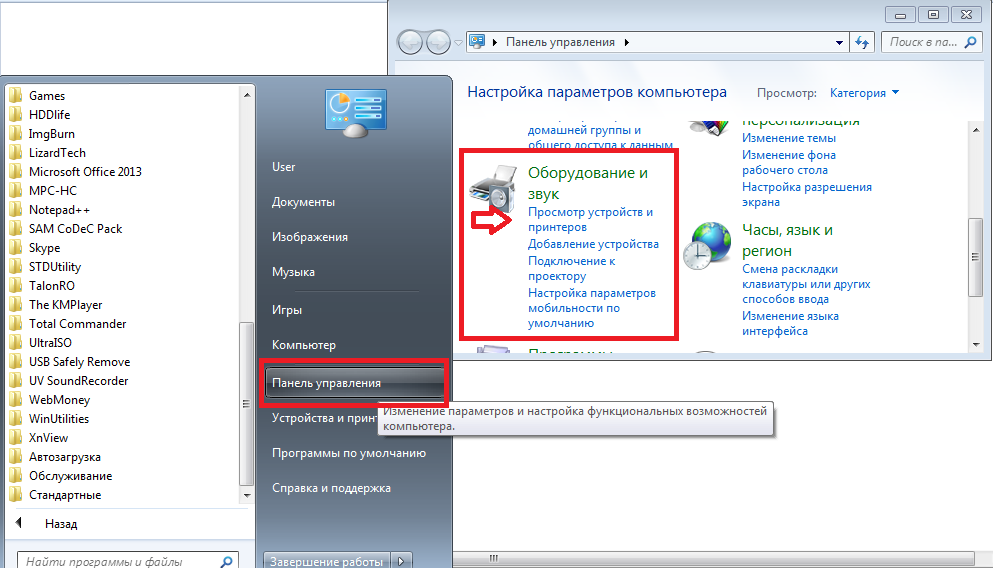 Проверьте видеопоток, подключившись к камере на своем ноутбуке и проверив ее функции.
Проверьте видеопоток, подключившись к камере на своем ноутбуке и проверив ее функции.
Как подключить веб-камеру к ноутбуку через USB?
Если у вас есть веб-камера USB, вам необходимо следовать этим инструкциям, чтобы настроить ее и запустить.
1. Подключите веб-камеру к ноутбуку.
- Веб-камера должна иметь USB-кабель, который подключается непосредственно к одному из USB-портов вашего компьютера. Если ваш кабель не входит в первый раз, поверните его на 180 градусов для правильной установки — USB-кабели входят в порт только в одной ориентации
- Если у вас Mac, скорее всего, вам потребуется приобрести адаптер USB-USB-C, чтобы работать с обычной веб-камерой
2. Установите программное обеспечение веб-камеры (при необходимости). Возможно, к вашей веб-камере прилагается компакт-диск, и если да, поместите его в лоток для компакт-дисков. Если ваша веб-камера не оснащена проигрывателем компакт-дисков, вы обычно можете найти программное обеспечение и драйверы на веб-сайте производителя веб-камеры на страницах поддержки. Прежде чем тратить слишком много времени на поиск драйверов в Интернете, попробуйте выполнить шаг 3 (ниже), поскольку для многих моделей больше не требуется установка программного обеспечения.
Прежде чем тратить слишком много времени на поиск драйверов в Интернете, попробуйте выполнить шаг 3 (ниже), поскольку для многих моделей больше не требуется установка программного обеспечения.
3. Подождите, пока откроется страница настройки вашей веб-камеры. Если к вашей веб-камере не прилагается загрузочный компакт-диск, вероятно, это модель plug-and-play, поэтому процесс запуска должен начаться автоматически.
4. Следуйте инструкциям на экране.
5. Нажмите кнопку «Установить», затем выберите свои предпочтения и настройки для веб-камеры.
6. После установки веб-камеры вы готовы приступить к настройке и тестированию веб-камеры. Вы должны протестировать видеопоток и звук (если у него есть микрофон), чтобы убедиться, что он работает правильно.
Можно ли подключить веб-камеру Bluetooth к смартфону?
Ниже приведены инструкции по подключению веб-камеры высокой четкости с поддержкой Bluetooth к мобильному устройству для проведения аудиоконференций.
- Убедитесь, что ваша веб-камера и мобильное устройство поддерживают Bluetooth
- Откройте настройки на вашем устройстве
- Открыть Bluetooth
- Включить Bluetooth
- Убедитесь, что веб-камера находится в режиме сопряжения
- Найдите свою веб-камеру в списке устройств Bluetooth
- Как только ваше устройство будет обнаружено, нажмите «Подключиться»
Сводка
Нужна ли вам веб-камера, чтобы заключить сделку, пообщаться с друзьями через пруд или следить за своим домом во время поездки, есть современная веб-камера, способная помочь вам в этом.
Как настроить веб-камеру в Windows 10
Автор Шаант Минхас
У вас есть новая веб-камера, но вы не знаете, как ее установить и запустить? Не волнуйтесь, мы вас прикроем.
Если вы часто посещаете видеоконференции, приличная веб-камера станет важным инструментом, позволяющим поддерживать связь с коллегами по работе.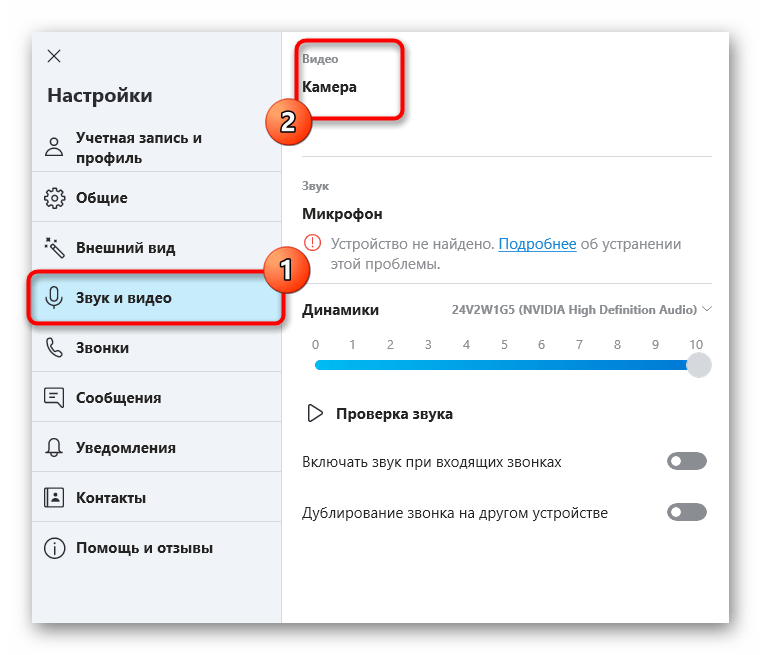 К сожалению, некоторые ноутбуки поставляются с камерой довольно низкого качества, а в большинстве ПК ее нет вообще. К счастью, купить и настроить веб-камеру на ПК с Windows 10 несложно.
К сожалению, некоторые ноутбуки поставляются с камерой довольно низкого качества, а в большинстве ПК ее нет вообще. К счастью, купить и настроить веб-камеру на ПК с Windows 10 несложно.
Итак, давайте рассмотрим, как установить и запустить веб-камеру на вашем ПК.
Как установить веб-камеру в Windows 10
Прежде чем вы сможете начать использовать свою веб-камеру, вам необходимо установить на нее все необходимые драйверы. Вот как это сделать:
- Подключите веб-камеру к USB-порту компьютера.
- После подключения большинство современных веб-камер сразу же установят свои драйверы. Вы можете сказать, делает ли это это, если Windows показывает всплывающее окно в правом нижнем углу, заявляя, что устанавливает драйверы для вашей веб-камеры.
- Если ваша веб-камера не устанавливает собственные драйверы автоматически, посетите веб-сайт производителя и загрузите их оттуда.
- В редких случаях драйверы необходимо устанавливать с компакт-диска или DVD-диска, который поставляется вместе с веб-камерой.

Если ваша веб-камера поставляется с компакт-диском, но у вас нет дисковода для компакт-дисков, вам не нужно использовать ее как таковую. Попробуйте подключить его и посмотрите, загружает ли Windows сначала правильные драйверы, а затем посетите веб-сайт производителя и загрузите оттуда драйверы.
Связанный: Лучшие бюджетные веб-камеры, которые вы должны попробовать
Как проверить веб-камеру на ПК
Теперь, когда вы настроили веб-камеру на своем ПК, пришло время начать ее тестирование, чтобы убедиться, что все выглядит хорошо перед ее большим дебютом. Вы можете протестировать веб-камеру с помощью приложения «Камера» — бесплатного приложения от Microsoft, которое записывает видео и изображения с вашей камеры.
Чтобы запустить приложение «Камера», перейдите в строку поиска в меню «Пуск» , введите camera, и выберите наиболее подходящее. Надеюсь, ваша новая веб-камера покажет ваше лицо на экране.
Если вы используете ноутбук, есть большая вероятность, что приложение Камера по умолчанию будет использовать встроенную камеру, даже если вы потратили время на установку внешней веб-камеры. Чтобы использовать новую веб-камеру, щелкните значок «Изменить камеру» в правом верхнем углу, чтобы изменить активное устройство с веб-камеры ноутбука на внешнюю.
Чтобы использовать новую веб-камеру, щелкните значок «Изменить камеру» в правом верхнем углу, чтобы изменить активное устройство с веб-камеры ноутбука на внешнюю.
В качестве альтернативы можно также использовать стороннее приложение для проверки веб-камеры, например Microsoft Teams. Запустите приложение Teams и щелкните значок камеры, чтобы начать собрание. Задайте название встречи и выберите Начать встречу , и ваша новая встреча будет запущена.
Чтобы использовать новую веб-камеру, включите кнопку камеры, и все готово.
Связанный: Как хорошо выглядеть на веб-камеру
Установка и запуск веб-камеры в Windows 10
Качественная веб-камера может значительно улучшить качество изображения во время совещаний. Это особенно актуально для людей, использующих недорогие ноутбуки или персональные компьютеры (в этом случае камеры вообще нет). Надеюсь, вы смогли успешно установить и использовать новую веб-камеру на своем компьютере с Windows.