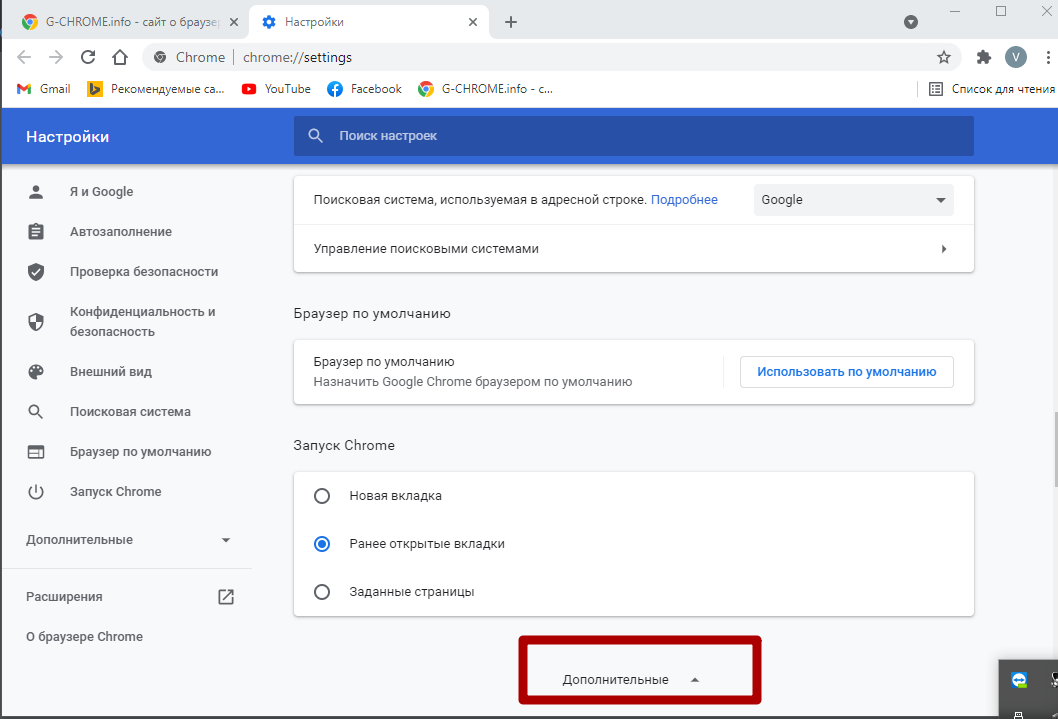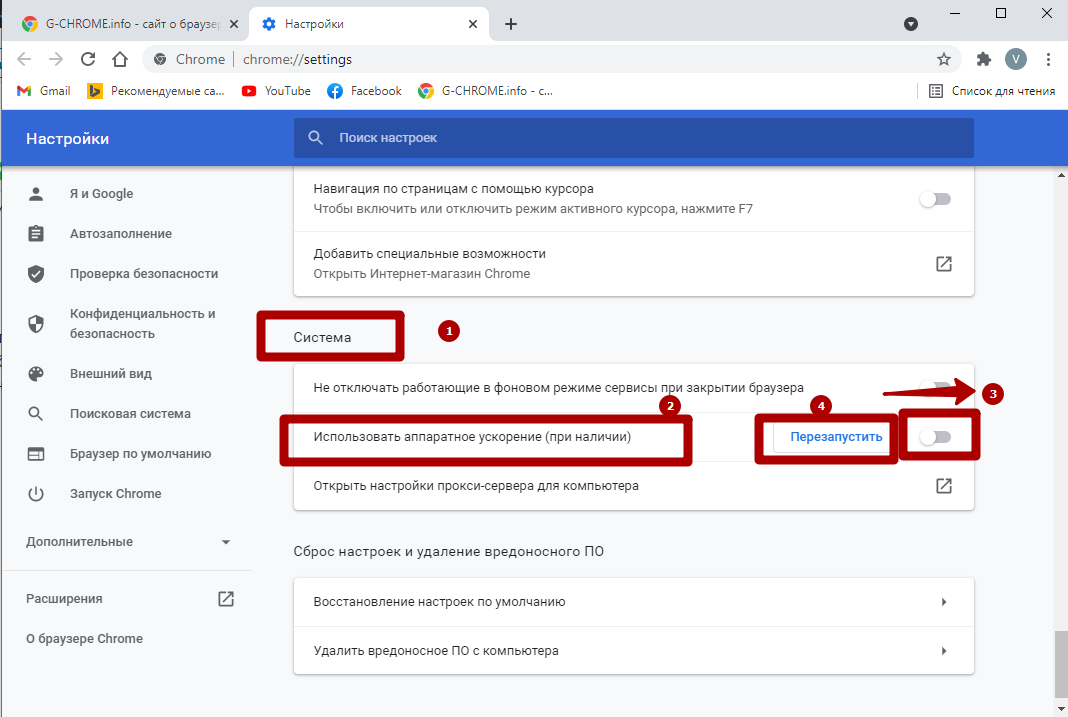Почему вылетает Google Chrome: причины, что делать
Браузер Google Chrome не зря является самым популярным. Он отличается скоростью, гибкостью (можно настраивать под себя расширениями) и, конечно, отличной оптимизацией. Но, к сожалению, и у такой хорошей программы бывают сбои и баги.
Самая распространенная ошибка – постоянный вылет. Это раздражает, тормозит всю работу, приходится заново открывать вкладки, искать ссылки, снова загружать файлы. Поэтому неполадки требуется устранить сразу же, как только они появились.
Содержание
- Причины проблемы
- Если вылетает при запуске
- Если вылетает после запуска
- Что делать
- Отключение расширений
- Обновление профиля в браузере
- Восстановление системных файлов
- Деактивация антивируса
- Проверка на вирусы
- Переустановка программы
- Отключение аппаратного ускорения
- Включение режима совместимости запуска
- Удаление лишних расширений
- Добавление ОЗУ
Причины проблемы
Проблема может появиться при различных обстоятельствах. Например, браузер давно не обновляли и компоненты устарели, поэтому работают некорректно. Либо на компьютере существуют вредоносные программы, которые негативно влияют на работу разных приложений, в том числе и на Хром.
Например, браузер давно не обновляли и компоненты устарели, поэтому работают некорректно. Либо на компьютере существуют вредоносные программы, которые негативно влияют на работу разных приложений, в том числе и на Хром.
Если вылетает при запуске
Если Google Chrome вылетает при запуске, скорее всего, имеется аппаратная несовместимость. Такое возникает при «слабом» железе, которое просто не тянет мощный браузер.
Также ошибка проявляется при возникновении конфликта с другими софтами, при наличии большого количества установленных расширений.
Если вылетает после запуска
Диспетчер задач Google ChromeКогда Хром закрывается в процессе работы, источником бага может служить учетная запись пользователя, трояны и другие вредоносные файлы на ПК, либо устаревшая версия браузера (достаточно ее просто обновить для восстановления производительности).
Что делать
Для решения проблемы существуют различные варианты. Вам придется попробовать поэтапно каждый из методов, т. к. установить точную причину сразу же невозможно. Если один из способов окажется неэффективным, переходите ко второму способу, а далее и к третьему.
к. установить точную причину сразу же невозможно. Если один из способов окажется неэффективным, переходите ко второму способу, а далее и к третьему.
Самые действенные и популярные варианты решения мы разместили ниже.
Отключение расширений
Для деактивации лишних расширений, перейдите во вкладку «Расширения»: есть в основном меню или на панели инструментов в браузере – в правом верхнем углу.
В открывшейся вкладке выберите те компоненты, которые не нужны вам для постоянной работы и перетащите ползунок, чтобы отключить их. Они не исчезнут насовсем (для этого надо нажать «Удалить») и при необходимости их можно будет активировать обратно.
Обновление профиля в браузере
Google Chrome может закрываться и при сбое в учетной записи пользователя. Эту проблему легко решить обновлением профиля:
- В адресной строке Хрома введите: chrome://settings/resetProfileSettings.
- Появится новое окошко для сброса настроек.
- Нажмите «Сбросить настройки».

В браузере сохранятся установленные ранее пароли для сайтов, история, закладки. А настройки, расширения и cookie-файлы будут удалены.
Восстановление системных файлов
Иногда проблемы возникают не в браузере, а в самой операционной системе. Тогда восстановление системных файлов поможет устранить неполадки в работе всех браузеров на компьютере.
Инструкция:
- Отыскать командную строку.
- Запустить от имени администратора.
- Вписать команду: sfc.exe/scannow.
- Перезагрузить компьютер.
Восстановление файлов – довольно длительный процесс, дождитесь окончания процедуры, чтобы все компоненты успели сохраниться.
Восстановление системных файлов в WindowsДеактивация антивируса
Еще одна из распространенных причин, почему вылетает Гугл Хром – несовместимость с антивирусной программой. Хоть она и защищает устройство от вредоносных файлов, также может влиять на работу браузеров и других приложений.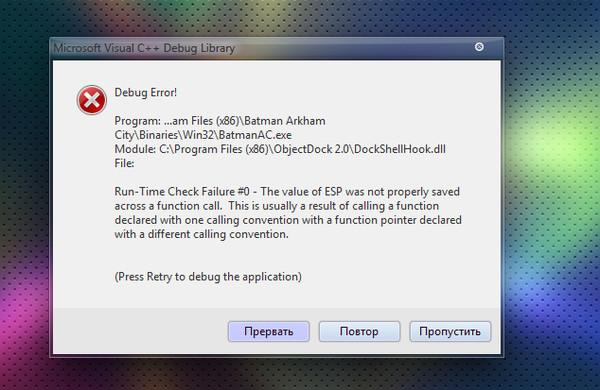
В этом случае просто отключите антивирус на время и перезагрузите Хром. Если проблема заключалась в этом, то либо придется добавить Хром в исключения антивируса, либо поменять сам антивирус.
Проверка на вирусы
В Google Chrome есть встроенное средство проверки: chrome://settings/reset – кнопка «Удалить вредоносное ПО с компьютера».
Параллельно можно использовать бесплатную утилиту Dr.Web CureIt!, которая не требует установки, эффективно находит вирусы и не конфликтует с уже имеющимися на компьютере антивирусными программами. Однако она не является полноценной заменой антивирусу – ведь она не мониторит ПК постоянно, а только по требованию. Поэтому Dr.Web CureIt! – это лишь дополнительная мера защиты.
Переустановка программы
Иногда удаление и повторная установка помогают избавиться от неполадок.
Для этого нужно:
- Перейти в раздел «Приложения» на вашем ПК.
- Найти в общем списке Гугл.
- Кликнуть на него и выбрать «Удалить».

- Подтвердить действие.
Загрузить приложение повторно можно на официальном сайте продукта, либо через маркет.
Отключение аппаратного ускорения
Аппаратное ускорение необходимо для оптимизации процессов, однако иногда оно приносит больше вреда, чем пользы. Поэтому мы рекомендуем отключить его.
Для этого:
- Откройте ваш браузер.
- Напишите команду в строку поиска: chrome://flags/#disable-accelerated-video-decode.
- В первом пункте выберите «Enable».
- Перезапустите браузер.
Включение режима совместимости запуска
Перед этим попробуйте открыть Хром от имени администратора, щелкну павой кнопкой мыши по иконке. Если не помогло и Хром на компьютере вылетает как и раньше, используйте режим совместимости.
Чтобы его активировать надо:
- Перейти в раздел «Свойства».
- Найти «Совместимость».
- Активировать «Запустить программу в режиме совместимости», поставив галочку напротив данного пункта в меню.

- Сохранить изменения.
После включения режима совместимости перезагрузите компьютер.
Удаление лишних расширений
Если вы предполагаете, что именно расширения вызывают ошибки при работе с браузером – попробуйте для начала их отключить: chrome://extensions/
Синим ползунком вы отключаете плагин, и если проблема вылетов Хрома решается, то значит, виновник найден. В таком случае расширение можно полностью удалить, нажав на соответствующую кнопку – «Удалить».
Удаление лишних расширений в Google ChromeДобавление ОЗУ
Браузер может работать неправильно и постоянно закрываться, если устройству не хватает оперативной памяти для обработки данных, сохранения файлов, настройки и стабильной работы компонентов.
Что делать, если Гугл Хром вылетает по этой причине:
- добавить ОЗУ, установив дополнительную плашку оперативной памяти;
- закрыть лишние вкладки.
Чем больше вкладок открыто – тем больше памяти потребляется.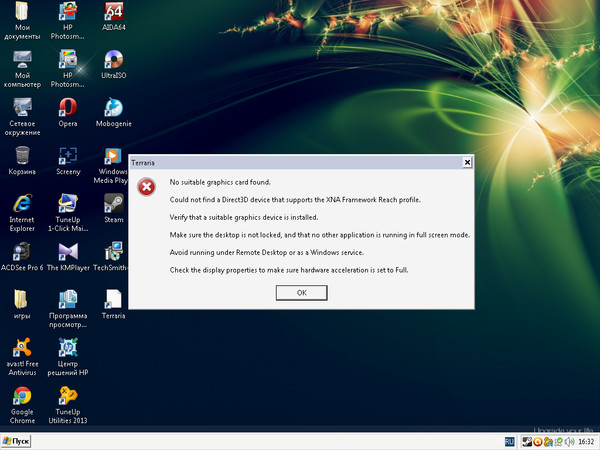 Особенно тяжелые, прожорливые вкладки можно вычислить при помощи диспетчера задач Chrome: Shift + Esc.
Особенно тяжелые, прожорливые вкладки можно вычислить при помощи диспетчера задач Chrome: Shift + Esc.
Отсортируйте вкладки по объему потребляемой памяти и закройте лишние кнопкой «Завершить процесс».
Как решить проблему вылетов Google Chrome на Mac
Для многих владельцев Mac Google Chrome уже давно является основным браузером. Однако он не лишен недостатков. Главным из них являются периодические зависания и вылеты. В этой инструкции мы расскажем, как решить эти проблемы.
Сразу стоит отметить, что часто Google Chrome зависает или вылетает из-за недостатка оперативной памяти. Сегодня браузеры очень активно «съедают» ОЗУ. Поэтому если в приложении открыто слишком много вкладок, оно может начать тормозить или зависать. Об этом нужно помнить всегда и не держать в браузере по 30-40 открытых сайтов.
Однако Google Chrome может вылетать и по другим причинам. Иногда это связано с разными ошибками, плагинами и т.д. Бороться с подобными проблемами можно несколькими способами.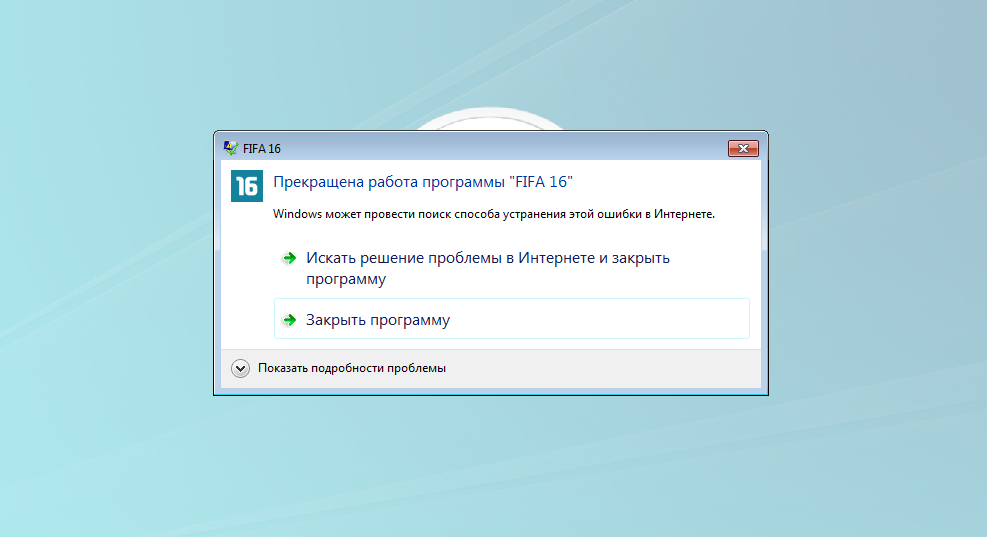
Очистить кэш Google Chrome на Mac
Как показывает практика, Хром не всегда сразу начинает зависать и вылетать. Часто браузер может просто не открывать отдельные страницы. В этом случае можно удалить временные файлы. Для этого нужно:
- Открыть Google Chrome на Mac.
- Нажать на три точки в правом верхнем углу экрана.
- Выбрать Настройки.
- Перейти в раздел Конфиденциальность и Безопасность.
- Нажать на Очистить историю.
- В открывшемся окне выбрать пункт За все время.
- Нажать на кнопку Удалить данные.
После этого удалится история браузера, временные файлы, а также кэш и cookie.
Проверить расширения
В ряде случаев проблемы с браузером возникают из-за расширений. Иногда они могут конфликтовать друг с другом, приводя к сбоям в работе Google Chrome. Проще всего проверять расширения в режиме инкогнито.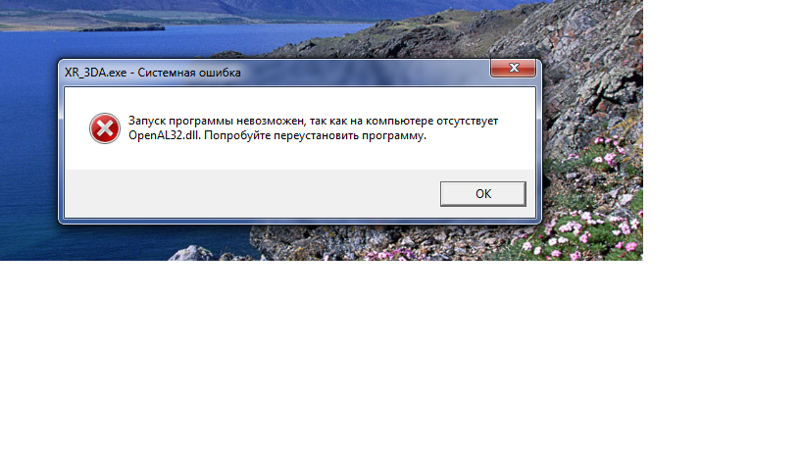
Чтобы включить режим инкогнито в Google Chrome нужно:
- Открыть браузер.
- Нажать на три точки в правом верхнему углу экрана.
- Нажать на пункт Новое окно в режиме инкогнито.
Отличительной особенностью этого режима является то, что в нем не работают расширения. Благодаря этому можно быстрее идентифицировать причину возникновения проблем. Для этого нужно просто последовательно включать все имеющиеся расширения. Соответствующие настройки располагаются в Дополнительные настройки — Расширения.
Отключить аппаратное ускорение в Google Chrome
Иногда победить вылеты и зависания Google Chrome помогает отключение аппаратного ускорения. Для этого нужно:
- Открыть браузер.
- Перейти в Настройки.
- Открыть Дополнительные настройки — Система.
- Отключить аппаратное ускорение.
Установить последнюю версию Google Chrome
Нередко справиться с проблемами в работе приложений помогают обновления.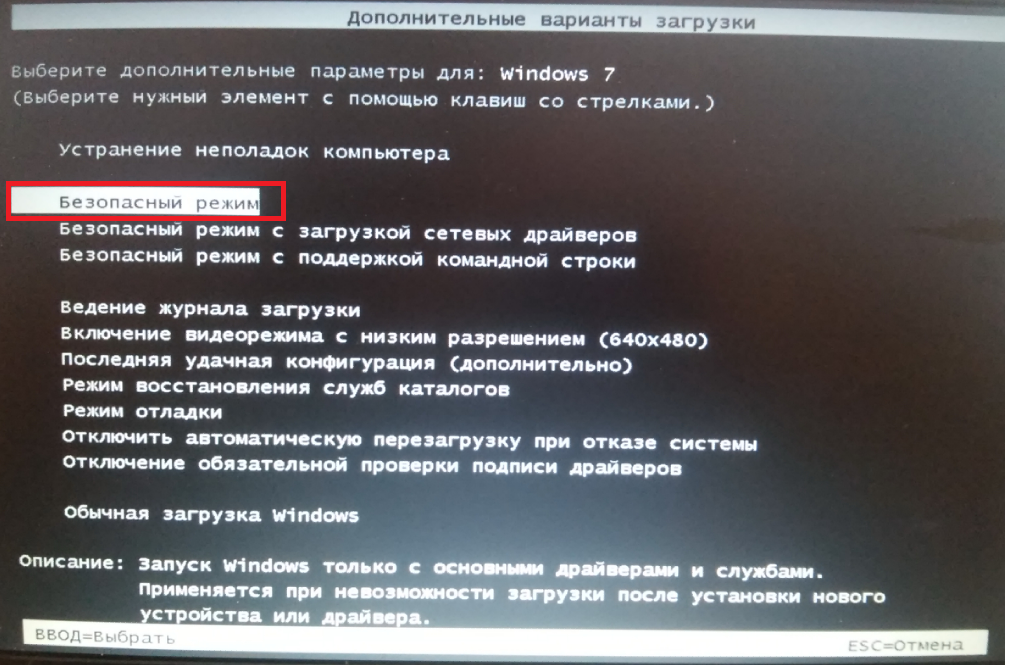
Чтобы поверить наличие обновлений нужно:
- Открыть браузер.
- Нажать на три точки в правом верхнем углу экрана.
- Выбрать Справка — О браузере.
- Дождаться завершения автоматической проверки.
Понравился пост?
TweetGoogle Chrome продолжает падать? Вот исправление!
Автор Zainab Falak10 февраля 2022 г.
5 минут на чтение
Зайнаб — сертифицированный специалист Python Data Analytics.
Недавно несколько пользователей сообщили, что их приложение Google Chrome в Windows постоянно дает сбой, зависает, а иногда вообще не запускается. За этими проблемами обычно следуют сообщения об ошибках, такие как err_connection_reset_chrome, err_connection_closed и err_connection_failed.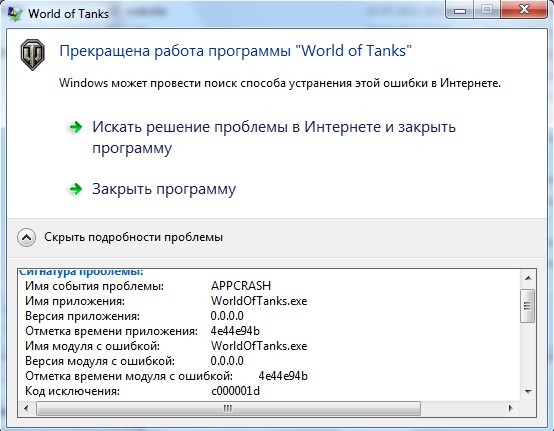
Мы изучили проблему и обнаружили, что она может быть вызвана рядом причин, включая перечисленные ниже:
- Расширение вызывает проблему Эта проблема. Нескольким пользователям в аналогичной ситуации удалось решить проблему, отключив поврежденные файлы расширения.
- Поврежденная установка Chrome . Неправильная или неполная установка Chrome также может быть причиной этой проблемы. Вы можете решить проблему, полностью переустановив Google Chrome, если такая ситуация применима.
- Ошибка Chrome . Хотя мы еще не смогли это проверить, некоторые пользователи предполагают, что проблема также может быть вызвана ошибкой, которая еще не устранена. Переустановка Chrome может помочь решить эту проблему.
- Несовместимые приложения . Если вы используете приложения, несовместимые с Chrome в фоновом режиме, они могут мешать законным процессам Chrome, что приводит к проблеме.
Теперь, когда мы знаем о причинах сбоя Google Chrome, давайте рассмотрим некоторые эффективные шаги по устранению неполадок, которые помогут вам решить эту проблему.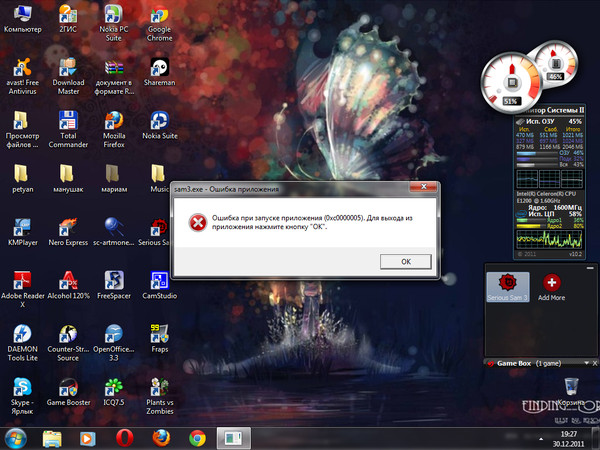
Перезапустите Chrome
Если Chrome дает сбой или зависает, первое, что вы должны сделать, это полностью перезапустить его. Бывают случаи, когда проблема возникает из-за временного сбоя, и перезапуск процесса Chrome может решить ее в кратчайшие сроки.
Вот как вы можете полностью перезапустить Chrome:
- Нажмите кнопку меню с тремя точками в правом верхнем углу окна и выберите Выход из контекстного меню.
- Теперь введите Диспетчер задач в области поиска на панели задач и нажмите Открыть .
- В окне диспетчера задач щелкните правой кнопкой мыши Chrome и выберите Завершить задачу . Это должно остановить все процессы, связанные с Chrome, в вашей Windows.
- После этого перезапустите Chrome и проверьте, решена ли проблема.
Если вы все еще сталкиваетесь с проблемой, перейдите к следующему способу ниже.
Отключить расширения Chrome Затем попробуйте отключить расширения Chrome. Если у вас слишком много расширений, ваш браузер может замедлиться, а вредоносные расширения могут привести к сбоям в работе Chrome, вызывая проблемы, подобные этой.
Если у вас слишком много расширений, ваш браузер может замедлиться, а вредоносные расширения могут привести к сбоям в работе Chrome, вызывая проблемы, подобные этой.
Вот как вы можете отключить расширения Chrome, чтобы решить эту проблему:
- Перейдите в каталог установки Google Chrome, обычно это:
C:\Program Files (x86)\Google\Chrome\Application\
- Найдите « chrome.exe », щелкните его правой кнопкой мыши и выберите Свойства в контекстном меню. Доступ к свойствам chrome.exe
- Перейдите на вкладку Ярлык .
- В поле Цель введите следующее:
--disable-extensions
- Теперь запустите Chrome и проверьте, решена ли проблема.
По сути, аппаратное ускорение использует аппаратное обеспечение компьютера для ускорения определенных задач, которые обычно выполняются программным обеспечением. При использовании аппаратного ускорения компьютерная графика отображается более плавно и быстро с использованием графического оборудования (графических процессоров), а не программного обеспечения и ЦП. Цель аппаратного ускорения — улучшить графику, переместив ее с ЦП на ГП, что обеспечит более высокую производительность.
При использовании аппаратного ускорения компьютерная графика отображается более плавно и быстро с использованием графического оборудования (графических процессоров), а не программного обеспечения и ЦП. Цель аппаратного ускорения — улучшить графику, переместив ее с ЦП на ГП, что обеспечит более высокую производительность.
В некоторых случаях аппаратное ускорение может мешать процессам Chrome, что может привести к сбою Chrome. Если вы используете указанную функцию, решение этой проблемы простое. Все, что вам нужно сделать, это отключить эту функцию, чтобы решить проблему.
Вот как это сделать:
- Запустите Google Chrome.
- Нажмите на три точки в правом верхнем углу окна и выберите Настройки в контекстном меню.
Откройте настройки Chrome - Прокрутите вниз до Расширенные настройки и щелкните по нему.
- Перейдите в раздел System и найдите Аппаратное ускорение .

- Выключить.
Отключите аппаратное ускорение - Закройте браузер и попробуйте запустить его снова.
Если на вашем компьютере ограничена оперативная память, вы, скорее всего, увидите ошибку, когда он не может обработать все активные веб-страницы. С последними взаимодействиями Google Chrome он лучше справляется с управлением ресурсами, но вы все равно можете столкнуться с этой ошибкой, если одновременно запускаете много вкладок.
Единственное, что вы можете сделать, если видите эту ошибку только при использовании слабого ПК, — это закрыть все неактивные вкладки Google Chrome. Это позволит вашему Chrome обрабатывать данные, не вызывая его сбоя.
Вы можете закрывать неактивные вкладки, щелкая значок X, связанный с каждой из них, пока не останутся только те, над которыми вы активно работаете. Надеюсь, это решит проблему сбоя Google Chrome.
Использовать другой профиль Как оказалось, Google Chrome также может неожиданно завершить работу, если ваш профиль пользователя был заражен какой-либо ошибкой или ошибкой повреждения.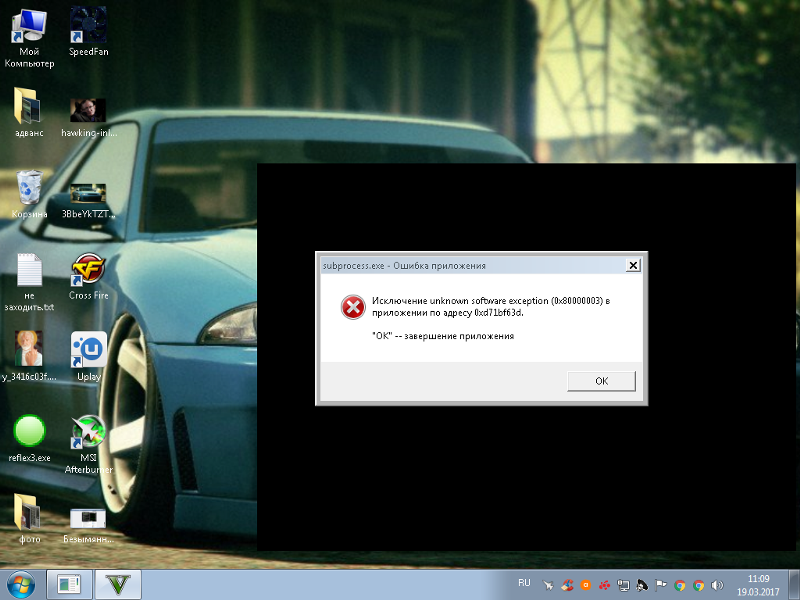 В этом случае вы можете создать новый профиль пользователя и переключиться на него.
В этом случае вы можете создать новый профиль пользователя и переключиться на него.
Вот как это сделать:
- Нажмите на значок своего профиля в правом верхнем углу окна.
- Нажмите кнопку Добавить во всплывающем окне.
Нажмите кнопку «Добавить» - Теперь нажмите кнопку «Вход» и создайте новый профиль. Для этого вам нужно будет настроить свое имя и изображение профиля.
Создайте новый профиль пользователя - После создания профиля проверьте, не сталкиваетесь ли вы с проблемой сбоя Google Chrome сейчас. Если вам это удастся, вы можете продолжать использовать этот профиль и удалить поврежденный.
Кроме того, ваша операционная система может быть повреждена вирусом или ошибкой, которая препятствует правильной работе приложений. Кроме того, вредоносная программа может нарушить настройки безопасности или сетевые настройки вашего браузера и вызвать проблемы, подобные этой.
Некоторым пользователям удалось решить проблему сбоя Google Chrome, просканировав свои компьютеры с помощью антивирусных программ, поэтому мы рекомендуем вам попробовать. Все, что вам нужно сделать, это запустить сканирование с помощью антивирусной программы и применить рекомендуемые исправления. Если вирус вызывает сбой Chrome, антивирусное сканирование должно устранить проблему.
Удалить несовместимые приложенияБывают случаи, когда некоторые фоновые приложения или программы, несовместимые с Chrome, мешают ему работать должным образом. Вот как вы можете узнать, вызывает ли проблема несовместимое приложение:
- Запустите Chrome и нажмите на три точки, расположенные в правом верхнем углу.
- Выберите Настройки из контекстного меню.
- Внизу нажмите Дополнительно .
- Щелкните Сброс и очистка , а затем Обновите или удалите несовместимые приложения .
 Нет проблем с этим приложением, если вы не видите эту опцию.
Нет проблем с этим приложением, если вы не видите эту опцию.
Нажмите кнопку «Сброс и очистка». - Теперь выберите, хотите ли вы обновить или удалить каждое приложение в списке.
- Если вы хотите обновить проблемное приложение, вы можете сделать это через Магазин Windows.
Если ни одно из приведенных выше предложений не сработало для вас, и вы по-прежнему не можете правильно использовать Chrome, единственным практическим вариантом является удаление Chrome перед переустановкой текущей версии с официальной страницы Google Update. .
Мы также рекомендуем удалить кэшированную папку, чтобы гарантировать, что никакие поврежденные данные, вызывающие ошибку, не будут перенесены в новую установку.
Вот что вам нужно сделать:
- Закройте Google Chrome и его процессы с помощью диспетчера задач, как мы описали выше.
- Теперь откройте диалоговое окно «Выполнить », нажав клавиши Windows + R одновременно.

- В текстовом поле диалогового окна введите appwiz.cpl и нажмите Введите , чтобы открыть окно «Программы и компоненты».
Откройте меню «Программы и компоненты». Затем следуйте инструкциям на экране, чтобы успешно удалить браузер.
Удаление Chrome - После удаления Google Chrome перезагрузите компьютер.
- После перезагрузки снова откройте диалоговое окно Run и на этот раз введите %localappdata% . Нажмите Введите , чтобы открыть.
Открытие локального каталога в AppData - Теперь откройте папку Chrome, щелкните правой кнопкой мыши Chrome и удалите весь каталог.
Удалить папку Chrome - После удаления кэшированной папки пришло время переустановить Chrome. Для этого перейдите на страницу загрузки Google Chrome и загрузите последнюю доступную версию.
- Следуйте инструкциям на экране для завершения установки. Как только это будет сделано, проверьте, устранен ли сбой Google Chrome.

Теги
Google Chrome
ОБ АВТОРЕ
Как решить проблему сбоев Google Chrome в Windows 10
Google Chrome — один из самых популярных веб-браузеров, когда-либо созданных. По оценкам, по состоянию на июль 2019 года доля Chrome на мировом рынке браузеров на традиционных ПК составляет 71%. Однако, несмотря на его невероятный успех, он по-прежнему доставляет своим пользователям серьезные головные боли.
Многие пользователи Google Chrome сообщают, что браузер продолжает падать, пока они используют его на Операционная система Windows 10 . Эта проблема может свести человека с ума, так как сбои могут привести к потере данных, прервать ваши развлечения и сделать невозможным работу в Интернете.
В этой статье мы рассмотрим некоторые методы, которые помогут вам восстановить Google Chrome в рабочем состоянии. Надеюсь, вам никогда не придется сталкиваться с разрушительными сбоями Chrome.
Начнем прямо сейчас!
Хотя существует множество возможных причин возникновения этой ошибки в вашей системе, существует столько же способов избавиться от нее. Мы собрали несколько наиболее эффективных и простых способов решения любых проблем, связанных с постоянным сбоем Google Chrome в Windows 10.
Совет : Большинство этих методов также работают в более старых операционных системах, таких как Windows 8 или даже Windows 7. Если вы знаете кого-то, кто испытывает проблемы с операционной системой, обязательно порекомендуйте наш веб-сайт! Мы стремимся сделать устранение неполадок доступным, и вы можете помочь нам в достижении этой цели.
Теперь пришло время устранить неполадки.
Способ 1. Попробуйте использовать флаг отсутствия песочницы для Google Chrome
Режим песочницы может привести к сбою браузера Google Chrome, особенно если вы используете 64-разрядную версию. К счастью, это можно легко исправить, внеся некоторые изменения в то, как Windows 10 открывает веб-браузер.
Предупреждение . Хотя отключение режима песочницы может легко исправить Google Chrome, это довольно рискованно. Вы можете стать более уязвимыми для онлайн-атак и тому подобного, поэтому этот метод лучше всего работает в сочетании с активной онлайн-защитой.
- Щелкните правой кнопкой мыши ярлык Google Chrome на рабочем столе и выберите « Свойства ». Если у вас нет этого ярлыка, просто перетащите Google Chrome из меню «Пуск» на рабочий стол.
- Обязательно оставайтесь на « Ярлык ” вкладка.
- Найдите строку « Target » и введите « –no-sandbox » в конце поля ввода без кавычек.
- Нажмите кнопку Применить и перезапустите Google Chrome.
Способ 2. Переустановите 32-разрядную версию Google Chrome
Некоторые пользователи сообщают, что простая переустановка 32-разрядной версии Google Chrome устранила их проблемы со сбоем браузера.
Вот как вы можете легко удалить неправильную версию Google Chrome и переустановить ее с правильными битами.
- Во-первых, вам нужно удалить текущую версию Google Chrome из вашей системы. Для этого следуйте следующей инструкции:
- Откройте меню «Пуск» на панели задач и выберите Настройки . В качестве альтернативы вы также можете использовать сочетание клавиш Windows + I .
- Нажмите на плитку « Приложения ». Должна открыться новая страница, где все ваши установленные приложения станут видны в списке.
- Найдите « Google Chrome
- Нажмите « Google Chrome » и нажмите кнопку « Удалить ».
 Следуйте инструкциям на экране, чтобы полностью удалить браузер с вашего устройства.
Следуйте инструкциям на экране, чтобы полностью удалить браузер с вашего устройства. - Используйте другой веб-браузер (например, Microsoft Edge) и нажмите здесь, чтобы перейти на официальную страницу загрузки Google Chrome.
- Нажмите кнопку « Загрузить Chrome » и убедитесь, что в разрядной версии указано 32-разрядная вместо 64-разрядной.
- Откройте только что загруженный файл « ChromeSetup.exe ».
- Следуйте инструкциям на экране, чтобы установить браузер.
Способ 3. Отключите расширения
Расширения — отличный способ расширить возможности браузера. Однако некоторые расширения могут привести к сбою Google Chrome. Мы рекомендуем отключить все ваши расширения, а затем включить их по одному, чтобы проверить, какое расширение вызывает проблему сбоя.
Вот как вы можете получить доступ к расширениям в Google Chrome и отключить их.
- Откройте Google Chrome.

- Перейдите на страницу расширений одним из следующих способов:
- Нажмите на Больше меню и выберите « Дополнительные инструменты », а затем « Расширения ».
- Вы также можете ввести « chrome://extensions » в адресную строку и нажать клавишу Enter на клавиатуре.
- Нажмите на переключатель , видимый под каждым расширением, пока он не станет серым.
- Закройте Google Chrome , когда все расширения отключены.
- Перезапустите Google Chrome
Если ваш браузер продолжает давать сбой, даже если все расширения включены, обязательно используйте другой метод.
Способ 4. Найдите и удалите несовместимые программы
Некоторые приложения, установленные на вашем устройстве, могут быть несовместимы с Google Chrome. Это может привести к сбоям и другим проблемам, таким как медленная работа или зависание Google Chrome. К счастью, браузер имеет встроенную функцию проверки таких приложений.
Это может привести к сбоям и другим проблемам, таким как медленная работа или зависание Google Chrome. К счастью, браузер имеет встроенную функцию проверки таких приложений.
- Откройте Google Chrome.
- Перейдите на страницу настроек одним из следующих способов:
- Щелкните меню Еще и выберите « Настройки ».
- Вы также можете ввести « chrome://settings » в адресную строку и нажать клавишу Enter на клавиатуре.
- Прокрутите страницу вниз и щелкните ссылку « Advanced ». Это откроет дополнительные возможности.
- Найдите раздел « Сброс и очистка ».
- Нажмите « Очистить компьютер ». Вы должны увидеть, как откроется новая страница с опцией « Найти вредоносное ПО .»
- Нажмите кнопку « Найти », чтобы начать поиск любых несовместимых приложений на вашем устройстве.

- Выберите, чтобы удалить любые проблемные приложения, обнаруженные браузером.
- Перезапустите Google Chrome . Попробуйте и посмотрите, решена ли проблема сбоя.
Способ 5. Переключение на новый профиль пользователя
Иногда простые решения могут иметь большое значение. Многие пользователи сообщают, что создание нового профиля пользователя в Google Chrome помогло им решить проблемы с постоянным сбоем браузера.
В приведенном ниже руководстве вы можете узнать, как создать новый профиль Chrome и удалить старый, чтобы избавиться от проблемы сбоя.
- Откройте Google Chrome.
- Щелкните значок профиля в правом верхнем углу окна браузера. Это должно открыть контекстное меню.
- Нажмите на опцию « Управление людьми ».
- В новом окне нажмите кнопку « Добавить человека ». Введите желаемое имя и выберите изображение профиля, затем просто нажмите Добавить .

- Чтобы переключиться на новый профиль пользователя, щелкните значок Profile в правом верхнем углу окна браузера и выберите нужный профиль.
- Чтобы удалить старый профиль пользователя, выполните следующие действия:
- Щелкните значок профиля в правом верхнем углу окна браузера. Это должно открыть контекстное меню.
- Нажмите на опцию « Управление людьми ».
- Нажмите на три точки в правом верхнем углу старого профиля, затем выберите «9».0042 Удалить этого человека ».
- Выберите опцию « Удалить этого человека » еще раз, чтобы подтвердить удаление.
Надеемся, наша статья помогла вам решить проблемы со сбоем Google Chrome. Наслаждайтесь просмотром Интернета без ненужных и раздражающих перерывов!
Хотите узнать больше о Windows 10? Вы можете просмотреть наш специальный раздел Справочного центра , чтобы найти связанные статьи.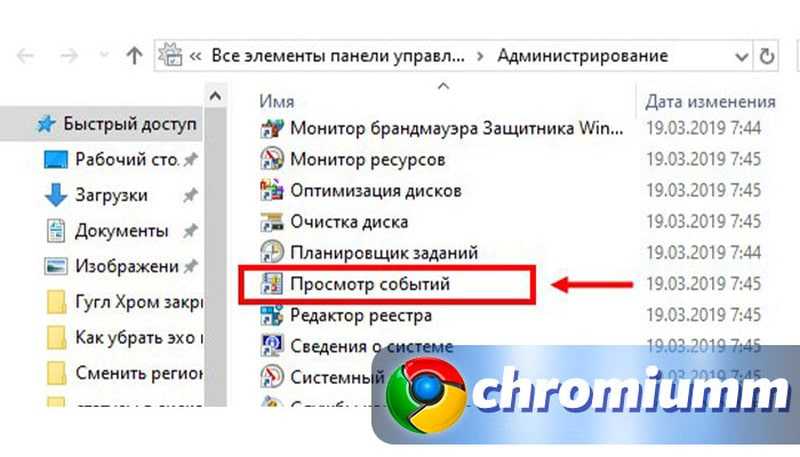




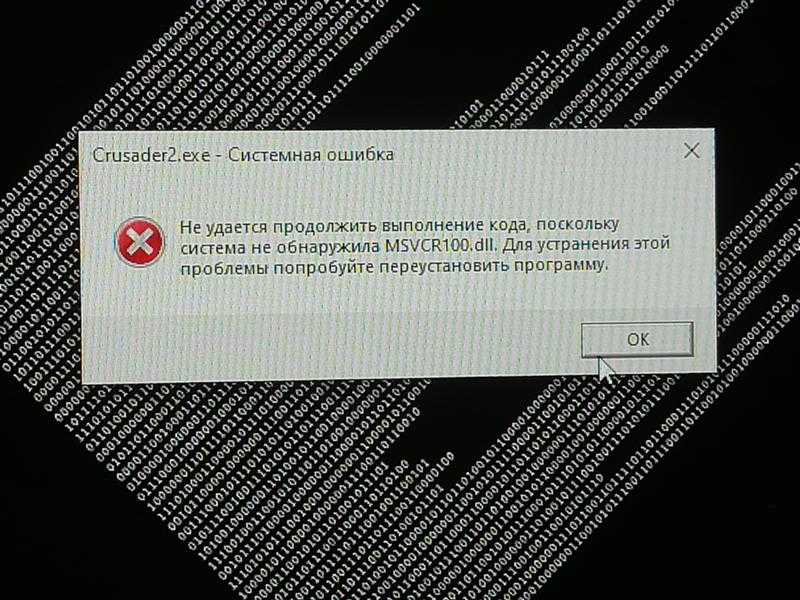
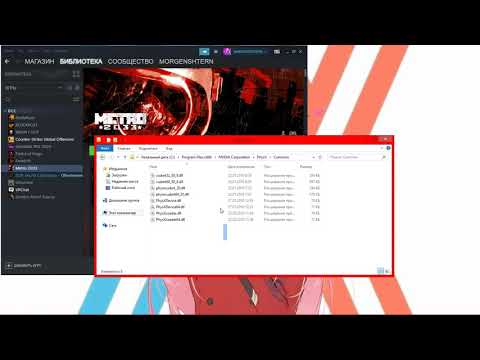
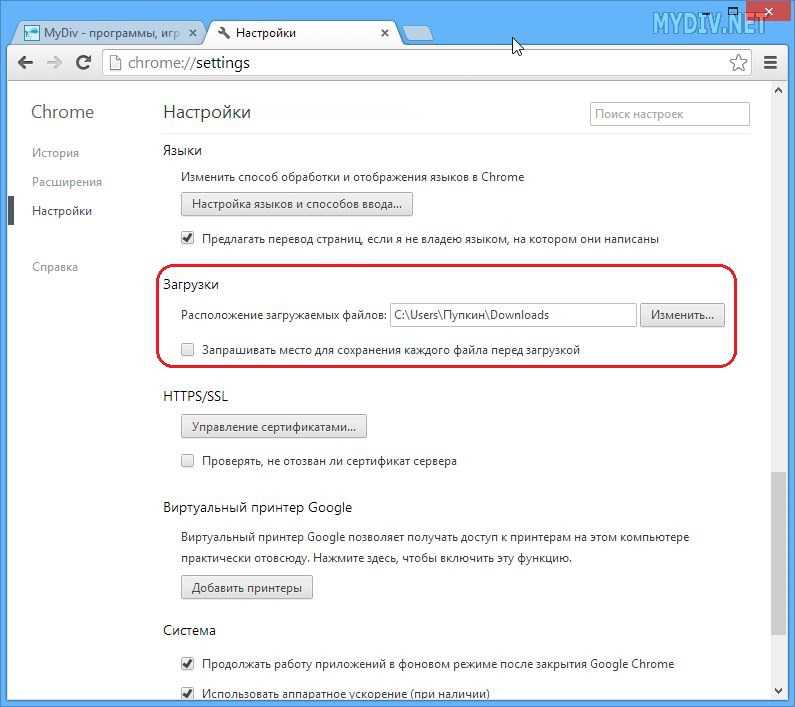 Нет проблем с этим приложением, если вы не видите эту опцию.
Нет проблем с этим приложением, если вы не видите эту опцию. 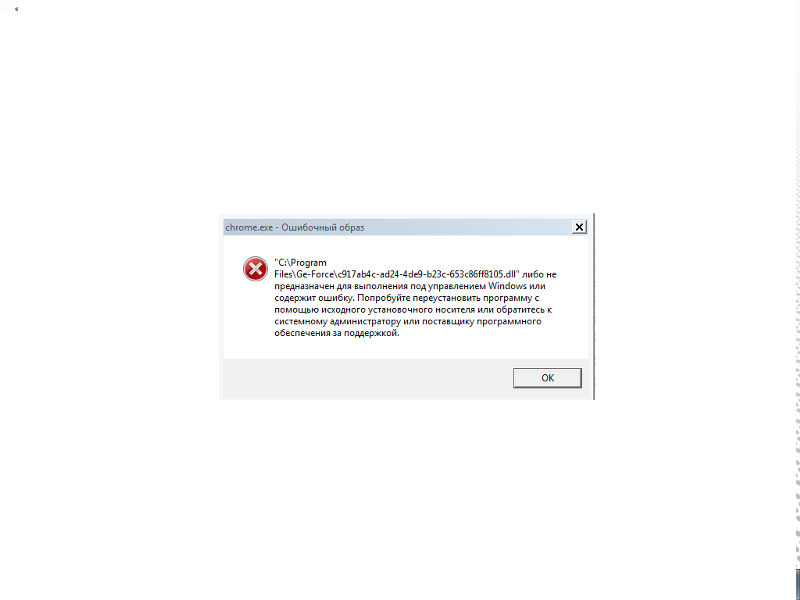

 Следуйте инструкциям на экране, чтобы полностью удалить браузер с вашего устройства.
Следуйте инструкциям на экране, чтобы полностью удалить браузер с вашего устройства.