Как настроить экспресс панель в Гугл Хром
 В браузере Opera есть удобная функция, которая называется Экспресс-панель. Она представляет собой стартовую страницу, на которую пользователи могут добавлять сайты для быстрого доступа. В Google Chrome подобная панель тоже существует, однако здесь сайты добавляются автоматически в зависимости от частоты их посещения.
В браузере Opera есть удобная функция, которая называется Экспресс-панель. Она представляет собой стартовую страницу, на которую пользователи могут добавлять сайты для быстрого доступа. В Google Chrome подобная панель тоже существует, однако здесь сайты добавляются автоматически в зависимости от частоты их посещения.
Число вкладок в Chrome ограничено восемью квадратами – больше добавить просто не получится. К тому же если удалить историю в Chrome, то все имеющиеся сайты сотрутся. Однако можно настроить Экспресс-панель в Хроме таким образом, чтобы она ничем не отличалась по своим возможностям от подобной функции в Opera. Как это сделать, мы сейчас и посмотрим.
Панель закладок
Своеобразной заменой может стать панель закладок, в которую вы можете добавлять сайты по своему желанию.
Чтобы включить эту функцию:
- Перейдите в меню управления браузером и выберите пункт «Настройки».
- В поле «Внешний вид» отметьте пункт «Всегда показывать…».

Наверху появится строка, в которую вы можете добавлять свои закладки. Чтобы сделать закладку, откройте нужный сайт и нажмите кнопку в виде звездочки. 
Вы можете изменить имя закладки или указать папку, в которую её нужно сохранить.
Все закладки хранятся в панели под адресной строкой и открываются одним кликом. Убрать их можно тем же способом, что и удалить закладки в Яндексе.
Расширения
Если вы попробовали создать панель закладок, но остались недовольны её функциональностью или внешним видом, то обратитесь к помощи специальных расширений.
Наиболее популярными дополнениями, позволяющими создать Экспресс-панель в Google Chrome, являются расширения Speed Dial 2 и Визуальные закладки Яндекс.
Установив эти приложения, вы получите возможность добавлять на страницу 48 визуальных закладок, с помощью которых можно быстро получать доступ к нужным сайтам.
Чтобы установить расширение:
- Откройте меню управления браузером.
- Перейдите в «Настройки».
- Откройте раздел «Расширения».

- Нажмите кнопку «Ещё расширения».
Откройте интернет-магазин Chrome. Несмотря на свое название, он включает в себя огромное количество бесплатных дополнений. Чтобы не искать вручную нужное расширение, воспользуйтесь полем «Поиск» и наберите в нём «Speed Dial 2». В поисковой выдаче найдите нужное дополнение и нажмите кнопку «Бесплатно».
Нажмите «Добавить». После непродолжительной паузы появится сообщение о том, что расширение добавлено. Откройте пустую вкладку – на ней вы увидите такое окно:
После непродолжительной паузы появится сообщение о том, что расширение добавлено. Откройте пустую вкладку – на ней вы увидите такое окно:

Вам будет предложено зарегистрироваться на сервисе. Делать это необязательно.
Пока экспресс-панель выглядит таким образом: Чтобы добавить сайт, нажмите на плюсик, введите в поле адрес ресурса и нажмите «Сохранить».
Чтобы добавить сайт, нажмите на плюсик, введите в поле адрес ресурса и нажмите «Сохранить».
Чтобы убрать закладку, нажмите на неё правой кнопкой и выберите пункт «Удалить».
Если вы захотите избавиться от всей экспресс-панели, просто зайдите в список расширений и отключите дополнение, отвечающее за её создание.
Экспресс панель Google Chrome — настройка визуальных закладок
Экспресс панель Google Chrome – это удобное и практичное средство, которое позволяет получать быстрый доступ к самым посещаемым сайтам. Но порой этого мало, в этой области требуется разместить визуальные закладки. О возможностях и методах преображении Гугла далее в статье.
Экспресс панель Google Chrome
 Главная страница в браузере Гугл Хром
Главная страница в браузере Гугл ХромВсе пользователи Google Chrome уже давно оценили удобство и простоту инструмента экспресс панели, которая располагается в центральной части экрана при открытии новой вкладки. Представленный элемент формируется автоматически, исходя из количества посещения того или иного ресурса. Повлиять на выводимую информацию практически невозможно. Единственная доступная функция связывается с удалением некоторых сайтов из внешнего представления.
Для превращение обычной панели в универсальную с нужными закладками, можно поступить несколькими способами:
- Первый вариант связывается с загрузкой стандартных расширений для браузера. На текущий момент в интернет-магазине приложений располагается несколько достойных продуктов, которые полностью удовлетворяют потребности клиентов. Все они бесплатны и готовы к скачке. Перед установкой рекомендуем ознакомиться с отзывами пользователей, отследить рейтинг;
- Второй способ более универсальный, подойдет не только Google Chrome, но и для других браузеров. Он связывается с использованием надбраузерных приложений. Среди самых известных выделяется продукт от Yandex и Mail. Визуальные закладки в этом случае открываются с новой стороны.
Рассмотрим более подробно первый вариант, как его установить и настроить.
Стандартные расширения для Google Chrome
 Программы для Гугл Хром
Программы для Гугл ХромСамым простым и удобным способом преобразить экспресс панель – это воспользоваться дополнительными расширениями. На текущий момент в интернет-магазине Гугла найдется несколько вариантов, которые доступны для скачивания. Каждое решение обладает немного разными функциональными особенностями. Независимо от выбранного софта, установка и настройка выполняется по следующему алгоритму:
- Найти приложение, открыть его главную страницу. В новом окне отыскать кнопку установить и выполнить инсталляцию;
- После операции потребуется перезапустить браузер. Далее проводим активацию, путем нажатия на иконку программы в правом верхнем углу;
- Все дополнительные настройки и возможности реализуются в месте активации расширения.
Программа установлена, поэтому можно насладиться более простым и удобным функционалом. Следует обратить внимание, что не всегда имеют привлекательный вид, исправить это можно альтернативным вариантом реализации визуализации.
Альтернативные варианты визуализации закладок
 Быстрый доступ от Yandex
Быстрый доступ от YandexПреобразить экспресс панель можно с использованием специальных независимых программ от Yandex, Mail, и некоторых других поставщиков. Софт устанавливается поверх браузера, и является отдельным приложением. Простота инсталляции, красивое внешнее исполнение и дополнительные функции представляют более комплексное и интересное решение проблемы. Чтобы выполнить установку такого продукта, потребуется осуществить следующие действия:
- Скачать с официального сайта нужную программу. Рекомендуем не выполнять загрузку приложения из недостоверных источников, часто в таком софте можно найти вирусы;
- Выполнить базовую разархивацию ПО, рекомендуем снять галочку с некоторых пунктов, в частности, реализация Yandex Bar или других элементов, которые не востребованы;
- Запустить браузер, откорректировать некоторые настройки, среди которых поисковая система по умолчанию. Насладиться новыми возможностями визуальных закладок.
Каждый из представленных выше способов является эффективным и достойным рассмотрением. Какой выбрать, решает каждый сам. Главное, ваше удобство и наслаждение от пребывания в интернете.
Экспресс панель для браузера Гугл Хром (Google Chrome)
- 18.07.2014
- Просмотров: 150695
- Google Chrome
- Видеоурок
В прошлом уроке мы разговаривали о том как сделать экспорт и импорт закладок в браузере google chrome. Теперь, как и обещал, я расскажу вам как можно добавить в браузер google chrome экспресс панель с визуальными закладками. Рассмотрим два способа.
Экспресс панель от Яндекса
Для начала нам необходимо зайти в интернет-магазин Chrome. Как это сделать я рассказывал в одном из своих уроков здесь, но чтобы не затягивать, вы просто можете перейти по вот этой ссылке — https://chrome.google.com/webstore/category/apps?hl=ru.
После того как вы перешли на сайт в поисковике по расширениям забиваем поисковый запрос «Визуальные закладки» и выберите тип «Расширения». В результатах у вас будет расширение от компании Яндекс. Именно его нам и необходимо установить. Для установки необходимо нажать на кнопку «Бесплатно».
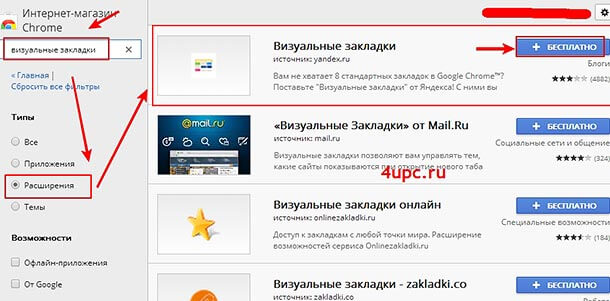
После этого у вас выпрыгнет новое окно, в котором нужно нажать на кнопку «Добавить».
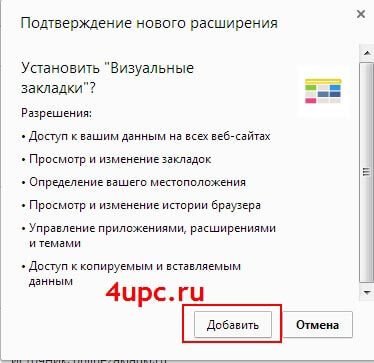
Выпрыгнет сообщение, что расширение успешно установлено.
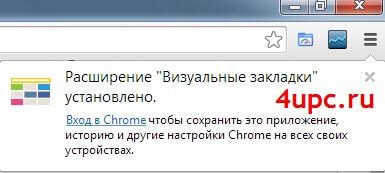
Теперь когда вы будете запускать браузер или открывать новую вкладку, у вас будут открываться визуальные закладки.
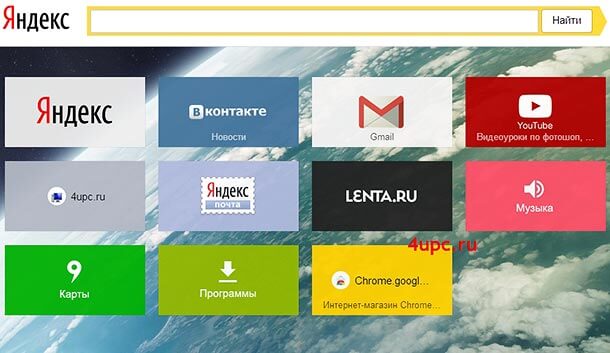
Теперь давайте зайдем и посмотрим какие настройки есть у экспресс панели от Яндекса. Для этого перейдите по ссылке в правом нижнем углу. Перед вам откроется список с настройками, где вы сможете выбрать количество закладок, которое выводить на экран, возможность изменить фон экспресс панели.
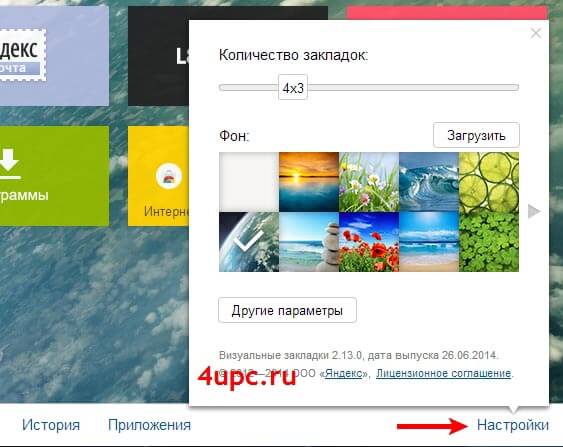
Если нажмете на кнопку «Другие параметры», то сможете настроить вид заголовков, показ поисковой строки, дополнительную панель закладок и согласиться с отправкой анонимной статистики о работе расширения в компанию Яндекс.
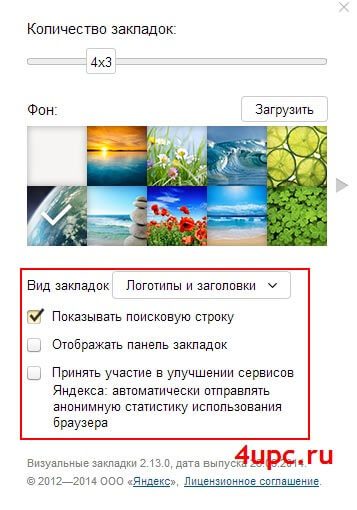
Если присмотреть к тем закладкам, что уже добавлены, то можно увидеть последние посещаемые вами сайты. Таким образом Яндекс заполнил пустоту, которая бы образовалась, если бы не было ни одной закладки. Поэтому для начала нам необходимо научиться удалять закладки. Для этого наведите курсор мыши на закладку, которую хотите удалить, и нажмите на крестик, который появился в правом верхнем углу закладки. После подтвердите удаление закладки.

Теперь на месте закладки образовалась пустота, которую вы можете заполнить новой. Для этого просто наведите на это место курсор мыши и у вас появиться кнопка для добавления закладки.
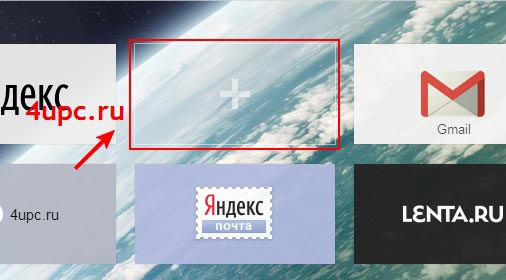
Нажав на кнопку, вы увидите несколько полей, которые нужно просто заполнить. Первое поле для адреса сайта, в котором вы можете просто начать вводить сайт и расширение само подскажет дальнейшую ссылку и название для будущей закладки. В конце необходимо просто нажать на кнопку «Сохранить». Все, закладка добавлена.
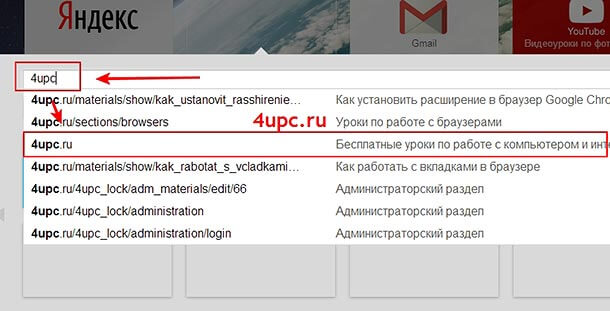
Также, вы можете поправить данные, которые вы заводили при добавлении закладки. Для этого наведите курсор мыши на закладку, которую хотите отредактировать и просто нажмите иконку в виде шестеренки.
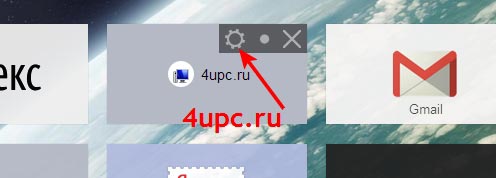
Ну и в конце стоит сказать, что вы можете менять закладки друг с другом местами. Для этого просто зажмите закладку левой клавишей мыши и перетащите на другое место.
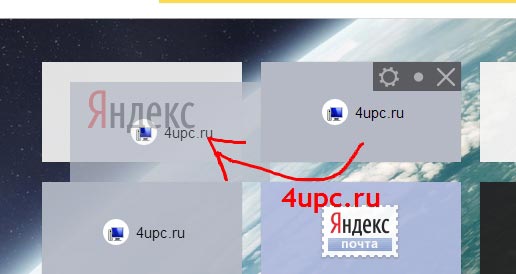
Расширение Speed Dial 2
Установить его можно точно таким же способом. Вводим в поиск запрос и нажимаем кнопку «Установить».
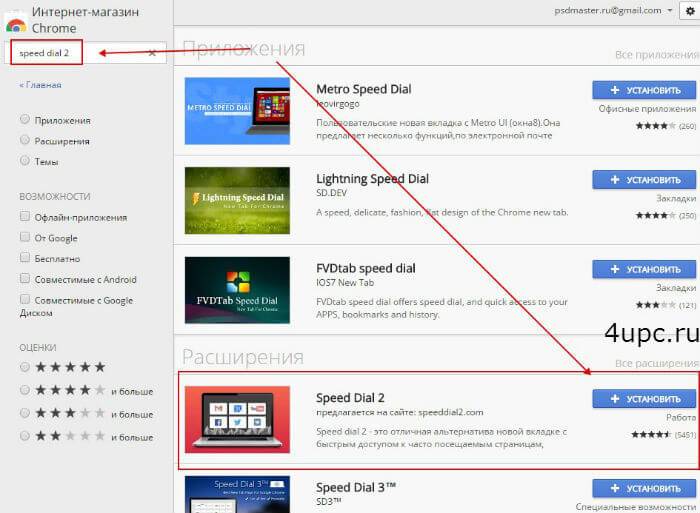
Теперь давайте откроем новую пустую вкладку. У вас откроется приветствие которые вы можете или пропустить, или нажать «Продолжить», чтобы ознакомиться со всеми функциями дополнения.
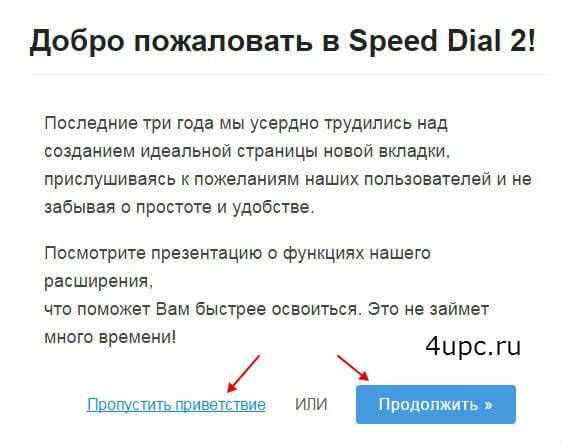
После просмотра презентации вам будет предложено зарегистрироваться, что не обязательно, поэтому смело можете нажимать на ссылку «Продолжить вне аккаунта».
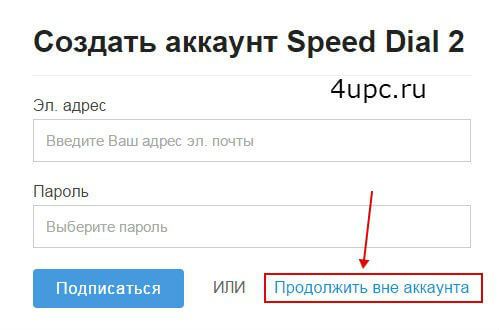
При первом открытии панель выглядит следующим образом.
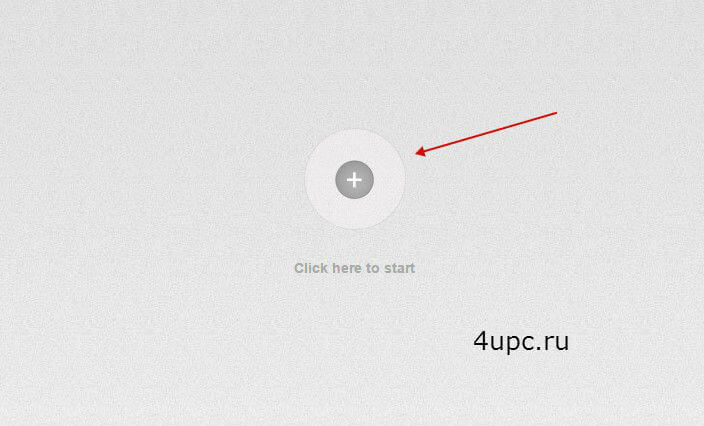
Для того, чтобы добавить закладку нажимаем на иконку с плюсом. Далее в полях вводим адрес сайта и название закладки. Чуть ниже можно добавить собственный эскиз визуальной закладки. В конце нажимаем «Сохранить».
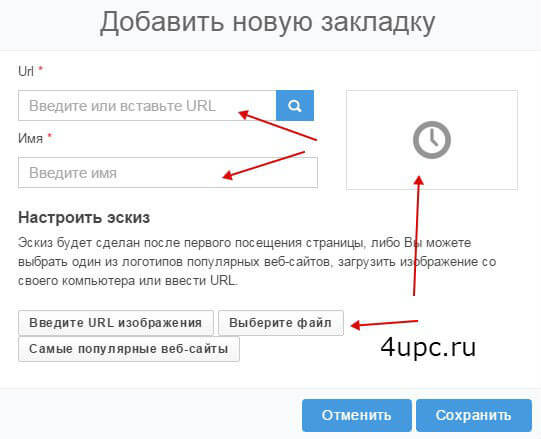
После сохранения у вас появится новая закладка. Щелкнув по ней правой клавишей мыши, вы можете ее открыть, отредактировать, удалить или обновить эскиз. Рядом будет специальная иконка, через которую можно добавить еще одну закладку. Таким образом можно добавить большое количество визуальных вкладок.
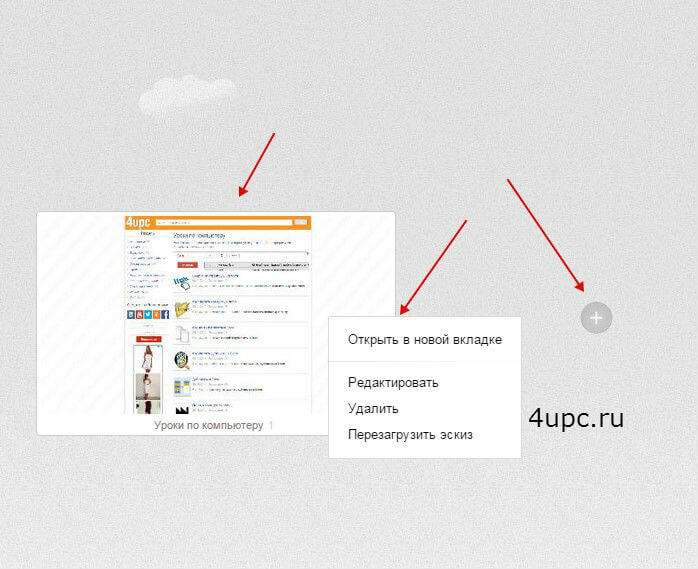
Теперь давайте посмотрим на специальную иконку, которая появилась на панели в правом верхнем углу. С ее помощью можно настраивать панель. Для этого перейдите по ссылке «Options».
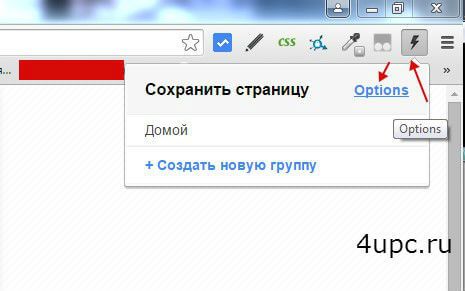
Здесь есть огромное множество опций, настройка которых не должна составить труда. Если вы создали себе аккаунт и вошли в него, то здесь можно создавать резервные копии сохраненных закладок, чтобы в случае чего их можно было в любой момент восстановить.
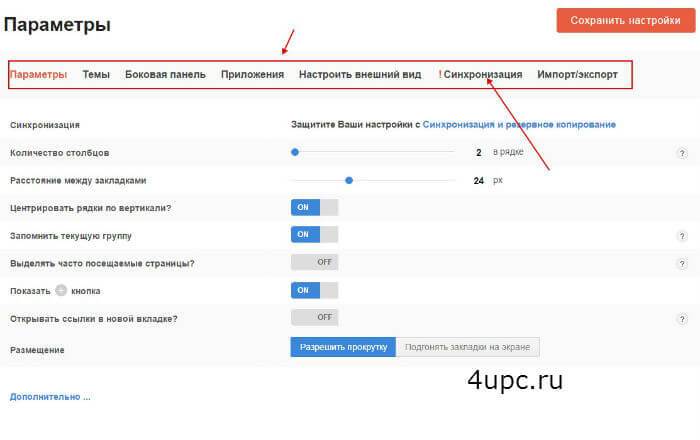
На этом у меня все, увидимся в следующих уроках. Обязательно подписывайтесь на мой канал на Youtube.
Ниже вы можете посмотреть видео версию урока.
Не забудьте поделиться ссылкой на статью ⇒

Из этого урока вы узнаете как можно изменить тему оформления в браузере Google Chrome.

В данном уроке я расскажу вам, на примере браузера Google Chrome, особенности быстрой работы с вкладками.

В этом уроке я покажу вам как можно изменить папку, в которую будут загружаться файлы в браузере Mozilla Firefox.

В этом уроке я покажу вам где можно посмотреть версию браузера Opera.

В этом уроке я покажу вам как можно экспортировать и импортировать закладки в браузере Mozilla Firefox.
8 крутых расширений для новой вкладки Chrome
Сегодня мы подготовили для вас подборку крутых расширений, изменяющих внешний вид и функциональность новой вкладки Chrome.
Earth View form Google Maps
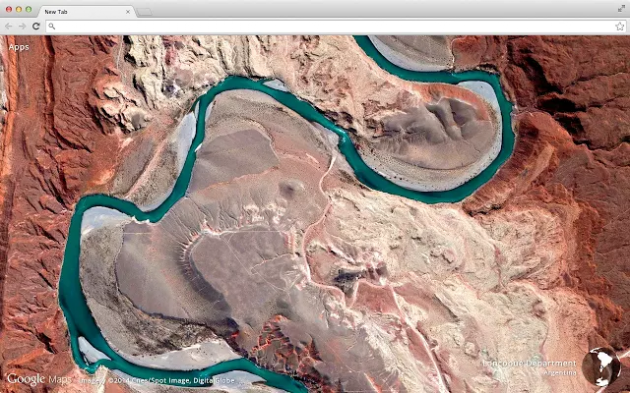
Данное расширение заменяет интерфейс новой вкладки случайной фотографией поверхности Земли со спутника. Естественно, изображения вытягиваются из Google Earth. В правом нижнем углу находится глобус с указанием координат текущей фотографии. Проведя на данной страничке несколько месяцев, вы научитесь безошибочно определять своё местоположение, даже если вас запустят на геостационарную орбиту без навигации.

Momentum

Уголок эффективности на новой вкладке Chrome. Ежедневно обновляющаяся красивая картинка, прогноз погоды, список дел, время, персональное приветствие и вдохновляющая цитата, проникшись которой вы точно проживёте этот день максимально продуктивно.

Currently
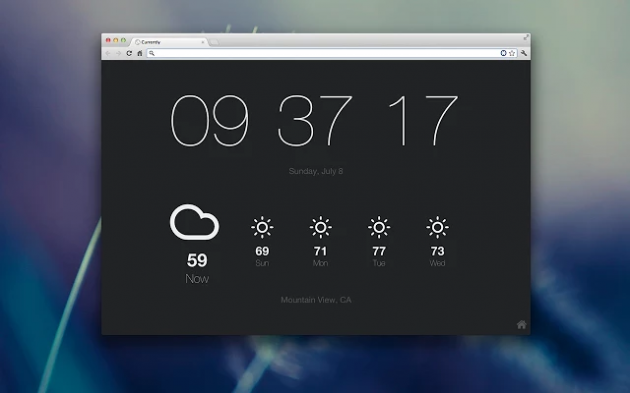
Радость для эстета-минималиста. Плоский дизайн, время, прогноз погоды для текущего местоположения. Ничего лишнего.

Modern Tab
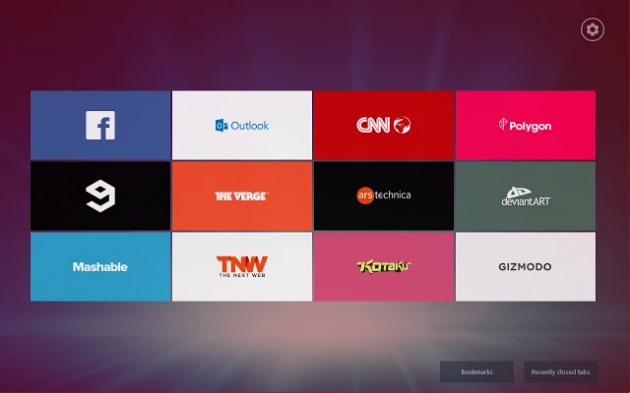
Фанатеете от плиточного интерфейса Windows? Тогда вам наверняка захочется привнести кусочек этой прелести в свой Chrome. Настраиваемая плитка с возможностью трансляции RSS и новостей прямо внутри прямоугольничков.

Приложение не найдено
Dayboard
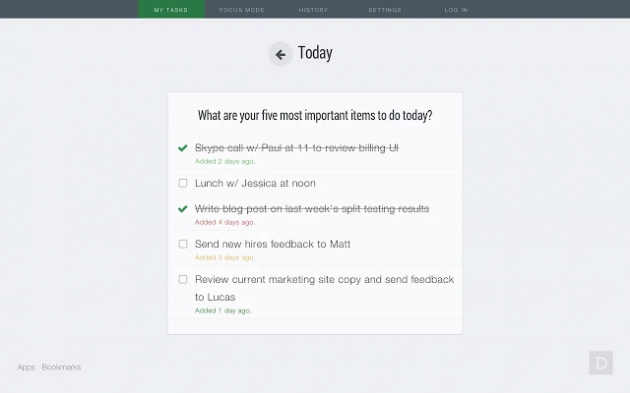
Спасение прокрастинатора. Только собираетесь открыть новую вкладку, чтобы затем ввести в адресную строку сайт с котиками или бессмысленный запрос? Бабах! А тут уже ваш список дел, причём не полный, а только пять важных задач, которые вам действительно надо выполнить. Режим «фокус» позволяет сосредоточиться на одной самой важной задаче, а история открывает лог и статистику выполненных задач.

iOS 7 New Tab
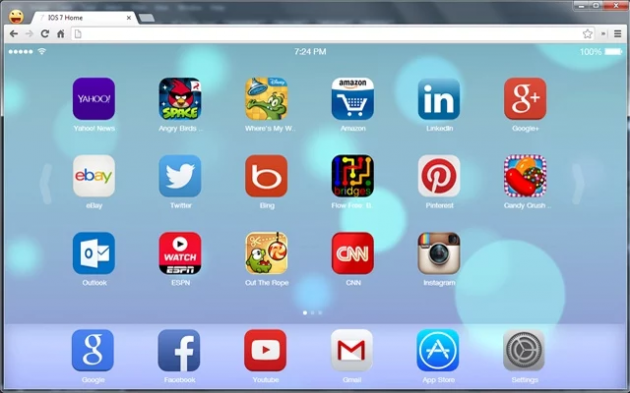
Не можете насмотреться на новый дизайн iOS? Тогда задайте аналогичное оформление новой вкладке Chrome. В качестве бонуса вы получите возможность расположить на новой вкладке столько закладок, сколько вам захочется.
Dream Afar New Tab
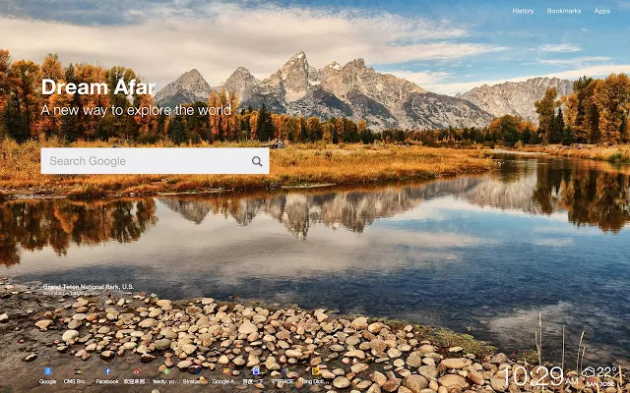
Минутка виртуального путешествия на каждый день. Расширение ежедневно подбрасывает красивые изображения из различных уголков мира, а также отображает наиболее часто посещаемые сайты и погоду.

Card Board
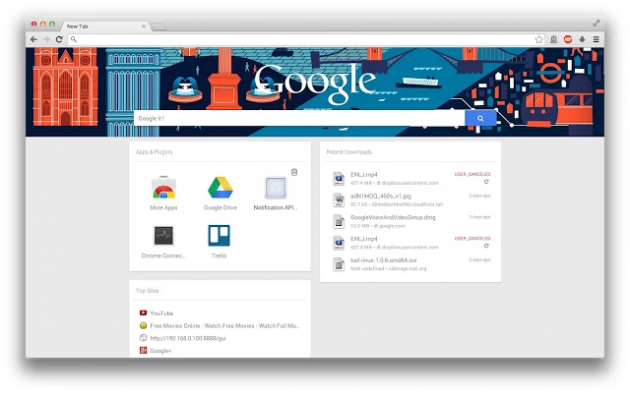
Настраиваемая панель для быстрого доступа к актуальным функциям браузера в стиле Google Now. Сюда можно добавить приложения, последние загрузки, часто посещаемые сайты, историю посещений, мгновенную очистку истории, кэша, кукисов. Единственное, что опечаливает в данном расширении — отсутствие интеграции с самим Google Now.

7 советов по настройке и использованию мобильного Chrome
Переключайтесь между вкладками быстро
Для переключения между открытыми вкладками существует специальная кнопка на панели инструментов Chrome, на которой отображается их количество. Однако можно делать это и другим способом. Для перехода к следующей вкладке просто сделайте свайп влево, а если вам необходимо вернуться к предыдущей, то вправо. Свайп вниз на панели инструментов вызовет список всех открытых вкладок в виде стопки.
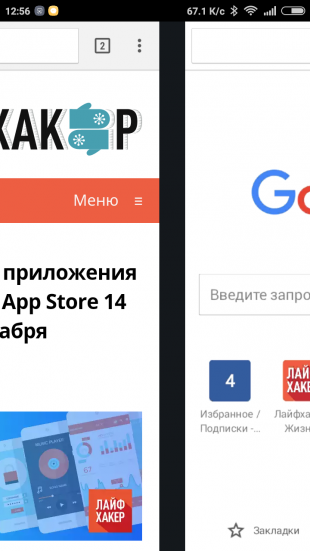
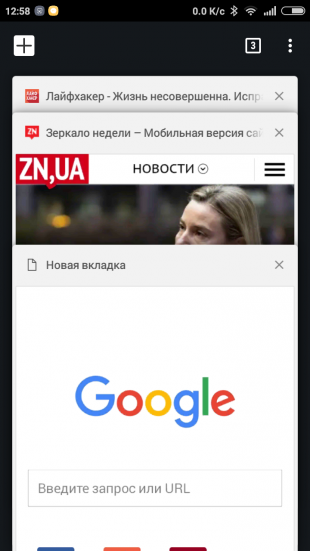
Синхронизируйте вкладки, пароли и закладки между устройствами
Если вы используете Chrome на нескольких устройствах, то синхронизация между ними позволит вам навсегда забыть о необходимости записывать пароли, переносить закладки и историю. Благодаря синхронизации открытых вкладок вы сможете даже продолжить сёрфинг на мобильном ровно с того сайта, на котором прервались на настольном компьютере.
Для настройки синхронизации зайдите в «Настройки», затем тапните сверху по названию своей учётной записи, потом ещё раз по электронной почте и, наконец, расставьте флажки возле данных, которые хотите синхронизировать.
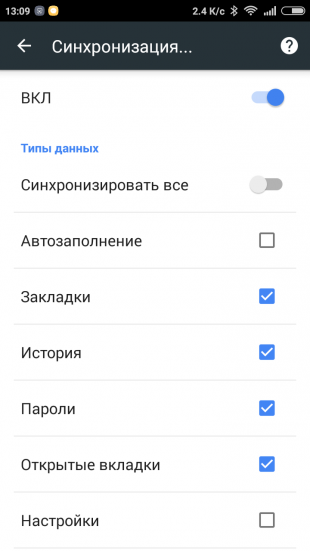
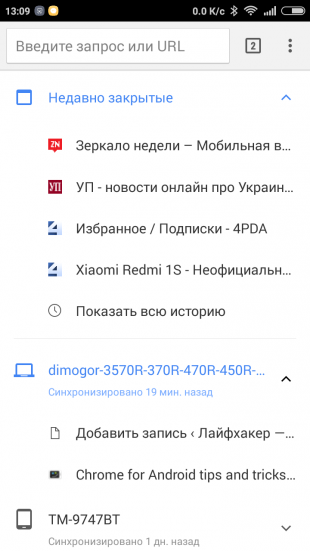
Экономьте трафик
Браузер Chrome для Android располагает функцией компрессии данных, которая может вам пригодиться при работе в роуминге или в условиях плохого соединения. Для её активации необходимо открыть настройки программы и нажать на пункт «Экономия трафика». В следующем окне включите сжатие с помощью переключателя сверху. Здесь же в последующем можно ознакомиться с графиком и числовыми показателями экономии.
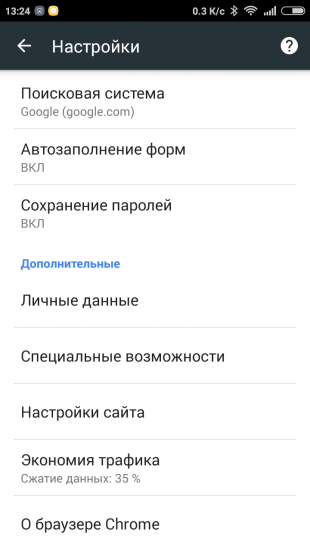
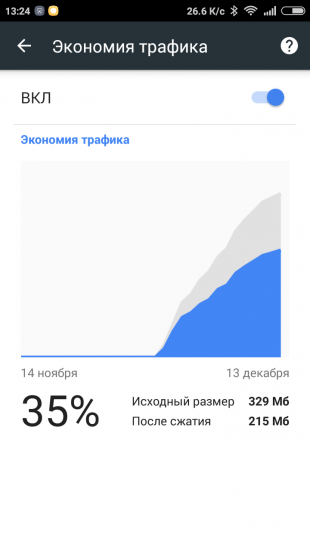
Активируйте читательский режим
Если вы хотите прочитать длинную статью, то гораздо удобнее это делать в имеющемся в браузере читательском режиме. В настоящее время эта функция имеет статус экспериментальной, поэтому для её активации необходимо зайти на служебную страницу chrome://flags.
Здесь найдите настройку «Отображение значка „Режим чтения“ на панели инструментов» и активируйте её. После перезагрузки программы вы увидите новую кнопку, позволяющую очистить страницу от всего лишнего для удобного чтения. Обратите внимание, что эта кнопка отображается только на тех веб-страницах, на которых может быть использована.
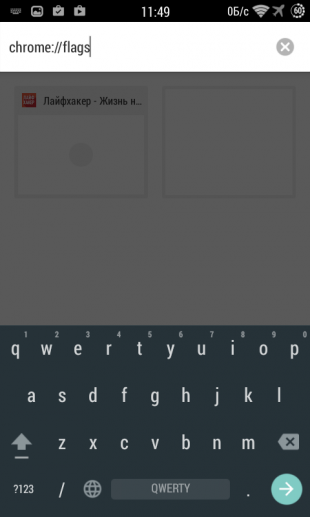
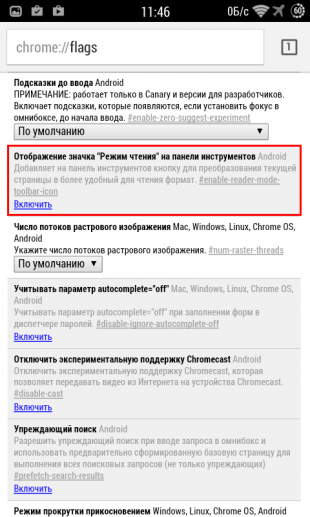
Играйте во встроенную игру
Если у вас пропало подключение к интернету, не расстраивайтесь, жизнь ещё не закончена. Можно скоротать это время за встроенной в Google Chrome забавной игрой. Нажмите на изображение динозавра на странице с сообщением об ошибке, и запустится бесконечный скроллер, в котором вам понадобится перепрыгивать через кактусы.
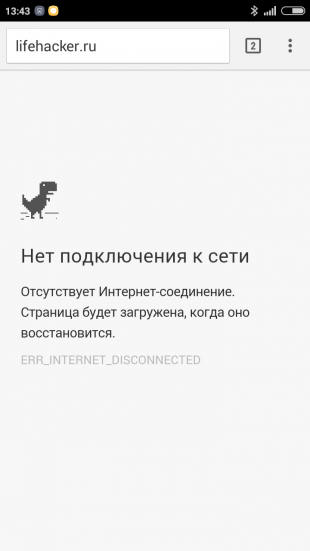
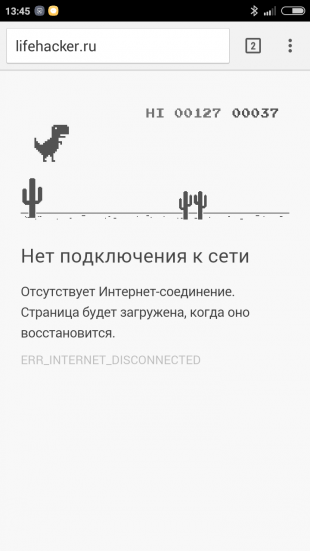
Закрепите сайты на рабочем столе
Подсчитайте, сколько действий вам необходимо произвести, чтобы зайти на свой любимый сайт или форум: запустить браузер, перейти в закладки, отыскать там нужный сайт, открыть его. Гораздо быстрее будет закрепить часто посещаемые страницы прямо на рабочем столе. Так вы сможете получить к ним доступ буквально в одно касание. Соответствующий пункт называется «Добавить на главный экран» и находится в главном меню программы.
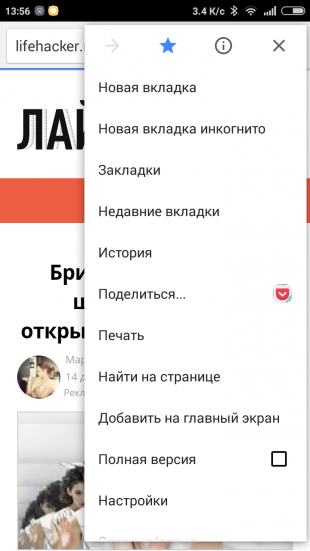
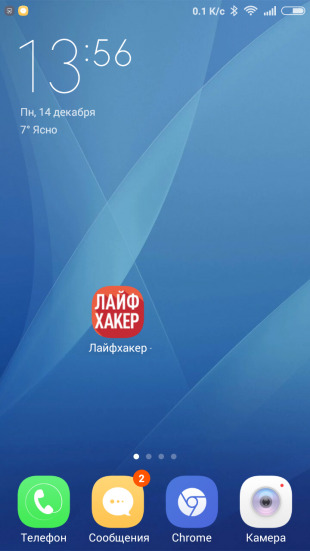
Используйте голосовой ввод
Если вы хотите задать Google длинный вопрос, то на его набор с помощью клавиатуры уйдёт непозволительно много времени. Гораздо удобнее и быстрее использовать голосовой набор. Просто нажмите на иконку с микрофоном в строке поиска и продиктуйте свой запрос. Пользуйтесь этой функций всегда, когда это возможно.

Цена: Бесплатно

Цена: Бесплатно



