как сделать и настроить быстрые ссылки – WindowsTips.Ru. Новости и советы
Экспресс панель для Гугл Хром — инструмент, установленный в веб-проводник по умолчанию и созданный для удобства пользователей. С его помощью пользователи получают доступ к часто посещаемым сайтам и могут редактировать настройки с учетом своих предпочтений. При желании можно заменить экспресс-панель и установить приложение другого разработчика со своими настройками.
Что такое экспресс-панель в Гугл Хром
В погоне за удобством серфинга пользователи часто спрашивают, как в Гугл Хром настроить экспресс панель и тем самым получить быстрый доступ к закладам. С помощью упомянутого инструмента это легко. Он позволяет входить на интересные сайты через стартовую страницу. Для перехода в такую панель необходимо зайти в браузер, а далее нажать на кнопку создания новой вкладки («плюс»). Под поисковым полем для ввода запроса или URL можно увидеть иконки популярных сайтов для быстрого входа.
Для чего она нужна
Главная задача инструмента — ускорение входа в наиболее посещаемые сайты. В случае правильной настройки страницы быстрого доступа в Гугл Хром можно упростить процесс серфинга и сэкономить время на поиске нужных интернет-площадок. Для пользования инструментом перейдите на новую вкладку и кликните на иконку ресурса.
В случае правильной настройки страницы быстрого доступа в Гугл Хром можно упростить процесс серфинга и сэкономить время на поиске нужных интернет-площадок. Для пользования инструментом перейдите на новую вкладку и кликните на иконку ресурса.
Добавление сайтов в инструмент происходит автоматически с учетом частоты посещения пользователем той или иной площадки. Повлиять на вывод информации не получится, но вот настроить панель быстрого доступа в Google Chrome вполне реально.
Как создать экспресс панель
Пользователи Интернета часто спрашивают, как в Google Chrome сделать экспресс-панель. Сам по себе вопрос не корректен, ведь инструмент доступен по умолчанию, а сайты в списке выставляются с учетом действий пользователя в Интернете. Если человеку не нравится оформление или наполнение вкладок, он может внести изменения с учетом предпочтений или установить дополнительное расширение.
Настройка
Каждый пользователь веб-проводника должен знать, как настроить страницу быстрого доступа в Гугл Хром. Если вам не нравятся небольшие изображения, которые приведены на стартовой странице, можно внести изменения в их внешний вид. Кроме того, можно изменить отображение панели закладок. По умолчанию она показывается только при переходе на новую вкладку, но этот лимит можно убрать. Для этого:
Если вам не нравятся небольшие изображения, которые приведены на стартовой странице, можно внести изменения в их внешний вид. Кроме того, можно изменить отображение панели закладок. По умолчанию она показывается только при переходе на новую вкладку, но этот лимит можно убрать. Для этого:
- Справа вверху перейдите в раздел инструментов Гугл Хром. Этот символ имеет вид трех точек.
- В появившейся панели выберите и жмите на раздел Настройки.
- Жмите на кнопку Внешний вид в левом вертикальном меню.
- Активируйте переключатель Показывать панель закладок. В этом случае они разу же появляются под строкой поиска.
Таким способом можно включить экспресс панель в Гугл Хром, чтобы она отображалась всегда. Для добавления в этот список новой вкладки перейдите на интересующую страницу, жмите на картинку с символов звезды, пропишите название и путь для размещения Панели закладок. Количество таких сохранений не лимитировано. Когда вкладки перестанут помещаться в Гугл Хром, появляется сноска с информацией о сохраненных страницах.
Добавление новой вкладки и внесение правок
При желании можно создать экспресс панель в Гугл Хром с учетом личных предпочтений. Здесь доступно два пути:
- Добавление вкладки в уже существующий список. Для этого жмите на знак «плюс», который находится в сроке вкладок или жмите комбинацию Ctrl+T. После этого внесите название и УРЛ.
- Наведите на сайт в экспресс панели, который не устраивает. После этого жмите на три вертикальные точки, а далее замените название и URL на те, что необходимы.
Зная, как настроить быстрые ссылки в Гугл Хром, вы сможете выставить в списке необходимые сайты и тем самым подстроить функционал веб-проводника под себя.
Настройка стартовой страницы
Как вариант, можно установить экспресс панель в качестве стартовой страницы. В таком случае сделайте следующее:
- кликните на кнопку с тремя точками, которые находятся справа вверху;
- выберите меню Настройки;
- перейдите в раздел Запуск Chrome;
- поставьте отметку в строчке Новая вкладка и проверьте, чтобы она управлялась расширением.

Теперь после запуска Гугл Хром или нажатии ссылки добавления вкладки будет открываться экспресс панель.
Применение расширений
Одно из популярных решений — установить экспресс панель в Гугл Хром с помощью стороннего разрешения, а после этого сделать необходимые настройки. Для примера рассмотрим внесение изменений для веб-проводника Яндекс. Для внесения изменений сделайте следующее:
- загрузите экспресс панель из магазина расширений;
- жмите на кнопку Настройки, расположенную под картинками добавленных по умолчанию сайтов;
- с левой стороны найдите специальный раздел, и с его помощью внесите необходимые изменения — уберите лишнее, отразите Дзен-ленту и т. д;
- в секции Фон выберите изображение или загрузите свое, после чего установите отметку ежедневного изменения;
- с помощью графы Вид закладок внесите изменения в отображение блоков с ресурсами таким образом, чтобы не было описания и названия.
На этом же этапе отключите автоматическую отправку и фиксацию местоположения, чтобы сохранить анонимность.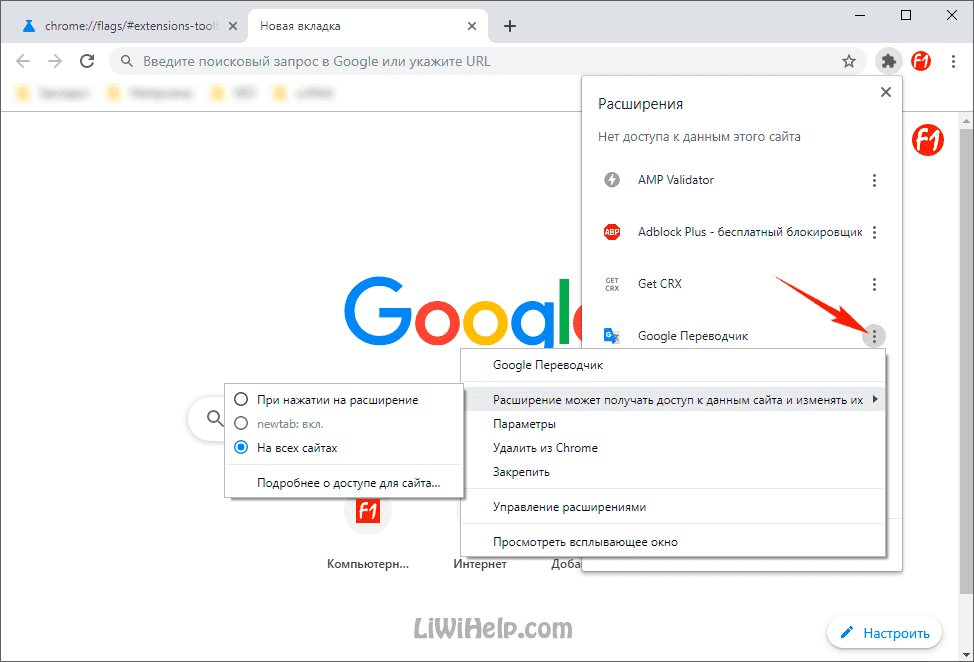
Как убрать экспресс панель
Выше мы рассмотрели, как в Гугл Хром добавить экспресс панель на сайт, и что сделать для настройки нужного режима. Бывают ситуации, когда человек, наоборот, хочет избавиться от этой информации. Такой опции не предусмотрено, но можно установить другие расширения и настроить их по своему желанию. Для этого сделайте следующие шаги:
- войдите в веб-проводник;
- введите в адресной строке ссылку chrome.google.com/webstore;
- в магазине расширений вбейте поисковый зарос Визуальные закладки;
- найдите и скачайте нужное расширение.
В зависимости от предпочтений можно выбрать Яндекс экспресс панель, о которой упоминалось выше, Speed Dial, IOS7 New Tab Page и другие варианты. Решение можно принимать после установки и проверки разных программ. При желании поставьте расширение для Алиэкспресс в Гугл Хром и делайте с его помощью покупки. Для веб-браузера предусмотрено много полезных программ, которые бесплатны для скачивания.
Что делать, если панель исчезла
Иногда пользователи жалуются, что страница со ссылками пропадает. При этом пользователи спрашивают, как в Гугл Хром восстановить экспресс панель до первоначального варианта. Анализ форумов показал два решения:
- Сделайте правый клик по панели закладок, после чего поставьте отметку в разделе Показывать кнопку Сервисы.
- В адресной строке пропишите chrome://flags, а после этого найдите все фразы, которые начинаются на New Tab Page — Background Selection, Custom Links, Material Design Icons, Material Design UI. Во всех случаях установите Enabled. Аналогичное действие сделайте для строки Enable using the Google local NTP. После этого перезапустите браузер.
В крайнем случае, можно установить дополнительное расширение экспресс панели и пользоваться им для доступа к популярным страницам.
Итоги
Экспресс панель — надежный помощник для пользователей Гугл Хром, позволяющая быстро получить доступ к нужной странице. Сервис отличается гибкой настройкой, но его можно заменить другим расширением и настроить уже под свои предпочтения.
Сервис отличается гибкой настройкой, но его можно заменить другим расширением и настроить уже под свои предпочтения.
Как в Гугл Хром добавить закладку в экспресс панель или главную страницу
Добавить закладку в Гугл Хром на экспресс-панель главной страницы потребуется для быстрого доступа к нужному сайту во время работы в Интернете, загрузки необходимого URL-адреса сразу после запуска программы или персонализации пользовательского интерфейса.
Создавать новые вкладки или редактировать существующие можно при помощи стандартных опций браузера. А также можно использовать вспомогательные расширения и скрытые функции программы для отображения сохраненных сайтов.
Сколько сайтов Вы хотите добавить в закладки?
- Один
- До десятка
- 10-20
- 20-50
- Более 50-ти
- Еще не решил
Poll Options are limited because JavaScript is disabled in your browser.
Содержание статьи:
- 1 Как «работают» закладки
- 2 Виды: обычные и визуальные
- 3 Способы сделать новую
- 3.1 На панель под адресной строкой
- 3.2 В «Другие закладки»
- 3.3 Выбрать другую папку
- 4 Что такое «Экспресс панель» в Хроме: как добавить новый сайт
- 5 Расширения визуальных закладок: установка, возможности
- 5.1 Speed Dial 2
- 5.2 Визуальные закладки Яндекса
- 6 Как добавить закладку в Гугл Хром на главный экран
- 7 Добавить все вкладки в закладки Chrome
- 8 Полезные инструкции
- 8.1 Как найти и изменить
- 8.2 Как удалить закладку: одну, несколько, все
- 8.3 Наводим порядок: создание папок с закладками, перенос, сортировка
- 9 На мобильном телефоне
- 9.1 Добавить
- 9.2 Найти
- 9.3 Открыть
- 9.4 Изменить
- 9.5 Создать папку
- 9.6 Переместить в папку
- 9.7 Удалить
Как «работают» закладки
- Это стандартный инструмент браузера Chrome, с помощью которого можно добавить необходимый адрес.
 Чтобы вернуться на нужную страницу, не потребуется выполнять поиск либо вручную вводить URL-адрес.
Чтобы вернуться на нужную страницу, не потребуется выполнять поиск либо вручную вводить URL-адрес. - Закладки хранятся в отдельном файле в системной папке Chrome на ПК. При необходимости добавленный сайт можно изменить либо удалить.
- Пользователь после захода на сайт или вручную может добавить его в список избранного, а уже оттуда получить к нему быстрый доступ.
Виды: обычные и визуальные
По сути закладка представляет собой ссылку с адресом, при переходе по которой можно быстро попасть на ранее просмотренную страницу. Chrome позволяет просмотреть список всех избранных сайтов через диспетчер при помощи комбинации CTRL+SHIFT+O.
Визуальной называют ссылку на страницу с соответствующим графическим символом. Обычно панель с этим инструментом размещается на стартовой странице браузера либо при открытии новой вкладки. В Chrome эта функция не предусмотрена по умолчанию, но эту проблему можно решить несколькими способами.
Способы сделать новую
Есть несколько способов включить страницу в список избранных. В зависимости от способа будет отличаться место ее отображения.
В зависимости от способа будет отличаться место ее отображения.
На панель под адресной строкой
Для прямого доступа к странице лучше закрепить ее на панели, расположенной ниже адресной строки. Предварительно необходимо убедиться, что она включена. Если панель отсутствует, нужно включить отображение вручную при помощи комбинации CTRL+SHIFT+B или через раздел «Закладки» меню Chrome.
Чтобы добавить ссылку в панель быстрого доступа:
- Откройте нужную страницу, нажмите символ «Добавить», расположенный справа от адресной строки.
- Кликните символ «Скрытые», выберите последнюю, перетяните ее в панель быстрого доступа, зажав левую кнопку мыши.
В «Другие закладки»
Похожим образом можно сохранить ссылку с адресом на нужную страницу в указанную папку. Для этого достаточно указать «Другие закладки» при сохранении сайта.
Для этого достаточно указать «Другие закладки» при сохранении сайта.
В результате справой стороны панели появится символ соответствующей папки, которая открывает доступ к сохраненным ссылкам.
Выбрать другую папку
Если Вы ранее создавали папку для хранения избранных сайтов, то можете использовать ее при добавлении. Если такая папка еще не создана, в конце статьи описана подробная инструкция, как это сделать.
Что такое «Экспресс панель» в Хроме: как добавить новый сайт
Этот инструмент предназначен для прямого доступа к сохраненным сайтам. По умолчанию панель расположена на главной странице Chrome и отображает при открытии новой вкладки.
Чтобы включить отображение панели:
- Откройте новую вкладку браузера, внизу справа кликните команду «Настроить».
- Выберите «Мои ярлыки» в соответствующей вкладке, предварительно деактивировав флажок напротив команды «Скрыть ярлыки».
Чтобы закрепить новый сайт в экспресс-панели Chrome, нажмите соответствующую команду после запуска новой вкладки. Введите URL-адрес и название, нажмите «Готово», и появится соответствующая иконка.
Введите URL-адрес и название, нажмите «Готово», и появится соответствующая иконка.
Расширения визуальных закладок: установка, возможности
В браузере Chrome нельзя добавить ранее сохраненную закладку в экспресс-панель, только ввести адрес сайта вручную. Однако есть альтернативный вариант – расширения для создания графических ярлыков.
Чтобы установить плагин:
- Откройте «Настройки» через стандартное меню, перейдите в раздел «Расширения».
- Запустите меню слева, выберите «Открыть интернет-магазин Chrome».
- Введите название плагина (Speed Dial, Визуальные закладки Яндекса) в строке поиска, найдите нужное расширение, выполните установку.
Учтите, что использование расширений для создания визуальных ярлыков может негативно отразиться на быстродействии ПК. Не рекомендуется устанавливать плагины на устаревшие ПК или устройства с небольшим объемом оперативной памяти, так как это приводит к снижению производительности.
Speed Dial 2
Удобное расширение, с помощью которого можно создавать визуальный ярлык со ссылкой на стартовую панель браузера. Плагин является прямым аналогом экспресс-панели, так как позволяет сохранять страницу вручную путем ввода URL-адреса и названия.
Плагин является прямым аналогом экспресс-панели, так как позволяет сохранять страницу вручную путем ввода URL-адреса и названия.
А также с помощью расширения можно создать ярлык в один клик. Для этого войдите на необходимый сайт, кликните символ плагина «Speed Dial 2» в панели быстрого доступа и выберите «Добавить домой». В результате в браузере появится ярлык с сохраненным адресом, который будет доступен при запуске новой вкладки.
Визуальные закладки Яндекса
Расширение практически не отличается от предыдущего, так как выполняет аналогичную функцию. Сохраненные ссылки отображаются на стартовой странице и при открытии новой вкладки. Добавить новую ссылку можно напрямую с помощью соответствующей команды. А также создается визуальный ярлык для каждой страницы, сохраненной с помощью стандартного инструмента Хром.
Главный минус расширения – сторонние сервисы Яндекса, в том числе новостная лента, которая будет отображаться при запуске новой вкладки.
Для снижения нагрузки на ПК ее нужно отключить.
Как добавить закладку в Гугл Хром на главный экран
Если Вы хотите обеспечить постоянный доступ к интересному сайту, добавьте ярлык с URL-адресом на рабочий стол Windows. Тогда вы сможете открывать сайт без предварительного запуска браузера, прямо с главного экрана.
Для этого откройте интересующий сайт, вызовите меню программы, откройте «Дополнительные инструменты», выберите «Создать ярлык». Введите подходящее название для значка и подтвердите во всплывающем окне. В результате на рабочем столе появится символ со ссылкой, с помощью которой можно совершить быстрый переход по указанному адресу.
При необходимости сменить настройки кнопки «Главная страница» это можно сделать в меню браузера. Опцию сначала нужно включить, а потом указать нужный урл.
Опцию сначала нужно включить, а потом указать нужный урл.
Теперь будет доступна вот такая кнопка на каждой вкладке.
Добавить все вкладки в закладки Chrome
Если вы хотите одновременно сохранить адреса нескольких вкладок, воспользуйтесь соответствующей командой. Нажмите комбинацию горячих клавиш CTRL+SHIFT+D. Альтернативный способ: откройте меню Chrome, в разделе «Закладки» выберите «Добавить все вкладки».
Полезные инструкции
Браузер Chrome поддерживает немало полезных функций для работы с избранными страницами. С их помощью можно существенно упростить работу с сайтами и сделать сеансы в интернете максимально комфортными.
Как найти и изменить
Для этого предусмотрен диспетчер, который можно запустить при помощи быстрой команды CTRL+SHIFT+O. Здесь отображены все папки и сохраненные адреса. При необходимости Вы можете отредактировать или удалить ссылку, выбрав соответствующий пункт в опционном меню.
Если у Вас много сохраненных ссылок, можно выполнить быстрый поиск. Для этого введите название в строку «Искать».
Для этого введите название в строку «Искать».
Как удалить закладку: одну, несколько, все
Для удаления достаточно вызвать опционное меню напротив нужного названия и выбрать соответствующую команду. Если нужно частично очистить список, необходимо выбрать несколько адресов. Для этого зажмите клавишу CTRL и кликайте левой кнопкой мыши по строкам с названиями, которые подлежат удалению (они будут выделены другим цветом). Если вы хотите удалить весь список, выделите все сразу, нажав CTRL+A и подтвердите операцию.
Другие способы удалить все закладки в Google Chrome разом.
Наводим порядок: создание папок с закладками, перенос, сортировка
В Chrome можно создать собственные папки для хранения избранных ссылок. Это очень удобно в случаях, когда нужно добавить много URL-адресов.
Для этого:
- Запустите программу Chrome, откройте меню, перейдите в «Диспетчер».
- Вызовите опции (символ трех точек справа) напротив строки поиска, выберите «Новая папка», введите название.

Если Вы храните большое количество избранных сайтов, их можно отсортировать в алфавитном порядке. Для этого откройте диспетчер, вызовите меню справа от поисковой строки, выберите «Упорядочить по названию».
Для перемещения наведите курсор на нужную ссылку, зажмите левую кнопку мыши, перетащите ссылку в нужную папку. А также при необходимости можно скопировать адрес сайта при помощи комбинации CTRL+C, открыть нужную папку и вставить командой CTRL+V.
На мобильном телефоне
Закладки доступны пользователям приложения Google Chrome на смартфонах. В мобильной версии поддерживаются основные инструменты для работы с сохраненными сайтами.
Добавить
Чтобы сохранить прямой доступ к интересующей Вас странице, откройте приложение на смартфоне и выполните вход на нужный ресурс. Вызовите опционное меню нажатием на символ с тремя точками вверху экрана. Кликните на значок в форме звезды, чтобы добавить в избранное.
youtube.com/embed/JHzMY2wT2-Y?feature=oembed» frameborder=»0″ allow=»accelerometer; autoplay; clipboard-write; encrypted-media; gyroscope; picture-in-picture» allowfullscreen=»»/>Найти
Откройте меню приложения на мобильном устройстве, перейдите в «Закладки». В результате будут отображены все папки, в которых хранятся сохраненные адреса. При необходимости Вы можете найти нужную по названию либо по URL, с помощью поисковой строки вверху.
Открыть
Чтобы перейти по нужному адресу, достаточно открыть диспетчер через меню приложения и найти закладку. Чтобы открыть ее, необходимо нажать по названию, и в браузере автоматически будет создана новая вкладка.
Изменить
Через диспетчер в мобильном приложении Chrome можно добавить и отредактировать закладку, изменив название либо URL-адрес. Для этого необходимо вызвать опционное меню напротив и выбрать «Изменить».
Создать папку
В мобильной версии Chrome можно создавать собственные папки. Это можно сделать через инструмент «Изменить», описанный выше. Кликните по названию папки, в которой ссылка хранится по умолчанию и укажите команду «Создать». Текущая закладка будет автоматически перемещена в новую папку.
Кликните по названию папки, в которой ссылка хранится по умолчанию и укажите команду «Создать». Текущая закладка будет автоматически перемещена в новую папку.
Переместить в папку
Для переноса найдите нужную закладку в диспетчере, вызовите опции, выполните команду «Переместить в…». Укажите новую папку для хранения и подтвердите операцию.
Удалить
Чтобы удалить закладку, выберите соответствующую команду при вызове опционного меню. А также в мобильной версии Вы можете полностью или частично очистить список избранных сайтов. Для этого при вызове меню укажите «Выбрать», выделите закладки, подлежащие удалению, подтвердите операцию, нажав соответствующий символ вверху.
закрепить, добавить страницу, изменить вид
Настроить новую вкладку в Google Chrome требуется для быстрого визуального поиска нужного сайта среди десятков открытых интернет-страниц. Сортировка, группировка, сохранение ссылок в файл и их шустрая загрузка облегчат работу с многочисленными веб-сервисами, источниками информации в интернете.
Мы расскажем, как закрепить, добавить страницу, изменить вид окна в Google Chrome через само приложение. Покажем десяток лучших дополнений для работы с открытыми страницами и закладками в Хроме.
Со сколькими вкладками Вы в среднем одновременно работаете?
- Более десяти
- По-разному, зависит от ситуации
- С десяток будет точно
- Немного совсем (3-5)
- С одной-двумя максимум
Poll Options are limited because JavaScript is disabled in your browser.
Содержание статьи:
- 1 Что это такое
- 1.1 Сколько можно открыть одновременно
- 2 Что можно делать с ними делать
- 2.1 Открыть
- 2.
 2 Закрепить
2 Закрепить - 2.3 Перейти на нужную
- 2.4 Смена места
- 2.5 Открытие или перемещение в новое окно
- 2.6 Сделать стартовой
- 2.7 Сгруппировать
- 2.8 Вернуться к ранее закрытой странице
- 2.9 Обновить
- 2.10 Настройка открытия ранее просмотренных
- 2.11 Закрыть
- 3 Визуальные вкладки в Хроме
- 3.1 Что это
- 3.2 Как установить нужное расширение
- 3.3 Настройка визуальной панели
- 4 Добавление темы оформления или фонового изображения
- 5 Как сделать вкладки красивыми: подборка расширений для настройки
- 5.1 X New Tab Page
- 5.2 Awesome New Tab Page
- 5.3 Fruumo
- 5.4 New Tab Page
- 5.5 New MetroTab
- 5.6 Empty New Tab Page
- 5.7 Onefeed
- 5.8 Currently
- 5.9 Knew Tab
- 5.10 Humble
- 6 Манипуляции с вкладками в телефоне
- 6.1 Андроид
- 6.2 iPhone или iPad
Что это такое
Вкладка в Chrome и иных браузерах – элемент интерфейса приложения, в котором открыта страница. Позволяет одновременно запускать несколько сайтов, шустро переключаться между ними, но одновременно выводить на дисплей содержимое пары сайтов Хром не умеет.
Позволяет одновременно запускать несколько сайтов, шустро переключаться между ними, но одновременно выводить на дисплей содержимое пары сайтов Хром не умеет.
Сколько можно открыть одновременно
Каждое окно – это отдельный процесс, потребляющий оперативную память. Теоретически их количество в Chrome не ограничено. Можно включить выгрузку неиспользуемых страниц для облегчения работы компьютеру, например, через OneTab.
Что можно делать с ними делать
В Хроме с рассматриваемыми элементами интерфейса осуществляется ряд манипуляций.
Открыть
Для открытия новой зажмите Ctrl + T, кликните по иконке плюса либо по URL с зажатой клавишей Ctrl. Также переходы на многих сайтах открывают ссылки в новых вкладках.
Еще один способ — вызовите контекстное меню заголовка Chrome и нажмите «Новая…».
Закрепить
Кликните правой клавишей по элементу интерфейса и выберите соответствующую команду. Он переместится к левой границе окна и расположится перед остальными вкладками.
Для возврата на место выберите «Открепить из Быстрого запуска» в контекстном меню элемента.
Перейти на нужную
Для переключения на нужный сайт кликните по его заголовку левой клавишей мыши либо зажмите Ctrl + цифра – её порядочный номер в панели Chrome (от 1 до 9).
Смена места
Для перетаскивания (смены позиции) захватите заголовок левой клавишей мыши и перетащите в нужное место на панели.
Открытие или перемещение в новое окно
Ссылки открываются в новом окне Хрома, если щелкните по URL правой кнопкой и выберите соответствующую команду.
В новое окно открытые сайты перемещаются также через контекстное меню. Правый клик кнопкой на названии страницы, а в меню выберите «Открыть вкладку…».
Сделать стартовой
В Chrome можно настроить загрузку указанных страниц при запуске браузера.
- Посетите нужный сайт.
- Перейдите в настройки удобным способом.
- Перенесите переключатель в положение «Заданные страницы».

- Если нужно загружать сразу два и более сайтов, жмите «Добавить…», введите или вставьте ссылку и жмите «Добавить».
Сгруппировать
Chrome позволяет настроить группировку окон без использования сторонних расширений.
- Правым щелчком вызовите выпадающее меню элемента, выберите «Добавить…в новую группу».
- Задайте настройки группы: название, цвет.
Ее можно закрепить – переместить влево, группа вкладок сохранится после закрытия браузера и откроется при следующем запуске.
Остальные добавляются в существующие группы или новые.
Группы закрываются, перемещаются в новое окно через правый щелчок.
Вернуться к ранее закрытой странице
Для восстановления содержимого последних закрытых страниц:
- Зажмите комбинацию Ctrl + Shift + T.
- Правым кликом откройте контекстное меню шапки окна Google Chrome, выберите «Открыть закрытую…».
Еще несколько быстрых способов открыть все последние закрытые вкладки Google Chrome.
Обновить
Содержимое страниц иногда изменяется динамически, но браузер новые версии контента не всегда загружает автоматически. Для принудительного обновления содержимого:
- Кликните по соответствующей иконке левее от адресной строки.
- Зажмите клавиши Ctrl + R или F, а комбинация Ctrl + F5 обновит страничку с очисткой кэша.
- Перезагружается содержимое страниц через контекстное меню вкладок, в которых те открыты.
Настройка открытия ранее просмотренных
Вы также можете добавить закладку на нужный сайт в экспресс панель Хрома.
Открытые при завершении работы Chrome вкладки можно загружать автоматически во время запуска программы.
- Зайдите в настройки приложения.
- Пролистайте вниз до раздела «Запуск Chrome», перенесите переключатель в положение «Ранее открытые…».
Подробная инструкция по способам сохранить все открытые вкладки в Гугл Хром при закрытии или переустановке.
Закрыть
Закрываются ненужные страницы можно кликом по иконке с крестиком, комбинацией Ctrl + W и через меню вкладки.
Если открыта пара сайтов, Chrome предусматривает закрытие всех, кроме текущей или расположенных правее от нее вкладок.
Визуальные вкладки в Хроме
В Chrome есть так называемые визуальные закладки.
Что это
Представляют собой замену стандартной стартовой страницы на красочную с плитками – ссылками на добавленные или популярные сайты. Реализуется расширениями.
Как установить нужное расширение
На сайте дополнения для Chrome, например, Speed Dial, кликните «Установить» (надпись изменится на «Проверить»), затем – «Установить…».
Установка расширений Google Chrome: все способы.
Настройка визуальной панели
Процесс настройки отличается в зависимости от аддона. В основном внешний вид, ссылки изменяются на главной странице Chrome. Добавляется сайт кликом по плюсику. В окне введите название и жмите «Добавить».
Добавляется сайт кликом по плюсику. В окне введите название и жмите «Добавить».
После появления функции редактирования – подведите курсор до закладки и щелкните по иконке карандаша.
Выберите либо укажите собственные превью, фон, фавиконку и сохраняйте изменения.
Добавление темы оформления или фонового изображения
Внешний вид окна Хрома, в том числе заголовков вкладок, изменяют темы оформления. Устанавливаются из магазина в один клик.
Для возврата стандартного оформления в настройках вида кликните «Сброс».
Как сделать вкладки красивыми: подборка расширений для настройки
Для оформления вкладок в Chrome разработаны десятки аддонов.
X New Tab Page
Функциональное дополнение для настройки окон в Chrome с применением HTML5. Отображает ссылки в виде плиток с обложками сайтов.
Особенности:
- Поддерживает прозрачность, логотипы, изменение подписи страниц, их фона.
- Интегрированный каталог популярных ресурсов.
- Иконки для шустрого доступа к дополнениям, приложениям, закладкам.
- Множество конфигураций внешнего вида вкладок.
- Управление настройками браузера.
- Персонализация стартовой .
Awesome New Tab Page
Предоставит доступ к любимым ресурсам, отобразив их в виде красочных плиток. Поддерживает динамические виджеты от сторонних разработчиков (почта, время, погода). Есть поиск по добавленным интернет-ресурсам.
Fruumo
Мощный инструмент для работы с вкладками. Грузится за 0,2 секунды, почти не потребляет памяти. Откроет закрытые страницы, в один клик отобразит перечень недавно закрытых сайтов, посещаемые покажет на главной в виде плиток. Добавит прогноз погоды, RSS-ридер. Отображает уведомления с Facebook при открытом даже в неактивной вкладке сайте.
Добавит прогноз погоды, RSS-ридер. Отображает уведомления с Facebook при открытом даже в неактивной вкладке сайте.
New Tab Page
Расширение для настройки вкладок с минималистичной функциональностью. На главной отображает поисковую строку, сводку свежих региональных новостей, ссылки на шесть популярных ресурсов. Страница оформлена в стиле Google Now.
New MetroTab
Пользовательские закладки в стиле UI.It с дополнительными функциями вроде уведомлений, отображения сводки о погоде, времени, позволяет читать RSS ленту. Изначально на стартовой странице показывает ссылки на популярные в мире сайты, затем постепенно заменяет ссылки, основываясь на истории навигации. В плитках динамически выводит данные с распространенных ресурсов.
Empty New Tab Page
Отображает чистую, свободную от элементов стартовую страницу без настроек.
Onefeed
Визуализирует URL на регулярно посещаемые интернет-ресурсы в виде превью, на которые они ведут. Интегрируется с вашими профилями в облачных хранилищах Dropbox, Google. Обладает читалкой RSS ленты. Дополнение отобразит новости с учетных записей Twitter, Facebook. Поддерживает замену фонового рисунка на собственный.
Интегрируется с вашими профилями в облачных хранилищах Dropbox, Google. Обладает читалкой RSS ленты. Дополнение отобразит новости с учетных записей Twitter, Facebook. Поддерживает замену фонового рисунка на собственный.
Currently
Расширение выведет прогноз погоды, часы и поисковую строку на главную страницу. Изменит фоновый рисунок.
Knew Tab
Расширение с минималистичным дизайном для настройки вкладок. Отобразит время, погоду, дату, новости из Google на главной странице. Показывает число уведомлений с Facebook и количество непрочитанных писем на почте. Есть встроенный блокнот для создания заметок.
Humble
Практическое дополнение, выполненное в текстовом виде. Отображает ярлыки на закладки, популярные сайты, историю навигации, последние закрытые вкладки. Из-за минимума элементов интерфейса отличается быстрой загрузкой и реакцией на команды.
Манипуляции с вкладками в телефоне
Андроид
- Открыть – жмите «Еще», затем – «Новая.
 ..»;
..»; - Настроить страницу быстрого доступа – откройте новую вкладку, нажмите на пиктограмму сайта для посещения или тапните и удерживайте палец на его изображении для удаления;
- Закрыть – внизу кликните по иконке прямоугольника, затем – по крестику;
- Обновить – жмите «Ещё», потом – «Обновить»;
- Переключаться между вкладками – жмите по прямоугольнику внизу, выберите интересующий элемент.
iPhone или iPad
- Открыть – тапните «Еще», затем – «Новая…»;
- Настроить страницу быстрого доступа – в новой вкладке кликните по сайту для посещения, нажмите и удерживайте палец на изображении ресурса для его удаления, потом выберите «Удалить»;
- Закрыть – внизу жмите по прямоугольнику, затем – по крестику;
- Обновить – жмите «Ещё», потом – «Обновить»;
- Переключаться между вкладками – внизу тапните по значку прямоугольника, выберите подходящую вкладку;
- Как перетаскивать URL из одного приложения в другое – жмите по пиктограмме прямоугольника, далее – по вкладке и, удерживая, перетаскивайте её в нужное окно.

Как добавить закладку в Яндекс Браузере 4 способа
Сохранение вкладок – полезная опция браузера Google Chrome. Она позволяет вернуться к нужной странице в любой момент, а количество таких вкладок для сохранения не ограничено. Но что делать, если нужно сохранить все вкладки в Гугл Хром? Из этой статьи вы узнаете обо всех методах, которые можно использовать для этой опции.
Для чего она нужна
Главная задача инструмента — ускорение входа в наиболее посещаемые сайты. В случае правильной настройки страницы быстрого доступа в Гугл Хром можно упростить процесс серфинга и сэкономить время на поиске нужных интернет-площадок. Для пользования инструментом перейдите на новую вкладку и кликните на иконку ресурса.
Добавление сайтов в инструмент происходит автоматически с учетом частоты посещения пользователем той или иной площадки. Повлиять на вывод информации не получится, но вот настроить панель быстрого доступа в Google Chrome вполне реально.
Как создать несколько закладок за один раз
Другой способ добавить на панель закладок Яндекс Браузера новые страницы – групповой.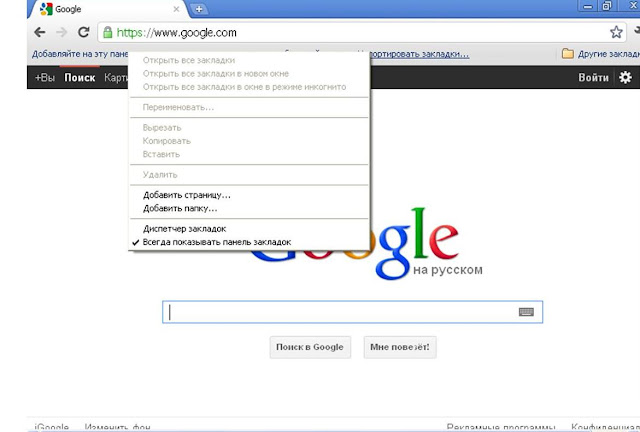
Щелкните ПКМ на любой вкладке и выберите второй снизу пункт «Добавить все вкладки». Или просто щелкните Ctrl+Shift+D. Укажите папку и щелкните «Сохранить».
Таким способом, сохраняются абсолютно все открытые вкладки. Учитывайте это. То есть, либо закройте ненужные страницы, либо добавляйте их по одной.
Настройка
Каждый пользователь веб-проводника должен знать, как настроить страницу быстрого доступа в Гугл Хром. Если вам не нравятся небольшие изображения, которые приведены на стартовой странице, можно внести изменения в их внешний вид. Кроме того, можно изменить отображение панели закладок. По умолчанию она показывается только при переходе на новую вкладку, но этот лимит можно убрать. Для этого:
- Справа вверху перейдите в раздел инструментов Гугл Хром. Этот символ имеет вид трех точек.
- В появившейся панели выберите и жмите на раздел Настройки.
- Жмите на кнопку Внешний вид в левом вертикальном меню.
- Активируйте переключатель Показывать панель закладок.
 В этом случае они разу же появляются под строкой поиска.
В этом случае они разу же появляются под строкой поиска.
Таким способом можно включить экспресс панель в Гугл Хром, чтобы она отображалась всегда. Для добавления в этот список новой вкладки перейдите на интересующую страницу, жмите на картинку с символов звезды, пропишите название и путь для размещения Панели закладок. Количество таких сохранений не лимитировано. Когда вкладки перестанут помещаться в Гугл Хром, появляется сноска с информацией о сохраненных страницах.
Добавление новой вкладки и внесение правок
При желании можно создать экспресс панель в Гугл Хром с учетом личных предпочтений. Здесь доступно два пути:
- Добавление вкладки в уже существующий список. Для этого жмите на знак «плюс», который находится в сроке вкладок или жмите комбинацию Ctrl+T. После этого внесите название и УРЛ.
- Наведите на сайт в экспресс панели, который не устраивает. После этого жмите на три вертикальные точки, а далее замените название и URL на те, что необходимы.

Зная, как настроить быстрые ссылки в Гугл Хром, вы сможете выставить в списке необходимые сайты и тем самым подстроить функционал веб-проводника под себя.
Настройка стартовой страницы
Как вариант, можно установить экспресс панель в качестве стартовой страницы. В таком случае сделайте следующее:
- кликните на кнопку с тремя точками, которые находятся справа вверху;
- выберите меню Настройки;
- перейдите в раздел Запуск Chrome;
- поставьте отметку в строчке Новая вкладка и проверьте, чтобы она управлялась расширением.
Теперь после запуска Гугл Хром или нажатии ссылки добавления вкладки будет открываться экспресс панель.
Применение расширений
Одно из популярных решений — установить экспресс панель в Гугл Хром с помощью стороннего разрешения, а после этого сделать необходимые настройки. Для примера рассмотрим внесение изменений для веб-проводника Яндекс. Для внесения изменений сделайте следующее:
- загрузите экспресс панель из магазина расширений;
- жмите на кнопку Настройки, расположенную под картинками добавленных по умолчанию сайтов;
- с левой стороны найдите специальный раздел, и с его помощью внесите необходимые изменения — уберите лишнее, отразите Дзен-ленту и т.
 д;
д; - в секции Фон выберите изображение или загрузите свое, после чего установите отметку ежедневного изменения;
- с помощью графы Вид закладок внесите изменения в отображение блоков с ресурсами таким образом, чтобы не было описания и названия.
На этом же этапе отключите автоматическую отправку и фиксацию местоположения, чтобы сохранить анонимность.
Добавление всех вкладок в закладки
Для сохранения всех открытых ссылок за один раз, попробуйте следующий вариант:
- На любой из открытых страниц кликаем ПКМ.
- В контекстном меню кликаем на пункт «Добавить все…».
- Выберите существующую папку или создайте новую, если страниц много. В свободном расположении они будут размещаться по порядку в одноименном разделе.
youtube.com/embed/wt_QYj31TO4?feature=oembed» frameborder=»0″ allow=»accelerometer; autoplay; encrypted-media; gyroscope; picture-in-picture» allowfullscreen=»»/>
Как убрать экспресс панель
Выше мы рассмотрели, как в Гугл Хром добавить экспресс панель на сайт, и что сделать для настройки нужного режима. Бывают ситуации, когда человек, наоборот, хочет избавиться от этой информации. Такой опции не предусмотрено, но можно установить другие расширения и настроить их по своему желанию. Для этого сделайте следующие шаги:
- войдите в веб-проводник;
- введите в адресной строке ссылку chrome.google.com/webstore;
- в магазине расширений вбейте поисковый зарос Визуальные закладки;
- найдите и скачайте нужное расширение.
В зависимости от предпочтений можно выбрать Яндекс экспресс панель, о которой упоминалось выше, Speed Dial, IOS7 New Tab Page и другие варианты. Решение можно принимать после установки и проверки разных программ. При желании поставьте расширение для Алиэкспресс в Гугл Хром и делайте с его помощью покупки. Для веб-браузера предусмотрено много полезных программ, которые бесплатны для скачивания.
Для веб-браузера предусмотрено много полезных программ, которые бесплатны для скачивания.
Как быстро включить закладку на Табло в Яндексе
Также можно сохранить нужные сайты на Табло. Так в Яндексе называются визуальные закладки. Чтобы сделать это:
- Скопируйте адрес веб-сайта.
- Откройте новую вкладку.
- Перед вами будет отображено Табло. Щелкните кнопку «Добавить».
- Скопируйте сюда ссылку на сайта. При желании можете нажать «Добавить подпись» и сделать небольшую пометку.
- Готово. Теперь визуальные закладки пополнились еще одной новой кнопочкой.
Вот так просто добавить закладку на Табло в Яндексе. Таким образом можно быстро сохранять сколько угодно сайтов.
А если надо отредактировать или удалить какую-то вкладку, наведите на нее курсором и щелкните на значок шестеренки («Изменить») или крестик («Удалить»).
Это тоже интересно: Как включить режим Турбо в Яндексе?
Что делать, если панель исчезла
Иногда пользователи жалуются, что страница со ссылками пропадает. При этом пользователи спрашивают, как в Гугл Хром восстановить экспресс панель до первоначального варианта. Анализ форумов показал два решения:
При этом пользователи спрашивают, как в Гугл Хром восстановить экспресс панель до первоначального варианта. Анализ форумов показал два решения:
- Сделайте правый клик по панели закладок, после чего поставьте отметку в разделе Показывать кнопку Сервисы.
- В адресной строке пропишите chrome://flags, а после этого найдите все фразы, которые начинаются на New Tab Page — Background Selection, Custom Links, Material Design Icons, Material Design UI. Во всех случаях установите Enabled. Аналогичное действие сделайте для строки Enable using the Google local NTP. После этого перезапустите браузер.
В крайнем случае, можно установить дополнительное расширение экспресс панели и пользоваться им для доступа к популярным страницам.
Итоги
Экспресс панель — надежный помощник для пользователей Гугл Хром, позволяющая быстро получить доступ к нужной странице. Сервис отличается гибкой настройкой, но его можно заменить другим расширением и настроить уже под свои предпочтения.
Сохранение веб-страниц и создание ярлыков
Хранить в HTML формате можно не только перечень страниц, но и собственно их самих. Для этого на нужной страницу откройте меню и выберите пункт «Дополнительные инструменты», затем– «Сохранить страницу как…».
Откроется проводник, где вам предстоит выбрать местоположение и название файла. После нажатия кнопки «Сохранить» файл автоматически запишется в память компьютера.
Чтобы дополнительно выделить важный сайт, создайте для него ярлык. Для этого в системном меню страницы откройте раздел «Дополнительные инструменты», затем нажмите «Создать ярлык».
Введите имя ярлыка и нажмите кнопку «Создать». Теперь на вашем рабочем столе появляется иконка сайта, открыть который вы можете просто дважды кликнув на нее.
Восстановление истории в Гугл Хром
Настройками по умолчанию предусматривается запись истории посещения пользователем веб-страниц. В тех случаях, когда не удалось завершить сеанс в плановом порядке эта особенность может пригодиться для восстановления вкладок.
Запускаем Chrome
и сразу с начальной страницы отправляется в управляющее меню. Для его вызова нажимаем троеточие справа от адресно-поисковой строки. Выбираем в списке параметров пункт «История».
В верхней части развернувшегося списка
, под выделенным жирным шрифтом заголовком «Недавно закрытые», имеется строчка с указанием числа вкладок. Кликаем по ней мышкой и открываем все страницы из последнего сеанса которые были активны в момент выключения браузера. Аналогичного результата можно добиться применением горячих клавиш. Комбинация указана на скриншоте цифрой «3». Нажимать ее необходимо сразу после запуска обозревателя. Удобство метода состоит в том, что для его использования не нужно никакой предварительной подготовки, а восстановить вкладки можно даже после перезагрузки компьютера.
Способ №1: фиксирование вкладки
1. Наведите курсор на вкладку, которую нужно сохранить.
2. Откройте нажатием правой кнопки мыши контекстное меню.
3. Щёлкните «Закрепить вкладку».
После запуска этой команды вкладка в компактном виде появится в левой части панели вкладок. Теперь она закреплена и будет всегда открываться при последующих запусках веб-обозревателя. Кликните по ней, чтобы просмотреть содержимое.
Таким образом, вы можете сохранить группу вкладок. После закрытия и повторного открытия вам не нужно их снова будет искать в закладках и запрашивать.
Инструкция
Также отдельно будет представлена инструкция, как добавить только один сайт в закладки или сразу несколько при помощи стандартных инструментов браузера.
Добавление одного сайта
Быстро добавить важный или интересный для вас сайт можно при помощи одного движения. Для этого воспользуемся специальными инструментами браузера, которые расположены на его панели:
- Откройте страницу, которую хотите сохранить для быстрого перехода.
- Находясь на открытом сайте, просто вверху, возле адресной строки нажмите на иконку со звездочкой.

- Сайт перемещен в «Избранное».
- Вы можете зайти в «звездочку» и редактировать отображение страницы – ее название, сохранение вкладки – указываете место.
- После нажимаете «Готово» и подтверждаете внесенные изменения.
- Теперь нажав на соответствующую иконку, вы быстро получите к желаемому сайту. Данное действие можно применять к неограниченному количеству сайтов и тем самым создавать постепенно список важных веб-ресурсов.
Добавление всех открытых станиц
Также функционал Хрома позволяет одновременно добавить в «Избранное» сразу несколько нужных сайтов. Сделать это очень просто. Если у вас в браузере сейчас открыто несколько вкладок, и вы все хотите их сохранить, тогда наведите вверху на одну из них мышкой, щелкните правой кнопкой и из выпавшего списка опций, выбираете «Добавить все». Через секунду все страниц перемесятся в панель закладок, причем у вас есть возможность добавить их в отдельную имеющуюся папку или предварительно создать новую с соответствующим названием. Если сайты относятся к одной тематике, то удобнее всего сохранить их в отдельной папке и в зависимости от направленности придумать название.
Если сайты относятся к одной тематике, то удобнее всего сохранить их в отдельной папке и в зависимости от направленности придумать название.
IOS7 New Tab Page: имитация iOS
Здесь вместо ячеек с изображением страницы появляются виджеты – имитация системы iOS. Приложение предлагает свой набор виджетов с сервисами. В большинстве своём на панели располагаются англоязычные ресурсы, поэтому это расширение для Гугл Хром.
Убрать виджет сайта можно за счёт его удержания. Только здесь нужно использовать не палец, а левую клавишу мыши. Всплывёт крестик, иконка, которая и будет означать удаление. Простым перетаскиванием можно менять закладки местами.
Ещё пара преимуществ:
- Виртуальные рабочие столы, где иконки избранных сайтов распределятся по темам.
- Статические ярлыки внизу окна. Они не перелистываются при переходе с одного рабочего стола на другой. Среди закреплённых есть и сайт Google. Здесь сохраняются самые посещаемые страницы. Тем не менее, их можно изменить.

Каким образом можно настроить? Чтобы изменить внешний вид экспресс-панели, перейдите в раздел Settings (иконка шестерёнки в правом нижнем углу).
В окне можно поставить нужный фон, добавить закладку (для этого нужно ввести вручную адрес). Возможен также импорт настроек.
Один из недостатков – неудачное качество картинки виджета. Это происходит из-за того, что расширение не всегда может найти картинку для иконки.
Сохранение открытых страниц в Yandex browser после переустановки
На самом деле все вкладки останутся открытыми даже после переустановки браузера, если установлена настройка запуска заранее открытых ссылок. Единственное условие – в процессе деинсталляции нужно сохранить временные данные веб-обозревателя.
- Работа с закладками в Google Chrome: добавление и импорт, настройка и сохранение, удаление и восстановление
Руководство:
- Заходим в Windows в раздел «Программы и компоненты».
- Выделяем Яндекс.
 Браузер и жмём на кнопку «Удалить».
Браузер и жмём на кнопку «Удалить». - В следующем уведомлении «Вы хотите удалить…» нажимаем «Удалить».
- Проверяем, что не стоит галочка возле «Удалить настройки браузера…» и жмём «Удалить браузер».
- Устанавливаем его заново и открываем.
Яндекс веб-обозреватель откроется с ранее незакрытыми вкладками.
Способ №4: резервирование аддоном Click&Clean
Примечание. Рассматриваемые аддоны в этой статье вы можете установить из официального магазина приложений для Google Chrome.
1. Клацните иконку Click&Clean в окне Хрома.
2. В плиточном меню выберите кликом мышки блок «История».
3. Отметьте галочками ссылки текущих вкладок и ранее открытых страниц, которые желаете сохранить.
4. Нажмите кнопку «Дискета», чтобы загрузить файл с URL на ПК. Из него можно восстановить данные при помощи штатной опции браузера «Импортировать… ».
Как добавить сайт на экспресс панель в google chrome
Как настроить экспресс-панель в Google Chrome
За время использования любого браузера и пользователей накапливает большое количество сохраненных сайтов и площадок.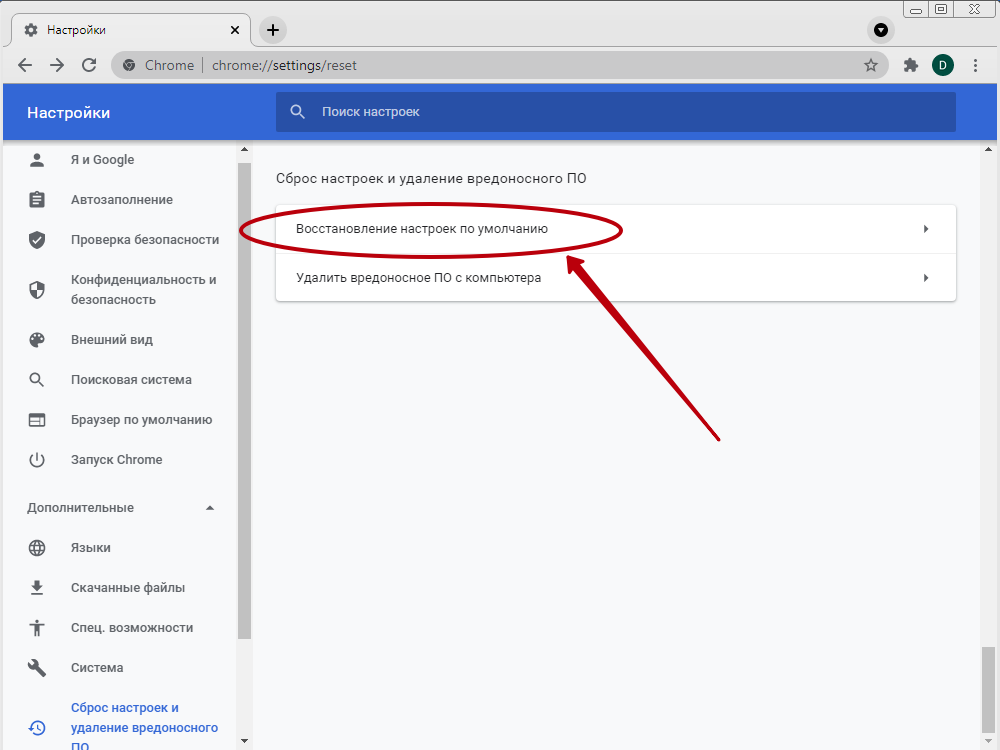 Их администрирование доставляет неудобство и занимает время, попробуй найди нужный сервис среди сотни похожих! Поэтому разработчиками были внедрены закладки, значительно облегчающие жизнь. Сегодня мы поговорим о том, как настроить экспресс-панель в Гугл Хром, также в процессе повествование посмотрим на несколько альтернативных вариантов.
Их администрирование доставляет неудобство и занимает время, попробуй найди нужный сервис среди сотни похожих! Поэтому разработчиками были внедрены закладки, значительно облегчающие жизнь. Сегодня мы поговорим о том, как настроить экспресс-панель в Гугл Хром, также в процессе повествование посмотрим на несколько альтернативных вариантов.
Инструкция
Для начала важно вообще активировать панель закладок. Да, пусть и она не такая удобная, но придется кстати. Для претворения задуманного в жизнь достаточно:
- Запустить браузер и кликнуть на кнопку в виде троеточия в правом верхнем углу экрана.
- Перейти в раздел пользовательских настроек.
- Прокрутить страничку до блока «Внешний Вид».
- Перевести ползунок напротив пункта «Показывать панель закладок» в активное положение (изменит цвет на синий).
Система автоматически применит изменения, теперь под адресной строкой появляется новая панелька с сохраненными сервисами. Однако нам этого мало, двигаемся дальше.
Однако нам этого мало, двигаемся дальше.
Продолжение
Преимущество этого блока на главной страничке очевидно – наиболее востребованные сайты у вас все время перед глазами, их не нужно искать в сонме адресов и заголовков. Единственный недостаток стандартной панели от Google – небольшое количество ярлыков для добавления страничек. Но не переживайте, мы решим эту проблему чуть позже.
Для тех же, кому достаточно небольшой плитки с «ярлыками» будет полезно знать, как добавить нужную закладку на экспресс-панель. Для претворения задуманного в жизнь воспользуйтесь следующей пошаговой инструкцией:
- Открываем обозреватель и интересующий нас сайт.
- Кликаем по адресной строке, копируем url и сопутствующие данные.
- Далее открывает новую вкладку, попадаем на главную страничку.
- Наводим курсор на плитку со знаком «плюс».
- Кликаем по ней.
- Появляется небольшое окошко, куда вставляем адрес и задаем название для элемента.

- По завершению всех манипуляций подтверждаем серьезность намерений кнопкой «Готово».
Однако для активного пользователя набора из 6 ярлыков маловато, поэтому сторонние разработчики «выкатили» несколько полезных расширений, которые значительно увеличивают количество и качество отображаемых на главной страничке сайтов. Не будем вас томить.
Альтернативный вариант
Рассмотрим наиболее популярный плагин для оформления и настройки экспресс-панели Chrome. Наш выбор пал на Speed Dial, о котором и пойдет речь далее. Для его добавления в браузер достаточно:
- Открыть страницу https://chrome.google.com/webstore/detail/the-new-tab-customize-you/ddjdamcnphfdljlojajeoiogkanilahc?hl=ru.
- Кликнуть на кнопку «Установить».
- Подтвердить серьезность намерений и дождаться завершения процедуры.
Теперь на панели инструментов появилось новое лого. Когда вы кликните на него, отобразится новая стартовая страница, которую и предлагает расширение. Как видим, интерфейс лаконичный и стильный.
Как видим, интерфейс лаконичный и стильный.
Подведем итоги
Настройке экспресс-панели и быстрых вкладок Google Chrome нужно уделить особое внимание, ведь с ее помощью экономится огромное количество времени и сил. Стандартная система, что предусмотрена разработчиком, подойдет далеко не всем, поэтому рекомендуем установить сторонний плагин, имеющий больший функционал.
Как добавить закладку в гугл хром на страницу быстрого доступа?
Многим известна ситуация с популярным браузером Google Chrome, когда нужно на страницу быстрого доступа добавить вкладку определенного сайта, чтобы при запуске браузера открывалась экспресс панель с нужными сайтами, как например, в браузере opera или яндекс браузере.
как добавить закладку в гугл хром на страницу быстрого доступа
Все дело в том, что сразу при установке гугл хром такой функционал отсутствует. Конечно, нечто похожее на экспресс панель есть, но вот добавлять сайты в нее возможность отсутствует. Гугл хром сам определяет самые посещаемые сайты и добавляет их на страницу быстрого доступа самостоятельно.
Что нужно для появления возможности добавления закладок на страницу быстрого доступа в Google Chrome?
Существует специальное расширение, которое добавляет возможность работы с закладками сайтов в экспресс панели гугл хром. Ставиться оно из официального магазина приложений Google за 1 минуту совершенно бесплатно.
Для начала запускаем Chrome и в правом верхнем углу нажимаем на 3 вертикальные точки.
Заходим в список установленных расширений Гугл Хром
После этого откроется меню, где нужно выбрать “Дополнительные инструменты” -> “Расширения”.
Перед вами откроется окно установленных расширений для браузера Гугл Хром. Слева вверху нажимаете на три горизонтальные полосы левее слова “расширения” и далее внизу “Открыть интернет магазин Chrome”.
Кнопка с тремя горизонтальными полосами
Переходим в магазин установки новых расширений
В открывшемся окне слева вверху, где написано “Поиск по магазину” вводим фразу “Визуальные закладки”.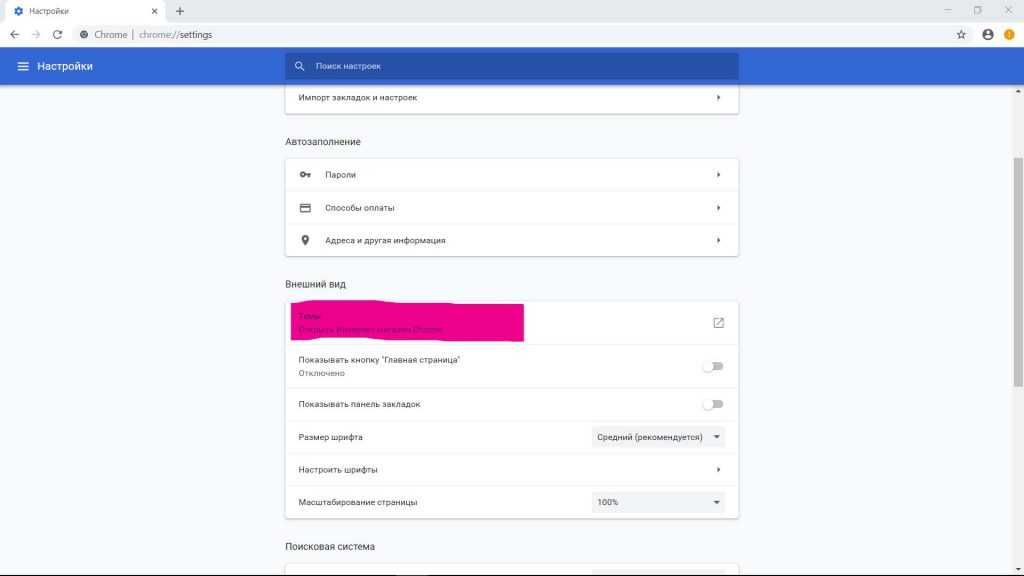 После этого откроется список расширений. Нас интересуют “Визуальные закладки” с подписью ниже “Speed Dial Dev” (Обычно находится на первом месте в списке выдачи).
После этого откроется список расширений. Нас интересуют “Визуальные закладки” с подписью ниже “Speed Dial Dev” (Обычно находится на первом месте в списке выдачи).
Ищем расширений визуальных закладок для гугл хром
Нажимаем на кнопку установить. В следующем окне жмем “Установить расширение”.
Устанавливаем визуальные расширения в Google Chrome
Спустя несколько секунд расширение “Визуальные закладки” для Google Chrome будет установлено, а в правом верхнем окне появится запрос с сохранением внесенных изменений, в котором нужно нажать “Сохранить изменения”.
Закрываем обучение для расширения
Соглашаемся с внесением изменений
Перед вами откроется новая стартовая страница браузера гугл хром, на которой можно добавлять закладки в экспресс панель быстрого доступа нажатием на значок “+”.
Добавляем новую закладку в экспресс панель гугл хром
А также Вы можете использовать другие аналогичные расширения, чтобы сделать свои вкладки красивыми. Хорошую подборку привели в статье “Как настроить новую вкладку в Google Chrome” на другом сайте об этом браузере.
Хорошую подборку привели в статье “Как настроить новую вкладку в Google Chrome” на другом сайте об этом браузере.
В правом верхнем углу можно перейти в настройки экспресс панели, где можно менять количество рядов с вкладками, а также фон панели и многое другое.
Как добавить вкладку в Гугл Хром на экспресс-панель: инструкция
Как добавить вкладку в Гугл Хром на экспресс панель, чтобы нужный сайт всегда был доступен? Ведь, если ты уже пытался самостоятельно найти такую функцию, то наверняка убедился, что её нет среди опций данного браузера. Сегодня мы откроем тебе секрет, как в Гугл Хром добавить закладку в экспресс панель в обход стандартных настроек этого замечательного браузера.
Можно ли создать закладку на стартовой странице?
В Google Chrome можно без труда добавлять вкладки на Панель закладок.
Для этого можно воспользоваться комбинацией горячих клавиш Ctrl+D, либо в меню браузера.
Но, как мы уже поняли, среди стандартного набора функций возможность создать визуальную закладку в Гугл Хром на экспресс панель почему-то не предусмотрена.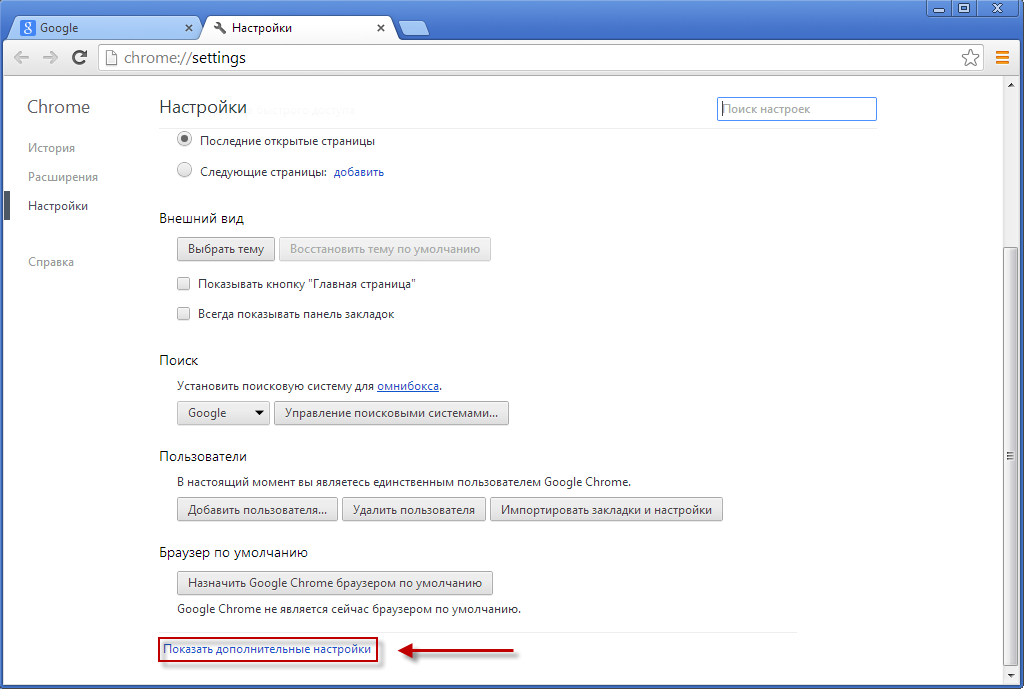 Однако, существует ещё один путь, кстати, совершенно законный, для того, чтобы дать тебе возможность зафиксировать ссылки на самые важные для тебя сайты на панели быстрого запуска. Для этого можно загрузить одно из специальных расширений или плагинов для браузера, которые с лёгкостью решат эту проблему. Вот два самых популярных варианта, практически одинаковых по функциональности:
Однако, существует ещё один путь, кстати, совершенно законный, для того, чтобы дать тебе возможность зафиксировать ссылки на самые важные для тебя сайты на панели быстрого запуска. Для этого можно загрузить одно из специальных расширений или плагинов для браузера, которые с лёгкостью решат эту проблему. Вот два самых популярных варианта, практически одинаковых по функциональности:
Speed Dial 2
Этот плагин довольно популярен среди пользователей. Установив его, ты сможешь добавить на главный экран браузера необходимое количество вкладок и в любое время посещать любимые сайты.
Визуальные закладки Яндекс
В принципе, это расширение не слишком отличается от предыдущего. Правда, здесь ещё присутствует такая функция как сортировка вкладок по папкам. Это будет актуальным решением для тех, кто во всём любит порядок и поможет им рассортировать ссылки по тематическим группам.
Кстати, возможно тебе будет интересно как восстановить вкладки в Гугл Хром.
Читай об этом в другой статье на сайте.
Как загрузить нужное расширение на свой компьютер или ноутбук?
Если ты уже решил, какой именно плагин хочешь установить на своё устройство, то пора приступать к загрузке. Сам процесс одинаков для всех расширений и очень прост, так что даже для человека, который не очень разбирается в технике, не составит никакого труда. Вот как это можно сделать:
- Открой браузер Google Chrome.
- Наведи курсор на значок настроек, находящийся в правом верхнем углу и кликни по нему клавишей мыши.
- Из появившегося списка выбери пункт «Дополнительные инструменты».
- Теперь найди среди предложенных вариантов слово «Расширения» и кликни по нему.
- Ты попадёшь на страницу, где перечислены уже установленные у тебя плагины. Слева нажми на три горизонтальные полоски и выбери «Открыть Интернет-магазин»
- Теперь ты оказался на главной странице магазина плагинов Google Chrome. Найди в верхней части экрана строку поиска введи название нужного тебе приложения, например, Speed Dial 2 или Визуальные закладки Яндекс.

- Система предложит тебе подборку приложений, которые подходят под твой поисковой запрос. Выбери нужное и нажми на кнопку «Добавить бесплатно».
- Дождись, пока плагин загрузится и открой в браузере новое окно. Если всё правильно сделано, то ты увидишь новую стартовую страницу с возможностью сделать вкладки в Гугл Хроме на стартовой странице.
Как добавить закладки в Гугл Хром на панель быстрого доступа?
- После загрузки плагина открой в Google Chrome новую страницу. Если ты скачал Speed Dial 2, то на ней вначале будет краткая инструкция использования. Её можно убрать, нажав на значок отмены.
- Теперь, чтобы закрепить вкладку в Гугл Хром на главной странице тебе нужно нажать «Добавить новую закладку» и выбрать «Свой URL»
- Откроется всплывающее окно, в которое можно скопировать URL нужной тебе страницы и подтвердить свой выбор.
Кстати, все лишние закладки (в том числе и встроенные) можно удалить, наводя на каждую курсор мышки и затем нажимая на крестик в правом верхнем углу прямоугольника.
Возможно, тебя интересует вопрос, можно ли настроить эту же функцию и на телефоне Андроид или Айфон? К сожалению, это невозможно, потому что в для телефонов и планшетов используется немного другая версия данного браузера, меньшая как по объёму (из-за маленького количества памяти мобильных устройств), так и по количеству встроенных функций.
Именно поэтому плагины, которые хорошо работают на компьютере или ноутбуке, будут бесполезны для телефонов.
Как установить и настроить экспресс панель для Гугл Хром
Содержание
- 0.1 Как сделать экспресс-панель в Google Chrome
- 0.2 как сделать вкладки в google chrome ( или Экспресс-панель Opera)
- 0.3 Как добавить сайт в экспресс панель в Google Chrome
- 0.4 Визуальные закладки для Google Chrome
- 1 Инструкция
- 1.1 Продолжение
- 2 Альтернативный вариант
- 3 Подведем итоги
- 4 Что может стандартная экспресс панель в Гугл Хром
- 5 Какую установить экспресс панель в Гугл Хром: 4 лучших варианта
- 5.
 1 X New Tab Page
1 X New Tab Page - 5.2 FVDtab speed dial
- 5.3 Визуальные Закладки Mail.Ru
- 5.4 Визуальные закладки от Яндекса
- 5.
- 6 Можно ли сделать экспресс панель для Гугл Хром на Андроид
2.В блоке «Внешний вид» отметить пункт «Всегда показывать панель закладок». Теперь под строкой навигации появится дополнительная строка, в которой будут дальнейшем размещаться сохраняемые вами ссылки.
3.Чтобы добавить адрес, перейдите на сайт и кликните по иконке в виде звезды. Поставьте параметр «Панель закладок» в выпадающем меню. Закладка будет сразу же добавлена в верхнюю часть браузера.
Количество закладок неограниченно. Так как в строку могут поместиться не все закладки, только восемь закладок будут видны. Нужно будет нажимать на стрелочку, расположенную справа на строке, чтобы открыть весь список сохранённых страниц.
Те, кто привык получать свободу действий, выберут именно этот вариант для Google Chrome. Расширение доступно в самом магазине браузера. Как туда перейти?
Как туда перейти?
1.Ввести адрес: chrome://extensions/.
2.Опуститься до конца страницы и кликнуть по надписи «Ещё расширения». Вы попадёте в каталог дополнений в Гугл Хроме.
3.Найти в магазине расширение «Визуальные закладки». Необходимо именно «Элементы Яндекса».
4.Нажать на «Установить».
После успешной установки перезагрузите браузер и после открытия вы увидите, что новая экспресс-панель уже может быть использована. Логично, что поисковой строкой будет уже не Гугл, а Яндекс.
Табличку вкладок можно настроить под себя. Для этого всего лишь нужно кликнуть по кнопке «Настройки», которая находится снизу справа.
Выберите необходимое количество закладок. Его можно уменьшить или увеличить – всё зависит от вашего желания. Максимальное количество ячеек – 48. Также можно определиться с фоновым изображением начальной страницы обозревателя: выбрать из имеющихся вариантов или загрузить свой. Поставить галочку слева от «Отображать панель закладок», если необходимо.
Если вы хотите удалить закладку, нажмите на крестик в правом верхнем углу ячейки с миниатюрой сайта.
Это достойная альтернатива экспресс-панели Яндекс, но уже от другого разработчика. Её можно устанавливать также через интернет-магазин расширений.
1.Зайдите в магазин расширений способом указанным выше.
2.Введите Speed Dial 2 в поисковую строку, чтобы быстрее найти дополнение среди многочисленных приложений.
3.Кликните по «Бесплатно» или «Установить».
4.Так как устанавливаемому расширению необходимо подтверждение, нажмите на «Добавить». Затем через некоторое время появится уведомление, что Speed Dial 2 добавлен.
5.В новой вкладке всплывёт следующее уведомление:
6.Кликните по «Продолжить», чтобы ознакомиться с опциями или «Пропустить приветствие». Вы можете зарегистрироваться в сервисе, но это необязательно.
7.Пустая панель быстрого доступа имеет следующий вид:
Пользователю ещё предстоит создать свою панель задач.
8.Чтобы добавить страницу, щёлкните по плюсу и напишите адрес. Далее, кликните по «Сохранить».
В этой экспресс-панели для удаления закладки нужно щёлкнуть по ячейке правой кнопкой мыши и выбрать «Удалить» в контекстном меню.
Чтобы удалить всю таблицу с окошками, нужно зайти в список расширений и просто отключить дополнение Speed Dial 2, передвинув на отметку «Выкл».
Здесь вместо ячеек с изображением страницы появляются виджеты – имитация системы iOS. Приложение предлагает свой набор виджетов с сервисами. В большинстве своём на панели располагаются англоязычные ресурсы, поэтому это расширение для Гугл Хром.
Убрать виджет сайта можно за счёт его удержания. Только здесь нужно использовать не палец, а левую клавишу мыши. Всплывёт крестик, иконка, которая и будет означать удаление. Простым перетаскиванием можно менять закладки местами.
Ещё пара преимуществ:
- Виртуальные рабочие столы, где иконки избранных сайтов распределятся по темам.

- Статические ярлыки внизу окна. Они не перелистываются при переходе с одного рабочего стола на другой. Среди закреплённых есть и сайт Google. Здесь сохраняются самые посещаемые страницы. Тем не менее, их можно изменить.
Каким образом можно настроить? Чтобы изменить внешний вид экспресс-панели, перейдите в раздел Settings (иконка шестерёнки в правом нижнем углу).
В окне можно поставить нужный фон, добавить закладку (для этого нужно ввести вручную адрес). Возможен также импорт настроек.
Один из недостатков – неудачное качество картинки виджета. Это происходит из-за того, что расширение не всегда может найти картинку для иконки.
Иногда пользователи жалуются на то, что панель с визуальными закладками пропала. Из-за чего это происходит?
Вариантов два: либо это сбой в работе самого расширения, либо вы зашли в другую учётную запись Google, под которой расширение не установлено. Для начала перейдите на тот аккаунт, на который ставили дополнение. Если учётную запись не меняли, тогда удалите расширение и установите его снова. Проблема должна быть решена.
Проблема должна быть решена.
Каждый пользователь вправе сделать экспресс-панель в своём Google Chrome. В частности, для этого используют различные расширения. В результате получается красивый и удобный интерфейс программы.
Еще можете почитать:Где скачать Гугл Хром с поиском Яндекса
Видео по теме:
1 из 1
Как сделать экспресс-панель в Google Chrome
Расскажу вам как сделать комфортную экспресс-панель в Google Chrome
как сделать вкладки в google chrome ( или Экспресс-панель Opera)
Группа: vk.com/vesfer2
Помощь проекту:
♦Webmoney
• WMR R391825065010
• WMZ Z643318508852
• WME E373711408333
• WMU U966927127211♦ Яндекс Деньги
• 410012659024652♦QIWI Wallet
+380989487470Как добавить сайт в экспресс панель в Google Chrome
Мой Блог https://zhiharevalex.
 ru
ru
В этом видео показываю как добавить вкладку на экспресс-панель в Google ChromeВизуальные закладки для Google Chrome
В этом уроке мы рассмотрим визуальные закладки в Google Chrome. Устанавливать будем экспресс панель Яндекса, которая позволяет добавлять на главную страницу браузера красивые визуальные закладки.
http://www.4upc.ru — Уроки по работе с компьютером
1 из 1
За время использования любого браузера и пользователей накапливает большое количество сохраненных сайтов и площадок. Их администрирование доставляет неудобство и занимает время, попробуй найди нужный сервис среди сотни похожих! Поэтому разработчиками были внедрены закладки, значительно облегчающие жизнь. Сегодня мы поговорим о том, как настроить экспресс-панель в Гугл Хром, также в процессе повествование посмотрим на несколько альтернативных вариантов.
Инструкция
Для начала важно вообще активировать панель закладок. Да, пусть и она не такая удобная, но придется кстати. Для претворения задуманного в жизнь достаточно:
- Запустить браузер и кликнуть на кнопку в виде троеточия в правом верхнем углу экрана.
- Перейти в раздел пользовательских настроек.
- Прокрутить страничку до блока «Внешний Вид».
- Перевести ползунок напротив пункта «Показывать панель закладок» в активное положение (изменит цвет на синий).
Система автоматически применит изменения, теперь под адресной строкой появляется новая панелька с сохраненными сервисами. Однако нам этого мало, двигаемся дальше.
Продолжение
Преимущество этого блока на главной страничке очевидно – наиболее востребованные сайты у вас все время перед глазами, их не нужно искать в сонме адресов и заголовков. Единственный недостаток стандартной панели от Google – небольшое количество ярлыков для добавления страничек. Но не переживайте, мы решим эту проблему чуть позже.
Но не переживайте, мы решим эту проблему чуть позже.
Для тех же, кому достаточно небольшой плитки с «ярлыками» будет полезно знать, как добавить нужную закладку на экспресс-панель. Для претворения задуманного в жизнь воспользуйтесь следующей пошаговой инструкцией:
- Открываем обозреватель и интересующий нас сайт.
- Кликаем по адресной строке, копируем url и сопутствующие данные.
- Далее открывает новую вкладку, попадаем на главную страничку.
- Наводим курсор на плитку со знаком «плюс».
- Кликаем по ней.
- Появляется небольшое окошко, куда вставляем адрес и задаем название для элемента.
- По завершению всех манипуляций подтверждаем серьезность намерений кнопкой «Готово».
Однако для активного пользователя набора из 6 ярлыков маловато, поэтому сторонние разработчики «выкатили» несколько полезных расширений, которые значительно увеличивают количество и качество отображаемых на главной страничке сайтов. Не будем вас томить.
Не будем вас томить.
Альтернативный вариант
Рассмотрим наиболее популярный плагин для оформления и настройки экспресс-панели Chrome. Наш выбор пал на Speed Dial, о котором и пойдет речь далее. Для его добавления в браузер достаточно:
- Открыть страницу https://chrome.google.com/webstore/detail/the-new-tab-customize-you/ddjdamcnphfdljlojajeoiogkanilahc?hl=ru.
- Кликнуть на кнопку «Установить».
- Подтвердить серьезность намерений и дождаться завершения процедуры.
Теперь на панели инструментов появилось новое лого. Когда вы кликните на него, отобразится новая стартовая страница, которую и предлагает расширение. Как видим, интерфейс лаконичный и стильный.
Подведем итоги
Настройке экспресс-панели и быстрых вкладок Google Chrome нужно уделить особое внимание, ведь с ее помощью экономится огромное количество времени и сил. Стандартная система, что предусмотрена разработчиком, подойдет далеко не всем, поэтому рекомендуем установить сторонний плагин, имеющий больший функционал.
Что может стандартная экспресс панель в Гугл Хром
Если запустить новую вкладку, взору открывается минималистическое табло. В нем практически нет настраиваемых элементов, а присутствующие технологии крайне ограничены. По сути, здесь всего 2 блока:
- Поисковая строка Google. С ее помощью можем быстро найти любые сайты и ответы на вопросы.
- Блок часто используемых сайтов.
Что нужно знать о разделе с быстрыми ссылками на веб-ресурсы:
- Максимальное количество элементов – 10 штук. После этого кнопка «Добавить ярлык» исчезает.
- По умолчанию список формируется на основе самых посещаемых веб-сайтов.
- Есть возможность настроить экспресс панель в Гугл Хром вручную. Можем удалить и добавить ссылки на подходящие сайты самостоятельно.
- Браузер позволяет персонализировать табло, но доступ к нужным параметрам имеют только приложения и расширения.
Как видно из списка, дела обстоят совсем неплохо. Однако, лучше бы домашняя страница позволяла сохранять любое количество сайтов, а сами иконки были больше. Да и гораздо интереснее смотрится панель с картинками природы, автомобилей и прочего. Все перечисленные дополнения можем получить только в том случае, если решимся изменить стандартную начальную страницу на табло от другого разработчика.
Да и гораздо интереснее смотрится панель с картинками природы, автомобилей и прочего. Все перечисленные дополнения можем получить только в том случае, если решимся изменить стандартную начальную страницу на табло от другого разработчика.
Какую установить экспресс панель в Гугл Хром: 4 лучших варианта
Мы уже выяснили, что для получения более функциональной стартовой страницы придется скачать экспресс панель для Гугл Хром. Предлагаем сделать табло лучше с помощью следующих четырех приложений и дополнений для браузера.
X New Tab Page
Официальная страница приложения — ссылка.
Это функциональное приложение с возможностью настройки большого количества элементов на начальной странице. Помимо крупных значков и яркого фона, есть возможность создавать несколько тематических страниц, для переключения которых используется колесико мыши. Снизу расположена панель инструментов, через нее можем изменить обои (выбрать из списка или загрузить собственные) и управлять закладками, расширениями, не покидая стартовую страницу. Если нажать правой кнопкой мыши на любом участке табло, открывается доступ к быстрому редактированию всех элементов.
Если нажать правой кнопкой мыши на любом участке табло, открывается доступ к быстрому редактированию всех элементов.
Вывод: многофункциональное приложение с удобной реализацией вкладок позволяет не только создавать массу панелей, но и сортировать их по различным категориям.
FVDtab speed dial
Официальная страница приложения — ссылка.
Элементарное приложение, позволяющее создать экспресс панель в Гугл Хром. Главный плюс – простая реализация, все вкладки находятся на одной странице. Всего помещается до 28 плиток с сайтами, все из них можем подстроить под себя. Еще приложение позволяет быстро переключаться между другими данными. Здесь же можем открыть список закладок, приложений, посещенных ссылок за прошлую сессию, историю и рекомендованные страницы. Небольшой недостаток только в том, что меню реализовано на английском языке.
Итог: в приложении есть все основные элементы для быстрого управления браузером и все это в стильной, не перегруженной функциями, оболочке.
Визуальные Закладки Mail.Ru
Официальная страница приложения — ссылка.
Расширение от известного разработчика Mail Group предлагает меню, в котором можем сделать список вкладок на популярные сайты. Также оно имеет ссылки быстрого доступа к продуктам компании: «одноклассники», почта, «Мой мир» и т.п. Из примечательных моментов – возможность добавить к экспресс панели Гугл Хром любые обои из меню снизу и ссылка на страницу «История».
Заключение: стильное и доступное для понимания расширение без излишеств для фанатов продуктов Mail.
Визуальные закладки от Яндекса
Официальная страница приложения — ссылка.
Яндекс предлагает установить экспресс панель для Гугл Хрома, которая преображает его стартовую страницу в аналогичную от Яндекс.Браузера. Расширение позволяет пользоваться абсолютно всеми автономными функциями табло: изменение, перемещение и создание элементов, открытие вкладок с загрузками, закладками и историей.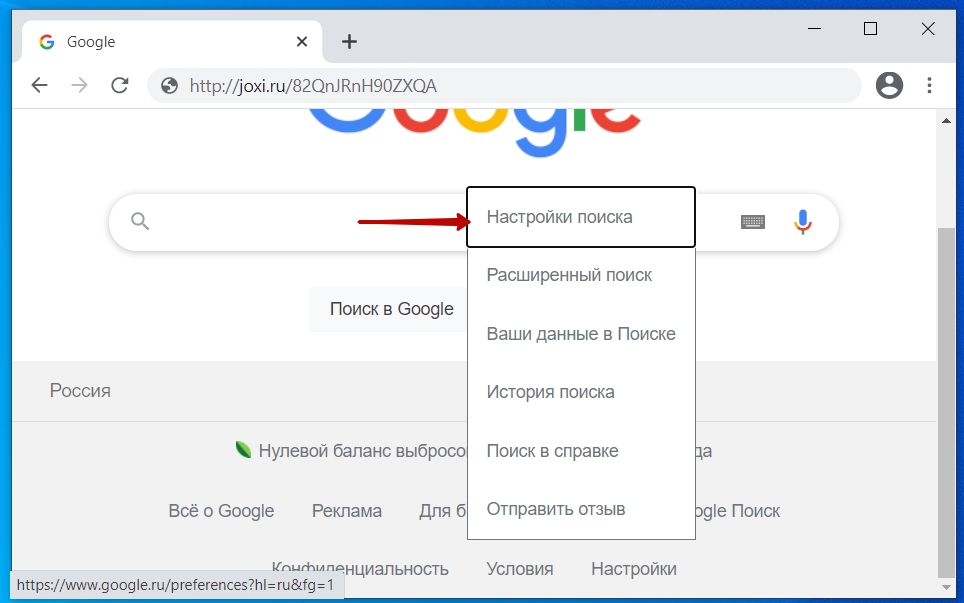 Работает расширение быстро, процесс загрузки не занимает больше секунды.
Работает расширение быстро, процесс загрузки не занимает больше секунды.
Резюме: поставить визуальные закладки стоит тем, кому нравится внешний вид оригинального браузера от Яндекса, но нет желания ради него отказываться от удобного использования сервисов Гугл или не устраивает скорость работы веб-обозревателя от конкурентов.
Можно ли сделать экспресс панель для Гугл Хром на Андроид
В мобильной версии браузера очень ограниченный функционал. Встроенная экспресс панель практически не настраивается. С нее можем удалить закладку, но ее место быстро займет другой элемент, который часто открывали в веб-обозревателе. Расширения и приложения в Android-браузере от Гугл не поддерживаются. Это лишает всех возможностей переключения Хром к более удобному виду. Разработчики на просьбу сделать что-то подобное отвечают лишь тем, что они ни за что не отвечают и предлагают использовать браузер так, как он есть.
Если правильно персонализировать экспресс панель для Гугл Хром, удастся значительно сэкономить время на серфинге. Правда, для этого скорее всего придется поставить дополнительное приложение или расширение. Только Android-версию браузера Chrome эта возможность обошла стороной.
Правда, для этого скорее всего придется поставить дополнительное приложение или расширение. Только Android-версию браузера Chrome эта возможность обошла стороной.
Помогла ли вам эта статья?Используемые источники:
- https://brauzerok.ru/google-chrome/kak-nastroit-ekspress-panel-zakladok
- https://chromeum.ru/faq/how-to-set-up-speed-dial-in-google-chrome
- https://guidecomp.ru/kak-ustanovit-i-nastroit-ekspress-panel-dlya-google-chrome.html
Советы и ярлыки для лучшего просмотра
Домашняя страница
Советы
От групп вкладок до изучения сочетаний клавиш, экономящих время, — эти советы по Chrome помогут вам быстрее выполнять задачи в браузере.
Организуйте свои вкладки с помощью групп вкладок Chrome
Развернуть все Свернуть все
Создайте группу вкладок
Вы можете группировать вкладки, чтобы связанные страницы были вместе в одной рабочей области. Чтобы создать группу вкладок, просто щелкните правой кнопкой мыши любую вкладку и выберите Добавить вкладку в новую группу.
Чтобы создать группу вкладок, просто щелкните правой кнопкой мыши любую вкладку и выберите Добавить вкладку в новую группу.
- Щелкните вкладку правой кнопкой мыши.
- Нажмите Добавить вкладку в новую группу .
- Щелкните Новая группа или щелкните имя существующей группы вкладок.
Назовите группы вкладок Chrome и настройте цвета
Когда вы создаете группу, все вкладки в вашей группе будут иметь одинаковый цвет. Вы можете назначить разные цвета для разных групп, чтобы найти их быстрее. Просто щелкните кружок рядом с группой вкладок, чтобы ввести имя и выбрать цвет.
- Щелкните правой кнопкой мыши цветной кружок рядом с группой вкладок, которую вы хотите назвать.
- Введите имя для группы вкладок.
- Выберите цвет для группы вкладок.
Свернуть группы вкладок
Простой щелчок — это все, что нужно, чтобы свернуть группу вкладок, когда вам нужно больше места. Просто нажмите один раз на название группы вкладок, чтобы свернуть ее, затем нажмите еще раз, чтобы снова открыть ее.
Просто нажмите один раз на название группы вкладок, чтобы свернуть ее, затем нажмите еще раз, чтобы снова открыть ее.
- Чтобы развернуть или свернуть группу вкладок, щелкните ее имя или цветной кружок.
Изменить порядок групп вкладок
Группы вкладок легко переставлять. Нажмите и удерживайте имя вашей группы вкладок и перетащите в нужное место.
- Нажмите и перетащите название группы вкладок или цветной кружок, чтобы переместить всю группу.
Настройте Chrome с помощью этих советов
Развернуть все Свернуть все
Создавайте ярлыки Chrome для ваших любимых сайтов
Ярлыки помогут сэкономить драгоценное время. Просто перейдите в диалоговое окно «Ярлыки» в меню «Настройка».
- Откройте новую вкладку.
- В правом нижнем углу нажмите Настроить .
- Нажмите Ярлыки .

Выберите цвет вашего браузера
Выберите цветовую тему, которая соответствует вашему настроению, или примените разные темы к разным профилям Chrome.
- Откройте новую вкладку.
- В правом нижнем углу нажмите Настроить .
- Нажмите Цвет и тема .
Добавить профиль Chrome
Добавление профиля Chrome поможет сохранить ваши закладки и историю.
- В правом верхнем углу нажмите Профиль .
- Нажмите Добавить .
- Выберите имя и фотографию.
- Нажмите Добавить .
Синхронизация Chrome между ноутбуком и телефоном
Синхронизация позволяет автоматически заполнять сохраненные имена пользователей и пароли, связывая вас с вашими закладками, историей и информацией о платежах на всех ваших устройствах.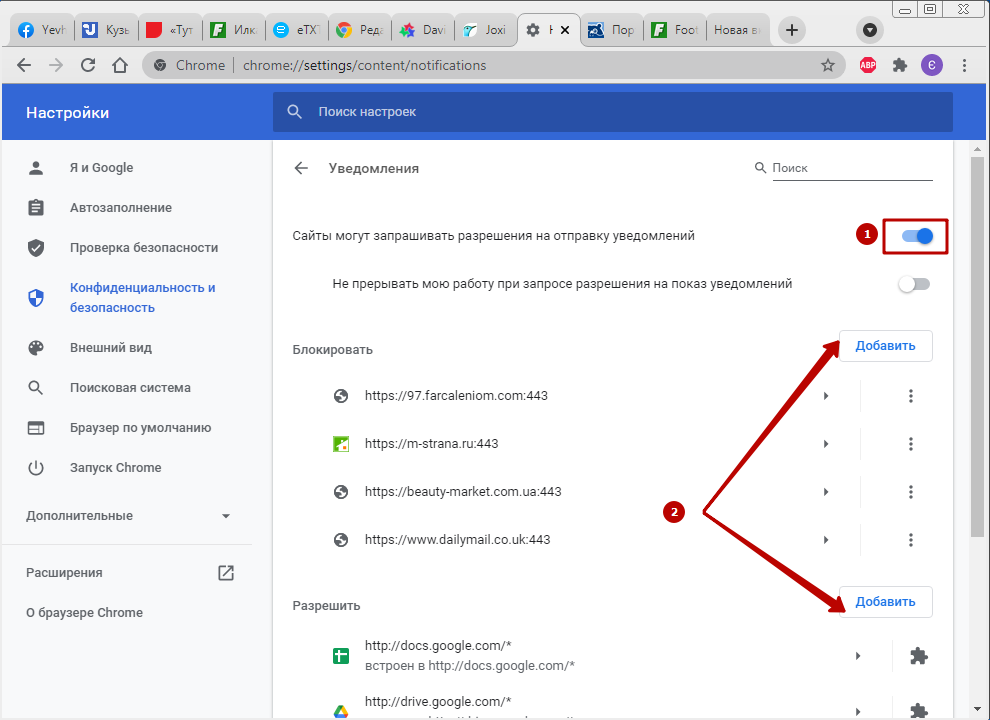
Чтобы включить синхронизацию, вам потребуется учетная запись Google.
- Войдите в Chrome с помощью своей учетной записи Google.
- В правом верхнем углу нажмите Еще .
- Нажмите Настройки .
- В разделе «Вы и Google» нажмите Синхронизация и службы Google .
Полезные советы по максимизации Chrome
Развернуть все Свернуть все
Заполняйте и сохраняйте PDF-файлы без потери изменений
Заполните форму PDF в Chrome и не беспокойтесь о потере введенной информации. Просто сохраните его с вашими входными данными, и когда вы снова откроете файл, вы сможете продолжить с того места, на котором остановились.
- Заполните PDF в браузере.
- Нажмите Загрузить .
- Выберите «Исходную» или «Отредактированную» версию.
Добавить в закладки сразу все вкладки
Не тратьте время на клики по отдельным вкладкам, чтобы добавить их в закладки. В Chrome вы можете добавить в закладки все открытые вкладки, просто щелкнув «Закладки» в меню и выбрав «Добавить в закладки все вкладки».
В Chrome вы можете добавить в закладки все открытые вкладки, просто щелкнув «Закладки» в меню и выбрав «Добавить в закладки все вкладки».
- В правом верхнем углу нажмите Еще .
- Щелкните Закладки .
- Нажмите Добавить в закладки все вкладки .
Автоматически открывать набор страниц при запуске Chrome
В Chrome вы можете настроить автоматическое открытие страниц перехода при каждом открытии браузера.
- В правом верхнем углу нажмите Еще .
- Нажмите Настройки .
- В разделе «При запуске» нажмите Открыть определенную страницу или набор страниц .
Быстро найдите то, что ищете
Экономьте время, просеивая тонны текста и выполняя поиск определенного слова или фразы.
- В правом верхнем углу нажмите Еще .
- Нажмите Найдите .

- Введите текст, который вы хотите найти.
Используйте сочетания клавиш Chrome, чтобы сэкономить время
Развернуть все Свернуть все
Повторно открыть последнюю закрытую вкладку
Иногда вы слишком поздно понимаете, что не должны были закрывать эту вкладку. Вот почему Chrome позволяет вернуть его с помощью нескольких простых нажатий клавиш.
- Windows, Chrome OS и Linux: Ctrl + Shift + T
- Mac: Command + Shift + T
Очистить данные просмотра
Быстро очистите данные просмотра с помощью этого ярлыка.
- Windows, Chrome OS и Linux: Ctrl + Shift + Delete
- Mac: Command + Shift + Delete
Настройка уровней масштабирования
Легко увеличивайте, уменьшайте масштаб и возвращайтесь к масштабу по умолчанию с помощью этих простых сочетаний клавиш.
Увеличение:
- Windows, Chrome OS и Linux: Ctrl и +
- Mac: Command и +
Уменьшить:
- Windows, Chrome OS и Linux: Ctrl и —
- Mac: Команда и –
Сбросить масштаб:
- Windows, Chrome OS и Linux: Ctrl и 0
- Mac: Command и 0
Добавить текущую страницу в закладки
Сохраняйте любимые и часто посещаемые веб-сайты с помощью этой быстрой комбинации клавиш.
- Windows, Chrome OS и Linux: Ctrl + D
- Mac: Command + D
Extensions
Добавьте больше функциональности с помощью расширений для Chrome.
Узнать больше расширения
Google Translate
Легко просматривайте переводы во время просмотра веб-страниц.
Добавить в Хром Arrow
Google Arts & Culture
Художественные шедевры от Google Arts & Culture на вкладках вашего браузера.
Добавить в Хром Arrow
Сохранить на Google Диск
Сохранение веб-контента или снимков экрана непосредственно на Google Диск.
Добавить в Хром Стрелка
Как настроить новую вкладку браузера Chrome для повышения производительности и вдохновения
Вероятно, мы тратим больше времени на просмотр веб-браузера, чем на то, чтобы смотреть в глаза нашим близким. В таком случае, разве не было бы неплохо взглянуть на вкладку браузера, которая не только делает вас более продуктивным, но и вдохновляет вас? Что ж, вы можете, и сегодня я покажу вам, как это сделать в браузере Chrome.
Обычно, когда я нажимаю знак «плюс» в правом конце вкладок браузера, открывается новая вкладка, на которую особо нечего смотреть:
(Изображение выше: нажатие на знак «плюс» открывает новую вкладку браузера. )
Ну, недавно я настраивал «Новая вкладка» в своем веб-браузере Chrome, и результаты были полезными и приятными.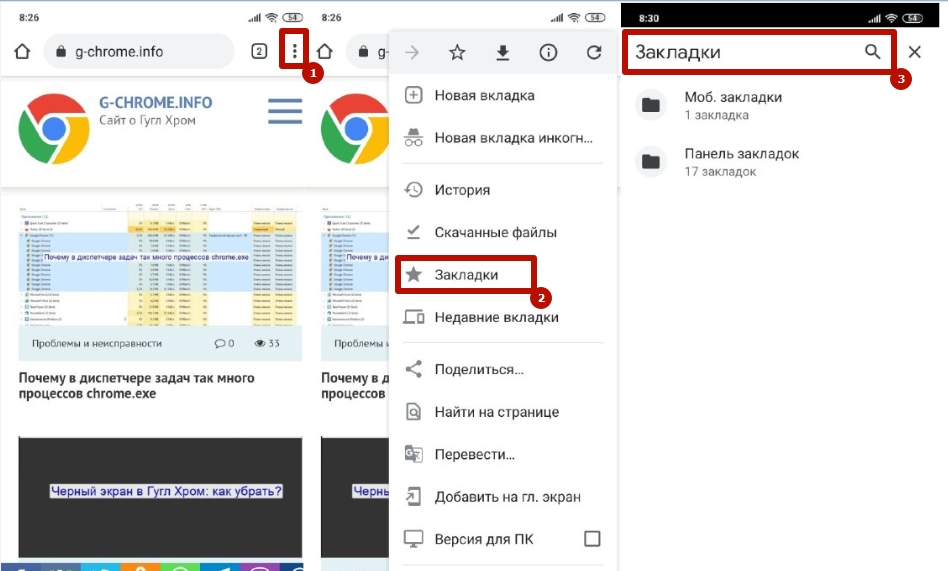
Теперь я улыбаюсь каждый раз, когда открываю новую вкладку браузера. Там, глядя на меня, предки. Они с удовольствием устраивают пикники на лугу под тенистыми деревьями. Они выглядят расслабленными в своих белых хлопчатобумажных рубашках, с небрежно закатанными рукавами и со стеклянной бутылкой содовой в руке.
(Изображение выше: новая вкладка браузера Chrome с пользовательским изображением.)
Эта фотография в оттенках сепии была сделана в начале 20 века. Это не только вдохновляет меня продолжать генеалогический поиск, которым я сейчас занимаюсь, но также вдохновляет принимать таблетки от озноба, когда я натыкаюсь на упрямую исследовательскую кирпичную стену.
Продолжайте читать, и я покажу вам, как добавить собственное изображение на вкладку Chrome New .
Мой Новый Вкладка содержит больше, чем просто старую семейную фотографию. Это также увеличивает скорость моей онлайн-навигации, обслуживая веб-сайты, которые мне нужны и которые я использую чаще всего.
Обратите внимание на значки быстрого доступа к веб-сайтам, которые я добавил в нижнюю часть страницы ( изображение ниже .) Одним щелчком мыши я нахожусь на пути к поиску исторических газет на веб-сайте Библиотеки Конгресса Chronicling America или ознакомиться с последними записями на MyHeritage.
(Изображение выше: Ярлыки веб-сайтов)
Настройка вкладки New в веб-браузере Chrome также может увеличить скорость поиска.
Обратите внимание на предлагаемые связанные поисковые запросы, расположенные между полем поискового запроса и настроенными ярлыками веб-сайтов. Google может предлагать дополнительные поисковые запросы на основе моего последнего предыдущего поиска.
(Изображение выше: похожие поиски, предлагаемые в новой вкладке Chrome.)
Так почему это может быть выгодно?
Представьте, что вы ищете в Google определенную коллекцию записей. Вы получаете результаты поиска, и некоторые из них выглядят многообещающе.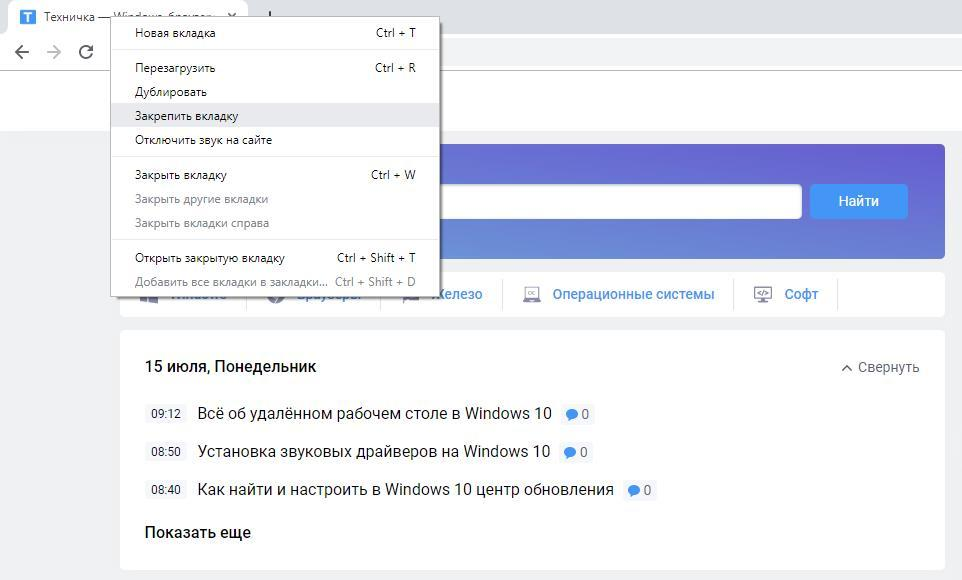 Вы даже можете нажать на один из этих результатов и начать просматривать страницу. Но когда вы читаете, вам приходит в голову, что может быть лучший способ сформулировать ваш запрос, который мог бы дать лучшие результаты. Или, возможно, вы задаетесь вопросом, используете ли вы лучшую терминологию.
Вы даже можете нажать на один из этих результатов и начать просматривать страницу. Но когда вы читаете, вам приходит в голову, что может быть лучший способ сформулировать ваш запрос, который мог бы дать лучшие результаты. Или, возможно, вы задаетесь вопросом, используете ли вы лучшую терминологию.
Вместо того, чтобы потерять поиск, который вы уже выполняли (и тот веб-сайт, который вы уже начали читать), вы открываете Новая вкладка веб-браузера. С настроенной Новая вкладка Google предложит вам несколько дополнительных вариантов поиска. Это не просто случайность. Google учитывает наиболее популярные типы поисковых запросов по теме, а также терминологию или ключевые слова, которые, как он определил, дадут хорошие результаты.
Это идеально? Нет. Но предложенные похожие поиски могут дать вам толчок и привести к результатам, которые вы могли бы иначе не найти.
Теперь, прежде чем я покажу вам, как настроить новую вкладку, вам может быть интересно, почему я не использую расширение браузера для настройки.
Да, существует множество расширений браузера Chrome, которые позволяют изменять страницу Новая вкладка . Но ответ на этот вопрос сводится к безопасности. Расширения браузера могут привести к утечке вашей личной информации. Всегда лучше придерживаться настроек Google, если это возможно.
Так как мы не тратим так много времени на Новая вкладка , функции, которые мы собираемся настроить, должны быть всем, что нам нужно. Однако, если вы решите использовать расширение для браузера, я рекомендую вам сделать домашнее задание, чтобы сделать все возможное, чтобы определить, заслуживает ли расширение доверия.
Вероятно, самая сложная часть настройки фона New Tab — это выбор фотографии!
Я потратил больше времени на выбор фотографии, чем на ее настройку. Но не расстраивайтесь по этому поводу слишком долго. Изменить изображение настолько просто, что вы можете менять его ежедневно и поворачивать изображения, если вы просто не можете принять решение. Начнем:
Начнем:
1. Щелкните значок «Плюс»
В верхней части браузера щелкните значок «плюс» (+) справа, чтобы открыть Новая вкладка. Новую вкладку также можно открыть с помощью сочетания клавиш Ctrl + Т .
И вот совет: держите вкладку, на которой отображается эта статья, открытой, чтобы вы могли легко переключаться между инструкциями и страницей настройки.
2. Нажмите кнопку
НастроитьВы найдете Настроить кнопку в правом нижнем углу страницы.
(Изображение выше: на новой вкладке нажмите кнопку «Настроить»). браузере Chrome)
4. Найдите изображение
Появится диалоговое окно Открыть . Перейдите к нужному изображению на жестком диске.
(Изображение выше: перейдите в диалоговом окне «Открыть» к изображению, которое вы хотите использовать в качестве фона новой вкладки.)
5. Выберите и откройте изображение
Щелкните, чтобы выбрать изображение, и щелкните значок Открыть кнопку . Теперь изображение заполнит экран. Не волнуйтесь, вы не загрузили свою фотографию в общедоступную поисковую систему Google. Вы только настраиваете свою учетную запись Google, и только вы можете видеть фотографию.
Теперь изображение заполнит экран. Не волнуйтесь, вы не загрузили свою фотографию в общедоступную поисковую систему Google. Вы только настраиваете свою учетную запись Google, и только вы можете видеть фотографию.
Альбомные изображения лучше всего подходят для фона страницы быстрого доступа. Если у вас есть портретная фотография, попробуйте обрезать ее до альбомной формы перед загрузкой.
(Изображение выше: новая вкладка браузера Chrome с загруженным изображением.)
Если вы хотите изменить его обратно на обычные или поменять местами фотографии, просто щелкните значок настройки в правом нижнем углу, который выглядит как карандаш.
Теперь, когда ваша семья смотрит на вас с Новая вкладка браузера , давайте добавим ярлыки на ваши любимые веб-сайты.
1. Щелкните значок «плюс»
Щелкните значок «Добавить ярлык» под полем поиска.
2. Добавьте имя и URL-адрес
Откройте новую вкладку, перейдите на нужный веб-сайт и скопируйте URL-адрес в адресную строку. Вернитесь на вкладку со страницей настройки и в окне Edit Shortcut введите название веб-сайта и вставьте только что скопированный URL-адрес.
Вернитесь на вкладку со страницей настройки и в окне Edit Shortcut введите название веб-сайта и вставьте только что скопированный URL-адрес.
(Изображение выше: введите название веб-сайта и URL.)
3. Нажмите кнопку
ГотовоПосле нажатия кнопки Готово вы увидите новый ярлык под полем поиска. .
4. Повторите
Повторите процесс, чтобы добавить дополнительные ярлыки веб-сайтов.
5. Редактировать ярлыки
Если вы хотите изменить один из добавленных ярлыков, наведите на него указатель мыши и щелкните три вертикальные точки в правом верхнем углу значка.
(Изображение выше: наведите указатель мыши на ярлык и щелкните три вертикальные точки для редактирования.)
Затем у вас будет возможность отредактировать или удалить ярлык.
(Изображение выше: диалоговое окно «Редактировать ярлык»). Вы можете найти их между полем поискового запроса и ярлыками.
Они могут быть полезны при поиске дополнительных ключевых слов. Google основывает эти подсказки на том, что люди обычно ищут. Вот пример связанных запросов, которые появились, когда я искал исторических газет:
(Изображение выше: похожие поисковые запросы, предлагаемые в новой вкладке Chrome.)
Эти поисковые подсказки будут меняться по мере того, как вы будете искать разные вещи с помощью Google.
Не все ценят усилия Google быть полезными. Если вы предпочитаете видеть больше своей фоновой фотографии, а не соответствующие поисковые подсказки, их легко удалить.
Просто нажмите на три вертикальные точки справа вверху от подсказок:
(Изображение выше: нажмите на три вертикальные точки.)
Во всплывающем окне у вас есть две опции:
- Не показывать эту тему указывает Google больше не показывать тему, появляющуюся на вкладке. В моем примере я бы не стал использовать это, потому что я ожидаю, что в будущем снова буду искать исторические газеты.
 Но если бы мой поиск был разовым или поисковые подсказки были бы совершенно неуместными, я бы дал знать Google, что не хочу видеть эту тему в будущем, выбрав эту опцию.
Но если бы мой поиск был разовым или поисковые подсказки были бы совершенно неуместными, я бы дал знать Google, что не хочу видеть эту тему в будущем, выбрав эту опцию. - Никогда не показывать предложения сообщает Google больше никогда не показывать предложения на вкладке New .
Внесите изменения во всплывающем окне.
Мне нравится, когда новая вкладка приветствует меня каждый раз, когда я нажимаю кнопку «плюс». Однако может быть время, когда по какой-либо причине вы захотите вернуть новую вкладку в исходное состояние. Это достаточно легко сделать! Вот как удалить или изменить фоновое изображение:
Щелкните значок карандаша в правом нижнем углу экрана. Это вернет вас в режим Customize .
Если вам не нужно фоновое изображение, нажмите Нет фона. Если вы хотите что-то совершенно другое, вы также можете выбрать из коллекции фотографий, предоставленных Google:
Чтобы удалить фоновое изображение, выберите Фон > Без фона
В этом же всплывающем диалоговом окне вы также можете удалить ярлыки одним махом. Нажмите Ярлыки , а затем Скрыть ярлыки, и затем нажмите Готово:
Нажмите Ярлыки , а затем Скрыть ярлыки, и затем нажмите Готово:
Надеюсь, вам понравился этот простой способ оживить новую вкладку браузера Chrome . В моей книге The Genealogist’s Google Toolbox вы найдете множество интересных идей о том, как более эффективно использовать Google для генеалогии и семейной истории.
Если вы являетесь участником электронного обучения Genealogy Gems Premium, ознакомьтесь с моими текущими полнометражными видеокурсами по поиску в Google. (Изображение ниже.) Не забудьте загрузить раздаточный материал в формате PDF для каждого класса!
Если вы не являетесь участником, но хотели бы им стать, нажмите здесь, чтобы узнать больше.
Полная длина классов поиска в Google, доступных для генеалогических членов Elearning Premium Premium
6 Секретные условия для лучшего просмотра в Chrome на Android
Android Entellence
org/Person» itemprop=»author»>202020202020202020202020202020202020202020202020202020202020202 Дж. Р. Рафаэль, пишущий редактор, Компьютерный мир |О программе |
Необычные новости Android — разнообразное сочетание советов, идей и анализа от опытного Android-журналиста Дж. Р. Рафаэля.
Аналитический совет Android
Улучшите работу вашего смартфона с помощью этих мощных, но полностью скрытых опций.
Android Intelligence Advice
- 20-минутная настройка Android
- 5 невидимых сверхспособностей Google…
- 10 трюков для более эффективного Android…
- 7 настроек Gboard, которые помогут…
- 3 малоизвестных трюка с локациями для…
Показать больше
Привет. Ты. Да, ты там — тот, у которого слишком влажные глаза уставились в экран.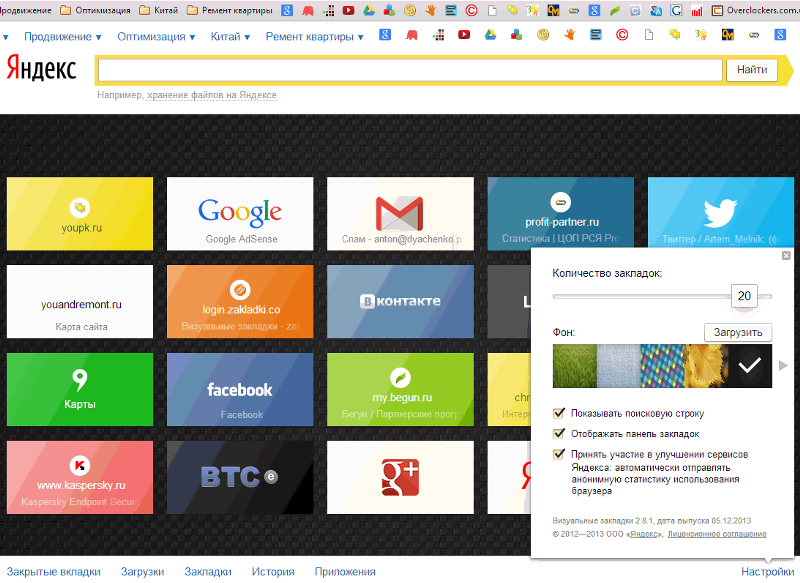 Что, если бы я сказал вам, что у браузера, на который вы полагаетесь во всех своих веб-исследованиях на Android, есть куча дополнительных функций — сверхсекретные настройки, которые добавят потрясающие возможности в ваши мобильные приключения и заставят шевелиться. вокруг этой дурацкой паутины наша значительно лучше?
Что, если бы я сказал вам, что у браузера, на который вы полагаетесь во всех своих веб-исследованиях на Android, есть куча дополнительных функций — сверхсекретные настройки, которые добавят потрясающие возможности в ваши мобильные приключения и заставят шевелиться. вокруг этой дурацкой паутины наша значительно лучше?
Что ж, при условии, что вы используете браузер Google Chrome для Android, это правда, насколько это возможно. И самое главное, чтобы найти все тщательно спрятанные сокровища Chrome, не нужно много времени — если вы знаете, где искать.
Продолжая нашу вездесущую тему выкапывания скрытых функций и незаметных средств экономии времени, я подумал, что сейчас самое подходящее время, чтобы вырвать мою метафорическую шляпу спелеолога (это довольно шапка, дай мне сказать тебе) и погрузитесь в самые облачные уголки Chrome. И, черт возьми, есть ли какие-нибудь впечатляющие лакомства, которые так и просятся, чтобы их раскопали там.
Шесть настроек на этой странице сделают ваш просмотр веб-страниц на базе Android более мощным, более эффективным и, как правило, более приятным. Они все просто сидят и ждут, пока их найдут — так почему же , а не не воспользуются тем, что они могут предложить?
Они все просто сидят и ждут, пока их найдут — так почему же , а не не воспользуются тем, что они могут предложить?
Прежде чем мы углубимся в детали, одно быстрое предупреждение: все эти настройки являются частью системы флагов Chrome, которая является домом для параметров, находящихся в стадии разработки, над которыми все еще активно работают и которые технически не предназначены для основное использование. Система флагов предназначена для опытных пользователей и других столь же информированных (и/или безумных) людей, которые хотят заранее ознакомиться с продвинутыми предметами. Он также довольно регулярно развивается, поэтому вполне возможно, что некоторые из упомянутых здесь настроек могут отличаться от того, что я описал, или даже полностью исчезнуть в какой-то момент в не столь отдаленном будущем.
[Psst: Любите ярлыки? My Android Shortcut Supercourse научит вас множеству хитростей, позволяющих сэкономить время на вашем телефоне. Зарегистрируйтесь сейчас бесплатно !]
Зарегистрируйтесь сейчас бесплатно !]
Более того, система флагов имеет множество дополнительных параметров, некоторые из которых потенциально могут привести к тому, что веб-сайты будут выглядеть странно, сам Chrome станет нестабильным или даже ваши уши начать извергать восхитительно мятный пар. (Эй, вы никогда не знаете.) Итак, другими словами: действуйте с осторожностью, внимательно следуйте моим инструкциям и не связывайтесь ни с чем другим, с чем вы столкнетесь в этой области браузера, если вы действительно не понимаете это и действительно не знаете, что вы делаете. делает.
Все понял? Хороший. А теперь давайте дадим вашему браузеру новые шикарные сверхспособности, не так ли?
Настройка Chrome Android № 1: волшебная пользовательская кнопка быстрого доступа
Эта первая секретная настройка Chrome для Android, вероятно, моя любимая, потому что она чертовски полезна, независимо от того, как вы склонны бродить по Интернету на своем телефоне.
Это дополнительная кнопка, которая добавляется в верхнюю часть браузера Android Chrome, а затем дает вам очень простой доступ к любой функции, которую вы используете чаще всего: совместное использование, открытие новой вкладки или запуск нового веб-поиска только с помощью шелковистый звук твоего голоса саламандры.
Если вы действительно хотите сходить с ума, вы даже можете позволить Chrome проанализировать ваше использование для вас и превратить кнопку в динамический командный центр, где браузер автоматически решает, какая из этих кнопок, скорее всего, будет полезна для вас в любой момент. данный момент, а затем настраивается соответственно.
Как бы вы ни подошли к этому, вы избавите себя от необходимости сначала открывать главное меню Chrome, а затем неуклюже рыться в поисках нужной функции. И если вы используете некоторые из этих функций так же часто, как и я, все эти сэкономленные секунды могут действительно сложиться.
Так чего же ты ждешь? Чтобы получить эту дополнительную опцию в Chrome на своем телефоне прямо сейчас:
- Введите chrome:flags в адресную строку браузера.

- Введите слово адаптивный в поле поиска в верхней части появившегося экрана.
- Найдите строки с надписью «Адаптивная кнопка на верхней панели инструментов» и «Адаптивная кнопка в настройке верхней панели инструментов». Коснитесь поля под каждым из них и измените его настройку на «Включено».
- Нажмите кнопку «Перезапустить» в нижней части экрана.
Вот и все — вы сделали это! (Давайте, похлопайте себя по плечу, дерзкий исследователь.) Как только ваше приложение для Android Chrome перезапустится, вы можете коснуться трехточечного значка меню в правом верхнем углу браузера и выбрать «Настройки», а затем посмотреть для недавно добавленной опции «Ярлык на панели инструментов», чтобы точно настроить, как будет работать ваша модная новая кнопка.
JR Сделайте этот выбор один раз, а затем наслаждайтесь тем, что кнопка по вашему выбору находится на расстоянии одного нажатия всю вечность (или, понимаете, пока Google снова не возится с этим).
Настройка Chrome Android № 2: Улучшенный виджет Chrome
Android находится в разгаре долгожданного возрождения виджетов, но один виджет, который остался крайне неудовлетворительным, — это надоевший виджет для Chwome. (Упс, увлёкся. Ну, насчет этого.)
Выбор виджетов Chrome долгое время состоял из скучных опций для размещения панели поиска для конкретного браузера или банального окна, показывающего ваши закладки на главном экране, и это всё. Но теперь вы можете добавить к этому миксу еще две гораздо более привлекательные панели управления браузером — 9.0343, если вы знаете, как их раскрыть.
К счастью, вы собираетесь:
- Еще раз введите chrome:flags в адресную строку браузера.
- На этот раз введите widget в поле на появившемся экране.
- Видите строку с надписью «Виджет быстрого поиска»? Коснитесь поля под этим плохим мальчиком и измените его настройку на «Включено».
- Возьми себе тарелку кренделей и/или сырных пуфов.
 Ты заслуживаешь это.
Ты заслуживаешь это. - Нажмите кнопку «Перезапустить» в нижней части экрана.
После перезапуска Chrome сотрите пальцы, покрытые коркой закусок, и вернитесь на главный экран. Нажмите и удерживайте любую открытую область, чтобы найти селектор виджетов вашего устройства. Найдите и коснитесь «Chrome» в списке вариантов, и вы должны будете столкнуться с двумя шикарными новыми опциями для вашего удовольствия от использования виджетов Android:
JRГораздо полезнее, чем эти ржавые старые опции, не так ли? ?
Настройка Chrome Android № 3: более разумная система сохранения статей
Некоторое время назад Google добавил удобный способ сохранения страниц из Chrome в браузерный список для чтения позже. Йиппи, да? Конечно — это достаточно хорошая концепция в теории (хотя постарайтесь сдержать себя, чтобы не плакать вслух; у нас еще есть пути). Проблема в том, что по умолчанию эта функция странно скрыта и ее трудно использовать на Android.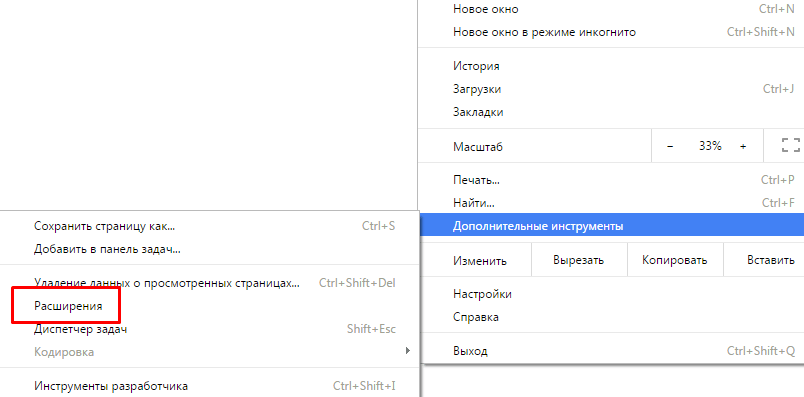
А именно: если вы хотите сохранить что-то в свой список чтения Chrome со своего телефона, единственный способ сделать это, как правило, — это долго нажимать на ссылку на странице, а затем найдите возможность добавить эту ссылку в свой список.
Это прекрасно, но что, если вы хотите сохранить текущую текущую страницу, которую вы активно просматриваете? Досадно, что браузер Chrome для Android не имеет такой возможности.
Если, конечно, вы не знаете этот трюк:
- Введите chrome:flags в адресную строку браузера (пока не начинаете чувствовать себя знакомым?).
- Введите и прочитайте в поле в верхней части появившегося экрана.
- Найдите параметр «Список для чтения», коснитесь поля под ним и измените его настройку с «По умолчанию» на «Включено (с пунктом меню приложения)».
- Коснитесь синей кнопки «Перезапустить» в нижней части экрана.
Теперь, когда вы захотите сохранить просматриваемую страницу в свой список для чтения Chrome, все, что вам нужно сделать, это коснуться трехточечного значка меню браузера — и бац! Тут же, в этом главном меню, есть кажущаяся очевидной возможность добавить эту самую статью прямо в ваш список.
Почти болезненно разумно, не так ли?
О, и когда вы будете готовы найти материал, который вы сохранили, просто нажмите значок меню из трех точек в правом верхнем углу Chrome, выберите «Закладки» и найдите там параметр «Список для чтения». (Если вы не видите его сразу, вам, возможно, придется нажать на направленную назад стрелку в верхнем левом углу экрана и/или с силой ударить себя по лбу, чтобы начать перезагрузку мозга.)
И кстати о вашем закладки браузера…
Настройка Chrome Android № 4: Более современный интерфейс закладок
В последнее время область закладок Chrome на Android не пользуется особой популярностью. Интерфейс уже довольно давно выглядит немного бла , если использовать технический термин. Но не бойтесь, Google не забыл об этом совсем.
Вы можете быстро добавить свой Android-телефон в новую и улучшенную настройку закладок Chrome, выполнив эту быструю настройку:
- Введите chrome:flags в адресную строку браузера.

- Введите bookmarks в поле поиска на появившемся экране.
- Коснитесь строки с надписью «Обновление закладок» и измените ее настройку с «Отключено» на «Включено (все)».
- Коснитесь кнопки «Обновить» в нижней части экрана.
После перезагрузки браузера коснитесь значка меню из трех точек в правом верхнем углу и коснитесь «Закладки» в главном меню Chrome. Вас встретит обновленный вид закладок Android, которого нет в .0344 выглядит так, как будто последний раз к нему прикасались в доисторические времена — и в качестве дополнительного преимущества вы также заметите новую и менее двусмысленную опцию для добавления сайта в закладки в главном меню Chrome.
Параметр Chrome Android № 5: темный режим для всей сети Даже когда ваше устройство находится в полностью темном состоянии, страницы в веб-браузере вашего телефона все еще такие же яркие, как днем (или, гм, какими бы яркими они ни были).
На данный момент темный режим Android не оказывает никакого влияния на Интернет, как он появляется в Chrome — только на меню и другие области вокруг фактической страницы, которую вы просматриваете. И это немного облом, поскольку большая часть того, что вы делаете на своем телефоне, вероятно, вращается вокруг того, что находится в пределах границ вашего браузера.
И это немного облом, поскольку большая часть того, что вы делаете на своем телефоне, вероятно, вращается вокруг того, что находится в пределах границ вашего браузера.
Но подождите! На самом деле у Chrome есть способ сделать так, чтобы вся сеть реагировала на темную тему Android. Он просто не активирован или недоступен по умолчанию. Однако, как только вы найдете и щелкнете переключателем, любая страница, которую вы открываете в Интернете, будет автоматически трансформироваться всякий раз, когда на вашем телефоне включен темный режим. Видеть?
JR(Вставьте сюда дикие охи, ахи и необязательное (хотя обычно не поощряемое) бросание нижнего белья.)
Вот в чем хитрость:
- Предполагая, что на вашем телефоне установлена ОС Android 10 или выше, откройте Chrome и введите chrome:flags в адресную строку браузера.
- Введите darken в поле поиска в верхней части появившегося экрана.
- Видите элемент с надписью «Флажок затемнения веб-сайтов в настройках тем»? Коснитесь поля под ним и измените его с «По умолчанию» на «Включено».

- Один раз хихикните, думая о темноте, на всякий случай.
- Коснитесь кнопки «Перезапустить» в нижней части экрана.
Остался еще один шаг. Как только Chrome перезапустится, вам нужно будет зайти в настройки браузера и на самом деле включить новую опцию, которую мы только что обнаружили:
- Коснитесь значка меню с тремя точками в правом верхнем углу Chrome и выберите «Настройки».
- В главном меню настроек Chrome нажмите «Тема».
- В разделе «Система по умолчанию» вы должны увидеть новый флажок «Применять темную тему к сайтам, когда это возможно». Проверь это!
- Выйдите из этого меню и вернитесь в основную область браузера.
Вот и все: с этого момента каждый раз, когда вы активируете темную тему своего телефона, любые страницы, которые вы просматриваете в Chrome, будут автоматически следовать ее примеру.
Настройка Chrome Android № 6: более мощный режим инкогнито
Этот последний совет по Chrome Android немного более нишевый по своей природе, но если вы когда-либо чувствовали потребность в нем, вы обязательно оцените его появление.
Это простой переключатель, который удаляет встроенную политику Chrome, запрещающую делать скриншоты, когда вы находитесь в режиме браузера в режиме инкогнито — несколько загадочное правило, которое обычно делает невозможным захват чего-либо на вкладке инкогнито в Chrome.
Например, вы используете режим инкогнито Chrome, чтобы просмотреть что-то без входа в систему. Или, может быть, вы полагаетесь на него, чтобы проверить определенный поиск без привязки термина к вашей истории просмотров Google. Или, может быть, вы используете его для, эм, для некоторых других нераскрытых целей.
В любом случае обязательно будут моменты, когда вы захотите сделать скриншот чего-то в таком состоянии. И теперь вы можете.
Вот и все:
- В последний раз введите chrome:flags в адресную строку браузера.
- Введите инкогнито в поле поиска на появившемся экране.
- Найдите строку с надписью «Снимок экрана в режиме инкогнито» и измените ее настройку с «По умолчанию» на «Включено».

- Нажмите кнопку «Перезапустить» в нижней части экрана.
Вот и все: теперь вы можете делать скриншоты окон в режиме инкогнито, когда пожелаете.
Просто помните: если вы случайно щелкнете что-то в (гм) непреднамеренный момент, вы должны найти и удалить это.
Готовы к еще более продвинутым знаниям Android? Подпишитесь на мой бесплатный суперкурс Android Shortcut и узнайте массу хитростей, позволяющих сэкономить время!
Связанный:
- Андроид
- Мобильный
- Интернет
- Мобильные приложения
- Браузеры
- Хром
- Малый и средний бизнес
Ответственный редактор Дж. Р. Рафаэль рассказывает лакомые кусочки о человеческой стороне технологий. Жаждете большего? Присоединяйтесь к нему в Твиттере или подпишитесь на его еженедельный информационный бюллетень, чтобы получать свежие советы и идеи по электронной почте каждую пятницу.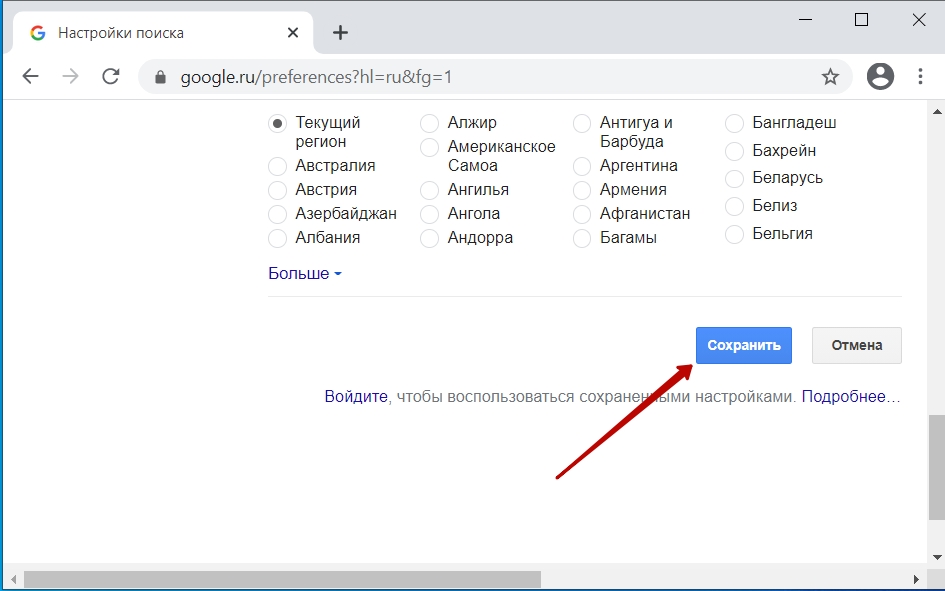
Copyright © 2022 IDG Communications, Inc.
7 неудобных истин о тренде гибридной работы
Настройки Chrome 101: Как настроить Google Chrome
Браузер — это наши ворота во Всемирную паутину. Мы используем его почти ежедневно для доступа к веб-страницам, поэтому важно настроить браузер под наши нужды. Google Chrome, один из самых популярных браузеров, предлагает множество настроек. Давайте рассмотрим, как настроить Google Chrome в соответствии с нашими потребностями.
Контент
- Как получить доступ к настройкам Chrome
- Как сделать Chrome браузером по умолчанию
- Как настроить домашнюю страницу Google Chrome
- Как настроить поисковую систему Chrome Панель закладок
- Как настроить действия при запуске Chrome
- Как отключить автозаполнение
- Как запретить определенным сайтам отслеживать вас
- Как настроить параметры отдельных сайтов в Chrome
- Как включить просмотр курсора в Chrome
- Как настроить Live Captions
- Как настроить внешний вид Chrome
- Как изменить язык в Google Chrome
- Как сбросить настройки настройки в Chrome
- Сделать Chrome своим собственным
Как получить доступ к настройкам Chrome
Все функции настройки доступны в настройках Chrome. Чтобы получить доступ к настройкам на рабочем столе, щелкните значок с тремя точками вверху и выберите «Настройки».
Чтобы получить доступ к настройкам на рабочем столе, щелкните значок с тремя точками вверху и выберите «Настройки».
Аналогичным образом на Android и iPhone нажмите на трехточечный значок в Chrome и перейдите в «Настройки».
Теперь давайте изучим различные параметры настройки.
Как установить Chrome в качестве браузера по умолчанию
На рабочем столе откройте «Настройки Chrome» и прокрутите вниз, пока не увидите параметр «Браузер по умолчанию». Нажмите на кнопку «Сделать по умолчанию» рядом с ним.
Чтобы сделать Chrome браузером по умолчанию на Android, перейдите в настройки телефона, затем «Приложения → Приложения по умолчанию → Приложение браузера». Выберите Chrome из списка. Точно так же на iPhone перейдите к настройкам телефона, затем «Chrome → Приложение для браузера по умолчанию» и выберите Chrome. Обратите внимание, что вы можете установить Chrome в качестве браузера по умолчанию только на iPhone с iOS 14 и выше.
Как настроить домашнюю страницу Google Chrome
Когда вы запускаете Chrome или открываете новую вкладку, вы увидите домашнюю страницу Chrome и автоматически созданные ярлыки наиболее посещаемых веб-сайтов. Вы можете настроить эту домашнюю страницу несколькими способами. Например, вы можете изменить фон страницы и добавить свои собственные ярлыки.
Вы можете настроить эту домашнюю страницу несколькими способами. Например, вы можете изменить фон страницы и добавить свои собственные ярлыки.
Чтобы сделать это на компьютере, откройте новую вкладку и щелкните значок «Настроить эту страницу» внизу.
Появится всплывающее окно. На вкладке «Фон» выберите фон по вашему выбору из доступного списка или загрузите свой собственный. Вы даже можете установить собственное изображение в качестве фона Chrome.
Нажмите на вкладку Ярлыки, чтобы переключиться между автоматически сгенерированными ярлыками или добавить свои собственные. Вы даже можете полностью скрыть ярлыки, включив переключатель «Скрыть ярлыки», если вам нужна чистая домашняя страница. Если вам не нравится домашняя страница по умолчанию, вы можете заменить ее новыми расширениями вкладок.
На Android и iPhone вы не можете изменить фон на главной странице Chrome. Однако вы можете отредактировать ярлыки и скрыть ленту Discover. Чтобы отредактировать ярлык, нажмите и удерживайте его, а затем выберите «Удалить» в меню. Чтобы скрыть ленту Discover, нажмите кнопку «Скрыть» (если она доступна) или переключатель «Настройки» над лентой и выберите «Отключить».
Чтобы скрыть ленту Discover, нажмите кнопку «Скрыть» (если она доступна) или переключатель «Настройки» над лентой и выберите «Отключить».
Настройте фон Google Chrome с помощью GIF
Да, вы можете установить GIF в качестве фона домашней страницы в Google Chrome. Для этого выберите файл GIF вместо файла изображения при выборе фонового изображения для домашней страницы.
Как настроить поисковую систему Chrome
Нет необходимости использовать Google в качестве поисковой системы по умолчанию в Chrome. Вы можете использовать DuckDuckGo, Bing (это лучше, чем Google?) и т. д. Интересно, что вы даже можете использовать несколько поисковых систем в Chrome.
Чтобы изменить поисковую систему по умолчанию на рабочем столе, откройте настройки Chrome и прокрутите вниз до раздела «Поисковая система». Выберите поисковую систему по вашему выбору из раскрывающегося списка рядом с ярлыком «Поисковая система, используемая в адресной строке».
Нажмите «Управление поисковыми системами», чтобы найти ключевые слова для нескольких поисковых систем. Введите ключевое слово в адресную строку, а затем клавишу Tab или пробел , чтобы активировать поисковую систему. Вы даже можете добавить свою собственную поисковую систему, нажав кнопку «Добавить» рядом с разделом «Другие поисковые системы».
Введите ключевое слово в адресную строку, а затем клавишу Tab или пробел , чтобы активировать поисковую систему. Вы даже можете добавить свою собственную поисковую систему, нажав кнопку «Добавить» рядом с разделом «Другие поисковые системы».
На мобильном устройстве перейдите в настройки Chrome, нажмите «Поисковая система» и выберите новую поисковую систему по умолчанию.
Как отобразить или скрыть кнопку «Домой» и панель закладок
Если вы хотите сохранить Chrome в чистоте, вы можете скрыть дополнительные кнопки, такие как кнопка «Домой» и панель закладок. Для этого откройте настройки Chrome и перейдите в раздел «Внешний вид». Отключите переключатели рядом с «Показать кнопку «Домой»» и «Показать панель закладок», чтобы отключить их.
Если вы решите оставить кнопку «Домой» активной, вы можете либо открыть с нее новую вкладку, либо добавить пользовательскую страницу по вашему выбору. Просто выберите нужный параметр в настройке «Показать кнопку «Домой».
Как настроить действия при запуске Chrome
Когда Chrome открывается после запуска, вы можете выбрать, какие вкладки должны отображаться. Вы можете открыть новую вкладку, открыть все предыдущие вкладки или открыть определенный набор страниц. Чтобы выбрать вариант по вашему выбору, откройте настройки Chrome и перейдите в раздел «При запуске». Выберите нужный вариант из доступного списка.
Как отключить автозаполнение
Chrome сохраняет адреса, введенные на любом сайте, чтобы в следующий раз он автоматически заполнял их. Однако тот же параметр раздражает, когда Chrome автоматически заполняет адреса, если вы случайно нажмете на них. Если вам не нравится такое поведение, вы можете отключить функцию сохранения и автоматического заполнения адреса. Для этого откройте настройки Chrome и перейдите в раздел «Адреса и другое» в разделе «Автозаполнение».
Выключите переключатель рядом с Сохранить и заполнить адреса. Вы также можете добавить или удалить адреса вручную на этом экране. Точно так же вы можете отключить Chrome с просьбой сохранить пароль.
Точно так же вы можете отключить Chrome с просьбой сохранить пароль.
На Android и iPhone перейдите в «Настройки Chrome → Адреса и другое». Отключите переключатель «Сохранить и заполнить адреса».
Как запретить определенным сайтам отслеживать вас
Если вам не нравится целевая реклама и вы хотите запретить сайтам отслеживать вас, Chrome позволяет отключить файлы cookie. Однако Chrome рекомендует не отключать все файлы cookie. Вы можете либо заблокировать сторонние файлы cookie, либо, что еще лучше, очистить файлы cookie при закрытии Chrome.
На рабочем столе в настройках Chrome нажмите «Файлы cookie и другие данные сайтов». Включите необходимую опцию.
Как настроить параметры отдельных сайтов в Chrome
Chrome предоставляет всю мощь в ваши руки, позволяя настраивать разрешения и параметры контента для каждого сайта индивидуально. Вы можете предоставить или отозвать доступ к микрофону, камере, местоположению, уведомлениям и т. д. для каждого сайта, кроме глобальных настроек.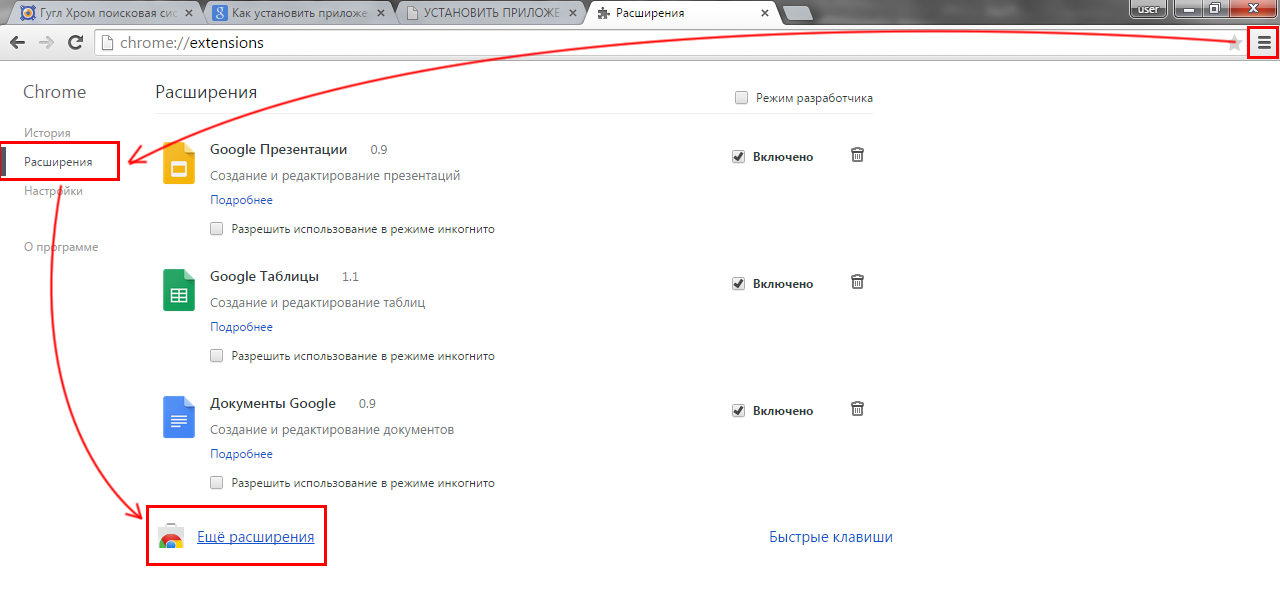
Для этого откройте настройки Chrome и нажмите «Настройки сайта» в разделе «Конфиденциальность и безопасность». Прокрутите вниз и щелкните нужный параметр, чтобы настроить его.
Например, если вы сначала нажмете «Местоположение», вы получите глобальные настройки для его включения или выключения. Если вы прокрутите вниз, вы увидите сайты, которым вы разрешили или заблокировали доступ к вашему местоположению. Точно так же вы можете проверить и настроить другие параметры.
Совет : щелкните значок замка в адресной строке, чтобы быстро настроить отдельные параметры сайта.
Как включить просмотр курсора в Chrome
Просмотр курсора — это функция специальных возможностей, которая позволяет перемещаться по тексту и выделять его с помощью клавиш клавиатуры вместо мыши. Так что, если ваша мышь закатывает истерики, вы можете включить просмотр Caret.
Для этого просто нажмите клавишу F7 на клавиатуре, и это должно активировать режим каретки. Используйте тот же ключ, чтобы отключить его. Либо откройте настройки Chrome и включите переключатель рядом с «Навигация по страницам с помощью текстового курсора» в разделе «Специальные возможности».
Используйте тот же ключ, чтобы отключить его. Либо откройте настройки Chrome и включите переключатель рядом с «Навигация по страницам с помощью текстового курсора» в разделе «Специальные возможности».
Как настроить живые субтитры
Google Chrome предлагает очень полезную функцию в виде живых субтитров. Если эта функция включена, вы увидите живые субтитры для аудио и видео на английском языке. Что интересно, вы можете настроить внешний вид живых субтитров. В настройках Chrome перейдите в раздел «Специальные возможности» и включите переключатель «Живая подпись», затем нажмите «Настройки подписи», чтобы настроить размер и стиль подписи.
Как настроить внешний вид Chrome
Какой смысл в настройке, если вы не можете изменить внешний вид браузера? Вы можете изменить аватар Chrome, цвета и тему. Откройте настройки Chrome на рабочем столе и нажмите «Настроить профиль». Здесь вы можете переименовать свой профиль, выбрать цвет и изменить значок профиля.
Прокрутите вниз в настройках Chrome, чтобы установить темы Chrome. Читайте дальше, чтобы узнать о лучших темах Chrome и о том, как создать собственную тему Chrome.
Читайте дальше, чтобы узнать о лучших темах Chrome и о том, как создать собственную тему Chrome.
Вы даже можете использовать Chrome в темном режиме. Для этого на ПК и iPhone просто включите общесистемный темный режим вашего устройства. На Android перейдите в «Настройки Chrome → Тема» и выберите «Темная».
Как изменить язык в Google Chrome
Откройте настройки Chrome и нажмите «Язык». Здесь вы можете добавить или удалить языки. Вы даже можете изменить порядок языков по мере необходимости.
Как сбросить настройки в Chrome
Вы можете либо вручную отменить каждую настройку, либо просто сбросить настройки Chrome. Это вернет все настройки Chrome к их значениям по умолчанию.
Перейдите в настройки Chrome и нажмите «Восстановить исходные настройки по умолчанию».
Сделайте Chrome своим собственным
Если несколько человек используют один и тот же браузер Chrome на вашем компьютере, каждый пользователь может настроить его в соответствии со своими потребностями, создав новый профиль пользователя.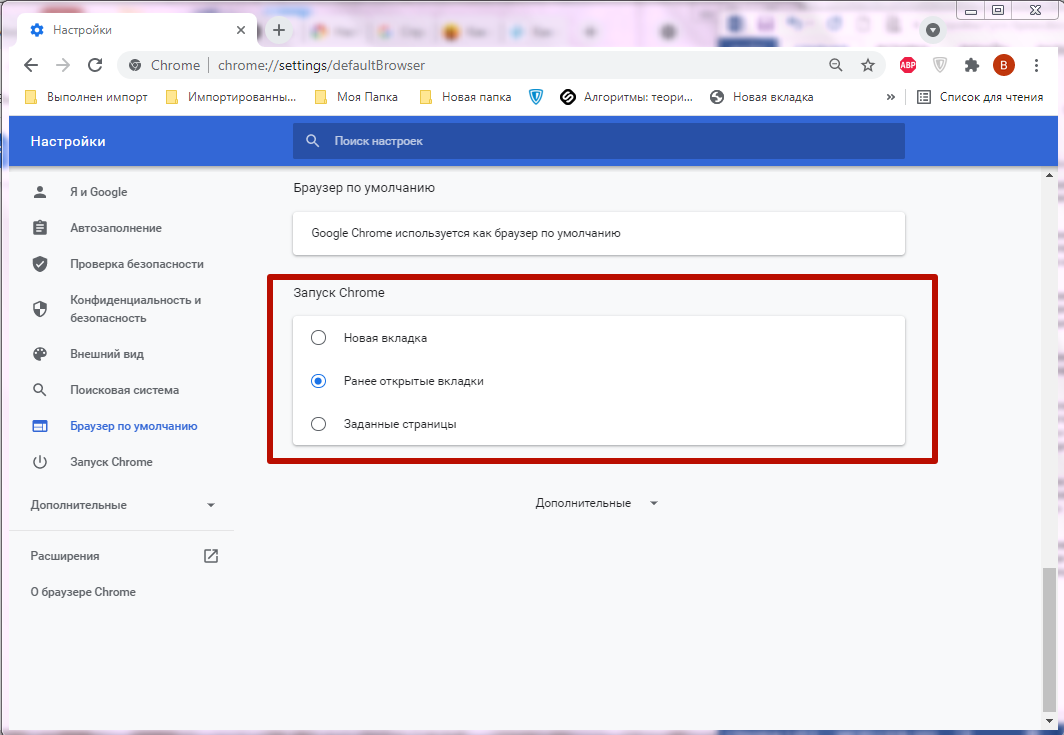 Помимо вышеупомянутых параметров настройки, вы также можете использовать флаги и расширения Chrome для расширения возможностей вашего браузера. Например, вы можете установить расширения для повышения производительности, полезные инструменты для учащихся, расширения для аннотирования текста в Интернете и многое другое. Вы даже можете закрепить наиболее часто используемые расширения на панели инструментов.
Помимо вышеупомянутых параметров настройки, вы также можете использовать флаги и расширения Chrome для расширения возможностей вашего браузера. Например, вы можете установить расширения для повышения производительности, полезные инструменты для учащихся, расширения для аннотирования текста в Интернете и многое другое. Вы даже можете закрепить наиболее часто используемые расширения на панели инструментов.
Полезна ли эта статья?
Подпишитесь на нашу рассылку!
Наши последние учебные пособия доставляются прямо на ваш почтовый ящик
Подпишитесь на все информационные бюллетени.
Регистрируясь, вы соглашаетесь с нашей Политикой конфиденциальности, а европейские пользователи соглашаются с политикой передачи данных. Мы не будем передавать ваши данные, и вы можете отказаться от подписки в любое время.
- Твитнуть
Как закрепить вкладку в Google Chrome
Объяснение недооцененной функции
Когда вы работаете с большим количеством открытых вкладок браузера, переключение между ними может быть болезненным. Функция «Закрепить вкладку» помогает решить эту проблему. Это давняя функция многих популярных веб-браузеров — Google Chrome, Firefox, Microsoft Edge, Safari и т. д.
Функция «Закрепить вкладку» помогает решить эту проблему. Это давняя функция многих популярных веб-браузеров — Google Chrome, Firefox, Microsoft Edge, Safari и т. д.
Закрепление вкладок помогает находить важные веб-страницы в вашем браузере. Закрепленные вкладки занимают меньше места, чем обычные вкладки, и они также сохраняются при перезапуске браузера (при условии, что они находятся в последнем закрытом окне браузера). В этом руководстве объясняется, как закрепить вкладку в Google Chrome. Вы также узнаете все о настройке и использовании функции Chrome «Pin Tab».
Содержание
Закрепить и открепить вкладку с помощью мыши или трекпада
Откройте Chrome, щелкните правой кнопкой мыши вкладку и выберите Закрепить .
Или щелкните правой кнопкой мыши вкладку и нажмите P на клавиатуре. Chrome выделит в меню опцию Pin . Нажмите Введите / Верните , чтобы закрепить вкладку.
Chrome переместит вкладку в «Область закрепления» на панели вкладок. Закрепленные вкладки скрывают заголовок страницы и отображают только значок веб-сайта на миниатюре. Кроме того, закрепленные вкладки меньше (квадратной формы), чем незакрепленные вкладки с заголовками страниц.
Чтобы открепить вкладку, щелкните правой кнопкой мыши вкладку в области закрепления и выберите Открепить .
(Пере)организовать закрепленные вкладки
Google Chrome упорядочивает вкладки слева направо в том порядке, в котором вы их закрепили. Первая закрепленная вкладка остается закрепленной на левом краю панели вкладок, а последующие закрепленные вкладки располагаются справа.
Вы всегда можете изменить порядок закрепленных вкладок в области закрепления. Google Chrome не поддерживает перемещение или размещение закрепленных вкладок за пределами области закрепления.
Чтобы переместить закрепленную вкладку, нажмите на вкладку и перетащите ее в нужное место в области закрепления.
Закрепление и группировка вкладок: в чем разница
Google позволяет группировать вкладки в браузере Chrome. Группировка вкладок приводит в порядок панель вкладок и упрощает поиск вкладок. Вы можете создавать любые группы, которые помогут вам оставаться более организованными. Например, вы можете создать группу вкладок для исследования проекта и еще одну для «развлекательных» приложений, таких как Netflix или Hulu. Вы также можете создать разные группы вкладок для вкладок с разным приоритетом (например, то, о чем вам нужно позаботиться немедленно, и то, что может подождать).
В отличие от закрепленных вкладок, Chrome не перемещает сгруппированные вкладки в левую часть панели вкладок. Вместо этого браузер хранит и выделяет вкладку цветом в новом разделе на панели вкладок. Вы также можете дать сгруппированным вкладкам имя или заголовок.
Вот как можно объединять вкладки в группы в Google Chrome.
- Нажмите и удерживайте Control или Command (на компьютерах Mac) и выберите вкладки, которые хотите сгруппировать.
 Chrome должен выделить все выбранные вкладки.
Chrome должен выделить все выбранные вкладки. - Щелкните правой кнопкой мыши любую из выбранных вкладок и выберите Добавить вкладки в новую группу .
- Дайте группе имя и выберите предпочтительный цветовой код или тему для группы. Нажмите Введите или Верните для продолжения.
- Теперь вы должны увидеть группу вкладок на панели вкладок Chrome. Выберите сгруппированную вкладку, чтобы развернуть и просмотреть вкладки в группе. Выберите группу еще раз, чтобы свернуть ее.
- Чтобы удалить вкладку из группы, разверните группу, щелкните правой кнопкой мыши вкладку и выберите Удалить из группы .
Перетаскивание вкладки за пределы группы — еще один быстрый способ удалить вкладку из группы. Вы также можете добавить вкладку в существующую группу, перетащив ее в группу.
- Чтобы разделить группу на отдельные вкладки, щелкните правой кнопкой мыши заголовок/имя группы и выберите Разгруппировать .

- Параметр «Закрыть группу» удаляет группу и закрывает все вкладки участников. Щелкните правой кнопкой мыши заголовок группы и выберите Закрыть группу , чтобы разделить группу и закрыть вкладки внутри группы.
Невозможно закрепить группу вкладок. Однако Chrome позволяет закрепить отдельные вкладки в группе. Когда вы закрепляете вкладку в группе, Chrome перемещает вкладку из группы в область закрепления.
Закрепить вкладку с помощью сочетания клавиш
В Google Chrome нет встроенного сочетания клавиш для закрепления и открепления вкладок. Однако вы можете вручную создать сочетание клавиш с помощью стороннего расширения Chrome.
- Посетите страницу «Сочетания клавиш» (настраиваемые сочетания клавиш) в Интернет-магазине Chrome и выберите Добавить в Chrome .
- Выберите Добавить добавочный номер .
Перейдите к следующему шагу, когда Chrome успешно установит расширение.
- Введите или вставьте chrome://extensions в адресную строку и нажмите Введите (на ПК с Windows) или Верните (на Mac).
- Выберите значок меню гамбургера в верхнем левом углу страницы «Расширения».
- Выбрать Сочетания клавиш .
- Перейдите к разделу «Сочетания клавиш (настраиваемые сочетания клавиш)». Затем выберите значок карандаша рядом с диалоговым окном в строке вкладки «Закрепить/открепить».
- Нажмите комбинацию клавиш, которую вы хотите назначить для закрепления и открепления вкладок. Например, Ctrl + P или Shift + P . В этом руководстве мы зарегистрируем Control + P в качестве ярлыка для закрепления и открепления вкладок Chrome на нашем ноутбуке с MacOS.
 Наконец, установите для следующего параметра раскрывающегося меню значение 9.0022 В Chrome .
Наконец, установите для следующего параметра раскрывающегося меню значение 9.0022 В Chrome .
Теперь вы сможете использовать новое сочетание клавиш для закрепления и открепления вкладок в Chrome. Последнее, что вам нужно сделать, это настроить расширение Shortkeys для работы в режиме инкогнито.
Chrome отключает сторонние расширения в режиме инкогнито, поэтому ярлык не будет работать при открытии окна в режиме инкогнито. Чтобы закрепить вкладки браузера с помощью сочетаний клавиш, включите расширение для работы в режиме инкогнито.
- Введите или вставьте chrome://extensions в адресной строке и нажмите Введите или Верните на клавиатуре.
- Найдите «Сочетания клавиш (настраиваемые сочетания клавиш)» и нажмите кнопку Подробности .
- Включить Разрешить в режиме инкогнито .
Пользовательское сочетание клавиш теперь будет закреплять и откреплять вкладки в обычном режиме и в режиме инкогнито.
Открыть Chrome с закрепленной вкладкой
Google Chrome навсегда закрепляет закрепленные вкладки на панели вкладок. Если вы не открепите или не закроете закрепленные вкладки, они останутся в «Области закрепления», даже когда вы закроете (и снова откроете) браузер. Сгруппированные вкладки и другие обычные вкладки закрыты.
Однако обратите внимание, что вы можете потерять закрепленные вкладки в Chrome, если не закроете браузер правильно. Если вы держите открытыми несколько окон браузера, всегда закрывайте окно с закрепленными вкладками в последнюю очередь.
Если вы используете компьютер Mac, не закрывайте Chrome, щелкнув красный значок в верхнем левом углу окна браузера. Вместо этого щелкните правой кнопкой мыши Chrome в Dock и выберите Выйти . Либо нажмите и удерживайте Command + Q в течение примерно 3 секунд, пока браузер не закроется.
Когда вы снова открываете Google Chrome, он сразу же открывает браузер с закрепленными вкладками.
Закрепление важных вкладок
Если вы не можете закрепить вкладки, убедитесь, что на вашем устройстве установлена последняя версия Google Chrome.
Введите или вставьте chrome://settings/help в адресную строку и нажмите Введите / Верните . Подождите, пока Chrome загрузит последнюю версию браузера.
Возможно, вам придется закрыть и снова открыть Chrome, чтобы установить обновление. Обратитесь к нашему руководству по обновлению Chrome для получения дополнительной информации.
‘;document.getElementsByClassName(«post-ad-top»)[0].outerHTML=»;tocEl.outerHTML=tocHTML+newHTML;}}catch(e){console.log(e)}
За последние 4 года Sodiq написала тысячи учебных пособий, руководств и пояснений, чтобы помочь людям решить проблемы с устройствами Android, iOS, Mac и Windows. Он также любит делать обзоры потребительских товаров (смартфоны, умные домашние устройства, аксессуары и т. д.) и в свободное время смотреть комедийные сериалы. Прочитать полную биографию Sodiq
д.) и в свободное время смотреть комедийные сериалы. Прочитать полную биографию Sodiq
Подписывайтесь на YouTube!
Вам понравился этот совет? Если это так, загляните на наш собственный канал на YouTube, где мы рассказываем о Windows, Mac, программном обеспечении и приложениях, а также предлагаем множество советов по устранению неполадок и видео с практическими рекомендациями. Нажмите на кнопку ниже, чтобы подписаться!
Подписывайся
Chrome: Настройка Chrome
Урок 3: Настройка Chrome
/en/chrome/browsing-in-chrome/content/
Настройка Chrome
Еще одна причина популярности Chrome — индивидуальная настройка , которую он предлагает пользователям. В этом уроке мы поговорим о многих замечательных функциях Chrome, которые вы можете изменить, включая параметры запуска Chrome и Интернет-магазин Chrome , который позволяет добавлять приложения , расширения и темы. для Chrome.
для Chrome.
Посмотрите видео ниже, чтобы узнать, как настроить Chrome.
Выбор параметров запуска
Чтобы выбрать домашнюю страницу:
По умолчанию Chrome будет отображать страницу Новая вкладка при каждом запуске браузера. Если вы хотите видеть определенный веб-сайт каждый раз, когда открываете браузер, например сайт новостей или прогноз погоды, вы можете установить этот сайт в качестве своей домашней страницы.
- Щелкните меню Chrome в правом верхнем углу браузера, затем выберите Настройки .
- Появится вкладка Настройки . Найдите и установите флажок рядом с Показать кнопку «Домой» .
- По умолчанию Chrome будет открывать страницу «Новая вкладка» всякий раз, когда вы нажимаете кнопку «Домой». Чтобы выбрать новую домашнюю страницу, нажмите Изменить .

- Появится диалоговое окно. Выберите . Откройте эту страницу: и введите веб-адрес. В нашем примере мы введем www.cnn.com .
- Нажмите OK , чтобы продолжить.
- Домашняя страница будет появляться при каждом запуске Chrome. Нажмите кнопку «Домой» на панели навигации, чтобы в любой момент перейти на домашнюю страницу.
Если есть определенные сайты, которые вы открываете каждый раз, когда запускаете браузер, например электронную почту или календарь, вы можете закрепить каждую страницу как вкладку. Закрепленные вкладки будут открываться автоматически при открытии Chrome. Просмотрите наш урок «Просмотр в Chrome», чтобы узнать больше о закреплении вкладок.
Чтобы установить Chrome в качестве браузера по умолчанию:
Если вы хотите использовать Chrome в качестве единственного веб-браузера, вы можете установить его в качестве браузера по умолчанию на своем компьютере. Если вы нажмете ссылку в другой программе на своем компьютере, например в почтовом клиенте, она откроется в Chrome.
Если вы нажмете ссылку в другой программе на своем компьютере, например в почтовом клиенте, она откроется в Chrome.
- Щелкните меню Chrome в правом верхнем углу браузера, затем выберите Настройки .
- Появится вкладка Настройки . Прокрутите вниз и выберите Сделать Google Chrome браузером по умолчанию . Любая ссылка, которую вы открываете на своем компьютере, теперь будет открываться в Google Chrome.
Интернет-магазин Chrome
Интернет-магазин Chrome позволяет загружать различные веб-приложения , расширения и темы , который может сделать Chrome еще более мощным и индивидуальным.
Приложения
Веб-приложения работают так же, как программное обеспечение, которое вы можете установить на свой компьютер, но они запускаются через браузер, а не через операционную систему. Веб-приложения варьируются от простых инструментов, таких как калькулятор или блокнот, до сложных приложений, таких как фоторедактор или даже игра!
Посмотрите это видео от Google, чтобы узнать больше о приложениях и Интернет-магазине Chrome.
Чтобы установить приложение:
- Перейдите на страницу https://chrome.google.com/webstore.
- Появится Интернет-магазин Chrome . Щелкните приложение, чтобы узнать о нем больше.
- Страница приложения появится с информацией о работе приложения, отзывами пользователей , скриншотами и т. д. Если вы хотите использовать приложение, нажмите Добавить в Chrome .
- Появится диалоговое окно. Нажмите Добавить приложение , чтобы установить приложение.
- Появится страница приложений с установленным приложением. Щелкните значок , чтобы запустить приложение.
- В зависимости от приложения оно откроется либо в новой вкладке, либо в новом окне.

Чтобы переупорядочить или удалить приложение:
Вы можете просматривать, открывать, упорядочивать и удалять свои приложения на странице Приложения .
- Для доступа к странице приложений нажмите кнопку Приложения на панели закладок. 9Кнопка 0022 Apps также появляется на странице New Tab .
- Чтобы изменить расположение приложений , щелкните и перетащите значок, затем отпустите кнопку мыши, когда будете готовы разместить приложение. Это может быть полезно, если страница приложений начинает казаться загроможденной.
- Если вы хотите удалить приложение , щелкните правой кнопкой мыши значок, затем выберите Удалить из Chrome в раскрывающемся меню. Вы также можете удалить приложение, щелкнув и перетащив значок на мусорное ведро в правом нижнем углу.

Расширения
Расширения могут добавлять дополнительные функции в браузер. Например, они могут блокировать рекламу, делиться страницей с вашей социальной сетью и многое другое.
Чтобы установить расширение:
- Перейдите в Интернет-магазин Chrome.
- Выберите Расширения на левой панели навигации.
- Появится страница с различными расширениями. Щелкните расширение, чтобы узнать о нем больше.
- Появится страница расширения с информацией о том, как работает расширение, отзывами пользователей , скриншотами и т. д. Если вы хотите использовать расширение, нажмите Добавить в Chrome .
- Появится диалоговое окно. Нажмите Добавить добавочный номер , чтобы продолжить.
- Расширение будет установлено. Значок расширения появится на верхней панели навигации.
 Обратите внимание, что некоторые расширения работают в фоновом режиме и не отображаются на панели навигации.
Обратите внимание, что некоторые расширения работают в фоновом режиме и не отображаются на панели навигации. - Чтобы использовать расширение, щелкните значок во время просмотра любой страницы. В этом примере расширение позволяет нам сохранять веб-сайты для быстрого доступа позже.
Чтобы удалить расширение:
- Щелкните меню Chrome в правом верхнем углу браузера, затем выберите Настройки .
- Появится вкладка Настройки . Выберите Extensions на левой панели навигации.
- Появится список установленных расширений. Найдите тот, который вы хотите удалить, затем нажмите значок корзины , чтобы удалить его.
- Появится диалоговое окно. Нажмите Удалить для подтверждения.
- Расширение будет удалено из Chrome.
Темы
Если вы хотите изменить внешний вид Chrome, вы можете добавить тему из Интернет-магазина Chrome. Некоторые темы просто меняют цвет окна Chrome, а другие добавляют фоновые изображения для всего браузера. Добавить тему так же просто, как установить приложение или расширение, поэтому попробовать их не помешает. Тем не менее, мы рекомендуем использовать тема по умолчанию , потому что ваши вкладки могут стать трудными для чтения с некоторыми из них.
Некоторые темы просто меняют цвет окна Chrome, а другие добавляют фоновые изображения для всего браузера. Добавить тему так же просто, как установить приложение или расширение, поэтому попробовать их не помешает. Тем не менее, мы рекомендуем использовать тема по умолчанию , потому что ваши вкладки могут стать трудными для чтения с некоторыми из них.
Чтобы установить тему:
- Перейдите в Интернет-магазин Chrome.
- Выберите Темы на левой панели навигации.
- Появятся превью разных тем. Щелкните тему, чтобы узнать о ней больше или установить ее.
Чтобы удалить тему:
Если вам не нравится тема после ее установки или вы хотите вернуться к теме Chrome по умолчанию, вы можете удалить тему.
- Щелкните меню Chrome в правом верхнем углу браузера, затем выберите Настройки .
- Появится вкладка Настройки . Найдите и выберите Восстановить тему по умолчанию .




 Чтобы вернуться на нужную страницу, не потребуется выполнять поиск либо вручную вводить URL-адрес.
Чтобы вернуться на нужную страницу, не потребуется выполнять поиск либо вручную вводить URL-адрес. Для снижения нагрузки на ПК ее нужно отключить.
Для снижения нагрузки на ПК ее нужно отключить.
 2 Закрепить
2 Закрепить
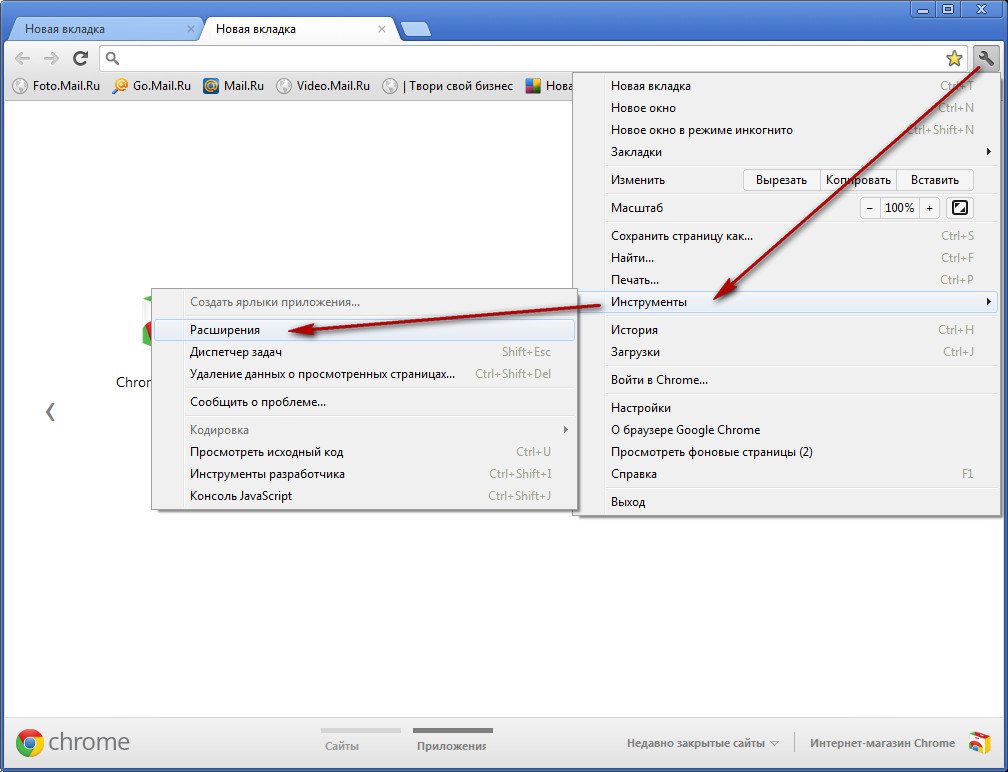

 ..»;
..»;
 В этом случае они разу же появляются под строкой поиска.
В этом случае они разу же появляются под строкой поиска.
 д;
д;

 Браузер и жмём на кнопку «Удалить».
Браузер и жмём на кнопку «Удалить».
 Читай об этом в другой статье на сайте.
Читай об этом в другой статье на сайте.
 1 X New Tab Page
1 X New Tab Page
 ru
ru

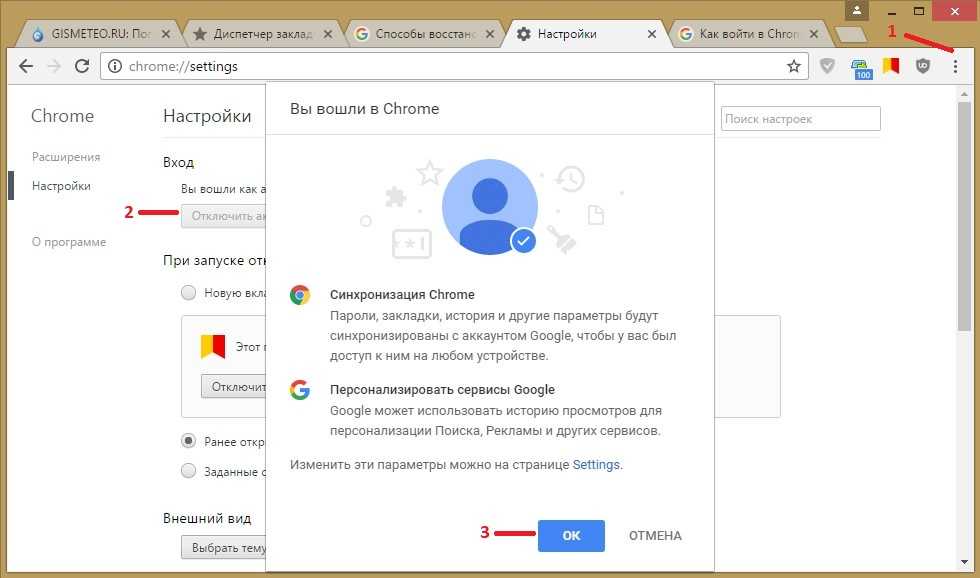
 Но если бы мой поиск был разовым или поисковые подсказки были бы совершенно неуместными, я бы дал знать Google, что не хочу видеть эту тему в будущем, выбрав эту опцию.
Но если бы мой поиск был разовым или поисковые подсказки были бы совершенно неуместными, я бы дал знать Google, что не хочу видеть эту тему в будущем, выбрав эту опцию.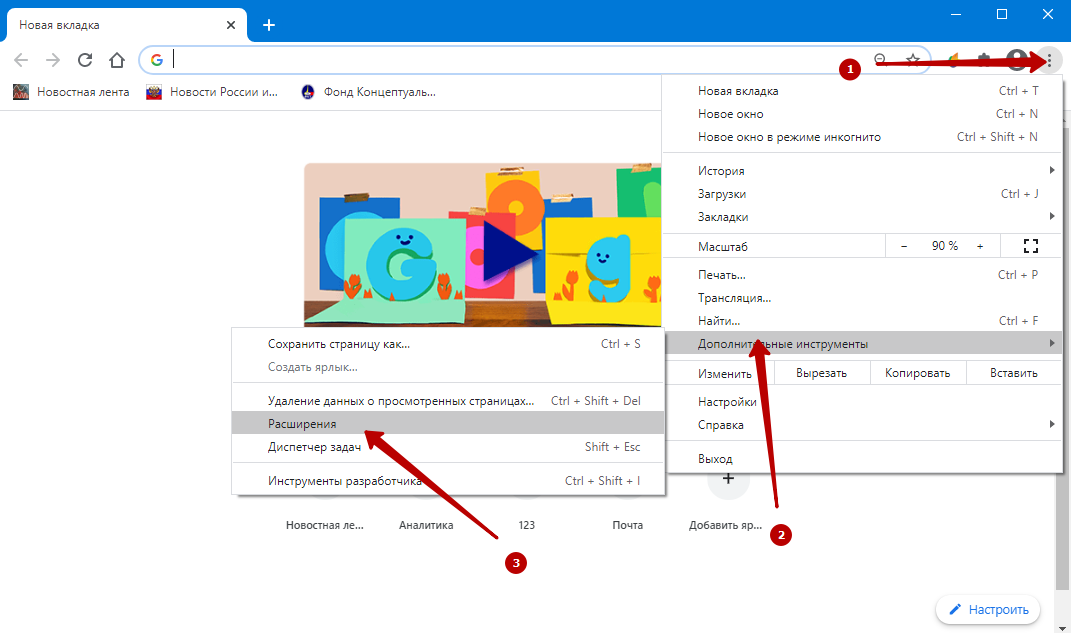
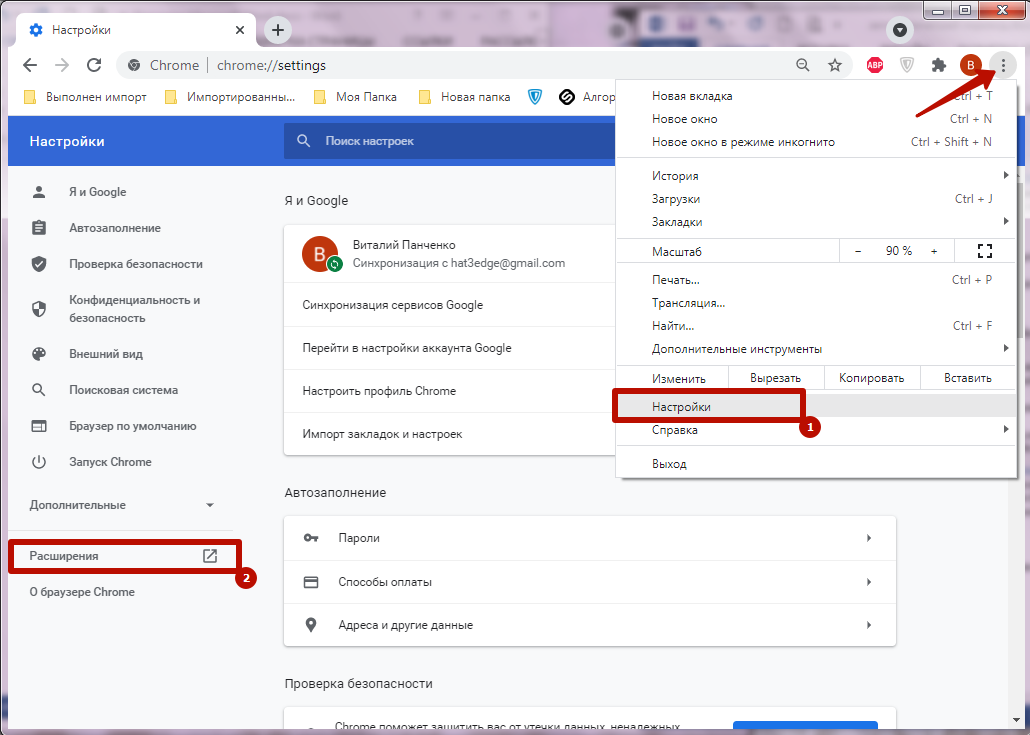 Ты заслуживаешь это.
Ты заслуживаешь это.

