Как настроить удаленный рабочий стол в Windows 7/8/10
Настройка компьютера под управлением Windows 7 и 8 в качестве удаленного рабочего стола
Если компьютер управляется удаленно, то его называют хостом (Host-PC). В свою очередь ПК, с которого происходит удаленный доступ, называется клиентом (Client). Если на вашем устройстве установлена Windows 7 или Windows 8, настройка в качестве удаленного рабочего стола выполняется с помощью диалогового окна «Выполнить».
- Откройте окно «Выполнить» с помощью сочетания клавиш [Win] + [R].
- Чтобы открыть свойства системы, введите команду sysdm.cpl и подтвердите ввод кнопкой Enter.
- В открывшемся окне выберите вкладку «Удаленный доступ». Установите флажок «Разрешить подключения удаленного помощника к этому компьютеру».

- В разделе «Удаленный рабочий стол» выберите «Разрешать подключения от компьютеров с любой версией удаленного рабочего стола».
- Затем нажмите кнопку «Выбрать пользователей». Выберите учетные записи, которым Вы доверяете и разрешаете удаленное подключение.
- Подтвердите настройки, нажав на «OK».
Чтобы удаленно управлять компьютером, на нем должен быть открыт общий доступ к порту 3389. Как это сделать, читайте ниже.
Как найти и изменить порт RDP в Windows
Порт RDP нельзя просто изменить через программный интерфейс Windows, но такой параметр есть в настройках реестра.
- Снова откройте окно «Выполнить» с помощью комбинации [Win] + [R].
- Введите команду regedit и подтвердите, нажав Enter. Затем вам может потребоваться разрешить запуск реестра с помощью управления учетной записью пользователя, нажав «Да».
- В новом окне перейдите по пути HKEY_LOCAL_MACHINE> SYSTEM> CurrentControlSet> Control> Terminal Server> WinStations> RDP-Tcp.

- В области справа дважды кликните по записи PortNumber. Откроется небольшое окошко.
- Установите «Основание» на «Десятичное» значение в правом нижнем углу и введите желаемый порт в поле «Значение».
- Сохраните изменения, нажав «ОК», и перезагрузите компьютер. Теперь система будет использовать новый порт для удаленного подключения.
Настройка удаленного рабочего стола в Windows 10
В Windows 10 настройка удаленного рабочего стола происходит значительно проще.
- Откройте Настройки — нажмите для этого сочетания клавиш [Win] + [I].
- Здесь выберите раздел «Система», а затем слева в предложенном списке кликните на «Удаленный рабочий стол».
- В пункте «Включить удаленный рабочий стол» установите ползунок на «ВКЛ».

Читайте также:
Как настроить подключение к удаленному рабочему столу
TeamViewer предоставляет возможности удаленной поддержки, удаленного рабочего стола и удаленного доступа для самых разных секторов и отраслей. К числу наших довольных клиентов наряду с крупными корпорациями относятся и производители оборудования среднего размера.
Например, TeamViewer используется для целей внутренней ИТ-поддержки в компании Hummel Group, которая является международным производителем систем фильтрации. TeamViewer не только обеспечивает обслуживание с удаленным доступом к рабочему столу, но и служит системой управления для целей поддержки. Используя TeamViewer, Hummel Holding — поставщик ИТ-услуг Hummel Group — смог сократить время обработки заявок на 20 %.
С помощью приложения TeamViewer Host App производитель электроники Philips внедрил эффективную систему обслуживания мониторов, применяемых для демонстрации информации и рекламы (цифровых вывесок). Благодаря этому у клиента есть универсальный доступ к оборудованию на случай его поломки.
Благодаря этому у клиента есть универсальный доступ к оборудованию на случай его поломки.
Широкий спектр функций для удаленного рабочего стола
TeamViewer предоставляет продуманный набор функций для широкого спектра областей применения. В частности, это общий доступ к экранной информации, полный удаленный доступ к компьютерам, ресурсы аудио- и видеосвязи. Помимо этого, TeamViewer легко интегрировать в системы обслуживания клиентов и обработки заявок.
Мобильное и межплатформенное взаимодействие
Являясь программой для удаленного доступа к рабочему столу для всех устройств и операционных систем, TeamViewer для мобильных устройств позволяет обслуживать мобильные устройства удаленно, из любого места.
Программы передачи файлов и доступа к информации
Это удобный инструмент для управления файлами. Доступ и передачу файлов можно инициировать для конкретных пользователей или для групп пользователей. Помимо этого, TeamViewer предоставляет удаленный доступ к файлам и программам.
Защита целостности данных
Целостность данных обеспечивают современные технологии шифрования и эффективные способы аутентификации. Данные надежно защищены от атак методом подбора.
Современные серверные архитектуры
Современные центры обработки данных гарантируют комплексную защиту и повышенную эффективность. Структуры с резервированием, зеркальные копии данных и системы экстренного реагирования обеспечивают эффективную защиту и восстановление после сбоев.
Как подключиться к удаленному рабочему столу, лучшие методы
Обновлено 06.04.2020
Добрый день! Уважаемые читатели и гости одного из крупных IT блогов в России Pyatilistnik.org. В прошлый раз мы с вами разобрались с причинами появления черного экрана Windows 10 и других редакциях системы. Сегодня я вам хочу написать пост, о технологии RDP, а именно мы поговорим про удаленный рабочий стол Windows, мы разберем методы как к нему подключиться, какими клиентами лучше пользоваться у кого какие преимущества и удобства. Уверен, что всем будет полезна данная информация.
Уверен, что всем будет полезна данная информация.
Что такое удаленный рабочий стол
Сейчас в мир мобильности и удаленной работы, очень большое количество людей, в крупных городах и во многих развитых странах предпочитают физически меньше времени проводить в офисе, тратя на дорогу как минимум по 2 часа в сутки и заменяя такую схему на удаленную работу. Удаленная работа подразумевает не только наличие электронной почты, а еще и возможно подключения к корпоративному рабочему месту.
Удаленный рабочий стол — это технология предоставления удаленного доступа по протоколу RDP к серверу или компьютеру, так если бы пользователь работал за ним локально (как за своим компьютером). Реализаций данной технологии подразумевает несколько вариантов:
- Служба терминальных столов в более старых версиях Windows Server 2008 R2, пользователи заходят на удаленные сервера, где работают с привычными им программами.
- RDS фермы — начали появляться начиная с Windows Server 2012 R2, пользователи заходят на удаленные сервера, где работают с привычными им программами.

- Просто включение удаленного рабочего стола на компьютере с Windows, но потребуется либо публичный IP-адрес или же настройка проброса порта на нужный сервер.
- Работа с RemoteApp — это специальным образом подготовленные приложения, которые по сути выполняются на удаленном сервере в сессии удаленного рабочего стола
- Интернет сервисы, позволяющие через браузер или мобильное приложение производить RDP подключение к удаленному компьютеру, даже за NAT, например Getscreen.me.
Не важно каким образом у вас в компании настроено подключение к удаленному серверу или компьютеру, мы в данной статье поговорим про инструменты позволяющие вам это выполнить.
Настройка удаленного рабочего стола для подключения
Перед тем, разобрать все то многообразие методов и клиентов подключения по протоколу RDP, я вам хотел бы показать, то минимум, который вы должны выполнить, чтобы включить данный функционал на удаленном сервере. Напоминаю, что у вас должна быть включена функция разрешающая подключение по порту 3389.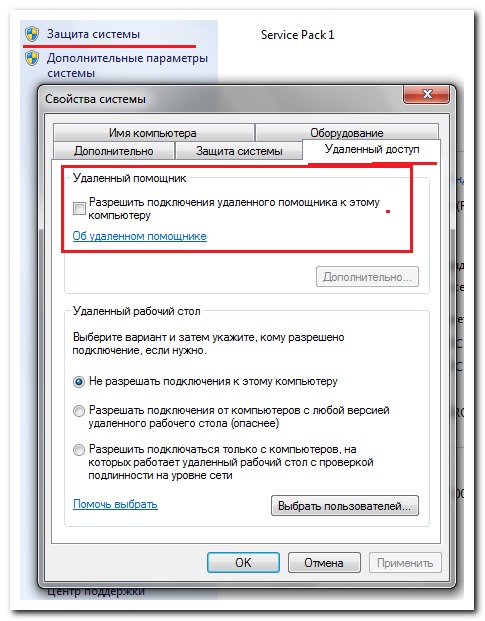 Для этого есть ряд методов активации. Например в Windows 10 вы можете открыть «Параметры Windows» (Нажав одновременно клавишу Windows+I), где находим пункт «Система».
Для этого есть ряд методов активации. Например в Windows 10 вы можете открыть «Параметры Windows» (Нажав одновременно клавишу Windows+I), где находим пункт «Система».
Находим там раздел «Удаленный рабочий стол», где вы можете увидеть переключатель включающий данную функцию «Включить удаленный рабочий стол«.
Подтверждаем включение RDP.
После чего у вас автоматически будет создано правило в брандмауэре Windows и вы сможете подключаться к удаленному столу с любого устройства, где есть нужный клиент.
Универсальный метод включения RDP на любой версии Windows заключается в том, что вы открываете окно «Выполнить» и вводите:
Переходите на вкладку «Удаленный стол» и активируете раздел «Разрешить удаленное подключение к этому компьютеру».
На этом настройка удаленного рабочего стола еще не закончена в минимальном понятии, так как вам необходимо предоставить права подключения, по умолчанию их имеют две группы:
- Локальная группа Администраторы
- Локальная группа «Пользователи удаленного рабочего стола»
Эти группы проще всего найти и привести к нужному вам виду в оснастке «Управление компьютером», для этого в окне «Выполнить» введите compmgmt. msc, после чего перейдите в раздел «Локальные пользователи и группы»
msc, после чего перейдите в раздел «Локальные пользователи и группы»
Далее нажимаете кнопку «Добавить» и наполняете группу.
Если мы говорим про более сложную инфраструктуры терминальных столов и RDS ферм, то там настройки более сложные, можете почитать про них на моем блоге. Теперь когда у вас произведены все минимальные настройки к удаленному подключению, можно тестировать и выбирать клиента RDP.
Подключение к удаленному рабочему столу встроенным клиентом
Подключаться я буду к моему серверу Windows Server 2019 с DNS-именем SVT2019S01. Для начала я его пропингую и проверю, что он доступен.
Логично предположить, что компания Microsoft позаботилась, о том, чтобы пользователю не пришлось искать сторонние приложения для работы с удаленными подключениями, и она встроила в Windows своего клиента.
MSTSC (Microsoft Terminal System Console) — Это встроенный клиент, с которым я уже подружился с начиная с Windows XP. Открыть его очень просто, самый простой и универсальный метод. Откройте окно Выполнить и введите mstsc, после чего нажмите Enter.
Открыть его очень просто, самый простой и универсальный метод. Откройте окно Выполнить и введите mstsc, после чего нажмите Enter.
В результате чего у вас откроется окно клиента подключения к удаленному рабочему столу.
Второй простой метод найти клиента RDP, это поиск в системе. Нажмите значок лупы и так же введите mstsc, вы обратили, что я пишу по английски, я делаю это специально, так как данная аббревиатура так откроется в любой локализации, но вам никто не мешает напечатать «Подключение к удаленному рабочему столу».
Третий метод запуска встроенного клиента RDP, это из командной строки или оболочки powerShell, где так же просто нужно ввести:
Ну и четвертый метод, использование меню «Пуск», где в стандартных утилитах Windows вы так же найдете ярлык «Подключение к удаленному рабочему столу».
Базовые настройки встроенного клиента RDP в Windows
Перед тем, как мы произведем подключение к удаленному рабочему столу Windows, я бы хотел вам показать некоторые настройки которые окажутся вам полезными. В клиенте mstsc нажмите кнопку «Показать параметры«.
В клиенте mstsc нажмите кнопку «Показать параметры«.
В результате чего у вас откроется огромное количество настроек, под разные сценарии. Вкладка «Общие» позволит вам задать:
- Поле компьютер — позволяет указать сервер или компьютер к которому будет идти подключение, в моем примере, это SVT2019S01
- Поле «Пользователь» — потребует от вас данные об учетной записи, от имени которой будет идти подключение, если пользователь доменный, то вы можете использовать две конструкции Domain\username или username@domain-name. В моем примере мой домен root.pyatilistnik.org и будет выглядеть вот так: root\sem. Если будите часто производить подключение, то можете ускорить процесс поставив галочку «Разрешить мне сохранять учетные данные«, не придется вводить пароль.
- Параметры подключения — позволят вам сохранить подключение с данными настройками в виде отдельного файла, для этого нажмите «Сохранить как».
Задайте имя rdp файла и сохраните в нужном расположении.
У меня на рабочем столе сохранился файл, его кстати вы так же можете открыть и обычным блокнотом, чтобы иметь возможность посмотреть его настройки, если нажать кнопку «Изменить«, то у вас откроется графический редактор.
Давайте посмотри остальные настройки, которые вам могут быть полезны. Переходим на вкладку «Экран», тут вы можете задать:
- Настройка отображения — позволит задать необходимое разрешения экрана удаленного рабочего стола, в большинстве случаев подходит стандартное значение «Во весь экран».
- Глубина цвета — задает какое количество цветовой палитры будет участвовать в передаче картинки во время сеанса, если у вас слабое сетевое подключение, то вы можете снизить качество, тем самым увеличить скорость отклика
Вкладка «Локальные ресурсы» поможет вам определиться какие устройства и их функции нужно передавать на удаленный рабочий стол:
- Звук удаленного рабочего стола — в параметрах вы можете задать нужно ли там воспроизводить звук и иметь возможность записи
- Локальные устройства и ресурсы — тут задаются какие устройства с вами будут перенаправляться в удаленную сессию, так для примера вы можете выбрать принтеры, что позволит через удаленный стол производить печать на вашем локальном принтере, то же самое и с буфером обмена или USB устройствами, внешними дисками.

Вкладка «Взаимодействие» поможет вам экономить сетевой трафик, то как вы сами зададите на сколько у вас быстрое соединение и какие визуальные эффекты нужно передавать, например, вам не нужен фон рабочего стола и сглаживание шрифтов, тут вы легко это можете отключить.
Очень полезной функцией является восстановление подключения при разрыве, тут в течении 30 секунд у вас будет клиент mstsc пытаться восстановить соединение к вашей сессии. Последней вкладкой является «Дополнительно», тут вы задаете поведение отображения предупреждений с SSL сертификатом на ваше подключение к удаленному рабочему столу. На выбор будет:
- Подключаться без предупреждения — самый не безопасный вариант, любые самоподписанные и просроченные сертификаты будут приниматься без уведомлений и оповещений, можно использовать в тестовых средах.
- Предупреждать — самый правильный вариант, дающий возможность подключения, но с обязательным уведомлением
- Не соединять — тут если у вас не будет доверия к сертификату сервера или компьютера, то подключение к удаленному рабочему столу Windows будет блокироваться сразу.

Ну что после всех настроек клиента RDP пробуем подключиться на удаленный рабочий стол Windows. У вас выскочит ввод пароля, если желаете, то можете его сохранить для будущих подключений.
В итоге я спокойно подключился к моему серверу Windows Server 2019. Сверху у вас будет вкладка, напоминающая, о том, что вы подключены по RDP, чтобы попасть на ваш локальный компьютер вам нужно нажать кнопку свернуть в виде тире. Хочу отметить, что нажав крестик вы просто закроете данное окно, но ваша сессия будет продолжать работать. Чтобы корректно выйти вам необходимо сделать Log off, через пуск, выбрав пункт «Выход«.
Если получите ошибку «Произошла ошибка при проверке подлинности. Указанная функция не поддерживается. Удаленный компьютер имя. Причиной ошибки может быть исправление шифрования CredSSP» то можете посмотреть по ссылке как она решаетсяУдаленный доступ к компьютеру через браузер в Getscreen.me
Пока во всем мире бушует карантин и пандемия, огромнейшее количество людей сидят и работают из дома, интернет провайдеры испытывают огромные нагрузки на свои каналы, а системные администраторы по всему миру ломают голову, где взять ресурсы для реализации удаленного подключения персонала к своим рабочим местам, не у всех хватает серверов, лицензий и компетенции для настройки. На помощь в такой ситуации вступают online-сервисы позволяющие за пару минут реализовать RDP сессию на ваш сервер или компьютер. Приведу пример одного из десятков таких площадок, называется она Getscreen.me.
На помощь в такой ситуации вступают online-сервисы позволяющие за пару минут реализовать RDP сессию на ваш сервер или компьютер. Приведу пример одного из десятков таких площадок, называется она Getscreen.me.
Getscreen.me — это облачное решение для управления удаленными компьютерами, серверами и даже целыми офисами и предприятиями. Данный сервис имеет целую пачку преимуществ:
- Подключение к удаленному компьютеру по ссылке из браузера
- Подключение из браузера без необходимости установки клиента (Для единовременного подключения к удаленному компьютеру установка агента не требуется. Установка необходима только для постоянного доступа.)
- Обход NAT’a и независимость от выделенных IP-адресов
- Отсутствие проблем с версионностью
- Простота интеграций за счет использования веб-технологий
- Вы можете получить доступ к устройствам работающим на базе операционных систем Windows, macOs, Linux, в ближайших планах доступ к мобильным устройства
- Криптоустойчивое шифрование на основе одноразовых AES-ключей и эллиптических кривых
- Отсутствие промежуточных серверов
Обход NAT.
 Не нужно иметь статических, выделенных IP‑адресов. Соединение устанавливается с помощью технологии WebRTC
Не нужно иметь статических, выделенных IP‑адресов. Соединение устанавливается с помощью технологии WebRTC- Простота и быстрота внедрения
- Не требует настроек фаэрвола, так как используются порты https 443
- Единый центр управления — Управляйте офисом или предприятием из личного кабинета в любое время
- Присутствует система логирования, с сохранением истории подключений
- Можно производить мониторинг серверов, по производительности, объему дискового пространства, объем трафика
- Можно поделится доступом к своим компьютерам с ограничением по времени и без
- Передача файлов в обе стороны
- Удобная работа с несколькими мониторами. Переключайтесь между мониторами одним кликом
- Есть встроенный чат с удаленным компьютером
Удобно, что тут вы сразу можете посмотреть демо стенд, чтобы оценить, как это будет выглядеть на практике. Если вас все устраивает, то проходим простую регистрацию. Вы указываете действующую электронную почту, на которую придет ваш пароль для личного кабинета.
Если вас все устраивает, то проходим простую регистрацию. Вы указываете действующую электронную почту, на которую придет ваш пароль для личного кабинета.
В результате вы попадете в личный кабинет управления. Тут вы можете отслеживать свои сервера и компьютеры, через агентов, а так же просматривать активные сессии.
Скачиваем и устанавливаем агента на тот компьютер или сервер, куда планируется удаленное подключение по RDP, на момент написания статьи доступны платформы Windows и MacOS.
Далее вы копируете его на нужное устройство и запускаете, сразу вы можете обратить внимание, что есть возможность без установки подключиться по RDP по ссылке или QR-code. Перед инсталляцией я вам рекомендую перейти на вкладку «Sign in’ и авторизоваться.
Указываем логин и пароль полученный при регистрации, это свяжет вашего агента с вашим аккаунтом.
Если все введено правильно, то вы увидите статус «You signed in as»
На вкладке «Settings» можете задать автозапуск, и настройки медиа.
В личном кабинете у вас будет отображаться новый агент, его статус и возможность быстро подключиться.
Пробуем произвести RDP подключение через браузер. В итоге у вас откроется новая вкладка, где сверху будет панель помощи, обратите внимание, что ее легко свернуть. Тут у вас есть кнопки:
- Включить/Выключить звук с рабочего стола агента
- Включить/Выключить микрофон с рабочего стола агента
- Скрыть/Показать окно чата
Управление буфером обмена на агенте.
Двусторонний обмен файлами.
Представлен список горячих клавиш, которые можно отправить через браузер простым нажатием мышки.
Как видите данное кроссплатформенное решение по удаленному подключению к компьютеру и управлению им с любого устройства, посредство браузера просто великолепно и до безобразия просто
В настройках каждого агента вы можете выбрать способ, через который можно предоставить доступ другим пользователям для RDP подключения к вашему серверу через браузер.
Тут вы либо даете доступ другому зарегистрированному пользователю сервиса Getscreen.me.
Либо расшариваете доступ по ссылке и паролю.
Все активные сессии будут отображаться в соответствующем разделе.
Как видите это так же очень просто, и управление доступно из любой точки мира, через любое устройство, где есть браузер. На все настройки у меня ушло менее 10 минут, не потребовалось знаний управления фаэрволом, NAT и многим другим, как говорится все гениальное просто. Я вам советую попробовать сервис Getscreen.me, рекомендую по своему опыту.
Для большинства людей сервис будет абсолютно бесплатным и будет небольшое ограничение на два агента и время непрерывной сессии, потом без проблем открывается новая. Для мелких организаций вполне по силам выделить.
Подключение к удаленному рабочему столу Windows через магазинное приложение
Начиная с Windows 8.1 в операционной системе появилась такая разновидность приложений, как установленные из магазина Microsoft (Microsoft Store). Я покажу пример использования и установки такого клиента RDP на моей Windows 10.
Я покажу пример использования и установки такого клиента RDP на моей Windows 10.
Открываем Microsoft Store
В поисковой строке вводим «Удаленный рабочий стол (Майкрософт)» и выбираем появившееся приложения, оно у вас будет одно.
Вы попадаете на страницу с приложением. При желании вы можете посмотреть системные требования, почитать отзывы и связанные продукты. Если готовы к установке удаленного рабочего стола Майкрософт, то нажимаем кнопку «Установить«.
Ожидаем некоторое время. Хочу отметить, что вам не обязательно иметь учетную запись Microsoft, вы можете просто закрыть соответствующее окно, после чего у вас начнется скачивание. Приложение весит 28 МБ.
После установки вы можете его сразу запустить из магазина Windows или же найти ярлык в меню пуск.
Вот так выглядит интерфейс приложения. В центральной части вас уведомят, что для того, чтобы начать работу вам необходимо добавить удаленный компьютер. Справа вверху у вас будет две кнопки:
- Добавить
- Параметры
Параметры магазинного RDP клиента
Перед тем, как мы добавим новый сервер для подключения по RDP, я хочу показать вам параметры, которые вам окажутся полезными. Данные параметры будут действовать все будущие ваши подключения, так сказать общий профиль настроек. Нажимаем соответствующую кнопку в правом углу. И так настройка удаленного рабочего стола начинается с выбора учетной записи. которую вы планируете использовать в своих профилях подключений.
Давайте добавим новую учетную запись, нажимаем «+«.
Заполняем имя пользователя, в моем примере, это доменный пользователь root\Администратор. Далее вводим пароль и удобное описание для отображаемого имени. Сохраняем настройки.
Далее вводим пароль и удобное описание для отображаемого имени. Сохраняем настройки.
Как видим у нас сохранился данный пользователь и он доступен в текущем списке, вы таких можете создавать сколько вам нужно.
Поле шлюз, заполняется в том случае, если у вас в компании служба удаленных рабочих столов работает в таком режиме, что шлюз является точкой входа на RDP стол, но чаще всего RDS ферма строится при использовании VPN сервера. Раздел группа, позволяет вам создавать группы объединяющие подключения RDP по различным признакам, например по исполняемым ролям, это могут быть контроллеры домена, RDS брокеры, файловые сервера и много другое. Чтобы создать свою группу нажмите кнопку «+«.
Задаем нужное вам имя группы RDP подключений, у меня это будет «Контроллеры домена», нажимаем сохранить.
Как видите у вас может получиться удобный выпадающий список.
Далее у нас идут ползунки с параметрами сеанса:
- Запускать в полноэкранном режиме
- Запускать каждое соединение в отдельном окне
Далее вы можете задать, как должен меняться размер окна приложения, на выбор три варианта:
- Растягивать содержимое с сохранением пропорций
- Растягивать содержимое
- Показывать полосы прокрутки
Пункт «Использование команд клавиатуры», так же имеет три варианта:
- Только с моим локальным компьютером
- Моим удаленным сеансом, когда он находится в полноэкранном режиме
- Моим удаленным сеансом, когда он используется
Опция заблокировать превышение времени ожидания, позволяет обходить лимитированное время простоя, которое может быть выставлено в ваших политиках компьютера. Далее идет блок настроек приложения:
Далее идет блок настроек приложения:
- Показывать эскизы рабочих столов, если у вас подключение слабое, то лучше уберите эту галку
- Помочь улучшить приложение «Удаленный рабочий стол», по сути это отправление дополнительных данных в компанию Microsoft, я отключаю ее подобно телеметрии и прочему сбору.
Добавим новое подключение к удаленному рабочему столу, у меня это будет контроллер домена dc01.root.pyatilistnik.org. Нажимаем кнопку «Добавить». На выбор у вас будет два варианта:
- Рабочий стол, тут вы будите подключаться по удаленному компьютеру классическим методом
- Удаленные ресурсы, тут вы будите вставлять ссылку для RemoteApp приложений.
Выбрав рабочий стол от вас потребуется указать, DNS-имя или IP-адрес, выбрать учетную запись или оставить постоянный запрос учетных данных, задать отображение название имени. Так же есть дополнительные параметры, для этого нажмите вкладку «Больше«.
В дополнительных настройках вы можете выбрать группу, шлюз, указать будет ли ваш клиент RDP работать в режиме администратора, если вы левш, то можете тут выбрать смену местами кнопок мыши.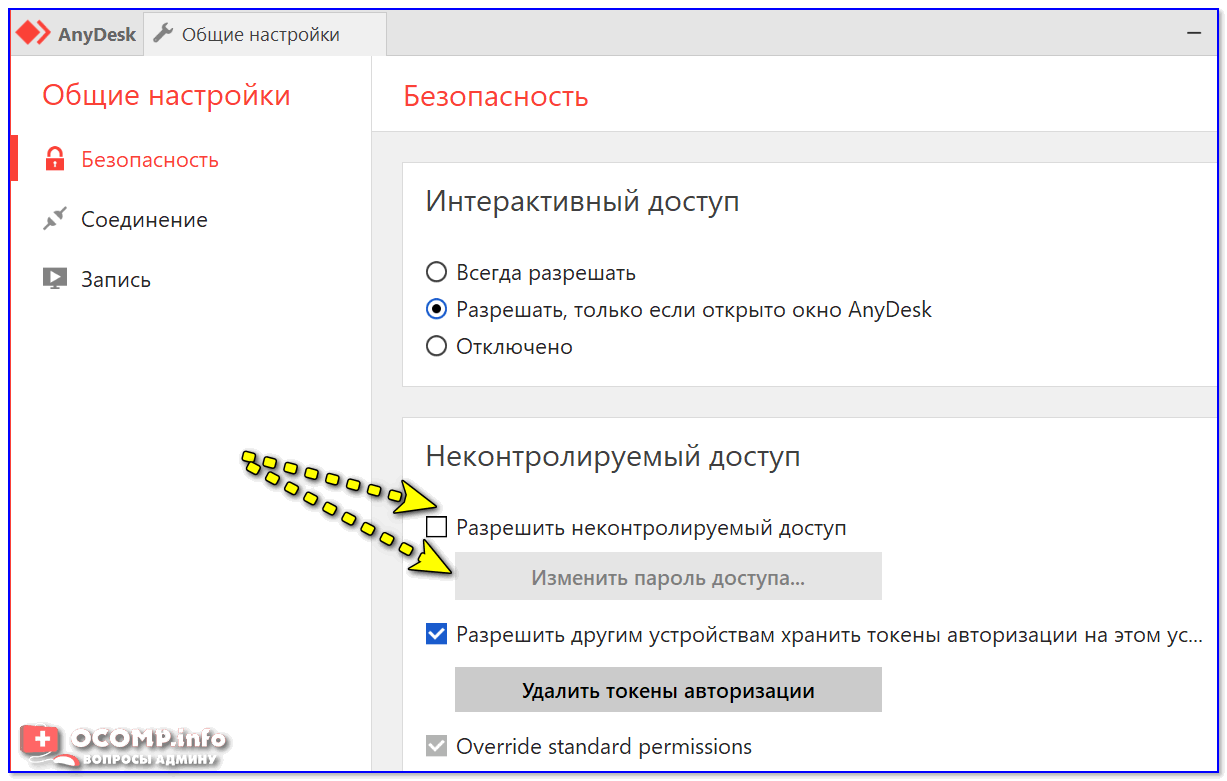
Чуть ниже вы можете явным образом задать разрешение экрана на удаленном сервере.
Если выбираете свое разрешение, то убедитесь. что установлен ползунок «Обновить разрешение удаленного сеанса«. Тут же можете настроить перенаправление буфера обмена, к сожалению в магазинном приложение RDP вы не можете перенаправлять, принтеры, USB и прочие периферийные устройства, для этого придется использовать встроенное приложение. При желании вы может включить запись звука.
Сохраняем настройки, в итоге у вас появятся ваши группы созданные ранее и новое подключение.
Щелкаем по нужному RDP подключению. Если до этого вы не настраивали от имени какой учетной записи будет происходить, то задаем данные для удаленного сервера.
У вас может выскочить предупреждение, о сертификате, если доверяете ему, то выберите пункт «Больше не спрашивать об этом сертификате» и нажимаем подключиться.
Кстати вы если откроете вкладку подробно, сможете увидеть сам сертификат и его отпечаток.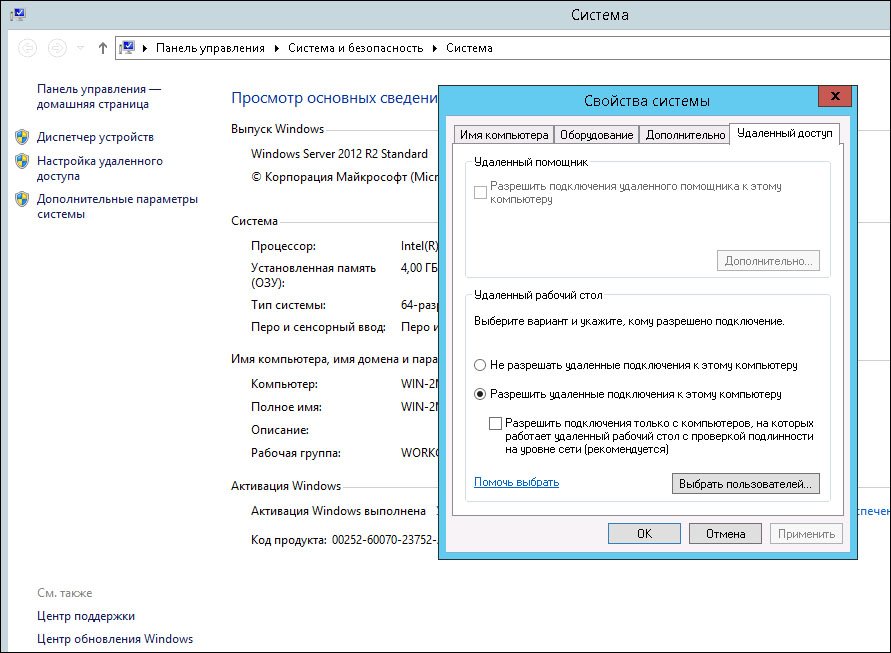
Как видим, я успешно произвел подключение к удаленному рабочему столу Windows. С верху у вас будет белая полоса, показывающая имя удаленного сервера, чуть правее будет кнопка свертывания и закрытия подключения, а так же изменение размера окна RDP.
В самом клиенте вы будите видеть превью картинку активного подключения.
Теперь вам понятно, как подключиться к удаленному рабочему столу через приложение Windows Store, на мой взгляд очень удобное приложение, но пока оно еще не имеет всех функций с пробросом устройств, но думаю, что все это допилят.
Как настроить удаленный доступ к компьютеру через Интернет Windows 10: настройка RDP
Удаленный доступ к компьютеру является самым простым решением, когда необходимо быстрого получить данные или решить задачу вне зависимости от местонахождения. Есть несколько способов, как настроить удаленный доступ к компьютеру через Интернет Windows 10.
Встроенная функция удаленного подключения в Windows 10
В операционной системе предусмотрена функция «Подключение к удаленному рабочему столу» в меню «Стандартные».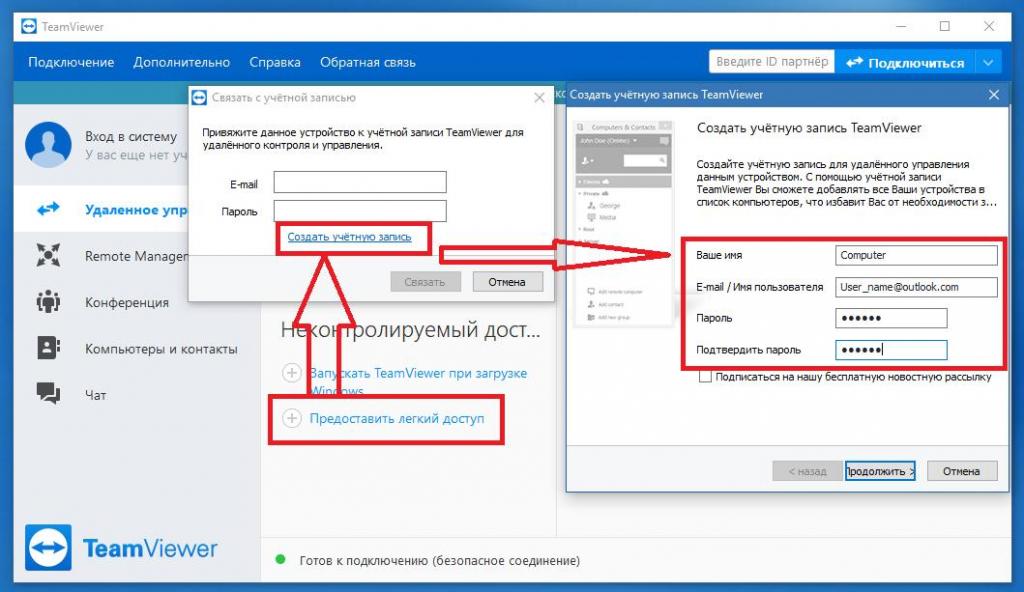 Соединение проходит по IP-адресу компьютера. Стрелка «Показать параметры» позволяет провести дополнительную настройку, в частности:
Соединение проходит по IP-адресу компьютера. Стрелка «Показать параметры» позволяет провести дополнительную настройку, в частности:
Важно! Базовые установленные параметры уже отвечают требованиям стабильной работы, поэтому если необходимости нет, их можно не настраивать.
Как настроить удаленное подключение на Windows 10
Изначально потребуется узнать адрес IPv4. Он расположен «Пуск» — «Параметры» — «Сеть и Интернет» — «Просмотр свойств сети».
Со стороны пользователя, который хочет управлять компьютером
В меню «Пуск» в левой части экрана надо найти в списке приложений папку «Стандартные», в нем будет утилита «Подключение к удаленному рабочему столу».
После запуска нужно заполнить поле «Компьютер» индивидуальным IP-адресом компа по типу 192.168.10.23 и «Пользователь» по необходимости. Дополнительные параметры выставляются в особых случаях: медленный Internet или требования сети.
Через приложение Microsoft Remote Desktop assistant:
- Скачать приложение на_официальном_сайте (ссылка для ПК), открыть.

- После согласия с лицензионным соглашением программа сама произведет все необходимые настройки.
- Запустить приложение, в правой верхней части окна нажатием на знак «+» «Добавить».
- Ввести имя компьютера или IP-адрес в пределах локальной сети.
- Добавить или использовать текущую учетную запись для доступа, она может как иметь домен, так быть без него.
- Сохранить.
Важно! Действует в пределах локальной сети, не подходит для версии ОС «Домашняя».
Со стороны пользователя, который предоставляет доступ к своему компьютеру
В зависимости от версии «Виндовс 10» используются два способа:
- «Пуск» — «Параметры» — «Система» — в левой части окна вкладка «Удаленный доступ» — переключить ползунок в положение «Вкл»;
Важно! Для ОС Windows 10 «Домашняя» этот вариант не работает.
- «Мой компьютер» либо в Проводнике «Этот компьютер» кликнуть правой кнопкой мыши, во всплывающем меню щелкнуть «Свойства»,«Дополнительные параметры системы» — закладка «Удаленный доступ» — отметить пункт «Удаленный помощник», «Удаленный рабочий стол» с рекомендацией.

Как обеспечить безопасность подключения
Подключение из любой точки мира удобно, но как сделать удаленный доступ к компьютеру через Интернет безопасным в Windows 10.
Не отключать проверку подлинности NLA дополнительных параметров подключения, на сетевом уровне она не допустит несанкционированного доступа от неблагонадежного пользователя.
Установить надежный пароль для входа. Путь до него: «Пуск» — «Параметры» — «Учетные записи» — «Пароль входа» — «Добавить пароль».
Частые ошибки при подключении к удаленному компьютеру
Возможны случаи, когда приходит отказ в доступе, почему так происходит:
- Отсутствует пароль для учетной записи. Его нужно обязательно ввести, выше указано, как это сделать.
- Блокировка со стороны Брандмауэра. Исправляется в «Пуск» — «Параметры» — «Безопасность» — «Брандмауэр и защита сети» — «Разрешить работу с приложением через брандмауэр» — нажать кнопку «Изменить параметры» — поставить отметку напротив нужной сети для пункта «Удаленный рабочий стол».

- Компьютер находится в спящем режиме или выключен. В этом случае от дистанционного взаимодействия придется отказаться или вручную запустить через другого человека.
Настройка удаленного подключения через TeamViewer
Готовое приложение, которое имеет аналогичный встроенной программе функционал дистанционного управления компьютером с высокий уровень защиты. Чтобы начать пользоваться, его нужно установить на ПК и любое другое устройство здесь, открыть. Для личного использования приложение бесплатное.
Рабочая зона разделена на две части: для входящего запроса и для доступа к другому ПК, отдельно выведен лист контактов. Соединение осуществляется вводом второй стороной постоянного ID и пароля, который базово меняется при каждом запуске, но можно внести свой личный. Для пользования другим компьютером ситуация обратная, также можно выбрать вариант взаимодействия: управление, передача данных, VPN.
В первом случае пользователя переводят на рабочий стол, где другая сторона решает дать управление или оставить только наблюдение. Во втором – откроется стандартный файловый менеджер.
Во втором – откроется стандартный файловый менеджер.
VPN объединяет два компьютера в сеть, это удобно для массивов информации, когда необходимо взаимодействие с ними на программном уровне. Функция конференции сродни связи в Skype, когда оба пользователя видны друг другу.
Доверенному лицу или собственному устройству можно предоставить легкий доступ для входа без пароля.
Настройка удаленного подключения через AnyDeck
Еще одно приложение для дистанционного взаимодействия между ПК, телефонами, планшетами. Безвозмездно для некоммерческого пользования. Ссылка на установку здесь.
У сервиса аналогичное устройство, один из самых новых типов шифрования и минималистичный дизайн. Доступ предоставляется не только через передачу пароля, но и через запрос. Можно просто «постучаться» и получить право на вход. Все настройки выведены в отдельную вкладку, а в момент дистанционной работы на компьютере позволяют настроить дополнительные права, скорость и другие взаимодействия, что удобно.
Заключение
Есть несколько способов настройки удаленного доступа к компьютеру через Интернет Windows 10: с помощью встроенных функций или через специализированные приложения. У каждого способа есть свои преимущества, выбор остается за пользователем. Важно обеспечить безопасность соединения и простоту взаимодействия.
Подгорнов Илья ВладимировичВсё статьи нашего сайта проходят аудит технического консультанта. Если у Вас остались вопросы, Вы всегда их можете задать на его странице.Похожие статьи
Как настроить удаленный доступ к Ubuntu из Windows
Представьте, вы находитесь в одной комнате, сидя перед компьютером с Windows; данные, которые вам нужны, находятся в другой, на компьютере под управлением Ubuntu. Если оба компьютера находятся в одном доме, нет проблем; но что, если они находятся в одном офисном блоке?
Если оба компьютера находятся в одном доме, нет проблем; но что, если они находятся в одном офисном блоке?
Зачем удаленно подключаться к Ubuntu из Windows?
Существует несколько причин, по которым вам может понадобиться удаленное подключение к компьютеру Ubuntu. Возможно, вы находитесь на работе и должны войти в свой домашний компьютер. Кроме того, у вас может быть компьютер Ubuntu в одной комнате, компьютер Windows в другой, и желание запускать обновления на Ubuntu.
В качестве альтернативы, возможно, вы используете сервер Ubuntu. Возможно, вы настроили его для управления запуском такой игры, как Counter-Strike или Minecraft. В любом случае, настройка удаленного подключения сэкономит много времени и сил.
У вас есть два варианта установки удаленного соединения с компьютером Ubuntu: вы можете использовать Remote Desktop (RDP) или Virtual Network Computing (VNC).
Давайте рассмотрим каждый метод по очереди.
Узнайте IP-адрес вашего ПК Ubuntu
Прежде чем установить соединение с устройством Ubuntu, необходимо знать IP-адрес.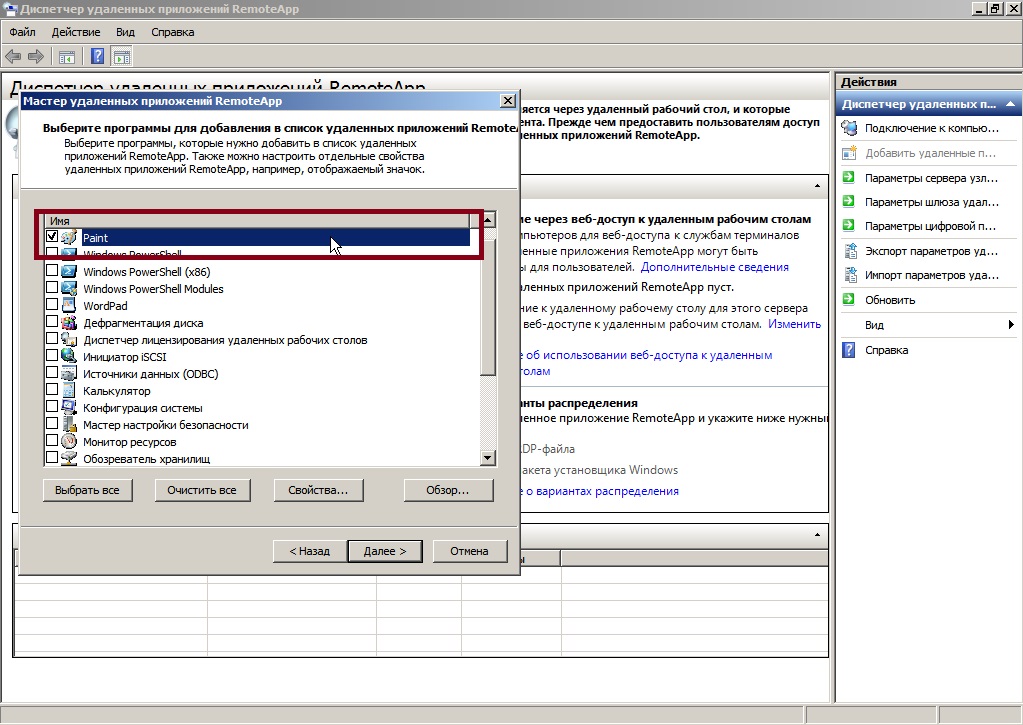
Первый способ самый простой. Физически подойдите к устройству Ubuntu, нажмите Ctrl + Alt + T, чтобы открыть терминал, и введите команду:
ifconfigИщите «inet addr» напротив соединения, которое вы в данный момент используете. Например, если вы пользуетесь Wi-Fi, ищите wlan0. Если компьютер подключен к сети для Ethernet, ищите eth0.
Другой способ найти IP-адрес — найти значок подключения на панели, щелкнуть правой кнопкой мыши и выбрать Сведения о подключении. Здесь вы найдете IP-адрес.
Ни один из этих вариантов не можете открыть? Вы также можете подключиться к маршрутизатору напрямую, через браузер вашего компьютера.
После входа в консоль администрирования маршрутизатора, вы сможете увидеть, какие устройства подключены. Просто найдите имя своего устройства Ubuntu, найдите IP-адрес и запишите его.
1. Подключение по SSH
Перед началом работы, возможно, вы захотите установить PuTTY на ваш компьютер (или просто попробовать встроенную функцию Windows SSH). Это позволит вам установить SSH-соединение, которое дает удаленный доступ к командной строке Ubuntu.
Это позволит вам установить SSH-соединение, которое дает удаленный доступ к командной строке Ubuntu.
Чтобы было понятно: это не опция удаленного рабочего стола, так как нет управления мышью. Но полезно иметь для удаленной установки инструменты, которые вы будете использовать. Однако SSH часто отключен по умолчанию, так что если он не установлен, вам придется это исправить.
Короче говоря, это зависит от того, какую версию Ubuntu вы используете и использовали ли вы SSH ранее.
После установки через терминал (sudo apt install openssh-server) вы сможете установить удаленное соединение (просто используя IP-адрес и имя пользователя и пароль Ubuntu) и использовать терминал для установки необходимых инструментов для RDP и для VNC.
2. Удаленный доступ с помощью протокола удаленного рабочего стола
Самым простым вариантом является использование протокола Remote Desktop Protocol или RDP. Встроенный в Windows, этот инструмент можно использовать для создания подключения к удаленному рабочему столу в вашей домашней сети. Все, что вам нужно, это IP-адрес устройства Ubuntu.
Все, что вам нужно, это IP-адрес устройства Ubuntu.
В то время как необходимое программное обеспечение предустановлено на Windows, вам нужно будет установить инструмент xrdp на Ubuntu. Для этого откройте окно терминала (Ctrl + Alt + T) и введите:
sudo apt install xrdpЗатем:
sudo systemctl enable xrdpПодождите, пока он установится, затем запустите приложение Remote Desktop в Windows с помощью меню «Пуск» или «Поиск». Введите rdp и нажмите на Remote Desktop Connection (Подключение к удаленному рабочему столу). Когда приложение будет открыто, введите IP-адрес в поле Компьютер.
Затем нажмите кнопку Показать опции и добавьте имя пользователя для Ubuntu PC. Вы можете нажать Сохранить, чтобы сохранить эти настройки для повторного использования в следующий раз.
Нажмите кнопку Подключить, чтобы начать подключение и введите пароль учетной записи Ubuntu, когда это будет предложено.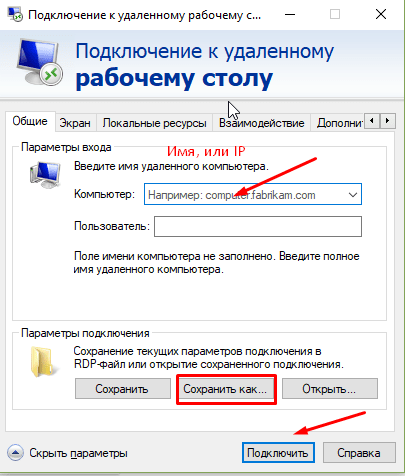 После этого соединение будет установлено, что даст вам полный доступ к удаленному компьютеру Ubuntu с помощью мыши и клавиатуры. Если вы планируете часто использовать это соединение, вы можете создать для него конфигурационный файл, чтобы сэкономить время.
После этого соединение будет установлено, что даст вам полный доступ к удаленному компьютеру Ubuntu с помощью мыши и клавиатуры. Если вы планируете часто использовать это соединение, вы можете создать для него конфигурационный файл, чтобы сэкономить время.
Устранение проблем с RDP
Хотя RDP является отличным вариантом для удаленного подключения к компьютеру Ubuntu, с приходом Ubuntu 18.04 LTS, такой способ менее надежен. Похоже, что существует проблема с установлением удаленного соединения, когда в учетной записи уже выполнен вход на машине Ubuntu.
Таким образом, простой способ обойти это — просто выйти из пользователя.
Если это невозможно, попробуйте переключить RDP-соединение с использования сервера Xorg на использование X11rdp, подождите, пока это не сработает, а затем снова попробуйте Xorg.
Вы также можете попытаться установить соединение после перезагрузки машины с Linux.
3. Удаленный доступ с помощью виртуальной сети (VNC)
Другой вариант с полной функциональностью удаленного рабочего стола — VNC (Virtual Network Computing). Для этого требуется клиентское приложение на ПК с Windows и сервер на Ubuntu.
Для этого требуется клиентское приложение на ПК с Windows и сервер на Ubuntu.
На удаленном ПК установите компонент TightVNC Server после проверки обновлений:
sudo apt updateУстановите сервер:
sudo apt install tightvncserverИ запустите:
sudo tightvncserverНа этом этапе вам будет предложено установить пароль для подключения. Вам также будет присвоен номер рабочего стола, обычно :1. Запишите это.
Теперь, когда TightVNC Server настроен на Ubuntu, вам нужно будет установить клиент на Windows. Его можно скачать с сайта www.tightvnc.com/download.php — убедитесь, что вы выбрали правильную версию, так как она доступна в 32-битном и 64-битном варианте.
Инструменты TightVNC доступны только в комплекте, поэтому после установки ищите TightVNC Viewer в поиске Windows.
После запуска просмотрщика введите IP-адрес Ubuntu в хост, а затем номер рабочего стола. Это может выглядеть следующим образом:
192. 168.0.99:1
168.0.99:1Введите пароль при запросе и начните работу на удаленном рабочем столе!
Делаем TightVNC более безопасным
По умолчанию TightVNC зашифрует ваш пароль, но больше ничего. Это делает его небезопасным для подключений через интернет. К счастью, его можно сделать более безопасным, благодаря SSH и Xming.
Для этого скачайте и установите инструмент Xming для Windows из Sourceforge. После этого найдите ярлык рабочего стола, щелкните правой кнопкой мыши и выберите Properties (Свойства).
Ищите вкладку Shortcut, а в поле Target введите следующее:
"C:\Program Files (x86)\Xming\Xming.exe" :0 -clipboard -multiwindowНажмите кнопку Применить, чтобы сохранить изменения, затем OK. Дважды щелкните значок, чтобы запустить Xming, затем откройте PuTTY. Здесь разверните меню слева до Connection > SSH > X11.
Установите флажок Включить переадреcацию X11, затем вернитесь к сеансу (Session) в верхней части меню.
Введите IP-адрес удаленного устройства и нажмите кнопку Открыть. Через несколько секунд будет доступно защищенное соединение с удаленным рабочим столом Ubuntu.
Выбор правильного решения для удаленного доступа
Как вы используете эти методы, зависит от того, что вы хотите получить от вашего удаленного рабочего стола.
Доступны три основных варианта:
- RDP: Он использует протокол Windows Remote Desktop Protocol, через реализацию xrdp с открытым исходным кодом.
- VNC: Виртуальные сетевые вычисления являются альтернативой RDP, но менее безопасны.
- VNC через SSH: смешивание VNC с SSH повышает безопасность соединения.
Вы также можете использовать SSH для управления терминалом на вашем компьютере Ubuntu.
Мы показали вам три способа установить удаленное соединение с вашим компьютером Ubuntu или сервером из Windows. Каждый из них имеет свои преимущества и недостатки. Но если вы просто хотите быстро окунуться в Ubuntu, почему бы не попробовать подсистему Windows для Linux, доступную в Windows 10?
Но если вы просто хотите быстро окунуться в Ubuntu, почему бы не попробовать подсистему Windows для Linux, доступную в Windows 10?
Как настроить удаленный рабочий стол в Windows 10
Одна из функций, появившаяся в Windows достаточно давно,– возможность удаленного управления компьютером. Несмотря на все ее преимущества, она почему-то осталась без внимания у пользователей. Давайте рассмотрим ее немного подробнее, а также разберемся, как включить ее на своем компьютере.
Включение удаленного рабочего стола в Windows 10
В Windows 10 можно с помощью системных инструментов организовать функцию удаленного управления другим компьютером. Чтобы ее включить, открываем аплет «Параметры», в нем переходим в раздел «Система», затем выбираем пункт «Удаленный рабочий стол», где и находится переключатель, который надо будет перевести в положение «Вкл.».
Мастер потребует подтвердить ваш выбор, щелкаем соответствующую кнопку.
Учтите – в настройках Windows 10 по умолчанию к компьютеру сможет подключиться пользователь, состоящий в группе «Администраторы». Чтобы расширить этот список, щелкаем пункт «Выберите пользователей…».
Чтобы расширить этот список, щелкаем пункт «Выберите пользователей…».
Жмем «Добавить» и добавляем нужного пользователя.
Подключение к удаленному компьютеру
Чтобы подключиться к удаленному компьютеру, имеется несколько вариантов:
- Подключение к удаленному рабочему столу – классическое десктоп-приложение Windows.
- Удаленный рабочий стол (Майкрософт). Официальная утилита для управления удаленным компьютером от Microsoft.
- Microsoft Remote Desktop для Android. Утилита для управления компьютером со смартфона.
Принцип работы у всех приложений для подключения одинаковый – запускаем их (на компьютере и смартфоне) и вводим имя или IP-адрес компьютера, к которому хотим подключиться.
Вместо послесловия
Рассмотренная нами функция удаленного рабочего стола имеет некоторые ограничения – она работает в пределах одной локальной сети, и для нее необходимо иметь Windows с индексом Pro и выше. Будьте внимательны – разрешив удаленное подключение к своему компьютеру, вы несколько уменьшаете его безопасность, поэтому будьте внимательны. А для несложных подключений советуем воспользоваться утилитой «Быстрая помощь», появившейся с выходом Windows 10 Creators Update.
|
Как использовать приложение удаленного рабочего стола для подключения к ПК в Windows 10
В Windows 10 приложение «Удаленный рабочий стол» доступно в магазине Microsoft Store, и оно было разработано, чтобы упростить подключение и управление другими устройствами через локальную сеть или Интернет. Это также опыт, который призван заменить встроенную устаревшую функцию «Подключение к удаленному рабочему столу».
Приложение простое, но в зависимости от того, как вам нужно подключиться, приложение является лишь частью головоломки, поскольку вам также необходимо настроить дополнительные параметры и перенаправить соответствующий порт в маршрутизаторе для успешного удаленного подключения к другим устройствам Windows 10.Также есть нюанс. Хотя вы можете установить приложение удаленного рабочего стола в любой версии Windows 10, протокол удаленного рабочего стола, который позволяет подключаться к устройству, доступен только в Windows 10 Pro и бизнес-вариантах ОС. Windows 10 Домашняя не допускает удаленных подключений.
В этом руководстве по Windows 10 мы расскажем, как разрешить удаленные подключения из локальной сети или Интернета, а также как использовать приложение «Удаленный рабочий стол» для удаленного запуска сеанса.
Как разрешить удаленные подключения в Windows 10
Приложение «Удаленный рабочий стол» легко использовать для подключения к другим устройствам. Однако необходимая вам конфигурация будет зависеть от того, пытаетесь ли вы подключиться в локальной сети или через Интернет.
Включить удаленные подключения в Windows 10
При попытке запустить удаленное соединение из локальной сети (LAN) вам нужно только убедиться, что компьютер, к которому вы пытаетесь получить доступ, имеет параметр, разрешающий подключения к удаленному рабочему столу.
Панель управления
Чтобы включить удаленные подключения в Windows 10, выполните следующие действия:
- Открыть панель управления .
- Щелкните Система и безопасность .
В разделе «Система» щелкните опцию Разрешить удаленный доступ ..
Источник: Windows Central- Щелкните вкладку Remote .
В разделе «Удаленный рабочий стол» отметьте Разрешить удаленные подключения к этому компьютеру .
Источник: Windows Central- Установите флажок Разрешить подключения только с компьютеров, на которых запущен удаленный рабочий стол с опцией проверки подлинности на уровне сети.
- Нажмите кнопку ОК .
- Нажмите кнопку Применить .
- Нажмите кнопку ОК .
После выполнения этих шагов на устройстве будут разрешены подключения к удаленному рабочему столу. Windows 10 даже добавит необходимые правила во встроенный брандмауэр Microsoft Defender, но вам может потребоваться настроить правила вручную, если у вас есть сторонний брандмауэр.
Приложение «Настройки»
Вы также можете включить функцию удаленного рабочего стола с помощью приложения «Настройки», выполнив следующие действия:
- Открыть Настройки .
- Щелкните Система .
- Щелкните Удаленный рабочий стол .
Включите тумблер Включить удаленный рабочий стол .
Источник: Windows Central- Нажмите кнопку Подтвердить .
Если вы настраиваете удаленный рабочий стол с помощью подключения к Интернету, продолжайте действия, указанные ниже.Если вы пытаетесь подключиться к другому устройству в локальной сети, вы можете пропустить следующие шаги и продолжить с инструкций по запуску подключения к удаленному рабочему столу.
Включить удаленные подключения на маршрутизаторе
Если вам необходимо получить доступ к компьютеру через Интернет, вам также необходимо настроить маршрутизатор (модем), чтобы разрешить удаленное соединение. Процесс, который также требует знания публичного адреса для связи с удаленным компьютером.
Настроить статический IP-адрес в Windows 10
Компьютерам обычно назначаются динамические IP-адреса от DHCP-сервера (маршрутизатора), что означает, что они всегда могут измениться.Если вы планируете часто использовать удаленный рабочий стол, вы можете настроить статический IP-адрес, чтобы избежать перенастройки переадресации портов на маршрутизаторе, когда компьютер получает новый адрес.
Панель управления
Чтобы установить постоянную конфигурацию IP-адреса, выполните следующие действия:
- Открыть панель управления .
- Щелкните Сеть и Интернет .
Щелкните Центр управления сетями и общим доступом .
Источник: Windows CentralЩелкните параметр Изменить параметры адаптера на левой панели навигации.
Источник: Windows CentralЩелкните активный адаптер правой кнопкой мыши и выберите параметр Свойства .
Источник: Windows Central- Выберите опцию Интернет-протокол версии 4 (TCP / IPv4) .
Нажмите кнопку Свойства .
Источник: Windows Central- Щелкните вкладку Общие .
- Выберите Используйте следующий IP-адрес вариант.
Укажите допустимый локальный IP-адрес за пределами локальной области DHCP, чтобы предотвратить конфликты адресов. Например, 10.1.4.201 .
Источник: Windows CentralСовет: Обычно эту информацию о маршрутизаторе можно найти в разделе настроек DHCP. Интерфейс маршрутизаторов всегда различается в зависимости от производителя, а это означает, что вам может потребоваться проконсультироваться с веб-сайтом поддержки вашего производителя для получения более подробной информации. Если вы не уверены в конфигурации, которую должны использовать, вы можете использовать текущую конфигурацию TCP / IP в качестве справочной информации, которую вы можете найти, выполнив команду
ipconfig / allв командной строке.- Укажите маску подсети для сети (например, 255.255.255.0 ), но система обычно заполняет эту информацию для вас на основе «IP-адреса», который вы ввели ранее.
- Укажите адрес шлюза по умолчанию, который является адресом маршрутизатора, например 10.1.4.1 .
В разделе «Использовать следующие адреса DNS-серверов» в поле «Предпочитаемый DNS-сервер» укажите IP-адрес вашего DNS-сервера, который в большинстве случаев также является адресом маршрутизатора, например 10.1.4.1 .
Совет: Если вы не можете подключиться к Интернету, вы также можете попробовать использовать один из публичных DNS-адресов Google (например, 8.8.8.8 ) для параметра «Альтернативный DNS-сервер».
- Нажмите кнопку ОК .
- Нажмите кнопку Закрыть .
После выполнения этих шагов новая сетевая конфигурация будет применена, а настройки IP никогда не изменятся.
В некоторых маршрутизаторах есть функция, позволяющая сделать текущую конфигурацию TCP / IP статической.Если вы хотите использовать эту опцию вместо этого, вы можете проконсультироваться с веб-сайтом поддержки вашего производителя, чтобы узнать о конкретных шагах по выполнению этой задачи.
Определить общедоступный IP-адрес сети
Вам также понадобится общедоступный IP-адрес удаленной сети для связи с устройством через Интернет.
Чтобы найти IP-адрес, назначенный поставщиком услуг Интернета (ISP), выполните следующие действия:
- Откройте веб-браузер.
- Посетите Bing.com или Google.com .
- Найдите «Какой у меня IP».
Подтвердите свой общедоступный IP-адрес в первом результате.
Источник: Windows Central
Обычно для частных клиентов интернет-провайдеры также предлагают динамические общедоступные IP-адреса, что означает, что ваш общедоступный IP-адрес может время от времени меняться.
Если вам нужно более надежное решение, существуют службы «Динамической системы доменных имен» (DDNS) (такие как DynDNS, OpenDNS, No-IP, Asus.com (для роутеров Asus)), который может отслеживать изменения публичного IP. Кроме того, вы также можете обратиться к своему интернет-провайдеру, чтобы запросить статический IP-адрес, но это может потребовать дополнительных затрат, поскольку обычно это функция, предназначенная для бизнеса.
Прямой порт на маршрутизаторе
Также необходимо перенаправить порт TCP 3389 на маршрутизаторе, чтобы разрешить удаленное подключение через Интернет к компьютеру в локальной сети.
Краткое примечание: Интерфейс для изменения настроек маршрутизатора различается в зависимости от производителя, а иногда и от модели.Однако вы можете использовать следующие инструкции в качестве справочной информации для настройки вашего маршрутизатора. Вы всегда можете проверить веб-сайт поддержки производителя для получения более подробной информации.
Чтобы перенаправить порт на маршрутизаторе, выполните следующие действия:
- Открыть Старт .
- Найдите Командная строка и щелкните верхний результат, чтобы открыть консоль.
Введите следующую команду, чтобы просмотреть текущую конфигурацию TCP / IP, и нажмите Введите :
ipconfig- В поле «IPv4-адрес» подтвердите адрес устройства.Например, 10.1.4.100 .
В поле «Шлюз по умолчанию» подтвердите адрес шлюза устройства (адрес маршрутизатора) — например, 10.1.4.1 .
Источник: Windows Central- Откройте веб-браузер.
- Введите IP-адрес маршрутизатора (шлюз по умолчанию) в адресной строке и нажмите Введите .
Войдите в маршрутизатор, используя правильное имя пользователя и пароль.
Совет: Если вы никогда этого не делали и используете маршрутизатор, предоставленный поставщиком Интернет-услуг, информацию можно найти на наклейке, прикрепленной к устройству.
- Перейдите на страницу настроек переадресации портов .
- Убедитесь, что служба переадресации портов включена (если применимо).
Под списком переадресации портов нажмите (в данном случае) кнопку Добавить профиль .
Источник: Windows CentralСоздайте новый порт переадресации с необходимой информацией. Например:
- Имя службы: Укажите ссылочное имя для службы.Например, OfficePC Remote (необязательно).
- Протокол: TCP.
- Внешний порт: 3389.
- Внутренний порт: 3389.
- Внутренний IP-адрес: Укажите IP-адрес компьютера, к которому вы пытаетесь подключиться. Например, 10.1.4.100
- Нажмите кнопку ОК .
После того, как вы выполните эти шаги, на маршрутизаторе откроется порт, что позволит удаленному рабочему столу подключаться к этому конкретному компьютеру через Интернет.
Как установить подключение к удаленному рабочему столу в Windows 10
После настройки компьютера и маршрутизатора вы можете инициировать удаленное подключение с помощью приложения «Удаленный рабочий стол» в Windows 10.
Установить приложение удаленного рабочего стола
Если у вас нет современной версии приложения Remote Desktop, вам необходимо установить его из Microsoft Store, выполнив следующие действия:
- Откройте страницу приложения Microsoft Remote Desktop .
- Нажмите кнопку Get (или Install ).
- Нажмите кнопку Открыть Microsoft Store .
Нажмите кнопку Get (или Install ).
Источник: Windows Central
Выполнив эти шаги, вы можете запустить приложение из Microsoft Store или меню «Пуск». Если приложение работает некорректно или вы хотите попробовать предстоящие улучшения и функции, вы всегда можете загрузить предварительную версию приложения.
Запуск подключения к удаленному рабочему столу
Для удаленного подключения к компьютеру выполните следующие действия:
- Откройте приложение Remote Desktop .
- Нажмите кнопку + Добавить в правом верхнем углу.
Щелкните опцию ПК .
Источник: Windows CentralВ разделе «Имя ПК» укажите TCP / IP-адрес компьютера, к которому вы пытаетесь подключиться:
- Если устройство внутри частной сети , введите локальный IP-адрес .
- Если устройство в удаленной сети (через Интернет) , введите общедоступный IP-адрес .
- В разделе «Учетная запись пользователя» нажмите кнопку + (плюс) в правом верхнем углу.
Подтвердите данные учетной записи для входа на удаленный компьютер:
- Если удаленное устройство использует учетную запись Microsoft, введите данные для входа в эту учетную запись Microsoft.
- Если удаленное устройство использует локальную учетную запись, введите локальное имя пользователя и пароль для входа.
- (Необязательно) В разделе «Отображаемое имя» укажите имя для настроек учетной записи.
- Нажмите кнопку Сохранить .
- (Необязательно) В разделе «Отображаемое имя» укажите имя подключения, например Office PC Remote .
Щелкните опцию Показать еще .
Источник: Windows Central(Необязательно) При необходимости выберите дополнительные настройки.
Совет: Дополнительные настройки включают в себя, среди прочего, возможность подключения с использованием сеанса администратора, установку разрешения удаленного сеанса и буфер обмена.Обычно вам не нужно настраивать эти параметры, и вы должны использовать их только в зависимости от сценария.
- Нажмите кнопку Сохранить .
В разделе «Сохраненные рабочие столы» щелкните подключение, чтобы начать удаленный сеанс.
Источник: Windows Central- Проверьте Больше не спрашивайте об этом сертификате Опция (если применимо).
- Нажмите кнопку Connect .
После выполнения этих шагов, если вы все настроили правильно, теперь вы сможете подключиться к устройству с Windows 10.
Чтобы завершить сеанс, вы можете закрыть окно или щелкнуть трехточечную кнопку меню в верхнем среднем углу, а затем нажать кнопку Отключить .
Изменить настройки приложения и подключения
Приложение «Удаленный рабочий стол» также позволяет настраивать различные параметры взаимодействия.
Изменить общие настройки
Приложение «Удаленный рабочий стол» содержит страницу настроек, на которой можно изменить некоторые параметры конфигурации или исправить настройки учетной записи.
Чтобы изменить общие настройки, выполните следующие действия:
- Откройте приложение Remote Desktop .
- Нажмите кнопку Настройки в правом верхнем углу.
- Выберите учетную запись пользователя из списка.
Нажмите кнопку Редактировать (перо), чтобы изменить настройки.
Источник: Windows CentralНажмите кнопку Сохранить .
Источник: Windows Central
Используя эти настройки, вы также можете предварительно настроить дополнительные учетные записи пользователей (с помощью кнопки «плюс + »), которые впоследствии можно будет использовать для подключения к другим устройствам или в качестве другого пользователя.
Параметр Gateway позволяет вам установить сервер шлюза, но вам редко понадобится использовать этот параметр. Кроме того, опция Group позволяет группировать сохраненные соединения в разные группы. Хотя вы, скорее всего, никогда не воспользуетесь этой функцией, это удобный вариант для организации подключений нескольких устройств.
Изменить настройки сеанса
Чтобы изменить настройки сеанса для удаленного рабочего стола, выполните следующие действия:
- Откройте приложение Remote Desktop .
Нажмите кнопку Настройки в правом верхнем углу.
Источник: Windows Central- Включение или выключение Пуск соединений в полноэкранном режиме Тумблер .
- Включение / выключение Запускать каждое соединение в новом окне Тумблер .
Используйте При изменении размера раскрывающегося меню приложения , чтобы решить, как должен выглядеть удаленный рабочий стол при изменении размера приложения «Удаленный рабочий стол». Доступны опции, в том числе:
- Растянуть контент с сохранением соотношения сторон (рекомендуется).
- Растянуть содержимое.
- Показать полосу прокрутки.
Используйте раскрывающееся меню «Использовать команду клавиатуры с раскрывающимся меню», чтобы решить, работают ли сочетания клавиш (например, Ctrl + C ) только локально или на удаленном рабочем столе. Доступны опции, в том числе:
- Только мой локальный компьютер.
- Мой удаленный сеанс в полноэкранном режиме (рекомендуется).
- Мой удаленный сеанс, когда он используется.
- (Необязательно) Включите Тумблер Предотвратить время ожидания экрана.
Помимо редактирования настроек учетной записи и сеанса, вы также можете включить опцию предварительного просмотра удаленного рабочего стола в соединении, что добавляет визуальную очередь, чтобы упростить поиск правильного соединения.
Изменить настройки подключения
Чтобы изменить настройки удаленного подключения, выполните следующие действия:
- Откройте приложение Remote Desktop .
На сохраненном рабочем столе нажмите кнопку меню (с тремя точками) и выберите опцию Edit .
Источник: Windows CentralПри необходимости измените имя компьютера, учетную запись и настройки.
Источник: Windows Central- На сохраненном рабочем столе нажмите кнопку меню (с тремя точками) и выберите опцию Удалить , чтобы удалить соединение.
- Нажмите кнопку меню (с тремя точками) и выберите опцию Pin to Start , чтобы отобразить прямую ссылку на соединение в меню «Пуск».
После выполнения этих шагов настройки сохранятся и применяются автоматически.
Как устранить неполадки подключения к удаленному рабочему столу в Windows 10
Приложение «Удаленный рабочий стол» обычно работает без проблем, но если вы выполнили все шаги и не можете подключиться, вам потребуется устранить проблему.
Подтвердите настройки брандмауэра
Windows 10 должна автоматически открывать необходимые порты брандмауэра при включении удаленного рабочего стола, но это может быть не всегда.Если соединение не установлено, убедитесь, что брандмауэр разрешает службу удаленного рабочего стола.
Чтобы включить удаленный рабочий стол через брандмауэр, выполните следующие действия:
- Откройте приложение Безопасность Windows .
- Щелкните Брандмауэр и защита сети .
Щелкните опцию Разрешить приложение через брандмауэр .
Источник: Windows Central- Нажмите кнопку Изменить настройки .
Отметьте опцию Remote Desktop и отметьте опции для Private и Public .
Источник: Windows Central- Нажмите кнопку ОК .
Если вы используете сторонний брандмауэр или антивирус, вы можете отключить эти приложения, чтобы проверить, сможете ли вы подключиться. Однако вам может потребоваться посетить веб-сайт поддержки программного обеспечения для получения более подробной информации.
Разблокировать порт удаленного подключения
Если параметры настроены правильно, но вы все еще можете подключиться, есть вероятность, что интернет-провайдер блокирует порт удаленного рабочего стола по соображениям безопасности.В этом случае вы можете напрямую связаться с интернет-провайдером для решения проблемы.
Используйте IP-адрес, а не имя ПК
При использовании приложения «Удаленный рабочий стол» лучше использовать IP-адрес устройства вместо имени компьютера. В противном случае вы можете столкнуться с некоторыми проблемами.
Кроме того, при добавлении нового устройства обязательно введите соответствующий IP-адрес (как показано в шагах выше). Например, используйте локальный IP-адрес для удаленного подключения из частной сети или используйте общедоступный IP-адрес для подключения через Интернет.
Подтвердите службу удаленного рабочего стола
Также возможно, что вы не сможете подключиться, потому что необходимые службы не работают в Windows 10.
Чтобы определить, запущена ли служба удаленного рабочего стола, выполните следующие действия:
- Открыть Старт .
- Найдите Services и щелкните верхний результат, чтобы открыть консоль.
- Выберите службу удаленного рабочего стола и проверьте, что в столбце «Состояние» указано Выполняется .
Если он не запущен, щелкните правой кнопкой мыши службу и выберите опцию Start .
Источник: Windows Central
После выполнения этих шагов вы сможете установить удаленный сеанс.
Переключиться на Интернет-протокол версии 4 (TCP / IPv4)
Windows 10 может использовать оба сетевых стека, IP версии 4 (IPv4) и версии 6 (IPv6), но иногда для подключения выбирается версия 6, что может вызвать проблемы с протоколом удаленного рабочего стола (RDP).
Чтобы установить IPv4 в качестве сетевого стека по умолчанию в Windows 10, выполните следующие действия:
- Открыть панель управления .
- Щелкните Сеть и Интернет .
Щелкните Центр управления сетями и общим доступом .
Источник: Windows CentralЩелкните параметр Изменить параметры адаптера на левой панели навигации.
Источник: Windows CentralЩелкните активный адаптер правой кнопкой мыши и выберите параметр Свойства .
Источник: Windows CentralОчистите опцию Internet Protocol Version 6 (TCP / IPv6) .
Источник: Windows Central- Нажмите кнопку ОК .
- Перезагрузите компьютер.
После того, как вы выполните эти шаги, вы сможете подключиться с помощью удаленного подключения.
Если вы по-прежнему не можете установить удаленный сеанс, вы можете попробовать предварительную версию приложения «Удаленный рабочий стол» (см. Шаги выше), чтобы определить, может ли проблема быть ошибкой в стабильной версии приложения.
В этом руководстве мы описали шаги для подключения к устройству внутри частной сети и через Интернет, но разрешение подключений к удаленному рабочему столу (особенно через Интернет) может представлять угрозу безопасности.
Всегда помните, что включение удаленного рабочего стола и открытие портов может потенциально позволить злоумышленникам получить несанкционированный доступ к компьютеру. При использовании этих инструкций используйте надежный пароль, отключите службу удаленного рабочего стола и удалите настройки переадресации портов на маршрутизаторе, когда они не нужны.
Мы можем получать комиссию за покупки, используя наши ссылки. Выучить больше.
Узнайте, что нового!Новая предварительная сборка Windows 11 включает в себя чат Teams и многое другое
Новая предварительная сборка Windows 11 была выпущена для инсайдеров на канале разработчиков. Новая сборка включает в себя чат Microsoft Teams, новый дизайн уведомлений, возможность быстрого доступа к настройкам помощи Focus и многое другое. Вот все, что вам нужно знать о сборке 22000.100.
Как получить удаленный доступ к ПК из любого места
Неизбежно будут моменты, когда вам понадобится доступ к информации, хранящейся на вашем компьютере, но у вас нет физического доступа к ней.Или техническому специалисту может потребоваться удаленный доступ к вашему устройству, чтобы помочь вам устранить проблему. Здесь могут помочь решения для удаленного рабочего стола. В этих и других ситуациях инструменты удаленного доступа к ПК позволяют человеку получить доступ к содержимому компьютера без необходимости физического присутствия перед ним.
С помощью подходящей утилиты удаленного компьютера вы можете установить подключение к удаленному рабочему столу из любого места и, возможно, между различными типами устройств. Вы можете подключиться с другого компьютера, ноутбука, смартфона или даже с компьютера друга.Если вы технический специалист, вы можете проверить компьютеры сотрудников практически в любом месте.
Прежде чем выбрать приложение или программное обеспечение для удаленного рабочего стола, важно сначала понять, как получить удаленный доступ к ПК. Вы можете установить удаленное соединение с ПК по-разному, поэтому в этом руководстве объясняется, как получить удаленный доступ к ПК с помощью различных инструментов и методов, чтобы информировать вас о выборе инструментов удаленного доступа.
Обслуживаемый и автоматический удаленный доступ
Удаленный доступ может использоваться для различных целей.Например, члены вашей команды могут использовать его для получения доступа к своему офисному рабочему столу, когда они работают удаленно. Удаленный доступ также может использоваться для поддержки клиентов. Тип возможностей удаленного доступа, необходимых вашей компании, будет зависеть от предполагаемой цели вашей деятельности по удаленному доступу.
Существует два типа удаленного доступа: обслуживаемый и автоматический . Понимание разницы между этими методами удаленного доступа определит способ установления удаленных подключений.
Обслуживаемый удаленный доступ
Решения для обслуживаемого удаленного доступа требуют, чтобы уполномоченное лицо физически присутствовало с машиной, к которой вы пытаетесь удаленно подключиться, для предоставления доступа. Обычно это , используемый для удаленной поддержки , позволяя техническим специалистам службы поддержки оказывать прямую и немедленную поддержку.
Как и следовало ожидать, решения для обслуживаемого удаленного доступа требуют, чтобы конечный пользователь присутствовал со своим устройством для авторизации.Это означает, что возможности управляемого удаленного доступа не могут быть использованы, например, , для установления удаленного соединения с вашим собственным компьютером, если только нет кого-то, кто мог бы удовлетворить ваш запрос . Таким образом, управляемый удаленный доступ вряд ли подойдет для ситуаций, требующих неожиданного или немедленного доступа к удаленному рабочему столу.
Автоматический удаленный доступ
Автоматический удаленный доступ , как следует из названия, позволяет вам получить удаленный доступ к ПК без присутствия конечного пользователя с хост-устройством .В отличие от управляемого удаленного доступа, автоматический удаленный доступ требует, чтобы на удаленных устройствах и серверах, которыми вы управляете, был установлен облегченный агент, прежде чем вы сможете установить доступ. После внедрения удаленного агента вы можете работать и подключаться к своему ПК из любого места и в любое время.
Для компаний, использующих программное обеспечение для автоматического удаленного доступа для оказания поддержки, автоматический удаленный доступ позволяет им предоставлять периодические услуги поддержки и выполнять действия по обслуживанию устройств.Команда службы поддержки, скорее всего, воспользуется им для оказания немедленной поддержки и управления инфраструктурой. Обычно это включает в себя установку обновлений и устранение некритических проблем.
Автоматический удаленный доступ идеально подходит для частных лиц и компаний, которые надеются повысить производительность, гибкость и эффективность за счет предоставления им возможности удаленного доступа к ПК, даже когда устройство находится без присмотра. Например, его может использовать сотрудник компании для подключения к своему офисному рабочему столу , чтобы у них был доступ ко всем необходимым файлам и учетным записям даже при работе из дома на другом устройстве.
Как получить удаленный доступ к ПК с помощью инструментов удаленного рабочего стола
Решение для удаленного рабочего стола позволяет вам получить доступ к вашему ПК, его файлам и его приложениям с другого устройства через подключение к Интернету. Программное обеспечение для удаленного рабочего стола обеспечивает это путем потоковой передачи в реальном времени видеопотока с компьютера, к которому вы пытаетесь получить доступ. Некоторые инструменты удаленного рабочего стола позволяют устанавливать эти удаленные подключения со смартфона, планшета или даже через сеть передачи данных.
Инструменты удаленного рабочего столапросты в использовании и, в зависимости от выбранного решения, могут быть достаточно быстро настроены.Если вы пользователь Windows и хотите включить удаленный доступ к своему ПК, вам доступно множество вариантов. Наиболее очевидным и экономичным из этих вариантов является встроенный инструмент для подключения к удаленному рабочему столу Windows (RDC) . Как полностью интегрированный инструмент, RDC очень эффективен при установлении удаленных подключений Windows к Windows. Этот инструмент позволяет удаленно подключаться к вашему рабочему столу с помощью клиента Remote Desktop Protocol (RDP) .
К сожалению, RDC не поддерживает удаленный доступ между несколькими платформами и не особенно удобен для пользователя.Для программного обеспечения удаленного рабочего стола корпоративного уровня лучше реализовать более универсальное и масштабируемое решение.
Многие альтернативные решения для удаленного рабочего стола предлагают ряд более продвинутых функций удаленного доступа. При выборе программного обеспечения для удаленного доступа приоритетность следующих возможностей предоставит вам больше возможностей при удаленном доступе к ПК. .
Поддержка нескольких мониторов
Рабочие станции с несколькими мониторами становятся все более распространенными, поэтому для решения удаленного рабочего стола, которое вы выбираете, важно поддерживать среды с несколькими мониторами.Для простоты использования ваш инструмент удаленного доступа должен позволять вам быстро переключаться между пользовательскими мониторами.
Живой чат
Если вы оказываете поддержку, вам необходимо иметь возможность быстро и легко общаться с пользователями во время активных сеансов. Функция живого чата особенно полезна, когда вам нужно задать конечным пользователям вопросы о проблеме, с которой они сталкиваются. В идеале реализуемое вами программное обеспечение удаленного доступа будет предлагать несколько вариантов чата, например предсессионный чат, внутрисессионный чат, возможность совершать VoIP-звонки и возможности видеочата.Переписка должна проходить без прерывания сеансов.
Встроенная система продажи билетов
Для компаний, использующих удаленный доступ для оказания поддержки, встроенная система продажи билетов может значительно повысить эффективность вашей команды. Встроенная или интегрированная система продажи билетов позволит вам отслеживать запросы пользователей, не покидая консоли вашего решения для удаленного рабочего стола. Это централизует ваши операции поддержки и может предоставить другие преимущества, включая связывание журналов переписки с билетами для создания доступной для поиска истории предыдущих запросов на поддержку и информации о клиентах.
Удаленный доступ к файлам
Технические специалисты и другие ИТ-специалисты часто бывают в разъездах. Из-за этого возможность доступа к важным файлам из любого места может быть очень удобной и потенциально повысить производительность. Например, если технические специалисты службы поддержки иногда работают удаленно, возможности удаленного доступа к файлам гарантируют, что они смогут безопасно просматривать свои рабочие документы даже во время работы из дома.
Расширенная безопасность
Действия удаленного доступа могут создавать уязвимости, если они не защищены должным образом.Чтобы обеспечить безопасность удаленного доступа, мы рекомендуем выбрать решение удаленного доступа с расширенными протоколами шифрования, многоуровневыми разрешениями и многофакторной аутентификацией.
Мобильное приложение
Поскольку многие ИТ-администраторы регулярно работают в пути, для них важно иметь доступ к инструментам, необходимым для выполнения своей работы из любого места. Мобильное приложение может значительно расширить гибкость ваших действий удаленного доступа, позволяя вам получать доступ к сетевым компьютерам и ПК с мобильных устройств или наоборот, независимо от того, где вы находитесь.
Поддержка соединения с неотвечающими компьютерами
При установке автоматического удаленного сеанса вы можете обнаружить, что компьютер выключен или находится в спящем режиме. Чтобы это не было препятствием, вам следует выбрать решение, позволяющее подключаться к неотвечающим компьютерам вне диапазона.
Выбор правильных инструментов удаленного доступа
В качестве комплексного инструмента удаленного доступа корпоративного уровня мы рекомендуем использовать SolarWinds ® Dameware ® Remote Everywhere (DRE) или SolarWinds Dameware Remote Support (DRS).Оба этих решения обеспечивают быстрый, простой и безопасный удаленный доступ.
SolarWinds DRS и DRE обычно подключаются к рабочей станции менее чем за восемь секунд. Чтобы обеспечить безопасность вашей компании, пользователей и данных, эти инструменты включают расширенные протоколы шифрования, двухфакторную аутентификацию и многоуровневые разрешения, выходящие далеко за рамки стандартных требований к имени пользователя и паролю. С помощью этих решений вы можете подключаться к машинам, которые не отвечают или находятся вне диапазона, благодаря поддержке KVM, Wake-on-LAN и Intel vPro с AMT.DRE и DRS включают удобное и интуитивно понятное мобильное приложение, хотя только DRE позволяет удаленно подключаться к мобильным устройствам.
DRE и DRS также имеют следующие общие характеристики:
- Доступ в один клик
- Поддержка Mac, Linux и Windows
- Поддержка нескольких языков
- Индивидуальные варианты брендинга
- Функции для поддержки готовности к GDPR
- Функции для поддержки соответствия HIPAA
- TLS 1.2 и шифрование данных AES 256
- Автоблокировка и предотвращение автоматического перехода в спящий режим
- Контроль тайм-аута незанятых сеансов
- Секретные, зашифрованные хранилища
- Варианты истечения срока действия ПИН-кода
- Внутрисессионный чат
- Обработка нескольких сеансов
- Заметки к заседанию
- Лазерный указатель
- Возможность удаленной блокировки ПК
- И многое другое
Ключевое различие между этими инструментами — DRE, — это облачное решение , , а DRS, — это , развернутое локально, .DRE также предлагает некоторые функции, отличные от DRS, включая, помимо прочего, следующие:
- Возможность удаленного подключения к мобильным устройствам
- Поддержка нескольких мониторов
- Поддержка VoIP и видеоконференцсвязи
- Запись видео сеанса
- Предсессионный чат
- Телефонные карты
- Облегченная система продажи билетов
- Технические отчеты о производительности
- Настраиваемые опросы
- Перенаправление портов
- DRP переадресация
DRS, хотя и более ограниченный, чем DRE, включает несколько примечательных функций, которые не включены в DRE.Это включает массовое развертывание агентов на устройствах, интеграцию с программным обеспечением службы поддержки для расширенных функций продажи билетов и поддержку смарт-карт.
Как получить удаленный доступ к ПК с DRS и DRE
Для удаленного доступа к ПК с SolarWinds DRS и DRE сначала необходимо пригласить удаленный хост присоединиться к обслуживаемому или автоматическому сеансу. С помощью инструментов Dameware вы можете подключаться и устранять неполадки на пользовательских машинах как внутри, так и за пределами вашей сети. Если соединение находится за пределами брандмауэра, вы будете подключаться к конечному пользователю через автоматический или обслуживаемый Интернет-сеанс.Для этого вам необходимо настроить Интернет-прокси Dameware.
Чтобы продемонстрировать, насколько просто получить удаленный доступ к ПК с помощью DRS и DRE, вот краткое описание того, как работает этот процесс.
Удаленный доступ к ПК с DRS
Давайте начнем с того, как использовать DRS для подключения к удаленному хосту через управляемый удаленный Интернет-сеанс. Это уместно, когда вам не нужно будет оказывать поддержку пользователю в будущем. Посещаемый сеанс может продолжаться только при активном соединении.Другими словами, как только ваш сеанс завершится, ваше соединение с удаленным компьютером исчезнет.
Процесс приглашения кого-либо на сеанс с участием прост . Сначала запустите Dameware Mini Remote Control — встроенное приложение DRS, которое позволяет вам устанавливать удаленный доступ с системами Linux, Windows, OS X и Mac. Выберите « файл », а затем « Пригласить пользователя в удаленный сеанс ». Затем нажмите « Create Session. ”На этом этапе у вас будет возможность выбрать данные электронной почты или скопировать данные в буфер обмена.Затем вы можете отправить URL-адрес сеанса другому пользователю. После того, как этот URL будет скопирован в браузер удаленным пользователем, на компьютере пользователя будет установлен агент. Этот агент создаст соединение. Как только соединение будет установлено, вы сможете использовать приложение Dameware Mini Remote Control для поддержки своих пользователей.
Если сеанс, в который вы приглашаете удаленный хост, — это необслуживаемый , процесс немного отличается, но все же достаточно прост. Удаленная поддержка без участия оператора подходит, когда вы предполагаете, что в будущем потребуется предоставить пользователю поддержку.После запуска автоматического сеанса и успешного подключения пользователя его машина появится в вашем списке удаленных хостов, к которому вы можете получить доступ через Dameware Mini Remote Control и Консоль администрирования . При автоматических удаленных сеансах соединение удаленного хоста с центральным сервером Dameware поддерживается, в то время как статус удаленного хоста чередуется между онлайн и офлайн.
Чтобы создать автоматический сеанс, используйте свое имя пользователя и пароль для входа в Консоль администрирования.Убедитесь, что вы вошли в систему как администратор. Затем перейдите к « Internet Proxy » и выберите « Settings ». Щелкните, чтобы отредактировать поле «Ссылка на развертывание», затем скопируйте содержимое в буфер обмена. Отправьте URL-адрес сеанса другому пользователю. Как только ссылка будет вставлена в браузер пользователя, ему будет предложено установить агент. Этот агент устанавливает соединение между центральным сервером и устройством пользователя.
После того, как предварительно настроенный агент загрузит и создаст соединение, просто нажмите « Утвердить для ожидающих подключений ».«После утверждения удаленная машина будет отображаться в вашем списке удаленных хостов в приложении Dameware Mini Remote Control, и в будущем вы сможете подключиться к удаленной машине пользователя всего за несколько щелчков мышью.
Удаленный доступ к ПК с DRE
Запустить автоматический сеанс с SolarWinds DRE еще проще. Во время активного сеанса поддержки просто добавьте устройство удаленного пользователя (с именем компьютера и IP-адресом) в существующий список удаленных машин. Вы также можете сделать это с домашней страницы консоли.После добавления устройства на компьютер пользователя будет установлен агент Dameware Remote Everywhere. Это позволит устанавливать автоматические сеансы удаленного доступа за считанные секунды.
Если компьютер уже был добавлен в ваш список удаленных машин и вы хотите запустить автоматический сеанс, перейдите на вкладку « Мои компьютеры ». Это отобразит список машин, к которым вы можете подключиться удаленно в любое время, потому что на них уже предустановлен агент DRE.Просто выберите компьютер, к которому вы хотите подключиться, при необходимости отредактируйте и сохраните данные клиента и нажмите « Connect », чтобы запустить сеанс. Вы можете немедленно запустить сеанс, дважды щелкнув соответствующее устройство.
Выбор подходящего программного обеспечения для удаленного доступа
Спрос на решения для удаленных ПК растет, и рынок становится все более насыщенным программным обеспечением для удаленных рабочих столов, многие из которых включают поддержку только определенных платформ и устройств. Если вам нужно использовать удаленный доступ для создания удаленных подключений с различными типами устройств и на нескольких платформах, вам нужны инструменты удаленного рабочего стола, достаточно универсальные, чтобы удовлетворить эти потребности.
Как мы надеемся, это руководство продемонстрировало, что установка сеансов удаленной поддержки и удаленного доступа с SolarWinds DRE и DRS выполняется быстро и несложно. Эти инструменты не только просты в использовании, но и предоставляют впечатляющий набор функций, предназначенных для повышения эффективности вашей удаленной поддержки. Благодаря живому чату, обработке нескольких сеансов, расширенной безопасности, автоматической блокировке и предотвращению автоматического перехода в спящий режим и многому другому, DRE и DRS предоставляют комплексное решение для удаленного доступа. Эти инструменты предназначены для масштабирования по мере роста вашего бизнеса и хорошо поддерживаются, а технические специалисты службы поддержки SolarWinds готовы ответить на ваши вопросы круглосуточно и без выходных.
Если вы не уверены, подходит ли DRE или DRS для нужд вашей компании, мы рекомендуем воспользоваться доступными бесплатными пробными версиями. Вы можете получить доступ к 14-дневной бесплатной пробной версии DRS, нажав здесь, и к 14-дневной бесплатной пробной версии DRE здесь.
Вот как вы можете получить доступ к своему компьютеру из любого места
Даже если вы сознательно сохраняете свои данные в облаке, всегда наступает момент, когда вы находитесь вдали от дома или офиса и вам нужно отредактировать файл, который застрял на этом компьютере.Или вы будете сидеть в номере отеля и запустить программу на домашнем компьютере. Может быть, вы в пути и хотите запустить настольное приложение на своем телефоне.
Вот здесь и появляются инструменты удаленного рабочего стола. После настройки эти программы позволяют безопасно подключаться к компьютеру с другого устройства. Вы сможете полностью управлять своим компьютером из любого места, и это будет почти как если бы вы сидели за реальной машиной издалека. Всего десять лет назад вам нужна была степень в области вычислительной техники, чтобы разбираться в тонкостях работы с программами удаленного рабочего стола.Теперь, как мы продемонстрируем, вы можете управлять этими инструментами с помощью всего нескольких щелчков мышью или касаний.
Инструменты Apple и Microsoft
У Apple и Microsoft есть собственные инструменты удаленного рабочего стола. Однако в зависимости от того, что вы хотите сделать, эти варианты не обязательно должны быть вашим первым выбором. Например, Apple продает полноценную программу удаленного рабочего стола за огромные 79,99 долларов, но на самом деле она нацелена на профессионалов в области информационных технологий и сетевых менеджеров. Если вы домашний пользователь, подключающийся к одному Mac с другого, выберите вместо этого более простой вариант совместного использования экрана — это вам ничего не будет стоить.
Чтобы настроить его, перейдите в Системные настройки , затем нажмите Общий доступ и отметьте кнопку Общий доступ к экрану . После настройки вы сможете получить доступ к своему оригинальному Mac с любого другого компьютера MacOS, на котором выполнен вход в ту же учетную запись iCloud. Просто откройте Finder и перейдите в раздел Shared на боковой панели. Найдите в этом разделе свой домашний компьютер, щелкните его и выберите Поделиться экраном .
Хотя совместное использование экрана отлично работает на устройствах Mac, оно усложняет процесс доступа к компьютеру Apple из любой другой операционной системы.Хотя вы можете подключиться к macOS с Windows и других устройств с помощью этого метода, для этого потребуется продвинутая настройка сети — и это не стоит хлопот. Вместо этого рассмотрите возможность использования стороннего инструмента удаленного рабочего стола. Мы до них доберемся.
Совместное использование экрана — это простой вариант для пользователей macOS. Дэвид НилдMicrosoft делает свой собственный инструмент удаленного рабочего стола бесплатным как для Windows, так и для macOS, но есть предостережение: вы можете подключиться только к компьютеру с Windows, на котором установлена профессиональная или корпоративная версия Windows.Вы, как правило, найдете эти системы на офисных устройствах, а не на личных, что не учитывает большинство домашних пользователей. Конечно, если вы установили одну из этих более дорогих версий Windows, вы можете использовать программу подключения к удаленному рабочему столу для настройки доступа. В противном случае мы рекомендуем использовать сторонний вариант.
Сторонние инструменты: Google Chrome и TeamViewer
Удаленный рабочий стол Chrome — это простое кроссплатформенное решение. Дэвид Нилд / Popular ScienceВ то время как Apple и Microsoft предлагают дорогостоящие инструменты удаленного доступа, предназначенные для ИТ-специалистов, любой может использовать бесплатную опцию удаленного доступа, встроенную в Chrome от Google.Вы получаете доступ через свою учетную запись Google, и в инструменте используется та же технология синхронизации, которая сохраняет ваши пароли и информацию для входа в Chrome на нескольких платформах. Вы можете получить удаленный инструмент Google для своего браузера, в виде приложения для Android и даже для устройств iOS и iPadOS.
Для подключения к компьютеру требуется всего несколько щелчков мышью или касаний. Откройте веб-приложение на компьютере, к которому вы хотите получить удаленный доступ, и щелкните Удаленный доступ в правом верхнем углу первого экрана.Вы попадете на страницу с надписью « Настроить удаленный доступ ». Нажмите . Включите , затем дайте компьютеру имя и PIN-код (он понадобится для доступа к нему).
Затем перейдите к устройству, с которого вы планируете получить доступ к исходному компьютеру. Если вы используете другой компьютер, запустите веб-приложение, и ваш исходный компьютер появится в списке Мои компьютеры . Нажмите на нее, введите PIN-код, который вы установили ранее, и все готово. На удаленном компьютере откроется окно удаленного доступа, в котором вы увидите экран рабочего стола исходного компьютера и сможете взаимодействовать с ним с помощью удаленной мыши и клавиатуры.Вы также увидите параметры для выполнения таких задач, как создание нового окна, изменение размера рабочего стола и отправка команды Print Screen для копирования экрана. Вы можете получить доступ к этим параметрам с помощью значка в самом верхнем левом углу окна удаленного доступа: щелкните его, чтобы открыть раскрывающееся меню.
Если у вас телефон или планшет, вы будете использовать аналогичный процесс, чтобы получить доступ к исходному компьютеру. Когда вы запустите приложение Chrome Remote Desktop для Android или iOS, вы увидите список компьютеров, на которых включен удаленный доступ.Нажмите на любой из них, чтобы ввести ПИН-код и подключиться. Перетащите вниз от верхнего края экрана, чтобы получить доступ к элементам управления с помощью мыши и клавиатуры.
Еще один бесплатный и простой вариант — TeamViewer, хотя для использования в бизнесе требуется платная лицензия (от 660 долларов в год). Сначала загрузите приложение на компьютер, к которому хотите подключиться. Затем откройте его и выберите вариант с пометкой Установка для удаленного доступа к этому компьютеру (другой вариант — для доступа к компьютеру, когда его использует кто-то другой).TeamViewer проведет вас через процесс настройки вашего компьютера для автоматического доступа, который в основном включает в себя присвоение ему имени и пароля. Связанные компьютеры подключаются друг к другу через учетную запись TeamViewer, которую можно бесплатно настроить и которая позволяет вам видеть свои устройства, где бы вы ни выполняли вход.
Как выглядит доступ к Mac с компьютера Windows с помощью TeamViewer. Дэвид НилдЗатем установите TeamViewer на устройства, с которых вы хотите подключиться. На этот раз вам нужно будет подключиться, а не настраивать автоматический доступ.Как только вы войдете в систему с только что созданными учетными данными, должен появиться исходный компьютер. Вы можете подключиться, введя пароль, который вы уже установили. В верхней части окна подключения вы увидите все необходимые элементы управления, включая параметры для передачи файлов между компьютерами и настройки разрешения и качества экрана. По сути, вы транслируете в прямом эфире свой рабочий стол, поэтому небольшое снижение качества может привести к более плавному воспроизведению.
Службы синхронизации файлов
Если вам нужен доступ только к вашим файлам, а не ко всему компьютеру, вы можете выбрать более простую настройку.Несколько программ с радостью разместятся на вашем главном компьютере и загрузят ваши ключевые файлы в облако, а также позволят вам загружать эти файлы на любое другое устройство.
Windows делает встроенный OneDrive доступным для macOS, Android и iOS. Первоначально OneDrive предоставляет 5 ГБ свободного места для ваших файлов, но вы можете получить больше, доплатив. Самый дешевый уровень обновления составляет 1,99 доллара в месяц за 50 ГБ пространства, и с этого момента он будет повышаться.
iCloud теперь позволяет синхронизировать любой файл, который вам нравится. Дэвид НилдApple внедряет iCloud в macOS и iOS, а также предлагает базовый клиент для Windows (на данный момент приложение для Android недоступно).Пользователи получают 5 ГБ места бесплатно, а обновления начинаются с 0,99 доллара США в месяц за 50 ГБ данных. Недавние обновления iCloud означают, что теперь вы можете использовать его для синхронизации и резервного копирования любых файлов, которые вам нужны.
Dropbox увидел потенциал синхронизации файлов раньше, чем Apple или Microsoft, и предлагает клиентские приложения для всех основных настольных и мобильных платформ. Однако вы получаете только 2 ГБ бесплатно. Если вам нужно больше, тогда вам придется раскошелиться на сумму более 9,99 долларов в месяц или 99,99 долларов в год.
Dropbox синхронизирует ваши файлы с любым устройством, которое вам нравится. Дэвид НилдНаконец, Google Диск доступен для Windows, macOS, Android и iOS. Хотя он в основном ориентирован на редактирование документов в облаке, это также отлично работающая служба синхронизации файлов. Вы получите 15 ГБ места в облаке (распространяется на все ваши продукты Google) бесплатно, а обновления начинаются от 1,99 доллара в месяц за 100 ГБ.
Все эти службы работают одинаково: вы устанавливаете их на свои компьютеры, телефоны и / или планшеты, а затем выбираете, какие папки синхронизировать с облаком.Внесите изменения на своих устройствах, чтобы мгновенно обновить онлайн-копии этих файлов. Даже если вы не установили приложения на компьютер, вы все равно сможете получить доступ к своим файлам через любое окно веб-браузера.
Включить удаленный рабочий стол Windows 10
Включение удаленного доступа в Windows 10 невероятно просто. Вот несколько способов включить удаленный доступ в Windows 10.
Включить удаленный рабочий стол Windows 101. Удаленный доступ — Подключение к удаленному рабочему столу Windows или RDC — Windows Подключение к удаленному рабочему столу или RDC было важной функцией Microsoft с момента первого запуска XP Pro. Этот инструмент упрощает подключение локального устройства к удаленному компьютеру из удаленного места. Однако эта функция по умолчанию отключена. Чтобы включить удаленный рабочий стол Windows 10 (RDC), выполните следующие действия соответственно:
Хит Старт
Введите удаленные настройки в поле поиска Cortana
Щелкните Разрешить удаленному компьютеру доступ к вашему компьютеру
В разделе «Свойства системы» перейдите на вкладку «Удаленное управление».
Выберите Разрешить удаленные подключения к этому компьютеру
Убедитесь, что установлен флажок «Проверка подлинности на уровне сети».Это обеспечит более безопасный удаленный доступ.
2. Удаленный доступ в Windows 10 — Еще один вариант, который есть в этом списке, — это удаленный доступ ITarian. Это стороннее программное обеспечение удаленного доступа разработано, чтобы предоставить вам возможность доступа к удаленному компьютеру безопасным и безопасным способом. Это программное обеспечение бесплатное, и оно использует надежные методы шифрования, чтобы гарантировать, что конфиденциальная информация не будет утечка или утечка. Если вы загружаете ITarian Remote Access впервые, выполните следующие действия:
Посетите удаленный доступ.itarian.com
Нажмите Получить сейчас бесплатно
Введите свой адрес электронной почты. Выберите Получить сейчас бесплатно
Нажмите Сохранить
Запустите загруженный установочный файл
Прочитав лицензионное соглашение, нажмите Установить
Чтобы открыть приложение, выберите Запустить
Обратите внимание, что удаленный доступ ITarian автоматически предоставит вам сгенерированный идентификационный номер и пароль
Вы также должны установить ITarian Remote Access на оконечное устройство, которое вы хотите удаленно на
Связанные ресурсы:
Что такое удаленный доступ?
Как включить удаленный доступ?
Связанные ресурсы по продукту:
Бесплатное программное обеспечение удаленного доступа
Лучшее программное обеспечение для удаленного рабочего стола
Категория: удаленный доступ
- Выпущено: 07.03.2019
- Обновлено: 13.07.2021
Руководство по удаленному управлению вашим компьютером
Ваш домашний компьютер — идеальная машина.Он настроен в соответствии с вашими потребностями, запускает все ваши обязательные приложения и содержит все важные файлы, к которым вам когда-либо понадобится доступ. Уловка: непрактично таскать компьютер с собой, куда бы вы ни пошли. Вот где приходит удаленный доступ. Вот три чрезвычайно простых способа управлять домашним компьютером из любого места — с ноутбука, телефона или даже с компьютера друга — как если бы вы сидели прямо перед ним.
Взрыв из прошлого — это новая еженедельная функция на Lifehacker, в которой мы оживляем старые, но все еще актуальные сообщения для вашего чтения и взлома.На этой неделе, после того как LogMeIn закрыл свою бесплатную службу, мы возобновляем этот пост о том, как получить удаленный доступ к вашему компьютеру бесплатно. Обязательно ознакомьтесь с в нашем Hive Five о приложениях для удаленного рабочего стола , так как те, которые обсуждаются в этом посте, являются лишь некоторыми из многих доступных.
Раньше мы говорили об удаленном доступе бесчисленное количество раз, но если вы только начинаете с этой темы, это может быть довольно сложно. У вас есть масса различных программ на выбор, некоторые из которых работают только на определенных платформах, и каждая из них имеет свои сильные стороны в зависимости от того, чего вы пытаетесь достичь.Здесь мы расскажем о наших любимых методах удаленного доступа для различных ситуаций, а также об альтернативах, которые вы можете попробовать, если наш любимый вам не подходит.
Мы перечислили кроссплатформенные варианты ниже для всех, но есть также программы только для Windows и Mac для людей, которые используют одну и ту же ОС на всех своих машинах. Щелкните ниже свои предпочтения, чтобы добавить инструкции к руководству.
G / O Media может получить комиссию
Самый простой вариант: использовать TeamViewer
Самый простой способ получить доступ к другому компьютеру — это использовать великолепный кроссплатформенный TeamViewer.Вам нужно будет установить дополнительное программное обеспечение и создать учетную запись, но в целом его довольно просто настроить и есть несколько очень хороших функций. Вот как это работает.
- Загрузите и установите TeamViewer на домашний и удаленный компьютер. Запустите его и создайте учетную запись, выбрав «Подключение»> «Настроить автоматический доступ». Это сделает все ваши компьютеры доступными через Интернет с помощью простой комбинации имени пользователя и пароля.
- Войдите в свою учетную запись на домашнем компьютере.Вы должны увидеть, что он уже добавлен в список компьютеров TeamViewer. Оставьте TeamViewer запущенным в фоновом режиме, когда вы выходите из дома.
- Запустите TeamViewer на удаленном компьютере и войдите в свою учетную запись. Вы должны сразу увидеть свой домашний компьютер в списке. Дважды щелкните по нему, чтобы начать удаленный сеанс с этим компьютером.
Это действительно так просто. Конечно, это требует создания учетной записи и загрузки дополнительного программного обеспечения, но оно того стоит. Вы можете обмениваться файлами между машинами (хотя это не так просто, как с удаленным рабочим столом Windows), вы можете просматривать несколько мониторов и настраивать расширенные параметры просмотра, чтобы он работал как можно более плавно.Даже если вы пытаетесь подключить два компьютера с Windows или два Mac, я бы все равно попробовал TeamViewer в дополнение к нашим вариантам для конкретной платформы, представленным ниже — это очень хорошо и может предложить вам несколько преимуществ по сравнению с другими вариантами. Обратите внимание, что TeamViewer также имеет приложение для iOS и Android, если вы хотите подключиться со своего телефона, а также веб-клиент, если вы находитесь на компьютере друга и не хотите устанавливать дополнительное программное обеспечение на его машину. Кроме того, он поддерживает функцию пробуждения по локальной сети, что означает, что вы можете перевести домашний компьютер в спящий режим и разбудить его, когда захотите им пользоваться, и все это, не находясь перед ним.Это очень здорово.
Другие кроссплатформенные программыTeamViewer — не единственный кроссплатформенный вариант, но он является нашим фаворитом из-за своей простоты. LogMeIn популярен, но уже не бесплатен. Тем не менее, с такими функциями, как передача файлов перетаскиванием, синхронизация файлов и другие, это довольно надежно. Он доступен только из веб-браузера и имеет немного более запутанную настройку, поэтому мы дали TeamViewer преимущество.
Если вы подключаетесь с компьютера Windows к Mac, вы можете использовать клиент совместного использования экрана, такой как TightVNC или UltraVNC, для подключения к вашему Mac, на котором запущена встроенная функция общего доступа к экрану.
Windows to Windows: используйте встроенное подключение к удаленному рабочему столу
Пользователи Windows имеют множество опций, но нам очень нравится встроенное подключение к удаленному рабочему столу Windows за его интеграцию с Windows, высокий уровень контроля и тот факт, что для установки не требуется никакого дополнительного программного обеспечения . Обратите внимание, что для того, чтобы эта функция была доступна, вам потребуется Windows Профессиональная или более поздняя — пользователям Windows Home и Home Premium придется попробовать одну из альтернатив, перечисленных ниже, — но обычно это довольно легко получить по низкой цене.Вот как использовать его для доступа к вашему компьютеру с Windows с другого компьютера с Windows.
Если вы подключаетесь изнутри своей сетиЕсли вы находитесь в той же сети, что и компьютер, к которому хотите подключиться, использовать удаленный рабочий стол довольно просто. Просто выполните следующие действия:
- На компьютере, к которому вы хотите получить удаленный доступ, щелкните меню «Пуск» и выполните поиск по запросу «разрешить удаленный доступ». Выберите вариант «Разрешить удаленный доступ к этому компьютеру». Вы получите что-то вроде окна справа.Вы захотите установить одну из двух нижних переключателей, в зависимости от того, как вы будете получать доступ к компьютеру. Если вы получаете доступ к нему с другого компьютера с Windows 7, вы можете использовать более безопасный вариант «Разрешить подключения только с удаленного рабочего стола с проверкой подлинности на уровне сети». Если вы обращаетесь к нему из других программ или версий Windows, выберите параметр «Разрешить подключения из любой версии удаленного рабочего стола». По завершении нажмите ОК.
- На удаленном компьютере нажмите кнопку «Пуск» и найдите «Удаленный рабочий стол».Выберите «Подключение к удаленному рабочему столу» и введите имя компьютера, к которому вы хотите получить доступ (например,
STEVESCOMPUTERилиLIVINGROOM— имя, которое вы дали ему при установке Windows (если вы не уверены, какой у вас компьютер) с именем, перейдите в меню «Пуск», щелкните правой кнопкой мыши «Компьютер» и прокрутите вниз до «Имя компьютера». - Нажмите «Подключиться». Войдите в систему с именем пользователя и паролем, которые вы используете на своем домашнем компьютере для получения доступа.
Вот и все! Это определенно один из лучших способов связи, если вы просто сидите в другой комнате, хотя это становится немного сложнее, если вы находитесь вдали от дома.
Если вы подключаетесь из-за пределов своей сетиЕсли вы подключаетесь издалека, вам необходимо выполнить некоторые дополнительные действия: в первую очередь вам необходимо перенаправить порты на вашем маршрутизаторе. Первоначальная настройка занимает немного больше времени, но вам не нужно устанавливать дополнительное программное обеспечение.
- Со своего домашнего компьютера войдите на страницу администрирования маршрутизатора и перенаправьте TCP-порт 3389 на компьютер, к которому вы хотите получить доступ, как описано в этом руководстве.
- Найдите общедоступный IP-адрес домашнего компьютера, перейдя по адресу http: // whatismyip.org и запишите этот IP-адрес. К сожалению, этот общедоступный IP-адрес может измениться в любой момент, оставив вас без доступа. Итак, мы действительно рекомендуем вам также использовать такую службу, как DynDNS, для создания очень простого доменного имени, которое вы можете использовать для подключения своего компьютера и использовать его вместо этого.
- На компьютере, к которому вы хотите получить удаленный доступ, щелкните меню «Пуск» и выполните поиск по запросу «разрешить удаленный доступ». Выберите вариант «Разрешить удаленный доступ к этому компьютеру». Вы получите что-то вроде окна справа.Вы захотите установить одну из двух нижних переключателей, в зависимости от того, как вы будете получать доступ к компьютеру. Если вы получаете доступ к нему с другого компьютера с Windows 7, вы можете использовать более безопасный вариант «Разрешить подключения только с удаленного рабочего стола с проверкой подлинности на уровне сети». Если вы обращаетесь к нему из других программ или версий Windows, выберите параметр «Разрешить подключения из любой версии удаленного рабочего стола». По завершении нажмите ОК.
- Выйдя из дома, нажмите кнопку «Пуск» на удаленном компьютере и найдите «Удаленный рабочий стол».Выберите «Подключение к удаленному рабочему столу» и введите IP-адрес, который вы нашли ранее (или ваше имя DynDNS, которое вы настроили).
- Нажмите «Подключиться». Войдите в систему, используя имя пользователя и пароль, которые вы используете на своем домашнем компьютере, чтобы получить доступ.
С этого момента вы можете подключиться к домашнему компьютеру, просто повторив шаги 4 и 5.
Как видите, удаленный рабочий стол требует немного большей начальной настройки, чем что-то вроде TeamViewer, но оно того стоит. скорость и отличная интеграция с Windows.Оно не только соответствует разрешению вашего удаленного компьютера, поэтому создается впечатление, что вы используете этот компьютер, но вы также можете копировать и вставлять текст или файлы, просто нажав Ctrl + C, как обычно, в окне удаленного доступа, а затем нажав Ctrl + V, чтобы вставить их на текущий компьютер. Я также рекомендую вам проверить параметры, доступные в программе подключения к удаленному рабочему столу — вы можете выбрать, какую часть вашего дисплея показывать, показывать ли высококачественную графику, какие жесткие диски использовать для совместного использования, общий доступ к вашему принтеру и многое другое.
Его основные недостатки в том, что это не самый красивый вариант и что он вообще не поддерживает несколько мониторов. Проблема с разрешением также может быть для некоторых недостатком. Мне это нравится, потому что это больше похоже на то, что компьютер передо мной, но он изменит размер всех ваших окон в соответствии с новым разрешением, и вам придется их исправить, когда вы вернетесь домой. Я рекомендую вам попробовать и Remote Desktop, и TeamViewer, потому что, на мой взгляд, они почти одинаково хороши (хотя у каждого из них есть свои сильные и слабые стороны).
Другие программы Windows для WindowsКак я сказал выше, вам обязательно стоит попробовать TeamViewer, как описано в разделе кросс-платформенности выше — он так же хорош, как удаленный рабочий стол, и если у вас несколько мониторов, он, вероятно, будет даже лучше. Для этого потребуется дополнительное программное обеспечение и создание учетной записи, но оно того стоит. Удаленный рабочий стол кажется немного более отзывчивым при вводе и нажатии, хотя TeamViewer кажется намного более плавным, когда дело доходит до перемещения по окнам.Попробуйте оба и посмотрите, какой из них вам больше нравится.
Другие популярные варианты для Windows включают в себя клиенты совместного использования экрана, такие как UltraVNC. TightVNC также популярен (и доступен в Linux), хотя UltraVNC имеет немного больше возможностей. Оба клиента также позволяют получить доступ к вашему компьютеру из любого веб-браузера, что приятно, но они также немного сложнее, чем Remote Desktop или TeamViewer.
Mac на Mac: используйте встроенный общий доступ к экрану
OS X имеет довольно отличную функцию общего доступа к экрану, встроенную прямо в ОС, и вы можете использовать ее для доступа к любому Mac с другого Mac в кратчайшие сроки.Вот как им пользоваться.
Если вы подключаетесь изнутри своей сетиЕсли вы находитесь в той же сети, что и компьютер, к которому хотите подключиться, использовать удаленный рабочий стол довольно просто. Просто выполните следующие действия:
- На компьютере, к которому вы хотите получить удаленный доступ, перейдите в «Системные настройки» и щелкните на панели общего доступа. Установите флажок «Совместное использование экрана». Затем выйдите из системных настроек.
- На удаленном компьютере откройте Finder и прокрутите вниз до «Shared».Найдите имя компьютера, к которому вы хотите подключиться, в разделе «Все», дважды щелкните его, затем нажмите кнопку «Поделиться экраном» в правом верхнем углу. Войдите в систему, используя имя пользователя и пароль, которые вы используете на своем домашнем компьютере, и вы должны немедленно подключиться.
Вот и все! С этого момента вы сможете в любое время подключиться к домашнему компьютеру, повторив шаг 2. Однако все становится немного сложнее, если вы находитесь вдали от дома.
Если вы подключаетесь из-за пределов своей сетиЕсли вы подключаетесь издалека, вам необходимо перенаправить порты на маршрутизаторе, чтобы вы могли напрямую подключаться к домашнему компьютеру через Интернет.Первоначальная настройка занимает немного больше времени, но вам не нужно устанавливать дополнительное программное обеспечение.
- Со своего домашнего компьютера войдите на страницу администрирования маршрутизатора и перенаправьте TCP и UDP-порт 5900 на компьютер, к которому вы хотите получить доступ, как описано в этом руководстве.
- Найдите общедоступный IP-адрес вашего домашнего компьютера, зайдя на http://whatismyip.org и запишите этот IP-адрес. К сожалению, этот общедоступный IP-адрес может измениться в любой момент, оставив вас без доступа. Итак, мы действительно рекомендуем вам также использовать такую службу, как DynDNS, для создания очень простого доменного имени, которое вы можете использовать для подключения своего компьютера и использовать его вместо этого.
- На компьютере, к которому вы хотите получить удаленный доступ, перейдите в Системные настройки и щелкните на Панели общего доступа. Установите флажок «Совместное использование экрана». Затем выйдите из системных настроек.
- После того, как вы выйдете из дома, откройте Finder и выберите «Перейти»> «Подключиться к серверу». Введите
vnc: //12.345.678.90, используя IP-адрес или адрес DynDNS из шага 2. Нажмите «Подключиться», войдите в систему с именем пользователя и паролем, которые вы используете на домашнем компьютере, и вы должны увидеть всплывающее окно клиента общего доступа к экрану.
С этого момента вы можете подключиться к домашнему компьютеру, просто повторив шаг 4.
Совместное использование экрана действительно очень просто настроить, но у него есть несколько недостатков. А именно, вы не можете обмениваться файлами напрямую между вашим удаленным компьютером и тем, которым вы сейчас пользуетесь. Конечно, вы можете просто использовать что-то вроде Dropbox, чтобы обойти эту проблему, но это немного раздражает. Однако вы можете скопировать текст на одну машину и вставить его на другую, так что это, по крайней мере, приятно.И, если вы часто используете совместное использование экрана, обязательно ознакомьтесь с ранее упомянутым ScreenSharingMenulet для мгновенного доступа к вашему компьютеру из строки меню.
Другие программы с Mac на MacУ Apple есть несколько других вариантов удаленного доступа для вас в OS X. Функция «Назад к моему Mac» в iCloud очень похожа на общий доступ к экрану, и ее очень легко настроить через iCloud, хотя мы Мы обнаружили, что он немного менее надежен, чем встроенный метод совместного использования экрана. Вы также можете попробовать Apple Remote Desktop, который позволяет вам обмениваться файлами, запускать сценарии Automator и выполнять гораздо более сложные операции, но по довольно высокой цене в 79 долларов.
Наконец, у вас также есть кроссплатформенный TeamViewer, описанный в первом разделе. Для этого требуется дополнительное программное обеспечение и создание учетной записи в службе TeamViewer, но вы получите лучшие функции обмена файлами и немного контроля над своей удаленной машиной. Если общий доступ к экрану не помогает, TeamViewer определенно стоит попробовать.
Кажется, что информации много, но все вышеперечисленные параметры чертовски просты в настройке — у вас есть всего лотов и вариантов того, как вы хотите это сделать.Какой ваш любимый способ удаленного подключения к компьютеру? Сообщите нам, что вы предпочитаете и почему, в комментариях ниже.
Фото: thrashem , eddtoro и glo (Shutterstock) .
Как настроить удаленный рабочий стол
Запуск подключения к удаленному рабочему столу
- На своем офисном компьютере перейдите по адресу https://whatismyip.unc.edu/, где отобразится IP-адрес вашего офисного компьютера (обычно в формате 152.19. ххх . yyy , где xxx и yyy — числа от 1 до 255). Запишите этот IP-адрес, чтобы использовать удаленный рабочий стол на домашнем компьютере. Также неплохо получить имя вашего компьютера. Чтобы узнать имя вашего компьютера, одновременно нажмите клавишу Windows и клавишу паузы / паузы. Появится экран с именем вашего компьютера. Вы также можете щелкнуть правой кнопкой мыши кнопку «Пуск» в левом нижнем углу и щелкнуть систему, чтобы найти имя вашего компьютера. Он будет указан под именем устройства на этом экране.
- На домашнем компьютере подключитесь к виртуальной частной сети UNC (VPN), если вы находитесь за пределами кампуса. Чтобы получить помощь при установке или подключении к VPN, найдите VPN на странице справки UNC. На большинстве ноутбуков, представленных SOM IT, уже установлена VPN.
- Откройте приложение «Удаленный рабочий стол» на домашнем компьютере.
- Windows 7: щелкните меню Пуск , затем Все программы , затем Стандартные , затем Подключение к удаленному рабочему столу .
- Windows 7, 8 или 10: в диалоговом окне «Выполнить» введите mstsc
- Windows 8 или 10: выполните поиск (+ S ) для Remote , затем щелкните результат поиска Remote Desktop Connection .
- Введите IP-адрес офисного компьютера из шага 1 в поле Компьютер .
- В окне удаленного рабочего стола щелкните Подключить . Ваш портативный или домашний компьютер подключится через Интернет к компьютеру, к которому вы пытаетесь получить доступ.
- Если появится окно с предупреждением (как показано ниже), нажмите Да , чтобы подтвердить, что вы хотите подключиться. Установите флажок рядом с Не спрашивать меня снова о подключениях к этому компьютеру , если вы больше не хотите видеть окно с предупреждением.
- Когда появится запрос пароля, нажмите Использовать другую учетную запись .
- Введите свое имя пользователя, как показано ниже, ad \ youronyen (вместо вашего Onyen), затем введите свой onyen пароль.
- Нажмите кнопку ОК . Теперь вы должны быть подключены к своему офисному компьютеру.
Использование удаленного рабочего стола
После входа в удаленный рабочий стол появится рабочий стол вашего офисного компьютера. Если на офисном компьютере были запущены программы и / или файлы были открыты, они будут выглядеть так же, как и были.
При подключении к офисному компьютеру в верхней части экрана появляется панель инструментов, подобная показанной здесь:
Чтобы получить доступ к файлу или программе на локальном компьютере (домашний компьютер, который вы используете для подключения к офисному компьютеру), нажмите кнопку свертывания на панели инструментов.
В свернутом состоянии подключение к удаленному рабочему столу будет продолжать работать (как и все программы, открытые на вашем офисном компьютере). Вы можете восстановить его, щелкнув его значок на панели задач на домашнем компьютере (обычно внизу экрана).
Ваш офисный компьютер может заблокироваться после периода бездействия, как и при обычном использовании. Вы можете разблокировать его, повторно введя свои учетные данные.
Отключение от удаленного рабочего стола
Когда вы будете готовы отключиться от офисного ПК, вы можете завершить сеанс одним из следующих способов:
- Чтобы оставить файлы и программы открытыми на офисном ПК, нажмите кнопку «X» на правом краю панели инструментов удаленного рабочего стола. Это завершит удаленный сеанс, но файлы и программы останутся открытыми и запущенными на вашем офисном ПК.
- Чтобы закрыть файлы и программы на офисном ПК при отключении, используйте меню «Пуск» удаленного компьютера (а не меню «Пуск» домашнего компьютера) для выхода из системы, как на работе.
Запуск подключения к удаленному рабочему столу
- На своем офисном компьютере перейдите по адресу https://whatismyip.unc.edu/, где отобразится IP-адрес вашего офисного компьютера (обычно в формате 152.19. xxx . yyy , где xxx и yyy — это числа от 1 до 255).Запишите этот IP-адрес, чтобы использовать удаленный рабочий стол на домашнем компьютере. Также неплохо получить имя вашего компьютера. Чтобы узнать имя вашего компьютера, одновременно нажмите клавишу Windows и клавишу паузы / паузы. Появится экран с именем вашего компьютера. Вы также можете щелкнуть правой кнопкой мыши кнопку «Пуск» в левом нижнем углу и щелкнуть систему, чтобы найти имя вашего компьютера. Он будет указан под именем устройства на этом экране.
- На домашнем компьютере подключитесь к виртуальной частной сети UNC (VPN), если вы находитесь за пределами кампуса.Чтобы получить помощь при установке или подключении к VPN, найдите VPN на странице справки UNC. На большинстве ноутбуков, представленных SOM IT, уже установлена VPN.
- Запустите удаленный рабочий стол 10, щелкнув значок подключения к удаленному рабочему столу. Если он установлен, вы найдете программное обеспечение Remote Desktop 10 в каталоге приложений или в док-меню рабочего стола. Если он у вас не установлен, вы можете скачать его из магазина приложений здесь.
- Нажмите Добавить ПК
- Введите IP-адрес вашего офисного компьютера из шага 1 в поле Имя ПК .
- Нажмите Добавить
- Далее Дважды щелкните значок компьютера
- Когда появится запрос пароля, введите свое имя пользователя следующим образом: ad \ youronyen (вместо своего Onyen). Затем введите пароль для своей учетной записи Onyen.
- Нажмите продолжить
- Если появится экран с предупреждением о сертификате, который не может быть проверен, нажмите C , продолжить .
Использование удаленного рабочего стола
После входа в удаленный рабочий стол появится рабочий стол вашего офисного компьютера.Если на офисном компьютере были запущены программы и / или файлы были открыты, они будут выглядеть так же, как и были.
При подключении к офисному компьютеру, если вы переместите указатель мыши в верхнюю часть экрана, появится панель инструментов, подобная показанной здесь:
Чтобы получить доступ к файлу или программе на локальном компьютере (домашний компьютер, который вы используете для подключения к офисному компьютеру), нажмите зеленую кнопку на панели инструментов. После этого вы могли открывать другие приложения или свернуть этот экран.
В свернутом состоянии подключение к удаленному рабочему столу будет продолжать работать (как и все программы, открытые на вашем офисном компьютере). Вы можете восстановить его, щелкнув его значок на панели задач на домашнем компьютере (обычно внизу экрана).
Ваш офисный компьютер может заблокироваться после периода бездействия, как и при обычном использовании. Вы можете разблокировать его, повторно введя свои учетные данные.
Как включить удаленный рабочий стол в Windows 10 • Pureinfotech
В Windows 10 вы можете включить удаленный рабочий стол , чтобы разрешить удаленный доступ к устройству с помощью протокола удаленного рабочего стола (RDP).Обычно вы используете эту функцию, чтобы предлагать помощь или управлять компьютером или сервером без физического присутствия в этом месте с помощью современного приложения «Удаленный рабочий стол» или устаревшего приложения «Подключение к удаленному рабочему столу».
Возможность разрешить внешний доступ к устройству была доступна уже много лет, но это была функция, которую вы должны были настроить с помощью панели управления. Однако в Windows 10 настройки для включения удаленного доступа теперь включены в приложение «Настройки».
В этом руководстве вы узнаете, как включить удаленный рабочий стол для управления устройством или удаленного доступа к вашим файлам и приложениям с помощью приложения «Настройки», а также с помощью панели управления в Windows 10.
Важно: удаленный рабочий стол — это , а не , функция, доступная в Windows 10 Home , только в Windows 10 Pro и Enterprise. Если вы используете Windows 10 Домашняя, вы можете использовать Удаленный рабочий стол Chrome в качестве альтернативы.Как включить удаленный рабочий стол в Windows 10 с помощью настроек
Чтобы включить удаленный рабочий стол в Windows 10 с помощью приложения «Настройки», выполните следующие действия:
Откройте настройки в Windows 10.
Щелкните Система .
Щелкните Удаленный рабочий стол .
Включите переключатель Включить удаленный рабочий стол .
Включить удаленный рабочий стол в Windows 10
Нажмите кнопку Подтвердить .
После выполнения этих шагов вы можете подключиться к компьютеру с помощью современного приложения «Удаленный рабочий стол» (рекомендуется) или с помощью встроенного средства подключения к удаленному рабочему столу, включенного в Windows 10.
Вы также заметите, что при включении удаленного рабочего стола также активируются две дополнительные опции ( Не активировать мой компьютер для подключения, когда он подключен к розетке и Сделать мой компьютер доступным для обнаружения в частных сетях, чтобы включить автоматическое подключение с удаленного компьютера. устройство ), чтобы вы всегда могли подключиться, когда вас нет.
Настройки удаленного рабочего стола Windows 10На странице «Дополнительные настройки» вы также найдете дополнительные параметры, такие как возможность требовать от компьютеров использования «Проверка подлинности на уровне сети» для подключения.Это функция, которая делает соединение более безопасным, требуя от пользователей аутентификации в сети, прежде чем они смогут подключиться к устройству.
Дополнительные параметры удаленного рабочего стола в Windows 10На странице параметров также отображается текущий порт удаленного рабочего стола, если вам необходимо настроить маршрутизатор для разрешения удаленных подключений за пределами сети. Если на вашем устройстве ничего не изменится, номер порта всегда должен быть 3389 .
Как включить удаленный рабочий стол в Windows 10 с помощью панели управления
Хотя приложение «Настройки» позволяет легко разрешить удаленный доступ к вашему компьютеру, по-прежнему можно включить RDP с помощью панели управления.
Чтобы включить удаленный рабочий стол с панелью управления, выполните следующие действия:
Откройте панель управления .
Щелкните Система и безопасность .
В разделе «Система» щелкните ссылку Разрешить удаленный доступ .
Разрешить удаленный доступ на панели управления
В разделе «Удаленный рабочий стол» выберите Разрешить удаленные подключения к этому компьютеру .
Удаленные настройки в свойствах системы
Нажмите кнопку Применить .
Нажмите кнопку ОК .
После выполнения этих шагов вы можете использовать один из доступных клиентов с другого компьютера для удаленного подключения к вашему устройству.
Следует отметить, что при включении этой функции с помощью панели управления параметр, требующий проверки подлинности на уровне сети , также выбирается по умолчанию, и это параметр, который вы хотите включить в любом случае.
Хотя вы можете использовать панель управления для настройки удаленного рабочего стола в Windows 10 и предыдущих версиях, таких как Windows 8.1 и Windows 7, возможность включить эту функцию с помощью приложения настроек доступна только начиная с Windows 10 Fall Creators Update и более поздних версий. версии.
Обновление от 28 октября 2020 г .: Это руководство обновлено, чтобы отразить самые последние изменения, доступные в Windows 10 с использованием протокола удаленного доступа.
Мы можем получать комиссию за покупки, используя наши ссылки, чтобы продолжать предлагать бесплатный контент.Информация о политике конфиденциальности.
Весь контент на этом сайте предоставляется без каких-либо явных или подразумеваемых гарантий. Используйте любую информацию на свой страх и риск . Всегда делайте резервную копию вашего устройства и файлов перед внесением каких-либо изменений. Информация о политике конфиденциальности.







 Не нужно иметь статических, выделенных IP‑адресов. Соединение устанавливается с помощью технологии WebRTC
Не нужно иметь статических, выделенных IP‑адресов. Соединение устанавливается с помощью технологии WebRTC
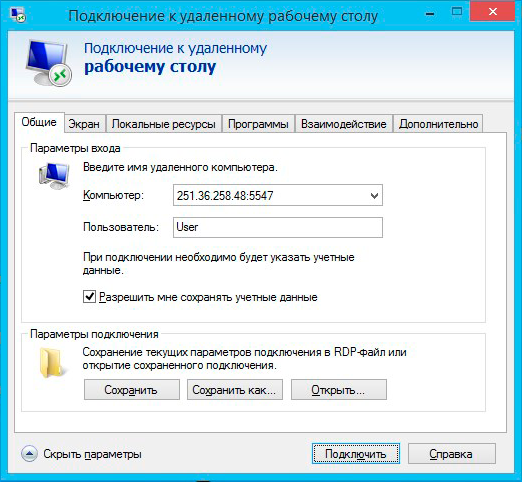

 168.0.99:1
168.0.99:1