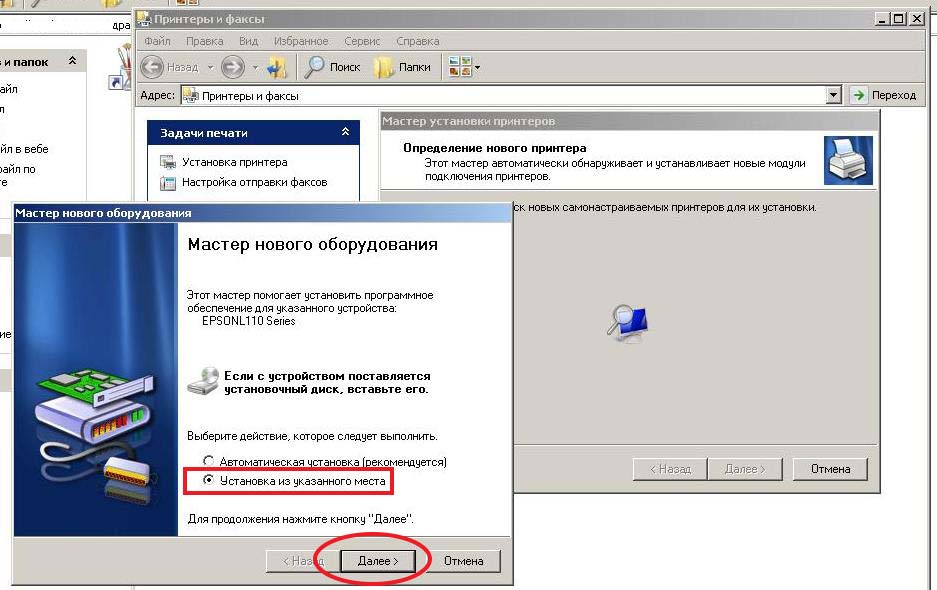Настраиваем домашний принтер на печать с ПК под управлением Windows 10
После обновления вашего устройства до Windows 10 пришла пора вновь включить печатный станок и начать работу. В этой статье вы узнаете, как настроить принтер на печать с компьютера.
Настройка
Принтеры начали свой тернистый путь с 1985 года, поэтому могут иметь, как разную концепцию работы, так и различное подключение к компьютеру.
Подключение
По способу подключения принтеры делятся на модели:
- С параллельным или последовательным соединителем. Устарелый способ, больше не используется в подключении из-за медленной работы.
- С USB-кабелем. Подключение через порт USB.
- С LAN-портом. Подключение к компьютеру или маршрутизатору с помощью Ethernet кабеля с разьемом RJ45.
- С Bluetooth-адаптером. Беспроводное соединение с компьютером посредством технологии Bluetooth.
- С Wi-Fi-адаптером. Соединение с ПК, через Wi-Fi маршрутизатор.
Для правильного подключения:
- подключите его одним из способов к ПК;
- включите устройство в сеть 220В;
- установите соединение компьютера с интернетом.

Установка драйверов
Как только вы подключите принтер к компьютеру, операционная система автоматически начнет поиск нужного драйвера. Поиск и установка может занять некоторое время. Если ПК не увидит принтер, воспользуйтесь драйвером, который есть на диске, что идет в комплекте с ним.
В случае, если автоматический поиск не увенчался успехом, а диска с драйвером нет:
- В поиске Windows введите «Устройства и принтеры» и проверьте, появилось ли устройство.
- Если нет, воспользуйтесь программой «Запуск мастера установки принтеров», нажав на кнопку «Добавление».
- Начните сканирование. В случае обнаружения, выберите устройство, чтобы добавить к компьютеру.
- Получили уведомление «Устройства не обнаружены»? Нажмите «Необходимый принтер отсутствует в списке» и следуйте рекомендациям.
- Также проверьте «Диспетчер устройств», возможно ПК обнаружил принтер, но проблема с драйвером.
- После успешного подключения, рекомендуется перезагрузить компьютер (актуально для старых моделей).

Важно! В статье приводится пример настройки и работы с принтером Samsung ML-1660 Series. Визуальный вид параметров и конфигураций у других моделей может отличаться.
Настройка на печать
Выставить некоторые настройки можно в «Устройства и принтеры»:
- Выберите ваше устройство и нажмите «Свойства сервера печати» (касается всех подключаемых к ПК устройств печати).
- Во вкладке «Формы» предложены стандартные шаблоны для печати. Например, А3, А4, А5 и т.д. Вы можете внести изменения в шаблоны или создать свой.
- Во вкладке «Порты» можно добавить, удалить или внести правки в используемые принтером порты.
Для настройки печати:
Устройство по умолчанию
Если при отправке документа на печать, программа выбирает неверное устройство (например, OneNote 16), нужно установить подключенный принтер по умолчанию.
Для этого:
- зайдите в «Устройства и принтеры»;
- нажмите ПКМ по ярлыку подключенного принтера и выберите «Использовать по умолчанию»;
- на ярлыке появится определенная зеленая маркировка.

Пробная страница
Чтобы напечатать пробник:
- Вызовите контекстное меню, нажав правой кнопкой мыши по ярлыку, и выберите «Свойства принтера».
- Выберите во вкладке «Общее» — «Пробная печать».
- Вставьте лист бумаги, и дождитесь распечатки.
- Если требуется настройка печати, нажмите рядом соответствующую кнопку.
Задания и очередь печати
Важно! Бывают подобные ситуации: принтер дал сбой и в памяти у него сохранилась задача напечатать документ. Вам он уже не нужен, но устройство не будет печатать новый документ, пока не закончило со старым. Поможет разобраться с таким типом проблем, функция «Очередь печати».
Чтобы перейти в «Очередь печати» вернитесь в «Устройства и принтеры» и в контекстном меню выберите «Просмотр очереди печати».
Здесь вы можете управлять документами, которые поставлены в очередь. Можно очистить очередь печати для удаления всех задач, или выделять и удалять по одной. Также, есть функция приостановки.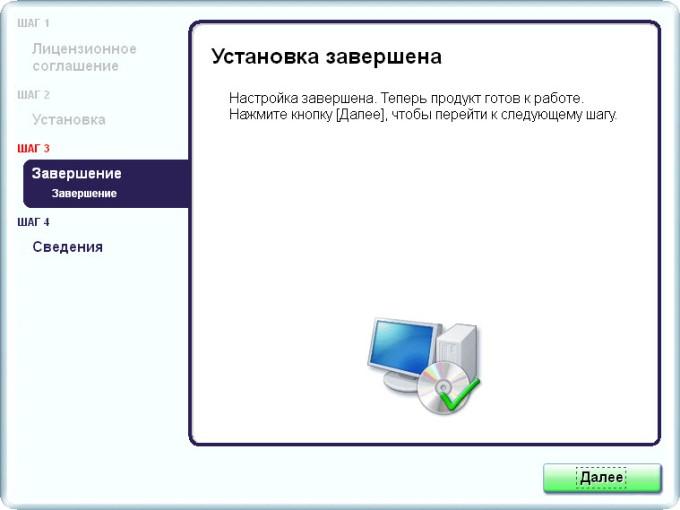
Настройка устройства для локальной сети
Чтобы принтер расшарить и на другие компьютеры в локальной сети, необходимо предоставить общий доступ. Для этого:
- зайдите в «Свойства принтера» и выберите вкладку «Доступ»;
- поставьте галочку напротив «Общий доступ» и нажмите «ОК».
Настройка виртуального принтера
Подключив устройсто к компьютеру, его можно сделать виртуальным. Это значит, что вы можете давать команды на печать с любого вашего гаджета (смартфон, планшет, ноутбук и т.д.) через Wi-Fi. Для этого понадобится единый Google аккаунт. Чтобы настроить:
- Войдите в браузер Google Chrome и выполните вход в свой профиль Google (логин и пароль почты @gmai.com).
- Перейдите в «Настройки» — «Показать дополнительные настройки» — «Виртуальный принтер Google» — кнопка «Настроить».
- Нажмите кнопку «Добавить».
- В открывшейся страничке выберите вашу модель и нажмите «Добавить».
- Вы успешно зарегистрировали устройство в Google Cloud Print.
 Также, его можно расшарить и на другие аккаунты Google.
Также, его можно расшарить и на другие аккаунты Google.
Если у вас возникли трудности в настройке, напишите нам. Укажите с чем возникла сложность, чтобы мы смогли вам помочь.
как настроить принтер для двух компьютеров
Доброго времени суток! Недавно приобрел себе принтер, т.к. по учебе приходится делать много распечаток. Дома два компа — подскажите, как можно настроить принтер для двух компьютеров, очень нужно!!! Думаю, что для таких гуру it аутсорсинга, как Вы, это очень простая задачка! Спасибо!Для подключения принтера необходимо: два компьютера с установленными сетевыми картами, коммутационный шнур (патч-корд).
1. Чтобы подключить два компьютера к одному принтеру, нужно создать сеть, состоящую из этих компьютеров.
2. Напоминаем, что в обоих компьютерах должны быть установлены сетевые карты. Если сетевые карты еще не встроены в материнскую плату, необходимо вставить их в свободные PCI-слоты компьютеров и установить нужные драйвера.
3. После того, как будут установлены обе сетевые карты, следует соединить ваши компьютеры с помощью коммутационного шнура (патч-корда).
4. Далее настраиваем сетевые карты:
— идём в меню «Пуск» => «Подключения» => «Отобразить все подключения» — в качестве подключения по умолчанию выбираем «Подключение по локальной сети»;
— правой кнопкой мыши жмём на этот элемент и заходим в «Свойства», выбираем там «Протокол Интернета TCP/IP» и нажимаем кнопку «Свойства»;
— на первом компьютере устанавливаем следующие параметры: IP-адрес 192.168.0.1, маска подсети 255.255.255.0;
— на втором компьютере нужно указать параметры: IP-адрес 192.168.0.2, маска подсети 255.255.255.0;
— Сохраняем все изменения.
5. Далее задаем имя рабочей группы. Наведите курсор на иконку «Мой компьютер», щелкните по ней правой кнопкой и выберите пункт «Свойства» — здесь перейдите во вкладку «Имя компьютера» и нажмите кнопку «Изменить». В пустом поле «Рабочая группа» необходимо ввести имя компьютера (не забывайте, что имена компьютеров должны быть разными), после чего нажимаем «ОК».
6. Теперь переходим к настройке принтера. На главном компьютере заходим в меню «ПУСК» => Панель управления => Принтеры и факсы. Выбираем наш принтер и кликаем по нему правой кнопкой мыши — в открывшемся контекстном меню нажимаем «Свойства» и устанавливаем нужные параметры доступа (пункт «Доступ») — для этого ставим галочку напротив пункта «Общий доступ к данному принтеру» — и вводим имя общего принтера.
7. Осталось настроить параметры печати на втором компьютере. Для этого из меню «Пуск» переходим в «Панель управления» => «Принтеры и факсы» => вызываем правой кнопкой мыши контекстное меню. Выбираем «Установить принтер» — переходим «Далее» — выбираем «Сетевой принтер» => «Обзор принтеров» — находим нужный принтер и указываем путь к дистрибутиву с драйверами.
Как настроить принтер для печати по сети
Как настроить принтер по сети
Если у вас дома один принтер и несколько компьютеров, то вы наверняка задавались вопросом, как настроить принтер по сети.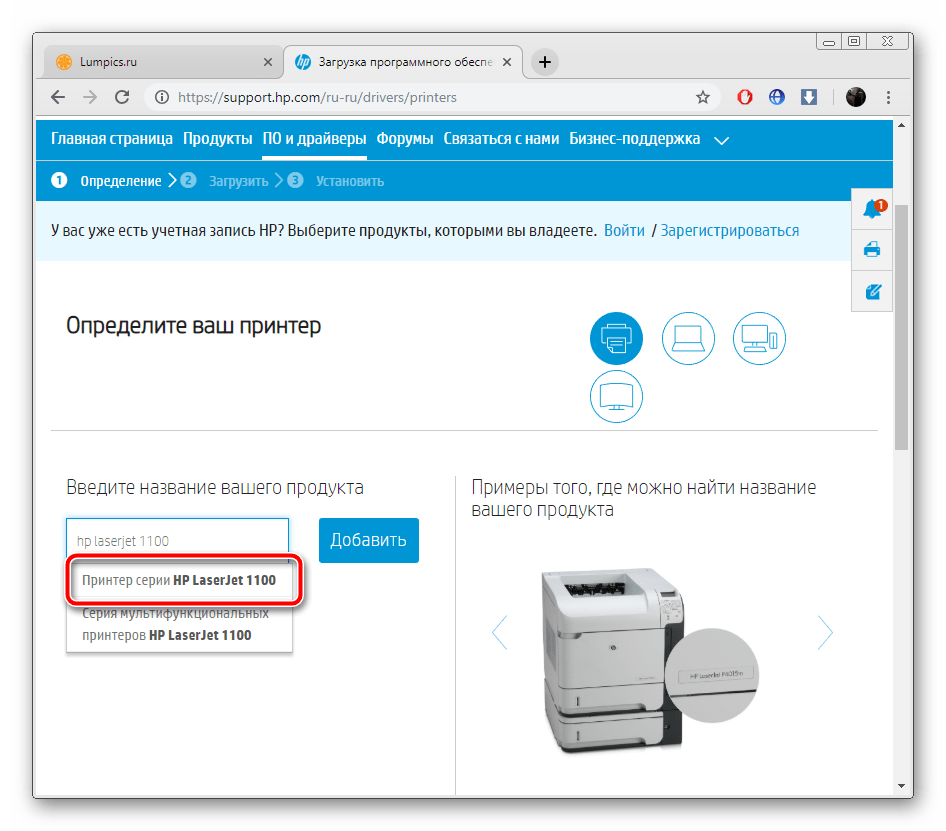 Ведь бегать с флешкой от одного компьютера к другому, только для того чтобы просто распечатать документ, очень неудобно. В этом материале мы расскажем о том, как настроить печать по сети.
Ведь бегать с флешкой от одного компьютера к другому, только для того чтобы просто распечатать документ, очень неудобно. В этом материале мы расскажем о том, как настроить печать по сети.
Настройка принтера для печати по сети включает в себя два этапа:
- Настройка компьютера, к которому подключен принтер;
- Настройка второго компьютера, который будет использовать принтер по сети;
Если принтер должен быть доступен с большого количества компьютеров, то второй этап настройки нужно повторить на всех компьютерах, на которых планируется использование принтера по сети.
Этап № 1. Настройка компьютера, к которому подключен принтер.
Первым делом нам нужно настроить принтер для работы по сети на том компьютере, к которому принтер подключен по USB. На этом компьютере нам нужно открыть общий доступ к принтеру или, проще говоря, расшарить принтер. Для этого нужно открыть Панель управления и перейти в раздел «Просмотр устройств и принтеров».
После этого перед вами откроется список подключенных принтеров и других устройств. Здесь нужно найти принтер, который вы хотите использовать по сети, и открыть его свойства. Для этого кликните по нему правой кнопкой мышки и выберите пункт «Свойства принтера» (не путать с пунктом «Свойства»).
После этого перед вами появится окно со свойствами принтера. Здесь нужно перейти на вкладку «Доступ».
На вкладке «Доступ» вам необходимо установить галочку напротив пункта «Общий доступ к данному принтеру».
После этого закройте данное окно нажатием на кнопку «OK». Все, на этом настройка компьютера, к которому подключен принтер, завершена. Теперь осталось настроить компьютеры, которые будут использовать данный сетевой принтер.
Этап № 2 . Настройка второго компьютера, который будет использовать принтер по сети.
Второй этап это настройка компьютера, который будет использовать сетевой принтер. На этом компьютере нужно добавить сетевой принтер в список подключенных принтеров. Для этого открываем Панель управления и переходим тот же раздел «Просмотр устройств и принтеров». В этом разделе нам нужно нажать на кнопку «Установка принтера». Данную кнопку можно найти в верхней части окна (см скриншот).
На этом компьютере нужно добавить сетевой принтер в список подключенных принтеров. Для этого открываем Панель управления и переходим тот же раздел «Просмотр устройств и принтеров». В этом разделе нам нужно нажать на кнопку «Установка принтера». Данную кнопку можно найти в верхней части окна (см скриншот).
После этого откроется окно «Установка принтера». Здесь нужно нажать на кнопку «Добавить сетевой, беспроводной или Bluetooth-принтер».
После этого операционная система выполнит поиск в локальной сети и отобразит список доступных принтеров. Здесь должен появиться принтер, к которому мы только что открыли доступ. Выбираем его и нажимаем на кнопку «Далее».
После этого система скачает драйвера и настроит сетевой принтер. На экране появится надпись «Вы успешно установили принтер». Здесь просто еще раз нажимаем на кнопку «Далее».
А потом нажимаем на кнопку «Готово». Также при необходимости на этом этапе настройки можно заказать печать пробной страницы.
После нажатия на кнопку «Готово» настройка принтера по сети завершена. Теперь в списке принтеров появится новый сетевой принтер, который можно будет использовать в любой программе, точно также как обычный, подключенный напрямую, принтер.
Решаем проблемы с поиском сетевого принтера.
Обратите внимание, если на этапе поиска доступных сетевых принтеров операционная система ничего не находит, то вы можете указать путь к принтеру вручную. Для этого нажмите на кнопку «Нужный принтер отсутствует в списке».
После чего появится окно, в котором можно вручную указать адрес сетевого принтера. Для этого выберите пункт «Выбрать общий принтер по имени» и введите адрес принтера в следующем формате: \\IP-адрес\имя-принтера.
После этого нажмите на кнопку «Далее» и указанный вами принтер будет подключен и настроен автоматически.
Похожие статьи
Как подключить сетевой принтер
Обновлено: 30. 06.2020, Computer Hope
06.2020, Computer Hope
Ниже приведены шаги, необходимые для подключения к работающему принтеру в сети и использования его для печати.
Подключить сетевой принтер в Windows 10
- Включите принтер и убедитесь, что он подключен к сети.
- Откройте панель управления.
- Щелкните значок Устройства и принтеры или Просмотр устройств и принтеров ссылку, в зависимости от типа просмотра, который вы используете на панели управления.
- В окне Устройства и принтеры щелкните ссылку Добавить принтер в строке меню вверху.
- Разрешить Windows сканировать принтер. Если обнаружено, выберите принтер и нажмите Далее . Если принтера нет в списке, щелкните Требуемый принтер отсутствует в списке и пропустите, чтобы добавить принтер по имени или адресу TCP / IP.
Если вы знаете имя принтера, выберите Выберите общий принтер по имени
и введите путь к принтеру.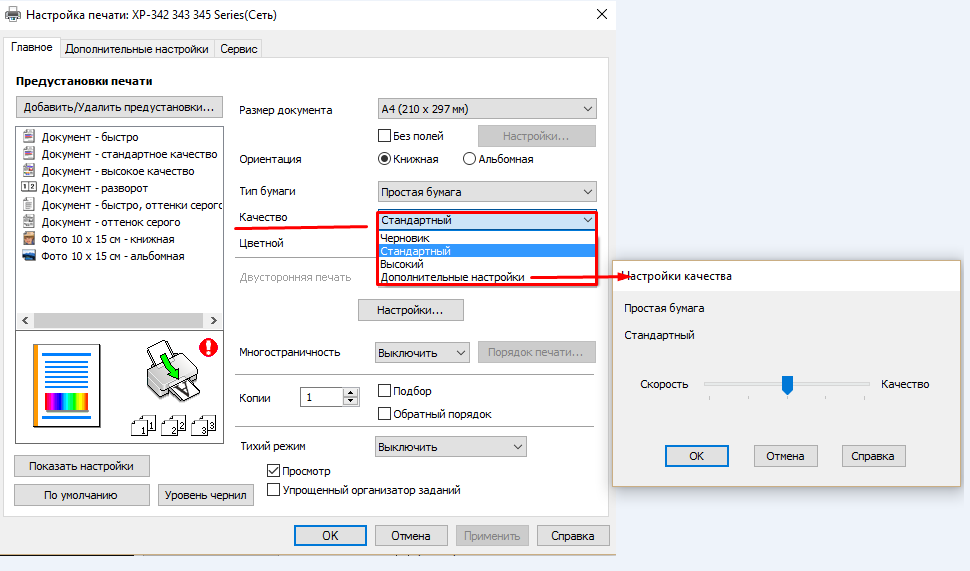 Например, для сети с именем hope и принтера с именем hp сетевой путь будет следующим: \\ hope \ hp .
Например, для сети с именем hope и принтера с именем hp сетевой путь будет следующим: \\ hope \ hp .
Если вы не знаете путь к принтеру, но знаете его IP-адрес, выберите Добавить принтер, используя адрес TCP / IP или имя хоста .
Щелкните Далее .
- Если во время установки Windows запрашивает драйверы, укажите расположение драйверов принтера. Если у вас нет драйверов, посетите наш раздел драйверов принтеров, чтобы найти ссылки на все драйверы принтеров.
Подключить сетевой принтер в Windows 8
- Включите принтер и убедитесь, что он подключен к сети.
- Откройте панель управления.
- Щелкните Оборудование и звук .
- Дважды щелкните значок Добавить принтер .
- Выберите Добавить сетевой, беспроводной или Bluetooth-принтер и нажмите Далее .
- Разрешить Windows сканировать принтер. Если обнаружено, выберите принтер и нажмите Далее .
 Если принтера нет в списке, щелкните Требуемый принтер отсутствует в списке и пропустите, чтобы добавить принтер по имени или адресу TCP / IP.
Если принтера нет в списке, щелкните Требуемый принтер отсутствует в списке и пропустите, чтобы добавить принтер по имени или адресу TCP / IP.
Если вы знаете имя принтера, выберите Выберите общий принтер по имени и введите путь к принтеру. Например, для сети с именем hope и принтера с именем hp сетевой путь будет следующим: \\ hope \ hp .
Если вы не знаете путь к принтеру, но знаете его IP-адрес, выберите Добавить принтер, используя адрес TCP / IP или имя хоста .
Щелкните Далее .
- Если во время установки Windows запрашивает драйверы принтера, укажите местонахождение ваших драйверов. Если у вас нет драйверов, посетите наш раздел драйверов принтеров, чтобы найти ссылки на все драйверы принтеров.
Подключить сетевой принтер в Windows Vista и 7
- Включите принтер и убедитесь, что он подключен к сети.
- Откройте панель управления.

- Щелкните Оборудование и звук .
- Дважды щелкните значок Добавить принтер .
- Выберите Добавить сетевой, беспроводной или Bluetooth-принтер и нажмите Далее .
- Разрешить Windows сканировать принтер. Если обнаружено, выберите принтер и нажмите Далее . Если принтера нет в списке, щелкните Требуемый принтер отсутствует в списке и пропустите, чтобы добавить принтер по имени или адресу TCP / IP.
Если вы знаете имя принтера, выберите Выберите общий принтер по имени и введите путь к принтеру.Например, для сети с именем hope и принтера с именем hp сетевой путь будет следующим: \\ hope \ hp .
Если вы не знаете путь к принтеру, но знаете его IP-адрес, выберите Добавить принтер, используя адрес TCP / IP или имя хоста .
Щелкните Далее .
- Если во время установки Windows запрашивает драйверы принтера, укажите местонахождение ваших драйверов.
 Если у вас нет драйверов, посетите наш раздел драйверов принтеров, чтобы найти ссылки на все драйверы принтеров.
Если у вас нет драйверов, посетите наш раздел драйверов принтеров, чтобы найти ссылки на все драйверы принтеров.
Подключить сетевой принтер в Windows 2000 и XP
- Включите принтер и убедитесь, что он подключен к сети.
- Откройте панель управления.
- Дважды щелкните значок Printers или Printers and Faxes .
- Дважды щелкните значок Добавить принтер .
- В мастере принтера нажмите кнопку Далее , чтобы начать работу.
- Выберите либо Сетевой принтер, либо принтер, подключенный к другому компьютеру или Сетевой принтер и нажмите Далее .Вариант зависит от того, какую версию Windows вы используете.
- Введите имя сетевого адреса принтера. Адрес — это имя компьютера, а затем имя принтера. Например, для сети с именем Hope и принтера с именем hp сетевой путь будет следующим: \\ hope \ hp . Если вы добавляете принтер на компьютер с Windows XP, щелкните значок Обзор , чтобы просмотреть свою сеть и найти принтер.
 Если вы не можете подключиться к принтеру или просмотреть и увидеть принтер, убедитесь, что у вас есть сетевые права и что любой установленный брандмауэр временно отключен.
Если вы не можете подключиться к принтеру или просмотреть и увидеть принтер, убедитесь, что у вас есть сетевые права и что любой установленный брандмауэр временно отключен. - После того, как сетевой путь к принтеру введен, щелкните Далее .
- Если на компьютере нет драйверов принтера, вам необходимо установить их с диска с драйверами или загрузить из Интернета. Если у вас больше нет программного обеспечения или драйверов для вашего принтера, найдите драйверы для вашего принтера в нашем разделе драйверов принтера.
Подключите принтер в Windows 95, 98 или ME
- Включите принтер и убедитесь, что он подключен к сети.
- Откройте панель управления.
- Дважды щелкните значок Printers .
- Дважды щелкните значок Добавить принтер .
- Щелкните Далее , чтобы запустить мастер Добавить принтер .
- Выберите Network Printer и нажмите Next .
- Введите сетевой путь к принтеру.
 Например, для сети с именем Hope и принтера с именем hp сетевой путь будет следующим: \\ hope \ hp .
Например, для сети с именем Hope и принтера с именем hp сетевой путь будет следующим: \\ hope \ hp . - Если на компьютере нет драйверов принтера, вам необходимо установить их с диска с драйверами или загрузить из Интернета. Если у вас больше нет программного обеспечения или драйверов для вашего принтера, найдите драйверы для вашего принтера в нашем разделе драйверов принтера.
Подключить принтер в macOS
- В строке меню щелкните значок, чтобы открыть меню Apple.
- В меню Apple щелкните Системные настройки .
- Щелкните значок ярлыка Printers & Scanners .
- Щелкните символ + в нижней левой части окна.
- В следующем окне щелкните вкладку IP ( A ), введите IP-адрес для вашего принтера ( B ), а затем щелкните Добавить ( C ).
- После добавления принтера вы увидите его в окне Printers & Scanners .

Добавление принтера в сеть с сервером печати | Small Business
Использование сервера печати — отличный способ централизовать администрирование принтеров и предоставить сотрудникам удобный способ подключения и использования различных принтеров в вашем офисе. Установка принтера на сервере очень похожа на установку принтера на клиентском компьютере. После добавления принтера к серверу ваши сотрудники могут установить драйвер и подключиться к принтеру несколькими щелчками мыши.
Установка принтера
Подключите принтер к сетевому коммутатору или маршрутизатору и включите его.
Узнайте IP-адрес принтера. В зависимости от модели вашего принтера, вы можете найти IP-адрес в разделе «Настройки» или «Сеть» во встроенном меню принтера или распечатав страницу конфигурации. Обычно при нажатии и удерживании «ОК» или «Продолжить» создается страница. IP-адрес должен быть указан в разделе «Сеть» или «Настройки» на странице. В большинстве случаев используйте IP-адрес версии 4 или IPv4.
Войдите на сервер печати, используя учетную запись локального администратора.
Щелкните «Пуск | Устройства и принтеры | Добавить принтер | Добавьте локальный принтер.
Нажмите «Создать новый порт», выберите «Стандартный порт TCP / IP» в раскрывающемся меню, а затем нажмите «Далее».
Введите IP-адрес принтера в поле «Имя хоста» или «IP-адрес» и нажмите «Далее».
Следуйте инструкциям на экране, чтобы установить драйвер принтера, а затем нажмите «Готово». Если Windows не имеет подходящего драйвера во встроенном магазине, вы можете найти его с помощью Центра обновления Windows или посетив веб-сайт производителя принтера.
Посетите веб-сайт производителя принтера и загрузите драйвер для каждой операционной системы, используемой в вашей компании.Например, если ваша сеть представляет собой смесь Windows XP и Windows 7, загрузите драйвер для каждой из этих операционных систем. Разархивируйте файлы драйвера в папку на жестком диске вашего сервера. Этот шаг не является обязательным, но добавление дополнительных драйверов на сервер избавит сотрудников от необходимости самостоятельно искать, загружать и устанавливать драйверы.
Этот шаг не является обязательным, но добавление дополнительных драйверов на сервер избавит сотрудников от необходимости самостоятельно искать, загружать и устанавливать драйверы.
Вернитесь в «Устройства и принтеры», а затем нажмите «Свойства сервера печати».
Щелкните вкладку «Драйверы», выберите только что добавленный принтер и нажмите «Добавить драйвер».
Нажмите «Далее», а затем установите флажок рядом с соответствующей архитектурой процессора для добавляемого драйвера. Например, если вы добавляете 32-разрядный драйвер Windows XP, установите флажок «x86».
Нажмите «Далее» и следуйте инструкциям на экране, чтобы завершить процесс. Повторите шаги с 10 по 13, если вам нужно добавить какие-либо дополнительные драйверы.
Подключение к сетевому принтеру
Нажмите и удерживайте клавишу Windows и клавишу «R».
Введите путь к универсальному соглашению об именах сервера печати или UNC и нажмите «Enter». Путь UNC — это имя хоста или IP-адрес сервера, которому предшествуют две косые черты. Например, если имя хоста вашего сервера — «printsvr1», введите «\ printsvr1» (без кавычек).
Например, если имя хоста вашего сервера — «printsvr1», введите «\ printsvr1» (без кавычек).
Дважды щелкните принтер в отображаемом списке ресурсов. Если вы добавили дополнительные драйверы операционной системы при установке принтера на сервере, сервер автоматически установит правильный драйвер на клиентском компьютере.В противном случае вам будет предложено найти и установить его самостоятельно.
.Как добавить сетевой принтер в Linux | Small Business
Обычно можно настроить сетевой принтер для работы с Linux, что особенно полезно в офисах, где рабочие станции или серверы используют эту популярную операционную систему. Как правило, вам необходимо знать имя хоста или адрес интернет-протокола принтера и установить для него драйверы на вашем компьютере, прежде чем вы начнете процесс настройки сетевого принтера Linux.
Установить принтер в Ubuntu
В Ubuntu, одном из самых популярных ныне используемых дистрибутивов Linux, обычно довольно просто настроить сетевой принтер.
В главном меню на панели задач щелкните «Параметры системы» , а затем щелкните « Принтеры». Затем нажмите кнопку «Добавить » и «Найти сетевой принтер». Когда вы увидите текстовое поле с надписью «Хост, », введите либо имя хоста для принтера (например, myexampleprinter_ ) , либо IP-адрес, по которому с ним можно связаться (например, 192.168.1.1) в этом поле. Затем нажмите кнопку «Найти» _.
Ubuntu должен указать, что он обнаружил принтер. Нажмите кнопку «Вперед» и выберите драйвер, соответствующий вашему принтеру. Если драйвер не найден, попробуйте использовать универсальный драйвер от производителя вашего принтера, если он есть. Если вы не можете найти драйвер в системе, посмотрите в Интернете или свяжитесь с производителем , чтобы узнать, доступен ли подходящий драйвер для вашей системы Linux для подключения к вашему принтеру.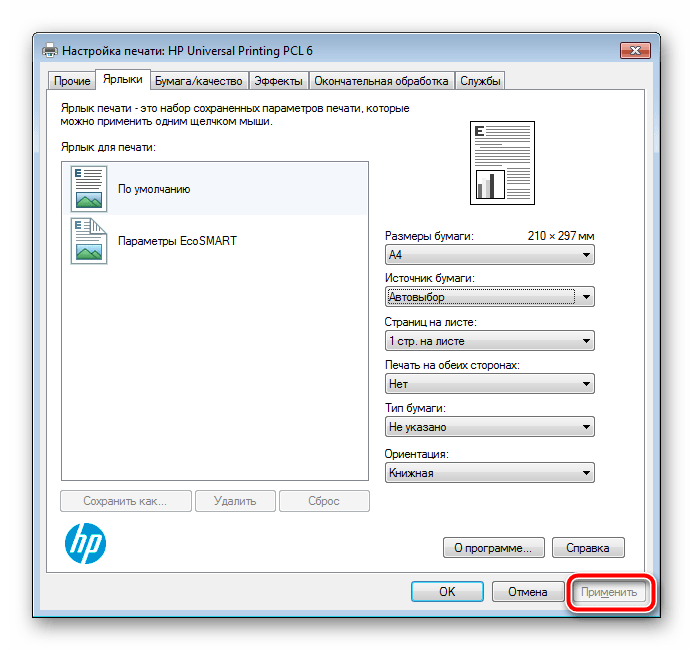
Изучите режим «Установленные параметры», , исправьте все ошибки и настройте любые предпочтения. Задайте в полях Имя , Описание и Местоположение параметры по вашему выбору, которые помогут вам идентифицировать ваш принтер. Когда вы закончите, нажмите «Применить » и откройте программу, например текстовый редактор, веб-браузер или другую программу, которую вы бы использовали для печати, и убедитесь, что ваш принтер находится в списке доступных в меню печати. принтеры и могут успешно печатать.
Настройка сервера печати
В некоторых случаях вам может потребоваться использовать компьютер под управлением Ubuntu Linux в качестве сервера печати для вашего сетевого принтера. Сервер печати — это компьютер, который получает сообщения из сети, например запросы заданий печати, и направляет их на принтер.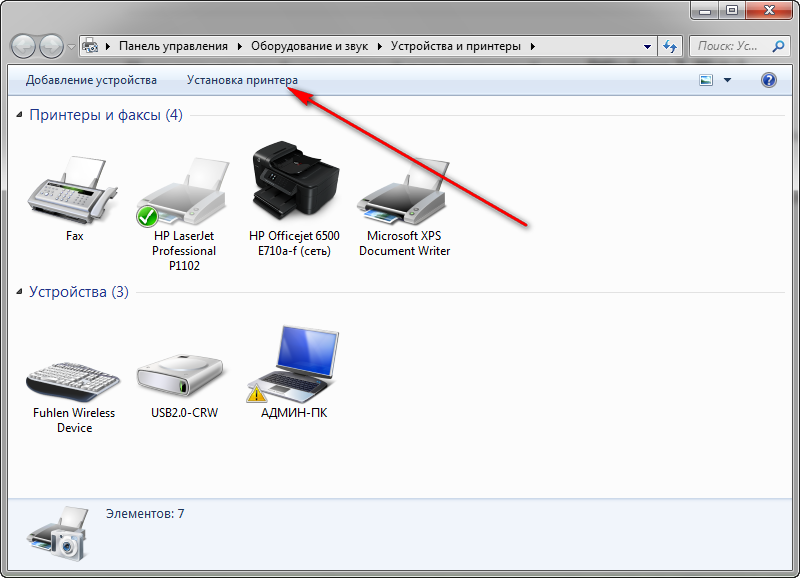
Сначала подключите принтер к розетке с помощью кабелей, которые идут в комплекте с принтером, и подключите его к компьютеру. Часто вы можете подключить его с помощью стандартного кабеля USB.Включите принтер и следуйте инструкциям на самом принтере или инструкциям по установке, чтобы подготовить его к печати, например, установите или выровняйте картриджи с чернилами или тонером. Когда принтер включен, откройте меню «Система» в системе Linux, которая настроена в качестве сервера печати.
Щелкните «Администрирование» и затем щелкните «Печать». В поле «Печать» щелкните меню «Сервер» и затем щелкните «Настройки».«Обязательно установите флажок рядом с « Публикация общих принтеров, подключенных к этой системе » , чтобы сделать принтер видимым для других компьютеров в вашей сети, чтобы они могли печатать на нем. Включите другие параметры, которые вы хотите, например разрешение пользователей, чтобы отменить задания печати других пользователей или разрешить компьютерам подключаться к принтеру через Интернет, принимая во внимание последствия этого для безопасности, а затем нажмите кнопку «ОК».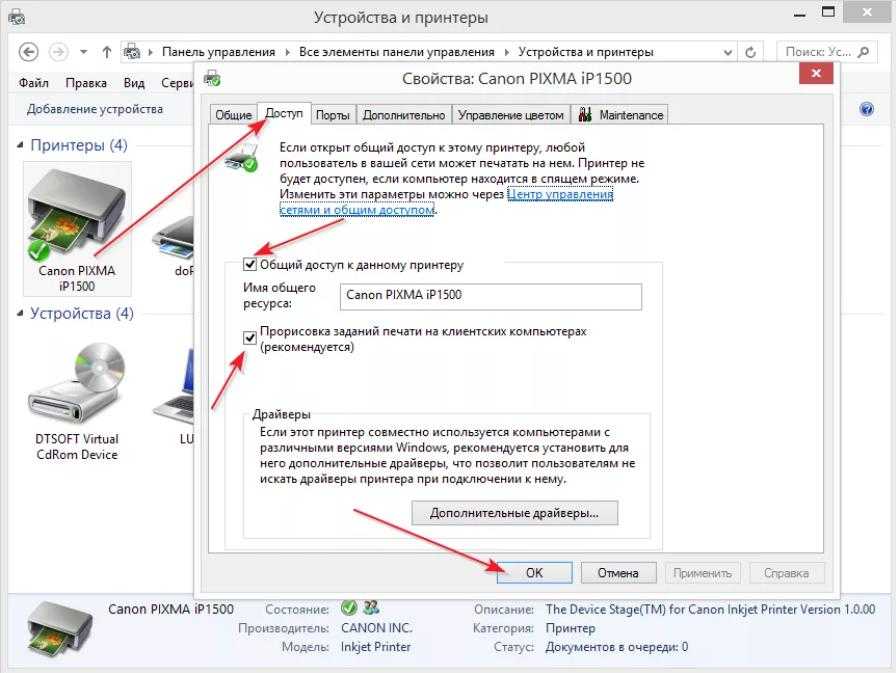
Щелкните правой кнопкой мыши принтер в списке принтеры и убедитесь, что установлен флажок «Общий» , затем настройте любые другие параметры печати, например, какие пользователи имеют доступ для печати на компьютере.По завершении нажмите «ОК» , а затем попытайтесь выполнить печать на свой принтер с нового сервера печати и с другого компьютера в сети, чтобы убедиться, что он работает правильно.
Найдите IP-адрес принтера
Если вам нужно подключить компьютер к сетевому принтеру и вы не уверены в его IP-адресе или имени хоста, есть несколько способов его обнаружить. Если в вашей компании есть отдел интеллектуальной собственности или кто-то из сотрудников, которые установили принтер, посмотрите, не записали ли они это где-нибудь.
Если этой информации нет в файле, проверьте, может ли сам принтер отображать собственный адрес IP . Многие принтеры имеют возможность отображать IP-адрес принтера на экране принтера или распечатать его на странице состояния. Просмотрите руководство к своему принтеру, если вы не можете найти такой вариант в руководстве к принтеру.
Многие принтеры имеют возможность отображать IP-адрес принтера на экране принтера или распечатать его на странице состояния. Просмотрите руководство к своему принтеру, если вы не можете найти такой вариант в руководстве к принтеру.
Вы можете f указать IP-адрес принтера в Linux или другой операционной системе на компьютере, где он уже настроен. Просмотрите меню конфигурации принтера в операционной системе этого компьютера, используя меню «Настройки» в Microsoft Windows, меню «Системные настройки» в Ubuntu или меню «Системные настройки» в системе Система macOS, чтобы узнать, какой адрес настроен для принтера, и попробовать его на компьютере, к которому вы пытаетесь подключиться.
Другие дистрибутивы Linux
В большинстве дистрибутивов Linux и других систем в стиле Unix для подключения к принтерам используется стандартная система печати Common Unix, или CUPS, поэтому они в основном совместимы с одними и теми же наборами принтеров.
Некоторые из них могут иметь несколько отличные от Ubuntu меню конфигурации, но обычно команды будут такими же, и требования по вводу IP-адреса или доменного имени принтера и выбора соответствующего драйвера будут такими же.Если вы не знаете, где найти меню в вашем варианте Linux, проверьте онлайн-руководства к дистрибутиву Linux, которые обычно можно найти на веб-сайте дистрибутива или с помощью вашей любимой поисковой системы.
Устранение неполадок принтера
Если вы подключаете принтер к компьютеру под управлением Linux или любой другой операционной системы, и он не печатает должным образом, вы можете попытаться устранить проблему. Сначала убедитесь, что принтер подключен к сети, включен и на экране не отображаются сообщения об ошибках.Если у вас есть другой компьютер в сети, который раньше выполнял печать на принтере, попробуйте выполнить печать на принтере с этого компьютера и убедитесь, что он по-прежнему может печатать без проблем.
Затем, если принтер работает, убедитесь, что ваш компьютер подключен к той же сети, в которой находится принтер. Например, если ваш компьютер подключен к вашему смартфону или к сети Wi-Fi из ближайшего офиса, может не иметь доступа к принтеру в вашем офисе или домашней сети.Если в вашем офисе несколько сетей, например проводная сеть и беспроводная сеть или беспроводная сеть для сотрудников и гостевая сеть, убедитесь, что она находится в той же сети, что и принтер. Если другой компьютер успешно печатает, вы можете проверить, что они находятся в той же сети.
Затем, если компьютер действительно находится в сети, где он может получить доступ к принтеру, убедитесь, что ваш маршрутизатор и брандмауэр настроены так, чтобы разрешить доступ к соответствующим портам для принтера.Многие принтеры используют _ порт 631 для Интернета Печать Protoco _l, но вам, возможно, придется проконсультироваться с веб-сайтом производителя принтера или руководством по принтеру, чтобы узнать, какие порты должны быть открыты, и просмотреть страницу администрирования маршрутизатора или брандмауэра, чтобы установить их. настройки так, как вы хотите. Если у вас есть ИТ-отдел, они могут вам помочь.
настройки так, как вы хотите. Если у вас есть ИТ-отдел, они могут вам помочь.
Также убедитесь, что на вашем компьютере установлена последняя версия драйверов принтера. Обратитесь к производителю принтера , чтобы узнать, есть ли новые драйверы, которые устраняют какие-либо известные проблемы с вашей версией и дистрибутивом Linux, или есть ли проблемы, о которых сообщили другие люди.
.Лазерные принтеры Samsung— Как настроить принтер в беспроводной сети через USB в Windows
Узнайте, как настроить принтер в беспроводной сети в Windows 7, 8 и 10, а также как вручную подключить принтер через USB. В этой информации используется пример сети с WPA2 в качестве метода шифрования. Хотя WEP поддерживается, он очень небезопасен, и его следует избегать. Любой современный маршрутизатор поддерживает WPA или WPA2, что является лучшей альтернативой.
Перед тем, как начать, вам необходимо знать следующую информацию:
IP-адрес вашего маршрутизатора или точки доступа (шлюз по умолчанию).

Имя вашей беспроводной сети (SSID).
Метод шифрования для вашей сети (WEP / WPA / WPA2).
Ключ безопасности для вашей сети (пароль, который вы вводите для подключения).
Рекомендуется загрузить последние версии драйверов принтера и сканера для принтера.
Если вы еще не установили драйвер печати, перейдите в раздел «Загрузка программного обеспечения и драйверов» и введите модель принтера в текстовое поле поиска, чтобы загрузить последнюю версию драйвера..Сетевой принтер в Windows 10: установка, подключение и настройка
Домашняя или офисная рабочая сеть состоит не только из
компьютеров и ноутбуков, но и из периферийного оборудования, включая и
принтеры. Последние используют для распечатки текстовой и графической
информации. Чтобы каждый раз не переподключать печатающее устройство к
компьютеру, на котором содержатся данные для печати, можно приобрести
дорогостоящий принтер, подключаемый к проводному интернету или сети Wi-Fi. Вариант попроще и подешевле, доступный
для операционных систем последнего поколения, — подключение сетевого принтера в
Windows 10. Как оно выполняется, расскажем в этой статье.
Вариант попроще и подешевле, доступный
для операционных систем последнего поколения, — подключение сетевого принтера в
Windows 10. Как оно выполняется, расскажем в этой статье.
Для чего нужен сетевой принтер
Сетевой принтер позволяет распечатывать картинки и документы с любого компьютера или ноутбука, подключённого к локальной сети. Физически устройство остаётся подсоединено к одному ПК: не требуется переносить принтер с места на место, организовывать для него свободное пространство, подключать к новым USB-разъёмам. Выполнять все эти манипуляции каждый раз долго и неудобно. Чтобы приступить к печати со своего рабочего места, достаточно узнать, как подключить сетевой принтер в Windows 10, выбрать файл и отправить его в очередь.
Такой подход актуален для устройств печати, которые нельзя
напрямую подключить к интернету: посредством Ethernet-кабеля или беспроводной сети. В противном случае задача
ещё упрощается: принтер становится видимым для всех компьютеров в локальной
сети и без дополнительных настроек. Оборудование выступает в роли автономного
сетевого устройства, и всё, что требуется для печати с рабочего ПК, — нажать
кнопку питания и убедиться, что в лотке есть бумага.
Оборудование выступает в роли автономного
сетевого устройства, и всё, что требуется для печати с рабочего ПК, — нажать
кнопку питания и убедиться, что в лотке есть бумага.
С исчезновением из Windows 10 версии 1803 раздела «Домашняя группа» изменился и порядок настроек. Ниже представлен актуальный способ, позволяющий подключить сетевой принтер на операционной системе последнего поколения, а печатать на нём — из Windows 7, 8/8.1 и 10.
Настройка
Подготовительные действия
Перед тем как добавить сетевой принтер, выполните несколько предварительных операций. Они позволяют подготовиться к основной части работы, избежать возможных осложнений и ошибок. Имея в распоряжении включённый компьютер, сделайте следующее:
- Посмотрите его имя или IP-адрес. Найти информацию можно в разделе «Система», в «Панели управления», или воспользовавшись командной строкой:
- Разрешите для устройств, находящихся в той же
локальной сети, общий доступ к папке.
 Пропустив этот пункт, вы не сможете
пересылать графические и текстовые файлы на целевой принтер.
Пропустив этот пункт, вы не сможете
пересылать графические и текстовые файлы на целевой принтер. - Подключите к компьютеру принтер, отыщите его в списке устройств и запомните (скопируйте или сделайте скриншот) полное наименование. Если ПК или ноутбук не видит периферийное оборудование, сначала решите эту проблему.
Теперь всё готово для того, чтобы настроить сетевой принтер Windows 10. Сделать это можно тремя более или менее простыми способами. Рекомендуем начать с первого: он наиболее лёгок и не требует применения специальных инструментов.
Через меню «Параметры»
Новое меню отчасти заменило «Панель управления», дублируя некоторые системные настройки. Со временем оно призвано полностью заменить исходный инструмент управления, пока же позволяет, в частности, настроить печатающее устройство так, чтобы оно было доступно с любого локального компьютера — за несколько минут и без глубоких познаний в области информационных технологий.
Чтобы узнать, как добавить сетевой принтер в Windows 10, следуйте инструкции:
- Откройте меню «Пуск».

- Найдите в самом левом столбце пиктограмму-«шестерёнку». Щёлкнув по ней, перейдите в «Параметры».
- Оказавшись в общем списке, зайдите в раздел «Устройства».
- При помощи бокового столбца слева откройте вкладку «Принтеры и сканеры».
- Выберите вариант «Добавить принтер или сканер».
- На следующей странице отметьте, щёлкнув по ссылке, что нужного вам принтера нет в списке.
- Пользуясь формой добавления нового устройства, установите кружок возле пункта «Выбрать общий принтер по имени». В свободном текстовом поле впишите путь к устройству в формате \\ИМЯ_ПК\НАИМЕНОВАНИЕ_ПРИНТЕРА или \\IP-АДРЕС_ПК\НАИМЕНОВАНИЕ_ПРИНТЕРА. проверьте правильность написания и нажмите «Далее».
- Вместо способа, описанного в пункте 7, можете нажать «Обзор» и найти свой принтер в разделе «Сеть».
- Подождите, пока устройство будет установлено в качестве сетевого. При необходимости подтвердите установку драйвера.

- По завершении настроек вы сможете задать использование этого принтера по умолчанию, а также запустить пробную печать.
При наличии общего доступа принтер будет виден со всех ПК из локальной сети. Перед тем, как отправить на печать, не забудьте включить устройство, убедиться в наличии чернил и бумаги.
Настройка сетевого принтера через PowerShell
Утилита, называемая PowerShell и представляющая собой улучшенную версию командной строки, также даёт ответ на вопрос, как настроить сетевой принтер в Windows 10. Приложение содержится в операционной системе по умолчанию, не нуждается в установке и модификации. Чтобы добавить «общее» устройство, воспользуйтесь алгоритмом:
- Запустите Windows PowerShell. Чтобы найти утилиту, вызовите меню «Пуск» и начните печатать название — или воспользуйтесь расположенной рядом пиктограммой лупы.
- Дождитесь загрузки приложения и введите команду Add-Printer -ConnectionName “\\ИМЯ_ПК\НАИМЕНОВАНИЕ_ПРИНТЕРА”.
 Чтобы запрос имел силу, обязательно используйте косые чёрточки и кавычки. Проверьте правильность написания и нажмите Enter.
Чтобы запрос имел силу, обязательно используйте косые чёрточки и кавычки. Проверьте правильность написания и нажмите Enter.
- Вместо блока «ИМЯ_ПК» можете подставить IP компьютера. Тогда команда будет иметь вид: Add-Printer -ConnectionName “\\IP-АДРЕС_ПК\НАИМЕНОВАНИЕ_ПРИНТЕРА”.
После применения команды обновите рабочий стол или перезапустите компьютер. Сетевой принтер, если вы правильно указали путь к нему, появится на всех подключённых локальных машинах.
Через «Панель управления»
Этот инструмент по-прежнему доступен в современных поколениях ОС. Можете воспользоваться и им, чтобы узнать, как установить сетевой принтер на Windows 10. Следуйте инструкции:
- Откройте «Панель управления». Можете найти ярлык в меню «Пуск» или при помощи системного поиска.
- Для большего удобства переключитесь на способ отображения «Крупные значки». Зайдите в категорию «Устройства и принтеры».
- Воспользуйтесь кнопкой «Добавление принтера», размещённой в верхней панели нового окна.

- На запрос ОС ответьте, что нужный вам принтер отсутствует в общем списке.
- Повторите действия, описанные для меню «Параметры», начиная с 7-го пункта.
В результате вы получите полностью готовый к работе сетевой принтер. Он будет доступен только для компьютеров, подключённых к одной сети. Менять настройки после добавления нового ПК нет нужды — печатающее устройство автоматически появится в списке. А если захотите переставить принтер к другой машине — просто повторите для неё все описанные действия!
Настройка беспроводного подключения PIXMA MG3540
Стандартный метод подключения
Шаг 1
1. Для пользователей Windows: вставьте CD-диск, входящий в комплект поставки, и запустите программу установки.
При отсутствии установочного компакт-диска, поставляемого с продуктом, загрузите руководства и программное обеспечение, чтобы продолжить.
2. После отображения начального экрана нажмите [Next/Далее].
После отображения начального экрана нажмите [Next/Далее].
<Только для пользователей Mac>
При отображении следующего экрана введите свой пароль, чтобы разрешить установку вспомогательного инструмента, затем нажмите [Помощник установки]
После того как отобразится следующий экран, нажмите [Next/Далее].
Обратите внимание: при появлении экрана с запросом выбора между подключением USB и беспроводным подключением выберите [Беспроводное подключение].
3. Убедитесь, что принтер включен, индикатор горит, после чего нажмите [Далее].
Шаг 2
1. Нажмите [Connect to the network/Подключиться к сети].
2. При появлении следующего экрана нажмите [Беспроводная установка].
При появлении следующего экрана нажмите [Беспроводная установка].
Обратите внимание: для пользователей Windows XP метод беспроводной установки не поддерживается. Выберите [Другая установка], затем перейдите к шагу 5.
3. При появлении экрана [Подключение с помощью беспроводной установки] удерживайте кнопку [Wi-Fi] (A) на принтере, пока оранжевый индикатор тревоги (B) не мигнет 2 раза, затем отпустите после второй вспышки.
4. Убедитесь, что индикатор Wi-Fi (A, голубой) быстро мигает, а индикатор питания (зеленый) — горит. Нажмите [Next/Далее].
Обратите внимание: ваше сетевое подключение будет отключено на время установки.
Нажмите [Next/Далее].
5. Только пользователям Windows XP: выберите [Настройка беспроводного подключения с помощью кабеля USB]
Шаг 3
1.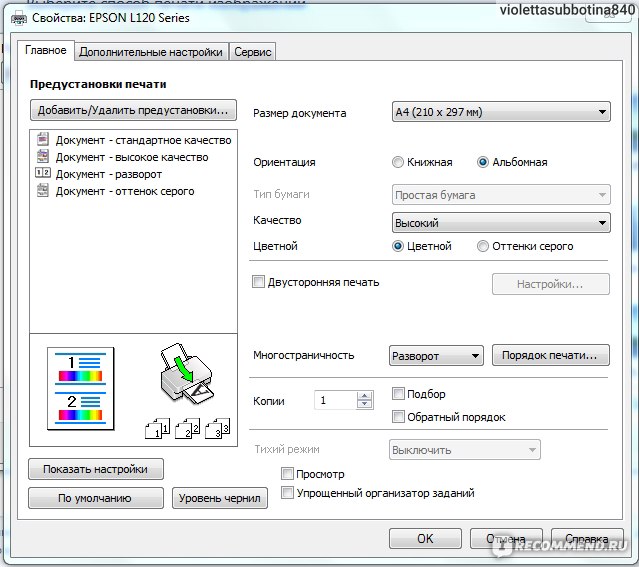 После того, как отобразится следующий экран, выберите ваш регион и нажмите [Далее].
После того, как отобразится следующий экран, выберите ваш регион и нажмите [Далее].
2. После того как отобразится следующий экран, выберите регион проживания и нажмите [Далее].
3. После того, как отобразится следующий экран, выберите программное обеспечение, которое хотите установить, и нажмите [Далее]. Если вы не уверены в том, какое программное обеспечение вы хотите установить на данном этапе, не беспокойтесь — его всегда можно будет удалить на более позднем этапе работы.
4. При появлении следующего экрана нажмите [Yes/Да], чтобы принять условия лицензионного соглашения.
<Только для пользователей Windows>
При появлении следующего экрана нажмите [Next/Далее].
5. Следующий экран показывает модель принтера и имя (или SSID) беспроводной сети.
Windows (за исключением пользователей Windows XP)
Нажмите [Complete/Завершить].
На этом беспроводная настройка для Windows заканчивается.
Пользователям Windows XP или пользователям систем, в которых принтер не может быть обнаружен, необходимо продолжить установку с помощью USB, подробно описанную в шаге 6.
<Только для пользователей Mac>
При появлении следующего экрана нажмите [Добавить принтер]
На следующем экране выберите версию сетевого драйвера [Canon IJ Network] и нажмите [Добавить].
Нажмите [Далее] для завершения установки.
На этом беспроводная настройка для Mac заканчивается.
Пользователям систем, в которых принтер не может быть обнаружен, необходимо продолжить установку с помощью USB, подробно описанную в шаге 6.
Настройка с помощью кабеля USB для пользователей Windows XP и пользователей систем, где сетевое подключение не обнаружено
6. Выберите [Установить сетевое подключение через кабель USB], затем нажмите [Далее].
7. После того как отобразится следующий экран, подключите принтер к компьютеру с помощью кабеля USB, входящего в комплект поставки. Данный кабель имеет символ на разъеме.
Для пользователей Mac: нажмите [Далее].
8. После того как принтер будет обнаружен, отобразится следующий экран.
Отобразится имя точки доступа, к которой подключен компьютер (на месте «xxxxxxxxxxxxx»).
Если вы хотите подключить принтер к беспроводной сети, нажмите [Yes/Да].
<Только для пользователей Mac>
При отображении следующего экрана нажмите [Разрешить].
9. После того как отобразится следующий экран,отключите принтер от компьютера и нажмите [Далее].
<Только для Windows>
При отображении следующего экрана нажмите [Завершить].
На этом настройка для Windows заканчивается.
<Только для пользователей Mac>
После обнаружения принтера отобразится следующий экран, отображающий имя точки доступа, к которой подключен компьютер (на месте «xxxxxxxxxxxxx»). Нажмите [OK].
При появлении следующего экрана нажмите [Add Printer/Добавить принтер].
На следующем экране выберите версию сетевого драйвера [Canon IJ Network] и нажмите [Добавить].
Нажмите [Далее] для завершения установки.
На этом настройка для Mac заканчивается.
Если выполнить беспроводную настройку, следуя данным инструкциям, не удается, свяжитесь с нами для получения инструкций по дальнейшим действиям.
Как настроить принтер для работы по сети
Несмотря на то, что данный вопрос наиболее актуален для тех, кто активно использует печатные возможности принтера на нескольких компьютерах, пользователям «не обременённым» данной необходимостью, изложенная информация в рамках настоящей статьи будет также полезна, так как она раскрывает несколько важных рабочих моментов локальной сети, в том числе домашней, с использованием нескольких разнотипных устройств.
Да, ниже речь пойдёт о том, какие именно настройки следует осуществить для того, чтобы «расшарить» принтер на несколько компьютеров без использования для этого возможностей беспроводной сети.
Что для этого потребуется? С какими проблемами могут столкнуться пользователи, а главное, как их решить? На ответах на эти и другие вопросы и следует остановиться поподробнее.
Что нужно для подключения?
Для осуществления поставленной задачи требуется немного – это:
- Собственно, сам принтер, который умеет работать в структуре сети;
- Настроенная и рабочая локальная сеть с 2-мя и более компьютерами;
- Соответствующий кабель, который соединяет один компьютер с принтером.
То есть ничего сложного. Это стандартная схема.
По сути, если вы активный пользователь локальной сети, то все необходимые настройки с общим доступом уже были вами осуществлены.
Но, конечно же, проверить это не помешает на всех компьютерах, которые будут использовать «расшаренный принтер»:
Следует отметить, что все нижеописанные манипуляции проводятся на двух компьютерах с 64-битной ОС Windows и принтером CanonMF3010. Возможны незначительные различия в наименование разделов настроек в зависимости от версии ОС и используемого печатного устройства.
- Кликните правой кнопкой мышки по кнопке «Пуск» и откройте раздел «Сетевые подключения»;
- В открывшемся окне кликните по строке «Центр управления сетями и общим доступом»; Или откройте данный раздел другим удобным способом, например, через «Панель управления».
- Далее, кликните по строке «Изменить дополнительные параметры общего доступа»;
- И в каждом из разделов проверьте следующие параметры:
- Раздел «Частная (Текущий профиль) галочки в строках «Включить сетевое обнаружение» и «Включить общий доступ к файлам и принтерам»;
- Раздел «Гостевая или общедоступная» галочки в тех же строках;
- Раздел «Вне сети» галочки в строках:
- «Включить общий доступ, чтобы сетевые пользователи могли читать и записывать файлы в общих папках»;
- «Использовать 128-битное шифрование для защиты подключения общего доступа (рекомендуется)»;
- Отключить общий доступ с парольной защитой».

- Сохраните изменения (если таковые проводились) и закройте «Центр управления сетями и общим доступом.
Настройка принтера
После того, как общие моменты функционирования локальной сети будут подтверждены, можно переходить непосредственно к настройкам самого печатного устройства.
Для начал, на том компьютере к которому принтер подключен физически:
- Откройте «Панель управления» и перейдите в раздел «Устройства и принтеры»;
- Кликните правой кнопкой мышки по целевому устройству и откройте «Свойства принтера»;
- Перейдите на вкладку «Доступ» и установите галочки в строках «Общий доступ к данному принтеру» и «Прорисовка заданий печати на клиентских компьютерах (рекомендуется)», а также установите наименование принтера, которое увидит пользователей второго ПК;
- Перейдите на вкладку «Безопасность», в блоке «Группы и пользователи» выберите «Все» и галочками отметьте нужные вам полномочия, которым будет наделён оператор второго ПК в блоке «Разрешения для группы Все».
 В рамках рассматриваемого вопроса – это печать;
В рамках рассматриваемого вопроса – это печать; - Нажмите «ОК» для сохранения настроек.
Теперь можно переходить к принимающей стороне.
Настройка принтера на втором компьютере
Если локальная сеть работает исправно и проблем с видимостью «расшаренных» папок и устройств нет, то:
- Откройте «Этот Компьютер» и перейдите в раздел «Сеть»;
- Перед вами откроется список «расшаренных» устройств, среди оного найдите (по наименованию) первый компьютер, к которому принтер подключен физически и откройте его;
- Среди представленного каталога найдите сам принтер, который будет помечен соответствующей иконкой;
- Нажмите на него правой кнопкой мышки и выберите «Подключить»;
- Если процесс подключения прошёл в штатном режиме, откройте «Устройства и принтеры», найдите добавленное оборудование, нажмите на него правой кнопкой мышки и нажмите «Использовать по умолчанию» (если в этом есть необходимость).
На этом всё. Принтер «расшарен» и подключен к двум компьютерам. При желании отправьте на печать пробник.
Принтер «расшарен» и подключен к двум компьютерам. При желании отправьте на печать пробник.
Также будет не лишним посетить официальный сайт производителя устройства и скачать актуальную версию драйвера. Это не помешает, даже если принтер работает исправно и «дефолтовских»-базовых драйверах.
Возможные проблемы
К сожалению, в этих простых действиях иногда наблюдаются различные ошибки, которые не желаемым образом завершить добавление принтера.
Например, это ошибка, сигнализирующая о том, что операционная система не может подключиться к принтеру, ссылаясь на недоступность подсистемы печати.
Одним из наиболее действенных вариантов исправления является перезапуск службы «Диспетчер печати», для этого:
- Нажмите сочетание клавиш «WIN+R» и выполните команду «services.msc»;
- Откроется окно «Службы»;
- Отсортируйте список по алфавитной принадлежности и найдите «Диспетчер печати»;
- Нажмите на кнопку «Перезапустить».

Как вариант, можно отключить службу, перезагрузить компьютер и вернуть прежний тип запуска для «Диспетчера печати». Если система продолжает отказывать в подключение к устройству:
- Временно отключите брандмауэр и антивирусное программное обеспечение;
- Ещё раз проверьте настройки общего доступа и доступность локальной сети;
- Проверьте версию драйвера и/или верните его состояние на дефолтное.
Дополнительные варианты исправления доступны для изучения в данных статьях
Как подключиться к сетевому принтеру
Обновлено: 13.03.2021, Computer Hope
Ниже приведены шаги, необходимые для подключения к работающему принтеру в сети и использования его для печати.
Подключить сетевой принтер в Windows 10
- Включите принтер и убедитесь, что он подключен к сети.
- Откройте панель управления.
- Щелкните значок Устройства и принтеры или Просмотр устройств и принтеров ссылку, в зависимости от типа просмотра, который вы используете в Панели управления.

- В окне Устройства и принтеры щелкните ссылку Добавить принтер в строке меню вверху.
- Разрешить Windows сканировать принтер. Если обнаружено, выберите принтер и нажмите Далее . Если принтера нет в списке, щелкните Требуемый принтер отсутствует в списке и пропустите, чтобы добавить принтер по имени или адресу TCP / IP.
Если вы знаете имя принтера, выберите Выберите общий принтер по имени и введите путь к принтеру.Например, для сети с именем hope и принтера с именем hp сетевой путь будет следующим: \\ hope \ hp .
Если вы не знаете путь к принтеру, но знаете его IP-адрес, выберите Добавить принтер, используя адрес TCP / IP или имя хоста .
Щелкните Далее .
- Если во время установки Windows запрашивает драйверы, укажите расположение драйверов вашего принтера. Если у вас нет драйверов, посетите наш раздел драйверов для принтеров, чтобы найти ссылки на все драйверы принтеров.

Подключить сетевой принтер в Windows 8
- Включите принтер и убедитесь, что он подключен к сети.
- Откройте панель управления.
- Щелкните Оборудование и звук .
- Дважды щелкните значок Добавить принтер .
- Выберите Добавить сетевой, беспроводной или Bluetooth-принтер и нажмите Далее .
- Разрешить Windows сканировать принтер. Если обнаружено, выберите принтер и нажмите Далее .Если принтера нет в списке, щелкните Требуемый принтер отсутствует в списке и пропустите, чтобы добавить принтер по имени или адресу TCP / IP.
Если вы знаете имя принтера, выберите Выберите общий принтер по имени и введите путь к принтеру. Например, для сети с именем hope и принтера с именем hp сетевой путь будет следующим: \\ hope \ hp .
Если вы не знаете путь к принтеру, но знаете его IP-адрес, выберите Добавить принтер, используя адрес TCP / IP или имя хоста .
Щелкните Далее .
- Если во время установки Windows запрашивает драйверы принтера, укажите местонахождение ваших драйверов. Если у вас нет драйверов, посетите наш раздел драйверов для принтеров, чтобы найти ссылки на все драйверы принтеров.
Подключите сетевой принтер в Windows Vista и 7
- Включите принтер и убедитесь, что он подключен к сети.
- Откройте панель управления.
- Щелкните Оборудование и звук .
- Дважды щелкните значок Добавить принтер .
- Выберите Добавить сетевой, беспроводной или Bluetooth-принтер и нажмите Далее .
- Разрешить Windows сканировать принтер. Если обнаружено, выберите принтер и нажмите Далее . Если принтера нет в списке, щелкните Требуемый принтер отсутствует в списке и пропустите, чтобы добавить принтер по имени или адресу TCP / IP.
Если вы знаете имя принтера, выберите Выберите общий принтер по имени и введите путь к принтеру. Например, для сети с именем hope и принтера с именем hp сетевой путь будет следующим: \\ hope \ hp .
Например, для сети с именем hope и принтера с именем hp сетевой путь будет следующим: \\ hope \ hp .
Если вы не знаете путь к принтеру, но знаете его IP-адрес, выберите Добавить принтер, используя адрес TCP / IP или имя хоста .
Щелкните Далее .
- Если во время установки Windows запрашивает драйверы принтера, укажите местонахождение ваших драйверов. Если у вас нет драйверов, посетите наш раздел драйверов для принтеров, чтобы найти ссылки на все драйверы принтеров.
Подключить сетевой принтер в Windows 2000 и XP
- Включите принтер и убедитесь, что он подключен к сети.
- Откройте панель управления.
- Дважды щелкните значок Printers или Printers and Faxes .
- Дважды щелкните значок Добавить принтер .
- В мастере принтера нажмите кнопку Далее , чтобы начать работу.
- Выберите либо Сетевой принтер, либо принтер, подключенный к другому компьютеру или Сетевой принтер и нажмите Далее .
 Вариант зависит от того, какую версию Windows вы используете.
Вариант зависит от того, какую версию Windows вы используете. - Введите имя сетевого адреса принтера. Адрес — это имя компьютера, а затем имя принтера. Например, для сети с именем hope и принтера с именем hp сетевой путь будет следующим: \\ hope \ hp . Если вы добавляете принтер на компьютер с Windows XP, щелкните значок Обзор , чтобы просмотреть свою сеть и найти принтер. Если вы не можете подключиться к принтеру или просмотреть и увидеть принтер, убедитесь, что у вас есть сетевые права и что любой установленный брандмауэр временно отключен.
- После ввода сетевого пути к принтеру щелкните Далее .
- Если на компьютере нет драйверов принтера, их необходимо установить с диска с драйверами или загрузить из Интернета. Если у вас больше нет программного обеспечения или драйверов для вашего принтера, найдите драйверы для вашего принтера в нашем разделе драйверов для принтеров.
Подключите принтер в Windows 95, 98 или ME
- Включите принтер и убедитесь, что он подключен к сети.

- Откройте панель управления.
- Дважды щелкните значок Printers .
- Дважды щелкните значок Добавить принтер .
- Нажмите Далее , чтобы запустить мастер Добавить принтер .
- Выберите Network Printer и нажмите Next .
- Введите сетевой путь к принтеру. Например, для сети с именем hope и принтера с именем hp сетевой путь будет следующим: \\ hope \ hp .
- Если на компьютере нет драйверов принтера, их необходимо установить с диска с драйверами или загрузить из Интернета. Если у вас больше нет программного обеспечения или драйверов для вашего принтера, найдите драйверы для вашего принтера в нашем разделе драйверов для принтеров.
Подключить принтер в macOS
- В строке меню щелкните значок Apple, чтобы открыть меню Apple.
- В меню Apple щелкните Системные настройки .
- Щелкните значок ярлыка Printers & Scanners .

- Щелкните символ + в нижнем левом углу окна.
- В следующем окне щелкните вкладку IP ( A ), введите IP-адрес для вашего принтера ( B ), а затем щелкните Добавить ( C ).
- После добавления принтера вы увидите его в окне Printers & Scanners .
Как добавить принтер в Windows 10 | Молекулярная, клеточная биология и биология развития
Если ваш сетевой принтер не определяется автоматически Windows, вам необходимо настроить его вручную.Это потребует перехода в меню вашего принтера, настройки порта TCP / IP и установки драйверов. Выполните следующие действия, чтобы добавить сетевой принтер в Windows 10.
Откройте меню «Пуск» Windows. Это кнопка в нижнем левом углу экрана, имеющая форму логотипа Windows.
Затем щелкните «Настройки». Это значок в виде шестеренки прямо над кнопкой питания в меню «Пуск».
Затем щелкните «Устройства».
Затем выберите «Принтеры и сканеры». Вы можете найти это на левой боковой панели.
Затем щелкните Добавить принтер.
Примечание. После того, как Windows обнаружит ваш принтер, все, что вам нужно сделать, это выполнить инструкции на экране для его настройки. В этом случае вы можете остановиться на этом этапе. Однако, если Windows не обнаруживает ваш принтер автоматически, переходите к следующему шагу.
Щелкните «Требуемый принтер отсутствует в списке.Как только вы выберете это, появится экран «Добавить принтер».
Выберите «Добавить локальный или сетевой принтер с ручными настройками» и нажмите «Далее».
Щелкните «Создать новый порт» и выберите «Стандартный TCP / IP» в раскрывающемся списке.
Введите IP-адрес или URL-адрес вашего принтера (например, printer-one.school.edu) и нажмите «Далее». На этом этапе ваш компьютер попытается обнаружить порт TCP / IP. Это может занять некоторое время.
Выберите соответствующий тип устройства. Используйте один из следующих методов для определения / установки соответствующего драйвера принтера:
В раскрывающемся меню Стандартный тип устройства выберите тип устройства, соответствующий марке вашего принтера. Например, если у вас есть принтер Canon, выберите либо сетевой принтер Canon, либо устройство сетевой печати Canon. Затем Windows определит модель драйвера. Вы заметите, что как только он обнаружит драйвер, ваш принтер будет добавлен в список устройств в меню «Принтеры и сканеры».
Установите драйвер печати. Щелкните поле с надписью «Установить с диска». Вам будет предложено установить драйвер с установочного диска производителя (или загрузить драйвер) и скопировать его с того места, где находится драйвер.
Установите дополнительные настройки. Если хотите, введите имя принтера. В противном случае нажмите Далее. В следующем окне вы также можете настроить общий доступ к принтеру, если хотите (обычно этого делать не следует).Когда закончите, нажмите Далее.
Распечатайте тестовую страницу. Вы получите сообщение об успешной настройке принтера. Отсюда вы можете распечатать тестовую страницу или нажать Готово.
Настройка принтера в сети
Настройка принтера в сети |
Печать в Windows
Для Windows Me, 98, 95Для Windows Me, 98, 95
Для Windows 2000 и NT 4.0
Для Windows XP
В этом разделе рассказывается, как настроить принтер, чтобы другие компьютеры в сети могли его использовать.
Во-первых, вам необходимо настроить принтер как общий принтер на компьютере, к которому он подключен. Затем вы должны указать сетевой путь к принтеру с каждого компьютера, чтобы использовать его, и установить программное обеспечение принтера на эти компьютеры.
| Примечание: |
| В этом разделе описывается, как использовать ваш принтер в качестве общего принтера в сети. Чтобы подключить принтер напрямую к сети, не настраивая его как общий принтер, обратитесь к сетевому администратору. |
Выполните следующие действия, чтобы предоставить доступ к принтеру, подключенному напрямую к вашему компьютеру, другим компьютерам в сети:
| Щелкните Пуск , укажите Параметры , затем щелкните Панель управления . |
| Дважды щелкните Сеть . |
| Нажмите кнопку File и Совместное использование печати . |
| Щелкните Я хочу разрешить другим пользователям печатать на моем принтере (ах) и щелкните ОК . |
| В окне «Сеть» нажмите ОК . |
| На Панели управления дважды щелкните Принтеры . |
| Примечание: |
|
|
| Выберите свой принтер и выберите Sharing из меню File. |
| Щелкните переключатель Shared As , введите необходимую информацию о принтере, затем щелкните OK . |
Чтобы получить доступ к вашему принтеру с другого компьютера в сети, выполните следующие действия.
| Примечание: |
| Ваш принтер должен быть настроен как общий ресурс на компьютере, к которому он напрямую подключен, прежде чем вы сможете получить к нему доступ с другого компьютера. |
| На компьютере, с которого вы хотите получить доступ к принтеру, щелкните Start , укажите на Settings и щелкните Printers . |
| Дважды щелкните значок Добавить принтер . |
| Появится экран мастера добавления принтера. Щелкните Далее . |
| Щелкните Сетевой принтер , затем щелкните Далее . |
| Щелкните Обзор . |
| Дважды щелкните значок компьютера, который напрямую подключен к принтеру. Затем щелкните значок принтера. |
| Щелкните OK и следуйте сообщениям на экране. |
[Вверх]
| Примечание: |
| Этот раздел предназначен только для пользователей небольших сетей.Если вы находитесь в большой сети и хотите предоставить общий доступ к принтеру, проконсультируйтесь со своим сетевым администратором. |
В этом разделе рассказывается, как настроить принтер, чтобы другие компьютеры в сети могли его использовать.
Во-первых, вам необходимо настроить принтер как общий принтер на компьютере, к которому он подключен. Затем вы должны указать сетевой путь к принтеру с каждого компьютера, чтобы использовать его, и установить программное обеспечение принтера на эти компьютеры.
Настройка вашего принтера в качестве общего принтераВыполните следующие действия, чтобы предоставить доступ к принтеру, подключенному напрямую к вашему компьютеру, другим пользователям сети.
| Щелкните Start , укажите на Settings и щелкните Printers . |
| Выберите свой принтер, затем щелкните Sharing в меню File. |
| Щелкните переключатель Shared и введите имя общего ресурса. |
| Нажмите ОК . |
| Примечание: |
| Не выбирайте драйверы из списка альтернативных драйверов. |
Чтобы получить доступ к вашему принтеру с другого компьютера в сети, выполните следующие действия.
| Примечание: |
| Ваш принтер должен быть настроен как общий ресурс на компьютере, к которому он напрямую подключен, прежде чем вы сможете получить к нему доступ с другого компьютера. |
| Установите драйвер принтера на клиентский компьютер с компакт-диска с программным обеспечением. |
| Откройте папку «Принтер» на панели управления, щелкните правой кнопкой мыши значок принтера и откройте «Свойства» для вашего принтера. |
| Перейдите на вкладку Порты , затем щелкните Добавить порт . |
| Появится следующий диалог. Выберите Local Port , затем щелкните New Port . |
| Появится следующий диалог. В текстовом поле введите следующую информацию: |
\\ имя компьютера, который подключен к принтеру \ имя общего принтераЗатем нажмите ОК .
| В диалоговом окне «Порты принтера» нажмите Закрыть , чтобы вернуться в меню «Порты». |
| В меню «Порты» убедитесь, что новый порт добавлен и установлен флажок. Щелкните OK , чтобы закрыть драйвер принтера. |
[Вверх]
| Примечание: |
| Этот раздел предназначен только для пользователей небольших сетей.Если вы находитесь в большой сети и хотите предоставить общий доступ к принтеру, проконсультируйтесь со своим сетевым администратором. |
В этом разделе рассказывается, как настроить принтер, чтобы другие компьютеры в сети могли его использовать.
Во-первых, вам необходимо настроить принтер как общий принтер на компьютере, к которому он подключен. Затем вы должны указать сетевой путь к принтеру с каждого компьютера, чтобы использовать его, и установить программное обеспечение принтера на эти компьютеры.
Настройка вашего принтера в качестве общего принтераВыполните следующие действия, чтобы предоставить доступ к принтеру, подключенному напрямую к вашему компьютеру, другим пользователям сети.
| Щелкните Пуск , а затем Принтеры и факсы . |
| Щелкните правой кнопкой мыши значок вашего принтера и выберите «Общий доступ» в появившемся меню.Если появится следующее меню, щелкните Сеть Мастер установки или Если вы понимаете риски безопасности, но хотите предоставить общий доступ к принтерам без запуска мастера, щелкните здесь и следуйте инструкциям на экране. |
| Выберите Общий доступ к этому принтеру , затем введите имя в поле Имя общего ресурса. |
| Нажмите ОК . |
| Примечание: |
| Не выбирайте драйверы из списка дополнительных драйверов. |
Чтобы получить доступ к вашему принтеру с другого компьютера в сети, выполните следующие действия.
| Примечание: |
| Ваш принтер должен быть настроен как общий ресурс на компьютере, к которому он напрямую подключен, прежде чем вы сможете получить к нему доступ с другого компьютера. |
| Установите драйвер принтера на клиентский компьютер с компакт-диска с программным обеспечением. |
| Щелкните Пуск и откройте Принтеры и факсы , щелкните правой кнопкой мыши значок вашего принтера, затем откройте Свойства для вашего принтера. |
| Щелкните вкладку Порты и щелкните Добавить порт . |
| Появится следующий диалог. Выберите Local Port , затем щелкните New Port . |
| Появится следующий диалог. В текстовом поле введите следующую информацию 🙂 |
\\ имя компьютера, который подключен к принтеру \ имя общего принтера
Затем нажмите ОК .
| Закройте диалоговое окно «Порты принтера», чтобы вернуться в меню «Порты». |
| В меню «Порты» убедитесь, что новый порт добавлен и установлен флажок. Нажмите ОК , чтобы закрыть Свойства. |
[Вверх]
| Версия 1.00E, Авторские права © SEIKO EPSON CORPORATION | , 2001 г.
Подключите компьютер Apple к беспроводному принтеру (через IP-адрес или имя хоста) — База знаний / Настольные компьютеры и печать / Компьютеры Apple Macintosh
Примечание
Приведенные ниже инструкции предназначены для участников Brown University , которые пытаются подключить свой персональный принтер к своему компьютеру в беспроводных сетях Brown.Подключите принтер к Brown-Guest
Вы можете обратиться к этой статье базы знаний о том, как подключить ваш принтер к сети Brown-Guest.
Получите IP-адрес или DNS-адрес вашего принтераПосле успешного подключения принтера к Brown-Guest он получит IP-адрес. Его можно использовать для подключения вашего принтера. Однако большинство принтеров поддерживают получение уникального адреса DNS. Разница между этими адресами заключается в том, что использование IP-адреса в конечном итоге приведет к тому, что ваш принтер не будет работать, поскольку его IP-адрес может быть изменен.Адрес DNS всегда остается неизменным, независимо от IP-адреса вашего принтера.
Уникальным адресом всегда является имя хоста, за которым следует .devices.brown.edu
Пр. HP000000.devices.brown.edu
У производителя вашего принтера есть документация о том, как получить любой адрес. Обратитесь к этим инструкциям, чтобы получить эту информацию, и следуйте остальным инструкциям.
Вы всегда можете обратиться в службу поддержки, чтобы узнать, можем ли мы помочь.
ДрайверыВ зависимости от вашего принтера может потребоваться предварительная установка драйверов. Запустите программу установки, предоставленную производителем.
Обычно это программное обеспечение пытается подключиться к вашему принтеру, но этот процесс, скорее всего, завершится неудачно в университетском городке. После установки программного обеспечения выполните следующие действия.
Подключение к принтеру
Щелкните значок Apple в верхнем левом углу.Затем щелкните Системные настройки .
Щелкните значок «Принтеры и сканеры».
Щелкните значок плюса « + », чтобы добавить принтер. (Возможно, вам придется нажать «Добавить принтер» .. после нажатия на знак «плюс»)
Откроется новое окно. Щелкните значок IP вверху и заполните информацию.
Вы можете использовать параметры Generic PostScript или Generic PCL Printer. Однако они не будут поддерживать какие-либо дополнительные функции вашего принтера.Добавьте принтер к компьютеру, и он должен появиться в списке принтеров после настройки. Распечатайте тестовую страницу, чтобы убедиться, что принтер работает правильно.
Как настроить принтер
Принтеры— это отличные технические аксессуары, с помощью которых можно создавать печатные копии ваших компьютерных документов. Если вы готовы установить принтер дома, выполните следующие простые шаги, чтобы процесс установки прошел гладко:
1. Откройте и подготовьте
Самый первый шаг в настройке принтера — снять с него упаковку и отсортировать необходимые детали.Ваш принтер, скорее всего, будет в картонной коробке, обернутой пенопластом и обмотанной лентой для защиты. Выньте его из коробки и отложите информационный буклет и соответствующие аксессуары.
2. Прочтите инструкцию
Это может показаться очевидным, но чтение инструкции по эксплуатации может быть чрезвычайно полезным для успешной установки принтера. Все принтеры уникальны, так что бегите по ним бегло!
3. Подключите к источнику питания
После извлечения принтера из коробки и ознакомления с основными инструкциями подключите его к источнику электричества с помощью кабеля питания.Подключите его к нужной розетке и убедитесь, что оба конца шнура закреплены.
4. Подсоедините кабель
Если вы устанавливаете проводной принтер, подключите кабель принтера к компьютеру. Возможно, его придется покупать отдельно, поэтому обратитесь в службу поддержки клиентов или обратитесь к руководству по эксплуатации вашего принтера для получения дополнительной информации.
5. Установите программное обеспечение принтера
Если для вашего принтера требуется программное обеспечение, вставьте компакт-диск в дисковод для компакт-дисков вашего компьютера.Просмотрите инструкции по установке и завершите настройку программы.
6. Ссылка на сеть
Если у вас есть беспроводной принтер, перейдите в настройки компьютера и добавьте устройство в сеть. Возможно, вам потребуется подключить сетевой адаптер принтера, чтобы компьютер распознал беспроводное устройство. На этом этапе принтер подключается к домашней сети Wi-Fi.
7. Протестируйте
Независимо от того, устанавливаете ли вы проводной или беспроводной принтер, проверьте результаты настройки в качестве последнего шага.Найдите принтер, выбрав «Печать» и проверив принтер в доступных параметрах устройства.
Теперь ваш тестовый документ должен быть отправлен на новый установленный принтер. Убедитесь, что у вас есть бумага, иначе вы не сможете увидеть плоды своего труда по установке принтера.
Как установить принтер на ваш персональный компьютер под управлением Windows — Технические информационные технологии
Следующие инструкции предназначены для установки принтера ITECS на персональный компьютер.Инструкции по установке принтера на компьютере, присоединенном к домену WOLFTECH, см. На этой странице.
для Windows
- Откройте окно «Принтеры и сканеры».
- Нажмите кнопку с надписью Добавить принтер или сканер .
- Мастер установки принтера запустится. Выберите Принтер, который мне нужен, отсутствует в списке под списком обнаруженных принтеров. Откроется окно «Добавить принтер».
- Выберите Добавьте принтер, используя адрес TCP / IP или имя хоста , и щелкните Далее .
- Установите для параметра Тип устройства значение Устройство TCP / IP и введите полное имя хоста принтера в поле «Имя хоста» (имя хоста должно быть указано на этикетке на принтере). Оставьте имя порта и установите флажок под значением по умолчанию.
- Вам нужно будет использовать полное имя принтера, которое различается в зависимости от отдела, см. Следующие примеры (где «Имя хоста — это имя, указанное на принтере)»:
- CCEE: имя хоста .ce.ncsu.edu
- CBE: имя хоста .che.ncsu.edu
- Если вы не можете использовать полное имя принтера, вы можете использовать IP-адрес принтера, который можно найти, распечатав страницу конфигурации.
- Вам нужно будет использовать полное имя принтера, которое различается в зависимости от отдела, см. Следующие примеры (где «Имя хоста — это имя, указанное на принтере)»:
- На странице «Требуется дополнительная информация о порте» щелкните Далее .
- На странице «Установка драйвера принтера» выберите соответствующий драйвер в зависимости от модели принтера. Если у вас его нет для данной модели, вам нужно будет загрузить драйвер с веб-сайта производителя или использовать общий драйвер PCL.Вы можете найти универсальный драйвер печати HP для Windows PCL6 для принтеров HP ЗДЕСЬ. Щелкните Далее .
- На странице «Введите имя принтера» введите желаемое имя принтера. Обычно используйте то же имя, что и имя хоста, указанное выше.
- На странице «Общий доступ к принтеру» выберите Не использовать этот принтер и щелкните Далее .
- Щелкните Распечатайте пробную страницу , чтобы убедиться, что ваш компьютер может печатать. Если нет, отправьте электронное письмо на адрес eoshelp @ ncsu.edu за дополнительной помощью.
для Mac
Перейдите по ссылке ниже для получения подробных инструкций.
Инструкции для Mac
Простое руководство по установке беспроводного принтера HP Windows и MAC
Следуйте приведенным ниже инструкциям. Для настройки беспроводного принтера HP в Windows:
- Распакуйте коробку принтера. Для начала выньте принтер из коробки и удалите ленту и упаковочный материал. от него. Если ваш принтер является универсальным, снимите упаковочный материал со стекла сканера.Обязательно удалите упаковочный материал рядом с кареткой и входным лотком для бумаги.
- Подключите принтер к источнику питания. Теперь подключите печатающее устройство к источнику питания и включите его. После этого установите страну, время и регион на Панели управления.
- Выравнивание и установка картриджей с чернилами. Теперь пора установить и выровнять картриджи. Для этого выполните следующие действия:
- Начните с открытия дверцы доступа к картриджам с чернилами.Пользователь должен терпеливо подождать, пока каретка не перестанет работать, прежде чем перейти к следующему шагу.
- Соблюдая особую осторожность, удалите ленту с картриджей, прежде чем вставлять их в каретку.
- Осторожно закройте дверцу доступа к картриджам и следуйте инструкциям на принтере.
- Теперь, в качестве последнего шага, следуйте инструкциям на странице выравнивания, чтобы завершить выравнивание картриджа с чернилами.
Пора загрузить бумагу во входной лоток: Загрузите стопку простой белой бумаги в основной входной лоток.Осторожно сдвиньте направляющие ширины бумаги до тех пор, пока они не будут касаться краев бумаги.
- Загрузите и установите драйвер принтера и подключите принтер: Чтобы загрузить, установить и подключить принтер к компьютеру, выполните следующие действия:
- Начните с посещения официального веб-сайта HP. Здесь вам нужно будет ввести модель вашего принтера и версию ОС, чтобы загрузить правильный драйвер.
- Теперь установите загруженное программное обеспечение.
- Наконец, при появлении запроса выберите тип подключения и после этого внимательно следуйте инструкциям на экране.
- Зарегистрируйте принтер: вы можете зарегистрировать свой принтер, зарегистрировавшись в HP. Однако этот шаг не является обязательным.
- Наконец, подпишитесь на HP Instant Ink: в качестве последнего шага зарегистрируйтесь для получения мгновенных чернил HP на официальном сайте Hp. Это обеспечит замену чернильного картриджа при необходимости.
Следуйте инструкциям ниже Чтобы настроить беспроводной принтер HP для MAC:
- Подготовка к установке: Перед настройкой беспроводного принтера убедитесь, что вы собрали необходимую информацию, такую как имя сети, сетевой пароль, компьютер , доступ в Интернет и беспроводной принтер.Убедитесь, что принтер, маршрутизатор и компьютер включены. Также убедитесь, что компьютер подключен к той же беспроводной сети, к которой должен быть подключен принтер. После этого правильно установите и загрузите бумагу во входной лоток и установите картриджи с чернилами.
- Подключите принтер к беспроводной сети: Следующие ниже шаги будут работать для маршрутизатора, поддерживающего WPS:
- Начните с нажатия и удерживания кнопки беспроводной связи на панели управления.
- Как только индикатор беспроводной связи начнет мигать, пользователь может отпустить кнопку.
- Теперь, в течение двух минут, нажмите и отпустите кнопку WPS на беспроводном маршрутизаторе.
- Теперь пользователю нужно терпеливо подождать две минуты, пока маршрутизатор и принтер не установят сетевое соединение. После этого, как только принтер подключится к сети, индикатор беспроводной связи загорится и будет гореть постоянно.
- Загрузите и установите драйвер принтера: Чтобы загрузить и установить драйвер принтера, внимательно выполните следующие шаги:
- Начните с посещения «123.





 Также, его можно расшарить и на другие аккаунты Google.
Также, его можно расшарить и на другие аккаунты Google. Если принтера нет в списке, щелкните Требуемый принтер отсутствует в списке и пропустите, чтобы добавить принтер по имени или адресу TCP / IP.
Если принтера нет в списке, щелкните Требуемый принтер отсутствует в списке и пропустите, чтобы добавить принтер по имени или адресу TCP / IP.
 Если у вас нет драйверов, посетите наш раздел драйверов принтеров, чтобы найти ссылки на все драйверы принтеров.
Если у вас нет драйверов, посетите наш раздел драйверов принтеров, чтобы найти ссылки на все драйверы принтеров. Если вы не можете подключиться к принтеру или просмотреть и увидеть принтер, убедитесь, что у вас есть сетевые права и что любой установленный брандмауэр временно отключен.
Если вы не можете подключиться к принтеру или просмотреть и увидеть принтер, убедитесь, что у вас есть сетевые права и что любой установленный брандмауэр временно отключен.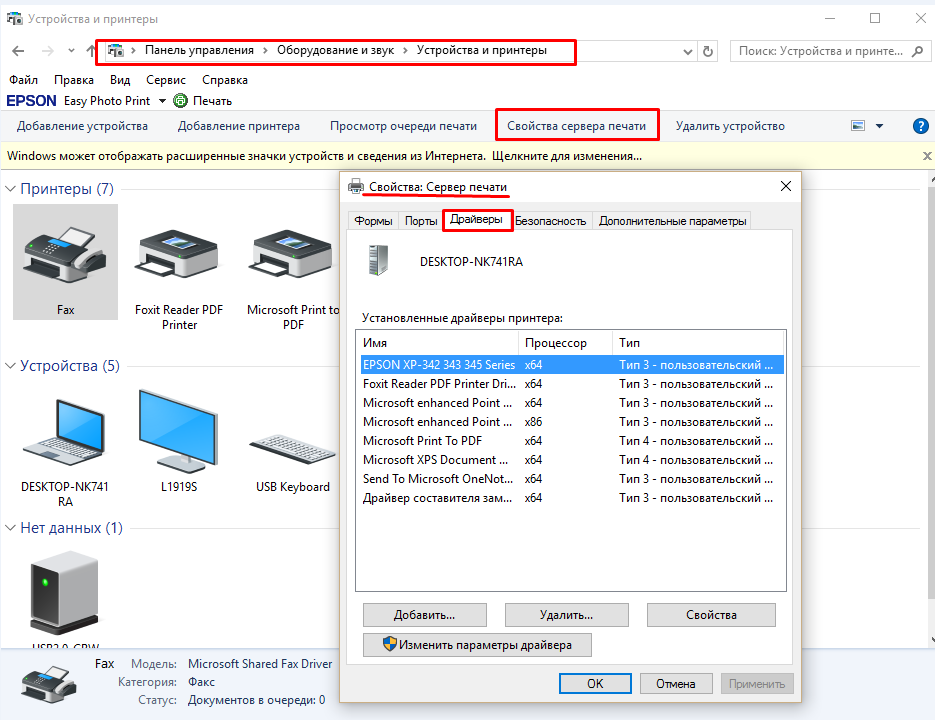 Например, для сети с именем Hope и принтера с именем hp сетевой путь будет следующим: \\ hope \ hp .
Например, для сети с именем Hope и принтера с именем hp сетевой путь будет следующим: \\ hope \ hp .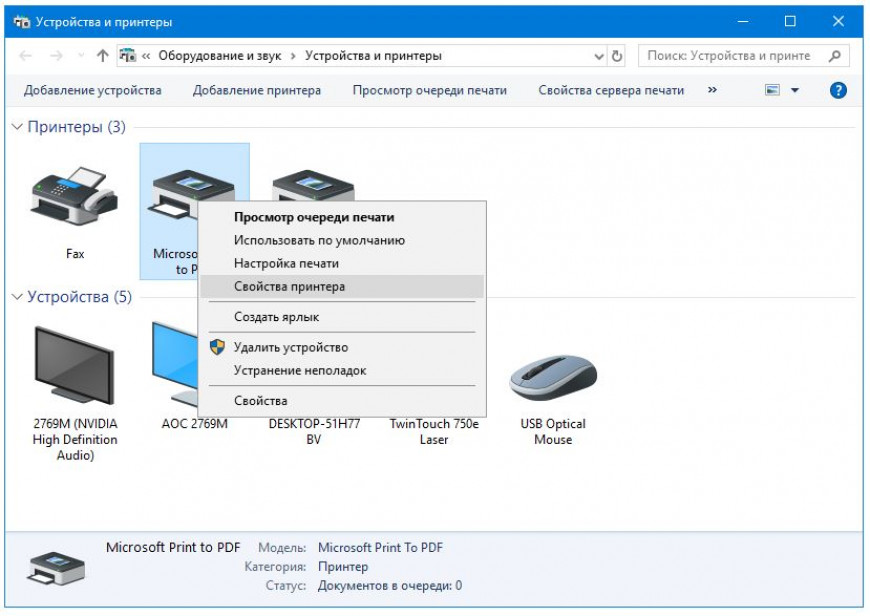
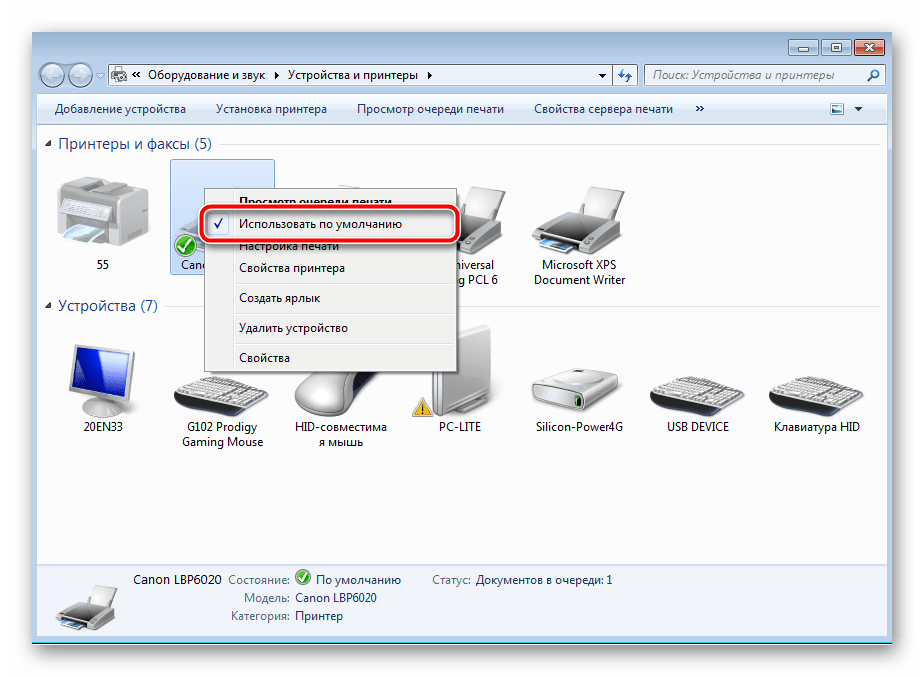
 Пропустив этот пункт, вы не сможете
пересылать графические и текстовые файлы на целевой принтер.
Пропустив этот пункт, вы не сможете
пересылать графические и текстовые файлы на целевой принтер.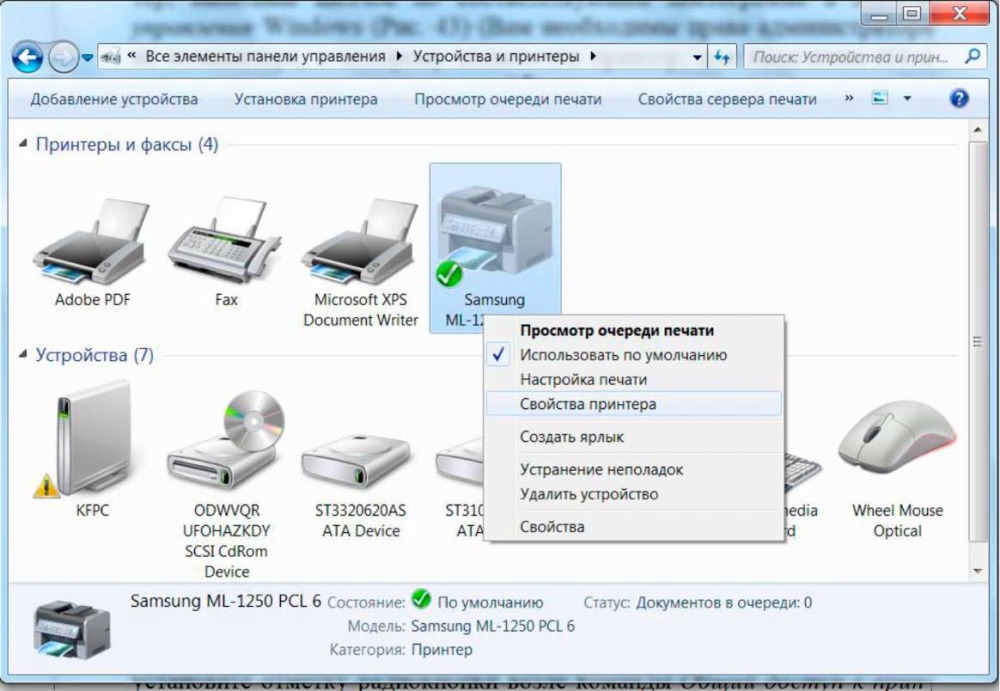

 Чтобы запрос имел силу, обязательно используйте косые чёрточки и кавычки. Проверьте правильность написания и нажмите Enter.
Чтобы запрос имел силу, обязательно используйте косые чёрточки и кавычки. Проверьте правильность написания и нажмите Enter.

 В рамках рассматриваемого вопроса – это печать;
В рамках рассматриваемого вопроса – это печать;

 Вариант зависит от того, какую версию Windows вы используете.
Вариант зависит от того, какую версию Windows вы используете.