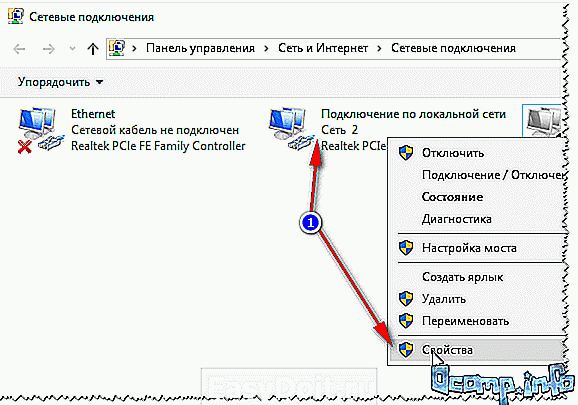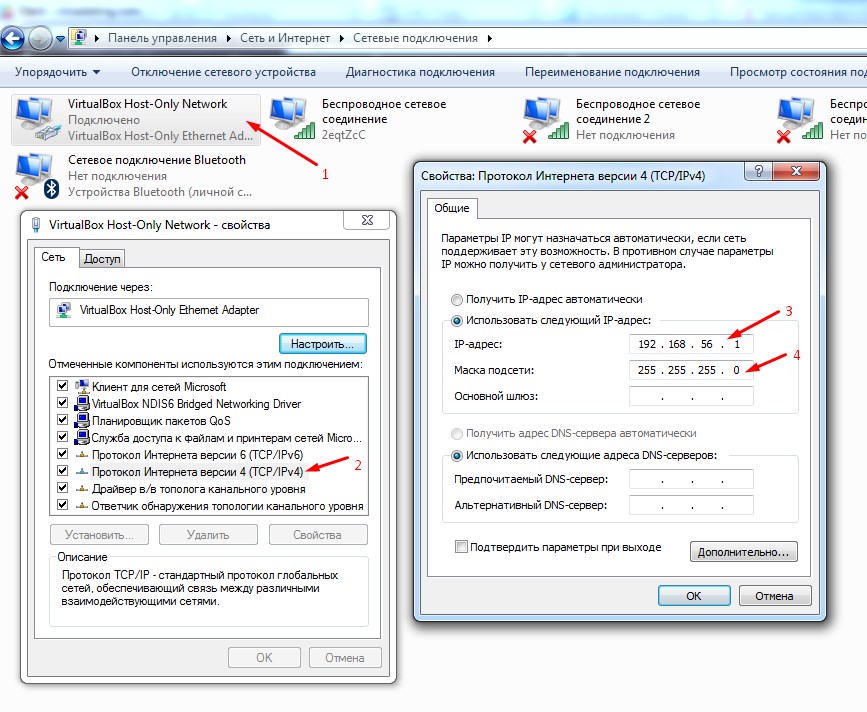Подключение локальной сети windows 7
Автор: Admin2011-07-05 | Опубликовано в рубрике: Windows 7 24 комментарияВ этой статье речь пойдет о подключение локальной сети windows 7 и как правильно настроить локальную сеть windows 7, если она отсутствует или пропадает.
В первую очередь стоит попробовать: Скачать и установить новые драйвера для сетевой карты; Установить родные драйвера с диска вместо определенных Windows.
В статье представлены ответы на вопросы:
Отключение протокола интернета версии 6 (TCP/IPv6) и отключение разъединения в случае простоя
Запрещение отключения сетевого адаптера для экономии энергии (В основном такое встречается в ноутбуках)
Настройка параметров сетевого адаптера
Введение параметров-IP вручную
Сброс установленных значений локальной сети windows 7
Отключение протокола интернета версии 6 (TCP/IPv6) и отключение разъединения в случае простоя
Вариант №1:
Если отсутствует локальная сеть, проделайте следующее: Откройте Панель управления -> Сеть и Интернет -> Просмотр состояния сети задач. Либо можете кликнуть в трее, на значок подключения интернета -> Центр управления сетями и общим доступом.
Либо можете кликнуть в трее, на значок подключения интернета -> Центр управления сетями и общим доступом.
Кликните левой клавишей мыши на «Подключение по локальной сети» и выберите «Свойства».
Снимите флажок «Протокол интернета версии 6 (TCP/IPv6)» и нажмите «ОК». Если помимо локальной сети у Вас присутствует другие типы соединений, то продолжайте далее:
Кликните правой кнопкой мыши на созданном вами соединении и выберите «Свойства».
Перейдите на вкладку «Параметры». В ниспадающем списке, параметра «Время простоя до разъединения» установите значение «никогда».
Перейдите на вкладку «Сеть», снимите флажок «Протокол интернета версии 6 (TCP/IPv6)» и нажмите «ОК».
Запрещение отключения сетевого адаптера для экономии энергии (В основном такое встречается в ноутбуках)
Вариант №2:
Откройте «Диспетчер устройств» (Клик правой кнопкой мыши на мой компьютер ->Свойства -> Слева кликните на ссылку Диспетчер устройств).
Откройте «Сетевые адаптеры». Кликните правой кнопкой мыши на вашем сетевом адаптере и выберите пункт «Свойства».
Перейдите на вкладку «Управление электропитанием» уберите флажок «Разрешить отключение этого устройства для экономии энергии».
Настройка параметров сетевого адаптера
Вариант №3:
- Откройте «Диспетчер устройств» (Клик правой кнопкой мыши на мой компьютер ->Свойства -> Слева кликните на ссылку Диспетчер устройств).
- Откройте «Сетевые адаптеры».
- Кликните правой кнопкой мыши на Вашем сетевом адаптере и выберите пункт «Свойства».
Теперь нам нужна вкладка «Дополнительно». Установите значение параметра «Flow Control» (Управление потоком) в положение «Disabled» (Выключено) и нажмите «ОК».
Введение параметров-IP вручную
Вариант №4:
Откройте Панель управления -> Сеть и Интернет -> Просмотр состояния сети и задач.
В появившемся окне, кликните на пункт «Изменения параметра адаптера».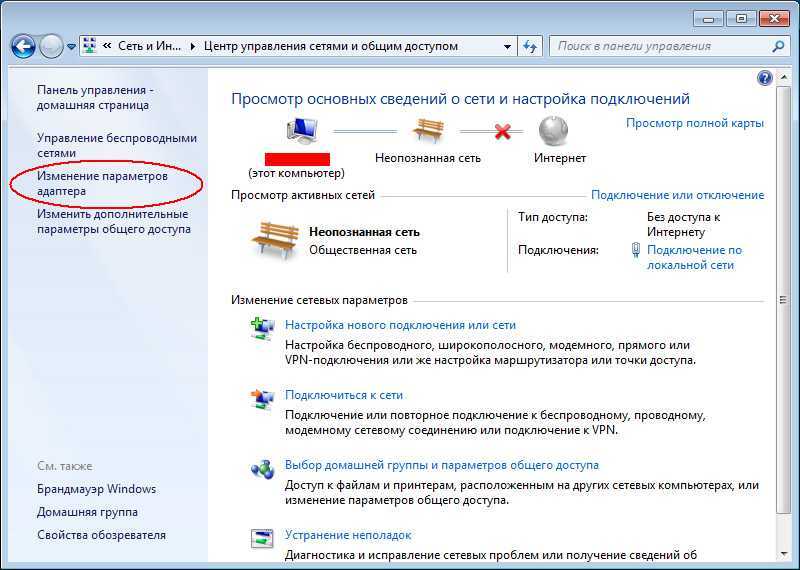
Теперь кликните правой кнопкой мыши на «Подключение по локальной сети» и выберите пункт «Отключить».
Кликните правой кнопкой мыши на «Подключение по локальной сети» и выберите пункт «Включить».
Кликните правой кнопкой мыши на «Подключение по локальной сети» и выберите «Состояние». Нажмите на кнопку «Сведения» и запишите указанные значения.
Нажмите на кнопку «Закрыть», а затем нажмите кнопку «Свойства». Кликните на «Протокол интернета версии 4 (TCP/IPv4)» и нажмите кнопку «Свойства».
Введите записанные ранее значения параметров-IP вручную и нажмите «ОК».
Сброс установленных значений локальной сети windows 7
Вариант №5:
Запустите командную строку от имени администратора. В строке поиска меню «Пуск» введите команду: cmd и нажмите одновременно Ctrl+Shift+Enter. Введите поочередно указанные ниже команды, нажимая после введения каждой, клавишу Enter.
route -f
netsh winsock reset
ipconfig /renew «Подключение по локальной сети»
Если после выполнения указанных выше действий пропадет соединение с сетью — проверьте записи в Журнале событий:
Пройдите Панель управления -> Все элементы панели управления -> Администрирование и откройте «Просмотр событий».
Слева в древовидном списке оснастки откройте Просмотр событий (Локальный) -> Журналы Windows и проверьте в каждом из подразделов: Приложения и Система была ли описана какая-нибудь ошибка, связанная с разрывом соединения. Также свяжитесь со службой поддержки вашего провайдера и проверьте настройки локальной сети windows 7.
Спасибо за внимание, всем удачи!!!
Поделитесь в соц. сетях !Делясь ссылкой на статью в социальных сетях — Вы помогаете развитию сайта! Спасибо!
Хотите получать новые статьи на свой почтовый ящик!
Уже подписались
как соединить два компьютера между собой – Москва и область
Локальную сеть часто используют в офисах, чтобы все сотрудники имели доступ к рабочим документам — но и дома она может оказаться полезной. Например, для быстрого обмена файлами между двумя компьютерами и командных рейдов в сетевых играх. Показываем два способа, как ее настроить, — через роутер или кабель.
1 ноября 2022
6 минут на чтение
Домашняя сеть: что это и зачем нужно?
В рамках одной квартиры компьютер, планшет, принтер и другие устройства обычно соединяются одним «вай-фаем». Хотя мы привыкли называть такое подключение беспроводным интернетом, на самом деле это и есть та самая домашняя сеть.
Хотя мы привыкли называть такое подключение беспроводным интернетом, на самом деле это и есть та самая домашняя сеть.
Что можно будет делать после настройки домашней сети:
- передавать данные разным устройствам напрямую,
- открывать доступ к файлам,
- обеспечить интернетом все ПК,
- дать удаленный доступ к периферийным устройствам, например, принтеру,
- играть в команде.
Соединить компьютеры можно двумя способами: первый — с помощью сетевого кабеля с витой парой, второй — через роутер. Рассмотрим подробнее эти способы подключения.
Способ 1: соединяем два ПК через витую пару
Данный способ выделяется среди прочих простотой и доступностью. Все, что от вас потребуется, — это сетевая карта и кабель с витой парой. Условный минус — придется подумать, куда спрятать провода.
В чем суть: один из ПК становится шлюзом, который обеспечивает доступ в интернет для обоих устройств. По этой причине он должен постоянно работать, иначе второй компьютер останется без интернета.
Важно: если используемая на ПК операционная система когда-либо переустановится, сеть придется настраивать заново.
Теперь разберемся, как выбрать сетевой кабель. Они отличаются не только габаритами и цветом оплетки, но и назначением. Существуют кабели для объединения двух компьютеров и те, которые подключают роутер к ПК. Нам нужен «кроссовер» — так называют кабель, который опрессован перекрестным методом. Визуально он отличается от стандартного кабеля желтыми и зелеными парами проводов по концевым разъемам.
По поводу сетевой карты — современные компьютеры по умолчанию ею оснащены, поэтому это не должно стать проблемой.
Как настроить сеть: включите оба ПК и соедините их кабелем. Если значок сети на панели задач загорелся — все сделано правильно.
Способ 2: соединяем устройства с помощью роутера
Роутер подойдет для объединения большого количества устройств — ноутбуков, планшетов, смартфонов, ПК. Но вам придется потратиться на мощный роутер и выделить немного своего времени на его настройку.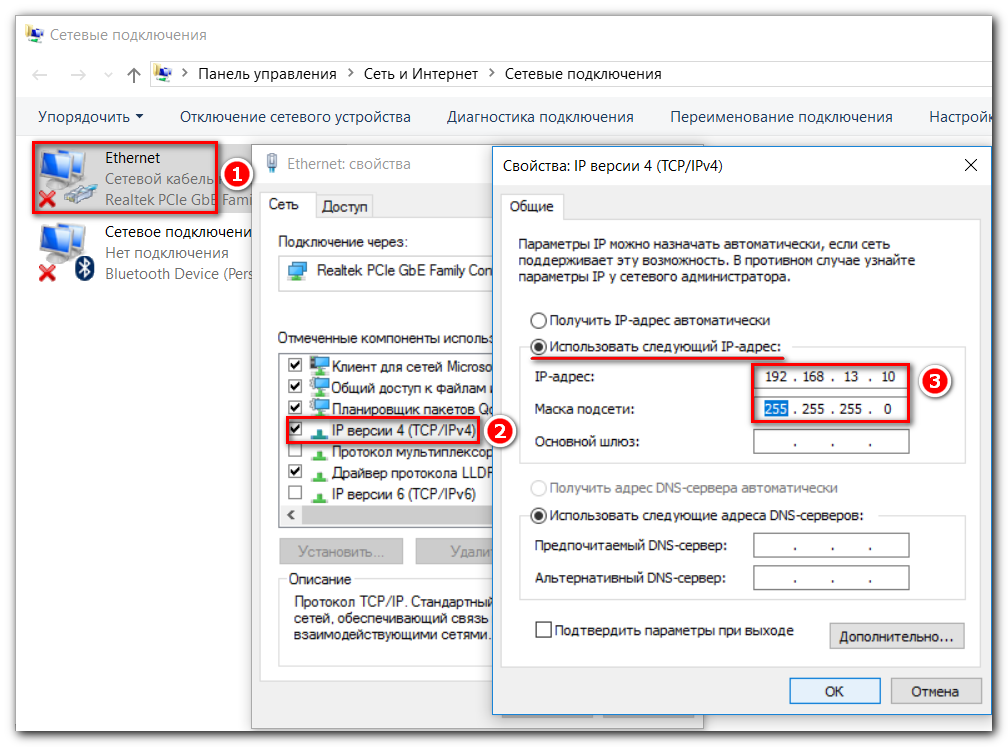 Также будьте готовы к подвисаниям во время пиковой нагрузки.
Также будьте готовы к подвисаниям во время пиковой нагрузки.
Сама процедура подключения весьма проста: кабель от провайдера вставляется прямо в роутер (разъем Internet), и сеть активируется. ПК также присоединяется к роутеру через кабель, но уже в LAN-порты. Светодиоды на корпусе роутера обычно начинают моргать, если подключение установлено.
Все остальное зависит от настроек самого роутера и непосредственно операционной системы, установленной на ПК.
Настраиваем внутреннюю сеть на ОС Windows 7, 8 и 10
Итак, вы соединили свои компьютеры через роутер либо сетевой кабель в единую сеть. Теперь пришло время настройки.
Шаг 1. Даем имя ПК и рабочей группе
Первым делом дайте компьютерам имена. Только учтите, что они не допускают никаких тезок — все имена должны отличаться. Вот, как это делается.
- Запустите панель управления ОС, выберите «Система и безопасность», а в ней — «Система».
- Кликните на «Изменить параметры».
- Найдите графу с именем ПК и напишите его латиницей.

- Убедитесь в наличии рабочей группы, укажите ее название.
- Кликните «Сохранить», а после отправьте ПК на перезагрузку.
Аналогичные действия повторите с каждым из компьютеров в сети.
Шаг 2. Разрешаем открытие общего доступа к документам и печатающим устройствам
Операционная система настроена таким образом, что делиться с другими компьютерами папками и подключать сторонние устройства по умолчанию запрещено. Чтобы такая возможность появилась, нужно немного смягчить уровень безопасности. И вот как это сделать:
- Запустите панель управления и зайдите в настройки «Сеть и Интернет». Обычно все они объединены в разделе «Центр управления сетями».
- Выберите изменение дополнительных параметров. В открывшемся окне пройдитесь по всем вкладкам, проставляя галочки на нужных пунктах:
● включите сетевое обнаружение и общий доступ в «гостевой» и в «частной» вкладках. В последней разрешите системе управлять подключениями; ● во «всех сетях» отключите общий доступ с парольной защитой и включите использование 128-битного шифрования.
- Сохраните и отправьте ПК на перезагрузку.
Нужную настройку можно открыть и через панель задач. Достаточно нажать правой кнопкой мыши по значку сети и выбрать необходимый пункт.
Шаг 3. Настраиваем сетевые адреса
На данном этапе настройки будут меняться в зависимости от способа подключения. Рассмотрим сначала настройку ПК, подключенных через роутер.
- Зажмите клавиши Win+R.
- В появившемся окне задайте команду nсpa.cpl.
- Щелкните правой кнопкой мыши по подключению и выберите свойства.
- Найдите строку «IP версии 4 (TCP/PRv4)» и убедитесь, что в ее свойствах стоит галочка напротив автоматического получения IP и DNS.
Если ПК подключены через витую пару, следуем такой инструкции:
Не забудьте сохранить настройки.
Шаг 4. Даем второму ПК доступ в интернет
Соединенные LAN-кабелем ПК необходимо настроить, иначе интернет будет только на одном компьютере. Чтобы ПК-шлюз поделился интернетом, выполните следующую инструкцию:
Если вы ничего не упустили, то оба устройства получат доступ в Сеть.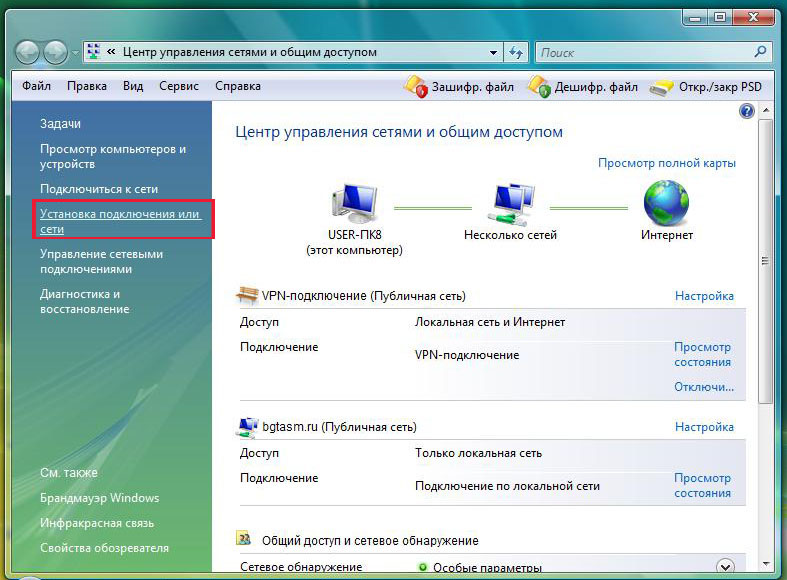
Шаг 5. Расшариваем папки и файлы
Благодаря общему доступу использовать определенные файлы могут все участники локальной сети — открывать, редактировать, переименовывать, копировать, удалять и т. д. Настроить его не сложно:
Если ОС оповестила вас о завершении процедуры, значит, все было выполнено правильно. Чтобы самому воспользоваться файлом, который находится на другом ПК, достаточно войти в «Сеть» (открывается через проводник) и выбрать интересующий ПК. Если папка на ПК расшарена, в нее можно зайти и найти все, что нужно.
Шаг 6. Настраиваем сетевой принтер
Печатающее устройство сначала настраивается на одном ПК. Затем проводится расшаривание принтера по аналогии с файлами.
Чтобы использовать принтер, откройте проводник и выберите компьютер, к которому он подключен. Нажмите на принтер правой кнопкой мыши и подключитесь. После этого можно печатать любые файлы.
Важно: не забывайте выбрать нужный принтер в окне с параметрами печати перед тем, как будете печатать.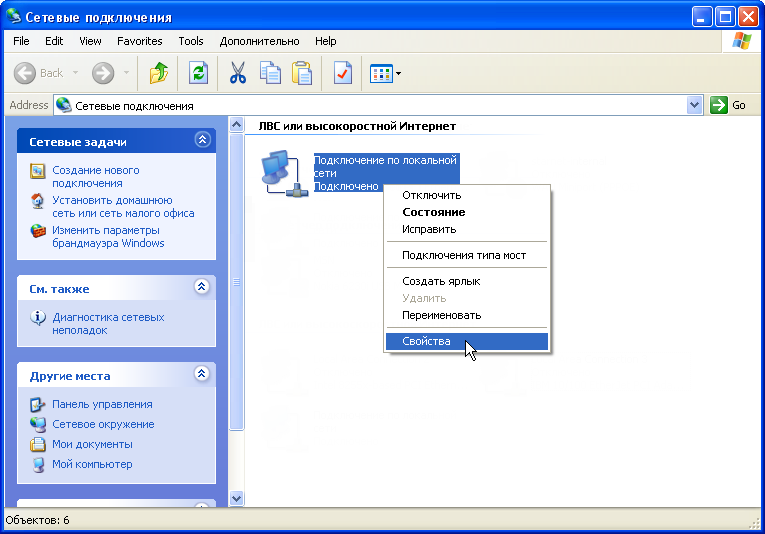
Создаем локальную сеть на MacOs
- На рабочем столе своего Mac-устройства нажмите на значок Apple и перейдите в раздел «Системные настройки».
- Найдите иконку «Сеть», щелкните по ней и зайдите в сетевые интерфейсы.
- Слева выберите Ethernet (или Thunderbolt), а справа в Конфигурации IPv4 установите использование DHCP.
- Нажмите «Применить».
Чтобы создать сеть, к которой будут подключаться другие Mac-устройства, следует выполнить следующие действия:
- Зайдите в меню Wi-Fi на панели Mac.
- Нажмите «Создать сеть» и введите название.
- Выберите канал для новой сети и нажмите «Создать».
Если все сделано правильно, значок меню Wi-Fi поменяется на изображение компьютера.
Если по какой-то причине вы столкнулись с неполадками, попробуйте перезагрузить активные устройства: роутер, ПК, принтер. Как правило, это решает 90% проблем.
Вам понравилась статья?
Как изменить приоритет сетевого подключения в Windows 7
Windows 7 Корпоративная Windows 7 Домашняя базовая Windows 7 Профессиональная Windows 7 Начальная Windows 7 Домашняя расширенная Windows 7 Максимальная Больше.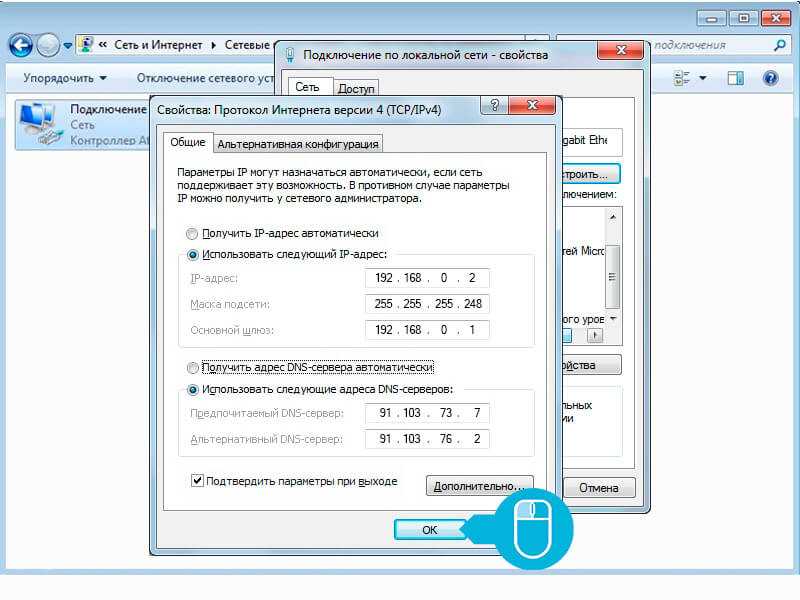
Это пошаговая статья.
Резюме
В этой статье кратко объясняется, как изменить приоритет сетевых подключений в Windows 7, чтобы они следовали определенному порядку подключения.
Действия по изменению приоритета сетевого подключения в Windows 7
Нажмите Start , и в поле поиска введите Просмотр сетевых подключений .
Нажмите клавишу ALT , нажмите Дополнительные параметры , а затем нажмите
Дополнительные параметры …- org/ListItem»>
Выберите Подключение по локальной сети и нажмите зеленые стрелки, чтобы назначить приоритет нужному подключению.
После организации доступных сетевых подключений в соответствии с вашими предпочтениями нажмите OK .
Теперь компьютер будет следовать порядку приоритета при обнаружении доступных подключений.
Действия по изменению приоритета подключения к беспроводной сети в Windows 7

Щелкните Пуск и в поле поиска введите Центр управления сетями и общим доступом.
В Центре управления сетями и общим доступом щелкните Управление беспроводными сетями .
Щелкните соединение, которому будет присвоен приоритет (например, соединение 2 имеет меньший приоритет, чем соединение 1), а затем щелкните
Переместить вверх .При следующем обнаружении сетей компьютер отдаст больший приоритет подключению 2, чем подключению 1.

Ваше мнение важно для нас: Напишите свое мнение об этих статьях, используя поле для комментариев внизу. Вы поможете нам улучшить контент. Большое спасибо!
Как установить проводную сеть в Windows 7
Автор: Энди Рэтбоун и
Обновлено: 26 марта 2016 г.
Из книги: Windows 7 для чайников
Windows 7 для чайников
Исследуйте книгу Купить на Amazon
Windows 7 особенно хорошо работает в сети. Установка проводной сети в Windows 7 стала проще, чем когда-либо прежде. На самом деле, Windows 7 была разработана с расчетом на то, что каждый захочет быть в сети, и поэтому она делает большую часть работы за вас, если вы все правильно подключили.
Прежде чем начать, вам потребуется маршрутизатор, сетевые адаптеры (если они еще не встроены в компьютеры) и необходимые кабели для подключения каждого компьютера к маршрутизатору.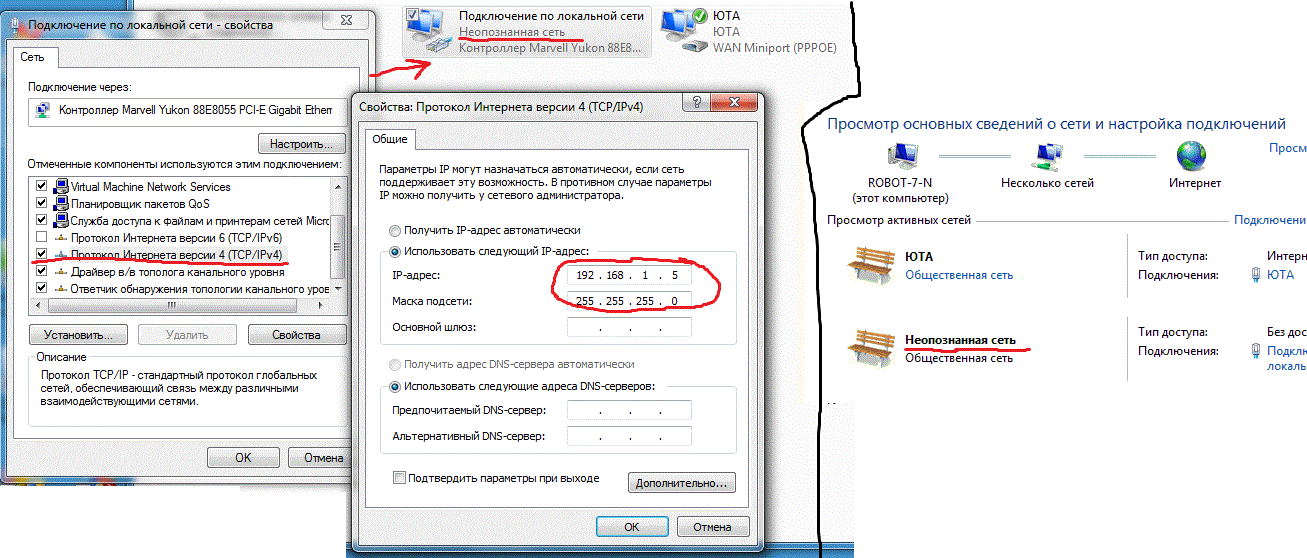 Если вы собираетесь совместно использовать подключение к Интернету, вам также понадобится модем и кабель для подключения модема и маршрутизатора.
Если вы собираетесь совместно использовать подключение к Интернету, вам также понадобится модем и кабель для подключения модема и маршрутизатора.
Выключите и отключите от сети все компьютеры в вашей будущей сети.
Выключите все периферийные устройства компьютеров.
Сюда входят все принтеры, мониторы, модемы и все остальное, что подключено.
При необходимости установите сетевые адаптеры.
Вставьте USB-адаптеры в USB-порты вашего компьютера. Если вы используете карты адаптера в настольном ПК, снимите корпус каждого компьютера и вставьте карту в слот соответствующего размера.
Если вы живете в среде, подверженной статическому электричеству, сначала заземлите себя, коснувшись боковой части корпуса компьютера. Если карта не помещается в слот, не заставляйте ее. Не торопитесь и осторожно протестируйте его в нескольких разных слотах, пока не будете уверены, какой слот правильный.
При необходимости замените корпуса компьютеров и подключите сетевой кабель между адаптером каждого компьютера и маршрутизатором.

Остальные порты маршрутизатора, помеченные как LAN, пронумерованы. Вы можете подключить любой ПК к любому из пронумерованных портов. (Вы можете оставить любые неиспользуемые пронумерованные порты пустыми.)
Пользователи широкополосного доступа в Интернет должны подключить свои модемы к порту WAN маршрутизатора.
Большинство маршрутизаторов помечают порт своего кабельного модема буквами WAN.
Если вы используете коммутируемый модем, просто оставьте его подключенным к компьютеру. Когда этот компьютер подключен к Интернету, Windows 7 позволяет каждому сетевому компьютеру совместно использовать подключение к Интернету.
Включите маршрутизатор, компьютеры и их периферийные устройства.
Сначала включите модем и дайте ему установить соединение. Затем включите маршрутизатор, а затем компьютеры и их мониторы, принтеры и любые другие подключенные устройства.
Выберите местоположение для вашей сети.

Когда Windows 7 выходит из спящего режима и замечает новое подключенное сетевое оборудование, она запрашивает у вас местоположение вашей сети: Домашнее, Рабочее или Общественное местоположение. Ваш выбор здесь определяет уровень безопасности (общедоступный наименее безопасен).
Если вы выберете «Дом» в качестве сетевого расположения, Windows спросит, хотите ли вы создать домашнюю группу .
Домашняя группа позволит учетным записям пользователей компьютера обмениваться файлами между разными ПК. Идите вперед и потратьте несколько минут, чтобы настроить его.
Запустите любое необходимое программное обеспечение для установки сетевого адаптера.
Если к сетевому адаптеру вашего компьютера прилагается установочный компакт-диск, вставьте его сейчас. (Если программа установки не запускается автоматически, дважды щелкните файл установки на диске, чтобы установить программное обеспечение.)
Чтобы просмотреть другие ПК, подключенные к вашему ПК через сеть, откройте любую папку и щелкните ссылку «Сеть» в панели навигации слева.