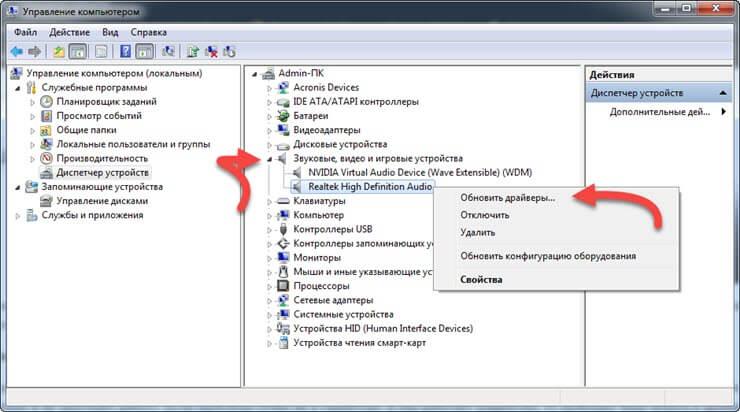Как подключить Bluetooth наушники к компьютеру или ноутбуку на Windows 10
Купил я себе недавно Bluetooth наушники, и решил написать небольшую инструкцию, как подключить их к ноутбуку, или компьютеру, на котором установлена Windows 10. На самом деле, там все очень просто. И если все хорошо, то процесс подключения занимает меньше минуты. Но бывают случаи, когда что-то не получается. Например, не удается включить Bluetooth в Windows 10, компьютер не видит беспроводные наушники, не проходит соединение, не воспроизводится звук и т. д. Поэтому, я в этой инструкции покажу, как соединить Блютуз наушники с компьютером. А если у вас что-то пойдет не по плану, появится какая-то ошибка, или возникнут другие проблемы, то вы описывайте свой случай в комментариях. Всем постараюсь помочь.
В Windows 10 работа с Bluetooth организована намного лучше, чем в предыдущих версиях. Сама система практически всегда автоматически находит и устанавливает драйвер Bluetooth адаптера, понимает какое устройство вы подключили к компьютеру, и как с ним «общаться». После подключения своих наушников JBL E45BT к ноутбуку ASUS по Bluetooth, я понял, что хоть что-то в Windows 10 работает стабильно.

В настройках устройств воспроизведения я все настроил таким образом, что после отключения питания наушников, звук автоматически идет на колонки. А после включения наушников, буквально через пару секунд они автоматически коннектятся с ноутбуком и звук идет на наушники. То есть, один раз настроил подключение, и в дальнейшем наушники подключаются автоматически. Об этом я так же напишу в конце статьи. Возможно, вам пригодится эта информация.
Что нужно для подключения Bluetooth наушников к компьютеру или ноутбуку?
Есть несколько нюансов:
- Если у вас ноутбук, то в нем скорее всего есть встроенный Bluetooth адаптер. Это очень просто проверить, посмотрев характеристики вашего ноутбука. Все что вам нужно, это установить драйвер на Bluetooth адаптер, если Windows 10 не установила его сама. Чаще всего драйвер устанавливается автоматически. В параметрах, в разделе «Устройства» у вас должна быть вкладка «Bluetooth и другие устройства». Более подробно об этом я писал в статье: как включить и настроить Bluetooth на ноутбуке с Windows 10.
- Если у вас стационарный компьютер (ПК), то Блютуз на нем скорее всего нет. Хотя, если не ошибаюсь, на некоторых новых материнских платах есть встроенный адаптер. Если его нет, то подключить наушники не получится. Но решение есть, можно купить USB Bluetooth адаптер. Как его выбрать, я писал в статье Bluetooth адаптер для компьютера. Как выбрать. Он подключается в USB-порт компьютера, устанавливается на него драйвер (автоматически, с диска в комплекте, или с интернета), и можно подключать свои Bluetooth наушники к ПК. Цена на такие адаптеры невысокая. Примерно, как пачка хороших чипсов 🙂 Конечно, есть и дорогие модели.
Ну и конечно же нам нужны сами наушники, которые могут подключатся по Блютуз соединению. Об этом обычно написано на упаковке, в характеристиках и т. д.
Подключаем Блютуз наушники к Windows 10
Думаю, лучше сделать все пошагово. Так будет более понятно, да и мне проще писать инструкцию.
1 Сначала нужно включить Bluetooth на нашем ноутбуке, или ПК. Если он еще не включен. Если включен, то на панели уведомлений должен быть синий значок. А если его нет, то можно открыть центр уведомлений и включить его, нажав на соответствующую кнопку.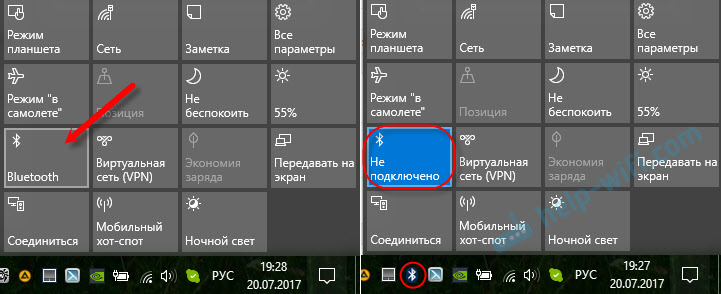
Но это можно не делать, а сразу переходить в параметры и активировать его там.
2 Откройте Пуск и выберите «Параметры». Там перейдите в раздел, который называется «Устройства». Смотрите скриншот.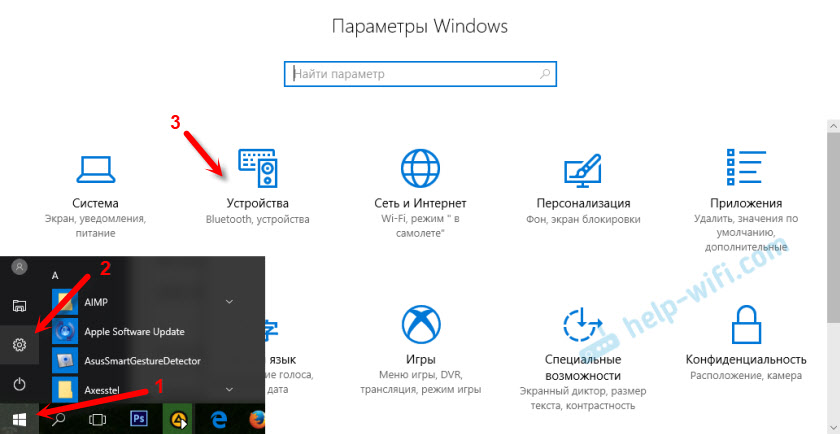
 4
Включите наушники. Индикатор должен мигать синим цветом (это значит, что они доступны для поиска). Если не мигает, то возможно, наушники подключены к другому устройству. Отключите их. Или найдите на корпусе кнопку со значком «Bluetooth» и нажмите на нее (возможно, нужно нажать и подержать). Все зависит от конкретной модели.
4
Включите наушники. Индикатор должен мигать синим цветом (это значит, что они доступны для поиска). Если не мигает, то возможно, наушники подключены к другому устройству. Отключите их. Или найдите на корпусе кнопку со значком «Bluetooth» и нажмите на нее (возможно, нужно нажать и подержать). Все зависит от конкретной модели.
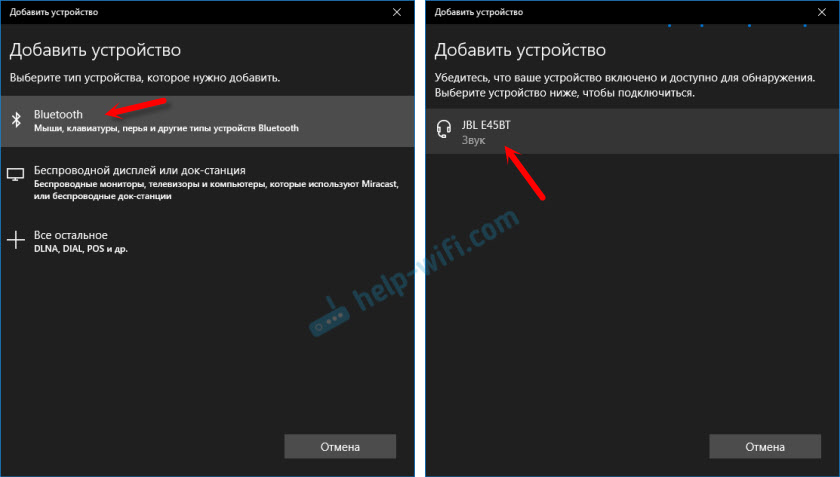
Должен быть статус «Подключено», или «Подключенный голос, музыка».
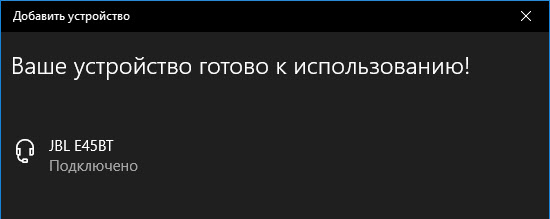
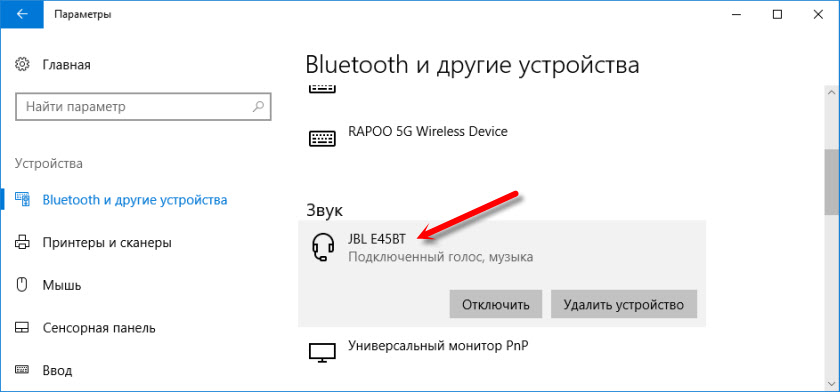
После включения питания наушников, они должны автоматически подключатся к компьютеру. У меня так, без каких-то дополнительных настроек. А вот звук может автоматически не идти на наушники. Его нужно переключать в управлении устройствами воспроизведения. Сейчас я расскажу как это исправить. Сделать так, чтобы после включения наушников, звук с компьютера автоматически воспроизводился через них. А после отключения – через колонки, или встроенные динамики ноутбука.
Автоматическое переключение звука на Bluetooth наушники
Заходим в «Устройства воспроизведения».


Или выберите в меню «Открыть параметры звука» и установите необходимое устройство для ввода и вывода звука в параметрах.
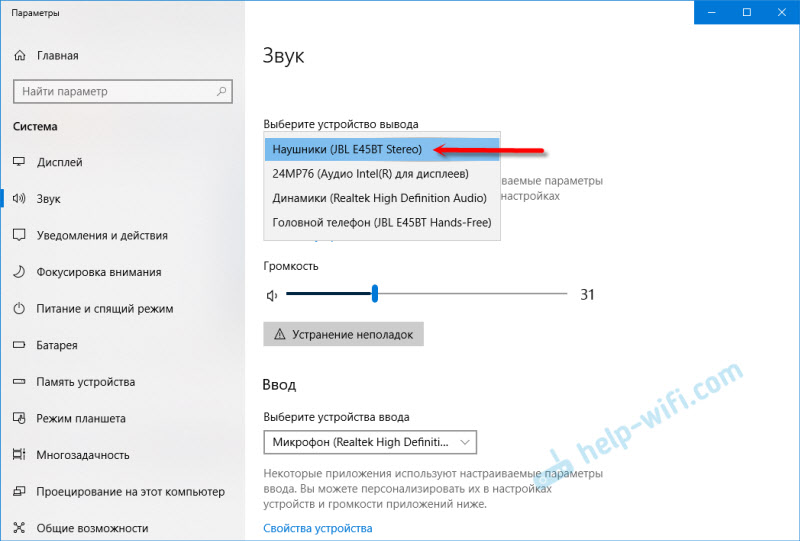
Выберет в качестве устройства вывода, или ввода (если у вас наушники с микрофоном и он вам нужен) свои Bluetooth наушники.
Дальше нажимаем правой кнопкой на наушники и выбираем «Использовать по умолчанию».

Вот и все. Когда я включаю свои наушники, они автоматически подключаются и музыка начинает играть через них. Когда отключаю, то звучат колонки. Очень удобно.
Возможные проблемы с подключением
Давайте рассмотрим несколько частых проблем:
- Проблема: в настройках компьютера нет кнопки Bluetooth и раздела в параметрах. Решение: нужно установить драйвер на Bluetooth адаптер. Проверить, есть ли он в диспетчере устройств. Так же нужно убедится, что на вашем компьютере есть сам адаптер. На стационарных компьютерах их как правило нет. Нужно использовать внешние, которые по USB подключатся.
- Проблема: компьютер не находит наушники. Не подключаются к компьютеру. Решение: нужно убедится, что наушники включены и доступны для поиска. Индикатор на наушниках должен мигать синим цветом. Отключите их и включите заново. Так же они должны находится недалеко от компьютера. Можно попробовать подключить их к другому устройству. Например, к смартфону.
- Проблема: наушники подключены к компьютеру, но звука нет. Не воспроизводят звук. Решение: установите для них статус «Использовать по умолчанию» в настройках Windows 10. Как я показывал выше.
В некоторых случаях может понадобится установка драйверов, или программы, которую можно скачать с сайта производителя вашей Блютуз стерео гарнитуры. В моем случае не возникло никаких проблем, все работает как часы. Если у вас что-то не получается, пишите об этом в комментариях.
Как подключить Bluetooth наушники к ноутбуку?
Привет, дорогой друг! Сегодня я помогу тебе подключить твою гарнитуру к ноутбуку. Расскажу на собственном примере как это сделать: быстро и без геморроя. Купил я себе беспроводные наушники совсем недавно. Надоело, что у меня постоянно ломается проводок возле уха и работает всего одна сторона. Да и падать из-за стола не очень приятно, когда забываешь их снять перед тем, как встать.
Сразу скажу, что ноутбуки не все имеют встроенный «Голубой зуб». Но на новых моделях его ставят чаще. Я рассмотрю две инструкции как для Windows 7, так и для Windows 10. Также расскажу о проблемах, которые могут возникнуть при подключении и как их решить.
Windows 10
Как легко и просто подключить блютуз наушники к ноутбуку на десятке? С этой операционной системой, куда проще чем с семёркой, так как разработчики адаптировали подключение почти ко всем беспроводным устройствам. Также драйвер (если у вас его нет) – скачивается автоматически при подключении интернета.
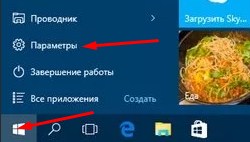
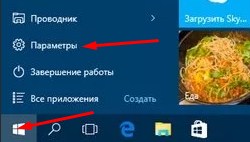
- Включить можно, нажав на панель в правом нижнем углу. Потом просто нажимаем на блутус. Или можно сразу же отправиться в Параметры. Для этого переходит в пуск, жмём на шестеренку. Далее выберите из списка второй раздел «Устройства».
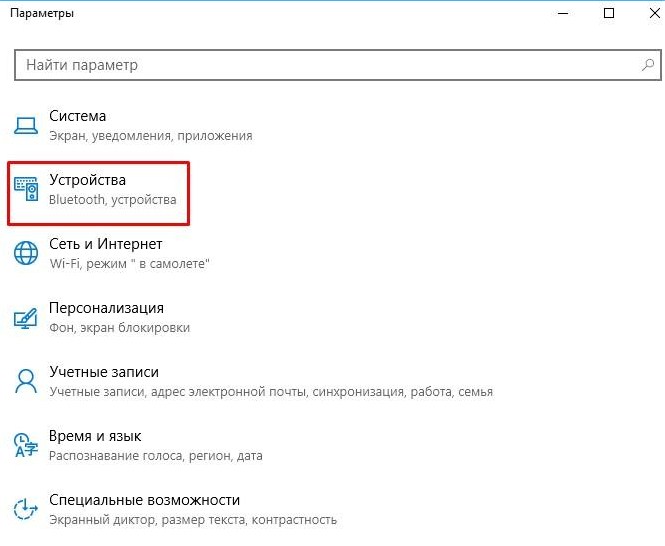
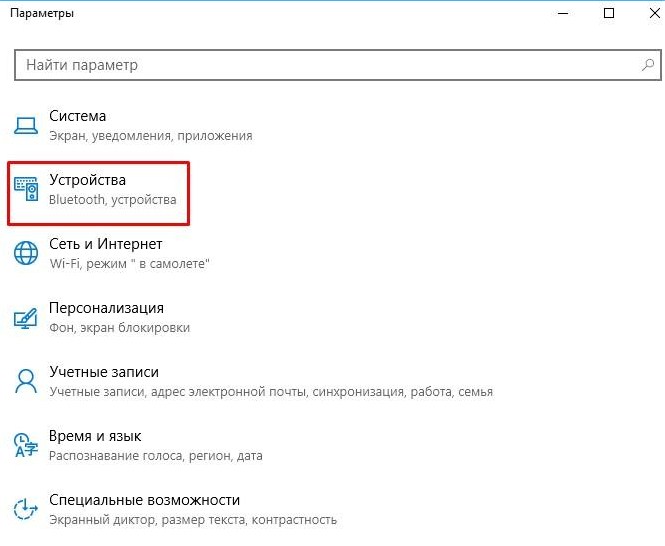
- Теперь переходим в необходимый нам раздел чуть ниже и включаем функцию, если она ещё не активна передвинув бегунок.
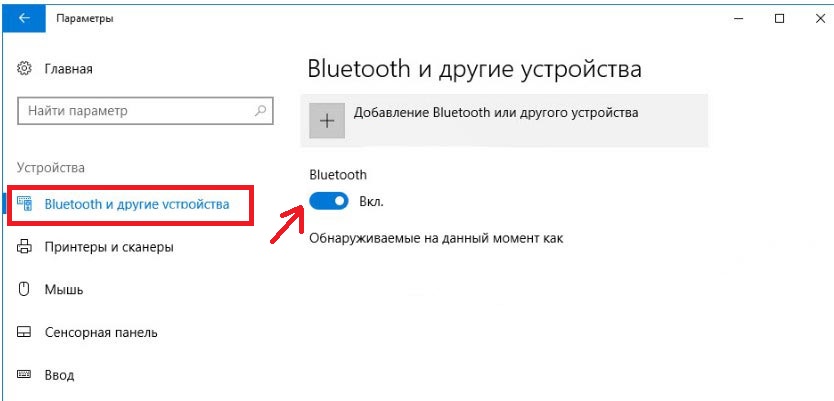
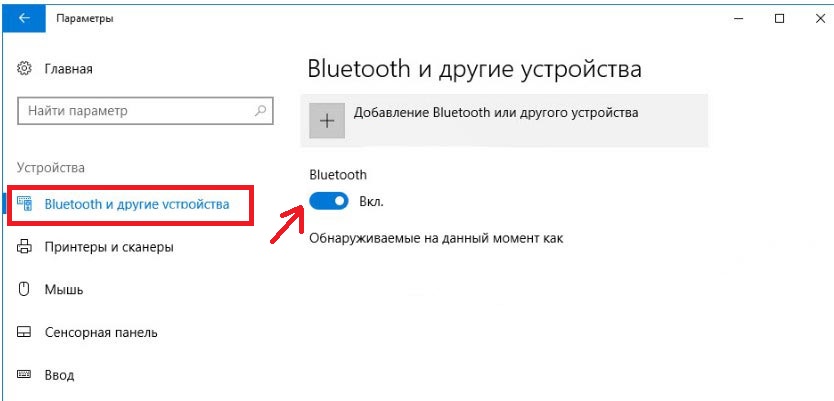
- Теперь надо активировать наушники. Я бы советовал их заранее подготовить и полностью зарядить, но для начала просто попробуем их подключить. Найдите кнопочку включения, на каждой модели они разные и располагаются в своих закромах. Также на наушниках есть определённые индикаторы, которые показывают включение и подключение устройства. Если горит красным – то устройство не подключено. Зелёным – есть соединение. Мигает – идёт обмен информации. Иногда ещё есть синий цвет. Если на наушниках есть значок «B» или «Bluetooth», то его также надо включить (в моём случае эти кнопочки сопряжены).


- В том же окне на ноуте, находим плюсик (кнопку добавление устройств) и добавляем нашу гарнитуру.
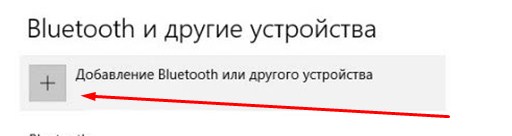
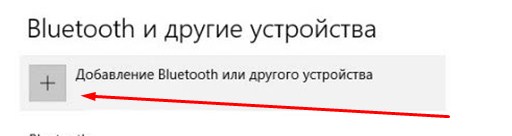
- Теперь выбираем первым раздел, связанный с блутус устройствами.
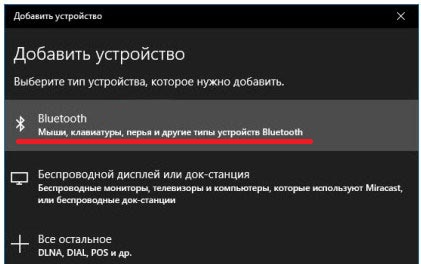
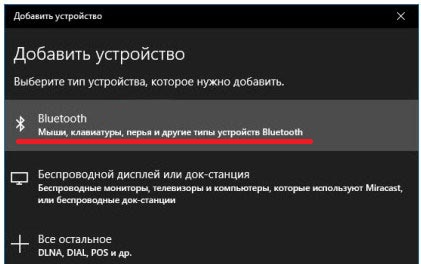
- Вы должны увидеть название ваших наушников, а также тип передаваемой информации. Жмакаем по ним. И далее вы будете лицезреть надпись об успешном коннекте. Если запросит пароль, то вводим 0000 – по стандарту. Пароль можно посмотреть в мануале от гарнитуры или на этикетке на самом устройстве. Правда не всегда этикетка есть.
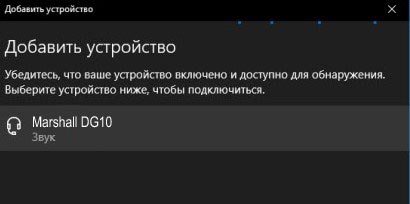
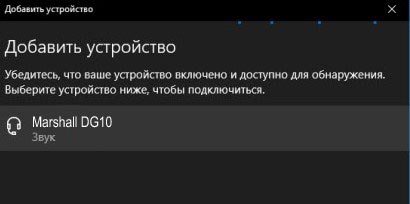
- В том же разделе теперь можно следить за всеми подключенными устройствами по Bluetooth технологии.


- Теперь надо настроить автономный вывод звука именно на ваши наушники. Вообще система должна делать это автоматически, но лучше сделать это вручную. Для этого в правой панели снизу, где вы настраиваете громкость звука, нажмите правой кнопкой по значку динамика и выберите «Звуки».
- Перейдите во вкладку «Воспроизведение». Теперь находим подключенные уже наушники, нажимаем по ним правой кнопкой. И далее из списка выбираем «Использовать по умолчанию». Если у вас в наушниках есть микрофон, то перейдите во вкладку «Запись» и проделайте тоже самое.
Windows 7
Как не принужденно подключить беспроводные наушники к своему ноутбуку? С семёркой могут возникнуть трудности, так как ОС довольно старая. Так что перед этим я советую обновить последнюю версию винды, для оптимальной работы. Можете, конечно, и сразу подключить, но если вдруг что-то пойдёт не так, то лучше для начала обновить систему до последней версии.


- Подключается примерно также как и в десятке. Находим значок Bluetooth в правой нижней панели. Если не видно, то нажмите на стрелочку, которая указывает вверх. Нажмите по «Голубому зубу», правой кнопкой и выбираем «Добавить устройство».
- Включаем наушники. Если есть отдельная кнопка включения на гарнитуре Блютуса, то также нажимаем на неё. В списке вы увидите свои наушники – просто нажимаем и подключаем их.
«Не могу подключить» – решение проблем
Если вы не обнаружили кнопку «Bluetooth». Гарнитура не подключается. Не видит наушники, нет звука, он хрипит, пищит или другие проблемы – то надо проверить наличие установленных драйверов. Как правило — это единственная причина в этой ситуации.
- Надо зайти в диспетчер устройств и посмотреть установленных драйверов. Нажимаем Win+R; прописываем devmgmt.msc.
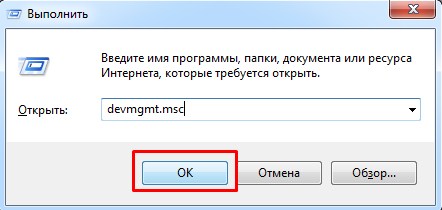
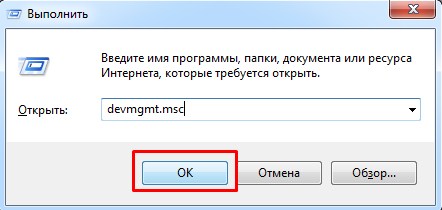
- Теперь надо найти устройства «Bluetooth». Если их нет, то загляните в «Другие устройства», возможно вы увидите их там, но с желтыми треугольниками.


- Для установки дров от сюда, надо подключить интернет. Нажать правом кнопкой и выбрать «Обновить драйвер». Потом выбираем поиск в интернет и устанавливаем.
- Если Bluetooth есть и драйвера установлены – то лучше всего их переустановить или поставить самую последнюю версию программы.
- Надо зайти на официальный сайт ноутбука: Asus, Lenova, Toshiba, Samsung, Acer и т.д.
- Находим раздел «Поддержка» или «Драйвера». Тут надо просто порыскать, но зачастую эти разделы находится в самом низу страницы.
- Там выбираете модель ноутбука, вашу операционную систему и скачивайте драйвера для Bluetoo
- Если вы не нашли раздела с драйверами или что-то пошло не так, то можно скачать полный пак дров по этой ссылке – https://drp.su/ru/foradmin. Пролистайте чуть ниже и скачайте соответствующий архив.
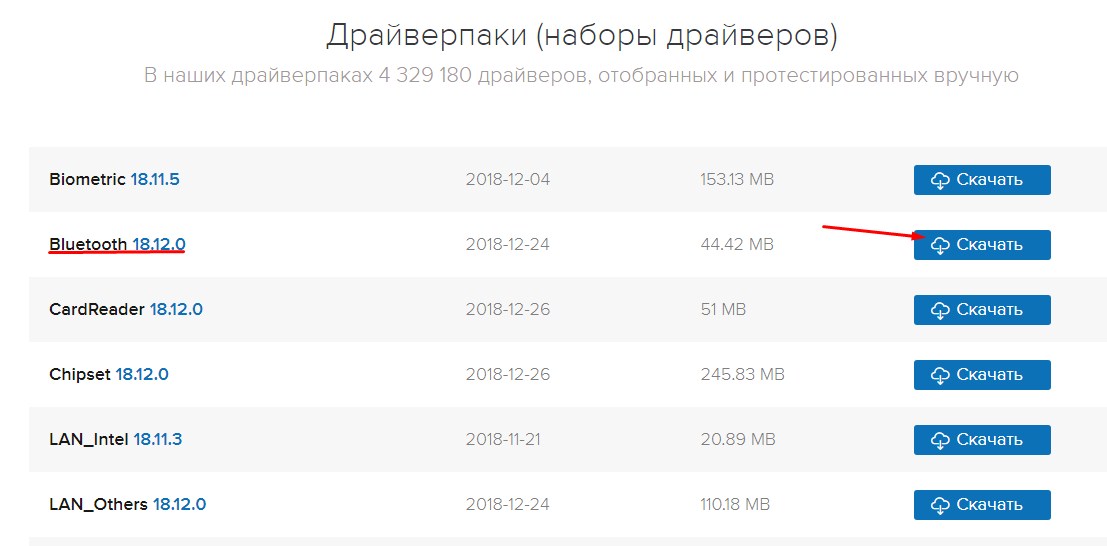
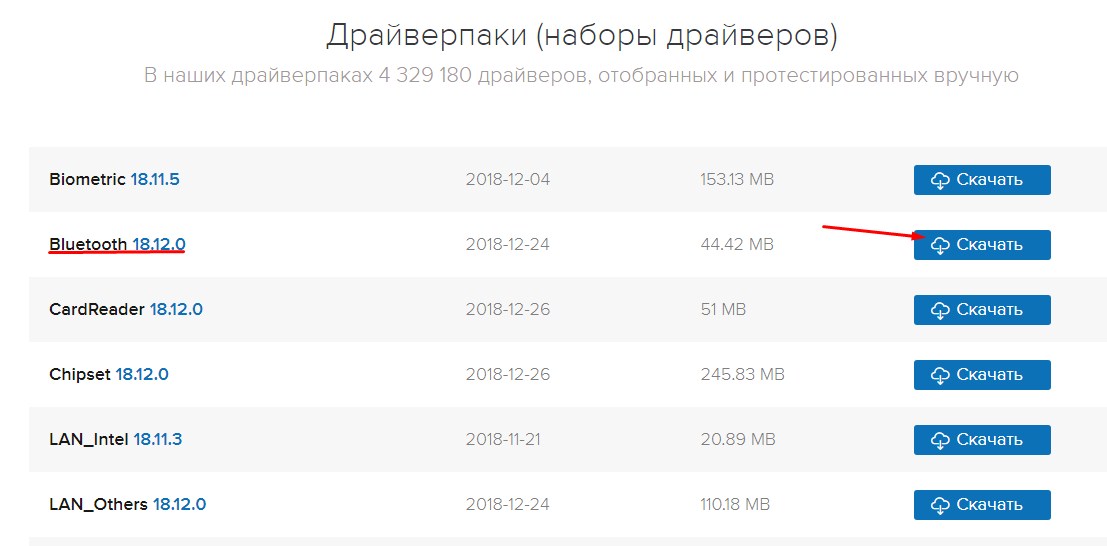
- Потом устанавливаете и перезагружаете ноутбук. Далее: как подключить беспроводную гарнитуру – вы уже знаете, просто проделайте все шаги заново как написано в прошлых главах.
После этого проблема должно решиться сама собой. Но как показывает практика, даже это не всегда помогает. Особенно часто такие проблемы возникают именно на семерке. Как не крути, но она уже устаревает, как по характеристикам, так и по адаптивности, подключения устройств. И это вполне нормальное явление – так как в её время, не было повальной популярности беспроводных аппаратов.
Ноутбук не видит блютуз
Если вы знаете, что «Голубой зуб» есть и в документации прописана данная функция, то возможно её отключили в БИОС.
- Надо перезагрузить компьютер. Когда экран потемнеет зажмите одну из кнопок. Зачастую это кнопки: Delete, F2, F9. Но на разных моделях ноута, могут быть разные модели захода в BIOS.
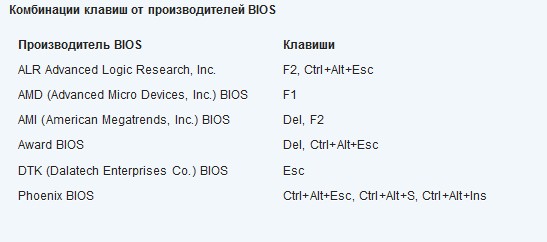
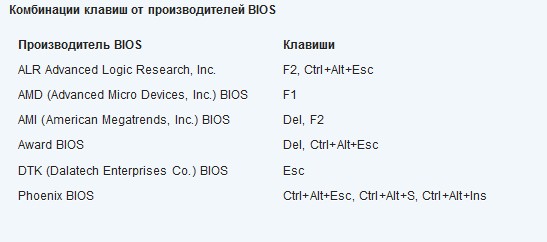
- Теперь поищите по пунктам меню Bluetooth адаптера и включите его как найдете. Он располагаться в разных местах, так что это описывать нет смысла. Меню не такое большое, так, что я думаю вы с этим справитесь.
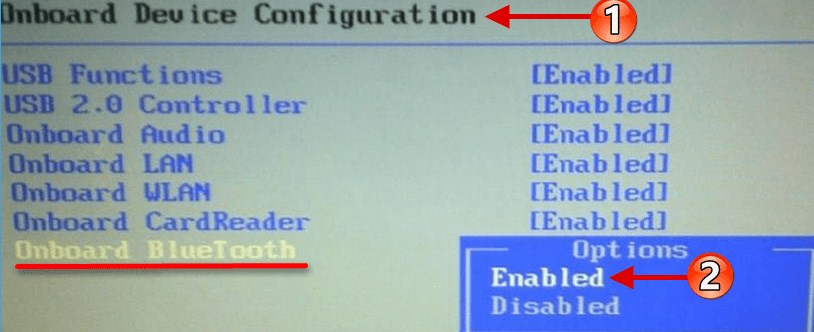
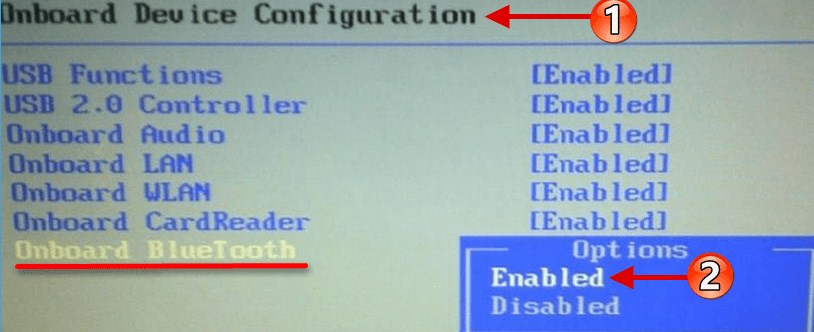
- Нажимаем F10 и выбираем «Yes» или «OK» – для сохранения параметров. Если вы не сохраните параметры и просто выйдите, то Bletooth так и останется выключенным.
Проблема со скайпом
Возникают такие сложности:
- Вы слышите собеседнике, а он вас нет;
- Вы ничего не слышите;
- Вы слышите скрежет, шум, цокание;
Вот несколько рекомендаций для решения проблемы:
- Установите последнюю версию Skype;
- Обновите драйвера на звуковую карту и Bluetooth;
- Перезагрузите ноутбук и переподключите наушники;
- Зайдите в раздел «Звуки» и поставьте устройства воспроизведения и записи – как это делать, я уже писал ранее в этой же статье в разделе Виндовс 10 (на 7 всё делается также).
- Зайдите в настройки скайпа. Посмотрите, чтобы там стояло устройство воспроизведения и микрофон вашей гарнитуры.
Как настроить наушники на компьютере windows 7? Способы и рекомендации
В последнее время компьютер все больше и больше используется для общения не только посредством текста, но и с использованием звука и видео, однако до сих пор не все пользователи знают, как настроить наушники на компьютере windows 7. Выбор в качестве операционной системы windows 7 не случаен, потому как на данный момент это самая распространенная операционная система.
Для начала давайте посмотрим, как подключить и настроить наушники к компьютеру.
Подключение наушников к компьютеру
В современных компьютерах разъем для подключения наушников выведен на лицевую стенку системного блока. Он маркируется зеленым цветом. Если такого разъема нет, ищите его на задней стенке компьютера – там он обязательно есть.
Перейдем к самим наушникам, точнее, к их штекеру, который представляет собой металлический стержень диаметром 3,5 мм и зовется «джэком». Обратите внимание на «джэк» – он должен иметь два или три черных кольца. Для подключения наушников к компьютеру нужен «джэк» с двумя кольцами (тремя контактами). Если же «джэк» имеет три кольца, то это гарнитура (наушники и микрофон), которая подключается к универсальному разъему, как правило, использующемуся на ноутбуках. Такой разъем маркируется значком в виде наушников с микрофоном.
Настройка наушников на компьютере
Наиболее часто наушники с микрофоном используются для общения по скайпу или в онлайн-играх. Давайте посмотрим, как настроить наушники с микрофоном на компьютере.
Для начала соединим наушники и компьютер (наушники в зеленый разъем, микрофон в красный). Далее щелчком правой кнопки мышки по динамику в правом нижнем углу экрана открываем меню и выбираем пункт «Устройства воспроизведения».
Здесь мы ответим на вопрос, как настроить звук на компьютере через наушники. В окне «Звук» выбираем пункт «Динамики» и нажимаем кнопку «Настроить». В следующем окне выбираем «Стерео» и проверяем, как звучат наушники, щелкая по картинке левого или правого динамиков. Если все в порядке – жмем «Далее». На следующей вкладке ничего не меняем, жмем «Далее» и «Готово». В том же окне «Звук» проверяем настройку, для чего щелкаем правой кнопкой мышки по значку «Динамики» и выбираем «Проверить». Слушаем звук. Все, настройка наушников на компьютере завершена.
Рассмотрим, как настроить громкость наушников на компьютере. Для этого по значку динамика справа внизу экрана щелкаем мышкой и двигаем появившийся ползунок вверх, увеличивая громкость, или вниз, уменьшая ее. Это самый удобный способ того, как настроить звук в наушниках на компьютере.
Посмотрим, как настроить микрофон в наушниках на компьютере. Щелкаем правой кнопкой мышки по значку динамика и выбираем пункт «Записывающие устройства». Откроется окно с микрофоном. Щелкаем по нему правой кнопкой мышки и выбираем «Свойства». Меняем настройки на вкладке «Уровни»: ползунком добавляем громкости микрофону и выставляем уровень усиления. Жмем «Применить». На вкладке «Улучшение» ставим галки «Подавление шума», «Подавление эхо». Жмем ОК. Теперь вы знаете, как настроить гарнитуру на компьютер виндовс 7.
Нормальным уровнем усиления микрофона является значение не более 20 дБ. Превышение этого значения может вызывать появление неприятных шумов и фона.
Настройка наушников на ноутбуке
На ноутбуке может использоваться один разъем для подключения микрофона и наушников. Гарнитура используется с четырех контактным разъемом (три черных кольца). Ответ на вопрос, как настроить звук в наушниках на ноутбуке, вы уже знаете, если внимательно читали статью. Делается это так же, как и на компьютере – через окно «Звук». Открыть его можно еще одним способом: «Пуск» -> «Панель управления» -> «Просмотр: Крупные значки» -> Звук. Далее выбираем «Динамики» и жмем «Настроить».
Также на ноутбуках может использоваться классическая схема для подключения гарнитуры – два входа: под микрофон и, собственно, наушники. Остановимся и еще раз в двух словах поясним, как настроить гарнитуру на ноутбуке.
- Проверка воспроизведения звука в наушниках;
- Настройка громкости звука;
- Настройка микрофона.
О том, как настроить скайп на ноутбуке с операционной системой Windows 7, читайте здесь. С методикой настройки ноутбука на раздачу WiFi можно ознакомиться здесь.
Подключение беспроводных наушников
Настало время узнать, как настроить беспроводные наушники к компьютеру. Работают они по технологии Блютус (Bluetooth). Для начала ознакомьтесь с инструкцией. Обычно в комплекте с наушниками идет блютус-адаптер. Его необходимо вставить в USB-порт компьютера и установить на него драйверы. Если все прошло нормально, то на панели задач мы увидим значок блютуса.
Открываем правой кнопочкой мыши контекстное меню и там выбираем пункт «Добавить устройство». На наушниках же нужно будет зажать кнопку включения на несколько секунд. Это, как правило, описано в руководстве к наушникам. Дальше компьютер в течении двух или трех минут отыщет беспроводную гарнитуру и попросит ввести пароль, который записан в инструкции. Все, гарнитура подключена.
Теперь посмотрим, как настроить наушники на компьютере виндовс 7. Найти наушники можно так же, кликнув правой кнопкой мышки по динамику, выбрав «Устройства воспроизведения» и в открывшемся окне «Звук» на вкладке «Воспроизведение» нажав «Настроить» около найденных нами наушников. Дальнейшая настройка звука на компьютере windows 7 в наушниках происходит по описанной выше схеме.
На ноутбуке настройка беспроводных наушников происходит так же. Но есть один нюанс в том, как настроить наушники на ноутбуке windows 7. Если ноутбук уже оснащен встроенным блютус-адаптером, то ставить еще один нет смысла – используйте встроенный.
Производители звуковых карт стараются собрать все настройки вместе. К примеру, диспетчер Realtek HD подойдет как программа для настройки наушников на компьютере. В ней собраны все настройки динамиков, наушников и микрофонов. В ней также можно накладывать различные звуковые эффекты. Найти эту программу несложно – она располагается в «Панели управления». С помощью Диспетчера Realtek HD легко понять, как настроить вход для наушников на ноутбуке.
По сути, есть несколько способов того, как происходит настройка наушников на компьютере windows 7. Вам осталось выбрать только наиболее удобный вам способ. Закрепит ваши знания видео как настроить наушники на компьютере.
Прочтите также:
— Настройка биоса на компьютере
— Настройка сети Windows 7
— Как настроить принтер на печать с компьютера
— Как настроить локальную сеть между двумя компьютерами
— Как раздать wifi с ноутбука windows 7
— Как раздать wifi с windows 8
←Вернуться
Как настроить наушники для воспроизведения качественного звука
В нынешний технический развитый век наушники стали незаменимым аксессуаром для сотен миллионов людей во всем мире. Функциональные звуковоспроизводящие устройства используются для работы, коммуникаций и просто для развлечения, прослушивания любимой музыки. После покупки технику следует правильно настроить – лишь в этом случае она будет выполнять свои функции, «как надо». В этой статье читатель узнает, как настроить свои наушники на смартфоне, планшете и компьютерном устройстве с операционными системами Windows или Mac OS.

Настройка на смартфонах, планшетах

По сравнению с комплексом работ, производимым на персональных компьютерах и ноутбуках, настраивать наушники на мобильных устройствах значительно проще. Здесь не требуется предварительно устанавливать драйверы, производить множество действий.
Смартфоны и планшеты автоматически приспособлены для воспроизведения звука вне зависимости от конкретной операционной системы: iOS или Android. Достаточно просто подключить через нужный вход 3,5 мм и включить музыку или видео. Найти его несложно – на мобильных устройствах вообще портов для подключения внешних устройств немного.
Как сделать микрофон из наушников

Использование беспроводных наушников имеет свои особенности: звуковые волны передаются на них через Bluetooth-канал, потому для использования сначала нужно сопрядить аксессуар с устройством. Следует включить гарнитуру и опцию Bluetooth на смартфоне или планшете – оно происходит автоматически. После достаточно установить связь и начать проигрывать звуки – устройство готово.
Говоря о качестве самого звучания – это зависит от настроек эквалайзера. Зайдя в соответствующее меню на смартфоне или планшете, пользователь может настроить низкие, средние и высокие частоты с помощью нескольких ползунков.
Более ничего настраивать не нужно. В ситуации, когда звук неожиданно вообще пропал, но наушники работают исправно, проблема в мобильном устройстве и может быть решена восстановлением системы или сбросом настроек к изначальному состоянию.
Также следует отметить качество звуковоспроизводящей техники: если наушники низкосортные, то они не смогут выдать хорошего звука, как их не настраивай.
Настройка на компьютере, ноутбуке с ОС Windows

Пара слов о подключении наушников. В зависимости от модели оборудования подключение к компьютеру возможно через:
- привычный разъем 3,5 мм;
- USB-вход. Обычно при подключении такого устройства настройка происходит автоматически.
Также нужно учесть ситуацию, если наушники оборудованы микрофоном. В большинстве своем у моделей компьютеров имеется два раздельных входа: для наушников и микрофона. В этом случае придется покупать специальный переходник, который раздваивает сигнал. В некоторых моделях современных ноутбуков есть комбинированное гнездо, упрощающее ситуацию: достаточно подключить штекер в один вход.
Рекомендации:
Как пользоваться беспроводными Bluetooth наушниками
 , Как правильно настроить микрофон наушников на компьютере с Windows
, Как правильно настроить микрофон наушников на компьютере с Windows
 , Как правильно настроить эквалайзер (для наушников)
, Как правильно настроить эквалайзер (для наушников)

Не нужно тревожиться, если штекер входит с трудом, – это сделано производителем специально для увеличения срока службы гнезда.
Сама настройка сводится к выполнению нескольких шагов:
1. Перед работой нужно удостовериться в том, что сами наушники исправно воспроизводят звук.
2. Если после подключения к компьютеру звук появился, то можно перейти к пункту 8.
3. В ситуации, если звука нет, нужно проверить уровень громкости:
- это можно сделать, кликнув по значку динамика в правом нижнем углу экрана на панели задач. Также во время проигрывания звука здесь появляется индикация;
- зайти в меню «Звук» через «Панель управления». Найти пункт «Настройка громкости», где отобразятся регуляторы с индикацией. Интерес представляют «Динамики», наличие включенного звука, громкости и индикации при воспроизведении.
Если индикация есть, а звука в наушниках нет, проблема может быть в драйверах.
4. Следует зайти в «Диспетчер устройств». Самый простой способ – написать это название в поле поиска в меню «Пуск».
При появлении соответствующего пункта открыть его.
5. Появятся множество строк с оборудованием, установленным на компьютерном устройстве. Интересует строка с названием «Звуковые, видео и игровые устройства». Ее нужно раскрыть. При наличии проблемы звуковая карта будет выделена небольшим восклицательным знаком.
6. Нажав по ней правой кнопкой мышки, выбрать строку «Обновить драйверы…». При наличии диска с драйверами выбирать следует оттуда (рекомендовано), при отсутствии – выбрать «поиск программного обеспечения в интернете».
Дождаться окончания всех работ.
7. После компьютер или ноутбук следует перезагрузить. Изменения вступят в силу, и звук в наушниках должен появиться.
8. Следует произвести настройку звучания. Для этого нужно правой кнопкой нажать по значку динамика на панели задач, в новом меню выбрать пункт «Устройства воспроизведения».
9. В очередном диалоговом окне выбрать пункт «Динамики». Далее нажать «Настройки» (пункт отображен чуть ниже).
10. В новом меню выбрать вкладку «Улучшения»; в имеющемся списке найти «Эквалайзер», нажать галочку напротив него.
11. Чуть ниже, в «Свойствах звукового эффекта» можно выбрать одну из нескольких настроек эквалайзера или сделать свою, нажав кнопку «…».
Настройка на компьютерах с MAC OS

Компьютерная техника Apple считается очень качественной, но своя операционная система и особенности работы могут создавать трудности.
В действительности все просто: работа происходит через приложения, которые можно скачать из AppStore. Есть два варианта:
- Платные приложения. Они обладают широким функционалом, позволяющим в два клика наложить нужные эффекты, сделать звучание объемным, настроить эквалайзер, улучшить звук. Вся настройка производится автоматически;
- Бесплатные программы. Они потребуют знаний работы со звуковыми плагинами. Здесь работа более сложная, предполагающая ручное выставление настроек входного/выходного сигналов и др.
Настроить наушники в своем устройстве совсем несложно. Учитывая, что большинством людей эти аксессуары используются в смартфонах, планшетах, никаких трудов не требуется. В компьютерах есть свои особенности, но с использованием инструкций в этой статье пользователь сможет быстро произвести нужные действия для получения качественного звучания.
Тематические материалы:
5 лучших стереонаушников
 , Как отключить режим «Наушники» в iPhone
, Как отключить режим «Наушники» в iPhone
 , Как подключить микрофон к ноутбуку
, Как подключить микрофон к ноутбуку
 , Как подключить наушники к телевизору
, Как подключить наушники к телевизору
 , Как сделать звук в наушниках громче: на компьютере и телефоне
, Как сделать звук в наушниках громче: на компьютере и телефоне
 , Как улучшить качество звука в наушниках
, Как улучшить качество звука в наушниках
 , Простые и эффективные способы увеличения баса в наушниках
, Простые и эффективные способы увеличения баса в наушниках
 , Ремонт наушников своими руками
, Ремонт наушников своими руками
 , Самостоятельное изготовление простых наушников и гарнитуры с микрофоном
, Самостоятельное изготовление простых наушников и гарнитуры с микрофоном

Настройка на смартфонах, планшетах
все что вы хотели знать тут!
На чтение 5 мин. Просмотров 1.4k. Опубликовано
Подключение наушников со стандартным входом обычно не вызывает проблем даже у неопытных пользователей компьютера. Но случается так, что ваш десктоп не видит их или не воспроизводит звук. Ответы на часто встречающиеся проблемы с использованием наушников на компьютере мы собрали в этом материале.
Подключение наушников со стандартным разъемом
На персональных компьютерах существуют специальные гнезда для установки и подключения наушников и микрофона, которые, обычно, размещаются рядом. Часто можно встретить такое название – разъем 3,5 мм. Для быстрого визуального определения разъемы отмечены цветом: необходимый нам для подключения наушников всегда имеет зеленый цвет, а для микрофона – розовый. Для некоторых периферийных устройств штекеры также отмечены цветом для облегчения подключения.
Гарнитуры, где микрофон и наушники объединены вместе, имеют или 2 штекера, которые подключаются в соответствии с цветом, или же один. На последних моделях ноутбуков можно встретить специальный разъем для гарнитуры с одним штекером. Во всех остальных случаях нужно приобрести переходник, который разведет по необходимым гнездам проводящие линии.
Стоит отметить, что при одновременном включении гарнитуры и колонок, будет работать что-то одно. Для того чтобы включить наушники, но при этом не выдергивать штекер акустического прибора, достаточно отключить его работу кнопкой «вкл/выкл» на корпусе самого девайса.
Установка на компьютере подключенной гарнитуры
После подсоединения наушников в операционных системах Windows установка нового оборудования происходит автоматически. Иногда компьютер не видит новое подключение и не запускает работу. Если проблема точно не в гарнитуре, и она работает корректно, то загвоздку надо искать в драйверах компьютера. Для этого следуйте этой схеме:
- Через меню «Пуск» зайдите в «Панель управления», а там выберете пункт «Диспетчер устройств»;
- Щелкните для раскрытия на раздел «Звуковые, видео и игровые устройства», в выпавшем списке будут указаны установленные драйвера;
- Нажмите правой кнопкой мыши на строку с именем программы и выберете опцию «Обновить драйверы…»;
- Программное обеспечение в автоматическом режиме сделает все недостающие обновления. Но, возможно, потребуется доступ к Интернету.

Обычно, обновление дра