Как установить русский язык в Kodi
Kodi для Android доступен на нескольких языках и их можно легко выбрать из настроек, предлагаемых пользователю в интерфейсе программы. Мы покажем вам, как менять язык интерфейса и настраивать его на нужном вам языке, хотя будьте осторожны, язык аддонов зависит от разработчиков и не имеет ничего общего с языком интерфейса, как мы объясним в конце этого руководства.
Откройте свой Kodi, перейдите в первое главное окно и нажмите на значок в левом верхнем углу со значком шестеренки, который предоставляет доступ к настройкам.
Войдите в настройки Kodi для AndroidЗатем выберите Interface.
Войдите в раздел InterfaceВ новом окне выберите параметр Regional в меню, расположенный влево.
Перейти в раздел RegionalПервый раздел посвящен языку. Нажмите на первый вариант Language.
Раздел выбора языкаВ новом всплывающем окне выберите язык, который вы хотите использовать, из всех вариантов.
Как только вы щелкнете по языку, начнется изменение конфигурации, и через несколько секунд вы получите интерфейс на нужном вам языке. Конечно, как мы говорили в начале, аддоны имеют свои собственные языки: если вы устанавливаете аддон только с контентом на русском языке, то, как правило, все будет на русском языке, в этом случае будет бесполезно пытаться настроить его на другом неподдерживаемом языке. Обратите внимание на загружаемые и устанавливаемые аддоны, чтобы они были на нужном вам языке, тщательно изучите каждый случай и обратитесь к своим разработчикам, если у вас есть какие-либо вопросы по этому поводу.
Язык Русский
О.С. Android
Лицензия бесплатно
СкачатьИзменение языка в меню и средствах проверки правописания в Office
В Office языковые параметры находятся в диалоговом окне Настройка языковых параметров Office. Языки интерфейса и справки можно устанавливать независимо друг от друга. Например, вы можете настроить везде тот же язык, что и в операционной системе, или использовать разные языки для операционной системы, редактирования, интерфейса и справки.
Языки интерфейса и справки можно устанавливать независимо друг от друга. Например, вы можете настроить везде тот же язык, что и в операционной системе, или использовать разные языки для операционной системы, редактирования, интерфейса и справки.
Настройка языка редактирования и проверки правописания:
-
В любом приложении Office выберите Файл > Параметры > Язык.
-
Если нужный вам язык уже есть в списке языков редактирования, нажмите кнопку По умолчанию. В противном случае выберите его в списке Добавить дополнительные языки редактирования и нажмите кнопку Добавить. Новый язык появится в списке языков редактирования.
Если для параметра Раскладка клавиатуры отображается состояние Включено, все готово к редактированию. Если в столбце Раскладка клавиатуры отображается состояние Не включено, воспользуйтесь инструкциями ниже, чтобы включить раскладку.
Если в столбце Раскладка клавиатуры отображается состояние Не включено, воспользуйтесь инструкциями ниже, чтобы включить раскладку.
-
Щелкните ссылку Не включено.
- В диалоговом окне Добавление языков нажмите кнопку Добавить язык, выберите нужный язык в списке и нажмите кнопку Добавить.
-
Закройте диалоговое окно Добавление языков. В столбце Раскладка клавиатуры в разделе Выбор языков редактирования для языка должно быть значение Включена.
Если в столбце Правописание для вашего языка отображается состояние Установлено, вы можете продолжить работу. В противном случае нажмите Не установлено, чтобы с помощью Office перейти на страницу, где можно скачать необходимый языковой пакет Language Accessory Pack для этого языка. Следуя инструкциям на этой странице, скачайте и установите пакет, а затем вернитесь в диалоговое окно «Настройка языковых параметров Office», чтобы убедиться, что все в порядке.
Следуя инструкциям на этой странице, скачайте и установите пакет, а затем вернитесь в диалоговое окно «Настройка языковых параметров Office», чтобы убедиться, что все в порядке.
Настройка языков интерфейса и справки:
Если вы уже установили язык Microsoft Windows в качестве языка интерфейса для Office, вы можете оставить вариант Использовать язык Microsoft Windows. В противном случае выберите язык и нажмите кнопку По умолчанию, чтобы переместить его в начало списка. Первый язык в списке используется для меню и кнопок в приложениях Office. Обратите внимание на то, что если вы также не установили язык интерфейса Windows в Office, то язык интерфейса Office будет выводиться на языке, который является следующим в списке отображения.
Чтобы выбрать язык справки, повторите эти действия.
Spotify: Установка русского языка
Программное обеспечение- Recluse
- 07.
 07.2019
07.2019 - 11 782
- 6
- 25.07.2020
- 9
- 9
- 0
- Содержание статьи
В начале 2019 года, в клиент музыкального сервиса Spotify был добавлен русский язык, а с 15 июля 2020 года данный сервис стал доступен в Российской Федерации. Данный материал расскажет о том, как поставить русский язык в Spotify — на мобильных телефонах, на персональном компьютере и даже в браузере.
Смена языка через настройки
Android
Мобильная версия Spotify использует системные настройки языка, т. е. если Ваш телефон на английском языке, то и приложение Spotify будет на английском, или если Ваш телефон на русском языке, то и приложение будет на русском.
Исключением будет ситуация, если Вы ставили Spotify самостоятельно, из apk файла — в таком случае, поддержки русского языка в нем может просто не быть.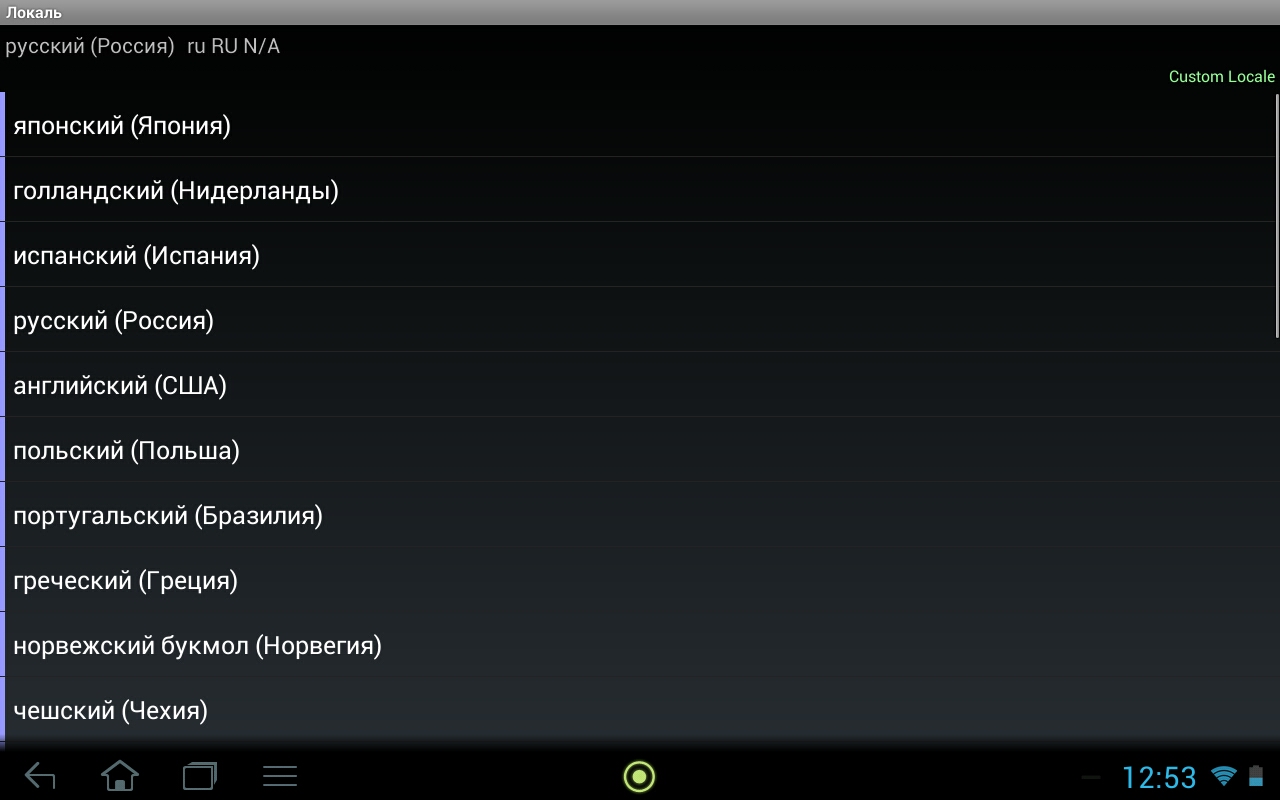 В таком случае, нужно, либо обновить Spotify на телефоне через установку более новой версии, или же просто установить его из Google Play Market.
В таком случае, нужно, либо обновить Spotify на телефоне через установку более новой версии, или же просто установить его из Google Play Market.
iOS
Аналогично версии для Android, версия Spotify на мобильных устройствах Apple использует настройки языка системы. Если Вы используете вручную установленную версию Spotify, то в ней может не быть поддержки русского языка — в таком случае, нужно найти более новую версию, или же установить его из Apple Store.
Веб-проигрыватель (open.spotify.com)
Настройки языка отдельно для веб-проигрывателя отсутствуют и берутся исключительно из настроек браузера. Если Ваш браузер настроен работать на английском языке, то и отображаться будет страница с веб-проигрывателем на английском, аналогично для других языков, в том числе и для русского.
Персональный компьютер (Windows, Mac OS, Linux)
Самый простой способ сменить язык это через настройки программы. Делается это так:
- В окне программы, в левом верхнем углу нужно нажать на значок трех точек, и в выпадающем меню выбрать «Edit» — «Preferences».

- Откроются настройки программы Spotify, и в самом верху будет пункт «Choose language». Рядом будет располагаться выпадающий список, в котором следует найти пункт «Русский».
Если же в настройках русского языка нет, то придется править файл настроек руками.
Смена языка через файл настроек
Windows
- Открываем «Проводник» или «Мой компьютер», и в адресной строке пишем
%appdata%\Spotify, после чего нажимаем Enter. - В открывшейся директории находим файл prefs, и открываем его с помощью блокнота.
- В открывшемся файле, после строки
core.clock_delta=-1нужно вписать следующее:language="ru"и сохранить изменения.
- После перезапуска, Spotify станет полностью на русском языке.
Mac OS X
Алгоритм действий точно такой же, как и в случае с Windows — за исключением того, что файл настроек prefs находится по следующему пути — ~/Library/Application Support/Spotify.
Linux
Для клиента Spotify, установленного из snap пакета, файл настроек находится по следующему пути — ~/snap/spotify/current/.config/spotify/prefs.
Как перейти на русский язык? —
Как перейти на русский язык в телефоне?
2:09
4:40
Рекомендуемый клип · 107 сек.
Как включить русский язык на Андроид — YouTube
YouTube
Начало рекомендуемого клипа
Конец рекомендуемого клипаКак изменить язык в телефоне?
Шаги
- Зайдите в «Настройки». Если на вашем телефоне все еще стоят параметры по умолчанию, тогда кнопка «Настройки» будет находиться на главном экране.
- Выберите «Общие». После нажатия на кнопку «Настройки» должен появиться список.
- Выберите «Язык и регион».
- Найдите желаемый язык.
- Выберите желаемый язык и нажмите «Готово».
Как поменять язык с английского на русский на андроид?
Метод 2 Изменение языка ввода
- Запустите приложение «Настройки».

- Прокрутите страницу вниз и коснитесь Система.
- Коснитесь Язык и ввод.
- Коснитесь Виртуальная клавиатура.
- Выберите клавиатуру.
- Откройте настройки языка клавиатуры.
- Включите нужный язык.
- Используйте новый язык.
Как сделать русский язык?
0:00
5:17
Рекомендуемый клип · 116 сек.
Установка русского языка на android смартфон без ROOT
YouTube
Начало рекомендуемого клипа
Конец рекомендуемого клипа
Как настроить клавиатуру на русский язык?
Как настроить раскладку клавиатуры
- На устройстве Android откройте «Настройки».
- Нажмите Система Язык и ввод.
- В разделе «Клавиатура и способы ввода» выберите Виртуальная клавиатура.
- Нажмите Gboard Языки.
- Выберите язык.
- Выберите раскладку.

- Нажмите Готово.
Как переключить клавиатуру на русский язык на Андроиде?
2 — Изменение настроек раскладки физической клавиатуры
- Откройте меню «Настройки» вашего устройства.
- Выберите «Физическая клавиатура».
- Найдите модель своей клавиатуры и коснитесь пункта «SwiftKey Keyboard».
- Выберите раскладку, которую хотите использовать для печати на своей физической клавиатуре.
Как поменять язык в Гугле на телефоне?
Как изменить язык аккаунта
- На телефоне или планшете Android откройте «Настройки» Google Аккаунт Google.
- В верхней части экрана нажмите Данные и персонализация.
- В разделе «Общие настройки веб-интерфейса» выберите Язык.
- Нажмите на значок «Изменить» .
- Выберите язык.
- Если вы владеете несколькими языками, нажмите Добавить язык.
Как поменять язык ввода на андроид?
Рекомендуемый клип · 61 сек.
Как поменять язык на андроиде ? — YouTube
YouTube
Начало рекомендуемого клипа
Конец рекомендуемого клипа
youtube.com/embed/uGp6YKbrcMo» frameborder=»0″ allowfullscreen=»allowfullscreen»/>
Как поменять язык на телевизоре?
Для этого, просматривая тот канал высокой четкости, на котором вы желаете изменить язык звукового сопровождения, нажмите кнопку «Menu» на пульте ДУ, перейдите в меню «Установка» на вкладку «Предпочтения», укажите в пункте «Основный язык аудио» название языка для звукового сопровождения.
Как перевести телефон Huawei на русский язык?
0:35
3:04
Рекомендуемый клип · 90 сек.
Пропал русский язык. Простое решение — YouTube
YouTube
Начало рекомендуемого клипа
Конец рекомендуемого клипа
Как изменить язык на компьютере с английского на русский?
0:56
2:25
Рекомендуемый клип · 59 сек.
Поменять язык Как поменять язык на компьютере — YouTube
YouTube
Начало рекомендуемого клипа
Конец рекомендуемого клипа
Как телеграмм перевести на русский язык?
0:39
3:52
Рекомендуемый клип · 94 сек.
Как перевести Telegram на русский язык на Android — YouTube
YouTube
Начало рекомендуемого клипа
Конец рекомендуемого клипа
Как переключить клавиатуру на русский язык на Маке?
0:03
2:47
Рекомендуемый клип · 118 сек.
Мac os: Как переключить язык на клавиатуре ноутбука Apple
YouTube
Начало рекомендуемого клипа
Конец рекомендуемого клипа
Как переключить беспроводную клавиатуру на русский язык?
Рекомендуемый клип · 113 сек.
Как переключить язык на клавиатуре Андроид.Смена раскладки
YouTube
Начало рекомендуемого клипа
Конец рекомендуемого клипа
Как настроить клавиатуру на телефоне?
Рекомендуемый клип · 110 сек.
Настройка экранной клавиатуры в смартфоне Lenovo — YouTube
YouTube
Начало рекомендуемого клипа
Конец рекомендуемого клипа
Как поменять язык на клавиатуре в телефоне?
Для этого зайдите в настройки и выберите подраздел «Язык и ввод».

- Рядом с пунктом «Клавиатура» нажмите на значок решетки, как показано ниже.
- Теперь нажмите «Языки ввода».
- Здесь вы можете выбрать необходимые языки для ввода на клавиатуре.
Ещё
Как изменить язык на смартфоне?
Шаги
- Зайдите в «Настройки». Если на вашем телефоне все еще стоят параметры по умолчанию, тогда кнопка «Настройки» будет находиться на главном экране.
- Выберите «Общие». После нажатия на кнопку «Настройки» должен появиться список.
- Выберите «Язык и регион».
- Найдите желаемый язык.
- Выберите желаемый язык и нажмите «Готово».
Как установить русский язык на Андроид
В последние годы растет популярность покупки смартфонов через интернет. Благодаря услугам международных торговых площадок пользователь получает качественный товар в короткие сроки.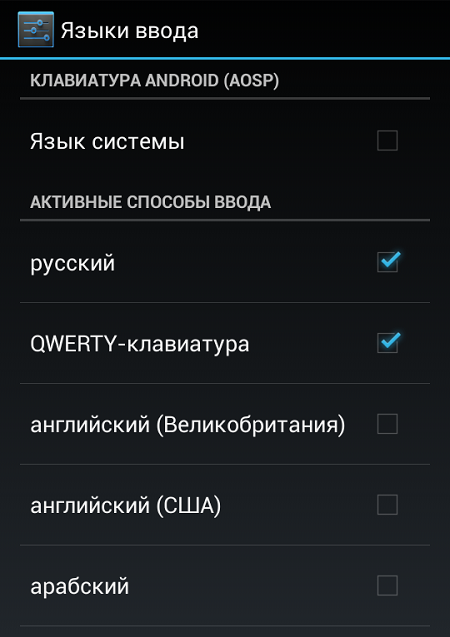 При этом любой пользователь может столкнуться с проблемой приобретения устройства, не сертифицированного для рынка СНГ, то есть с интерфейсом на английском, китайском языке и даже иврите. При этом русский может быть просто отключен, а то и вовсе отсутствовать. Не стоит отчаиваться, ведь язык можно просто сменить при помощи стандартных настроек, или добавить, установив специальное приложение.
При этом любой пользователь может столкнуться с проблемой приобретения устройства, не сертифицированного для рынка СНГ, то есть с интерфейсом на английском, китайском языке и даже иврите. При этом русский может быть просто отключен, а то и вовсе отсутствовать. Не стоит отчаиваться, ведь язык можно просто сменить при помощи стандартных настроек, или добавить, установив специальное приложение.
Как включить русский язык на телефоне
Популярная в наши дни OS Android – это базовая операционная система для работы сотен тысяч устройств, используемых в каждом уголке планеты. Именно поэтому компания Google изначально встраивает в нее несколько десятков языков, среди которых имеется и русский.
Во время первого запуска на экране смартфона должно появиться уведомление с предложением выбрать язык. Если этого не произошло, значит, устройство уже кто-то включал (а может, использовал). Не стоит поддаваться беспокойству, ведь сменить интерфейс и установить русский язык в качестве системного на большинстве девайсов можно легко и быстро, всего в пару кликов.
Чтобы было легче добраться до нужных параметров в меню телефона с интерфейсом на чужом языке (китайском, английском), мы предлагаем подробное руководство с наглядными скриншотами.
- Открыть раздел «Настройки». Доступ к ярлыку с шестеренкой имеется в меню приложений или на панели быстрого доступа.
- Найти пункт «Language & Input» («Язык и ввод») и кликнуть по нему.
- В открывшейся вкладке выбрать строку «Language» («Язык»). Обычно она находится в самом начале списка.
- Далее откроется перечень языков, установленных компанией по умолчанию. Медленно прокручивая его, найти «Русский» и установить в качестве системного, тапнув по строке.
Сегодня многие производители создают собственные оболочки для своих моделей смартфонов. При этом существенно меняется интерфейс, что затрудняет поиск языковых настроек. Данная проблема касается прошивок на китайском. В этом случае пользователи (за исключением тех, кто специально изучал язык или знаком с системой иероглифов Поднебесной) перебирают все пункты настроек и находят нужные «методом тыка».
Как русифицировать Android с помощью приложения
Хорошо, если языковой пакет остался нетронутым, до нужных параметров можно будет добраться, хоть и постепенно. Больше сложностей возникает, если в списке русский язык отсутствует вообще, поскольку производитель решил его проигнорировать. Но и в этом случае с проблемой справиться несложно, достаточно немного повозиться с дополнительным программным обеспечением.
В Google Play имеется не так уж много русификаторов, но и среди доступных можно найти достойную программу. На сегодняшний день это «MoreLocale 2»
На сегодняшний день это «MoreLocale 2»
Утилита является бесплатной и совместима с огромным количеством мобильных устройств. Она содержит все языковые стандарты, предложенные компанией Google для операционной системы Андроид по умолчанию.
При первом запуске программы необходимо сразу получить права для разработчиков. Для этого придется последовательно выполнить несколько действий.
- Зайти в меню «Settings» («Настройки»), а затем в раздел «About» («О телефоне»).
- В открывшейся вкладке найти пункт «Build Number». Здесь указана версия прошивки, установленной на данном смартфоне.
- Необходимо быстро тапнуть 7-10 раз по этой строке, пока на экране не появится надпись «You are now a developer» («Теперь Вы разработчик»).
- Теперь следует вернуться назад, тапнув по соответствующей клавише. В списке появится новая опция «Developer Options» («Для разработчиков»).
- Открыв это меню, в предложенном перечне отыскать и активировать опцию «USB (Android) Debugging » («Отладка по USB»), переключив ползунок в положение «ON» (сдвинуть вправо).

- Теперь на ПК под управлением ОС Windows потребуется скачать архив и исполнительным ADB-файлом и распаковать его в одноименную папку, расположенную в корневом каталоге диска С.
- Подключить смартфон к компьютеру, и перейти в нужную директорию, запустив команду: «cd c:\adb».
- Чтобы убедиться, что система ПК распознала мобильное устройство, в командную строку ввести: «adb devices» и нажать клавишу «Enter».
- После того, как в командной строке отобразится кодовое имя девайса, нужно будет ввести следующую комбинацию: «pm list packages morelokale», и тут же следом еще одну: «pm grant jp.co.c _lis.cci. morelokale android.permission.CANGE_CONFIGURATION».
- Далее потребуется отсоединить смартфон от ПК и запустить утилиту «MoreLocale 2».
- В списке языков найти строчку «Russian» и кликнуть по ней.
Русификация интерфейса будет завершена, а пакет автоматически локализован.
Установка русской клавиатуры
Для полноценного использования мобильного устройства установки русского языка и смены интерфейса операционной системы бывает недостаточно. Виртуальная клавиатура, например, останется без изменений, то есть в ней будут присутствовать прежние раскладки (английский, китайский и т. п.). Поэтому потребуется внедрить русский еще и в данный блок. К счастью, сделать это стало намного проще, особенно после того, как компания Google разработала отдельное приложение.
Виртуальная клавиатура, например, останется без изменений, то есть в ней будут присутствовать прежние раскладки (английский, китайский и т. п.). Поэтому потребуется внедрить русский еще и в данный блок. К счастью, сделать это стало намного проще, особенно после того, как компания Google разработала отдельное приложение.
Чтобы в смартфоне появилась русская раскладка, необходимо сделать следующее.
Вот и все! Теперь русификацию смартфона можно считать полностью законченной. Пользователю останется лишь наслаждаться понятным интерфейсом и пользоваться русской раскладкой.
Сегодня владельцам мобильных гаджетов доступно на выбор несколько сотен отличных клавиатур, однако наибольшую популярность приобрела программа GBoard. Это обусловлено гибкостью настройки, наличием поддержки режима непрерывного ввода, возможностью выбора цвета, положения, формы кнопок, и многих других параметров. Недаром сегодня данным приложением пользуются более 500 миллионов человек по всему миру.
Возможные проблемы и вопросы
Несмотря на простоту выполнения процедуры русификации смартфонов, многие новички сталкиваются с определенными трудностями на разных этапах установки русского языка. В связи с этим у них возникает желание с кем-то проконсультироваться. Ниже представлены ответы на самые распространенные вопросы.
Вячеслав
Несколько лет работал в салонах сотовой связи двух крупных операторов. Хорошо разбираюсь в тарифах и вижу все подводные камни. Люблю гаджеты, особенно на Android.
Задать вопрос
Что делать, если в программе «MoreLocale 2» в списке языков нужного мне не оказалось?
Действительно. С подобной проблемой сталкиваются владельцы некоторых смартфонов, преимущественно Samsung. Нужную локализацию следует указывать через Custom Locale, либо добавлять ее в перечень существующих посредством настроек меню программы.
Нужную локализацию следует указывать через Custom Locale, либо добавлять ее в перечень существующих посредством настроек меню программы.
Если мне не нравится клавиатура GBoard, какой альтернативный вариант можно выбрать?
В Play Market доступны для скачивания следующие популярные утилиты:
SwiftKey Keyboard – имеет функцию быстрого ввода, и подсказок;
Fleksy – одна из лучших программ для скоростного набора текстов;
Chrooma Keyboard – адаптируется под цвет используемого приложения.
Существуют ли другие приложения, способные русифицировать ОС Андроид кроме «MoreLocale 2»?
Есть несколько утилит, созданных различными компаниями, например «Russian Language Pack». Приложение добавляет русский язык в AndrOpen Office, а также содержит ряд шаблонов и справочных материалов. Но лучшей все же остается «MoreLocale 2».
Что такое ADB?
ADB – консольное приложение для ПК, позволяет управлять мобильными девайсами на базе OS Android. С помощью этого инструмента выполняется отладка Андроид-устройств, в том числе и эмуляторов. Устанавливается вместе с Android-SDK.
Устанавливается вместе с Android-SDK.
Покупая телефон через интернет, нужно быть готовым к тому, что девайс придется русифицировать. Бояться этого не стоит, поскольку установить русский язык на любой Андроид-смартфон можно путем выполнения нехитрых манипуляций в настройках либо в скачанном приложении. Если самостоятельно справиться с проблемой не удастся (из-за отсутствия познаний в современных технологиях), всегда можно обратиться к специалистам сервисного центра.
4.3 / 5 ( 20 голосов )
Как поменять язык в браузере Google Chrome
Если раньше человек находил нужную информацию в книгах, газетах, журналах, то в современном мире для этого достаточно открыть браузер. Так вот, скачали вы его, открываете, а он на непривычном для вас языке (чаще всего это английский). Почему так произошло?
Во-первых, виной всему может стать включенная функция VPN на компьютере. Во-вторых, вы могли скачать установочный файл с англоязычного сайта, а при этом, в настройках по умолчанию используется английский язык. В-третьих, если когда-то давно вы уже меняли язык и тут вдруг настройки сбились, то произойти это могло после обновления веб-обозревателя или какого-нибудь сбоя в его работе.
В-третьих, если когда-то давно вы уже меняли язык и тут вдруг настройки сбились, то произойти это могло после обновления веб-обозревателя или какого-нибудь сбоя в его работе.
В общем, теперь вопрос: как в Хроме поменять язык, для вас актуален. Делается это очень просто. Сейчас я расскажу, как изменить язык на русский или любой другой для интерфейса браузера. Также покажу, как поменять язык, на котором отображаются названия и пункты меню всех сервисов Google. Ну а поскольку данная тема может коснуться не только компьютерных пользователей, затрону тему смены языка в Google Chrome на Андроид.
Как изменить язык в Google Chrome
Поскольку у большинства пользователей Хром на английском языке, в качестве примера его и рассмотрим. Если у вас не английский, не страшно, просто обращайте внимание, какая иконка установлена рядом с нужным пунктом, или какой он по счету.
Настройка языка интерфейса в Гугл Хром займет минут 5, не больше:
- Для начала, нажмите на три точки вверху справа, чтобы открыть меню браузера.
 В нем выберите пункт «Настройки» («Settings»).
В нем выберите пункт «Настройки» («Settings»).
- Затем слева кликните по пункту «Дополнительные» («Advanced»), чтобы открыть весь список. Из него выберите пункт «Языки» («Languages») – напротив изображен значок планеты.
- Когда откроется нужный раздел, нажмите по стрелке, напротив самого первого пункта.
- Отобразится список доступных языков. Если в списке есть тот, что нужен вам, переходите к пункту 6. Если его нет, то выберите кнопку «Добавить…» («Add…»).
- Например, я хочу перевести Хром на русский язык. Нахожу его в списке, ставлю напротив галочку и жму «Добавить» («Add»).
- Теперь нужно указать его в качестве основного, чтобы браузер отображался на нем. Нажмите на три точки напротив предпочитаемого языка.
- В контекстном меню отметьте птичкой первое поле «Отображать Google Chrome на этом языке» («Display…»).

- После этого язык поднимется вверх списка, а напротив появится кнопка для перезапуска браузера – «Перезапустить» («Relaunch»). Нажмите по ней. Когда Chrome снова откроется, зайдите в меню – его язык должен измениться на тот, что вы выбрали.
Если боитесь потерять открытые вкладки, то перезагрузить веб-обозреватель можно и самостоятельно. Сохраните всё или закройте открытые вкладки, потом закройте Хром и опять запустите его.
Как настроить автоматический перевод для сайтов
Если вам частенько пригождается информация с иностранных сайтов, и под вопросом поменять язык в Гугл Хром имеется ввиду автоматический перевод посещаемой страницы на подходящий для вас язык. Сделайте следующее:
- Зайдите в раздел «Языки», речь о котором шла выше. Затем поставьте переключатель в положение «Вкл.» напротив пункта «Предлагать перевод страниц, …».
- Дальше разверните список добавленных языков и напротив того, с которого хотите переводить, жмите три точки и выбирайте «Предлагать перевести страницы…».

К примеру сайт отображается на арабском, а его в списке нет. Значит его нужно «Добавить…» сюда, а потом отметить птичкой упомянутый пункт.
- Как работает автоматический перевод? В пункте выше я указала перевод с английского. Открывая сайт на английском, появится следующее диалоговое окно. В нем нужно нажать по вкладке «русский» (в моем случае), чтобы сайт отобразился на понятном для вас языке.
Если диалоговое окно не появилось, нажмите в адресной строке по значку, который выделен прямоугольником на скриншоте ниже.
- В дополнительном меню, которое появляется после нажатия трех точек, можете немного уточнить настройки.
Использование Google Переводчика
Если копаться в настройках вы не хотите, и вам первый раз понадобилось поменять язык в Хром для какого-то сайта, то можно воспользоваться Google Переводчиком. Переходите на его страницу (1) по ссылке: https://translate.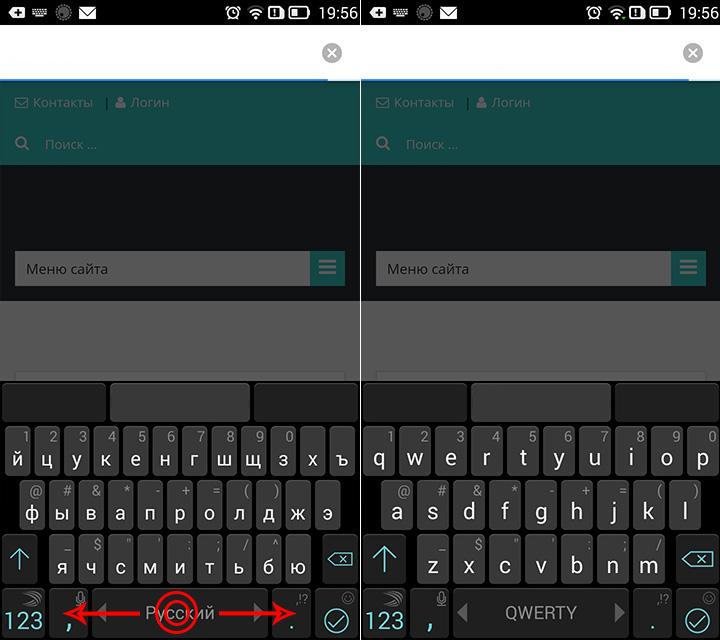 google.com.ua/?hl=ru&tab=TT&authuser=0.
google.com.ua/?hl=ru&tab=TT&authuser=0.
Дальше выберите с какого на какой язык нужно перевести (2), и в первое поле вставьте ссылку на сайт (3).
Во втором поле отобразится похожая ссылка. Нажмите по ней правой кнопкой мыши и выберите «Открыть ссылку в новой вкладке».
Указанный сайт будет открыт через Гугл Переводчик на нужном языке. Если перевод будет не совсем понятный, наведите мышку на текст, чтобы отобразить оригинал.
Изменение языка для всех Гугл сервисов
Если нужно поменять язык в Гугл Хром для поиска, например, вы не можете разобрать пункты под поисковой строкой, или названия сервисов Гугл, то следуйте данным советам:
- Забейте любой вопрос в Google поиск. Внизу отобразятся различные вкладки. Выберите предпоследнюю – «Настройки». Затем из списка зайдите во второй пункт – напротив него в скобках будет написано «Languages».
- Дальше отметьте маркером, на каком языке должны отображаться продукты от компании Google.
 Если нужного в списке нет, нажмите «Больше». Сохраните изменения.
Если нужного в списке нет, нажмите «Больше». Сохраните изменения.
- Во всплывающем окне жмите «ОК».
- Теперь у меня меню браузера отображается на русском, а все сервисы – на английском, поскольку именно его я указала в предыдущем пункте.
Как поменять язык в Хроме на Андроид
Пользователи мобильных устройств также интересуются данным вопросом. Поэтому разберем, как сменить язык в Хроме на Андроид телефоне или планшете. Начнем с меню браузера, которое показано на скриншоте ниже. Изменить его получится, только изменив язык системы. То есть, на каком языке отображается все в телефоне, на том будет и меню.
Зайдите в «Настройки» смартфона и найдите там пункт «Язык и ввод».
Затем зайдите в пункт, касающийся языка.
Из списка выберите нужный и нажмите по нему.
Можете открывать Хром. В примере меню отобразилось на украинском, то есть том, что я выбрала в качестве системного. У вас будет по-другому.
У вас будет по-другому.
Если вы столкнулись с непонятными названиями пунктов в поиске или сервисах от Гугл, то наберите что-нибудь в поисковую строку. Затем слева нажмите на три полоски.
В открывшемся меню нужно кликнуть по пункту с шестеренкой – «Настройки».
Ищите поле, в котором можно выбрать язык – у меня оно 6 по счету.
Отмечайте маркером в списке нужный.
Он должен отобразится в поле. После этого тапайте «Сохранить».
Появится окно, что все настройки сохранены. Жмите в нем «ОК».
После этого все вкладки в поиске и названия Google сервисов будут изменены. Например, у меня они теперь на английском.
Вот такая быстрая и несложная настройки языка в Хроме. Вы можете поставить русский язык, или ваш родной, для отображения основного меню браузера. А если у вас проблема с отображением названий в поиске и в сервисах Google, то и ее теперь вы сможете решить.
Как настроить язык на фитнес браслете
В моделях линейки умных часов и фитнес браслетов Smarterra используется 3 подхода для установки нужного языка:
В интерфейсе самого продукта
У модели умных часов Smartlife ALCOR установить нужный язык можно прямо с часов.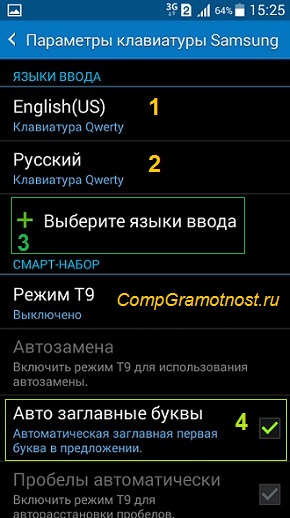 Заходим в меню браслета и листаем до вкладки «Язык». Здесь доступны следующие настройки:
Заходим в меню браслета и листаем до вкладки «Язык». Здесь доступны следующие настройки:
- выбор языка часов (устанавливаем галочку на нужном нам языке)
- настройка отображения имени или фамилии контактов для входящих вызовов
У модели SmartLife R заходим во вкладку «Настройки» и выбираем строку «Язык». Далее кликаем по желаемому варианту. У других моделей часов сменить русский язык на английский или наоборот можно по аналогичной схеме. Находим в меню фитнес-браслета вкладку «настройки» или «язык и время» и переключаемся на нужный язык.
Установка языка в настройках телефона
В большинстве случаев для переключения интерфейса часов на русский язык достаточно изменить настройки смартфона, к которому подключается устройство. Для этого необходимо выбрать в настройках в качестве языка смартфона Русский язык.
Для iPhone — это настройка находится в пункте Настройки Settings (Настройки)/ General (Основные)/ Language & Region (Язык и регион)/ iPhone Language (Язык iPhone)
Для смартфонов на операционной системе Андроид язык обычно переключается в пункте Laguages меню Settings/System (пункт Языки в меню Настройки/Система).
После установки языка смартфона необходимо заново подключить часы к смартфону и запустить процесс синхронизации приложения и часов. По завершению процесса синхронизации интерфейс часов переключится на язык выбранный на смартфоне.
Русификация « своими руками» для фитнес-браслетов Smarterra на базе OS Android
Разберем, как русифицировать меню на конкретной модели часов, а именно FitMaster PULSAR.
- Заходим в настройки своего телефона и активируем Bluetooth.
- Переходим на сайт и скачиваем следующий файл русификации -<ru/app/v1733.apk>. Сохранение файлов обычно происходит в папку «Загрузки».
- Находим загруженный файл и устанавливаем его. Установка осуществляется одинарным или двойным нажатием по файлу. При запуске программы кликаем по значку «INSTALL», а далее по кнопке «Open».
- В окне DFU находим строку выбор девайса «SELECT DEVICE» и выбираем свою модель фитнес браслета. В нашем случае это PULSAR.
- Вокошке DEVICE FIRMWARE UPDATE кликаем по значку «UPLOAD» и ждем, когда загрузится.

- Готовность браслета, а точнее результат пройденной русификации будет подтвержден вибросигналом самого девайса.
- После этого можно удалить программу русификации со своего телефона. ГОТОВО.
Часто задаваемые вопросы по теме «как пользоваться фитнес браслетом без привязки к телефону»
Как проще всего самостоятельно настроить языка на фитнес браслете?
Настроить нужный язык на смарт-часах можно такими способами:
- через приложение в телефоне – для каждой модели трекера оно свое. Например, к Smartlife THOR необходимо установить приложение FunDo. Эту информацию можно просмотреть в инструкции, идущей в комплекте поставки. Изменить язык получится только после синхронизации устройств.
- через меню на самом браслете – но такая возможность есть далеко не у всех моделей фитнес браслетов. Изменить язык через меню девайса можно у Smartlife ALCOR, SmartLife R.
- скачать и установить русификатор (если меню часов изначально было на английском языке).

Как сменить язык с английского на русский?
Стоит отметить, что при первичном запуске фитнес-браслета система сама должна предложить выбрать язык. Но, если этого не произошло, вы можете попробовать самостоятельно включить желаемый язык. Для этого необходимо зайти во вкладку «Settings» (или просто ориентируйтесь по значку — он выполнен в виде шестеренки). Далее выбрать строку «Language». И в предложенном списке найти русский язык. Готово.
Инструкция по смене языка для ОС Android и IOS
Алгоритм смены языка на айфонах и андроидах примерно одинаковый. Единственное отличие, это то что у каждой операционной системы свое приложение.
Достаточно отсканировать QR-код и следовать дальнейшим пошаговым инструкциям. Наименование приложения вы сможете найти в прилагаемой к часам инструкции. Скачать его можно в Google Play или AppleStore.
Как мне добавить русскую клавиатуру в свой андроид?
Какая русская клавиатура на Андроиде?
Для стандартной клавиатуры перейдите в «Настройки» -> «Язык и ввод» и выберите значок настроек рядом с клавиатурой Android. Выберите языки ввода вверху экрана. Снимите флажок «Использовать системный язык». В разделе «Активные методы ввода» ниже оставьте флажок «Английский (США)», затем прокрутите вниз и установите флажок рядом с «Русский».
Выберите языки ввода вверху экрана. Снимите флажок «Использовать системный язык». В разделе «Активные методы ввода» ниже оставьте флажок «Английский (США)», затем прокрутите вниз и установите флажок рядом с «Русский».
Как набирать русский язык на английской клавиатуре?
Чтобы переключить клавиатуру с английского набора («EN») на русский («RU»), нажмите Alt + Shift или нажмите кнопку с логотипом Windows + пробел.Теперь вы можете переключить клавиатуру на «RU» и начать набирать русскую кириллицу!
Как добавить дополнительные клавиатуры к моему Android?
Как загрузить новую клавиатуру
- Откройте Google Play Store на своем телефоне.
- Найдите «клавиатура».
- Выберите клавиатуру, которую хотите загрузить (в этом примере мы используем SwiftKey).
- Нажмите «Установить». Источник: Джо Маринг / Android Central.
Как мне установить русскую клавиатуру на моем Samsung?
Узнайте, как проверить версию Android.
…
Добавьте язык на Gboard в настройках Android
- На телефоне или планшете Android откройте приложение «Настройки».
- Отводная система. Языки и ввод.
- В разделе «Клавиатуры» нажмите Виртуальная клавиатура.
- Нажмите Gboard. Языки.
- Выберите язык.
- Включите макет, который хотите использовать.
- Нажмите Готово.
Как мне получить русскую клавиатуру?
Добавить русский язык
- На свой телефон или планшет Android установите Gboard.
- Откройте любое приложение, в котором вы можете печатать, например Gmail.
- Нажмите, где вы можете ввести текст.
- В верхней части клавиатуры нажмите «Открыть меню функций».
- Нажмите «Еще настройки».
- Нажмите «Языки». Добавьте клавиатуру.
- Пика русская.
- Выберите макет, который хотите использовать.
16 окт. 2015 г.
Как мне получить русскую клавиатуру в Windows 10?
Русская фонетическая клавиатура для Windows 10
- Нажмите клавишу Windows + X.

- Зайдите в «Настройки» и выберите «Время и язык».
- Перейдите в раздел «Регион и язык».
- Нажмите «Добавить язык».
- Выберите русскую клавиатуру из списка.
- Центр обновления Windows будет запущен. Запускаем и сохраняем.
Сложно ли учить русский язык?
Русский язык считается одним из самых сложных для изучения. Это в основном верно, если вы не знаете других славянских языков (например, болгарского или чешского).… Они могут быть удивлены, узнав, что русский алфавит на самом деле выучить всего за 10 часов.
Что такое русская фонетическая раскладка?
Фонетические раскладки для русского языка
Буквы кириллицы находятся на тех же клавишах, что и аналогично звучащие латинские буквы: A-А, Б-B, В-V, Г-G, Д-D, Ф-F, KK, OO и так далее. Есть русские фонетические раскладки на основе раскладки QWERTY и другие, основанные на других локализованных раскладках.
Есть русские фонетические раскладки на основе раскладки QWERTY и другие, основанные на других локализованных раскладках.
Где Gboard?
На устройстве Android Gboard должен автоматически стать активным.На устройстве iOS вам нужно переключиться на клавиатуру Gboard. Нажмите и удерживайте значок глобуса (), а затем нажмите на запись для Gboard.
Как включить экранную клавиатуру на Android?
Информация
- Перейдите в «Приложения»> «Настройки> Личные»> «Язык и ввод»> «Клавиатура и методы ввода»
- Нажмите на опцию «По умолчанию».
- В «Выберите метод ввода» установите для параметра «Аппаратное обеспечение (физическая клавиатура) значение« ВКЛ. »
4 дек.2020 г.
Как обновить клавиатуру?
На Android нажмите Система, Языки и ввод, а затем Виртуальная клавиатура и Управление клавиатурами, чтобы сделать свой выбор. В iOS нажмите «Основные», «Клавиатура» и «Добавить новую клавиатуру»; после включения клавиатуры можно выбрать длительное нажатие на значок глобуса слева от пробела.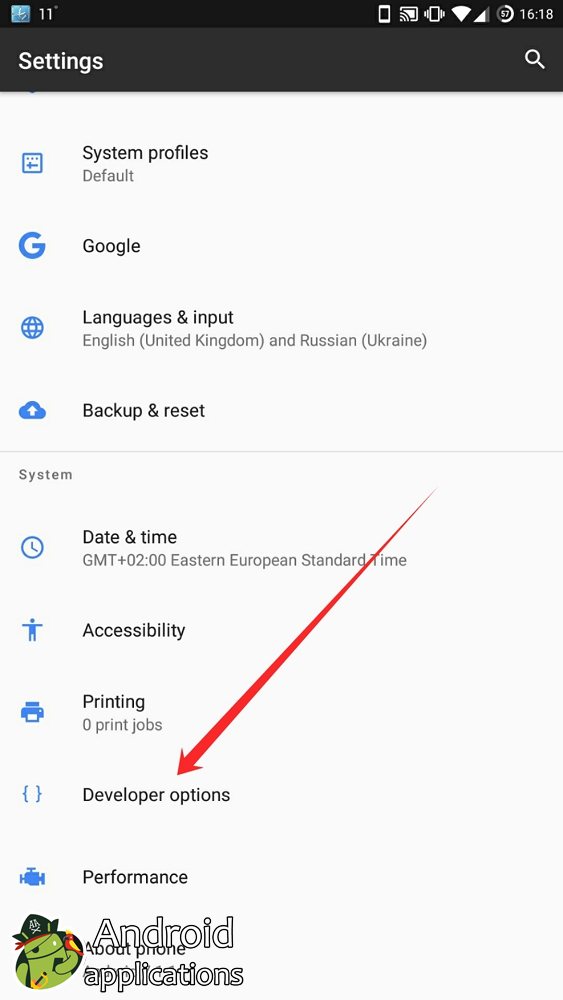
Как вернуть клавиатуру в нормальное состояние?
Нажмите «Настройки». При необходимости нажмите Общее управление. Коснитесь «Язык и ввод». Коснитесь Клавиатура по умолчанию.
Как добавить несколько языков на клавиатуру Samsung?
В разделе «Клавиатуры» выберите «Экранная клавиатура», а затем «Клавиатура Samsung». Здесь вы увидите языки, уже выбранные для вашего устройства (это может быть только один). Чтобы добавить больше, просто нажмите «Языки и типы», а затем «Управление языками ввода». Найдите желаемый язык и передвиньте переключатель, чтобы активировать его.
Как добавить несколько языков в мой Android?
Изменить или добавить язык
- На телефоне или планшете Android откройте приложение Google Home.
- В правом верхнем углу коснитесь изображения профиля или начальных настроек Ассистента.
 Языки.
Языки. - Выберите язык. Чтобы изменить основной язык, коснитесь своего текущего языка. Чтобы добавить другой язык, коснитесь «Добавить язык».
Как изменить язык клавиатуры на телефонах Android
- Вы можете изменить язык клавиатуры на своем Android-устройстве из приложения «Настройки» телефона или напрямую через приложение Gboard.
- Чтобы добавить язык на клавиатуру Android Gboard, вы можете получить доступ к настройкам телефона и настроить параметры «Виртуальной клавиатуры» по умолчанию в меню «Языки и ввод».
- Вы также можете добавить языки клавиатуры, подняв клавиатуру в приложении и нажав значок шестеренки, чтобы получить доступ к настройкам языка.
- При использовании Android вы можете изменить или отключить язык, который использует клавиатура Gboard, с помощью двух быстрых клавиш.
- Посетите домашнюю страницу Business Insider, чтобы узнать больше.

Если вы многоязычны, и стандартная английская клавиатура — не единственная, которую вы хотите использовать при вводе текста на телефоне Android, хорошие новости — Gboard, приложение Google для клавиатуры, позволяет легко добавлять языки и переключаться между языковыми клавиатурами по мере необходимости. вы печатаете.
Когда вы добавляете новый язык клавиатуры, Gboard позволяет вам выбрать, как он будет выглядеть, и будет ли он вашим основным или дополнительным языком. После того, как он добавлен, вы можете переключаться вперед и назад всего парой нажатий.
Вы можете изменить языковые настройки клавиатуры в меню настроек устройства Android, в настройках приложения Gboard или прямо на Gboard с помощью клавиши пробела или клавиатуры с эмодзи. Однако, прежде чем вы сможете добавить или изменить любой язык клавиатуры на Android, вам необходимо сначала добавить или активировать новый язык в Gboard.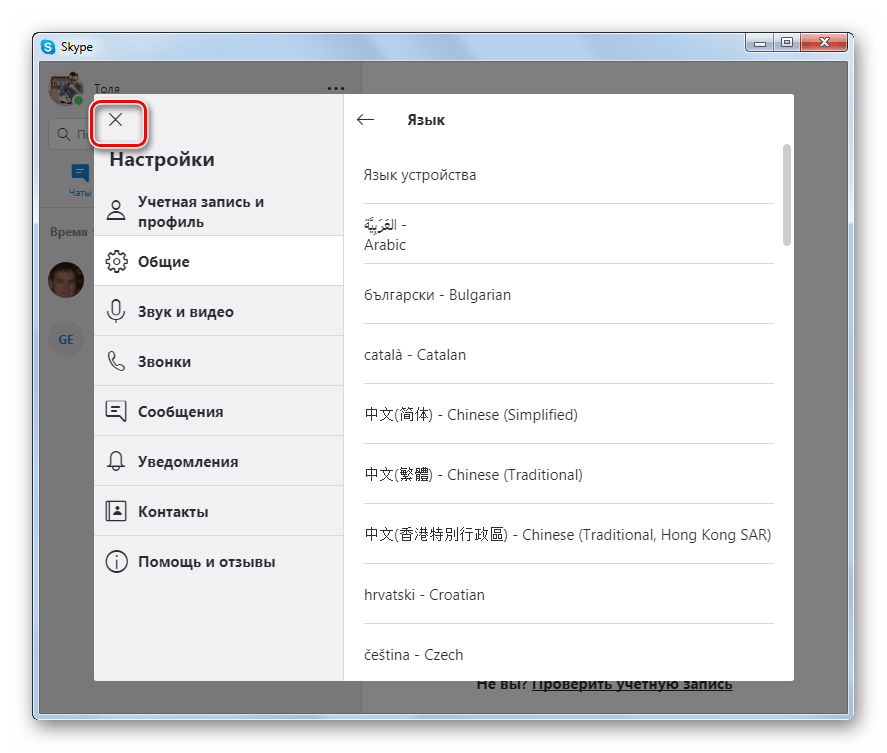
Поскольку вы технически меняете язык по умолчанию через стороннее приложение, переключение или добавление языков к клавиатуре не влияет на общие языковые настройки вашего телефона. Это делает этот метод идеальным для изучающих язык.
Вот как изменить язык клавиатуры на Android.
Ознакомьтесь с продуктами, упомянутыми в этой статье:
Samsung Galaxy S10 (от 859,99 долларов США в Walmart)
Google Pixel 4 (от 799 долларов США.99 в Best Buy)
Как добавить язык в Gboard на Android
1. Откройте «Настройки» на Android.
2. В меню настроек выберите «Система».
Нажмите Система в меню настроек.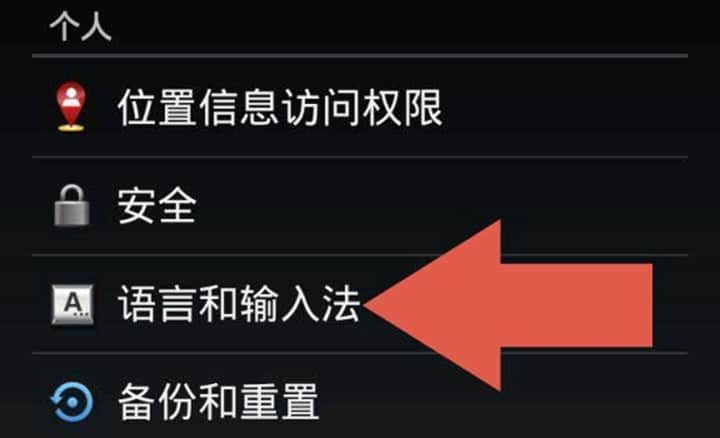 Мелани Вейр / Business Insider
Мелани Вейр / Business Insider3. В разделе «Система» нажмите «Языки и ввод».
Нажмите «Языки и ввод.» Мелани Вейр / Business Insider4. В меню «Языки и ввод» выберите «Виртуальная клавиатура».
Нажмите «Виртуальная клавиатура.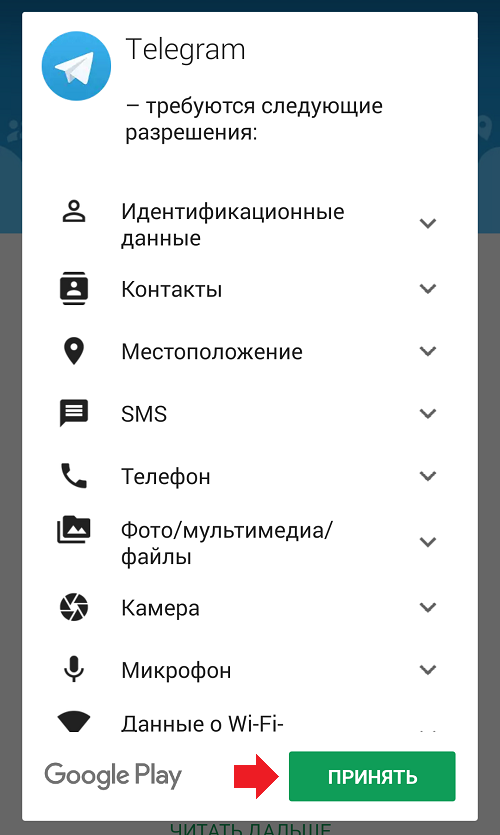 »
Мелани Вейр / Business Insider
»
Мелани Вейр / Business Insider5. В меню виртуальной клавиатуры нажмите «Gboard».
Нажмите «Gboard.» Мелани Вейр / Business Insider6. Нажмите «Языки».
Нажмите «Языки. »
Мелани Вейр / Business Insider
»
Мелани Вейр / Business Insider7. В нижней части меню «Языки» нажмите «Добавить клавиатуру», чтобы активировать новую языковую клавиатуру.
Нажмите «Добавить клавиатуру».» Мелани Вейр / Business Insider8. Выберите язык, который хотите добавить.
Выберите нужный язык. Мелани Вейр / Business Insider
Мелани Вейр / Business Insider9. Выберите желаемую клавиатуру, прежде чем настраивать другие языковые настройки и нажимать «Готово».
Настройте параметры клавиатуры, затем нажмите «Готово».» Мелани Вейр / Business InsiderКак изменить язык клавиатуры с помощью пробела в приложении Gboard
1. Откройте приложение, для которого требуется ваша клавиатура.
2. Нажмите и удерживайте пробел и дождитесь появления окна «Изменить язык».
3. В появившемся всплывающем меню выберите нужный язык клавиатуры.
Чтобы переключить язык из любого приложения, нажмите и удерживайте пробел, чтобы открыть языковое меню. Мелани Вейр / Business InsiderКак заменить клавиатуру смайликов на клавиатуру вашего языка в приложении Gboard
1. На клавиатуре нажмите и удерживайте запятую в нижнем левом углу.
2. Коснитесь значка «шестеренка» в настройках, который появляется прямо над ним.
Нажмите и удерживайте клавишу с запятой, затем коснитесь появившегося значка настроек. Мелани Вейр / Business Insider
Мелани Вейр / Business Insider3. В меню «Настройки Gboard» выберите «Настройки».
Нажмите «Настройки».» Мелани Вейр / Business Insider4. В меню «Настройки» установите переключатель «Показывать клавишу переключения языка» в положение «Вкл.».
Установите для параметра «Показать кнопку переключения языка» значение «Вкл. ».Мелани Вейр / Business Insider
».Мелани Вейр / Business Insider5. Если клавиша «Показать переключение языка» неактивна, это значит, что у вас активирована клавиша переключения эмодзи. Отключите его, чтобы включить функцию переключения языка.
Мелани Вейр
Автор-фрилансер
Как переключать языки с помощью клавиатуры Android Gboard
Изучаете новый язык на устройстве Android? Если в языке используется другой алфавит или используются акценты, которых нет в вашем основном языке, вам может потребоваться добавить новую программную клавиатуру в свой телефон.
К счастью, стандартная клавиатура Google Gboard включает в себя множество языковых клавиатур; по последним подсчетам, он предлагал более 500 языков и 40 различных систем письма. Если вы уже установили Gboard в США, скорее всего, вы уже настроили английский язык (США). Но нетрудно добавить одну или несколько новых клавиатур и быстро переключаться с одного языка на другой. Вот как установить и использовать один или несколько из множества доступных языков.
Сначала вам нужно перейти на страницу «Языки».На самом деле есть несколько способов сделать это.
Два из этих способов задействуют клавиатуру Gboard. Перейдите в приложение, в котором используется клавиатура (например, электронная почта или чат), и коснитесь области, в которой вы можете вводить текст. После этого вы можете:
- Длительное нажатие на пробел. Это вызовет всплывающее меню «Сменить клавиатуру»; нажмите «Языковые настройки», чтобы перейти на нужную страницу.
- Или вы можете нажать на символ «Открыть функции» в верхнем левом углу клавиатуры, а затем нажать на три точки справа.
 Выберите «Настройки»> «Языки».
Выберите «Настройки»> «Языки».
Вы также можете перейти на страницу из главного меню настроек Android-устройства. Из настроек:
- Выберите «Система»
- Выберите «Языки и ввод»> «Виртуальная клавиатура»> «Gboard»> «Языки».
Как только вы дойдете до страницы «Языки», вы можете добавить новый язык:
- Нажмите «Добавить клавиатуру» внизу страницы.
- Выделите язык, который хотите добавить, и коснитесь его.(Это длинный список, поэтому вы можете сэкономить время, используя значок поиска в правом верхнем углу экрана.) Если вы недавно использовали приложение для изучения языка или другое языковое приложение, то, возможно, вам уже понадобится то, что вам нужно. быть наверху в разделе «Предлагаемые языки».
- Для каждого языка вы сможете выбрать из списка нескольких типов клавиатуры в верхней части экрана. (Например, вы можете выбрать клавиатуру QWERTY или Dvorak.
 ) Наиболее вероятное предложение будет первым, но вы можете провести пальцем по экрану, чтобы увидеть другие доступные.На той же странице в разделе «Настройки языка» вы также можете выбрать, чтобы вам предлагались варианты слов на нескольких языках при вводе текста. (Это зависит от того, какой язык вы добавляете.)
) Наиболее вероятное предложение будет первым, но вы можете провести пальцем по экрану, чтобы увидеть другие доступные.На той же странице в разделе «Настройки языка» вы также можете выбрать, чтобы вам предлагались варианты слов на нескольких языках при вводе текста. (Это зависит от того, какой язык вы добавляете.) - Когда вы закончите, нажмите кнопку «Готово». Вы вернетесь на страницу «Языки», где увидите новый язык в списке. Коснитесь стрелки влево в верхнем левом углу, чтобы покинуть страницу.
Теперь вы увидите язык клавиатуры, названный на пробеле.(Если вы включили многоязычный набор текста, вы увидите сокращения названий обоих языков.) Кроме того, теперь слева от клавиатуры будет отображаться значок земного шара вместо значка эмодзи. (К значку смайлика теперь можно получить доступ, долгое нажатие на клавишу запятой.) Чтобы изменить язык, нажмите на глобус; ваша клавиатура переключится на следующую строку. Вы также можете нажать и удерживать пробел и выбрать нужный язык во всплывающем меню.
Если вы больше не используете один из своих языков и хотите удалить его из списка:
- Нажмите и удерживайте пробел, чтобы открыть меню «Сменить клавиатуру».
- Нажмите «Настройки языка».
- Найдите язык, который вам больше не нужен, и смахните влево, чтобы удалить его.
Vox Media имеет партнерские отношения. Они не влияют на редакционный контент, хотя Vox Media может получать комиссионные за продукты, приобретенные по партнерским ссылкам. Для получения дополнительной информации см. нашу политику этики .
Как изменить язык клавиатуры в Android
Если вы хотите изменить язык клавиатуры в Android, стандартная клавиатура Gboard на вашем смартфоне или планшете поддерживает более 500 языков.Вы можете добавить к нему столько языков ввода, сколько захотите, и легко переключаться между ними. В этом руководстве показано, как добавить и изменить язык клавиатуры на смартфоне или планшете Android с английского на испанский. Однако шаги для перехода на любой язык, который вы хотите, включая китайский, немецкий, арабский или индуистский, одинаковы. Приступим:
В этом руководстве показано, как добавить и изменить язык клавиатуры на смартфоне или планшете Android с английского на испанский. Однако шаги для перехода на любой язык, который вы хотите, включая китайский, немецкий, арабский или индуистский, одинаковы. Приступим:
ПРИМЕЧАНИЕ: Это руководство применимо как к Android 10, так и к Android 9 Pie. Изображения слева соответствуют стандартной версии Android 9, а изображения справа — Android 10.Если вы не знаете свою версию Android, прочтите статью Как проверить версию Android на своем смартфоне или планшете. Процедуры аналогичны для всех устройств под управлением Android, хотя вы можете столкнуться с небольшими отличиями в зависимости от производителя.
Как получить доступ к настройкам языка клавиатуры в Android
Клавиатура Google Gboard по умолчанию предустановлена на большинстве устройств Android и поддерживает более 500 языков и 40 систем письма по всему миру. Чтобы использовать язык ввода, отличный от языка ввода по умолчанию, вам сначала необходимо его добавить. Вы можете сделать это, зайдя в языковые настройки клавиатуры Gboard в Android. Самый простой способ получить доступ к настройкам языка клавиатуры — сначала запустить приложение, которое использует клавиатуру, например приложение для обмена сообщениями. Gboard становится доступным, как только вы нажимаете на поле ввода. Кнопка с зубчатым колесом Настройки находится в верхней части клавиатуры.
Вы можете сделать это, зайдя в языковые настройки клавиатуры Gboard в Android. Самый простой способ получить доступ к настройкам языка клавиатуры — сначала запустить приложение, которое использует клавиатуру, например приложение для обмена сообщениями. Gboard становится доступным, как только вы нажимаете на поле ввода. Кнопка с зубчатым колесом Настройки находится в верхней части клавиатуры.
Кнопка с зубчатым колесом не всегда была частью макета Gboard, поэтому вы также можете использовать классический способ открытия языковых настроек клавиатуры на вашем устройстве Android.
Войдите в настройки Android, прокрутите вниз и нажмите Система или Система и обновления .
Войдите в соответствующий раздел в настройках Android.На следующем экране нажмите Язык (и) и введите .
Открытые языки и ввод В Языки и ввод вы можете найти все языковые настройки вашего устройства Android.
Доступ к первой опции на этом экране — языков или Язык и регион — позволяет вам изменить язык дисплея вашего смартфона или планшета Android.Чтобы узнать больше об этом, прочтите Как изменить язык в Android.
Чтобы добавить новый язык ввода с клавиатуры, нажмите Виртуальная клавиатура в разделе Клавиатура и входы . На некоторых смартфонах, например, от Huawei, этого шага нет, и вы можете перейти к следующему.
Нажмите на виртуальную клавиатуруНа следующем экране нажмите Gboard , чтобы открыть его настройки. Если вы используете конкретную версию Android, настроенную производителем вашего смартфона, опция Gboard может быть недоступна.Вы можете установить Gboard из Google Play Store или нажать на название клавиатуры по умолчанию, предустановленной на вашем устройстве, например Swiftkey.
Нажатие на Gboard открывает его настройки.Как добавить еще один язык к клавиатуре на Android
Поскольку Gboard — это приложение, его интерфейс выглядит одинаково независимо от используемого устройства или версии Android.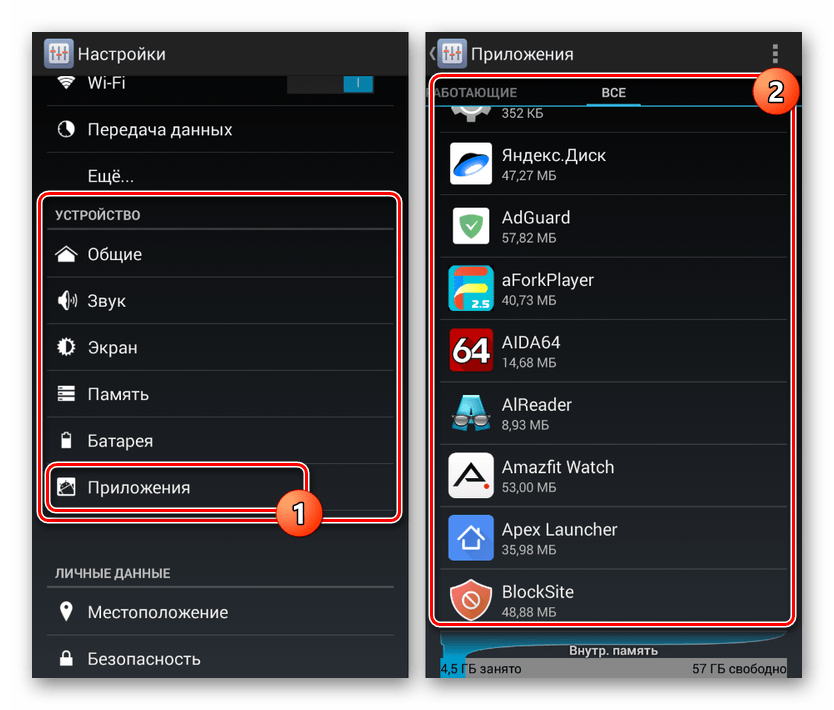 После доступа к настройкам Gboard с помощью любого из двух методов, описанных в предыдущем разделе, нажмите языков .
После доступа к настройкам Gboard с помощью любого из двух методов, описанных в предыдущем разделе, нажмите языков .
Нажмите кнопку Добавить клавиатуру , чтобы получить доступ ко всем раскладкам, доступным для панели клавиатуры.
Нажмите на Добавить клавиатуруНа экране Добавить клавиатуру вы получите предлагаемых языков на основе настроек, сделанных на вашем смартфоне или планшете. Если языка, который вы хотите использовать, нет среди них, вы можете прокрутить вниз и найти его в отсортированном по алфавиту разделе Все языки ниже.
Вы можете прокрутить, чтобы найти свой язык Для некоторых языков вы должны выбирать между версиями клавиатуры, специфичными для разных регионов и стран.Рядом с этими языками отображается стрелка, указывающая, что доступны дополнительные параметры. Язык, который мы используем в этом руководстве, , испанский, , является одним из языков, предлагающих несколько макетов.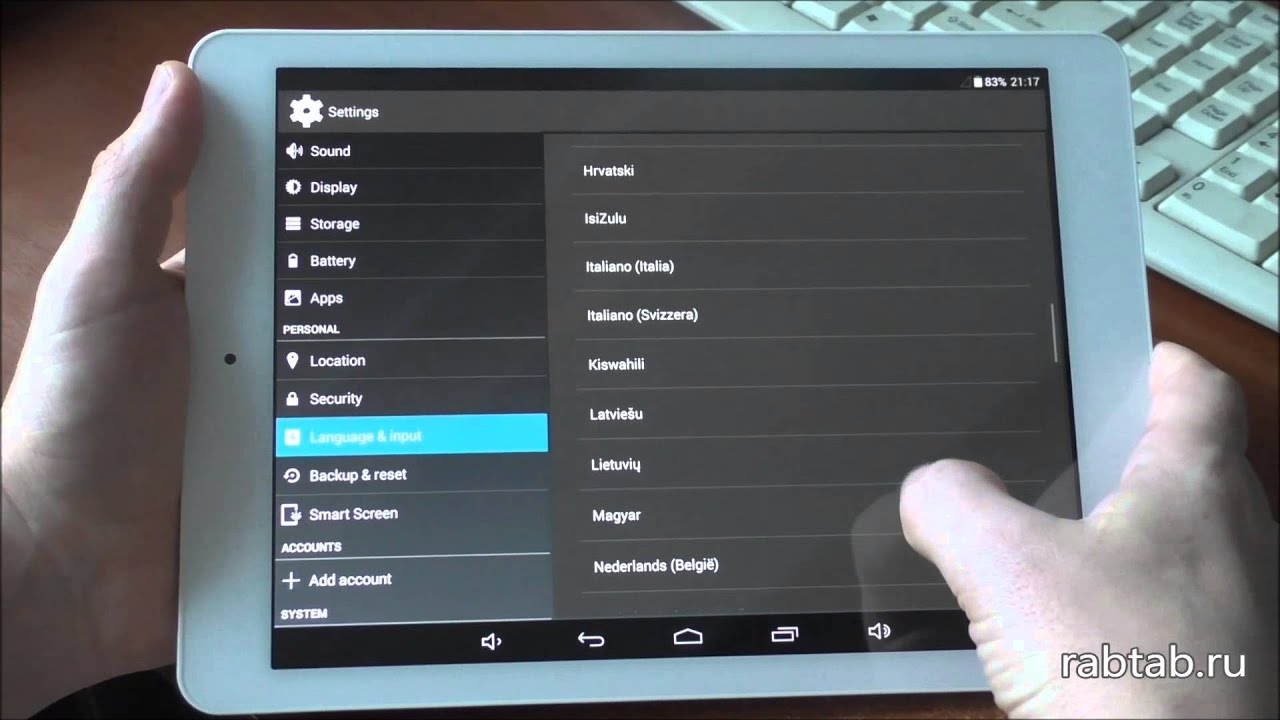 Нажмите на язык, который хотите добавить.
Нажмите на язык, который хотите добавить.
Если для вашего языка предусмотрено несколько версий, на следующем экране вы можете выбрать тот, который вам больше нравится. В противном случае пропустите этот шаг. Мы набрали номер , испанский (США), .
Нажмите на языковую версию, которую хотите использоватьБолее быстрый способ найти нужный язык клавиатуры — нажать на значок увеличительного стекла, чтобы найти его.
Найдите язык, который хотите использоватьВставьте нужный язык, и вы увидите все доступные для него версии клавиатуры. Нажмите на тот, который хотите использовать.
Выберите макет, который хотите использоватьПосле выбора желаемого языка (и версии) в верхней части следующего экрана вы можете выбрать желаемый макет. Проведите пальцем по экрану, чтобы увидеть больше параметров и их предварительный просмотр, и выберите вариант, который вам удобнее.
В разделе Языковые настройки вы также можете решить, хотите ли вы использовать Многоязычный ввод , отображая варианты слов при вводе для указанных ниже языков. Сделав свой выбор, нажмите Готово внизу, чтобы завершить добавление языка.
Сделав свой выбор, нажмите Готово внизу, чтобы завершить добавление языка.
Вы вернетесь к экрану Языки , где только что добавленный язык отображается в разделе «Языки и раскладки клавиатуры . »
Ваш язык отображаетсяКак изменить язык клавиатуры в Android
После добавления другого языка клавиатуры есть несколько способов переключения между доступными раскладками.Откройте приложение, для которого требуется клавиатура, например мессенджер или браузер, и коснитесь поля ввода текста, чтобы открыть панель клавиатуры. Доступные языки ввода отображаются на клавише Пробел в нижней части виртуальной клавиатуры. Первый показанный язык — это тот язык, который в настоящее время использует ваш Android, когда вы вводите текст.
Языки, которые вы можете использовать, отображаются на клавиатуре.Самый простой способ изменить текущий язык — нажать клавишу мира слева от пробела.Каждое нажатие позволяет переключаться между доступными языками клавиатуры.
Нажмите на кнопку мира, чтобы переключить языкиКроме того, вы также можете нажать и удерживать кнопку мира или пробел.
Нажмите и удерживайте любую кнопкуПоявится всплывающее окно Изменить клавиатуру , где вы можете выбрать текущий язык ввода, который хотите использовать на своем устройстве Android.
Выберите язык клавиатуры, который вы хотите использоватьПомните, что вы всегда можете проверить кнопку пробела, если вы не уверены в активной клавиатуре ввода.Первый показанный язык — тот, который используется в настоящее время.
Gboard нашего Android после перехода на испанский языкВот и все! Теперь вы знаете, как изменить язык ввода с клавиатуры на смартфоне или планшете Android.
Сколько языков вы добавили на клавиатуру Android?
Использование нескольких раскладок клавиатуры может помочь вам легко изменить язык ввода на вашем смартфоне или планшете Android. Это позволяет быстро общаться на любом языке по вашему выбору. Прежде чем закрыть это руководство, нам интересно узнать, сколько языков ввода вы в настоящее время используете на своем устройстве Android.Кто они такие? Оставьте комментарий ниже и дайте нам знать.
загрузить Фонетическая русская раскладка клавиатуры (транслитерированная, гомофоническая, фотографии) и стандартная русская раскладка клавиатуры
Русская клавиатура и русский тип: загрузить Фонетическая русская раскладка клавиатуры (транслитерированная, гомофоническая, фотографии) и стандартная русская раскладка клавиатурыРусская раскладка, стандартная и фонетическая:
набрать русский язык с системой клавиатурных инструментов под нерусской Windows —
раскладка — стандартная или фонетическая (транслитерированная, омофоническая — A-A, K-K, O-O ,…)
Настроить можно — для русского ввода — штатная системная клавиатура инструменты, скажем, английский или немецкий MS Windows.
ПРИМЕЧАНИЕ. В последнее время было много жалоб, что нельзя написать на русском языке в Internet Explorer — в полях ввода текста на веб-страницах.
Пользователь вводит русский текст обычным способом, но видит на экране что-то вроде этого:
………….. 38B5 G09 = 8: CЭто , а не , связанный с настройкой кириллицы вашего компьютера. Это означает, что плагин, подключенный к вашему браузеру, вызывает такое.
У меня есть инструкция, в которой я собираю соответствующую информацию и предлагаю некоторые решения:
Internet Explorer: при наборе русского языка на дисплее появляется тарабарщина
На этой странице представлены инструкции по активации русской клавиатуры для MS Windows, то есть включение штатных инструментов клавиатуры системы для русского языка через Панель управления.
Также, если хотите, он показывает, как использовать — вместо стандартной русской раскладки — так называемая фонетическая (транслитерированная, омофоническая) раскладка (‘A’ — ‘A’, ‘F’ — русская ‘F’, ‘K’ — ‘K’, ‘O’ — ‘O’ и т. Д.), который, кстати, является модифицируемым , то есть вы можете изменить мою фонетическую раскладку по своему желанию.
То же самое для Linux, Macintosh и гаджетов (Apple и Android) освещены на страницах других людей, и я даю ссылки в конце этой страницы, в главе «Заключительные замечания по использованию русской клавиатуры».
Набор текста на русском языке при невозможности настройки системы:
на работе или в бизнес-центре отеля Компьютер под управлением Windows или Mac
Если вам нужно писать по-русски, но вы не используете свой компьютер, скажите Вы находитесь в Интернет-кафе или в библиотеке, где Вы можете читать Русский но не могу писать — не могу использовать панель управления Windows для включения system keyboard tools для русского языка, затем все еще в порядке, есть простой способ:
вы можете использовать специальную веб-страницу с виртуальной клавиатурой , где вы можете вводить Кириллица текст (с помощью мыши или физической клавиатуры), а затем скопируйте его в нужное место.
То есть, даже в этом случае вам следует , а не , отправить транслитерацию , латинский текст , например «привет» или «счастье», что будет беспокоит читателей этого сообщения — нет, можно отправить обычным кириллицей.
Виртуальная клавиатура позволяет вводить данные через обычную клавиатуру (хотя можно использовать и мышь) и -важно! — вы можете набрать «как дома», выбрав, в меню под изображением, тот же макет (стандартный или фонетический), который вы используете дома !
Убедитесь сами: «Экранная виртуальная русская клавиатура»
Находясь в Интернет-кафе, вы можете использовать короткий адрес этой виртуальной клавиатуры:
Очевидно, что это , а не , который так удобен, как печатать на обычной клавиатуре Windows или Mac. инструменты, поэтому вам следует использовать такую специальную веб-страницу только в таком «угловом футляре» как Интернет-кафе или библиотека (или если вам нужно не слишком часто набирать русский язык).
То есть, если это ваш собственный компьютер дома, вы должны потратить 20 минут — один раз! — прочитать инструкцию на этой странице, для активации штатных клавиатурных инструментов Windows через Панель управления (со стандартной или фонетической русской раскладкой клавиатуры).
Как установить раскладку клавиатуры Microsoft для русского языка под Windows 7/8/10, Vista; XP / 2003.
На этой странице есть инструкции для с двумя разными раскладками , которые будут использоваться в режиме клавиатуры «RU» (ввод русской кириллицы):
- Стандартная раскладка клавиатуры в OOB Английская версия MS Windows.Это раскладка, используемая в России.
Пошаговая инструкция для Windows 7/8/10, Windows Vista, Windows XP / 2003 находится на отдельной странице:«Как активировать стандартную, обычную русскую раскладку клавиатуры для US English MS Windows»
- Фонетическая (транслитерированная, омофоническая) Раскладка клавиатуры (‘O’ — ‘O’, ‘A’ — ‘A’, ‘T’ — ‘T’ и т. Д.):
Если вам нужна такая вещь, то эта страница объясняет (ниже), как использовать такой альтернативный, нестандартный макет.
Я сделал свою фонетическую раскладку похожей на клавиатуру US English , то есть попробовал сохранить большинство русских букв и других символов и знаков препинания в тех же местах, где они нарисованы на клавиатуре американского английского.
Если человек много печатает на клавиатуре, скажем, French , он / она может захотеть соответствующим образом изменить мою русскую фонетическую раскладку — есть инструкция для такой модификации внизу.
Что такое русский
фонетический (транслитерированный, омофонический) раскладка клавиатурыВот изображение раскладки клавиатуры Standard MS Windows для русского языка, сделано для стран бывшего СССР, где на клавиатуре всегда нарисованы русские буквы:
Если у вас , а не , у вас есть клавиатура с нарисованными на ней русскими буквами и / или вы совсем не знакомы с этим Раскладка стандартная, то без без запоминания всех расположений клавиш по-русски не так просто набирать.
В этом случае многие люди используют другой макет , называемый фонетический ( транслитерированный, омофонический ) раскладка клавиатуры :
русские буквы расположены там, где ближайшие английские буквы:
‘O’ — ‘O’, ‘A’ — ‘A’, ‘T’ — ‘T’, Russian » — английское ‘F’ и т. Д.
Эта страница предлагает такую фонетическую раскладку клавиатуры для вашего компьютера
(будет работать в режиме «RU» вместо стандартной верстки)
и для этого есть пошаговая инструкция по активации.
Инструкция по добавлению в систему файла (не программы!) Русской фонетической раскладки занимает компьютерный новичок около 20 минут и разовое задание .
Windows предлагает использовать несколько раскладок клавиатуры для одного языка, поэтому ниже нет «взлома», просто Предлагаемый Microsoft способ добавления нового макета в систему …
Вернуть исходный этап несложно — заставить снова работать Стандартную верстку с «RU» (описано ниже).Вот пример фонетической раскладки (это , модифицируемый , как описано ниже) :
Примечание. На вашей физической клавиатуре может быть другое расположение кнопки «Enter». Затем вы должны найти кнопку, показанную прямо над «Enter» на моем изображении, где-нибудь еще на вашей клавиатуре.
Важно.
Я , а не , предлагаю здесь любую клавиатуру , программа , которая, скажем, позволяет вам печатать в фонетическом режиме, нет —
всего файла — файлов раскладки клавиатуры , которые будут использоваться программой ввода системы —
вместе с инструкцией, как заставить такую раскладку работать в режиме «RU».
Эти файлы работают с встроенными инструментами клавиатуры MS Windows, то есть они работают точно так же, как исходные файлы макетов, предоставленные Microsoft, нет требуется дополнительное программное обеспечение.
Обратите внимание , что большинство русских букв — 26 из 33 (!) Имеют прямолинейные,
фонетический эквивалент «используется всеми» —
Русский » всегда представлен английскими ‘A’, » — ‘K’, ‘O’-‘ O ‘,
» — ‘B’, » — ‘D’ и т. Д.
Таким образом, только 7-8 русских букв нужно назначить некоторым небуквенным клавишам клавиатуры, скажем »
можно присвоить ‘{‘ (можно изменить, мой вариант можно изменить).
Дело в том, что таких букв ТОЛЬКО 7-8 и их расположение запоминается на клавиатуре всего за неделю использования …
Как установить
фонетический (транслитерированный, омофонический) Русская раскладка клавиатурыдля 32/64 бит Windows 7,8,10 / Vista / XP / 2003
Предлагаемые фонетические русские раскладки клавиатуры предоставляются бесплатно.
Примечание. Лично у меня еще нет Windows 10 , но мне уже писали несколько человек
что эта инструкция отлично работает под Windows 10.
Вот что написал такой пользователь:
«Единственным замедлением был брандмауэр, мне пришлось разрешить исключение для запуска программы».
Примечание. Проблема с Windows 8, не особо важная. Есть (правда, косметический) ‘ вариант, который не работает для недавно добавленной фонетической раскладки:
- в Панели управления Windows 7 , можно навести курсор на вновь добавленную фонетическую раскладку и нажмите кнопку «Свойства» справа, чтобы увидеть изображение макета
- под Windows 8 это называется «Предварительный просмотр» и неактивен для добавленных макетов.
Если вы уже знаете , что такое макет Phonetic и просто хотите начать установив его на свой компьютер, вы можете пропустить пояснения ниже и сразу перейти к деталям установки.
Моя фонетическая раскладка (то есть вариант расположения русских букв на клавиатуре)
имеет следующие характеристики:
- Русские буквы находятся на том же месте, что и аналогичные английские:
«А» — «А», «О» — «О» и т. Д.
- большинство важных неалфавитных символов (знаки препинания и т. Д.) в обычном режиме ( для клавиатуры US English )
помещает
(в отличие от стандартного MS русская раскладка, показанная выше, где чтобы ввести знак препинания в русский текст, необходимо переключить клавиатуру на английский язык) .Пришлось назначить символу « + » русскую букву, но это не имеет большого значения, потому что люди редко используют этот символ при наборе текста Русский (в отличие от символа « — », который часто используется в тексте)
Вот изображение моей фонетической раскладки клавиатуры :
Символ ‘номер’ — — есть в стандартной русской раскладке, также можно получить на фонетической раскладке — с помощью комбинации кнопок: Ctrl / Alt / 5 .Символ валюты Евро — комбинацией кнопок Ctrl / Alt / E .
Если вы хотите использовать свой принтер для печати этой картинки на бумаге, посетите эта страница (откроется в новом окне) .
Я сделал , а не , лично спроектировал этот вариант поставив русские буквы на клавиатуру, я просто взял одну из много вариантов , которые я нашел в Интернете и изменил.
Большинство вариантов фонетической раскладки существуют уже много лет.
Различные варианты были приняты разными группами пользователей,
например, пользователи популярного в то время редактора ChiWriter использовали один
вариант, пользователи другой программы -ChemText —
использовал другой и т. д.
Я взял за основу широко распространенный вариант под названием Y aWert.
Название происходит от первых букв QWERTY.
линия американской клавиатуры.
Если вы хотите использовать другой вариант размещения русских букв, то вы можете изменить мой макет после установки (это обсуждается в конце этой страницы, в главе «Изменить» ).
Дополнительные варианты. Готовый ответ на один часто задаваемый вопрос.В дополнение к моему основному варианту фонетической раскладки (снова см. Изображение справа выше), Я подготовил еще два макета, потому что они почти так же часто используются людьми, как и основной, чтобы такие люди не Мне нужно потратить время на изменение моего основного макета, чтобы получить один из этих двух также известных вариантов:
Ниже приведены инструкции по установке моей фонетической раскладки клавиатуры .
для Windows 7,8,10 / Vista / XP / 2003
Опять же, когда вы выбираете макет для загрузки, вы можете использовать свой принтер, чтобы это изображение на бумаге для справки — посетите Макет изображения для печати страница (откроется в новом окне) .
Клавиатура — это что-то вроде системного уровня , это инструменты операционной системы и поэтому для этого потребуется немного больше усилий и знаний, чем, например, заставить браузер читайте русские веб-страницы, так что наберитесь терпения.
Важно! О Windows XP и более новых версиях.Чтобы иметь возможность активировать такую раскладку фонетической клавиатуры для русского языка, чтобы она работала как «RU», вы должен войти в Windows как системный администратор (должен иметь административных прав ).
На домашних компьютерах это не проблема — владелец всегда является администратором 🙂 но на работа это иногда проблема.
Для тех, кто на работе — это НЕ права администратора сети , это Права администратора только на этот конкретный компьютер, поэтому вы можете попросить своего ИТ-специалиста предоставить вам такие административные права на этот компьютер.
В любом случае, пожалуйста, обратитесь к системному руководству или к своей ИТ-группе, чтобы понять, что это «быть администратором». проблема (это , а не , связанный с использованием русского языка, поэтому полностью объяснить не могу) .
Приступим к активации фонетической русской раскладки .
Первое, что вам нужно сделать, это проверить, считает ли Windows вас полный новичок или нет:
- откройте проводник Windows, ваш стандартный файловый менеджер . Вы можете это сделать, например
легким нажатием левой кнопки с логотипом Windows на ней, а затем на
кнопка с буквой «Е».
Или выбрав «Пуск / Программы / Стандартные» и выбрав там «Проводник Windows». или щелкнув «Мой компьютер» и щелкнув «C: \», который является вашим жестким диском с папками / файлами.
Эта программа Explorer позволяет создавать папки (каталоги), копировать файлы между папками и т. Д.В меню проводника перейдите на экран Параметры папки :
в зависимости от версии, либо в- Параметры просмотра / папки
или - Инструменты / Параметры папки (в Windows XP — перейдите на вкладку «Просмотр»)
или
- в Vista : нажмите Упорядочить в меню, чтобы увидеть раскрывающееся подменю,
выберите там «Папка и параметры поиска», перейдите на вкладку «Просмотр»
или
- в Windows 7/8/10 :
a) , если вы используете классическую тему:
Инструменты / Параметры папки — перейдите на вкладку «Вид» там
б) , если вы используете обычную тему Windows 7: найти Упорядочить слева, чтобы увидеть раскрывающееся подменю, выберите там «Папка и параметры поиска», перейдите на вкладку «Просмотр»
- Параметры просмотра / папки
- найдите там опцию «Скрыть расширения файлов для известных типов файлов» или что-то в этом роде.
Если он отмечен, то снимите отметку с — при работе с клавиатурой нужно видеть xxx.KBD или xxx.DLL или xxx.REG или xxx.ZIP, то есть делаем нужно увидеть расширения.Но даже для других задач я думаю запретить Windows скрывать расширения — хороший выбор — зачем позволять Windows считаете себя новичком, который боится видеть расширения файлов? Во многих случаях это скрытие по умолчанию может быть даже опасным — вы увидите 2 файла, оба будут иметь одно и то же имя , и вы не узнаете, что есть что, потому что расширения не показаны…
- найдите там опцию «Скрыть защищенные файлы операционной системы»
и убедитесь, что
вы устанавливаете этот параметр таким образом, что вы видите все файлов (Показать все, а не Скрыть),
четные системные шт .:
Файлы раскладки клавиатуры — это системные файлы .Если у вас Windows Vista или Windows 7/8/10, то это все, что вам нужно сделать — вы можете пропустить следующий абзац. и переходите к следующей части инструкции, иначе — для XP — нужно сделать больше изменений:
- Теперь перейдите на другую вкладку — «Типы файлов» и найдите там, в самом низу списка,
пункт «ZIP».
Нажмите кнопку «Дополнительно» под текстом описания.
Убедитесь, что у вас стоит галочка рядом с «Подтверждать открытие после загрузки» — такая настройка полезна не только для данной инструкции, но и в целом. - Теперь, находясь на той же вкладке «Типы файлов», найдите в списке пункт «REG» (файлы реестра Windows).
Убедитесь, что «действие по умолчанию» для этого типа — «вызвать редактор реестра», нормальное поведение Windows.
Если у вас есть что-то еще, скажите «вызвать Блокнот», то это плохой выбор. (что отрицательно влияет на все, в том числе на активацию фонетической раскладки) и нужно исправить:
нажмите там на кнопку «Изменить» и выберите «Редактор реестра» — если вы не видите его в списке, затем нажмите «Другое»:
перейдите и укажите на «regedit.exe» — этот файл всегда присутствует в Windows и обычно находится в папке c: \ Windows.
СКАЧАТЬ
Перед загрузкой моих файлов вам необходимо создать новый каталог (папку) для их хранения, для Например, создайте новую папку с именем RUS-Y .
Я создал отдельный файл (архив .zip) для каждого из вариантов фонетической раскладки.
Ниже приведены ссылки для загрузки файлов .zip и , тогда будет объяснено, что делать после загрузки .
| Чтобы загрузить этот архивный файл, просто щелкните имя файла для вашего
версия Windows и — должен —
выберите «Сохранить» вариант, а не «Открыть». Сохраните файл в этой вновь созданной директории (папке) — RUS-Y . Теперь загрузите файл для вашей версии Windows : |
Варианты русской фонетической раскладки клавиатуры для Windows 7/8/10, Vista, XP, 2003:
Теперь у вас есть мой.ZIP с файлами фонетической разметки внутри.
Фонетическая установка Часть
2 — для Windows 7,8,10 / Vista и XP / 2003(Часть 1 показала, как загрузить .ZIP с необходимыми файлами)
Вот шаги для пользователя Windows XP / 2003 или Vista / Windows 7,8,10 :
- перейдите в папку, в которой вы сохранили мой .ZIP, поместите курсор на этот файл, щелкните вправо мышь и выберите «Explorer», чтобы увидеть содержимое этого архива.
- выберите в меню следующее: Файл / Извлечь все («Извлечь все», если это Vista),
а встроенная программа обработки архивов Windows создает подпапку с тем же именем, что и у архивного файла.
а затем помещает все извлеченные файлы в эту вновь созданную подпапку.
После того, как эта программа выполнит свою работу, вы увидите эту новую папку и все извлеченные файлы. - Теперь щелкните там файл setup.exe .Вы увидите окно с сообщением «Установка начинается», а затем оно исчезнет — так работают установщики под Windows; Подожди немного; если вы видите экран с предупреждением, выберите там Вариант «Выполнить» или «Разрешить»; подождите еще немного, и вы увидите сообщение, что установка раскладки клавиатуры «Русская фонетическая — WinRus.com» прошла успешно.
- Теперь выйдите из системы, а затем войдите снова.
Если вы уже активировали — раньше — Стандартная Русская раскладка клавиатуры или другая русская фонетическая раскладка клавиатуры, то вам необходимо удалить ее
(из списка активных раскладок для русского, а не из системы)
чтобы иметь только одну фонетическую раскладку, работающую как «RU», как
только , одна раскладка клавиатуры может быть «активной» для любого языка ввода.
Панель управления / «Язык и региональные стандарты» — вкладка «Языки» — кнопка «Подробности»
(в Vista — вкладка «Клавиатура и языки» и
Кнопка «Сменить клавиатуру») —
если вы видите там, что для языка «Русский» у вас две активные раскладки —
«Русский» и «Русский фонетический» — WinRus.com «
(в Vista нужно нажать ‘+’ рядом со словом «русский», чтобы увидеть активные раскладки),
затем поместите курсор в строку раскладки «Русский» (которая находится прямо над «Русский фонетический — WinRus.com»)
и нажмите «Удалить».
Щелкните еще раз на том же setup.exe —
он предложит вам два варианта —
«Удалить» и «Восстановить».Нажмите «Удалить», подождите немного, и вы увидите сообщение
что макет «Русский фонетический — WinRus.com» был успешно удален.
Или вы можете просто удалить Фонетическую раскладку из списка активных раскладок , выбрав другую раскладку как «активную» для «RU».
МОДИФИКАЦИЯ моей фонетической раскладки
Как я уже упоминал выше, я разработал этот вариант , а не . Размещая русские буквы на клавиатуре, я просто взял за основу широко используемые (для лет) вариант называется YaWERT .
Если вас не устраивает мое размещение русских букв на клавиатуре, тогда вы можете изменить мою фонетическую раскладку.
Это моя страница с инструкциями по такой модификации, она на отдельной странице: «Как изменить фонетическую раскладку»
Заключительные замечания об использовании русской клавиатуры
Теперь у вас активна русская раскладка клавиатуры и вы можете начать печатать по-русски!
Считаете ли вы это полезным? Вы можете сделать пожертвование, нажав эту кнопку PayPal
(откроется в новом окне) :
Важно.
Некоторые текстовые редакторы и все программное обеспечение более ранней версии (например, MS Word 6) требуется 2 шагов, чтобы набрать на русском языке:Новые программы на основе Unicode (MS Word 97/2000, Internet Explorer, Outlook Express, Netscape / Mozilla и т. Д.) do not require Step 1 — выбор шрифта , если вы используете шрифт Unicode (что является предпочтительным способом работы с этими программами) .
- Выберите соответствующий шрифт Cyrillic из списка шрифтов
- Переключить клавиатуру на русский режим
Шрифт Unicode — очень крупный шрифт, содержащий буквы разных алфавитов, в том числе западноевропейские, русские, греческие и т. д. Было объяснено в подробностях в мой раздел «Шрифты и кодировки», упомянутый в начале этой страницы.Эти современные программы используют новый подход для набора текста, основанный на языке клавиатуры (программы, не поддерживающие Юникод, требуют от пользователя сначала выберите национальный шрифт ).
Если вы работаете со шрифтом Unicode , таким как «Arial» или «Times New Roman» тогда эти современные приложения на основе Unicode позволяют вводить собственный текст следующее:
- вы делаете а не выберите русский шрифт в списке шрифтов. Например, в Word 97 вы видите только «Arial» в шрифтах окно (вы делаете , а не , видите его части, такие как «Arial (Cyrillic)» как было в Word 6)
- вместо этого вы просто переключаете режим клавиатуры на русский язык (‘RU’).
На основе выбранного режима клавиатуры эти приложения Unicode используйте , соответствующую часть этого большого многоязычного Unicode шрифт, то есть кириллица часть этого большого шрифта будет использоваться при вводе и таким образом вы увидите на экране русский текст.
Это еще более очевидно в веб-браузере — вы вообще не видите окна font , вы просто переключаете клавиатуру на русский язык и начинаете печатать.
Набор текста на русском языке при невозможности настройки системы:
на работе или в бизнес-центре отеля Компьютер под управлением Windows или Mac
Если вам нужно писать по-русски, но вы не используете свой компьютер, скажите Вы находитесь в Интернет-кафе или в библиотеке, где можете читать на русском языке но не могу писать — не могу использовать панель управления Windows для включения system keyboard tools для русского языка, затем все еще в порядке, есть простой способ:
вы можете использовать специальную веб-страницу с виртуальной клавиатурой , где вы можете вводить Кириллица текст (с помощью мыши или физической клавиатуры), а затем скопируйте его в нужное место.
То есть, даже в этом случае вам следует , а не , отправить транслитерацию , латинский текст , например «привет» или «счастье», что будет беспокоит читателей этого сообщения — нет, можно отправить обычным кириллицей.
Виртуальная клавиатура позволяет вводить данные через обычную клавиатуру (хотя можно использовать и мышь) и -важно! — вы можете набрать «как дома», выбрав, в меню под изображением, тот же макет (стандартный или фонетический), который вы используете дома !
Убедитесь сами: «Экранная виртуальная русская клавиатура»
Находясь в Интернет-кафе, вы можете использовать короткий адрес этой виртуальной клавиатуры:
Очевидно, что это , а не , который так удобен, как печатать на обычной клавиатуре Windows или Mac. инструменты, поэтому вам следует использовать такую специальную веб-страницу только в таком «угловом футляре» как Интернет-кафе или библиотека (или если вам нужно не слишком часто набирать русский язык).
То есть, если это ваш собственный компьютер дома, вы должны потратить 20 минут — один раз! — прочитать инструкцию на этой странице, для активации штатных клавиатурных инструментов Windows через Панель управления (со стандартной или фонетической русской раскладкой клавиатуры).
Печатать русский язык, если это не компьютер с Windows (обычная и фонетическая раскладки клавиатуры)
Macintosh, Linux, гаджеты / планшеты — iPad / IPhone, Android
Apple Macintosh: обычная и фонетическая раскладки клавиатуры для русского языка
OOB English Компьютеры Mac уже имеют оба типа раскладки русской клавиатуры — обычную и фонетическую.У обычного типа есть 2 варианта — Mac-own и «Windows PC», то есть почти то же самое, что и под MS Windows.
Вот моя страничка обо всем этом, но только на русском (уверен, англоговорящие, работающие с Mac, разберутся там сами настройки раскладок клавиатуры):
«:; »»
Существует бесплатный редактор макетов для Mac, и вы можете переставлять буквы и символы, если хотите (например, сделать фонетическую раскладку для французской клавиатуры):
Ukelele — редактор макетов Mac
Unix / Linux: обычная и фонетическая раскладки клавиатуры для русского набора текста
Русские раскладки клавиатуры — стандартные и фонетические — для гаджетов — смартфонов, планшетов
Примечание.
На многих гаджетах есть распространенный способ получить русскую букву » —
нажмите Русский » и удерживайте более секунды. Вы увидите » в раскрывающейся рамке.
В настоящее время (2020 г.), в отличие, скажем, от 2005 г., для ввода русского языка на западном гаджете нет необходимости «русифицировать» или «разбивать» устройство: на официальных сайтах Apple Store и Google Play есть бесплатные приложения «Русская клавиатура», которые не меняют ваше устройство, не пытайтесь сделать из него «русский гаджет».Это обычные приложения, как и любые другие приложения.
Ссылки, относящиеся к iPhone и iPad — эти устройства уже имеют встроенную русскую клавиатуру (AFAIK, поскольку у меня нет ни одного из этих устройств) но на всякий случай вот несколько приложений для клавиатуры Russin от третьей части (просто примеры, так как больше таких приложений можно найти, выполнив поиск в Apple Store для русской клавиатуры): (),
Также здесь есть инструкция (на русском языке) «iPhone, iPad, iPod touch»устройств Android
Официальный сайт для получения приложений: Google Play .
Большинство из них бесплатны, иначе там написано. У некоторых есть реклама, но там еще написано: «Содержит рекламу. Предлагает покупки в приложении».
Некоторые ссылки (просто примеры, там можно найти и другие приложения с «русской клавиатурой»), я лично не пробовал первые два из перечисленных ниже:
- «SlideIt»
- Приложение «Русская клавиатура» от ru. androidteam.rukeyboard — Русская клавиатура —
имеет как стандартную, так и фонетическую раскладки
Статья (на русском языке) о наборе текста на русском языке на гаджетах с внешней USB-клавиатурой — «»
- Это то, что я использую — приложение с многоязычной клавиатурой, включая русский язык (как стандартная, так и фонетическая раскладки) —
«Хакерская клавиатура»:
ИМХО, это очень полезное приложение, так как оно имитирует обычную клавиатуру компьютера
Я сделал там свой собственный фонетический макет, описанный выше как «Yawert», чтобы я мог использовать тот же макет на моем компьютере MS Windows и на своих гаджетах Android.
То есть с моим вариантом .apk файла этого приложения «Русская фонетика» — это мой «Яверт».
Конец главы «Заключительные замечания по использованию русской клавиатуры»
Русская фонетическая клавиатура 1.0.2 Скачать бесплатно
Дополнительные возможности:
— Русский словарь для панели предложений и автокоррекции.
— Включить «Русскую фонетическую клавиатуру»
— ввести настройки русской фонетической клавиатуры -> языки ввода
— Включить нужные языки (я полагаю, что русский будет одним из них)
— Выйти из настроек
— Нажмите и удерживайте в любом текстовом поле пока не появится меню
— Выберите «Метод ввода»
— Выберите «Русская фонетическая клавиатура»
— Наслаждайтесь
Русская фонетическая клавиатура — платное приложение для Android, опубликованное в списке приложений System Maintenance, входящих в Системные утилиты.
Компания-разработчик русской фонетической клавиатуры — ООО «ФИНИК ЛАБС». Последняя версия, выпущенная его разработчиком, — 1.0.2. Это приложение было оценено 8 пользователями нашего сайта и имеет средний рейтинг 4.8.
Чтобы установить русскую фонетическую клавиатуру на устройство Android, просто нажмите зеленую кнопку «Продолжить в приложении» выше, чтобы начать процесс установки. Приложение размещено на нашем сайте с 15 декабря 2012 г. и было загружено 1128 раз. Мы уже проверили, безопасна ли ссылка для загрузки, однако для вашей собственной защиты мы рекомендуем сканировать загруженное приложение с помощью вашего антивируса.Если ваш антивирус определяет русскую фонетическую клавиатуру как вредоносное ПО или если ссылка для загрузки com.finik.inputmethod.russian не работает, используйте страницу контактов, чтобы написать нам.
Как установить русскую фонетическую клавиатуру на Android-устройство:
- Нажмите кнопку «Продолжить работу с приложением» на нашем веб-сайте. Это перенаправит вас в Google Play.
- Как только русская фонетическая клавиатура появится в списке Google Play вашего Android-устройства, вы можете начать ее загрузку и установку.Нажмите на кнопку «Установить», расположенную под панелью поиска и справа от значка приложения.
- Появится всплывающее окно с разрешениями, необходимыми для русской фонетической клавиатуры. Нажмите «Принять», чтобы продолжить процесс. Русская фонетическая клавиатура
- будет загружена на ваше устройство, показывая прогресс. После завершения загрузки начнется установка, и вы получите уведомление после ее завершения.
7 приложений для изучения русского алфавита, из-за которых кириллица кажется идиллической
Представьте себе безмятежное озеро.
Вода мягко омывает зеленые берега, мимо мирно проплывают лебеди.
Но что, если бы это озеро не было таким мирным.
Вода обрушивается на разбитый берег массивными волнами. Лебеди выходят из воды и преследуют вас своими заостренными клювами.
В этом разница между правильным и неправильным изучением русского алфавита. Изучение кириллицы может стать спокойным занятием или превратиться в ураган ваших кошмаров, в зависимости от того, что вы к этому относите.
Одним из факторов, который может иметь огромное значение, является использование приложений. Приложения для изучения русского языка могут оказаться чрезвычайно полезными, независимо от того, используете ли вы приложение для карточек, чтобы расширить свой словарный запас, или просто хотите подобрать несколько фраз о путешествиях на русском языке. А когда дело доходит до изучения русского алфавита, правильное приложение может упростить обучение.
Попробуйте эти семь приложений с русским алфавитом, чтобы изучение кириллицы выглядело идиллически!
Загрузить: Это сообщение в блоге доступно в виде удобного и портативного PDF-файла, который вы можете можно взять куда угодно.Щелкните здесь, чтобы получить копию. (Скачать)
Зачем использовать приложение для изучения русского алфавита?
Прежде всего, приложений предлагают управляемое обучение . Имея так много возможностей для самостоятельного изучения русского алфавита, вы легко можете оказаться в затруднительном положении. Стоит ли сначала попрактиковаться в произношении букв? Стоит ли несколько раз прослушать алфавит целиком? Есть слишком много вариантов. С приложениями, однако, вам не нужно так много работать, чтобы понять, что делать, потому что они помещают все, что вам нужно для изучения русского алфавита, на кончиках ваших пальцев.
Плюс, приложения позволяют легко выучить русский алфавит, не тратя на это много времени . Приложения настолько удобны, что вы можете немного поучиться в любое время простоя. Не лучше ли выучить алфавит в очереди в магазине, чем выделять свободное время, когда можно расслабиться в сауне?
Наконец, приложения предлагают широкий спектр подходов , чтобы дать вам полное представление о русском алфавите. Существуют приложения для ознакомления начинающих с алфавитом, но есть также приложения, которые могут помочь вам научиться использовать алфавит в контексте на более продвинутом уровне.
Например, FluentU предлагает особый опыт обучения с использованием развлекательных, информативных видео.
Вы можете легко получить доступ к определению любого русского слова, произношению, соответствующему изображению и примерам предложений, всего одним щелчком мыши по интерактивным субтитрам, которые предоставляются для каждого видео. Кроме того, вы даже увидите, как это слово используется в других видео. Это удобный способ познакомиться с русским алфавитом в реальном контексте — и при этом весело.
Русский алфавит — 3-х часовая кириллица
Доступно: iOS | Android
Если у вас есть установленный график для изучения русского алфавита, это приложение может быть для вас. Это потому, что Russian Alphabet Mastery — 3 Hour Cyrillic стремится помочь вам выучить русский алфавит за три часа или меньше.
Приложение ориентировано на контекстное обучение с использованием реальных примеров, чтобы улучшить ваши функциональные знания алфавита. Он использует в основном видеоинструкцию, так что это очень похоже на изучение русского алфавита в обычном классе.
Plus, Русский алфавит — 3 часа кириллицы бесплатно. Однако, если вам это нравится, вы также можете попробовать использовать Russian Accelerator, который создал это приложение, пока вы продолжаете изучать русский язык.
TenguGo Кириллица / Кириллица (Русский алфавит)
Доступно: iOS | Android
Несмотря на то, что названия приложений для iOS и Android немного отличаются, контент полезен независимо от того, какую платформу вы используете.
С помощью этого приложения вы можете выучить русский алфавит в удобном для вас темпе.Приложение предлагает множество отличных функций для учащихся, включая уроки, карточки и викторины. Он также предлагает аудио, чтобы помочь вам улучшить произношение.
Plus, приложение учит пользователей как читать, так и писать русские буквы, в том числе русскую скоропись, что может быть немного сложно для русских студентов и часто игнорируется другими образовательными ресурсами. Если вы хотите узнать больше об изучаемом алфавите, есть даже урок по истории кириллицы.
Приложение можно загрузить бесплатно.
Выучите русский алфавит
Доступно: iOS | Android
«Учим русский алфавит» (также называемое просто «Русский алфавит») — это приложение, предназначенное для помощи детям в изучении русского алфавита. Информация одинакова, независимо от того, взрослый вы или ребенок, поэтому, если вам нравятся забавные анимации во время обучения (а кто не любит?), Это приложение является хорошим вариантом для учащихся всех возрастов.
«Изучение русского алфавита» включает забавные символы, которые сделают изучение русского алфавита еще более увлекательным.Для каждой буквы на экране появится буква, слово, в котором используется эта буква, и изображение того, что это слово означает. Кроме того, каждая буква сопровождается песней и мини-игрой, которая помогает закрепить знания.
«Учим русский алфавит» можно загрузить бесплатно.
Русский алфавит сейчас
В наличии: iOS
Русский алфавит предлагает семь уроков, которые научат вас тонкости написания как русских скорописных букв, так и русских печатных букв.В каждом уроке используются оба сценария, так что это простой способ изучить обе версии одновременно.
Помимо возможности печатать буквы, в приложении есть инструкции по произношению, которые помогут вам понять, как звучит каждая буква.
Одной из самых уникальных особенностей Russian Alphabet Now является то, что он также включает в себя практику письма, в которой вы рисуете буквы на основе предоставленного руководства. Вашему русскому почерку в мгновение ока могут позавидовать ваши друзья!
Всего за $.99, это доступный вариант.
Русский алфавит
В наличии: iOS
Разработанный носителем русского языка, Русский алфавит направлен на то, чтобы помочь вам встать на правильный путь изучения русского языка с помощью подробных инструкций по русскому алфавиту.
Основные функции приложения бесплатны. К ним относятся письменное письмо, звуковое произношение буквы, а также написанное и устное слово, содержащее эту букву.
Дополнительные покупки в приложении также можно использовать, чтобы разблокировать функцию викторины и функцию «письма пальцами», которая позволяет вам практиковаться в формировании букв, рисуя на экране.
Русский алфавит не требует доступа в Интернет, поэтому вы также можете использовать его для обучения на ходу, не сжигая ценные данные.
Напиши! Русские
В наличии: Android
Если вы ищете интерактивный способ выучить русский алфавит, Write It! Русский вас прикрыл.
Напиши! Русский фокусируется на обучении алфавиту в основном через действие. Уроки учат вас буквам, но затем вы усиливаете их, определяя их в викторинах и практикуя их с помощью скорописных упражнений.
Кроме того, уроки разбиты на короткие блоки — всего по три или четыре буквы в каждом — так что вы можете легко выучить несколько букв за раз, не перегружая себя.
Базовая загрузка бесплатна. Доступны дополнительные покупки в приложении.
Учите русский алфавит легко
В наличии: Android
Изучите русский алфавит легко — это гибкий вариант для изучающих иностранные языки.
Это потому, что «Изучение русского алфавита» с легкостью дает вам несколько вариантов обучения.Вы можете выбирать между викторинами, карточками и игрой. Оттуда вы также можете выбрать, над каким набором букв вы хотите работать. Кроме того, в отличие от многих приложений, вы даже можете установить свой уровень сложности, что является отличным способом постепенно овладевать алфавитом.
Кроме того, приложение обучает печатным и курсивным буквам. Если вы хотите продолжить изучение русского языка, с легкостью «Изучите русский алфавит» вы даже сможете начать учить свои числа.
Приложение можно загрузить бесплатно.
Хотите испытать тишину и покой, изучая русский алфавит через безмятежное приложение?
Никакого стресса?
Не ищите ничего, кроме этих семи идиллических вариантов!
Загрузить: Это сообщение в блоге доступно в виде удобного и портативного PDF-файла, который вы можете можно взять куда угодно. Щелкните здесь, чтобы получить копию. (Скачать)
И еще кое-что …
Если вам нравится изучать русский язык и вы хотите погрузиться в аутентичные материалы из России, то я также должен рассказать вам больше о FluentU.
FluentU естественным образом и постепенно облегчает вам изучение русского языка и культуры. Вы выучите настоящий русский язык, на котором говорят настоящие русские!
На FluentU есть очень широкий выбор современных видео. Просто беглый взгляд даст вам представление о разнообразии русскоязычного контента, доступного на FluentU:
FluentU делает эти видео на русском языке доступными с помощью интерактивных транскриптов. Нажмите на любое слово, чтобы мгновенно его найти.
Получите доступ к полной интерактивной расшифровке каждого видео на вкладке Dialogue . Легко просматривайте слова и фразы со звуком под Vocab .
У всех определений есть несколько примеров, и они написаны для изучающих русский язык, таких как вы. Нажмите, чтобы добавить слова, которые вы хотите просмотреть, в список слов.
А на FluentU есть режим обучения, который превращает каждое видео в урок изучения языка.Вы всегда можете провести пальцем влево или вправо, чтобы увидеть больше примеров.
Лучшая часть? FluentU отслеживает ваш словарный запас и дает вам дополнительную практику со сложными словами. Он даже напомнит вам, когда придет время повторить то, что вы узнали. У вас будет 100% персонализированный опыт.
Приложение FluentU теперь доступно для iOS и Android, а также доступно в виде веб-сайта, к которому вы можете получить доступ со своего компьютера или планшета. Подпишитесь на бесплатную пробную версию сегодня!
Если вам понравился этот пост, что-то мне подсказывает, что вы полюбите FluentU, лучший способ выучить русский язык с помощью реальных видео.


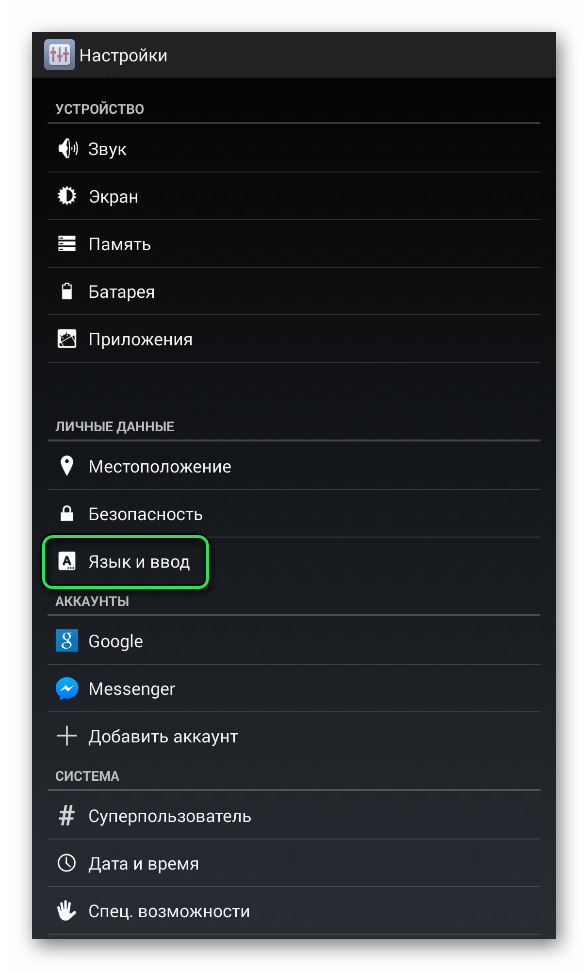 07.2019
07.2019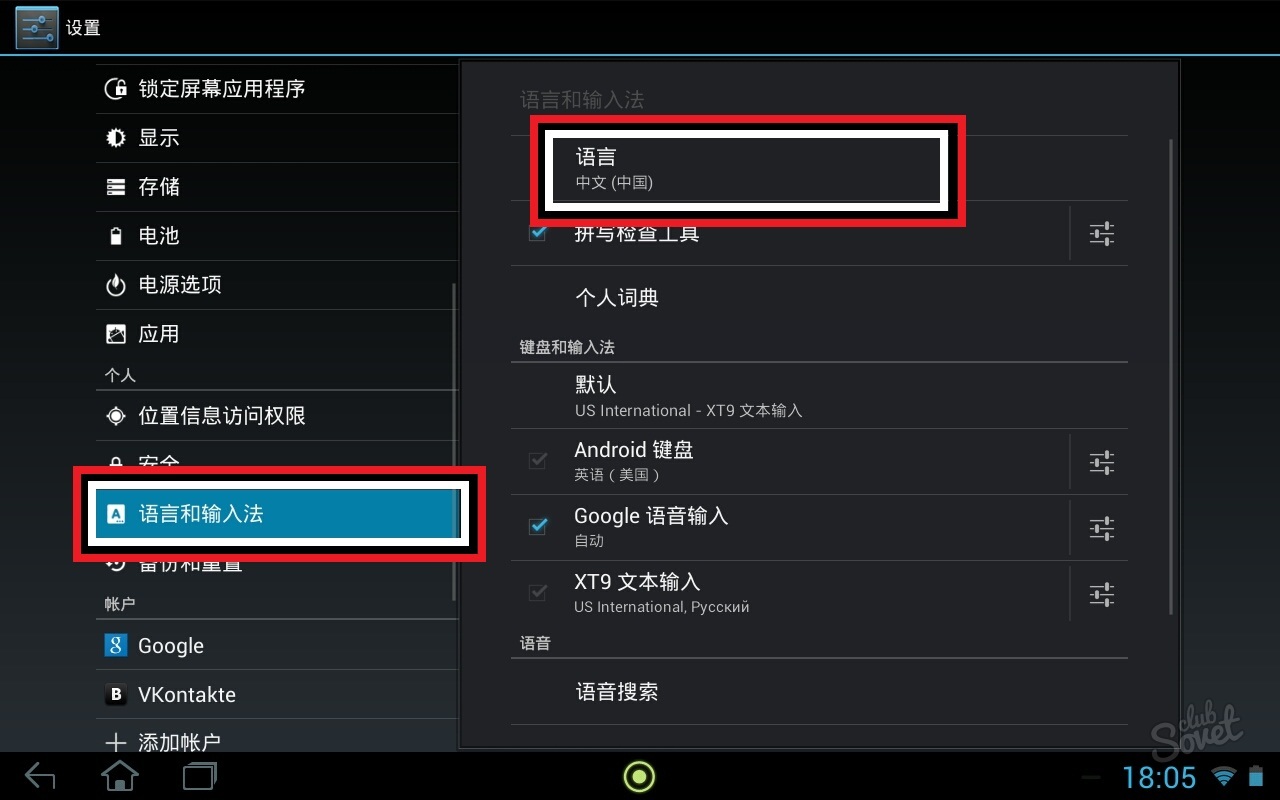

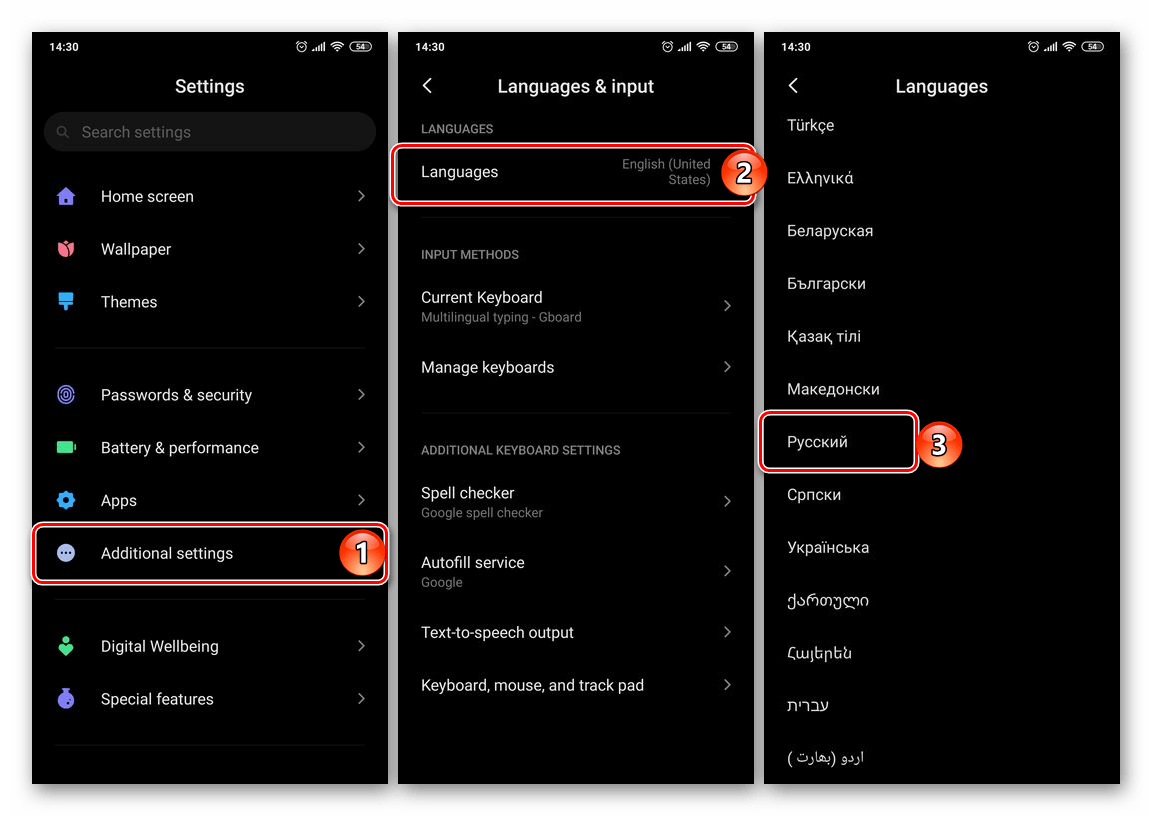
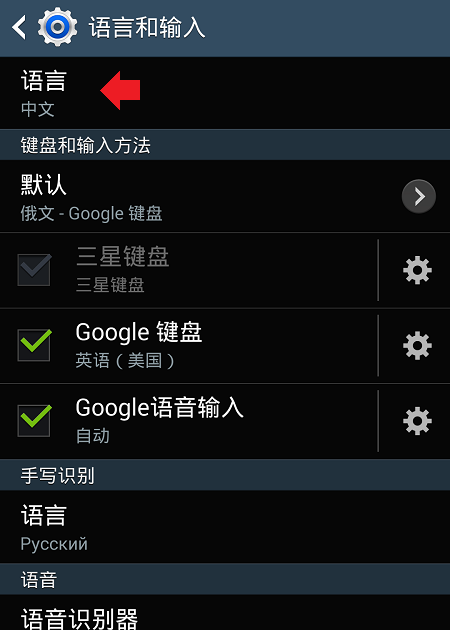
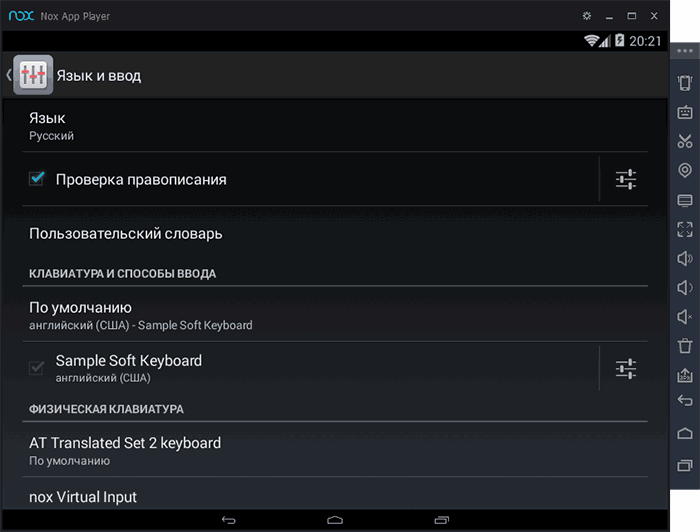
 В нем выберите пункт «Настройки» («Settings»).
В нем выберите пункт «Настройки» («Settings»).

 Если нужного в списке нет, нажмите «Больше». Сохраните изменения.
Если нужного в списке нет, нажмите «Больше». Сохраните изменения.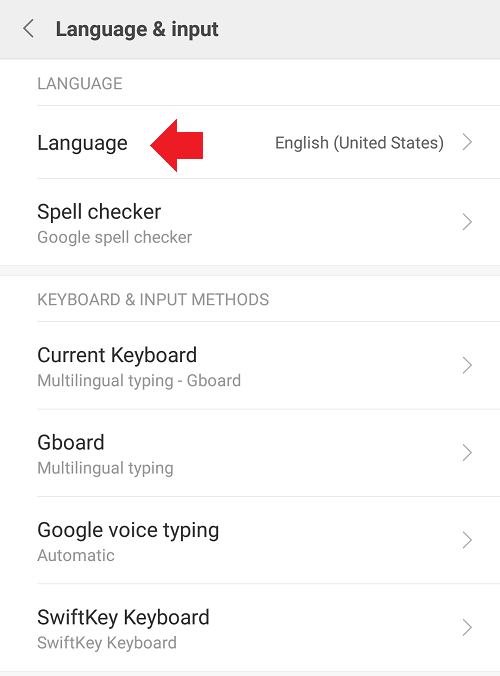
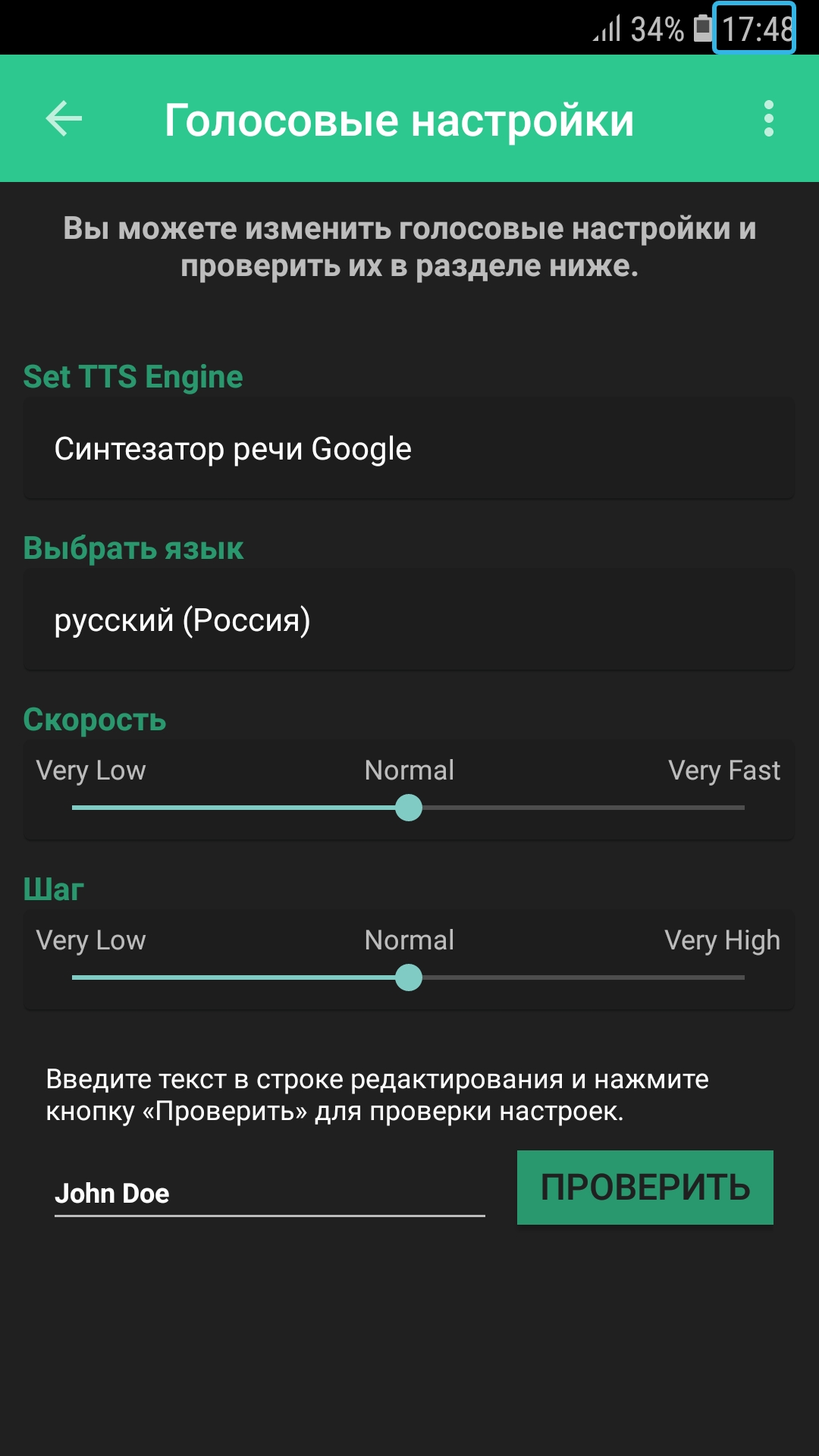

 Языки.
Языки. Выберите «Настройки»> «Языки».
Выберите «Настройки»> «Языки».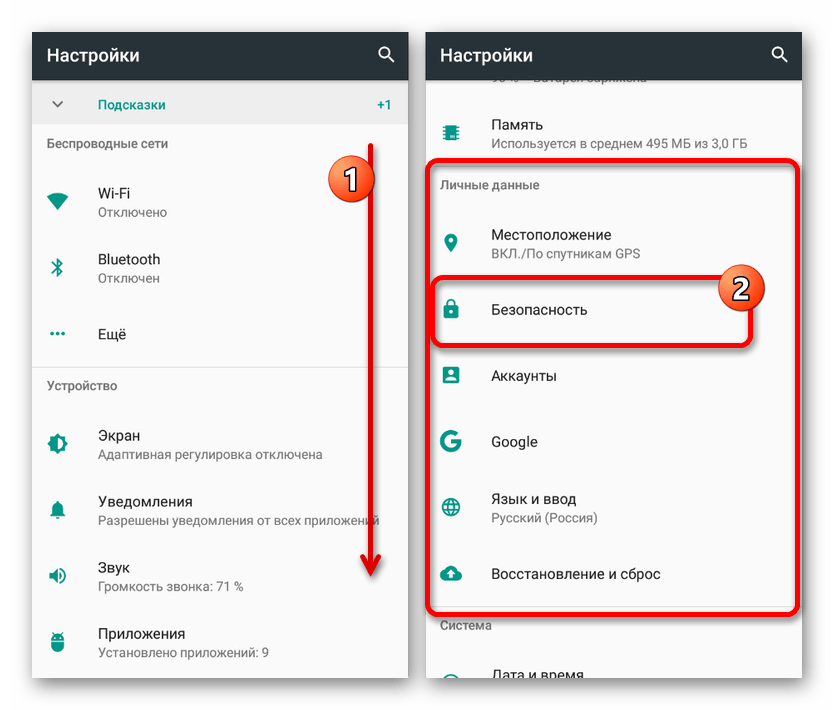 ) Наиболее вероятное предложение будет первым, но вы можете провести пальцем по экрану, чтобы увидеть другие доступные.На той же странице в разделе «Настройки языка» вы также можете выбрать, чтобы вам предлагались варианты слов на нескольких языках при вводе текста. (Это зависит от того, какой язык вы добавляете.)
) Наиболее вероятное предложение будет первым, но вы можете провести пальцем по экрану, чтобы увидеть другие доступные.На той же странице в разделе «Настройки языка» вы также можете выбрать, чтобы вам предлагались варианты слов на нескольких языках при вводе текста. (Это зависит от того, какой язык вы добавляете.)