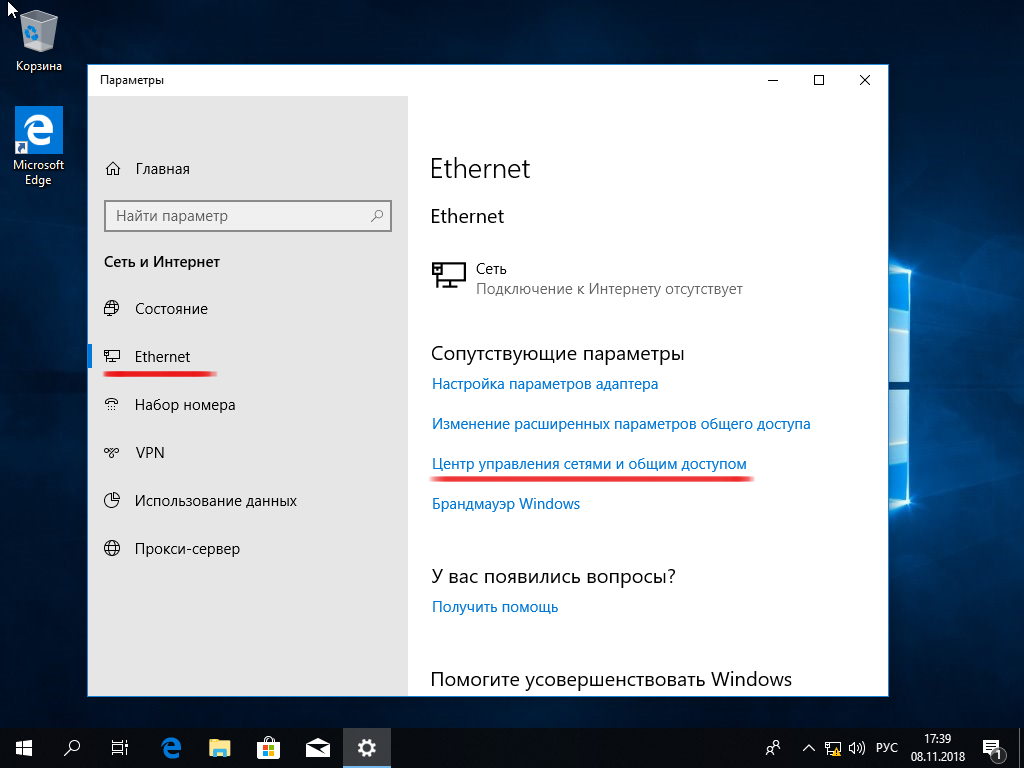Настройка локальной сети Windows 7 за 5 шагов
Главная » Разные советы для Windows
Всем привет. Сейчас я расскажу вам, как настроить локальную сеть на Windows 7. Домашняя сеть настраивается достаточно просто, и я постарался расписать все как можно подробнее. Но если у вас возникнут какие-то трудности, то пишите свои вопросы в комментариях.
Содержание
- Шаг 1: Подключение компьютеров
- Шаг 2: Сетевые настройки
- Шаг 3: Проверка рабочей группы
- Шаг 4: настройка общего доступа
- Шаг 5: Создание общей папки
- Задать вопрос автору статьи
Шаг 1: Подключение компьютеров
В первую очередь нам нужно произвести подключение к локальной сети наших компьютеров на базе ОС Windows 7. Подключить их можно несколькими способами.
Роутер
Ничего сложного нет, просто подключаемся к локальной сети маршрутизатора. Это можно сделать с помощью сетевого провода – для этого подключаем компьютеры к выделенным LAN портам. Также вы можете подключиться к Wi-Fi сети аппарата. LAN порты обычно пронумерованы и имеют отличный от WAN порта цвет (куда мы вставляем кабель от провайдера).
Также вы можете подключиться к Wi-Fi сети аппарата. LAN порты обычно пронумерованы и имеют отличный от WAN порта цвет (куда мы вставляем кабель от провайдера).
Коммутатор
Или по-другому Switch – обычно предназначен для подключения большого количества компьютеров с помощью сетевого кабеля. Аналогично, как и с маршрутизатором – просто подключаем компы к любому порту.
Прямое подключение ПК-ПК
Тут также есть два способа. Первый – вы подключаете два компьютера с помощью кабеля напрямую (на этом все – переходите к следующей главе). Второй – вы используете для подключения Wi-Fi. Если на обоих ПК есть WiFi модуль, то вы можете на первом создать точку доступа, а со второго к ней подключиться. Нажимаем по меню «Пуск», вводим в поисковую строку название: «Командная строка», – нажимаем правой кнопкой мыши и запускаем от имени администратора.
Прописываем команду:
netsh wlan show drivers
Если в строке «Поддержка размещённой сети» стоит значение «да», то идем дальше, если нет, то попробуйте обновить драйвера. Этот параметр показывает – можете ли вы раздавать беспроводную сеть или нет. Теперь давайте включим точку доступа на одном из ПК:
Этот параметр показывает – можете ли вы раздавать беспроводную сеть или нет. Теперь давайте включим точку доступа на одном из ПК:
- Правой кнопкой нажимаем по Wi-Fi подключению в правом нижнем углу и заходим в «Центр управления сетями». Далее кликаем по настройке нового подключения.
- Выбираем беспроводной вариант компьютер-компьютер.
- Вводим название, указываем тип шифрования и ниже вводим пароль. Обязательно ставим нижнюю галочку. Теперь просто подключаем к этому компу с помощью вай-фай.
Шаг 2: Сетевые настройки
Данный шаг настройки локальной домашней сети в Windows 7 нужен только в том случае, если вы подключаетесь не с помощью роутера. Дело в том, что у роутера внутри стоит DHCP сервер, который автоматом подтягивает на все подключенные устройства IP адреса. В любом другом случае вам нужно ввести настройки вручную.
ПРИМЕЧАНИЕ! Если вы подключены с помощью роутера, то пропустите этот шаг.
- Нажмите ПКМ по подключению и зайти в центр управления.
- Заходим в раздел «Изменения параметров адаптера».
- Теперь заходим в «Свойства» того подключения, которое вы используете для коннекта к локальной сети.
- Нажимаем один раз на четвертый протокол и далее заходим в «Свойства». Теперь небольшое пояснение: нам нужно для каждого компьютера в сети указать IP – поэтому вы должны проделать эти действия для каждого.
В строку IP-адрес вводим:
- 192.168.1.10 – первый ПК
- 192.168.1.11 – второй ПК
- 192.168.1.12 – третий ПК
- И так далее…
На самом деле вам разрешено изменять последнюю цифру на любую другую в диапазоне от 10 до 254. Маска подсети установится автоматом. Основной шлюз – сюда обычно вводится IP устройства, которое имеет доступ к интернету – это может быть роутер или компьютер с двумя сетевыми картами.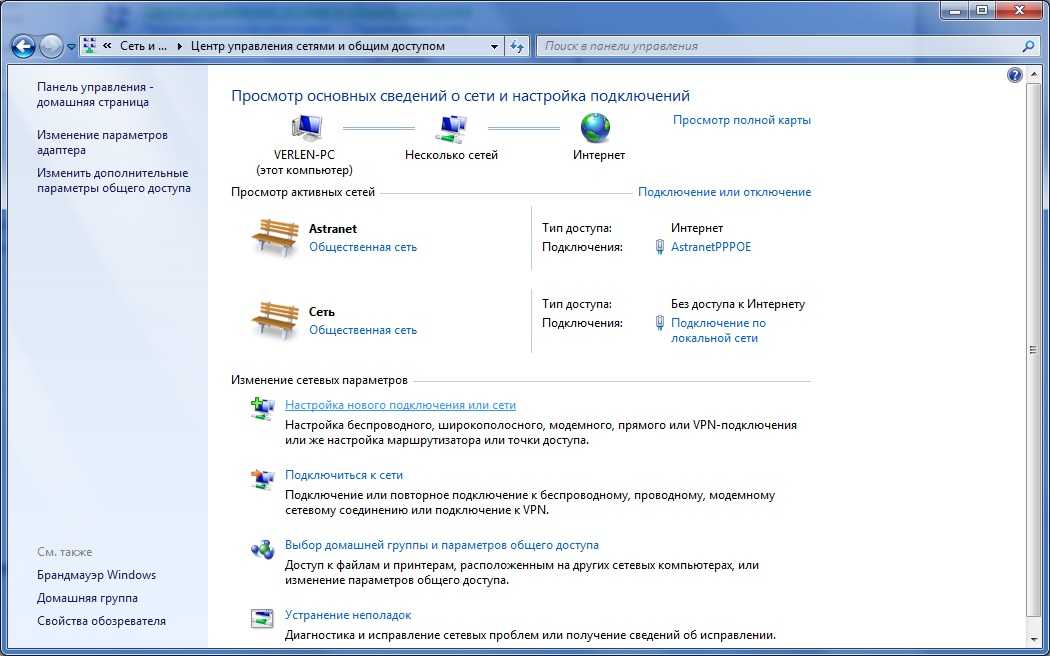 Если такого нет, то пропускаем эту строку. DNS – вводим только в том случае, если у вас уже есть шлюз и доступ к интернету. Если у вас есть шлюз, то вводим в обе строки ДНС от Google: 8.8.8.8 и 8.8.4.4.
Если такого нет, то пропускаем эту строку. DNS – вводим только в том случае, если у вас уже есть шлюз и доступ к интернету. Если у вас есть шлюз, то вводим в обе строки ДНС от Google: 8.8.8.8 и 8.8.4.4.
Шаг 3: Проверка рабочей группы
Зайдите в «Свойства» компьютера.
- «Компьютер» или «Полное имя» – должно быть разное на всех подключенных устройствах.
- «Рабочая группа» – должна быть одна и та же на всех ПК. По умолчанию это «WORKGROUP».
Если одно из условий не совпадает, то нажмите «Изменить параметры» и установите одну рабочую группу и разные названия компьютеров.
Шаг 4: настройка общего доступа
Мы ведь хотим в сети делиться какой-то информацией, расшаривать папки, принтеры и т.д. Для этого нужно зайти и настроить общий доступ на том ПК, на котором вы будете делиться информацией.
- Кликаем ПКМ по подключению и заходим в центр управления сетями.
- Вы уже подключены к сети – нажмите по типу сети чуть ниже и выберите «Домашнюю» или «Сеть предприятия».

- Теперь переходим в третий пункт в левом блоке для изменения параметров общего доступа.
- Теперь установите параметры, как на картинках ниже и сохраните параметры.
Шаг 5: Создание общей папки
В сети вы можете чем-то делиться: фотографиями, музыкой, видео, фильмами и другими файлами. Для этого нужно создать общую папку на одном из компьютеров.
- Создаем папку в любом месте системы, заходим в «Свойства» с помощью ПКМ, переходим во вкладку «Доступ» и нажимаем по кнопке «Общий доступ».
- Из выпадающего списка выбираем «Все», нажимаем по кнопке добавления и ниже выбираем уровень доступа: «Чтение» или «Чтение и запись». Кликаем по основной кнопке ниже.
- Чтобы не было проблем с подключением, нажимаем «Расширенные настройки», выбираем верхнюю галочку и нажимаем по кнопке «Разрешения».
- Обычно в списке никого нет, кликаем «Добавить».

- «Дополнительно».
- Нажимаем «Поиск», в списке находим «Все», выделяем и нажимаем «ОК».
- Теперь эта категория пользователей появится тут, опять жмем «ОК».
- Теперь выбираем для данной категории уровень доступа и применяем конфигурацию.
Общая папка появится в разделе «Сеть» и будет находиться в выделенном компьютере. К ней смогут иметь доступ все подключенные к локальной сети устройства.
Помогла ли вам эта статья?
8 969 3
Автор статьи
Бородач 1395 статей
Сенсей по решению проблем с WiFiем. Обладатель оленьего свитера, колчана витой пары и харизматичной бороды. Любитель душевных посиделок за танками.
параметры общего доступа и общий доступ к папке
Раньше я уже публиковал подробную инструкцию по настройке локальной сети в Windows 10. Но для настройки использовал домашнюю группу, которую из Windows 10 (в версии 1803 и выше) удалили. А это значит, что старая инструкция больше не актуальная, так как домашней группы в Windows 10 1803 больше нет. Но весь функционал конечно же сохранился, и в десятке по прежнему можно предоставить общий доступ к папкам и принтерам, открыть общий доступ к определенной папке, получить сетевой доступ к другим компьютерам и т. д. Так даже проще и лучше, убрали ненужные настройки. Домашняя группа использовалась для упрощения настройки локальной сети и предоставления общего доступа к файлам и принтерам. Но по факту, она только усложняла процесс настройки локальной сети своими запутанными настройками. Проще вручную открыть общий доступ и расшарить папку по сети, чем возиться с настройкой домашней группы.
А это значит, что старая инструкция больше не актуальная, так как домашней группы в Windows 10 1803 больше нет. Но весь функционал конечно же сохранился, и в десятке по прежнему можно предоставить общий доступ к папкам и принтерам, открыть общий доступ к определенной папке, получить сетевой доступ к другим компьютерам и т. д. Так даже проще и лучше, убрали ненужные настройки. Домашняя группа использовалась для упрощения настройки локальной сети и предоставления общего доступа к файлам и принтерам. Но по факту, она только усложняла процесс настройки локальной сети своими запутанными настройками. Проще вручную открыть общий доступ и расшарить папку по сети, чем возиться с настройкой домашней группы.
Обычно локальную сеть настраивают между компьютерами, которые соединены между собой через роутер (по Wi-Fi, сетевому кабелю), или свитч. При необходимости можно соединить два компьютера напрямую с помощью сетевого кабеля, но этот способ вряд ли сейчас кто-то еще использует. Открыть общий доступ к папкам в Windows 10 можно не только для других компьютеров, но и для мобильных устройств.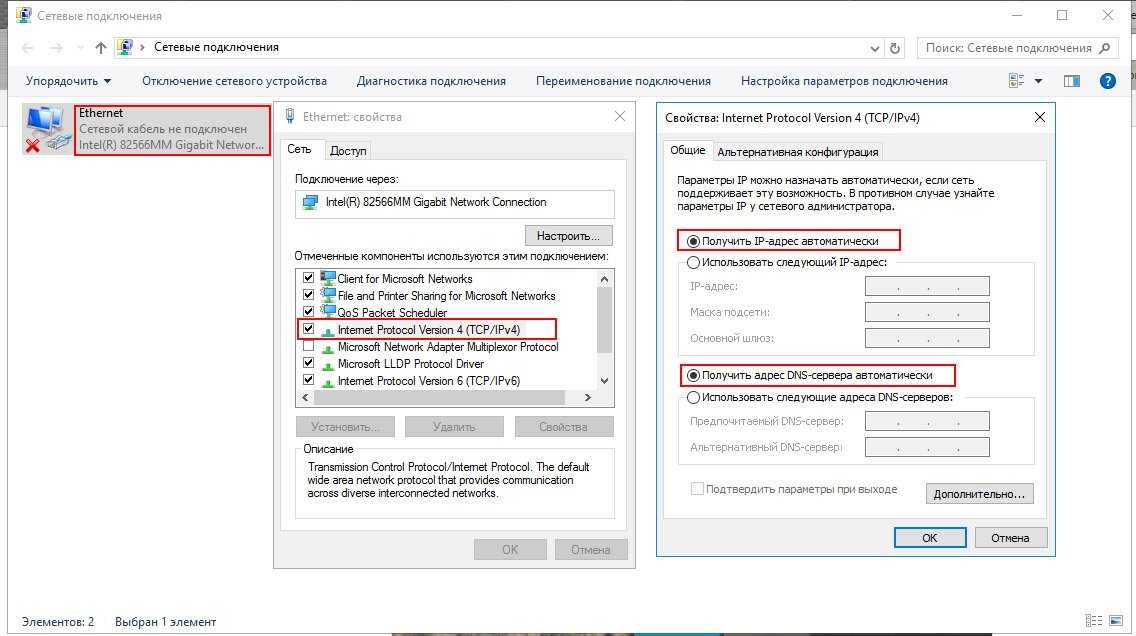 Например, доступ к расшаренным по сети папкам на компьютере можно получить с мобильных устройств, TV приставок и других устройств, которые работают на Android. Но чаще всего локальную сеть настраивают именно для обмена файлами между несколькими компьютерами. Если в сети есть компьютеры на Windows 7 и Windows 8, то на них параметры общего доступа настраиваются практически так же, как и в Windows 10. Папка, к которой открыт общий доступ на компьютере с Windows 10 будет без проблем отображаться в сетевом окружении на компьютере с Windows 7 и наоборот. Главное, чтобы на обеих компьютерах было включено сетевое обнаружение.
Например, доступ к расшаренным по сети папкам на компьютере можно получить с мобильных устройств, TV приставок и других устройств, которые работают на Android. Но чаще всего локальную сеть настраивают именно для обмена файлами между несколькими компьютерами. Если в сети есть компьютеры на Windows 7 и Windows 8, то на них параметры общего доступа настраиваются практически так же, как и в Windows 10. Папка, к которой открыт общий доступ на компьютере с Windows 10 будет без проблем отображаться в сетевом окружении на компьютере с Windows 7 и наоборот. Главное, чтобы на обеих компьютерах было включено сетевое обнаружение.
Подготовка к настройке локальной сети в Windows 10
При подключении к роутеру по кабелю, или по Wi-Fi сети, Windows 10 присваивает подключению сетевой профиль: «Общедоступные» или «Частные». Здесь все просто. «Общедоступные» – это когда компьютер подключен к общедоступной, чужой сети. Например, где-то в кафе, отеле, у знакомых дома и т.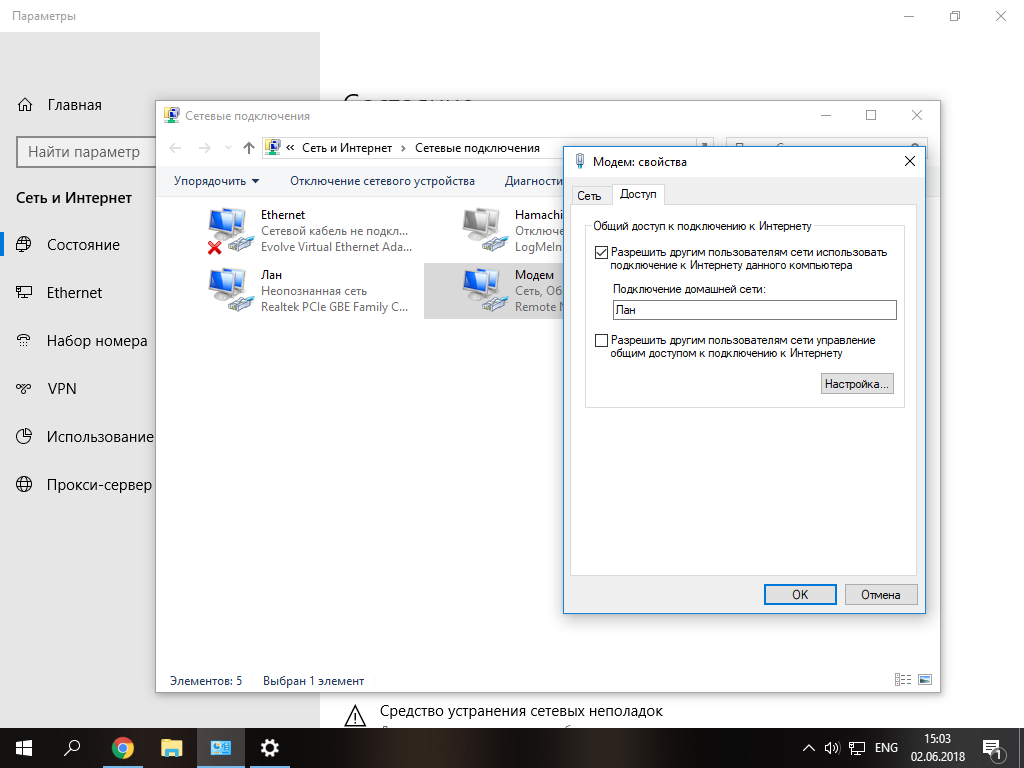 д. «Частные» – это подключение к домашней сети. Этот профиль желательно устанавливать только в том случае, когда вы подключены к своей сети (к своему роутеру, который надежно защищен. Смотрите статью максимальная защита Wi-Fi сети и роутера от других пользователей и взлома). В зависимости от выбранного профиля, меняются некоторые настройки общего доступа и брандмауэра.
д. «Частные» – это подключение к домашней сети. Этот профиль желательно устанавливать только в том случае, когда вы подключены к своей сети (к своему роутеру, который надежно защищен. Смотрите статью максимальная защита Wi-Fi сети и роутера от других пользователей и взлома). В зависимости от выбранного профиля, меняются некоторые настройки общего доступа и брандмауэра.
Для настройки локальной сети я рекомендую для Ethernet или Wi-Fi подключения установить сетевой профиль «Частные». Ну и соответственно открывать общий доступ к файлам только в тех сетях, которым вы доверяете (которые вы контролируете). На тему смены сетевого профиля я уже писал подробную инструкцию: домашняя (частная) и общественная (общедоступная) сеть Windows 10.
Сделать это не сложно. В свойствах Ethernet подключения:
В свойствах Wi-Fi сети:
Необходимый сетевой профиль подключению присвоили, можно переходить к настройке локальной сети.
Настройка параметров общего доступа в Windows 10
Нам нужно открыть окно «Дополнительные параметры общего доступа». Это можно сделать через «Центр управления сетями и общим доступом», или в параметрах, в разделе «Сеть и Интернет» – «Параметры общего доступа».
Это можно сделать через «Центр управления сетями и общим доступом», или в параметрах, в разделе «Сеть и Интернет» – «Параметры общего доступа».
Для профиля «Частная (текущий профиль)» нам нужно установить такие настройки:
- Включить сетевое обнаружение – если сетевое обнаружение включено, то наш компьютер будет видеть другие компьютеры в сети, и будет виден другим компьютерам.
- Включить общий доступ к файлам и принтерам – после включения все папки и принтеры к которым разрешен общий доступ будут доступны другим устройствам в этой локальной сети. По умолчанию это стандартные общие папки (Общая музыка, Общие документы, Общие видеозаписи и т. д.). Дальше в статье я покажу, как открыть общий доступ к любой папке на вашем компьютере.
Так же меняем следующие настройки для профиля «Все сети»:
- Включить общий доступ, чтобы сетевые пользователи могли читать и записывать файлы в общих папках.

- Отключить общий доступ с парольной защитой. Что касается общего доступа с парольной защитой или без, то разница в том, нужно ли вводить пароль при доступе к общей папке на данном компьютере. В домашней сети, как правило, пароль не нужен. Но если есть необходимость, вы можете оставить парольную защиту. Тогда на других компьютерах будет появляться запрос имени пользователя и пароля (пользователя удаленного компьютера).
Обязательно нажимаем на кнопку «Сохранить изменения»!
Все! Настройка локальной сети в Windows 10 завершена.
Доступ к общим папкам с другого компьютера в локальной сети
После настройки общего доступа мы можем получить доступ к общим папкам с других компьютеров, которые находятся в одной сети (подключены через один роутер или свитч).
На других компьютерах желательно выполнить такие же настройки общего доступа, как я показывал выше. Если вы это сделаете, то в проводнике на вкладке «Сеть» сразу появится компьютер из сетевого окружения. В противном случае сетевое обнаружение придется включать с самом проводнике (скриншоты ниже).
В противном случае сетевое обнаружение придется включать с самом проводнике (скриншоты ниже).
Можно сразу перейти в проводник, на вкладку «Сеть». Если сетевое обнаружение на этом компьютере отключено, то вы увидите сообщение: «Сетевое обнаружение отключено. Сетевые компьютеры и устройства не видны».
Нажимаем «OK» и сверху появится желтая полоска, где можно «Включить сетевое обнаружение и общий доступ к файлам».
А если сети, к которой вы подключены присвоен статус «Общедоступные», то появится еще одно окно. Выберите следующий пункт: «Нет, сделать сеть, к которой подключен этот компьютер, частной».
После этого на вкладке «Сеть» в проводнике сразу появляться «Компьютеры». Наш компьютер так же будет отображаться вместе с другими компьютерами из локальной сети.
Все готово!
Если не удается получить доступ к общей папке на другом компьютере, то нужно проверить, разрешен ли общий доступ к файлам и папкам в настройках файервола (антивируса) для частной сети на компьютере, на котором мы открывали общий доступ к этим папкам.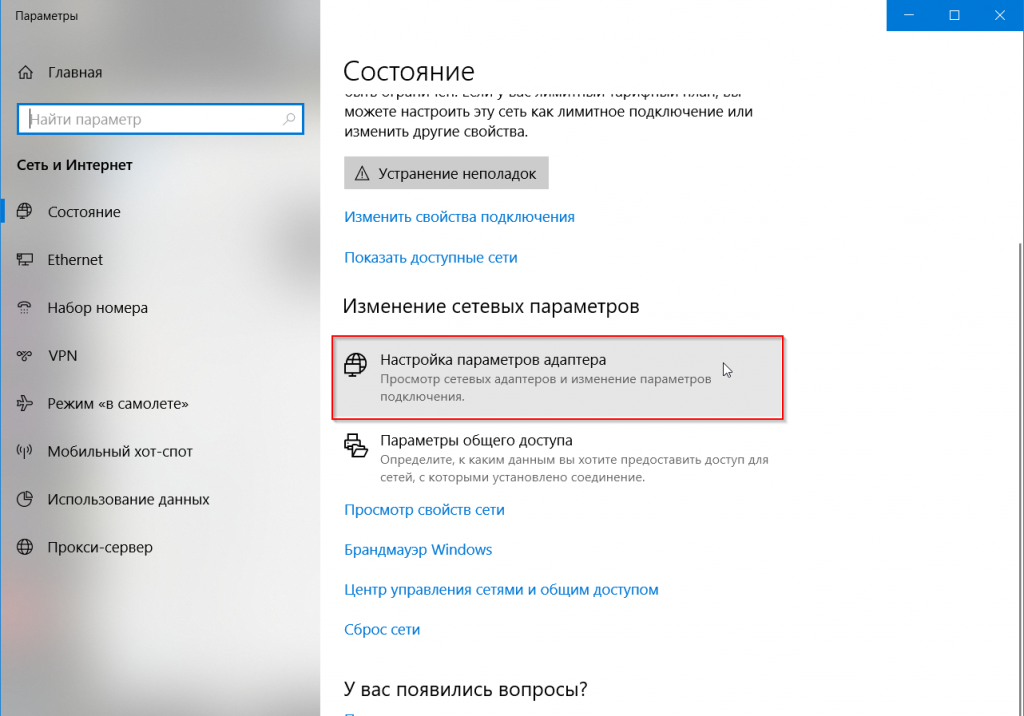 Можно на время (для проверки) остановить работу файервола (антивируса). Так же на эту тему у нас есть отдельная, подробная статья: не отображаются общие папки, сетевые компьютеры, флешки, диски на вкладке «Сеть» проводника Windows.
Можно на время (для проверки) остановить работу файервола (антивируса). Так же на эту тему у нас есть отдельная, подробная статья: не отображаются общие папки, сетевые компьютеры, флешки, диски на вкладке «Сеть» проводника Windows.
Мы только что настроили локальную сеть между двумя компьютерами на Windows 10. С обеих компьютеров есть доступ друг к другу по сети (в моем случае по Wi-Fi, через роутер). По умолчанию доступ открыт только к отдельным общим папкам. Для обмена файлами между компьютерами можно использовать эти папки (копировать в них файлы, просматривать, удалять), либо же вручную открыть общий доступ к другим папкам, которые находятся на жестком диске компьютера. Дальше я более подробно покажу, как расшарить папку в Windows 10.
Общий доступ с пользователями.
Скажем, несколько человек в Вашем доме используют один и тот же компьютер, и Вы хотите дать общий доступ к некоторым файлам, например, счетам, юридическим документам и так далее. Файловый проводник Microsoft сделал этот тип совместного использования самым простым.
В файловом проводнике перейдите к нужной папке и выделите ее. Затем, в ленте, щелкните по вкладке «Общий доступ». Здесь Вы увидите раздел под названием «Общий доступ С». Выделите совместно используемые файлы и/или папки и щелкните по имени человека (людей), с которым Вы хотите их совместно использовать. Windows 8.1 автоматически установит полномочия для общего доступа.
Если Вы хотите выбрать определенного пользователя, возможно потому что он не появился в списке, или хотите выбрать полномочия для конкретного пользователя, выберите нужного человека в полном списке пользователей Вашего компьютера.
Общий доступ с пользователями в Windows 8.1.
Этот диалог очень удобен, если Вам нужно определить для пользователя конкретные полномочия, например, только чтение. В этом случае файлы доступны, но их нельзя не изменять, не удалить!
Внимание. Будьте осторожны, давая другим доступ к тем файлам и папкам, которые вы не хотите изменять или удалить.
Для большинства сценариев домашнего совместного использования на одном ПК, этого достаточно, но во многих домах сейчас уже несколько компьютеров. Да и в бизнес-среде, несколько человек используют один компьютер очень редко, за исключением совсем малых предприятий, где люди нуждаются в компьютере лишь изредка.
Как открыть общий доступ к папке в Windows 10?
В Windows 10 предоставить общий доступ к файлу или папке (расшарить папку) можно буквально за несколько секунд. Еще я покажу, как закрыть общий доступ к папке/файлу и посмотреть, к каким папкам предоставлен общий доступ.
Просто нажимаем правой кнопкой мыши на любую папку или файл, наводим курсор на меню «Предоставить доступ к» и выбираем «Отдельные люди».
Дальше нужно выбрать пользователя, для которого будет предоставлен общий доступ к папке. В домашней сети можно выбрать «Все». В таком случае доступ к файлу/папке будет у всех участников сети. Можно создать нового пользователя и использовать его имя/пароль для доступа к папке с других компьютеров (если вы не отключали общий доступ с парольной защитой).
Для пользователя «Все», (или нового пользователя) можно изменить права доступа к файлу или папке в Windows 10. По умолчанию папка/файл доступен только для чтения. Можно установить «Чтение и запись». Тогда другие пользователи по сети смогут менять/удалять файлы в папке, записывать новые, редактировать файлы.
После нажатия на кнопку «Поделиться» появится окно, в котором будет указан сетевой адрес к файлу, или папке. Это адрес можно скопировать и использовать для доступа к данному ресурсу с других компьютеров в локальной сети (просто перейти по адресу в проводнике).
Чтобы зайти в папку, к которой мы открыли общий доступ не обязательно использовать адрес. На другом компьютере можно просто перейти в раздел «Сеть» в проводнике Windows. Открываем нужный компьютер из нашей локальной сети и переходим в общую папку, к которой мы только что открыли доступ.
Так как я установил для этой папки права на чтение и запись, то без проблем могу редактировать, удалять и создавать новые файлы в этой папке.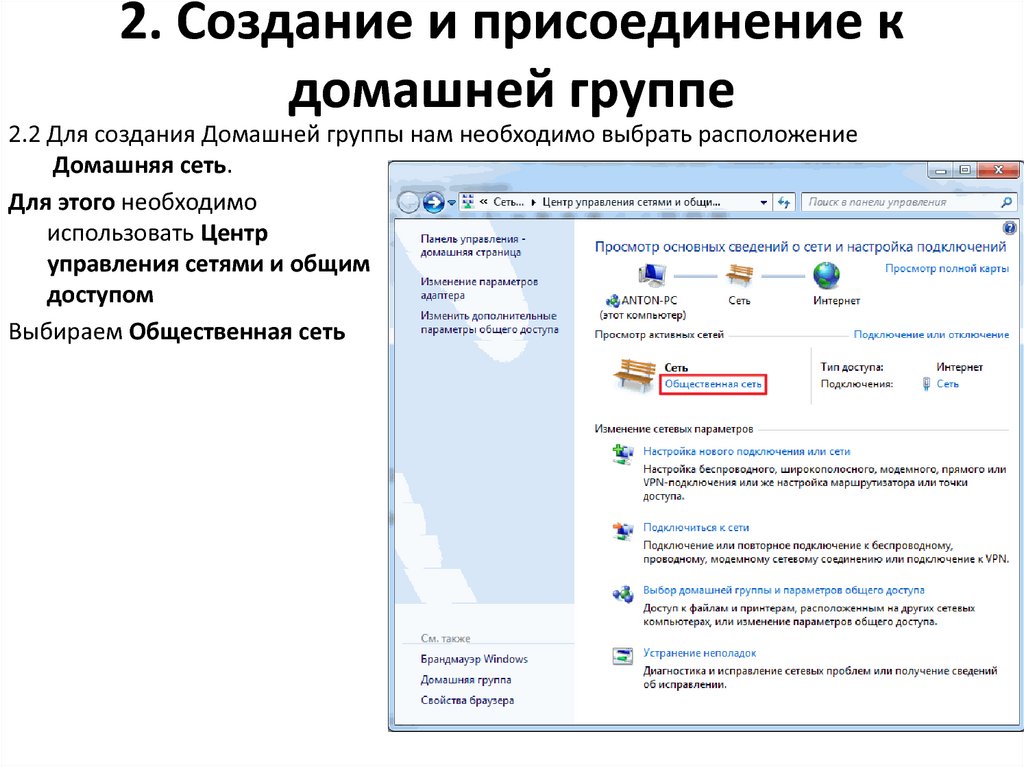 Права применяются ко всем файлам в расшаренной папке.
Права применяются ко всем файлам в расшаренной папке.
Как отключить общий доступ к папке или файлу в Windows 10?
Просто нажимаем на папку или файл правой кнопкой мыши, выбираем «Предоставить доступ к» и нажимаем на «Сделать недоступными».
Вот так просто в Windows 10 можно закрыть общий доступ к папке/файлу.
Обратите внимание, что пункт «Сделать недоступными» («Закрыть доступ», «Отключить общий доступ») отображается в свойствах любой папки, даже к которой не открыт общий доступ. Так и должно быть.
Как посмотреть все папки и файлы, к которым открыт общий доступ на компьютере?
Для этого нужно в проводнике перейти по адресу \\localhost
Откроется папка, в которой будут отражаться другие папки и файлы, к которым на данном компьютере открыт общий доступ.
Создание и настройка сетевых папок
Понятие сетевой (общей) папки определяет список действий, необходимых, чтобы ресурс стал доступен участникам ЛВС.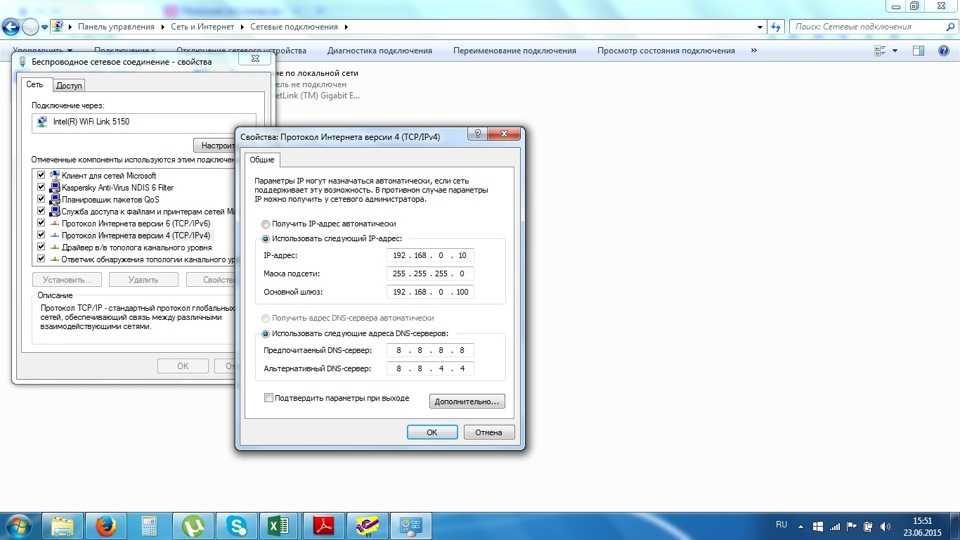 Он включает:
Он включает:
- Правильную настройку сетевого соединения на всех компьютерах. Здесь обязательно выполнить несколько условий:
- Присвоить уникальные имена каждому узлу локальной сети. Рекомендуется использовать только символы латиницы и цифры, чтобы предотвратить нестыковки при работе в нескольких языковых локализациях операционной системы.
- Проверить вхождение сетевых адресов серверов и рабочих станций в единое адресное пространство. Они не только должны иметь адреса из одного пула, но и соответствующие маски подсети. Прежде всего, это относится к ручному заданию IP-адресов (при правильной работе DHCP-сервера большинство этих требований выполняются автоматически). Если разделяемые ресурсы находятся в разных подсетях или сегментах, проверить маршрутизацию между ними.
- Обеспечить вхождение хостов в единую рабочую группу (или домен для крупной сети). Если это требование не выполнено, расшаренная папка или другой ресурс могут быть скрыты от участников локальной сети (или видны только при использовании вместо имени узла его адреса).

- На компьютерах под управлением Windows 10/8/7 включить сетевое обнаружение. В противном случае пользователям не будут видны не только общие папки, но и сами узлы локальной сети.
- Создать папки для совместного использования. В этом пункте все действия выполняются штатными средствами операционной системы.
- Включить общий доступ для узла локальной сети, задать его параметры.
- Открыть для совместного использования общие папки, произвести настройку (раздать права участникам ЛВС).
Последнее действие подразумевает:
- Задание списка пользователей/компьютеров, которым разрешено обращение к ресурсам конкретного хоста.
- Определение доступных участникам локальной сети функций при работе с общими папками.
Формирование списков доступа подразумевает:
- указание узлов локальной сети, которым доступны разделяемые ресурсы. В этот перечень включают, например, рабочие станции домашней группы или всех участников ЛВС;
- список отдельных учетных записей и их групп, получающих права на совместное использование сетевых папок и файлов.

Разграничение полномочий, фактически, включает 3 уровня прав при работе с общими папками в локально сети:
- Только чтение. В этом случае пользователь получает права на просмотр содержимого папки и находящихся в ней файлов, их копирование на другой ПК.
- Чтение и запись. К разрешениям предыдущего уровня добавляются создание новых объектов в сетевой папке, загрузка их с другого узла локальной сети, изменение содержимого.
- Полный. Аккаунт получает все права для работы с папками и файлами, вплоть до удаления и изменения атрибутов.
Выполнение перечисленных действий в различных версиях Windows имеет нюансы.
Как объединить в сеть windows 7 и windows 10
Домашняя сеть через Wi-Fi роутер между Windows 10 и Windows 7 (через домашнюю группу)
В предыдущей статье я писал о настройке локальной сети на Windows 7. Но, так как количество пользователей Windows 10 растет с каждым днем, то решил подготовить инструкцию по настройке локальной сети в Windows 10.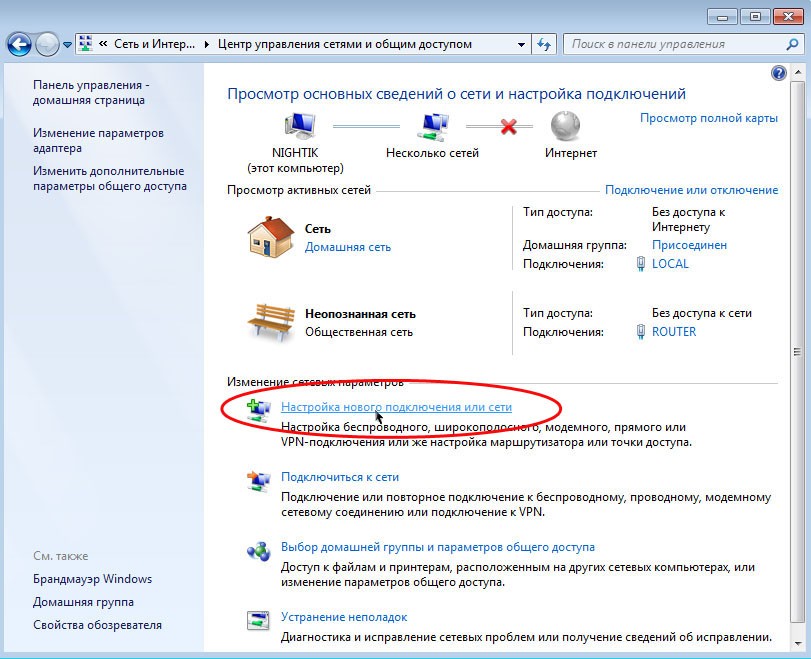 По этой инструкции, вы сможете объединить в домашнюю локальную сеть все компьютеры, которые у вас подключены к одному Wi-Fi роутеру. Показывать я буду на примере настройки сети между компьютером на Windows 10 и Windows 7. Но, в этой сети так же могут участвовать компьютеры на Windows 8, или несколько компьютеров на Windows 10. Инструкция универсальная, и если у вас несколько обычных стационарных компьютеров и ноутбуков подключены к одному маршрутизатору, то вы их без проблем сможете объединить в локальную сеть. И при этом, совсем не важно, на какой версии Windows они работают (кроме Windows XP) .
По этой инструкции, вы сможете объединить в домашнюю локальную сеть все компьютеры, которые у вас подключены к одному Wi-Fi роутеру. Показывать я буду на примере настройки сети между компьютером на Windows 10 и Windows 7. Но, в этой сети так же могут участвовать компьютеры на Windows 8, или несколько компьютеров на Windows 10. Инструкция универсальная, и если у вас несколько обычных стационарных компьютеров и ноутбуков подключены к одному маршрутизатору, то вы их без проблем сможете объединить в локальную сеть. И при этом, совсем не важно, на какой версии Windows они работают (кроме Windows XP) .
После создания локальной сети вы сможете:
- Обмениваться файлами между компьютерами в домашней сети.
- Использовать общий доступ к принтеру. Например: к одному компьютеру в локальной сети вы подключили принтер, а с других компьютеров можно будет пускать на печать документы.
- Играть в игры по локальной сети.
И это все можно будет делать по воздуху. Если ваши компьютеры и ноутбуки подключены к роутеру по Wi-Fi сети. Это уже как у вас получается. Можно некоторые компьютеры подключить по кабелю, а ноутбуки, например, по Wi-Fi. Все будет работать.
Если ваши компьютеры и ноутбуки подключены к роутеру по Wi-Fi сети. Это уже как у вас получается. Можно некоторые компьютеры подключить по кабелю, а ноутбуки, например, по Wi-Fi. Все будет работать.
Я настроил локальную сеть между двумя компьютерами (стационарный ПК и ноутбук) . Один работает на Windows 10, а второй на Windows 7. Настраивал я через домашнюю группу. Думаю, что это самый правильный и безопасной способ. Можно еще настроить через отключение общего доступа с парольной защитой, как я это делал в инструкции по настройке локальный сети в Windows 7.
Как работает локальная сеть, через настройку с помощью домашней группы? Очень важный момент, так как настройки там немного запутаны, то главное понять как все работает, и уже настроить будет проще. Значит, мы на одном из компьютеров создаем домашнюю группу и получаем пароль (я создавал на Windows 7, это не важно) . А все другие компьютеры, которые мы хотим объединить в сеть, мы просто присоединяем к домашней группе, используя полученный пароль. Вот и все. Именно такую схему, мы сейчас рассмотрим подробнее.
Вот и все. Именно такую схему, мы сейчас рассмотрим подробнее.
Сделал небольшую схему для наглядности (у вас может быть больше, или меньше компьютеров, и принтер не обязательно подключать) :
Создаем домашнюю группу в Windows 7
Нажмите павой кнопкой мыши на значок подключения к интернете, на панели уведомлений. Затем, выберите Центр управления сетями и общим доступом.
Там будет наше подключение к роутеру (по кабелю, или Wi-Fi) . Важно, что бы оно было со статусом Домашняя сеть. Если у вас как у меня на скриншоте Общественная сеть, то нажмите на эту ссылку, и выберите Домашняя сеть.
Закройте окно с выбором размещения сети. Теперь, наше подключение со статусом «Домашняя сеть». Перейдите в раздел Домашняя группа.
Нажимаем на кнопку Создать домашнюю группу.
Выделите галочками нужные элементы, к которым будет открыт общий доступ (общие папки) , и нажмите Далее.
Запишите, или сфотографируйте пароль, который у вас появится. С помощью этого пароля, мы будем присоединять к нашей сети другие компьютеры.
На этом, создание домашней группы завершено. Если снова зайти в Центр управления сетями и общим доступом — Домашняя группа, то можно будет вспомнить пароль, сменить его, выйти из группы, изменить параметры общего доступа и т. д.
Все, группа создана. Пароль у нас есть. Теперь подключаем к домашней группе необходимые компьютеры в нашей сети.
Настройка локальной сети в Windows 10: подключаемся к домашней группе
Переходим к другому компьютеру. Сейчас я покажу на примере компьютера с Windows 10, как подключится к домашней группе, для создания домашней локальной сети. Вы по этой схеме можете подключить не только компьютеры с установленной Windows 10, но и с Windows 7 и Windows 8.
Уже по стандартной схеме нажимаем правой кнопкой мыши на значок интернета, и выбираем Центр управления сетями и общим доступом.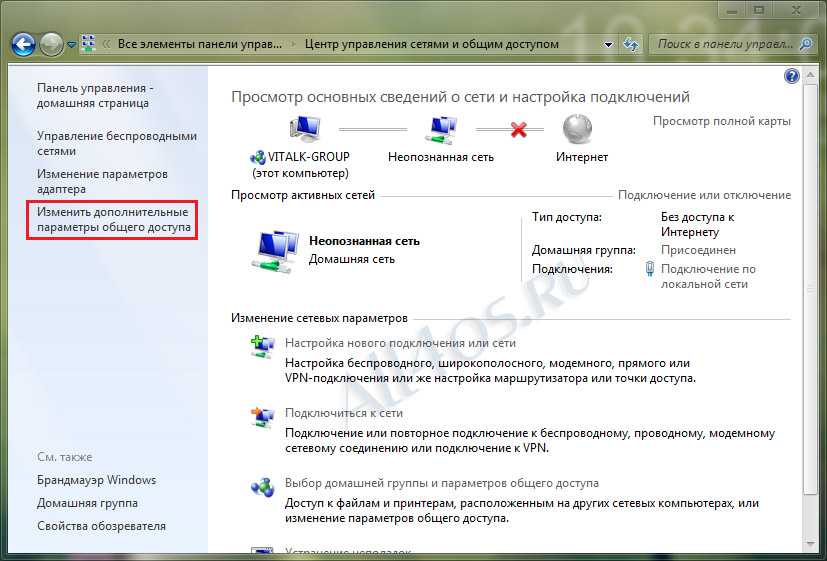 Переходим в Домашняя группа.
Переходим в Домашняя группа.
Если у вас будет сообщение «Домашняя группа недоступна, так как вы не подключены к своей домашней сети.», то нажимаем на Изменение расположения в сети, и нажимаем на кнопку Да.
Немного ждем, и видим сообщение, что мы можем присоединится к домашней группе. Нажимаем на кнопку Присоединится.
Появится запрос пароля. Указываем пароль, который мы получили при создании домашней группы на другом компьютере. Нажимаем Ok.
Появится сообщение, что вы присоединились к домашней группе. Нажмите Готово.
Если открыть Центр управления сетями и общим доступом — Домашняя группа, то можно будет настроить общий доступ, покинуть группу, посмотреть пароль и т. д.
Все, локальная сеть между компьютерами уже работает. Открываем проводник (Этот компьютер) , переходим слева на вкладку сеть, и видим компьютеры в локальной сети.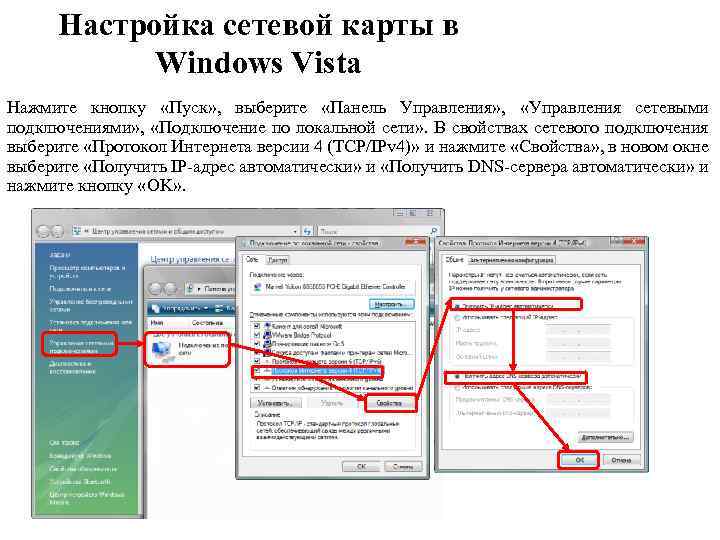 Мы можем открывать их, и просматривать папки, к которым открыт общий доступ. Компьютер с Windows 10 без проблем видит в сети компьютер с установленной Windows 7.
Мы можем открывать их, и просматривать папки, к которым открыт общий доступ. Компьютер с Windows 10 без проблем видит в сети компьютер с установленной Windows 7.
Точно так же компьютер на Windows 7, видит и заходит на компьютер с Windows 10. Таким способом вы можете подключить другие компьютеры. Одно условие, что бы они были подключены к вашему маршрутизатору.
Что делать дальше? Как пользоваться локальной сетью?
Все зависит от того, с какой целью вы объединяли компьютеры в одну сеть.
- Если вы хотите играть по сети, то уже все должно работать. Иногда, антивирусы блокируют подобные соединения. Поэтому, если возникнут проблемы, когда компьютеры не будут видеть друг друга, то просто попробуйте на время отключить антивирус.
- Для обмена файлами, вы можете использовать папки общего доступа. Просто скопируйте файлы например в папку «Мои изображения» (при условии, что мы открыли общий доступ к этой папке в процессе настройки) , и они будут доступны со всех компьютеров в сети.
 Если вы хотите открыть общий доступ к своей папке на локальном диске, то следуйте этой инструкции. Смотрите после заголовка «Настройка общего доступа к файлам и папкам».
Если вы хотите открыть общий доступ к своей папке на локальном диске, то следуйте этой инструкции. Смотрите после заголовка «Настройка общего доступа к файлам и папкам». - А по настройке общего доступа к принтеру, я подготовлю отдельную статью.
Вот такие советы. Надеюсь, статья вам пригодилась.
Настройка локальной сети LAN между компьютерами Windows 10, 8 и 7
В этом руководстве подробно рассмотрим, как создать локальную сеть между компьютерами с любой из последних версий ОС Windows, включая Windows 10 и 8, а также открыть доступ к файлам и папкам по локальной сети.
Отмечу, что сегодня, когда Wi-Fi роутер (беспроводный маршрутизатор) есть почти в каждой квартире, создание локальной сети не требует дополнительного оборудования (так как все устройства и так соединены через маршрутизатор по кабелю или Wi-Fi) и позволит вам не только передавать файлы между компьютерами, но, например, просматривать видео и слушать музыку, хранящееся на жестком диске компьютера на планшете или совместимом телевизоре, не скидывая его предварительно на флешку (это только один из примеров).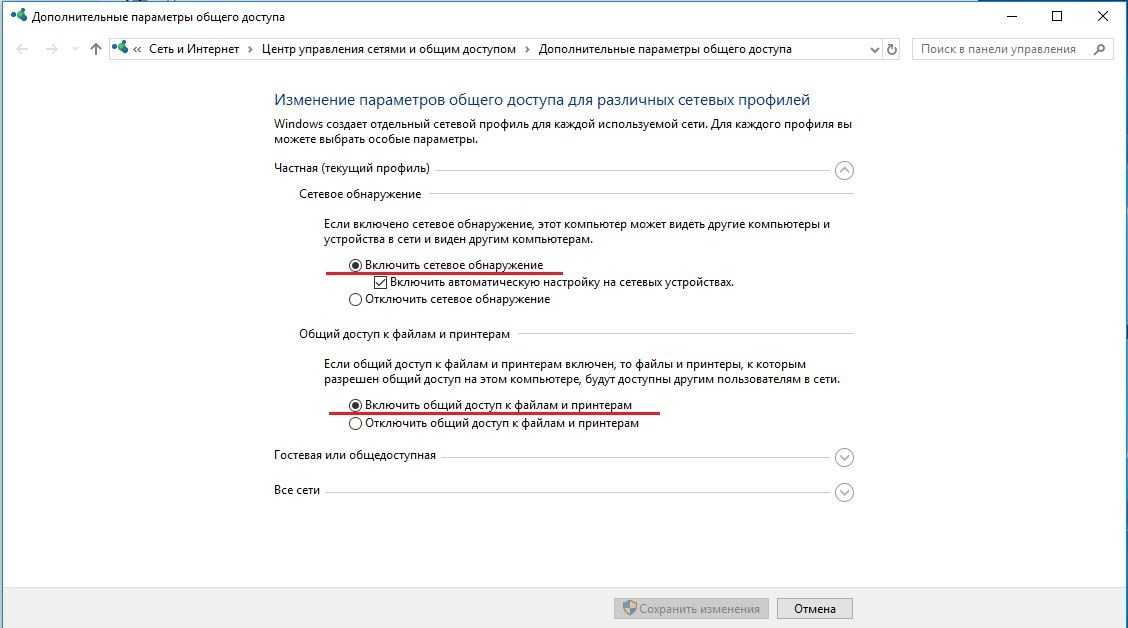
Если вы хотите сделать локальную сеть между двумя компьютерами с помощью проводного подключения, но без маршрутизатора, вам потребуется не обычный Ethernet-кабель, а cross-over кабель (поищите в Интернете), кроме случаев, когда на обоих компьютерах установлены современные Gigabit Ethernet адаптеры с поддержкой MDI-X, тогда подойдет и обычный кабель
Примечание: если вам требуется создать локальную сеть между двумя компьютерами Windows 10 или 8 по Wi-Fi, используя беспроводное подключение компьютер-компьютер (без роутера и проводов), то для создания подключения используйте инструкцию: Настройка подключения Wi-Fi компьютер-компьютер (Ad-Hoc) в Windows 10 и 8 для создания подключения, а после этого — шаги ниже для того, чтобы настроить локальную сеть.
Создание локальной сети в Windows — пошаговая инструкция
Прежде всего, установите одинаковое имя рабочей группы для всех компьютеров, которые должны быть подключены к локальной сети. Откройте свойства «Моего компьютера», один из быстрых способов сделать это — нажать клавиши Win + R на клавиатуре и ввести команду sysdm.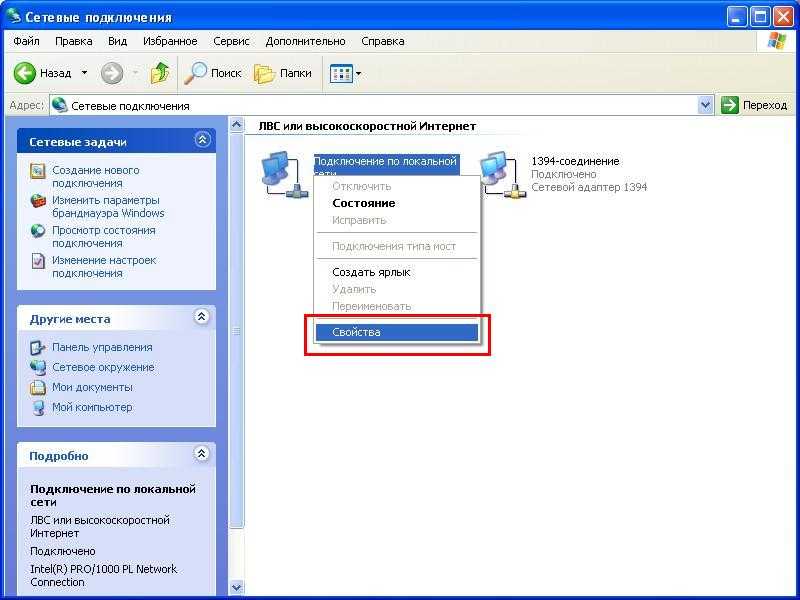 cpl (Это действие одинаково для Windows 10, 8.1 и Windows 7).
cpl (Это действие одинаково для Windows 10, 8.1 и Windows 7).
Откроется как раз нужная нам вкладка, в которой можно увидеть, к какой рабочей группе принадлежит компьютер, в моем случае — WORKGROUP. Для того, чтобы изменить имя рабочей группы, нажмите «Изменить» и задайте новое имя (не используйте кириллицу). Как я уже сказал, имя рабочей группы на всех компьютерах должно совпадать.
Следующим шагом, зайдите в Центр управления сетями и общим доступом Windows (его можно найти в панели управления, либо с помощью правого клика по значку подключения в области уведомлений).
Для всех профилей сети включите сетевое обнаружение, автоматическую настройку, общий доступ к файлам и принтерам.
Перейдите к пункту «Дополнительные параметры общего доступа», перейдите к разделу «Все сети» и в последнем пункте «Общий доступ с парольной защитой» выберите «Отключить общий доступ с парольной защитой» и сохраните изменения.
Как предварительный итог: на всех компьютерах локальной сети должно быть установлено одно имя рабочей группы, а также сетевое обнаружение; на компьютерах, папки с которых должны быть доступны в сети, следует включить общий доступ к файлам и принтерам и отключить общий доступ с парольной защитой.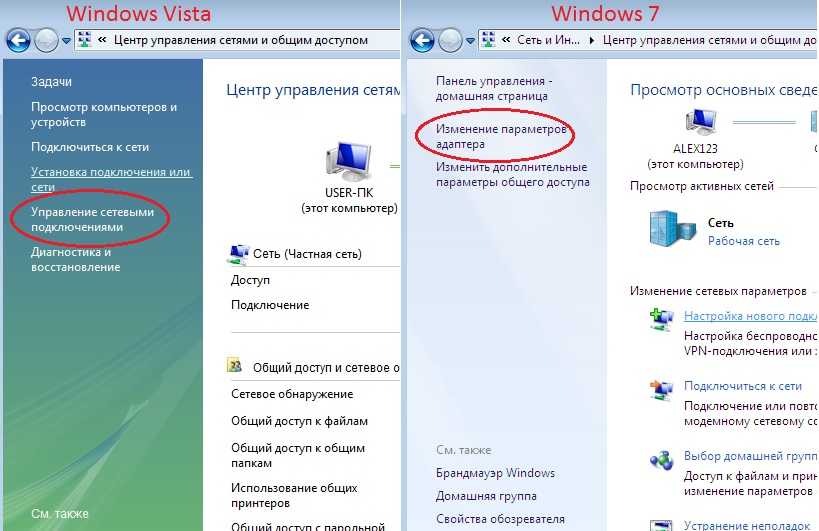
Вышеописанного достаточно, если все компьютеры в вашей домашней сети подключены к одному роутеру. При иных вариантах подключения может потребоваться задать статический IP-адрес в одной подсети в свойствах подключения LAN.
Примечание: в Windows 10 и 8 имя компьютера в локальной сети задается автоматически при установке и обычно выглядит не лучшим образом и не позволяет идентифицировать компьютер. Чтобы изменить имя компьютера используйте инструкцию Как изменить имя компьютера Windows 10 (один из способов в руководстве подойдет и для предыдущих версий ОС).
Предоставление доступа к файлам и папкам на компьютере
Для того, чтобы предоставить общий доступ к папке Windows в локальной сети, кликните правой кнопкой мыши по этой папке и выберите пункт «Свойства» и перейдите к вкладке «Доступ», на ней нажмите кнопку «Расширенная настройка».
Установите отметку «Открыть общий доступ к этой папке», после чего нажмите «Разрешения».
Отметьте те разрешения, которые необходимы для этой папки. Если требуется возможность только чтения, можете оставить значения по умолчанию. Примените сделанные настройки.
Если требуется возможность только чтения, можете оставить значения по умолчанию. Примените сделанные настройки.
После этого, в свойствах папки откройте вкладку «Безопасность» и нажмите кнопку «Изменить», а в следующем окне — «Добавить».
Укажите имя пользователя (группы) «Все» (без кавычек), добавьте его, после чего, установите те же разрешения, что устанавливали в предыдущий раз. Сохраните сделанные изменения.
На всякий случай, после всех проделанных манипуляций, имеет смысл перезагрузить компьютер.
Доступ к папкам в локальной сети с другого компьютера
На этом настройка завершена: теперь, с других компьютеров вы можете получить доступ к папке по локальной сети — зайдите в «Проводник», откройте пункт «Сеть», ну а дальше, думаю, все будет очевидно — открывайте и делайте с содержимым папки все, что было установлено в разрешениях. Для более удобного доступа к сетевой папке, можете создать ее ярлык в удобном месте. Также может оказаться полезным: Как настроить DLNA-сервер в Windows (например, для воспроизведения фильмов с компьютера на телевизоре).
А вдруг и это будет интересно:
- Windows 10
- Android
- Загрузочная флешка
- Лечение вирусов
- Восстановление данных
- Установка с флешки
- Настройка роутера
- Всё про Windows
- В контакте
- Одноклассники
10.03.2018 в 01:45
если игра старая то возможно нужно установить IPX протокол, например для игры Герои меча и магии или для C&C.
10.03.2018 в 01:51
Не знаю что за ерунда но после настройки по данной инструкции локальной сети через RG кабель на втором компе все равно требует пароль и имя пользователя, а домашнюю группу совсем не настроить на обоих пишется Другие ПК домашней группы сейчас недоступны, и кстати пора бы саму инструкцию обновить потому как некоторые опции на виндоус 10 на данный момент просто отсутствуют например в свойствах папок нету вкладки доступ.
10.03.2018 в 08:45
Планирую обновлять инструкцию в начале апреля, когда очередное обновление 10-ки выйдет (там вообще домашние группы вроде как исчезнут).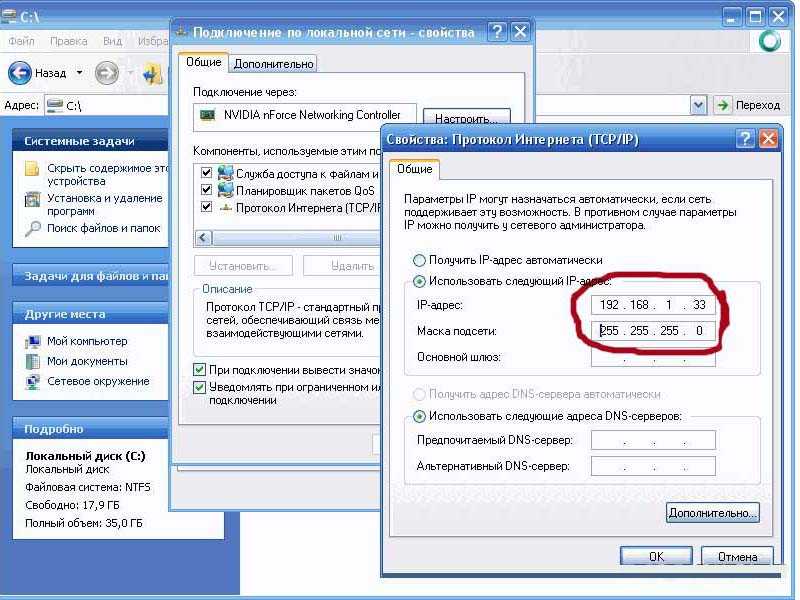
20.03.2018 в 19:34
Плохо что домашние группы исчезнут( надо попробовать помешать этому процессу
завтра попробую помешать исчезновению домашних групп)
18.06.2018 в 20:42
Два компа (по кабелю) и ноут (по wi-fi) объединены в сеть через роутер. И до последнего обновления Win 10 всё работало, а после обновления компы и ноут видят друг друга, а доступа нет. В настройках все доступы включены, парольная защита отключена, рабочая группа одинаковая и время и дата тоже. Общий доступ к дискам предоставлен, ну чего ещё этим сволочам из Мелкомягкой компании надо? Зачем такой геморрой и танцы с бубном, а ведь раньше сеть так легко настраивалась.
17.10.2020 в 11:50
я тоже как-то настроил локалку между компом и ноутом, причем очень легко, буквально по инструкции, но потом винду переустановил на ноуте и все, конец. Ничего настроить не получается. Как же достали эти черти из майкрософт со своей 10й.
23.07.2018 в 15:30
Лично меня просто бомбит с настройки сети.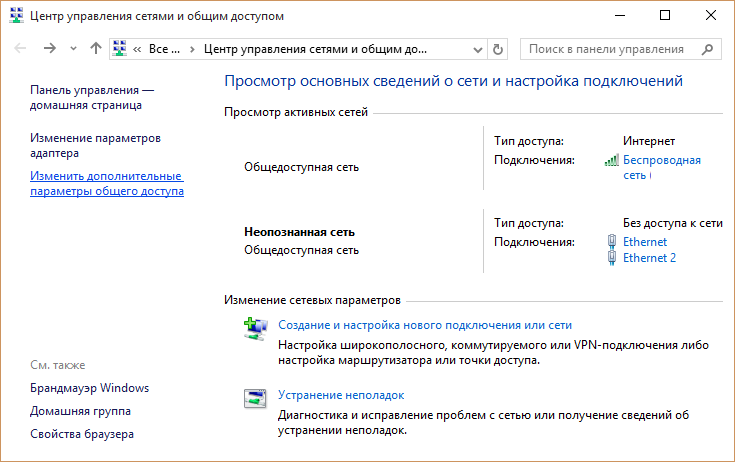 У меня 2 пк дома, w10 одинаково всё настроено, сеть настроена по инструкции. То один ПК — второго не видит, то друг друга не видят, то не видят, но если вручную имя пк в сети прописать начинает отображают диски, то пускают на расшареные диски и папки, то не пускает. Постоянно танцы с бубнами. Это просто дурдом какой-то, неужели нельзя было сделать настройку сети по 1 клику, это же мои ПК в моём доме, нафига столько сложностей делать Майкрософт? Сколько лет я так и не могу понять как настраивать сеть, если всё сделать по инструкции — оно работает через раз, видимо от фазы луны зависит.
У меня 2 пк дома, w10 одинаково всё настроено, сеть настроена по инструкции. То один ПК — второго не видит, то друг друга не видят, то не видят, но если вручную имя пк в сети прописать начинает отображают диски, то пускают на расшареные диски и папки, то не пускает. Постоянно танцы с бубнами. Это просто дурдом какой-то, неужели нельзя было сделать настройку сети по 1 клику, это же мои ПК в моём доме, нафига столько сложностей делать Майкрософт? Сколько лет я так и не могу понять как настраивать сеть, если всё сделать по инструкции — оно работает через раз, видимо от фазы луны зависит.
17.10.2020 в 11:52
черти майкрософтенские не Вас одних бесят. Такая же ситуация.
03.08.2018 в 09:15
Здравствуйте. Роутер в ЛВС. Как им управлять с компа. Спасибо.
03.08.2018 в 14:29
зайти в веб-интерфейс по его lan-адресу.
28.09.2018 в 23:00
Вою от бессилия! третий день бьюсь.На одном компе настроил домашнюю группу, на другом пытаюсь подсоединиться, вылетает ошибка «домашние группы не обнаружены в сети.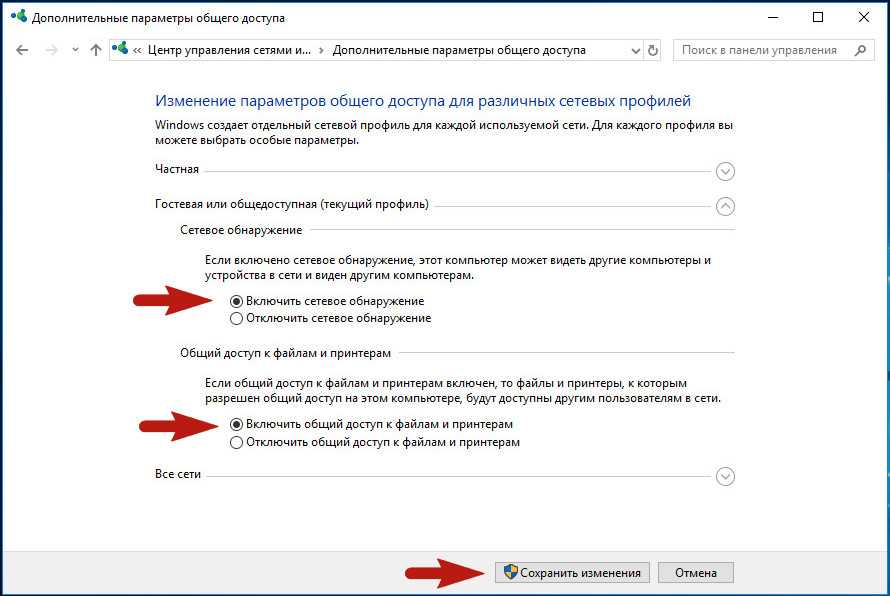 бла-бла-бла» компьютеры пингуются и туда и обратно. оси абсолютно одинаковы. брандмауеры отключены, в проводнике в папке «сеть» видят друг друга. на обоих отключена служба обновления виндовс.. что может быть?
бла-бла-бла» компьютеры пингуются и туда и обратно. оси абсолютно одинаковы. брандмауеры отключены, в проводнике в папке «сеть» видят друг друга. на обоих отключена служба обновления виндовс.. что может быть?
19.06.2020 в 18:41
1. Какой антивирус используешь?
2. Проблема может быть именно в нем
3. Смотри его настройки и политику сетей, в Norton security в настройках нужно добавлять отдельно Имя компа и IP
4. Попробуй удалить антивирь и все заработает, если не справишься в его настройках сети.
5. c EIS решил проблему удалением eset internet security не стал заморачиваться поставил Norton Security интерфейс понятен на интуитивном уровне
30.09.2018 в 11:16
Здравствуйте. «После этого, в свойствах папки откройте вкладку «Безопасность» и нажмите кнопку «Изменить», а в следующем окне — «Добавить»» Но кнопка «добавить» у мене не активна. Вот скрин. Пож. подскажите, что сделать.
30.09.2018 в 13:04
Это системная папка с владельцем TrustedIsntaller.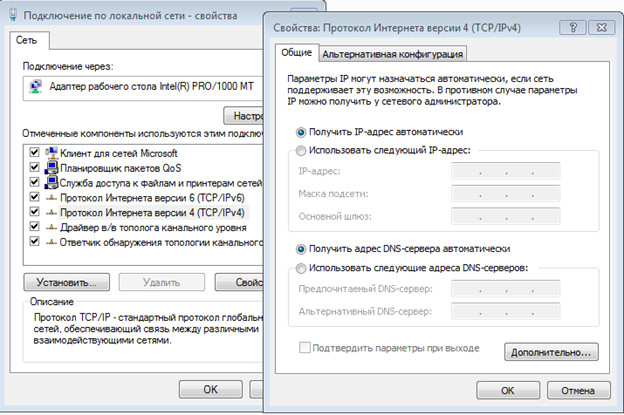 Для неё это так не получится. Но этот шаг можно пропустить, если вы будете подключаться под именем пользователя с паролем, т.е. читать папку можно будет.
Для неё это так не получится. Но этот шаг можно пропустить, если вы будете подключаться под именем пользователя с паролем, т.е. читать папку можно будет.
Тут вообще мне бы статью эту всю переписать, давно писал, есть некоторые неточности и не все актуально.
30.09.2018 в 14:32
Но, у меня в этой вкладке нет «все», есть пользователи, все равно также.
09.10.2018 в 01:04
Блин что за дичь сделали в вин 10 с общими папками.
Создаю на компе вин 10 точку доступа прогой Коннектифай
Подключаю к созданной сети комп с вин 7.
Все настраиваю по инструкции:
Одинаковое имя рабочей группы: да
Сетевое обнаружение и доступ ко всему на обоих компах: да
Папки с общим доступом и всеми разрешениями для всех: да
Результат:
Вин 10 видит только свою сеть и папки, на вин 7 ничего не видит
Вин 7, проводник ничего не видит, TotalCommander (TC) видит свою сеть и папки.
Танцую с бубном, у домашней группы на вин 7 какие то проблемы, выхожу из домашней группы.
Смотрю домашнюю группу на вин 10, а нет ее оказывается выпилили ее мелкие гады, ну и фиг с ней.
Результат: Вин 10 видит обе сети и все расшаренные папки, можно копировать файлы туда сюда и удалять.
Вин 7, ТС не видит ничего, проводник видит только свою сеть и свои папки! Сеть и папки с вин 10 не видит хоть убейся!
Дальше танцую с бубном, нахожу баг: на вин 7 сбрасываются настройки сетевого определения, нахожу решение (запускаю нужные службы), сетевое обнаружение опять работает, но бестолку.
Смотрю дальше тип сети: на вин 10 частная — изменить никак нельзя.
На вин 7 общественная — тоже изменить никак незя.
Яростно стучу в бубен, вижу опять проблемы с домашней группой на вин 7, запускаю устранение неполадок, не устраняется но винда предлагает поменять тип сети на домашний (частный), дико ору на нее, меняет и о чудо проблема с домашней группой тоже решилась.
Результат: оба компа тип сети частная (домашняя) — эффекта ноль
Создаю домашнюю группу на вин 7:
Результат: На вин 10 в сети появился медиаплеер, вин 7 по прежнему ничего не видит кроме себя.
Выхожу из домашней группы опять.
Опять яростно стучу бубном.
Пытаюсь в вин 10 создать общую папку инструментами типо Поделиться, предоставить доступ и т.п. — не работает, в сети создается типа сетевая папка и зачем-то расшаривается вся папка юзверь но общего доступа к ним нет в параметрах, а мелкие уроды ведь утверждают что это типо замена домашней группы.
Лан, шарю папку по старинке (десять раз нажми туда, сто туда), кстати этот способ тоже зачемто расшаривает вместе с целевой папкой всюпапку юзверь, приходится ее каждый раз отшаривать, этот баг еще с 7 перекочевал.
Ну вобщем результат ноль, вин 7 по-прежнему не видит папки на вин 10.
Танцую дальше. На вин 10 создаю ярлык шареной папки и копирую его по сети в шару на вин 7
Затем на вин 7 из сетевой папки запускаю этот ярлых и бац захожу в эту папку на вин 10 и внезапно проводник на вин 7 начинает видеть сеть и папки на вин 10 (ТС по прежнему ничего не видит).
Ок закрываю папку и тут бац, вин 7 опять не видит вин 10.
Каким то чудом кидаю ярлык на рабочий стол вин 7, запускаю — работает так же как из сетевой папки.
Отправляю из вин 10 на вин 7 по сетке киношку.
На вин 7 запускаю, показывает.
Пытаюсь проводником скопировать файл, проводник падает и перезапускается.
Перемещаю в вин 10 файл из папки на вин 10 в папку на вин 7
Пытаюсь на вин 7 опять его скопировать проводником — опять падает.
Делаю тоже Тоталом — все работает.
На вин 10 переименовываю шареную папку, слетает шара. Делаю шару как раньше, создаю ярлык, отправляю на вин 7. Пытаюсь на вин 7 его запустить, фиг — ярлык мертвый. Попробовал еще несколько раз по всякому не работает фокус с ярлыком.
Перезагружаю вин 7, конекчу, опять тип сети общественная и ошибка домашней группы. Лечу как раньше. Пробую снова фокус с ярлыком
НЕ РА БО ТА ЕТ
Тут я все, СК МАЙКИ Я ВАС НЕНАВИЖУ ВЫ ХУЖЕ ФОШИСТОВ
Что я делаю не так, помогите люди добрые ; (
03.04.2021 в 14:26
У меня подключены два компа обычным проводом.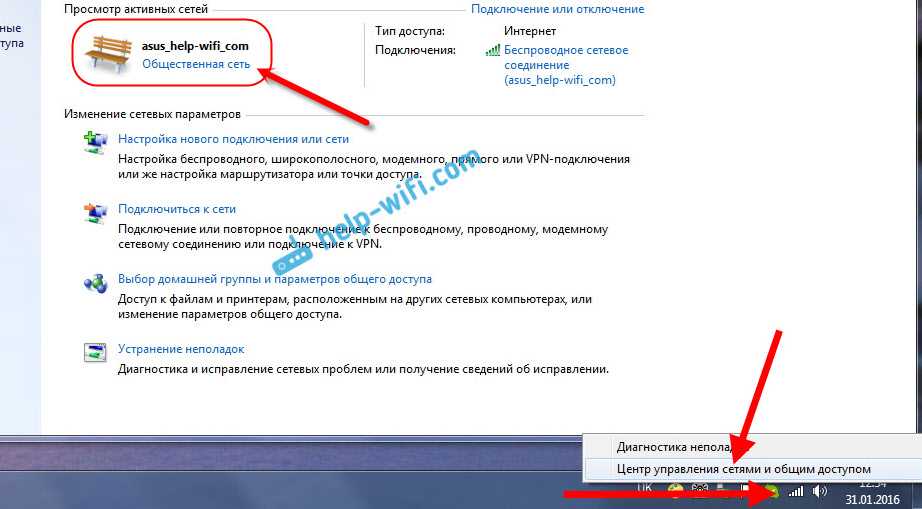 Проблема такая же, с точностью до наоборот: семёрка видит десятку, десятка не видит семёрку, только медиаустройство.
Проблема такая же, с точностью до наоборот: семёрка видит десятку, десятка не видит семёрку, только медиаустройство.
По вашему методу с ярлыком сделал. Проводник увидел в сети комп с семёркой, и я кликом правой кнопки мыши, закрепил его на начальном экране. Перезагрузил оба компа и после с начального экрана пробую открывать: выдаёт ошибку доступа и предлагает отмену или диагностику. Нажимаю диагностику и всё открывается. И даже есть доступ к принтеру подключенному к компу с семёркой. Я очень рад.
Спасибо Вам за ваш опыт 🙂
12.10.2018 в 10:18
Вобщем за неделя интернет поисков и собственного опыта, удалось выяснить следующее:
1. В Win 10 криворукие индусы жестко надругались над DNS и если у вас динамический IP никакие танцы с бубном не помогут, даже если и получится случайно попасть в резонанс, через несколько минут все отвалится. Ничерта не работает даже при использовании софта. Кроме Connectify, но
2. Connectify в штатном режиме тоже не работает, нужно в настройках включать использовать WiFiDirect, это чудесным образом решает проблему с инетом и частично с общим доступом, но
3 Connectify раздача инета есть только в платной версии, причем стоит она неприлично дорого, но для людей с расширенными представлениями о морали это очень просто решаемо = )
4 WiFiDirect это что то типа блютуса, сравнительно новый протокол для подключения всяких там беспроводных наушников и прочих устройств но только по вайфай, подробно можно почитать на вики. Вроди как для связи между компами не оборудованными специальным чипом он не предназначен, но как то по хитрому оно работает, проверено на смарте которому больше 7 лет и ноутбуке, больше 5 лет.
Вроди как для связи между компами не оборудованными специальным чипом он не предназначен, но как то по хитрому оно работает, проверено на смарте которому больше 7 лет и ноутбуке, больше 5 лет.
5 Другие проги использующие WiFiDirect для организации сети и раздачи инета я найти не смог, если кто знает подскажите.
6 Есть еще прога TMeter, древняя, от наших парней, бесплатна для сети до 3х компов, основное назначение раздача инета и контроль трафика, но связь она делает по собственным протоколам, в обход этой виндовской порнухи. Сам не пробовал, очень замороченный интерфейс, но говорят работает.
7 Connectify, если пытаться подключить к точке больше одного устройства, то они постоянно отваливаются и переподключаются. Возможно проблема в моем дешманском однопоточном Wlan адаптере, на ноутах с встроенным адаптером должно быть получше по идее.
8 Ноут с вин 7 так и не видит папки расшаренные на компе с вин 10, хотя вин 10 видит шару на вин 7. Есть мнение что проблема в том что индусы варварски выпилили Домашнюю группу в вин 10. Добрые люди из Lenovo, тоже видать с этим натр…сь в свое время и сделали совершенно бесплатную утилиту SHAREit, которая расшаривает папки через WiFiDirect (вроди как можно не только между компами но смартами тоже), еще не пробовал, как руки дойдут отпишусь о результатах.
Добрые люди из Lenovo, тоже видать с этим натр…сь в свое время и сделали совершенно бесплатную утилиту SHAREit, которая расшаривает папки через WiFiDirect (вроди как можно не только между компами но смартами тоже), еще не пробовал, как руки дойдут отпишусь о результатах.
14.10.2018 в 13:56
Upd по поводу SHAREit
Вкратце: Не работает
Подробно: Для работы требуется чтобы на обоих устройствах был запущен клиент.
Клиент Шарит не совместим с Коннектифай, при запуске Шарита все подключения к коннектифаю отваливаются.
На компе с вин 7 Шарит не может инициализировать точку доступа, соответственно клиент на вин 10 ее не видит.
Точка доступа созданная шаритом на вин 10 видна на вин 7 но вин 7 к ней подключиться не может.
Клиент шарита на вин семь видит клиент на вин 10 но подключиться к нему не может.
Итого получается что Коннектифай в режиме WiFi Direct единственный рабочий способ раздать инет и одностороннюю сеть между вин 10 и другими устройствами без железного роутера.
Приятная мелочь: Из коннектифая можно выйти оставив точку доступа активной, экономия 80-100 метров оперативы.
14.10.2018 в 20:01
Включите службу с корявым названием — Публикация ресурсов обнаружения функции. Все заработает.
14.10.2018 в 00:01
Все ясно.
Думал только у меня глюки дикие при настройке сети.
Системник. Подключен кабелем к роутеру. Не видит не то что сеть, себя не видит.
Ноутбук. Себя все время видит. Сеть иногда видит. Если попробовать зайти на системник, а там пустая папка. Нет ничего расшаренного.
Нетбук. Ведет себя примерно как и ноут, только менее прилично.
Пока стояла семерка, все прекрасно работало. 10-ка это полный облом.
Когда-то в офисе делал внутренний чат. Там были папки общего доступа. Придется напрячь мозг, и создать сеть при помощи сторонних программ
14.10.2018 в 14:17
Глюк у 10-ки следующий.
10-ка стоит на системнике, ноутбуке, нетбуке.
Сеть появится только у компьютера, включенного первым. Он будет видеть все компьютеры в сети и их общие папки.
Он будет видеть все компьютеры в сети и их общие папки.
На остальных же сеть отображаться не будет.
Если вам нужно скопировать файлы по сети, то тот комп, откуда надо скачать файлы должен включаться первым. И все ОК.
14.10.2018 в 19:53
А ларчик просто открывается.
Для тех у кого не работает локальная сеть на десятке.
В Windows 10 версии 1803 следует включить службу с корявым названием — Публикация ресурсов обнаружения функции. И поставить ее в автоматический режим.
15.10.2018 в 20:41
Ну ок вин 7 увидел сеть на вин 10, но зайти на нее все равно не может.
Какие еще нужно произнести заклинания?
25.11.2018 в 11:40
Спасибо огромное! Заработало после включения этой службы. Три ноута — вин 10, вин 10 и вин 7. Постоянно кто-то кого-то не видел, иногда и себя. Сейчас всё работает как надо.
02.11.2018 в 09:17
Уууууууууу, спасибо Вам огромнооое. Настраивал всё правильно, но не получалось войти в комп, потому что у него была настроена парольная защита.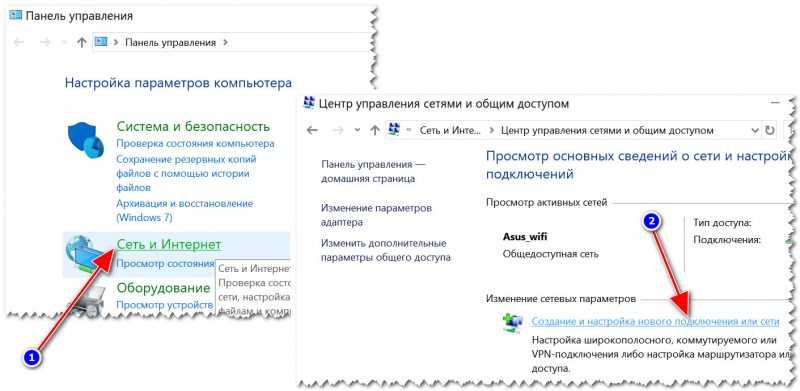 И только у вас я нашёл где нужно ставить галочку. Спасибо Вам большоооооее!
И только у вас я нашёл где нужно ставить галочку. Спасибо Вам большоооооее!
15.11.2018 в 23:41
ipscaner парни вам в помощь. все найдет и подключит
30.11.2018 в 18:48
два компьютера один вин 10 другой вин 7. на вин 7 видит комп 10, а на вин 10 не видит вин 7, в каком компе искать причину и что нужно сделать?
01.12.2018 в 11:07
Здравствуйте.
Изучить параметры на компьютере с 7-кой, сетевое обнаружение и прочее. Также тут в комментариях, если не ошибаюсь, пару рекомендаций на такой случай давали.
15.12.2018 в 00:19
Вообще не ясно, куда клацнуть, чтобы попасть в Дополнительные настройки доступа. Автор забыл написать.
С Андроида вижу ноут (Вин7), попытка зайти — вопрос пароля и имени пользователя. Все, что мне нужно — узнать, какой LAN-пароль и имя предусмотрено, когда создавалась сеть. Все.
А заткнулся на том, что не знаю, как выйти в это окно:
Как сказал оратор выше — вою от бессилия.
15.12.2018 в 10:33
Это окно открывается в 7-ке в центре управления сетями и общим доступом — изменить дополнительные параметры общего доступа (пункт слева в панельке)
26. 03.2019 в 15:37
03.2019 в 15:37
Таким же способом расшарил весь диск!
Спасибо за статью!
02.06.2019 в 09:13
Может кому поможет мой способ.
Соединял в сеть 10 и 8 винду. Станцевал с бубном по каждому предложенному здесь варианту. и ничего хорошего. Всё равно вылезала табличка с требованием пароля. То есть, создание дополнительного левого пользователя мне не помогло. Тогда я на каждом компе создал пользователя с данными другого компа, и тем же паролем на вход.
на компе А создал учетку компа Б
на компе Б создал учетку компа А
те же имя и пароль, какие вы вводите при входе в систему.
у 10 винды нужно указать именно пароль, пин не пройдет
и при расшаривании дисков указывал разрешение на доступ именно этому пользователю.
после этого все подключилось моментально.
21.06.2019 в 05:16
Дима привет. Такая ситуация. Купил сыну с вайфаем. Настроил, как-то компьютер его увидел. Потом я его выключил на несколько дней. И после включения ни одно из устройств подключённых к моему модему по вайфаю, не видит принтер.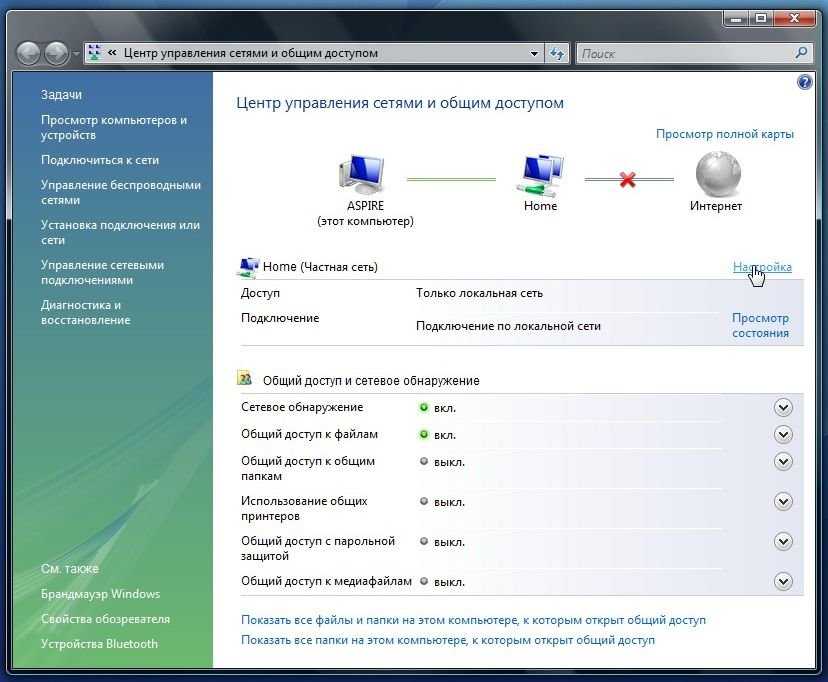 При этом на принтере горит что он подключён через вайфай. И в модеме видно подключённые устройства. Ну как бы не работает связь по вайфаю между устройствами, dhcp подключён. Может ли это быть проблема в самом модеме. Тп Линк 8961 нд. Потому что я как-то замечал такое iPad по iTunes через вайфай работал — я мог без проводов на айпад закинуть Файлы с компа, потом перестал. Грешу на модем что думаешь. Просто перестал работать как бы не даёт устройствам к нему подключённым видеть друг друга что ли
При этом на принтере горит что он подключён через вайфай. И в модеме видно подключённые устройства. Ну как бы не работает связь по вайфаю между устройствами, dhcp подключён. Может ли это быть проблема в самом модеме. Тп Линк 8961 нд. Потому что я как-то замечал такое iPad по iTunes через вайфай работал — я мог без проводов на айпад закинуть Файлы с компа, потом перестал. Грешу на модем что думаешь. Просто перестал работать как бы не даёт устройствам к нему подключённым видеть друг друга что ли
23.06.2019 в 14:01
Здравствуйте.
Боюсь, недостаточно информации, чтобы догадаться, в чем дело. может вообще временный сбой и сейчас у вас уже все работает, или просто перезагрузки роутера будет достаточно.
20.01.2020 в 09:21
Здравствуйте!
Хочу настроить локальную сеть между настольным ПК и ноутом напрямую. Ноут подключен к wi-fi и у него есть интернет. При подключении двух компьютеров напрямую, ноут начинает раздавать инет на настольный ПК, однако он мне там не нужен. Как можно сделать так, чтобы на настольном ПК инета не было, а на ноуте оставался, при этом чтобы они были к друг другу подключены? (Инет через wi-fi роутер мегафон, Ноут — ПК подсоединяются по витой паре)
Как можно сделать так, чтобы на настольном ПК инета не было, а на ноуте оставался, при этом чтобы они были к друг другу подключены? (Инет через wi-fi роутер мегафон, Ноут — ПК подсоединяются по витой паре)
20.01.2020 в 09:37
Здравствуйте.
У вас судя по всему в свойствах Интернет-подключения на ноутбуке включен общий доступ к Интернету. Как выключить (на ноуте):
1. Win+R — ncpa.cpl
2. Открываем свойства беспроводного подключения (правый клик — свойства).
3. Смотрим вкладку «доступ».
08.02.2020 в 23:27
Локальная сеть Gigabit Ethernet! Как делать распиновку 4-парной витой пары от роутера к устройствам: принтер, комп, ноутбук, Смарт-ТВ? Перекрёстно по принципу кроссовера (1Гб) или прямым подключением как патч-кордом (вроде бы тогда максимум 100 Мб)?
04.06.2020 в 12:20
Здравствуйте! Я хочу 2 домашних компьютера подсоединить к модему через роутер. Вопрос: будут ли пакеты, отсылаемые в сеть 1-м компьютером, доступны другому компьютеру? Иначе говоря, сможет ли 2-й компьютер перехватывать пакеты, отсылаемые 1-м компьютером?
04. 06.2020 в 12:48
06.2020 в 12:48
Здравствуйте.
Сложно, но теория позволяет, если задаться целью и сесть читать доки. Но только теория, на практике на конкретной технике может и не выйти. Сам по себе он конечно ничего перехватывать не будет.
13.06.2020 в 11:28
Блин, почему-то получились сети разные на двух компах, подключенных к одному роутеру в соседние порты. И никак не могу создать одну сеть для обоих.
Одна — «Сеть 2» на русском! Вторая — с инглиш-названием, взятым из названия Wi-Fi-сети роутера. Рабочие группы — одинаковые, сети — частные беспарольные, Винды — абсолютно одинаковые. Названия сетей можно менять как угодно, но «Сеть 2» не меняется и «домашняя группа» не создается в принципе (требует создания TCP/IPv6, который и так создан, на этом все и заканчивается)…
В результате — те же траблы, которые перечислены в вышеизложенных постах: один комп отлично видит расшаренный диск у второго, второй — только себя, иногда (секунд на 15-20-ть) и диск у первого…
Как победить это дело, кто знает?
13.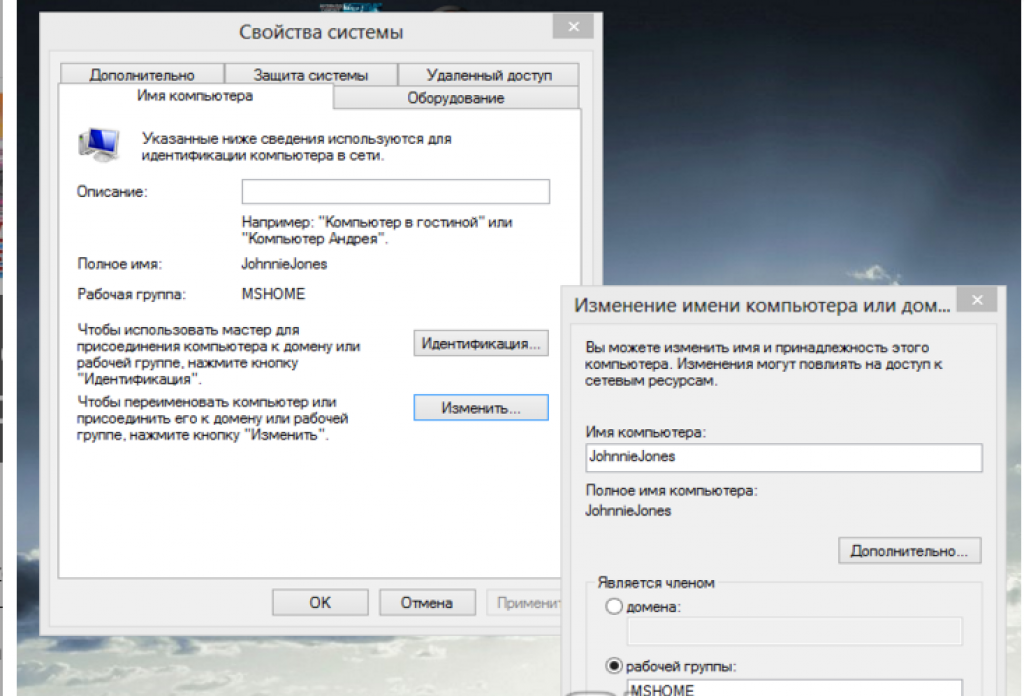 06.2020 в 19:42
06.2020 в 19:42
Здравствуйте.
Вообще название сети не должно ни на что влиять, оно задается Windows само и как бы никакого отношения к тому, в одной сети компьютеры или нет не имеет.
Из идей — а нет ли каких-то виртуальных сетевых адаптеров в системе? От виртуальных машин и т.п.? Они в теории могут влиять.
14.06.2020 в 13:55
Не могу организовать «домашнюю группу» — требуется создание протокола версии IPv6, который и так включен, и в свойствах сети, и в роутере. При диагностике сообщается, что «Протокол IP версии 6 IPv6 отключен — не исправлено», на этом все и заканчивается…
В чем проблема и как побороть это дело?
И еще один вопрос из области ликбеза: почему одна сеть обозвана как «Сеть 2», а вторая (на другом компе) — с инглиш-названием, взятым из названия Wi-Fi-сети роутера? Ведь если компы подключены к одному роутеру, да еще и в соседние порты, то они находятся в одной локальной сети…
Сеть — частная, одноранговая, беспарольная, состоит из двух компов, подключенных по шнуркам к роутеру.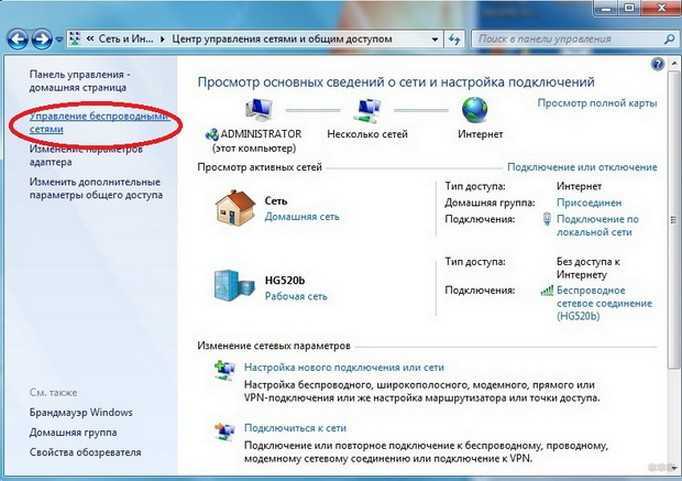 Винды на них абсолютно одинаковые. Траблы с сетью — те же, что и перечислены в вышеизложенных постах: один копм отлично видит расшаренный диск у второго, второй — только себя, хотя иногда (секунд на 15-20-ть) и диск у первого…
Винды на них абсолютно одинаковые. Траблы с сетью — те же, что и перечислены в вышеизложенных постах: один копм отлично видит расшаренный диск у второго, второй — только себя, хотя иногда (секунд на 15-20-ть) и диск у первого…
12.01.2021 в 17:48
Здравствуйте. Подскажите, windows 10 в локальной сети видит компьютеры только с windows 10, а компы с win 7 и win xp не видит. Я уже весь интернет прочитал, но похожих тем не нашел, наверно это уникальная проблема у меня.
04.03.2021 в 23:01
Здравствуйте, Дмитрий.
Очень прошу помочь. На работе одноранговая локальная сеть, компьютеры с Windows 10, ip динамический. На всех компьютерах расшарена папка документы. Все видят друг друга, копировать, изменять можно, но не получается копировать в корневую папку документы, а только в её подпапки, например Документы/Отчёты и т.п. Как сделать возможным копирование файлов в корень папки Документы, а не только в её подпапки?
05.03.2021 в 08:48
Здравствуйте.
А если попробовать на вкладке «Безопасность» в свойствах папки добавить полный доступ для группы «Все»?
06.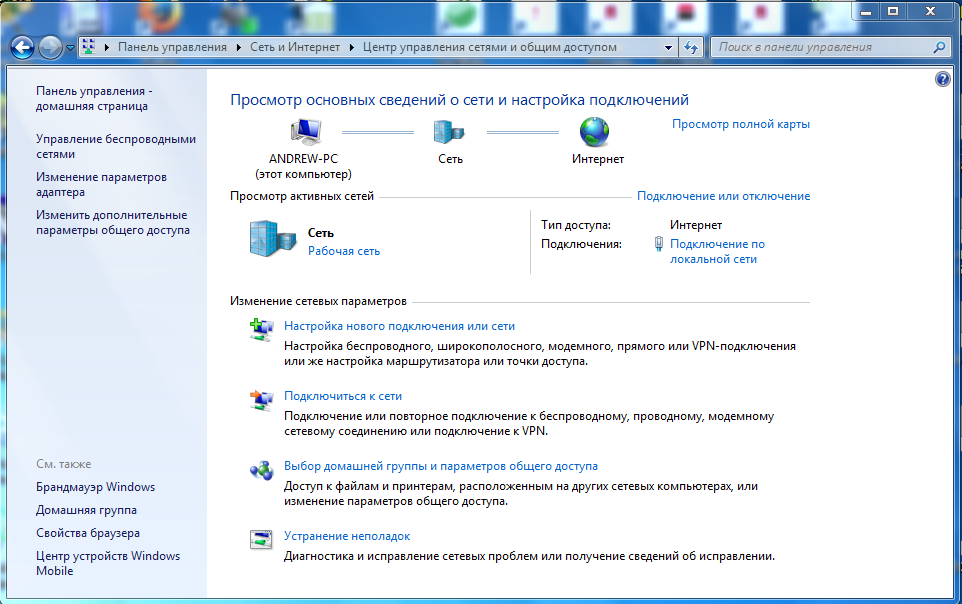 03.2021 в 09:01
03.2021 в 09:01
Спасибо за ответ, Дмитрий.
У нас там так и настроено Разрешить → Все → Полный доступ → Для этой папки, её подпапок и файлов. Но в саму папку копировать не получается.
01.04.2021 в 18:39
Спасибо вам! мне помогло это: «в последнем пункте «Общий доступ с парольной защитой» выберите «Отключить общий доступ с парольной защитой»» — и всё заработало.
ну почему в винде всё так сделано, сам не разберешься.
Хотел узнать — почему именно этот пункт мешает, и для чего он вообще нужен?
02.04.2021 в 10:18
Смотрите как: с этим пунктом, когда он включен, вы можете получить доступ к папкам на том компьютере только если будете использовать для подключения учетную запись с паролем которая есть на том самом удаленном компьютере. Зачем — безопасность, может быть важно в корпоративных сетях.
Настройка локальной сети в Windows 7 и 10. Или хватит ползать по пыльным полам
Всем привет! Данная статья является логическим продолжением истории о создании домашней сети.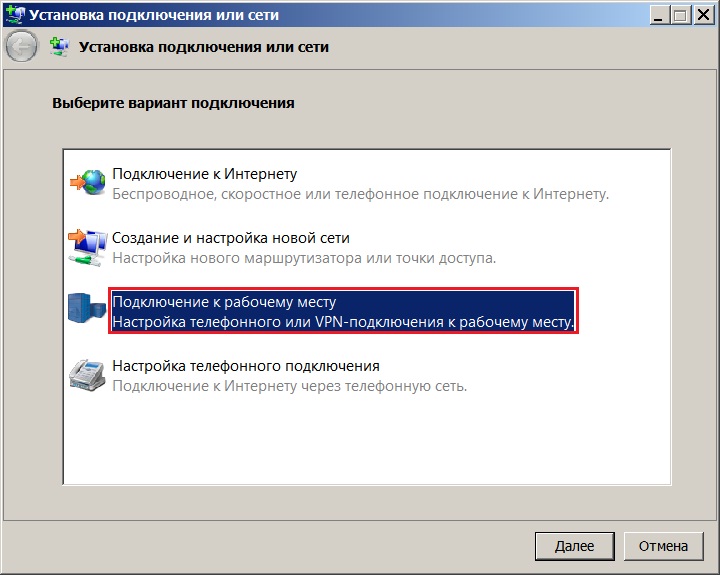 Кто еще не читал прошлый материал, то настоятельно рекомендуем это сделать прямо сейчас.
Кто еще не читал прошлый материал, то настоятельно рекомендуем это сделать прямо сейчас.
Там мы лазили по пыльным полам и прокладывали кабеля. Сегодня же на повестке дня будет благородная работа. А именно настройка локальной сети в Windows 7 и 10. Ух, уже прямо не терпится начать.
Содержание статьи:
Итак, друзья, не будем долго разводить пустую болтовню, поэтому давайте сразу к делу. Помним, что нужно организовать локальную сеть таким образом, чтобы на всех компьютерах был интернет.
Для этого нам нужно настроить сетевые карты ПК по одному шаблону. И на самом деле, это довольно простая процедура. Тем более что об этом уже был разговор на блоге раньше. Вот ссылка на нужную публикацию:
- Как настроить интернет на компьютере через кабель. Заодно заблокируем порнографию
Поэтому пройдите по вышеуказанной ссылке и прочтите все от корки до корки. Иначе вы не будете понимать о чем речь пойдет дальше. Ну а мы продолжаем нашу интересную затею.
Помним, что в нашей сети числятся аж девять машин. Будет логичным, если назначать им IP-адреса по возрастанию. То есть в настройках сетевых карт первого и последнего компов будут вписаны следующие значения:
Будет логичным, если назначать им IP-адреса по возрастанию. То есть в настройках сетевых карт первого и последнего компов будут вписаны следующие значения:
Обращаем внимание на тот факт, что у первого компьютера значение IP-адреса равняется «192.168.1.2». Сделано так потому, что в нашей схеме уже присутствует ADSL роутер, который по умолчанию имеет адрес «192.168.1.1».
Именно поэтому в поле «Основной шлюз» указано именно это значение. Таким образом, каждому ПК предоставляется возможность выхода в интернет. Если данную графу оставить пустой, то выхода в Глобальную паутину не будет.
Также важно знать, что два одинаковых IP-адреса не должно быть в одной локальной сети. Теперь на Windows 7 и 10 необходимо проделать следующие важные настройки. Заходим в «Центр управления сетями и общим доступом»:
Там следуем в раздел «Изменить дополнительные параметры общего доступа»:
И в нем для всех сетевых профилей активируем опции, указанные на рисунке ниже:
После этого обязательно выбираем профиль «Все сети» и активируем строку «Отключить общий доступ с парольной защитой»:
Эта мера позволит получать доступ по сети к другим компьютерам без ввода всяких непонятных паролей.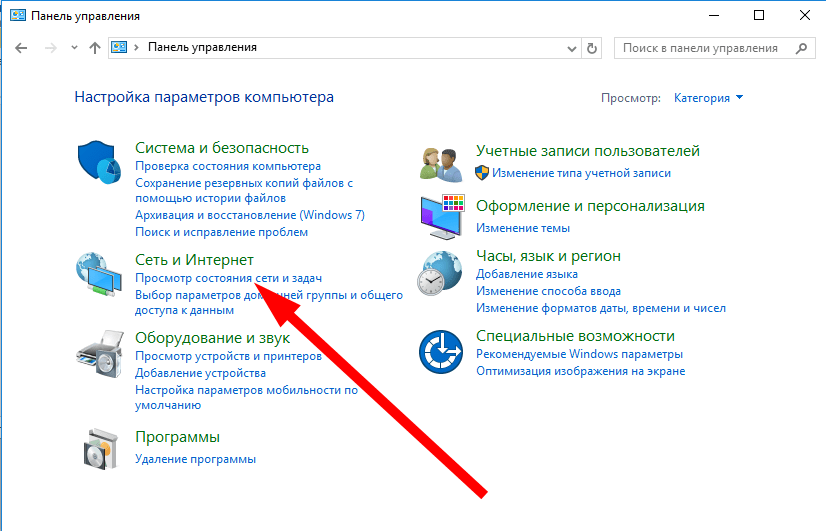 Теперь можно сказать, что настройка локальной сети в Windows 7 и 10 почти что закончена. Осталась лишь самая малость.
Теперь можно сказать, что настройка локальной сети в Windows 7 и 10 почти что закончена. Осталась лишь самая малость.
Заключительным этапом будет перевод всех компьютеров в одну рабочую группу. Это позволит избежать различных конфликтов и неопытные пользователи будут меньше путаться при работе.
Потому сейчас нужно открыть вкладку «Система»:
И посмотреть на то, что указано в графе «Рабочая группа»:
Обычно там по умолчанию прописано значение «Workgroup». В принципе, пусть так и остается. Но помним, что все компьютеры должны иметь точно такую же группу. Если же хочется переименовать ее, то жмем «Изменить параметры».
В открывшемся окне выбираем пункт «Изменить»:
И вот сейчас можно внести необходимые изменения:
Кстати, обратите внимание на поле «Имя компьютера». В него на латинице желательное вписать такое имя, которые бы позволяло другим участникам локальной сети понимать, что это за компьютер и чей он.
Ну да ладно, что тут долго объяснять. Перезагружаем все компы после внесенных изменений и на рабочем столе жмем по ярлыку «Сеть»:
Перезагружаем все компы после внесенных изменений и на рабочем столе жмем по ярлыку «Сеть»:
И вот они, наши голубчики:
А теперь попробуйте разобраться, чей это компьютер выделен на скриншоте выше. Ну да ладно, друзья, на этом шаге можно смело сказать, что настройка локальной сети в Windows 7 и 10 подошла к концу.
Осталось только открыть на ПК общие ресурсы и можно пользоваться. Но об этом подробно поговорим уже в следующей статье. А пока что задавайте ваши вопросы в комментариях к статье и смотрите очередное очень прикольное видео.
Как соединить два компьютера с помощью кабеля локальной сети в Windows 10
Соединение и передача данных являются одними из бесценных возможностей использования компьютера. Из-за этой острой необходимости возникло множество технологий. Между компьютерами одним из эффективных методов является использование кабелей Ethernet или LAN. Здесь мы проведем вас через все шаги, чтобы установить кабельное соединение LAN между двумя ПК с Windows 10 для обмена файлами или передачи данных.
Преимущества подключения по кабелю LAN
Одним из основных преимуществ подключения двух ноутбуков или компьютеров с Windows 10 является то, что оно обеспечивает среду для обмена файлами, когда у вас нет доступа к беспроводной сети.
Если вы не доверяете доступной сети Wi-Fi, вы можете использовать кабель локальной сети для подключения компьютеров с Windows 10 и обмена файлами между ними. Процесс прост, и вам нужно всего лишь соединить оба ПК с помощью кабеля локальной сети и настроить несколько сетевых параметров. Это хороший способ локального обмена файлами.
Выбор между прямыми и перекрестными кабелями
Чтобы узнать, какие кабели будут работать, вы должны сначала определить, какие устройства вы хотите подключить: это устройства одного типа (например, два компьютера) или устройства разных типов. (например, компьютер к сетевому коммутатору или концентратору Ethernet).
Когда две похожие системы совместно используют файлы, одна выводит данные, а другая получает их в качестве входных данных. Намеренно перекрестная проводка в перекрестном кабеле соединяет сигналы передачи на одном конце с сигналами приемника на другом конце. Это делает перекрестные кабели более идеальными для Ethernet-соединения между аналогичными системами, например, двумя компьютерами.
Намеренно перекрестная проводка в перекрестном кабеле соединяет сигналы передачи на одном конце с сигналами приемника на другом конце. Это делает перекрестные кабели более идеальными для Ethernet-соединения между аналогичными системами, например, двумя компьютерами.
Как соединить два ПК с Windows 10 с помощью кабеля LAN
Имея в руке перекрестный кабель, соедините оба ПК. После этого выполните следующие действия.
1. Перейдите в «Панель управления -> Сеть и Интернет -> Центр управления сетями и общим доступом -> Изменить настройки адаптера».
2. Нажмите «Изменить настройки адаптера». Это позволит выявить различные связи. Выберите подходящее подключение для вашей локальной сети. Обычно, но не обязательно, соединение будет называться Ethernet.
3. Щелкните правой кнопкой мыши соединение и выберите «Свойства». Появится окно свойств подключения по локальной сети.
4. На вкладке сети выберите «Интернет-протокол версии 4 (TCP/IPv4)», затем нажмите «Свойства».
В меню «Свойства» установите IP-адрес и маску подсети первого компьютера:
- IP — 192.168.0.1
- Маска подсети — 225.225.225.0
Повторите все вышеописанные шаги для второго компьютера и установите IP-адрес и маска подсети:
- IP — 192.168.0.2
- Маска подсети — 225.225.225.0
Примечание : если вы хотите, чтобы локальная сеть и Интернет работали одновременно, убедитесь, что в настройках адаптера вы отменили выбор IP версии 6 для всех устройств. Также сбросьте IP-адрес на «обнаружение автоматически».
5. После назначения IP-адресов вам нужно вернуться в Центр управления сетями и общим доступом и нажать «Изменить дополнительные параметры общего доступа».
6. В меню дополнительных настроек общего доступа необходимо включить опции «Включить сетевое обнаружение» и «Включить автоматическую настройку устройств, подключенных к сети».
Вы также можете отметить опцию Общий доступ к файлам и принтерам.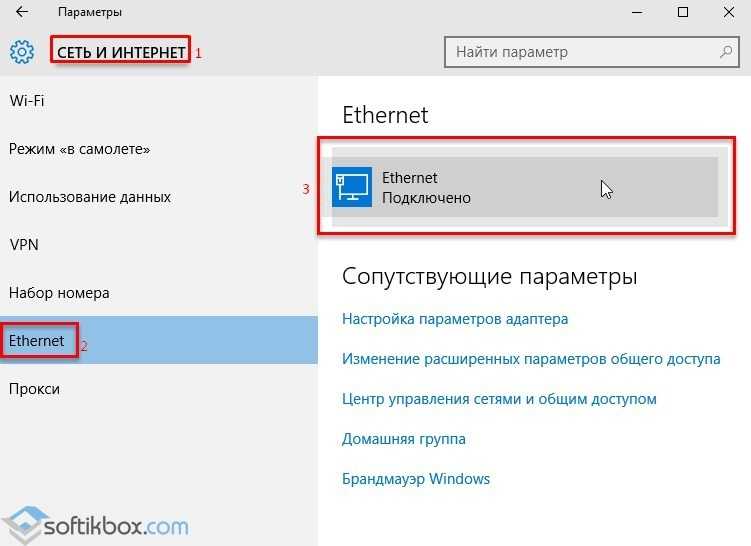 Это позволит другому ПК с Windows 10 получить доступ к файлам и принтерам, совместно используемым в сети.
Это позволит другому ПК с Windows 10 получить доступ к файлам и принтерам, совместно используемым в сети.
7. Щелкните правой кнопкой мыши «Этот компьютер» и выберите «Свойства». Нажмите «Изменить настройки -> Изменить». Откроется окно с названием рабочей группы. Значение имени рабочей группы должно быть одинаковым для обоих ПК. По умолчанию имя рабочей группы будет WORKGROUP, но вы можете изменить его на любое другое имя.
8. Щелкните правой кнопкой мыши диск, которым хотите поделиться. Прокрутите до параметра «Предоставить доступ» и нажмите «Расширенный общий доступ». На вкладке «Общий доступ» нажмите кнопку «Расширенный общий доступ».
Открывает расширенное окно общего доступа. Установите флажок «Поделиться этой папкой» и нажмите «Применить -> ОК».
На этом этапе вы успешно подключите два ПК с Windows 10, чтобы разделить между ними свои диски.
Передача файлов
Теперь вы можете передавать определенные папки или файлы между двумя подключенными ПК с Windows 10.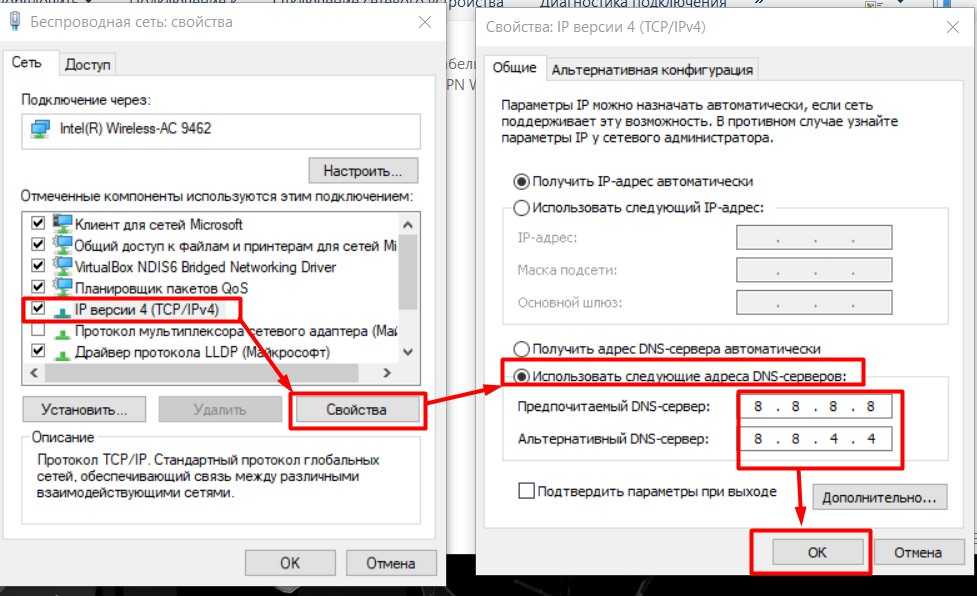 Чтобы открыть доступ к определенным папкам или файлам с компьютера A (ADMIN-HP) компьютеру B, выполните следующие действия:
Чтобы открыть доступ к определенным папкам или файлам с компьютера A (ADMIN-HP) компьютеру B, выполните следующие действия:
1. Щелкните правой кнопкой мыши нужную папку или файл на компьютере A. Прокрутите до параметра «Предоставить доступ» и нажмите «Специфичные люди.»
2. В открывшихся окнах доступа к сети выберите «Все» в раскрывающемся меню. Затем нажмите «Добавить» и нажмите «Поделиться».
3. Аналогичным образом на компьютере B вам нужно открыть «Этот компьютер» и щелкнуть параметр «Сеть» на левой панели. Здесь вы увидите имена подключенных компьютеров, входящих в сеть. В этом случае компьютер A является ADMIN-HP. Дважды щелкните по нему, и отобразятся все общие файлы. На этом этапе вы можете использовать обычное копирование и вставку для перемещения нужного содержимого.
4. Если вы хотите скопировать файлы с компьютера B на компьютер A, вы должны выполнить те же действия, но на этот раз действия, ранее выполненные на компьютере A, необходимо выполнить на компьютере B и наоборот.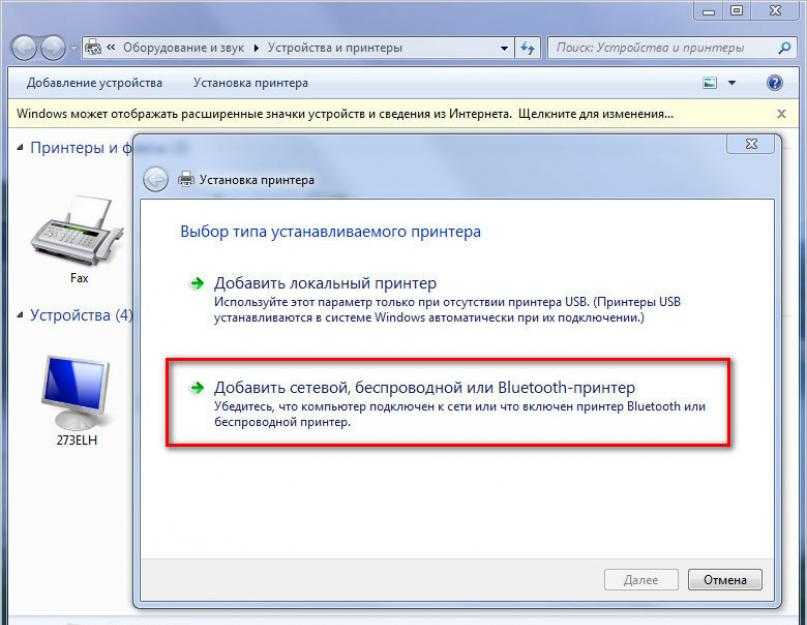
Завершение
Описанный выше метод позволит вам соединить два ПК с Windows 10 с помощью кабеля локальной сети для передачи файлов. Чтобы узнать о дополнительных возможностях обмена, узнайте, как обмениваться файлами между Android и Windows 10 в вашей сети.
Полезна ли эта статья?
Подпишитесь на нашу рассылку!
Наши последние учебные пособия доставляются прямо на ваш почтовый ящик
Подпишитесь на все информационные бюллетени.
Регистрируясь, вы соглашаетесь с нашей Политикой конфиденциальности, а европейские пользователи соглашаются с политикой передачи данных. Мы не будем передавать ваши данные, и вы можете отказаться от подписки в любое время.
- Твитнуть
Исправление: порт Ethernet не работает в Windows 7/8/10
Проблема с неработающим Ethernet может быть связана со многими причинами. Поскольку мы не говорим о конкретном сообщении об ошибке, существует множество вещей, которые могут вызвать эту проблему. Это может быть проблемный провод, плохое соединение, сетевая карта, устаревший драйвер и еще много чего. Проблема может быть вызвана как аппаратной, так и программной проблемой. Итак, нам придется использовать несколько методов, охватывающих как программные, так и аппаратные проблемы, которые могут вызывать проблемы с Ethernet.
Поскольку мы не говорим о конкретном сообщении об ошибке, существует множество вещей, которые могут вызвать эту проблему. Это может быть проблемный провод, плохое соединение, сетевая карта, устаревший драйвер и еще много чего. Проблема может быть вызвана как аппаратной, так и программной проблемой. Итак, нам придется использовать несколько методов, охватывающих как программные, так и аппаратные проблемы, которые могут вызывать проблемы с Ethernet.
- Иногда проблема может быть просто в сломанном порте. Итак, убедитесь, что вы используете правильный порт маршрутизатора. На маршрутизаторе есть несколько портов, и вы должны подключить кабель Ethernet к другому. Как только вы закончите, проверьте, решена ли проблема.
- Временное отключение антивируса — еще одна причина, которая может быть причиной проблемы. Почти у каждого антивируса есть опция отключения. Отключите антивирус на несколько минут и проверьте, работает ли Ethernet.
Иногда проблема может быть вызвана отключением Ethernet.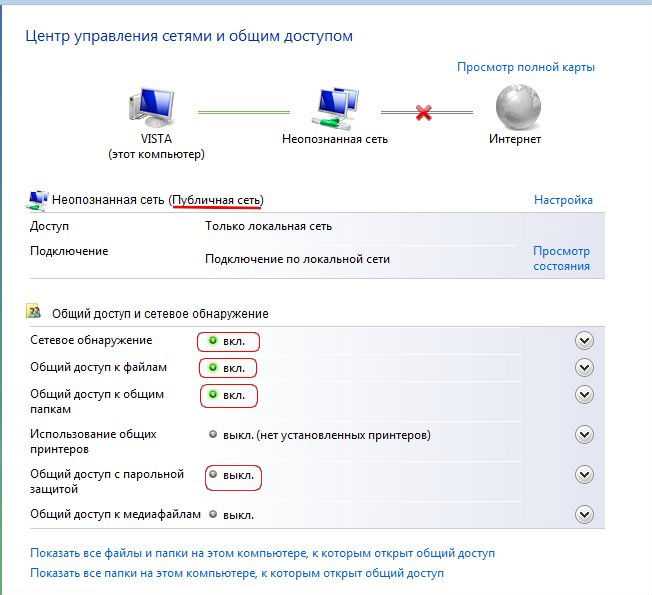 Ethernet и различные другие устройства можно легко отключить из диспетчера устройств. Даже если вы не помните об отключении Ethernet, рекомендуется проверить состояние. Иногда устройства отключаются случайно или из-за ошибки.
Ethernet и различные другие устройства можно легко отключить из диспетчера устройств. Даже если вы не помните об отключении Ethernet, рекомендуется проверить состояние. Иногда устройства отключаются случайно или из-за ошибки.
Выполните следующие действия, чтобы проверить и включить Ethernet
- Удерживайте клавишу Windows и нажмите R
- Тип DEVMGMT.MSC и нажатие ENTE
- Double Click Сетевые адаптеры
- Locate и правый щелк Если вы видите параметр Отключить , это означает, что ваше устройство уже включено. В этом случае нажмите Отключить , а затем выберите Включить Это перезапустит устройство.
После этого проверьте, работает ли Ethernet.
Unload Power Это старый трюк, но он сработал для многих пользователей. Разгрузка питания от вашего ПК решает проблему. Следуйте приведенным ниже инструкциям, чтобы выполнить этот метод. Извлеките аккумулятор, если у вас ноутбук
Разгрузка питания от вашего ПК решает проблему. Следуйте приведенным ниже инструкциям, чтобы выполнить этот метод. Извлеките аккумулятор, если у вас ноутбук
Это должно решить проблему. Теперь все должно быть хорошо.
Обновление драйверов Если два вышеуказанных метода не сработали, скорее всего, у вас неисправный драйвер. Есть несколько вещей, которые вы можете сделать со своими драйверами. Во-первых, стоит попробовать откатить драйвера, если проблема возникла после обновления драйвера. Последние версии драйверов иногда имеют ошибку или проблему совместимости. Далее следует обновить драйвера до последней версии. Вы можете сделать это как автоматически, так и вручную. Наконец, вы должны удалить и позволить Windows установить общую версию драйвера для вашей сетевой карты.
Наконец, вы должны удалить и позволить Windows установить общую версию драйвера для вашей сетевой карты.
Примечание: Поскольку у вас возникли проблемы с подключением к Интернету, некоторые из этих шагов могут вам не подойти. Например, вы не можете найти последнюю версию драйвера в Интернете и загрузить ее. Вы должны сделать это с другого компьютера, в идеале с того, на котором вы читаете эту статью, и скопировать его в свою систему с проблемой.
Если вы недавно установили обновленный драйверХотя маловероятно, что обновленный драйвер вызовет эту проблему, но это не совсем невозможно. Если вы недавно установили новую версию, есть большая вероятность, что откат к предыдущей версии может решить проблему.
- Удерживайте клавишу Windows и нажмите R
- Введите devmgmt . MSC и нажмите Enter
- Double Click Сетевые адаптеры
- Найдите и двойной нажмите сетевое устройство
- Нажмите Драйвер .
 инструкции на экране. Примечание: Если кнопка «Откатить драйвер…» неактивна, это означает, что вы не можете вернуться к предыдущей версии.
инструкции на экране. Примечание: Если кнопка «Откатить драйвер…» неактивна, это означает, что вы не можете вернуться к предыдущей версии.
Если вы вернулись к предыдущей версии, перезагрузите компьютер после завершения процесса и проверьте, решена ли проблема. Если проблема все еще возникает, попробуйте обновить драйвер.
ОбновлениеПримечание. Возможно, вы не сможете выполнить все шаги, поскольку для них требуется доступ в Интернет. Итак, выполните эти шаги на другом ПК и перенесите загруженный файл через USB.
Вы можете обновить драйвер как автоматически, так и вручную. Однако автоматическое обновление не будет работать для вас, потому что ваша Windows будет искать драйвер, и для этого требуется доступ в Интернет. Для ручного обновления также требуется Интернет, но вы можете загрузить драйвер с другого компьютера и перенести его на компьютер жертвы.
Manual Update:- Hold Windows key and press R
- Type devmgmt.
 msc and press Enter
msc and press Enter
- Double click Network Adaptors
- Before updating your драйвер, вы должны проверить, установлена ли у вас последняя версия драйвера или нет. Для этого выполните шаги, указанные ниже.
- Найдите и дважды щелкните сетевое устройство
- Щелкните вкладку Драйвер
- Посмотрите в разделе драйвера . Вы увидите версию драйвера. Обратите внимание на версию драйвера или оставьте это окно открытым
- Теперь перейдите на веб-сайт производителя вашего драйвера и найдите последнюю версию драйвера для вашего устройства
- Проверьте, установлена ли у вас последняя версия или нет. Если у вас установлена последняя версия, перейдите к разделу Удаление ниже. В противном случае загрузите драйвер и продолжите
- Найдите и щелкните правой кнопкой мыши на своем сетевом устройстве
- SELECT Программное обеспечение
- КЛЮЧЕСКИЙ Нажмите Найдите и выберите драйвер, который вы загрузили ранее (в нашем случае, в папку, куда вы скопировали загруженный драйвер)
- Нажмите Далее и следуйте дополнительным инструкциям на экране
После этого перезагрузите компьютер и проверьте, решена ли проблема.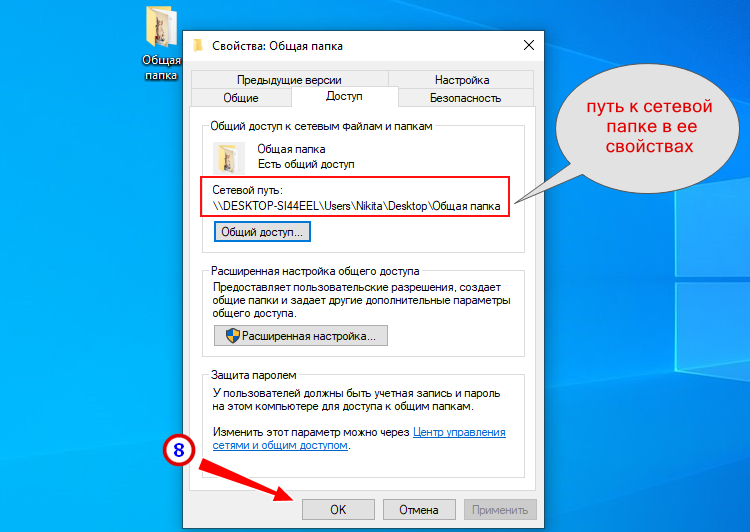
Если обновление не помогло, установите драйвер. Когда вы удаляете драйвер, Windows автоматически установит универсальный драйвер для вашего устройства при следующем запуске компьютера. Эти универсальные драйверы не являются последними, но являются наиболее совместимыми версиями. Так что это может сработать для вас.
- Hold Ключ Windows и нажмите R
- Тип DEVMGMT.MSC и нажмите ВВЕДЕНИЕ
- Double Click Network Adapters Adapters
- Double Click Network Adapter
- Щелкните правой кнопкой мыши свое устройство отображения и выберите Следуйте любым дополнительным инструкциям на экране
- Дождитесь удаления
Перезагрузите компьютер после завершения процесса удаления. При перезагрузке должны быть установлены общие драйверы.
Проверка сетевого кабеля Это должно решить проблему, если она была вызвана проблемой с драйвером.
Это должно решить проблему, если она была вызвана проблемой с драйвером.В окне Сетевые подключения после включения подключения Ethernet можно также проверить его состояние. Этот процесс очень важен для выявления основной причины проблемы. Например, если ваш компьютер не распознает кабель с самого начала, конечно, никакого соединения не будет установлено. Это непризнание может быть вызвано рядом причин. Чтобы проверить сетевой кабель, выполните следующие действия.
- Нажмите «Windows» + «I» , чтобы открыть настройки.
- В настройках Windows щелкните параметр «Сеть и Интернет» , а оттуда щелкните параметр «Ethernet» с левой стороны.
- Теперь в следующем окне будет отображаться количество подключений Ethernet или может отображаться только одно.
- Если под Ethernet-соединением написано «Не подключено» , это означает, что кабель не распознается с ходу и проблема либо с адаптером, кабелем, либо с программным обеспечением, которое должно распознавать it.
 Отключенный Ethernet-кабель
Отключенный Ethernet-кабель
Если ваш кабель подключен, попробуйте отсоединить его и снова подключить. Кабели могут испортиться со временем или из-за неправильного обращения. Если ваш адаптер Ethernet по-прежнему показывает сетевой кабель как отключенный, попробуйте переключиться на другой кабель. Вы также можете попробовать другой порт на маршрутизаторе, коммутаторе или модеме (если их больше), так как иногда эти порты могут работать со сбоями.
Мониторинг сведений о подключенииВ некоторых случаях вполне возможно, что Ethernet не распознается компьютером должным образом, поскольку вы или ваш компьютер могли неправильно настроить некоторые параметры сети, необходимые для подключения быть установлен должным образом. Поэтому на этом этапе мы будем отслеживать некоторые детали подключения и проверять, правильно ли мы определили все параметры. Для этого:
- Нажмите «Windows» + «R» , чтобы открыть окно «Выполнить».

- Введите «ncpa.cpl» и нажмите «Enter» , чтобы запустить панель конфигурации сети. Запустите это в диалоговом окне «Выполнить»
- Внутри конфигурации сети щелкните правой кнопкой мыши адаптер «Ethernet» которые использует ваш компьютер.
- Выберите в меню пункт «Свойства» , чтобы открыть свойства Ethernet.
- Внутри Окно «Свойства Ethernet» дважды щелкните запись «Протокол Интернета версии 4 (TCP/IPV4)» , и это должно открыть окно конфигурации IPV4.
- В этом окне убедитесь, что вы отметили параметры «Получить IP-адрес автоматически» и «Получить DNS-сервер автоматически» . должны быть введены вручную, но мы должны сначала убедиться, что компьютер может правильно получить эту информацию автоматически.
- После автоматического извлечения информации проверьте, сохраняется ли проблема.

ПРИМЕЧАНИЕ. Хотя в большинстве подключений используется IPv4, в окне свойств Ethernet вы также можете найти параметр Интернет-протокол версии 6 (TCP/IPv6) . Если в вашей сети используется IPv6, вам придется внести изменения здесь, а не в параметре IPv4, как описано выше.
Отключить антивирусную защитуВ некоторых случаях вполне возможно, что компонент Windows действительно может быть причиной этой проблемы на вашем компьютере. Брандмауэр Windows или Защитник Windows могут быть причиной этой проблемы на вашем компьютере. Поэтому на этом шаге мы отключим Защитник Windows и Брандмауэр Windows, чтобы убедиться, что они не виноваты. Также возможно, что эта проблема вызвана сторонней антивирусной защитой, поэтому обязательно отключите любую стороннюю защиту. Чтобы продолжить:
- Нажмите «Windows» + «R» , чтобы открыть окно «Выполнить».
- Введите «Панель управления» и нажмите «Ввод» , чтобы запустить классический интерфейс панели управления.
 и выберите кнопку «Крупные значки». Просмотр панели управления с использованием крупных значков
и выберите кнопку «Крупные значки». Просмотр панели управления с использованием крупных значков - 0045 «Брандмауэр Защитника Windows» , чтобы запустить брандмауэр, а затем выберите «Включить или выключить брандмауэр Защитника Windows». Открытие брандмауэра Защитника Windows из панели управления
- Обязательно снимите флажок «Включить брандмауэр Защитника Windows» для обоих доступных вариантов выключения брандмауэра.
- Сделав этот выбор, сохраните изменения и закройте окно.
- Нажмите «Windows» + «I» , чтобы открыть настройки Windows.
- В настройках щелкните параметр «Обновление и безопасность» и выберите кнопку «Безопасность Windows» с левой стороны. Откройте «Параметры Windows» и нажмите «Обновление и безопасность», чтобы проверить наличие обновлений
- На следующем экране , щелкните параметр «Защита от вирусов и угроз» и щелкните параметр «Управление параметрами» под заголовком «Параметры защиты от вирусов и угроз» .
 Нажмите «Управление параметрами» в разделе «Параметры защиты от вирусов» Защитника Windows 9.0032
Нажмите «Управление параметрами» в разделе «Параметры защиты от вирусов» Защитника Windows 9.0032 - После выбора этой опции выключите переключатель для «Защита в реальном времени», «Защита с доставкой из облака», «Автоматическая отправка образца» и «Защита от несанкционированного доступа».
- После отключения всего этого вернитесь на рабочий стол и проверьте, сохраняется ли проблема.
Иногда проблема может быть вызвана некоторыми неверными конфигурациями сети Ethernet, которые мы не могли исправить до сих пор. Это может быть связано с тем, что некоторые конфигурации корневой системы или кеш были повреждены, и единственный способ исправить это — выполнить полную перестройку сетевых настроек. Для этого следуйте приведенному ниже руководству.
- Нажмите «Windows» + «R» , чтобы открыть окно «Выполнить».
- Введите «Панель управления» и нажмите «Ввод» , чтобы запустить классический интерфейс панели управления.

- Внутри панели управления щелкните параметр «Просмотр по:» и выберите «Крупные значки» из списка доступных параметров. Просмотр панели управления с помощью больших значков
- После выбора больших значков нажмите Центр управления сетями и общим доступом ” вариант.
- В Центре управления сетями и общим доступом выберите параметр « Свойства обозревателя» и на левой панели навигации внизу. вкладку, а затем выберите параметр «Восстановить дополнительные настройки» , чтобы сбросить дополнительные настройки сети.
- После этого нажмите «Windows» + «I» , чтобы открыть настройки Windows.
- В настройках нажмите на опцию «Сеть и Интернет» и выберите кнопку «Статус» в левой части следующего экрана. Выбор «Сеть и Интернет» Опции
- Прокрутите вниз на следующем экране пока не дойдете до опции «Сброс сети» .

- Нажмите на опцию «Сброс сети» , чтобы предложить компьютеру инициировать запрос на сброс, и нажмите кнопку «Сбросить сейчас» на следующем экране. Нажмите кнопку «Сброс сети»
- Подтвердите любые запросы, которые спрашивают вас, действительно ли вы хотите инициировать сброс сети и подготовиться к перезагрузке компьютера.
- Автоматический запрос должен подождать некоторое время, прежде чем начать перезагрузку, чтобы у вас было время для резервного копирования или сохранения любой несохраненной работы.
- Когда компьютер перезагрузится, вы заметите, что ваше сетевое подключение неактивно. Это связано с тем, что ваша сетевая карта сначала сбрасывается, а затем освобождается от предыдущего подключения. Просто выберите значок сети, выберите сеть, к которой вы хотите повторно подключиться, и выберите «9».0045 Подключить» .
- Если ваши настройки TCP/IP настроены на автоматическое обнаружение, ваше сетевое соединение должно определять соответствующие сетевые настройки и подключаться к Ethernet без каких-либо проблем.

- Проверьте, сохраняется ли проблема.
Некоторые производители материнских плат могут отключить Ethernet-соединение из BIOS в заводских настройках по умолчанию, или в некоторых случаях, возясь с Bios, вы могли отключить этот параметр самостоятельно. Поэтому на этом этапе мы включим Ethernet-адаптер из BIOS. Для этого:
- Обязательно полностью выключите компьютер и через некоторое время снова включите его.
- Во время запуска компьютера обратите особое внимание на сообщение «Нажмите кнопку «X» , чтобы войти в биос», которое может появиться во время запуска.
- Быстро и несколько раз нажмите указанную клавишу, чтобы войти в BIOS вашего компьютера. Попав в BIOS, вы можете использовать клавиши со стрелками на клавиатуре для навигации по доступным параметрам.
- Найти «Встроенные периферийные устройства», «Встроенные устройства», «Встроенные устройства PCI», или аналогичный вариант и нажмите клавишу «Ввод» для входа в меню.
 В зависимости от типа и года выпуска вашего BIOS точный текст меню будет различаться. Выбор параметра «Встроенные периферийные устройства»
В зависимости от типа и года выпуска вашего BIOS точный текст меню будет различаться. Выбор параметра «Встроенные периферийные устройства»Примечание: Как правило, вы должны найти что-то, указывающее, что настройки связаны с вашими встроенными периферийными устройствами.
- Найдите и выберите «Встроенная локальная сеть», «Встроенный Ethernet», или аналогичный параметр и используйте клавиши со стрелками влево и вправо для просмотра доступных параметров. В большинстве случаев это либо «Включено» или «Отключено».
- Нажмите клавишу клавиатуры «F10» , должно появиться диалоговое окно с вопросом, хотите ли вы сохранить настройки и выйти из BIOS. Нажмите кнопку клавиатуры «Y» для подтверждения. Это приводит к перезагрузке компьютера. Теперь Windows должна автоматически обнаруживать и использовать ваш Ethernet-контроллер.
- Проверьте, сохраняется ли проблема.

Если из-за какой-либо проблемы вы по-прежнему не можете правильно настроить подключение к сети Ethernet, попробуйте запустить средство устранения неполадок с Интернетом в Windows 10. Он не только указывает вам причину, по которой Ethernet не работает, но также может попытаться решить проблему. Чтобы запустить средство устранения неполадок, следуйте инструкциям ниже.
- Нажмите «Windows» + «I» на клавиатуре, чтобы запустить настройки.
- В настройках перейдите к «Обновление и безопасность» , затем выберите «Устранение неполадок» .Нажав на «Обновление и безопасность»
- Щелкните «Сетевые подключения» , а затем выберите «Запустить средство устранения неполадок» для успешного запуска этого средства устранения неполадок на вашем компьютере.
- Следуйте инструкциям на экране, чтобы полностью запустить это средство устранения неполадок, а затем проверьте, сохраняется ли проблема.

Адрес обратной связи — это специальный IP-адрес 127.0.0.0.1. 0.1, зарезервированный InterNIC для использования при тестировании сетевых карт. Этот IP-адрес соответствует программному петлевому интерфейсу сетевой карты, с которым не связано аппаратное обеспечение и не требует физического подключения к сети. Некоторые пользователи подчеркивают, что эта проблема может возникнуть из-за повреждения системы или установки вредоносного ПО, которое препятствует правильной работе сети, поэтому выполните операцию ping, чтобы проверить, правильно ли работает ваша сетевая карта:
- Нажмите «Windows» + «R» , чтобы открыть окно «Выполнить».
- В приглашении «Выполнить» введите «cmd» , а затем нажмите «Shift» + «Ctrl» + «Enter» , чтобы предоставить административные привилегии. Диалоговое окно «Выполнить»: cmd, затем нажмите Ctrl + Shift + Введите
- Введите команду ping 127.
 0.0.1 . Это отправит сообщение во внутренний сетевой стек на машине. Должен появиться ответ, подобный следующему:
0.0.1 . Это отправит сообщение во внутренний сетевой стек на машине. Должен появиться ответ, подобный следующему:Пинг 127.0.0.1 с 32 байтами данных: Ответ от 127.0.0.1: байт=32 время<10 мс TTL=128 Ответ от 127.0.0.1: байт=32 время<10 мс TTL=128 Ответ от 127.0.0.1: байт=32 время<10 мс TTL=128 Ответ от 127.0.0.1: байт=32 время<10 мс TTL=128 Статистика пинга для 127.0.0.1: Пакеты: отправлено = 4, получено = 4, потеряно = 0 (0% потерь), Приблизительное время прохождения туда и обратно в миллисекундах: Минимум = 0 мс, Максимум = 0 мс, Среднее = 0 мс
- Если командная строка успешно пропинговала IP-адрес, это означает, что сеть на вашем компьютере должна работать, и проблема, скорее всего, связана с неправильной настройкой программного обеспечения, и вы можете продолжать применять эти исправления на своем компьютере.
Часто для маршрутизатора/точки доступа выпускаются новые обновления прошивки, которые могут решить некоторые проблемы.
 Это специально для оборудования старше нескольких лет, на котором установлена оригинальная прошивка. Подробные сведения и инструкции по выполнению обновления см. в документации производителя оборудования или на веб-сайте.
Это специально для оборудования старше нескольких лет, на котором установлена оригинальная прошивка. Подробные сведения и инструкции по выполнению обновления см. в документации производителя оборудования или на веб-сайте.Часто поставщики маршрутизаторов/точек доступа добавляют функции для улучшения своего продукта. К сожалению, эти дополнительные функции не всегда совместимы со всем проводным оборудованием. Обратитесь к документации продукта или веб-сайту производителя маршрутизатора/точки доступа, чтобы узнать о возможной необходимости отключения этих функций.
Сброс сетевого стекаЕсли вы по-прежнему не можете решить эту проблему на своем компьютере, это может означать, что компьютер получил ее в результате какого-либо поврежденного кеша DNS или из-за недопустимого сетевого кеша. Поэтому на этом шаге мы полностью сбросим сетевой стек, который должен избавиться от этого недействительного кеша и заменить его вновь сгенерированным. Для этого:
- Нажмите «Windows» + «R» , чтобы открыть окно «Выполнить».

- Введите «Cmd» , а затем нажмите «Shift» + «Ctrl» + «Enter» , чтобы предоставить права администратора. Запустите диалоговое окно: cmd, затем нажмите Ctrl + Shift + Enter
- Внутри В командной строке введите следующие команды и нажмите «Ввод» после каждой, чтобы выполнить ее на своем компьютере.
ipconfig/выпуск ipconfig /flushdns ipconfig/обновить netsh int ip сброс netsh winsock reset
- После выполнения этих команд на вашем компьютере обязательно выполните полную перезагрузку, чтобы убедиться, что они выполняются правильно.
- Проверьте, сохраняется ли проблема.
Примечание: Обратите внимание, что эти команды влияют на все ваши сетевые адаптеры, как физические, так и виртуальные, как используемые, так и неиспользуемые, поэтому при выполнении этих команд вы увидите некоторые ошибки, когда сбрасываются целевые адаптеры, которые не используются.
Отключить виртуальные устройства Ethernet . Эти ошибки совершенно нормальны и не являются поводом для беспокойства. Пожалуйста, выполняйте каждый шаг по порядку, даже если вы делали некоторые из них ранее и даже если вы столкнулись с ошибками.
. Эти ошибки совершенно нормальны и не являются поводом для беспокойства. Пожалуйста, выполняйте каждый шаг по порядку, даже если вы делали некоторые из них ранее и даже если вы столкнулись с ошибками.Если вы еще не нашли решение и по-прежнему получаете сообщение об ошибке порта Ethernet, вам следует попытаться удалить все драйверы виртуального Ethernet на вашем ПК, поскольку они могут вызвать серьезные проблемы с подключением вашего ПК. в интернет. Драйвером виртуального Ethernet может быть что угодно, от VPN до программного обеспечения, предназначенного для улучшения проверки связи или потери пакетов. Вы можете найти виртуальные устройства Ethernet и отключить их, выполнив следующие действия.
- Нажмите «Windows» + «R» , чтобы открыть окно «Выполнить».
- В строке «Выполнить» введите «ncpa.cpl» и нажмите «Ввод» , чтобы открыть панель конфигурации сети.
 принадлежать программному обеспечению и не являются физическим соединением, к которому подключен ваш компьютер.
принадлежать программному обеспечению и не являются физическим соединением, к которому подключен ваш компьютер. - Выберите параметр «Отключить» , чтобы отключить подключение к виртуальной сети.
- Если вы не уверены, вы можете найти в Google название каждого сетевого устройства, чтобы узнать больше, прежде чем отключать их.
Окно Автоматическая настройка – Функция настройки позволяет операционной системе постоянно отслеживать условия маршрутизации, такие как пропускная способность, сетевая задержка и задержка приложений. Хотя он позволяет операционной системе настраивать соединения, масштабируя окно TCP для максимизации производительности сети, в данном случае он оказался потенциальным виновником. Следовательно, временно отключите функцию автонастройки, чтобы избавиться от проблемы с портом Ethernet:
- Нажмите «Windows» + «R» , чтобы открыть окно «Выполнить».

- В приглашении «Выполнить» введите «cmd» , а затем нажмите «Shift» + «Ctrl» + «Enter» для запуска с правами администратора. Запустите диалоговое окно: cmd, затем нажмите Ctrl + Shift + Введите
- Введите следующую команду в командной строке и нажмите «Ввод», чтобы выполнить ее.
netsh interface tcp show global
- Теперь найдите функцию уровня автонастройки окна приема и, если она нормальная, отключите ее.
- Чтобы отключить его, введите следующую команду и нажмите «Ввод» для ее выполнения.
netsh int tcp set global autotuninglevel=disabled
- После выполнения команд проверьте, сохраняется ли проблема.
Существует два типа параметров дуплекса , используемых для связи в сети Ethernet: полудуплекс и дуплекс.
 По словам пользователей, иногда у вас могут возникнуть проблемы с Ethernet из-за ваших настроек дуплекса. После изменения настроек дуплекса будет решена не только проблема с портом Ethernet, но и увеличится скорость вашей локальной сети.
По словам пользователей, иногда у вас могут возникнуть проблемы с Ethernet из-за ваших настроек дуплекса. После изменения настроек дуплекса будет решена не только проблема с портом Ethernet, но и увеличится скорость вашей локальной сети.- Нажмите «Windows» + «R» , чтобы открыть окно «Выполнить».
- Введите «ncpa.cpl» и нажмите «Ввод» , чтобы открыть панель конфигурации сети. Открытие настроек сети в панели управления
- Внутри панели конфигурации сети щелкните правой кнопкой мыши подключение Ethernet и выберите «Свойства» , чтобы открыть свойства Ethernet.
- В свойствах Ethernet перейдите к «Дополнительно» и выберите « Настройки скорости/дуплекса» . Выбор максимальной поддерживаемой скорости адаптером
- Теперь установите значение « 100 МБ Full Duplex» . Вы также можете попробовать другие значения 100 МБ или использовать « Auto Negotiation»
- .
 После этого нажмите « OK» , чтобы сохранить изменения.
После этого нажмите « OK» , чтобы сохранить изменения. - Проверьте, не устранило ли это изменение нашу проблему.
Разгрузка больших сообщений — одна из последних функций в Windows 10. На самом деле функция LSO предназначена для повышения общей производительности сети в системе, но, вопреки своему назначению, эта функция на самом деле позволяет фоновым приложениям потреблять значительно большую часть пропускной способности сети. Некоторые пользователи сообщили, что им удалось обойти эту проблему, отключив эту функцию в своих операционных системах:
- Нажмите «Windows» + «R» , чтобы открыть строку «Выполнить», введите «Devmgmt.msc» в строке запуска и нажмите «Enter» , чтобы запустить диспетчер устройств. Введите devmgmt. msc и нажмите Enter, чтобы открыть Диспетчер устройств
- Дважды щелкните панель «Сетевые адаптеры» , чтобы развернуть ее, и щелкните правой кнопкой мыши сетевой адаптер, который использует ваш компьютер.

- Выберите опцию «Свойства», чтобы открыть свойства сети.
- В свойствах сетевого адаптера щелкните вкладку «Дополнительно» сверху.
- Выберите « Крупная разгрузка отправки V2 (IPv4)» и установите значение « Отключено». Отключение параметра разгрузки отправки больших объемов
- Сделайте то же самое для « Разгрузка отправки больших объемов версии 2 (IPv6)» и нажмите « OK» .
С сетевым адаптером могут быть некоторые основные проблемы, которые можно быстро диагностировать с помощью панели управления Windows. Если вы уже обновили драйверы сетевого адаптера, выполните следующие действия, чтобы попытаться диагностировать другие проблемы.
- Нажмите «Windows» + «R» , чтобы открыть окно «Выполнить».
- Введите «ncpa.
 cpl» и нажмите «Ввод» , чтобы запустить панель конфигурации сети. Выполните эту команду
cpl» и нажмите «Ввод» , чтобы запустить панель конфигурации сети. Выполните эту команду - В настройках сети щелкните правой кнопкой мыши адаптер Ethernet и выберите «Диагностика» option.Щелкнув опцию «Диагностика»
- Запустите автоматическую диагностику и следуйте инструкциям на экране, чтобы полностью диагностировать проблемы с подключением к сети Ethernet.
- Проверьте, устраняет ли эту проблему запуск окна диагностики.
По умолчанию, если ваш сетевой адаптер настроен на использование статического IP-адреса, но должен использовать DHCP, это должно исправить ситуацию. Однако проверить себя тоже неплохо.
Проверьте, настроен ли порт Ethernet для динамического IP-адресаЕсли ваш компьютер не может обмениваться данными с другими сетевыми устройствами или подключаться к Интернету через Ethernet, проверьте настройки сети, чтобы убедиться, что порт Ethernet настроен для динамического IP-адреса.
 адрес.
адрес.- Щелкните значок меню «Пуск» и выберите параметр «Настройки» .
- Нажмите кнопку "Сеть и Интернет" , чтобы открыть настройки Интернета. Выбор параметров "Сеть и Интернет"
- После этого выберите параметр "Центр управления сетями и общим Настройки адаптера» в левом меню окна. Изменить настройки адаптера
- Щелкните правой кнопкой мыши «Подключение по локальной сети» в Windows 7 или «Проводное Ethernet-подключение» в Windows 8/10 и выберите «Свойства».
- Дважды щелкните «Протокол Интернета версии 6 (TCP/IPv6)»
- Убедитесь, что кнопка «Использовать следующий DNS-адрес» отмечена флажком.
Примечание. Найдите компьютер, который правильно работает с подключением к сети Ethernet, и отслеживайте настройки его сетевого адаптера в разделе «Сеть и Интернет» в настройках Windows, а затем в разделе «Состояние». IP-адрес и DNS-адрес, которые он использует, должны быть указаны там, введите эту информацию на свое место, и вы сможете вернуть свою сеть Ethernet к работе.
IP-адрес и DNS-адрес, которые он использует, должны быть указаны там, введите эту информацию на свое место, и вы сможете вернуть свою сеть Ethernet к работе. - Теперь дважды щелкните «Протокол Интернета версии 4 (TCP/IPv4)».
- Убедитесь, что выбран переключатель «Использовать следующие DNS-адреса» , и нажмите «ОК».
Примечание. Введите ту же информацию, которую мы получили на шестом шаге. - Теперь закройте все оставшиеся окна, чтобы вернуться на рабочий стол.
Сетевой адаптер позволяет устройству обмениваться данными по локальной сети (LAN), подключаясь к Интернету или другим компьютерам. Некоторые компьютерщики сообщили, что им удалось обойти эту проблему, уменьшив выходную мощность сетевого адаптера, поэтому выполните следующие действия, чтобы избавиться от этой проблемы:
- Нажмите «Windows» + «R» , чтобы открыть строку «Выполнить», введите «Devmgmt.
 msc» в строке запуска и нажмите «Enter» , чтобы запустить диспетчер устройств. Введите devmgmt. msc и нажмите Enter, чтобы открыть Диспетчер устройств
msc» в строке запуска и нажмите «Enter» , чтобы запустить диспетчер устройств. Введите devmgmt. msc и нажмите Enter, чтобы открыть Диспетчер устройств - Дважды щелкните панель «Сетевые адаптеры» , чтобы развернуть ее, и щелкните правой кнопкой мыши сетевой адаптер, который использует ваш компьютер.
- Выберите параметр «Свойства» , чтобы открыть свойства сети.
- Перейдите к «Дополнительно»
- В разделе «Свойства» найдите «Свойство выходной мощности» и щелкните его, чтобы выбрать.
- Откройте раскрывающееся меню в разделе «Значение» и измените его со 100% на 75%. Если вы также собираетесь использовать внешний монитор, когда ваш ноутбук подключен к док-станции, измените значение на 50% вместо 75%.
- Нажмите «ОК» , закройте Диспетчер устройств и перезагрузите компьютер. Теперь проверьте, была ли проблема решена после загрузки компьютера.

Energy-Efficient Ethernet (EEE) — это набор улучшений семейства стандартов компьютерных сетей Ethernet для витой пары и объединительной платы, которые снижают энергопотребление в периоды низкой активности данных. . Следовательно, чтобы уменьшить энергопотребление модема в режиме ожидания и избавиться от проблемы с Ethernet, отключите энергосберегающий Ethernet, выполнив шаги, указанные ниже.
- Нажмите «Клавиша с логотипом Windows + X» , чтобы открыть меню.
- Нажмите «Диспетчер устройств» в меню, чтобы запустить диспетчер устройств. Доступ к настройкам диспетчера устройств.
- В Диспетчере устройств дважды щелкните раздел «Сетевые адаптеры» , чтобы развернуть его.
- Щелкните правой кнопкой мыши активный сетевой адаптер вашего компьютера и выберите «Свойства».0045 «Дополнительно» вкладка.

- В разделе «Свойства» найдите свойство «Energy Efficient Ethernet» и щелкните его, чтобы выбрать.
- Откройте раскрывающееся меню в разделе «Значение» и измените его на « Disabled» или « OFF» , в зависимости от того, что применимо в вашем случае.
- Нажмите «ОК» и закройте Диспетчер устройств.
- Перезагрузите компьютер и Когда компьютер загрузится, проверьте, сохраняется ли проблема.
Вы можете решить эту проблему, включив функцию QoS. Эта функция отвечает за ограничение скорости вашей сети, но несколько пользователей сообщили, что проблема была решена после включения QoS на их маршрутизаторе. Для этого вам нужно открыть страницу конфигурации вашего маршрутизатора и включить QoS. Мы должны упомянуть, что QoS — это расширенная функция, поэтому может потребоваться некоторая настройка, прежде чем вы сможете правильно ее использовать.
 Также стоит отметить, что эта функция может быть недоступна на вашем маршрутизаторе, поэтому обязательно ознакомьтесь с руководством по эксплуатации вашего маршрутизатора для получения дополнительной информации. Для того, чтобы войти в панель администратора вашего роутера:
Также стоит отметить, что эта функция может быть недоступна на вашем маршрутизаторе, поэтому обязательно ознакомьтесь с руководством по эксплуатации вашего маршрутизатора для получения дополнительной информации. Для того, чтобы войти в панель администратора вашего роутера:- Запустите браузер и введите свой IP-адрес в адресную строку.
- Чтобы узнать наш IP-адрес, нажмите «Windows» + «R» , чтобы запустить строку запуска. Введите «CMD» и нажмите «Shift» + «Ctrl» + «Enter» , чтобы предоставить права администратора. Также введите «ipconfig/all» в cmd и нажмите «Enter». IP-адрес, который необходимо ввести, должен быть указан перед цифрой 9.0045 «Шлюз по умолчанию» и должен выглядеть примерно так: «192.xxx.x.x». Введите «ipconfig/all»
- После ввода IP-адреса нажмите «Ввод» , чтобы открыть страницу входа в систему маршрутизатора.

- Введите свое имя пользователя и пароль в соответствующих категориях на странице входа в систему маршрутизатора, оба из которых должны быть написаны на задней панели вашего маршрутизатора. Если это не так, значения по умолчанию должны быть «Admin» и «admin» как для пароля, так и для имени пользователя.
- После входа в маршрутизатор попробуйте настроить параметры QoS, как указано выше, и проверьте, устраняет ли эта проблема эту проблему.
Адаптер USB-Ethernet — это устройство, которое позволяет подключать порт USB к кабелю Ethernet. Адаптеры USB-Ethernet позволяют пользователям соединять несколько устройств вместе с помощью кабеля Ethernet, который обычно короче и менее надежен. Адаптеры USB-Ethernet основаны на технологии Plug and Play, которая позволяет пользователю просто подключить устройство к любому USB-порту, а затем подключить к нему кабель Ethernet.
Удалите все USB-устройства из портов ниже порта Ethernet Если вы столкнулись с проблемой порта Ethernet, этот адаптер может выполнить эту работу за вас.
Если вы столкнулись с проблемой порта Ethernet, этот адаптер может выполнить эту работу за вас.Если у вас есть USB-устройства, подключенные к USB-портам, расположенным непосредственно под портом Ethernet, удалите эти устройства и посмотрите, решит ли это проблему. Хотя это может показаться немного странным, что-то столь же странное, как подключение одного или нескольких USB-устройств через порты, расположенные ниже порта Ethernet, является причиной этой проблемы для многих людей.
Обходной путь: Если вы уверены, что с подключением Ethernet все в порядке, вы можете проверить другие места, например порты на маршрутизаторе. Если используемый порт Ethernet не работает или поврежден, вы не сможете подключиться к маршрутизатору. Что касается причины, по которой порт Ethernet не работает, отсоедините кабель и подключите его к другому порту, чтобы проверить, сохраняется ли проблема.

Как настроить общий доступ к файлам в сети в Windows 10
Windows 10 позволяет быстро обмениваться файлами с другими пользователями по сети — вот три способа сделать это.
Мауро Хук @pureinfotech
В Windows 10 вы можете обмениваться файлами с другими пользователями по сети. Хотя это может показаться сложным, технически это простая задача с использованием встроенных инструментов операционной системы.
В зависимости от вашей сетевой среды и того, чего вы хотите достичь, существует по крайней мере четыре способа настроить общий доступ к файлам в Windows 10. Вы можете использовать общую папку, специальную настройку, которая позволяет вам обмениваться файлами по локальной сети без настройки разрешения. Или вы можете обмениваться контентом с помощью функции общего доступа к файлам в Windows 10. А если вы хотите обмениваться файлами с другими людьми через Интернет, вы можете использовать общий доступ к файлам с помощью OneDrive.

В предыдущих версиях вы также могли использовать домашнюю группу, которая, в отличие от общей папки, автоматически предоставляла общий доступ к папкам библиотек Windows 10 (изображения, видео, музыка, документы), принтерам и другим устройствам, подключенным к вашему компьютеру. Однако эта функция больше не является функцией Windows 10. (Поскольку все еще существуют компьютеры с более ранними версиями Windows, инструкции по настройке этой функции по-прежнему будут доступны в этом руководстве.)
В этом руководстве вы узнаете, как обмениваться файлами по сети с помощью общего доступа к файлам и OneDrive в Windows 10.
- Как обмениваться файлами с помощью проводника
- Как обмениваться файлами по сети без пароля
- Как обмениваться файлами с помощью домашней группы (удалено)
- Как обмениваться файлами с помощью OneDrive
Как обмениваться файлами с помощью проводника
Использование встроенной функции общего доступа к файлам в Windows 10 — лучший способ обмена файлами в локальной сети, поскольку он более гибкий.
 Вы можете использовать более строгие разрешения и обмениваться файлами практически с любым устройством, включая устройства Mac, Android и Linux.
Вы можете использовать более строгие разрешения и обмениваться файлами практически с любым устройством, включая устройства Mac, Android и Linux.Существует два способа обмена файлами с помощью Проводника. Вы можете использовать базовые настройки, которые позволяют быстро обмениваться файлами в сети с минимальной конфигурацией, или вы можете использовать дополнительные настройки для установки пользовательских разрешений и других дополнительных параметров.
Общий доступ к файлам с использованием базовых настроек
Чтобы предоставить общий доступ к файлам в локальной сети с использованием экспресс-настроек, выполните следующие действия:
Открыть File Explorer в Windows 10.
Перейдите к папке, которой вы хотите поделиться.
Щелкните элемент правой кнопкой мыши и выберите параметр Свойства .
Перейдите на вкладку Совместное использование .

Нажмите кнопку Поделиться .
Используйте раскрывающееся меню, чтобы выбрать пользователя или группу для совместного использования файла или папки. (Для этого руководства выберите группу Everyone .)
Нажмите кнопку Добавить .
В разделе «Уровень разрешений» выберите разрешения на общий доступ, которые вы хотите иметь для папки. Например, вы можете выбрать Чтение (по умолчанию), если вы хотите, чтобы пользователи только просматривали и открывали файлы. Если вы выберете Read/Write
, пользователи смогут просматривать, открывать, изменять и удалять содержимое общей папки.Нажмите кнопку Поделиться .
Подтвердите сетевой путь к папке, который необходим другим пользователям для доступа к содержимому сети, и нажмите кнопку Готово .

Нажмите кнопку Закрыть .
Общий доступ к файлам с использованием дополнительных параметров
Чтобы предоставить общий доступ к файлам в локальной сети с помощью дополнительных параметров общего доступа, выполните следующие действия:
Открыть Проводник .
Откройте расположение с папкой для общего доступа.
Щелкните элемент правой кнопкой мыши и выберите параметр Свойства .
Перейдите на вкладку
Нажмите кнопку Advanced Sharing .
Установите флажок Поделиться этой папкой .
Нажмите кнопку Разрешения .
Краткое примечание: Windows 10 по умолчанию разрешает другим пользователям доступ только для чтения к содержимому, которым вы делитесь, то есть они могут только просматривать файлы, но не могут делать ничего другого.
 Если вы хотите, чтобы пользователи могли редактировать файлы, удалять и создавать новые документы в расположении, вы должны вручную выбрать разрешения.
Если вы хотите, чтобы пользователи могли редактировать файлы, удалять и создавать новые документы в расположении, вы должны вручную выбрать разрешения.Выберите группу Все .
Проверьте права доступа к содержимому папки:
- Полный доступ: Позволяет пользователям читать, изменять и редактировать разрешения. Кроме того, это позволяет им стать владельцами файлов.
- Изменение: Пользователи могут читать, выполнять, записывать и удалять файлы и папки в общей папке.
- Чтение: Позволяет пользователям получать доступ и просматривать содержимое папки.
Нажмите кнопку Применить .
Нажмите кнопку OK .
Перейдите на вкладку Безопасность .
Нажмите кнопку Редактировать .
Нажмите кнопку Добавить .

Нажмите кнопку Дополнительно .
Нажмите Кнопка "Найти сейчас ".
Выберите группу Все .
Нажмите кнопку OK .
Нажмите кнопку OK еще раз.
Снова выберите группу Everyone .
Установите флажок Полный контроль .
Нажмите кнопку Применить .
Нажмите кнопку OK .
Нажмите кнопку Закрыть .
После выполнения этих шагов общий контент должен быть доступен при просмотре удаленного компьютера в File Explorer > Network .
Если на вашем устройстве настроена учетная запись Майкрософт, вы получите запрос на вход для доступа к сетевому содержимому в общем расположении, а использование электронной почты и пароля, скорее всего, не удастся.
 Вы можете обойти эту проблему, используя локальную учетную запись, если вы настроите общий ресурс с группой «Все» или с пользователем и паролем учетной записи, доступной на удаленном компьютере.
Вы можете обойти эту проблему, используя локальную учетную запись, если вы настроите общий ресурс с группой «Все» или с пользователем и паролем учетной записи, доступной на удаленном компьютере.В качестве альтернативы вы можете переключить свою учетную запись Microsoft на локальную учетную запись, а затем снова на учетную запись Microsoft, после чего вы сможете использовать учетную запись для входа в систему.
Как обмениваться файлами по сети без пароля
Вкл. В Windows 10 любой файл, которым вы делитесь, по умолчанию защищен именем пользователя и паролем, что означает, что только люди, у которых есть учетная запись и пароль на компьютере, могут получить доступ к общим файлам.
Если вы настраиваете общий доступ к файлам в локальной сети для членов вашей семьи или знакомых, можно отключить требование входа в систему с учетными данными Windows, чтобы разрешить пользователям доступ к файлам на компьютере для совместного использования без необходимости ввода пароля .

Чтобы отключить защиту паролем для общего доступа к файлам в Windows 10, выполните следующие действия:
Открыть Панель управления .
Нажмите Сеть и Интернет .
Нажмите Центр управления сетями и общим доступом .
На левой панели щелкните ссылку Изменить дополнительные параметры общего доступа .
Разверните вкладку Все сети .
В разделе «Общий доступ, защищенный паролем» выберите параметр Отключить общий доступ, защищенный паролем .
Нажмите кнопку Сохранить изменения .
После выполнения этих шагов пользователи должны иметь возможность доступа к общей папке без пароля.
Как обмениваться файлами с помощью домашней группы (удалено)
Microsoft создала домашнюю группу как простой в использовании метод для нетехнических пользователей для безопасного обмена файлами между компьютерами под управлением Windows 7 и более поздних версий операционной системы, подключенных к одной и той же локальной сети.

Обычно домашнюю группу используют домашние пользователи, поскольку она предлагает простой и удобный способ обмена файлами, но этот метод имеет ограниченные возможности. Например, вы можете поделиться своими библиотеками (изображениями, видео, музыкой, документами), папками, принтерами и другими устройствами, подключенными к вашему компьютеру. Однако вы не можете обмениваться файлами с версиями Windows старше Windows 7 или другими устройствами, работающими под управлением другой операционной системы, например Android и iOS.
Важно: Начиная с версии 1803 и более поздних, Windows 10 больше не поддерживает домашнюю группу, но вы все еще можете использовать эту функцию в более старых версиях операционной системы.
Создание домашней группы
Чтобы создать домашнюю группу в локальной сети, выполните следующие действия:
Открыть Панель управления .
Нажмите Сеть и Интернет .

Щелкните Домашняя группа .
Нажмите Кнопка Создать домашнюю группу .
Нажмите кнопку Далее .
Используйте раскрывающееся меню, чтобы выбрать папки и ресурсы (изображения, видео, музыка, документы, принтер и устройства), которыми вы хотите поделиться. Если вы не хотите делиться элементом, выберите параметр Not Shared .
Нажмите кнопку Далее .
Запишите пароль домашней группы, поскольку он нужен для присоединения к другим компьютерам, и нажмите 9.0045 Завершить , чтобы завершить задание.
После выполнения задачи страница настроек домашней группы будет обновлена, и на ней будут отображаться библиотеки, которыми вы в настоящее время делитесь, и дополнительные параметры, включая возможность покинуть домашнюю группу и изменить ресурсы, которыми вы делитесь.

Присоединение к домашней группе
Выполните следующие действия, чтобы присоединить другой компьютер к домашней группе для доступа к файлам, которыми вы делитесь на своем устройстве:
Открыть Панель управления .
Нажмите Сеть и Интернет .
Щелкните ссылку Выберите домашнюю группу и параметры общего доступа .
Нажмите кнопку Присоединиться сейчас .
Продолжайте выполнять указания на экране для завершения настройки.
Если вы не видите кнопку Присоединиться сейчас , нажмите кнопку Запустить средство устранения неполадок домашней группы , что приведет к повторному сканированию сети и сделает эту опцию доступной.
Общий доступ к файлам в домашней группе
После создания домашней группы компьютер уже предоставляет общий доступ к этим файлам и папкам в библиотеках, к которым вы предоставили общий доступ в процессе установки.
 Однако, если вы хотите поделиться файлами в другом месте с пользователями, подключенными к домашней группе, сделайте следующее.
Однако, если вы хотите поделиться файлами в другом месте с пользователями, подключенными к домашней группе, сделайте следующее.Чтобы начать обмен файлами с помощью домашней группы, выполните следующие действия:
Открыть Проводник .
Перейдите к содержимому, которым хотите поделиться.
Щелкните правой кнопкой мыши папку, к которой вы хотите предоставить общий доступ, и выберите параметр « Предоставить доступ к» .
В подменю вы увидите несколько параметров общего доступа, в том числе Домашняя группа (просмотр) и Домашняя группа (просмотр и редактирование) .
Если вы хотите, чтобы пользователи могли только читать ваши файлы, выберите домашнюю группу (просмотр) 9вариант 0046.
Если вы хотите, чтобы пользователи имели права на чтение и запись (что также позволяет им удалять и создавать файлы и папки), выберите параметр Домашняя группа (просмотр и редактирование) .

Если вы хотите закрыть общий доступ к ранее общей папке, щелкните папку правой кнопкой мыши, выберите параметр Предоставить доступ , а затем выберите параметр Удалить доступ .
После выполнения этих шагов общий контент должен быть доступен при просмотре удаленного компьютера с Проводник > Домашняя группа .
Как обмениваться файлами с помощью OneDrive
Вы также можете обмениваться файлами с другими пользователями по сети или по всему миру с помощью OneDrive.
Чтобы поделиться файлами с помощью OneDrive в Windows 10, выполните следующие действия:
Откройте папку OneDrive в Windows 10.
Перейдите к папке, которой вы хотите поделиться.
Щелкните папку правой кнопкой мыши и выберите общий ресурс 9.вариант 0046.
Подтвердите адрес электронной почты человека, чтобы поделиться контентом.
 (Или доступные варианты копирования ссылки или обмена файлами с помощью других приложений.)
(Или доступные варианты копирования ссылки или обмена файлами с помощью других приложений.)Нажмите кнопку Отправить .
Любой пользователь, получивший ваше сообщение, может щелкнуть ссылку и просмотреть содержимое папки в любом веб-браузере.
Общий доступ к файлам OneDrive из Интернета
Если вы хотите, чтобы пользователи могли просматривать и редактировать содержимое папки OneDrive, вам потребуется предоставить общий доступ к папке с помощью OneDrive в Интернете.
Чтобы поделиться файлами OneDrive из Интернета, выполните следующие действия:
Откройте OneDrive онлайн.
Перейдите к файлу или папке, которыми вы хотите поделиться.
Щелкните элемент правой кнопкой мыши и выберите параметр Поделиться .
Укажите адрес электронной почты человека, который будет делиться файлами.



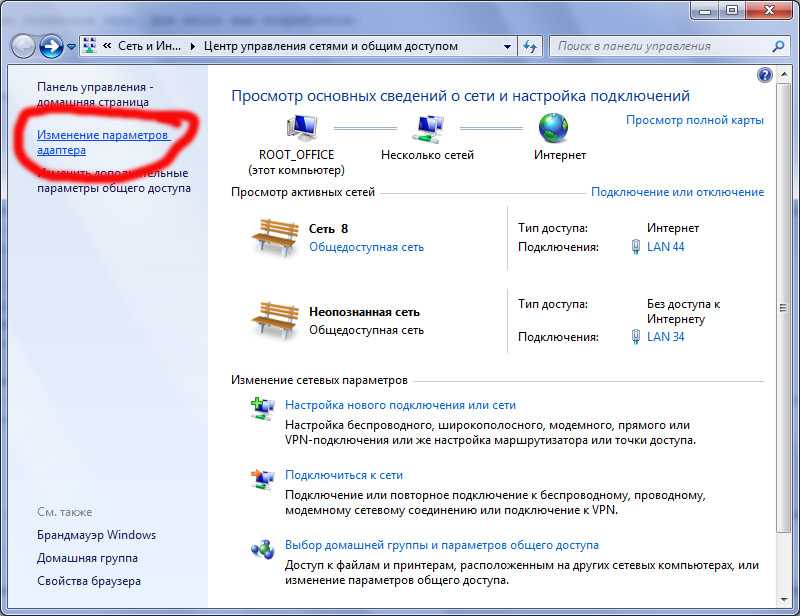
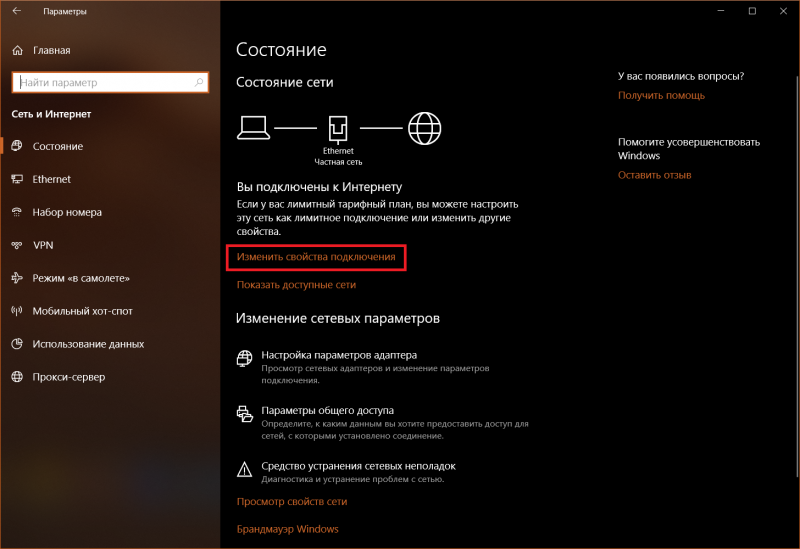

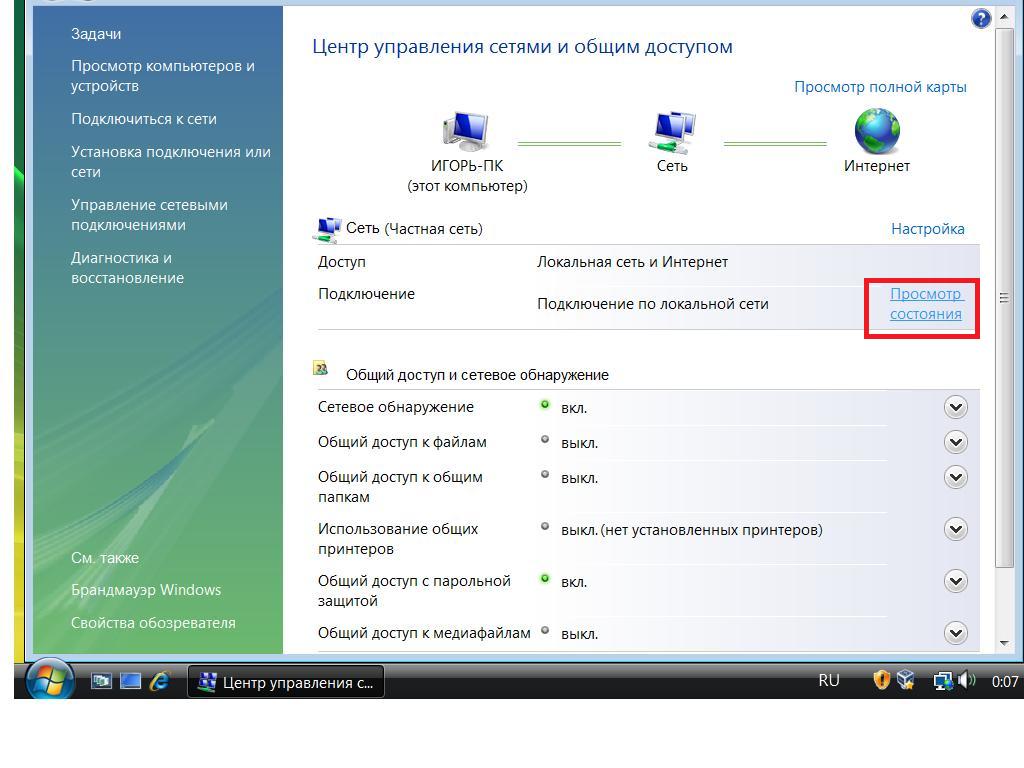


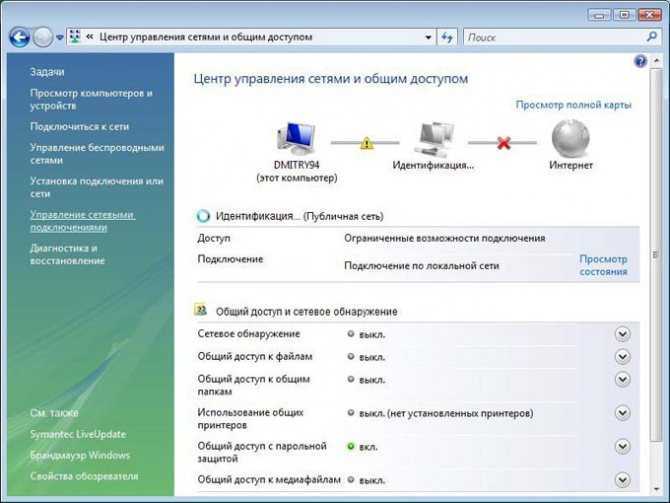
 Если вы хотите открыть общий доступ к своей папке на локальном диске, то следуйте этой инструкции. Смотрите после заголовка «Настройка общего доступа к файлам и папкам».
Если вы хотите открыть общий доступ к своей папке на локальном диске, то следуйте этой инструкции. Смотрите после заголовка «Настройка общего доступа к файлам и папкам».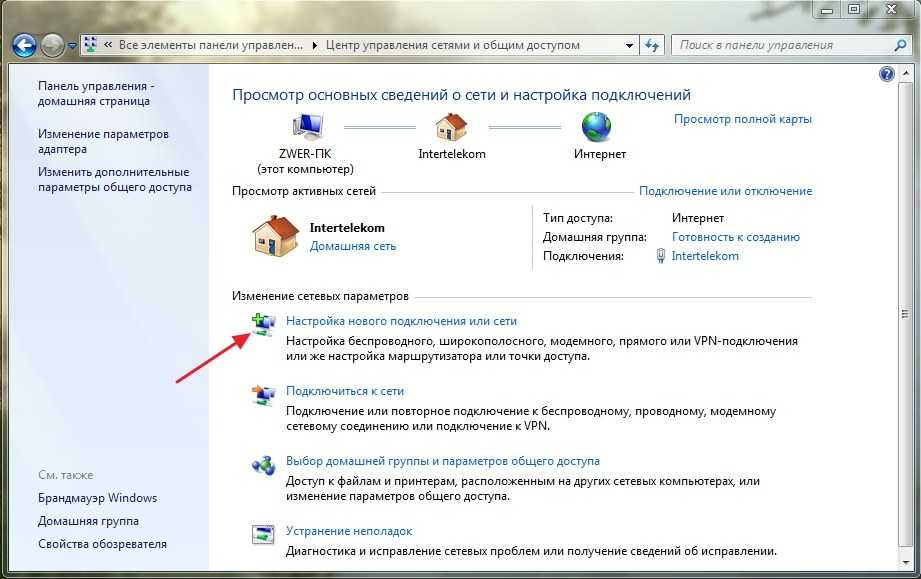 инструкции на экране. Примечание: Если кнопка «Откатить драйвер…» неактивна, это означает, что вы не можете вернуться к предыдущей версии.
инструкции на экране. Примечание: Если кнопка «Откатить драйвер…» неактивна, это означает, что вы не можете вернуться к предыдущей версии.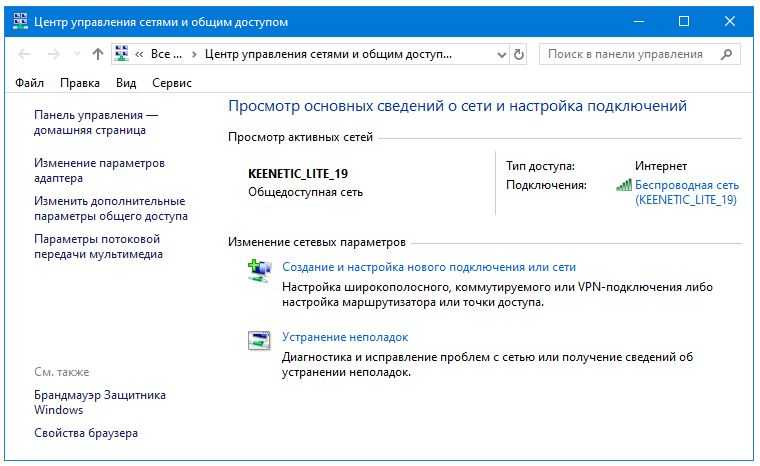 msc and press Enter
msc and press Enter 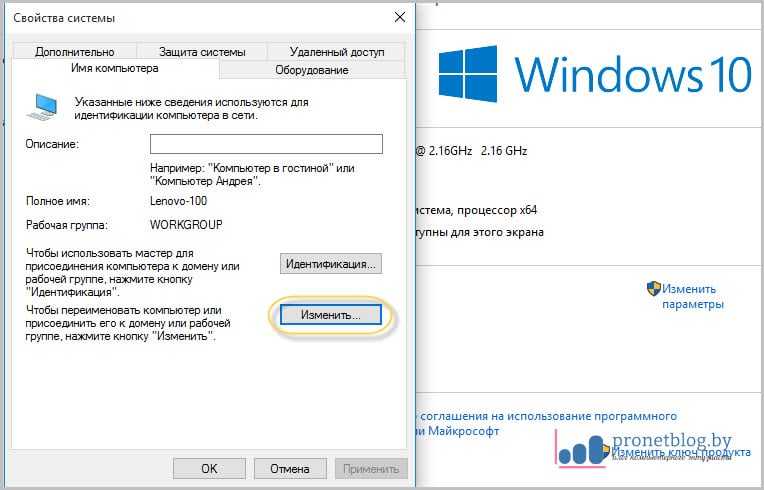 Это должно решить проблему, если она была вызвана проблемой с драйвером.
Это должно решить проблему, если она была вызвана проблемой с драйвером. Отключенный Ethernet-кабель
Отключенный Ethernet-кабель

 и выберите кнопку «Крупные значки». Просмотр панели управления с использованием крупных значков
и выберите кнопку «Крупные значки». Просмотр панели управления с использованием крупных значков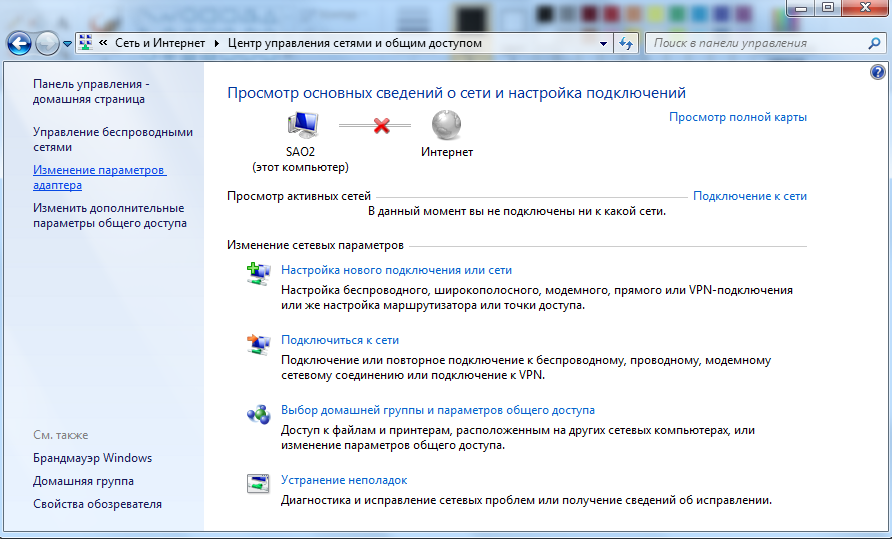 Нажмите «Управление параметрами» в разделе «Параметры защиты от вирусов» Защитника Windows 9.0032
Нажмите «Управление параметрами» в разделе «Параметры защиты от вирусов» Защитника Windows 9.0032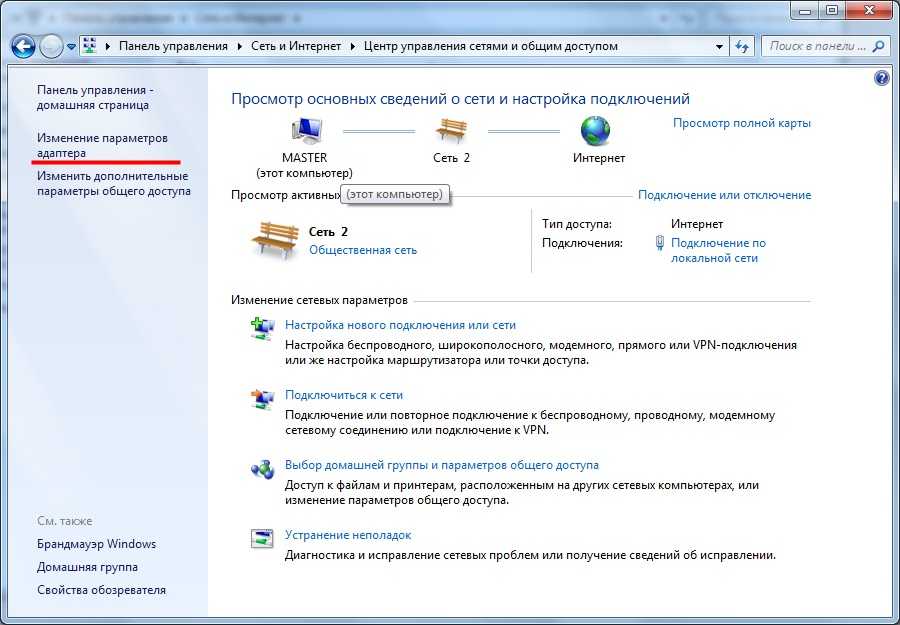
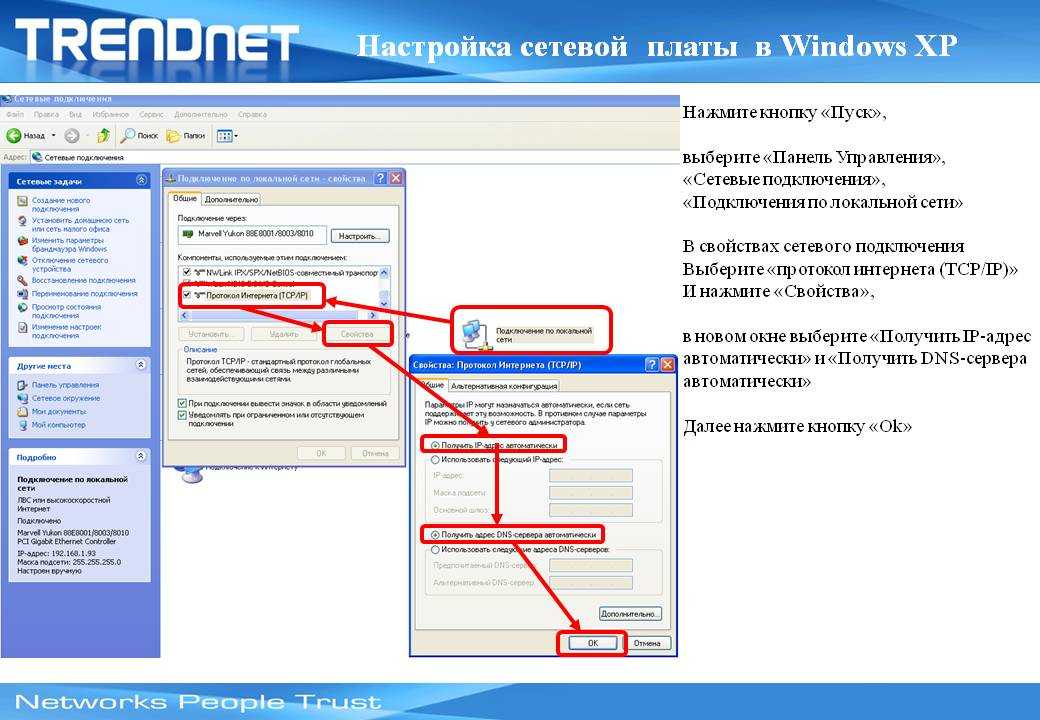
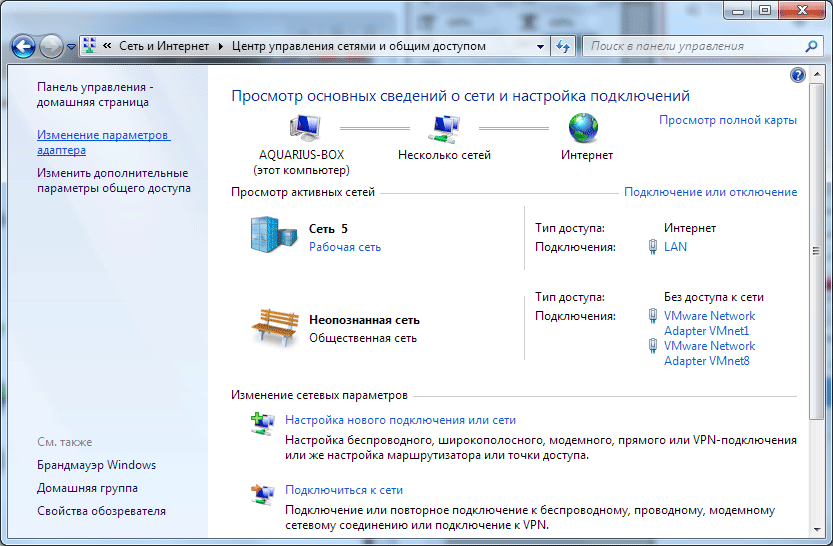
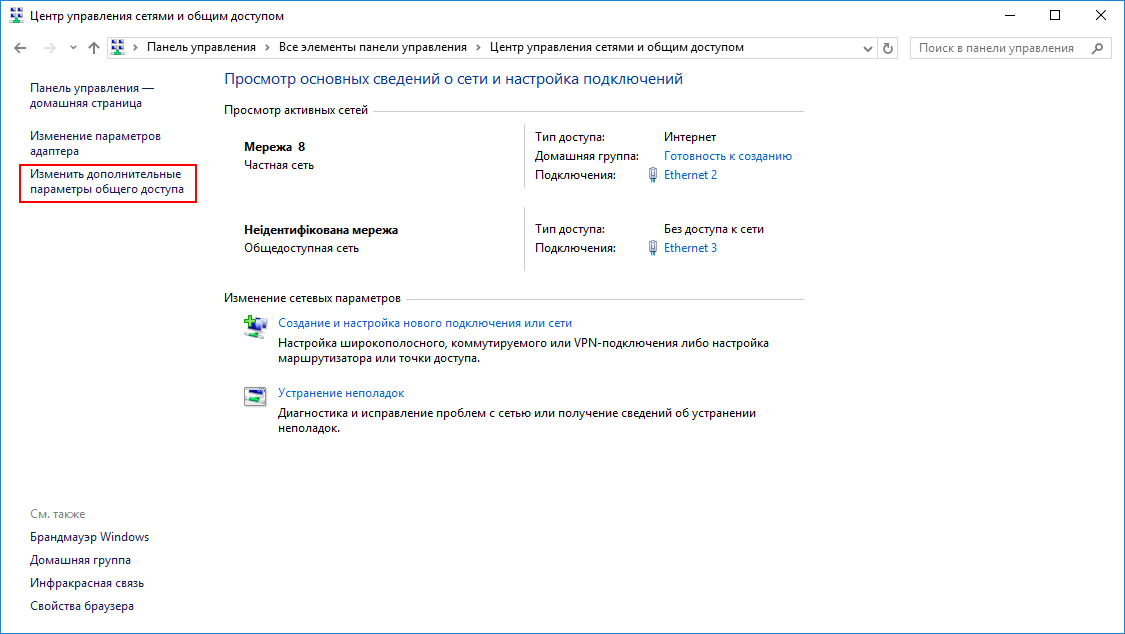 В зависимости от типа и года выпуска вашего BIOS точный текст меню будет различаться. Выбор параметра «Встроенные периферийные устройства»
В зависимости от типа и года выпуска вашего BIOS точный текст меню будет различаться. Выбор параметра «Встроенные периферийные устройства»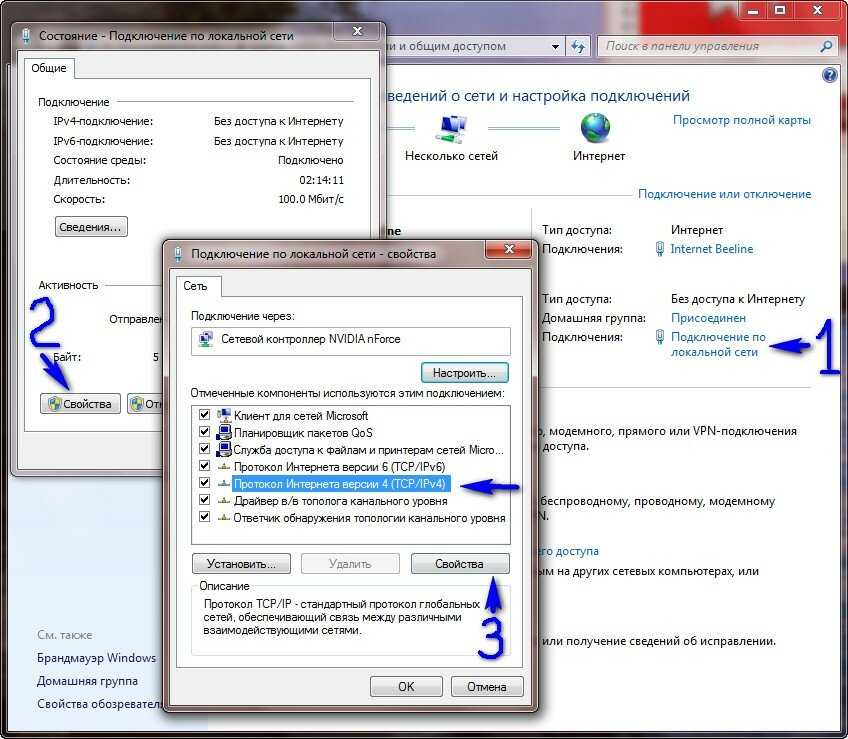
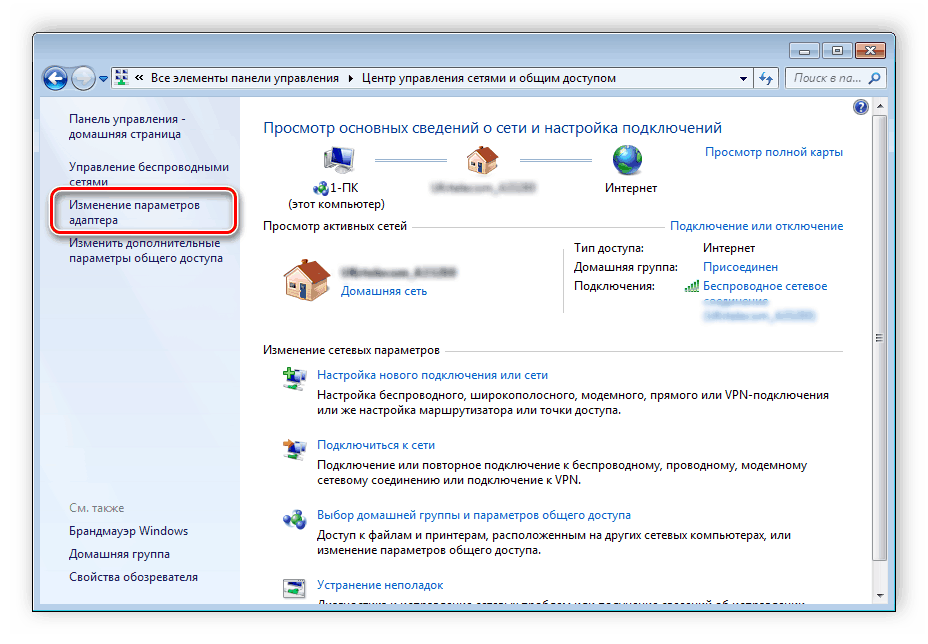
 0.0.1 . Это отправит сообщение во внутренний сетевой стек на машине. Должен появиться ответ, подобный следующему:
0.0.1 . Это отправит сообщение во внутренний сетевой стек на машине. Должен появиться ответ, подобный следующему: Это специально для оборудования старше нескольких лет, на котором установлена оригинальная прошивка. Подробные сведения и инструкции по выполнению обновления см. в документации производителя оборудования или на веб-сайте.
Это специально для оборудования старше нескольких лет, на котором установлена оригинальная прошивка. Подробные сведения и инструкции по выполнению обновления см. в документации производителя оборудования или на веб-сайте.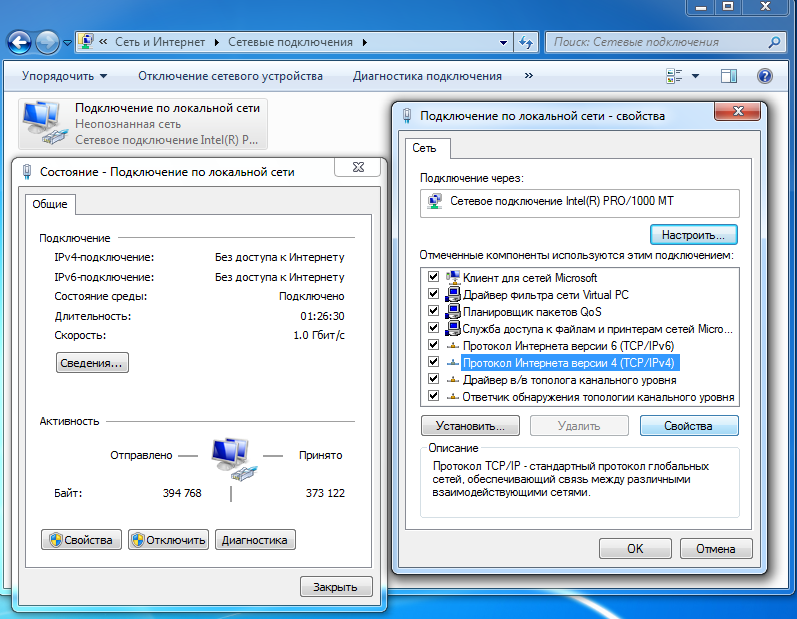
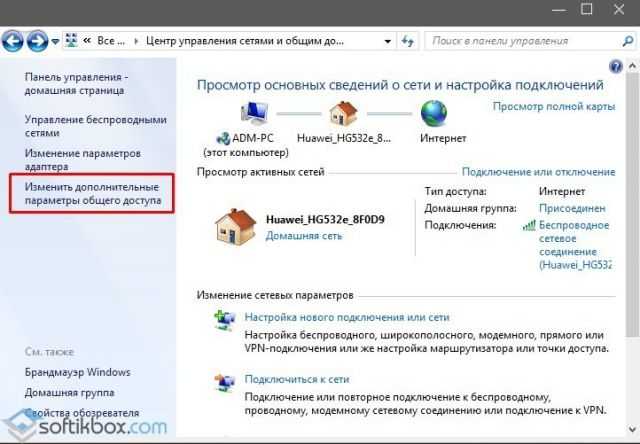 . Эти ошибки совершенно нормальны и не являются поводом для беспокойства. Пожалуйста, выполняйте каждый шаг по порядку, даже если вы делали некоторые из них ранее и даже если вы столкнулись с ошибками.
. Эти ошибки совершенно нормальны и не являются поводом для беспокойства. Пожалуйста, выполняйте каждый шаг по порядку, даже если вы делали некоторые из них ранее и даже если вы столкнулись с ошибками.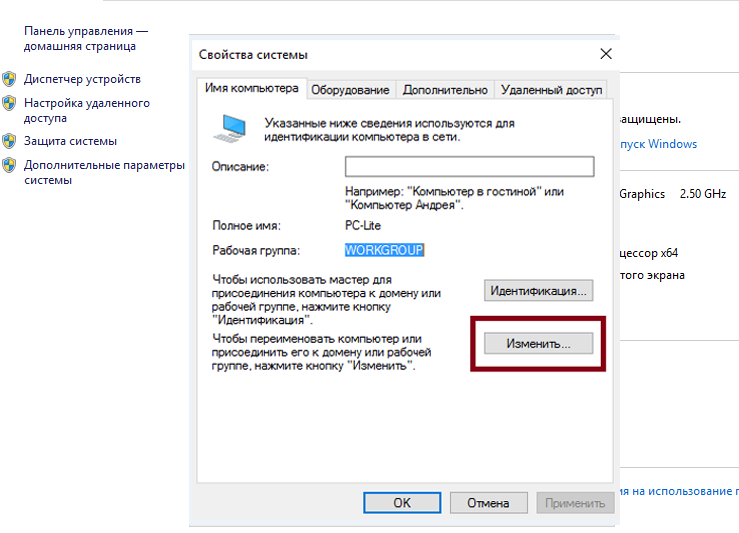 принадлежать программному обеспечению и не являются физическим соединением, к которому подключен ваш компьютер.
принадлежать программному обеспечению и не являются физическим соединением, к которому подключен ваш компьютер.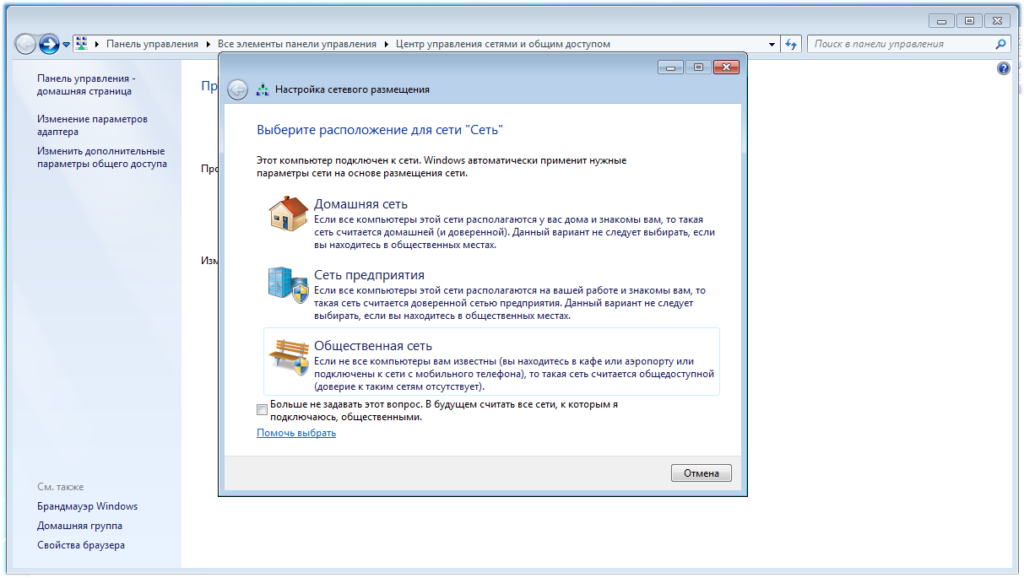
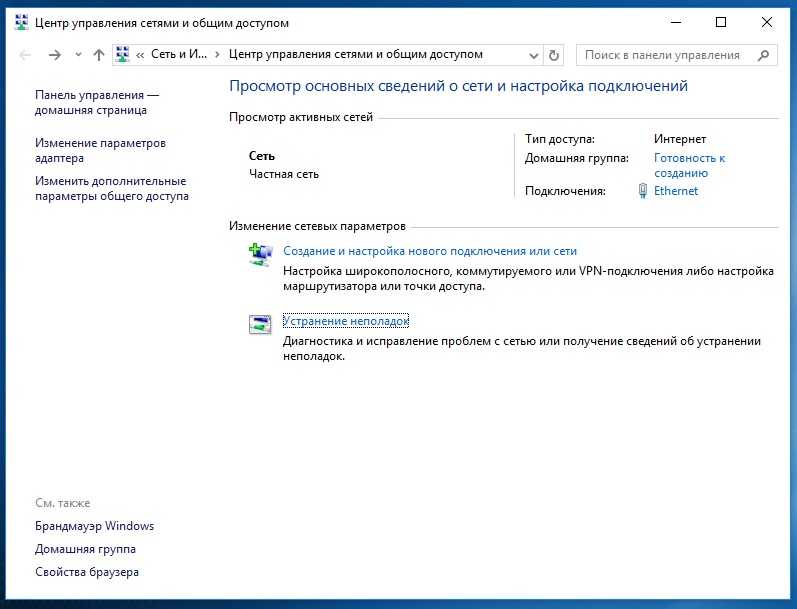 По словам пользователей, иногда у вас могут возникнуть проблемы с Ethernet из-за ваших настроек дуплекса. После изменения настроек дуплекса будет решена не только проблема с портом Ethernet, но и увеличится скорость вашей локальной сети.
По словам пользователей, иногда у вас могут возникнуть проблемы с Ethernet из-за ваших настроек дуплекса. После изменения настроек дуплекса будет решена не только проблема с портом Ethernet, но и увеличится скорость вашей локальной сети. После этого нажмите « OK» , чтобы сохранить изменения.
После этого нажмите « OK» , чтобы сохранить изменения.
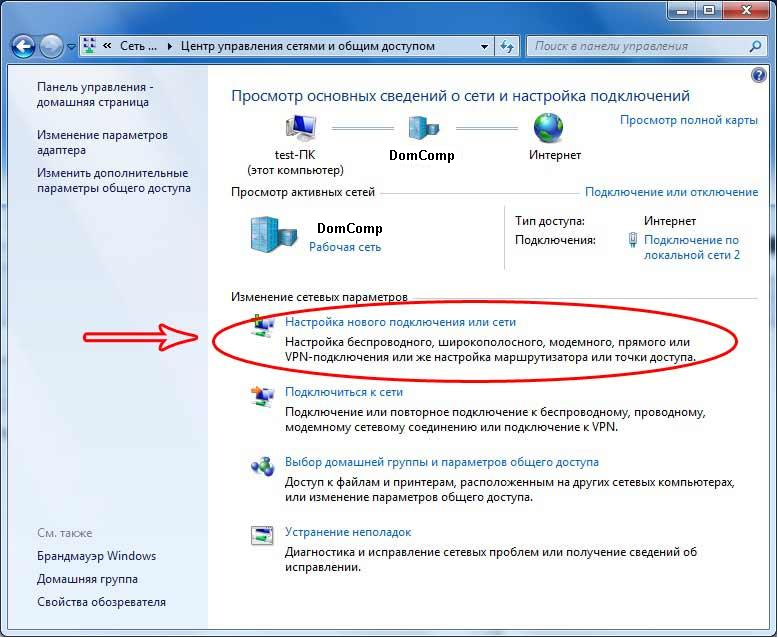 cpl» и нажмите «Ввод» , чтобы запустить панель конфигурации сети. Выполните эту команду
cpl» и нажмите «Ввод» , чтобы запустить панель конфигурации сети. Выполните эту команду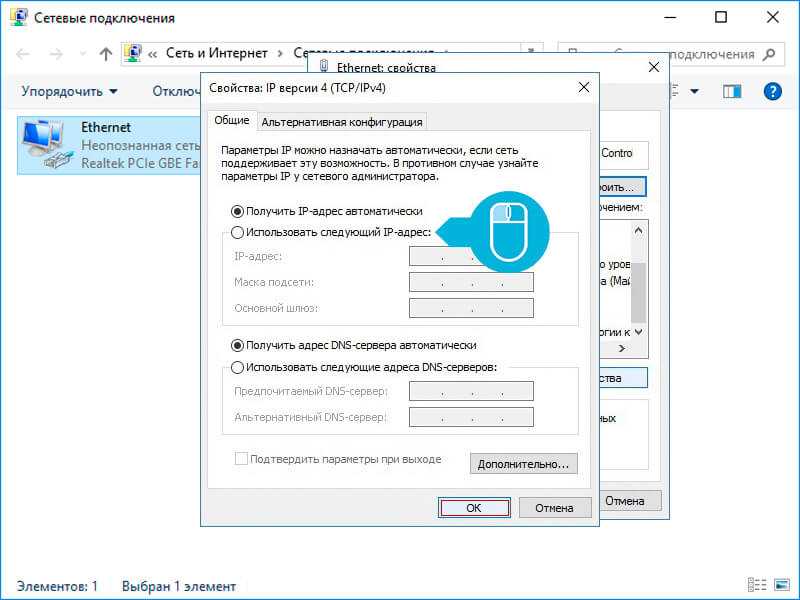 адрес.
адрес.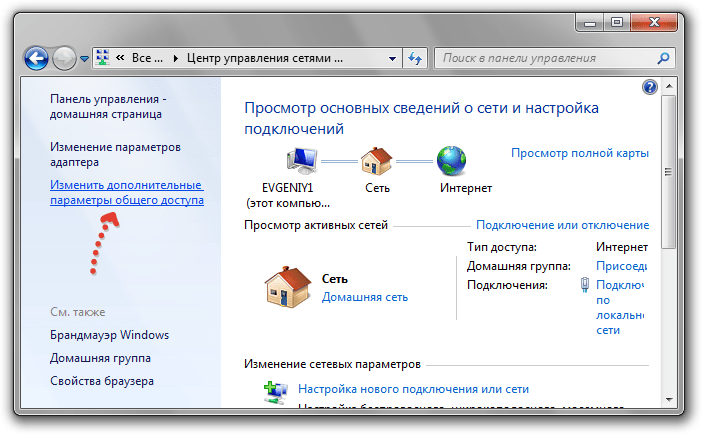 IP-адрес и DNS-адрес, которые он использует, должны быть указаны там, введите эту информацию на свое место, и вы сможете вернуть свою сеть Ethernet к работе.
IP-адрес и DNS-адрес, которые он использует, должны быть указаны там, введите эту информацию на свое место, и вы сможете вернуть свою сеть Ethernet к работе.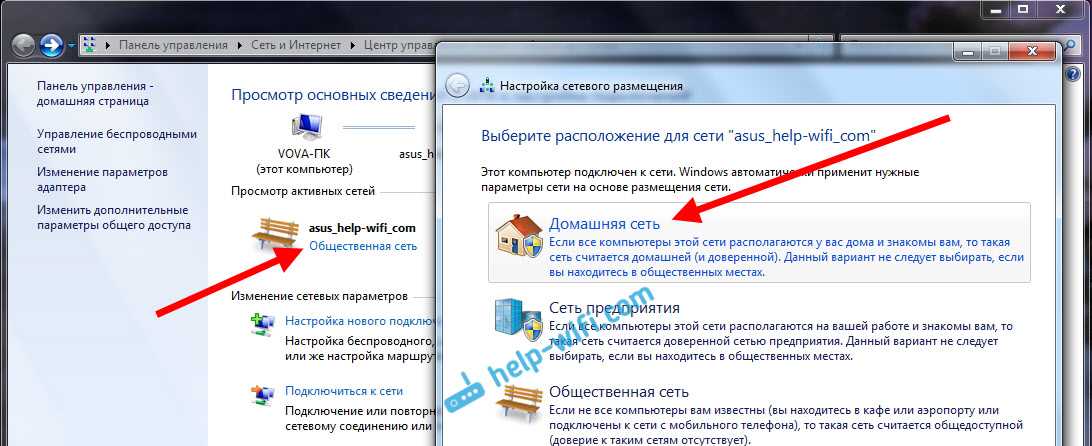 msc» в строке запуска и нажмите «Enter» , чтобы запустить диспетчер устройств. Введите devmgmt. msc и нажмите Enter, чтобы открыть Диспетчер устройств
msc» в строке запуска и нажмите «Enter» , чтобы запустить диспетчер устройств. Введите devmgmt. msc и нажмите Enter, чтобы открыть Диспетчер устройств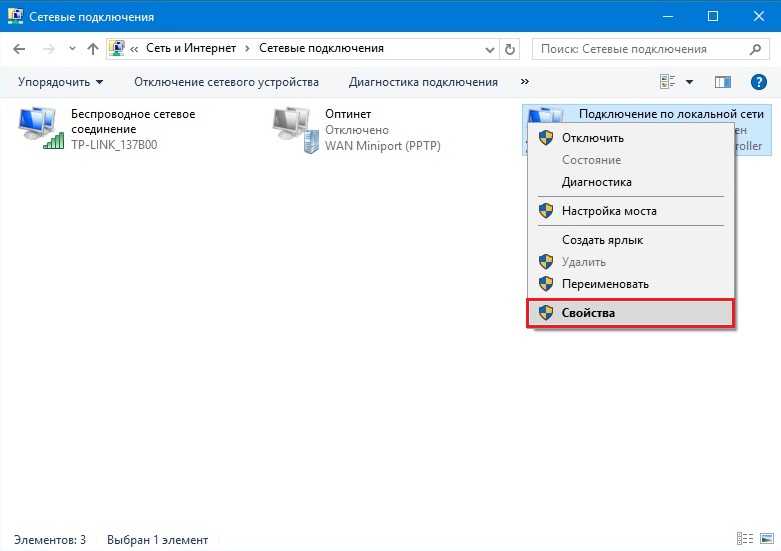
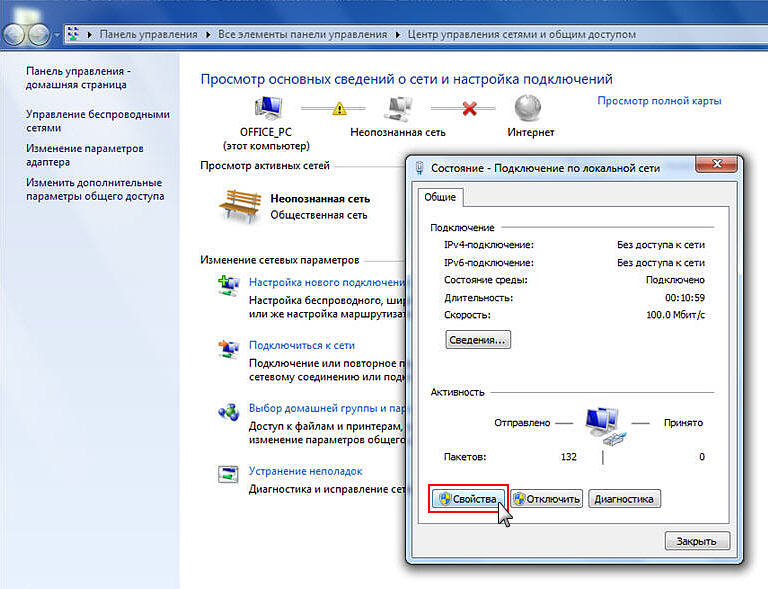
 Также стоит отметить, что эта функция может быть недоступна на вашем маршрутизаторе, поэтому обязательно ознакомьтесь с руководством по эксплуатации вашего маршрутизатора для получения дополнительной информации. Для того, чтобы войти в панель администратора вашего роутера:
Также стоит отметить, что эта функция может быть недоступна на вашем маршрутизаторе, поэтому обязательно ознакомьтесь с руководством по эксплуатации вашего маршрутизатора для получения дополнительной информации. Для того, чтобы войти в панель администратора вашего роутера:
 Если вы столкнулись с проблемой порта Ethernet, этот адаптер может выполнить эту работу за вас.
Если вы столкнулись с проблемой порта Ethernet, этот адаптер может выполнить эту работу за вас.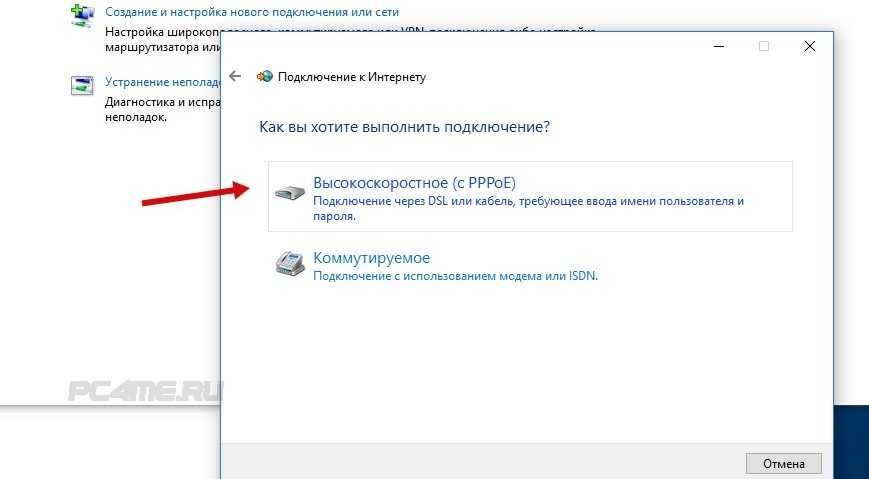

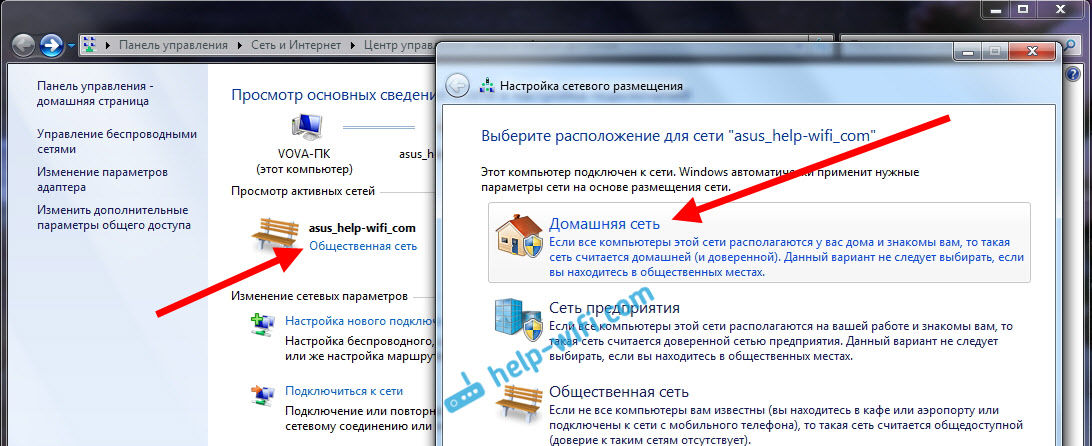 Вы можете использовать более строгие разрешения и обмениваться файлами практически с любым устройством, включая устройства Mac, Android и Linux.
Вы можете использовать более строгие разрешения и обмениваться файлами практически с любым устройством, включая устройства Mac, Android и Linux.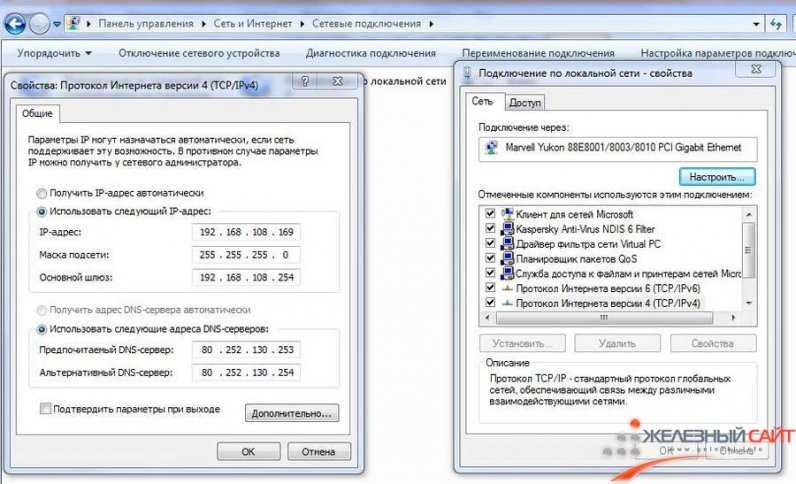

 Если вы хотите, чтобы пользователи могли редактировать файлы, удалять и создавать новые документы в расположении, вы должны вручную выбрать разрешения.
Если вы хотите, чтобы пользователи могли редактировать файлы, удалять и создавать новые документы в расположении, вы должны вручную выбрать разрешения.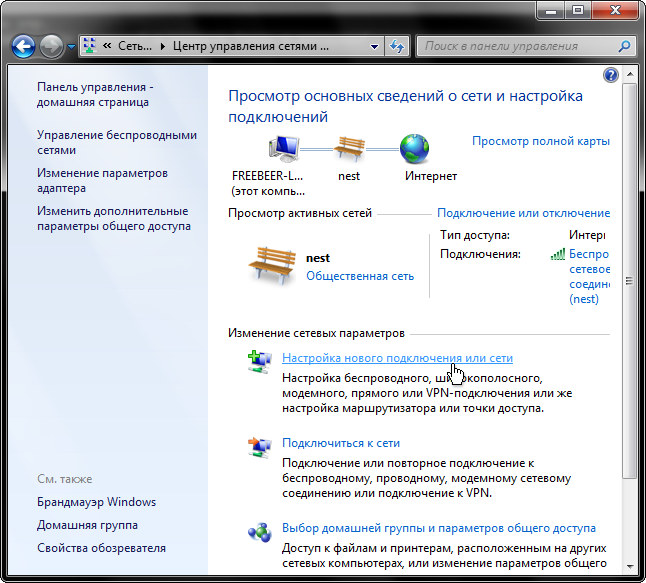
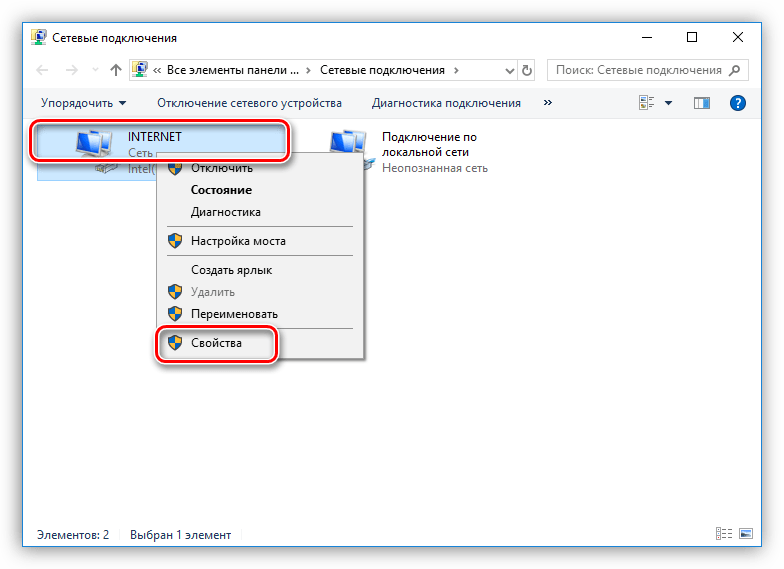 Вы можете обойти эту проблему, используя локальную учетную запись, если вы настроите общий ресурс с группой «Все» или с пользователем и паролем учетной записи, доступной на удаленном компьютере.
Вы можете обойти эту проблему, используя локальную учетную запись, если вы настроите общий ресурс с группой «Все» или с пользователем и паролем учетной записи, доступной на удаленном компьютере.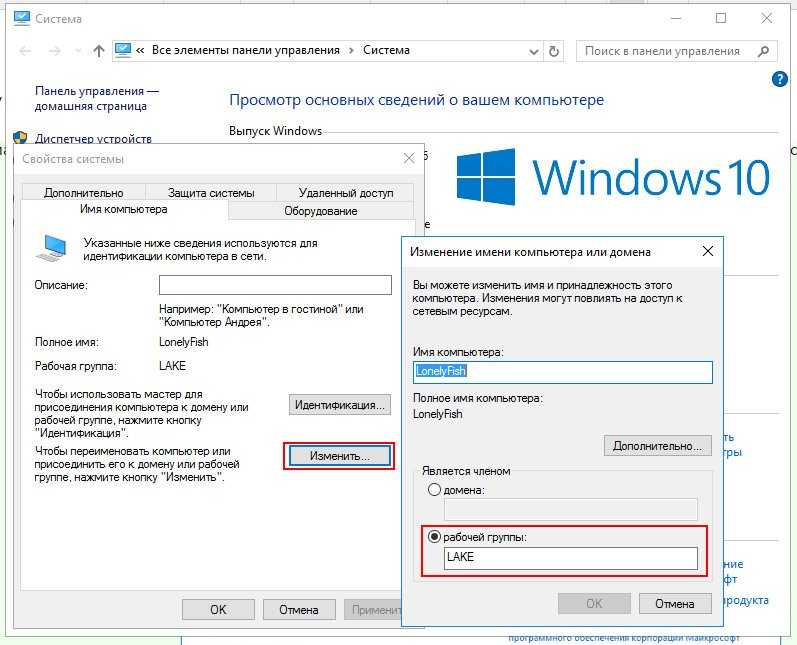


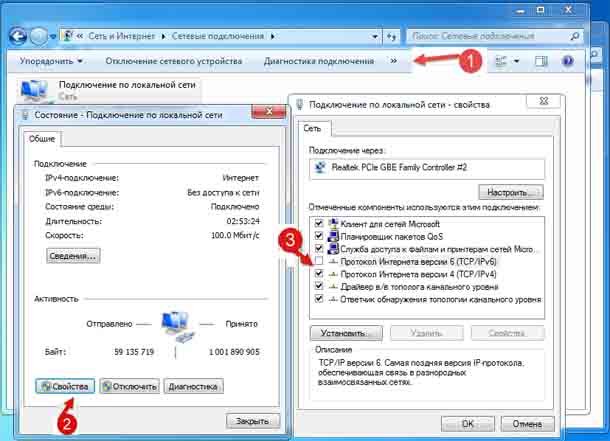
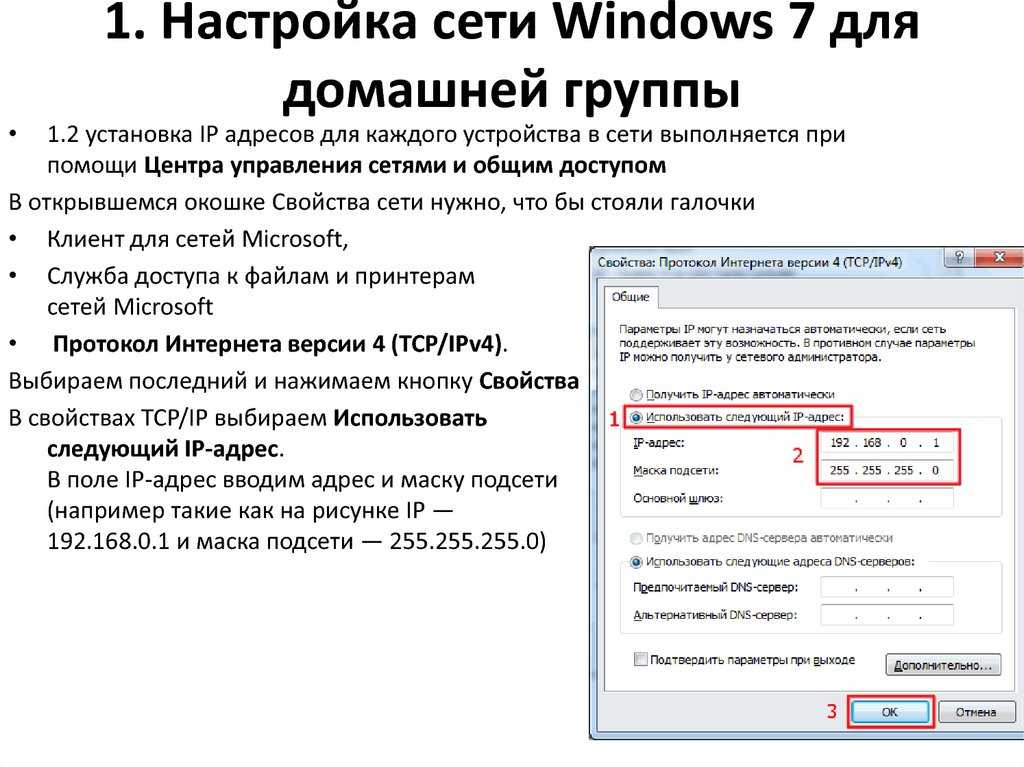 Однако, если вы хотите поделиться файлами в другом месте с пользователями, подключенными к домашней группе, сделайте следующее.
Однако, если вы хотите поделиться файлами в другом месте с пользователями, подключенными к домашней группе, сделайте следующее.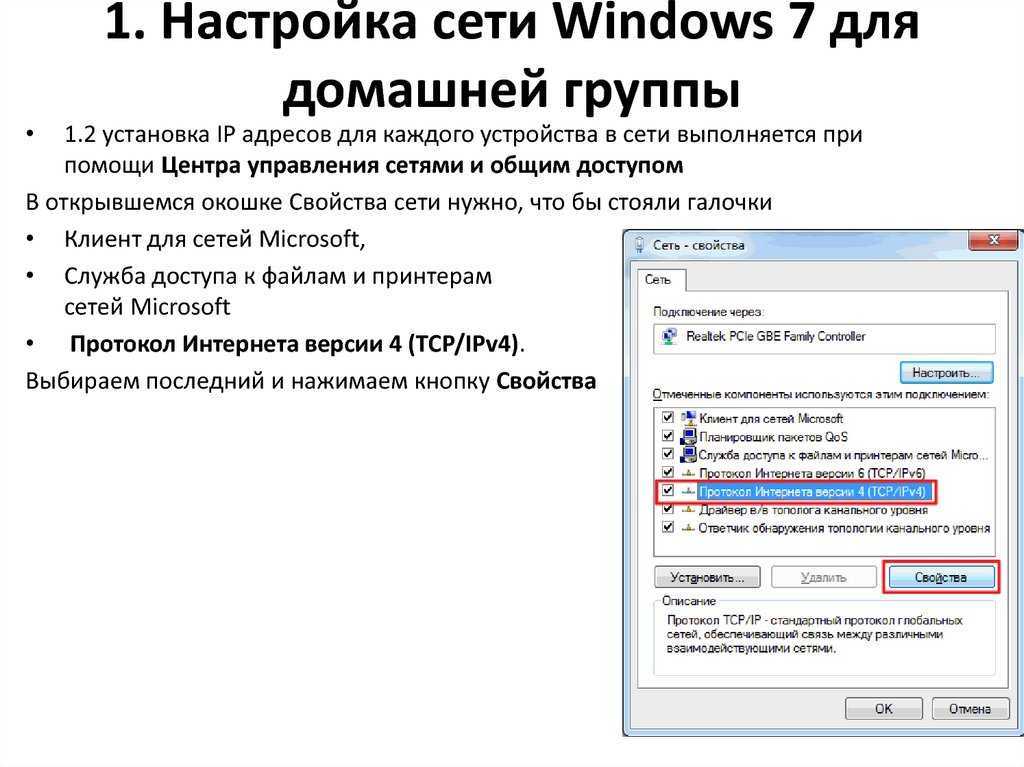
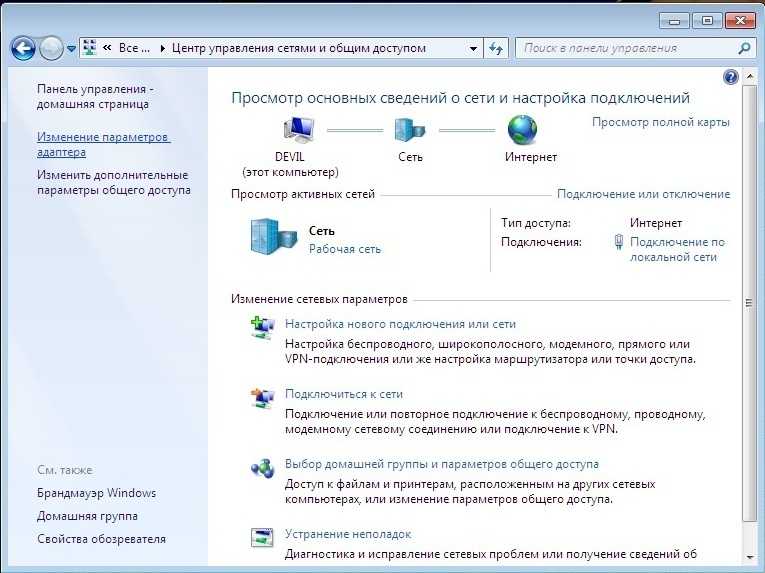 (Или доступные варианты копирования ссылки или обмена файлами с помощью других приложений.)
(Или доступные варианты копирования ссылки или обмена файлами с помощью других приложений.)