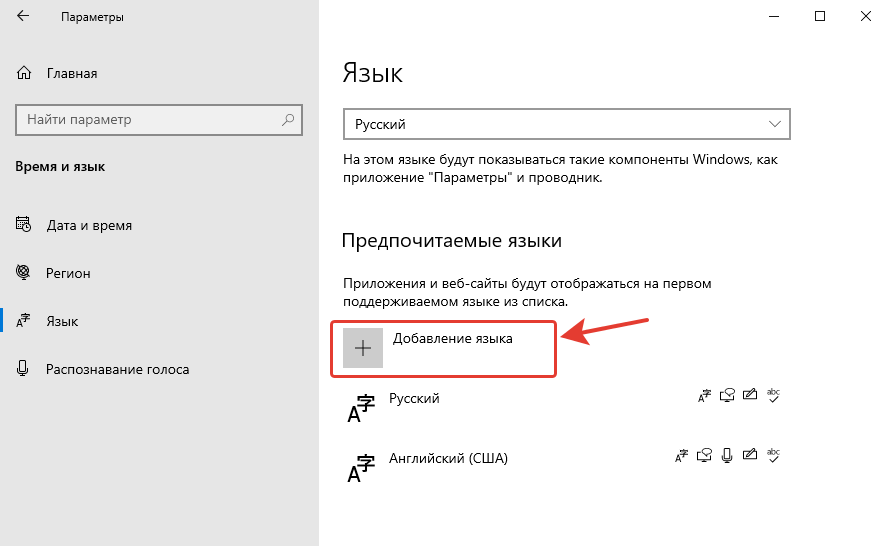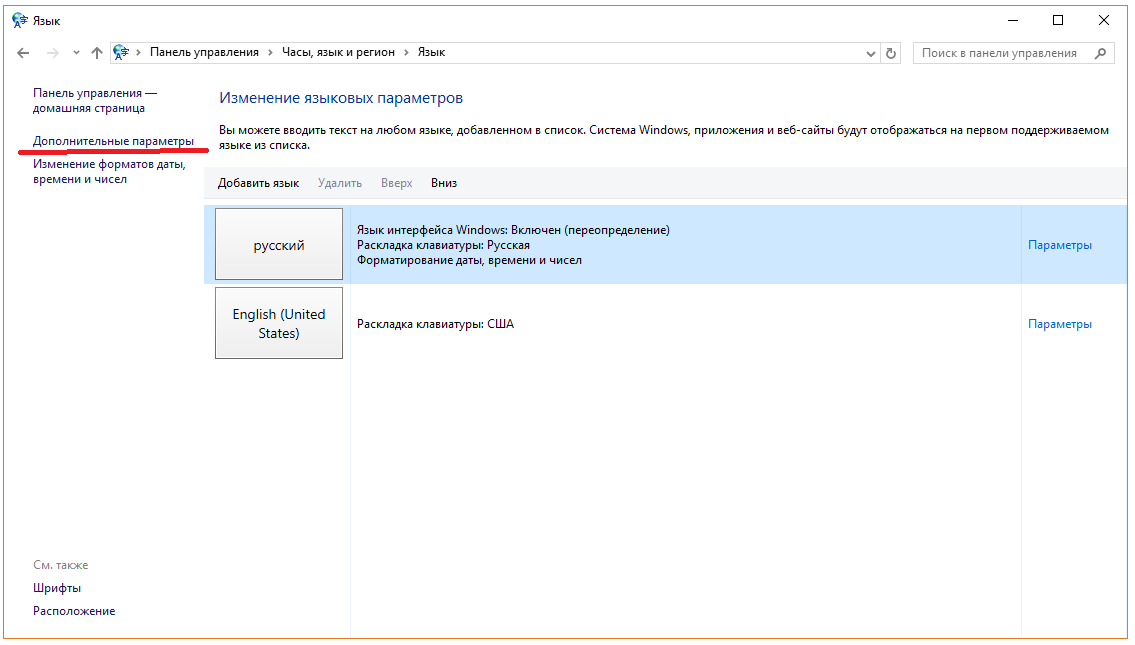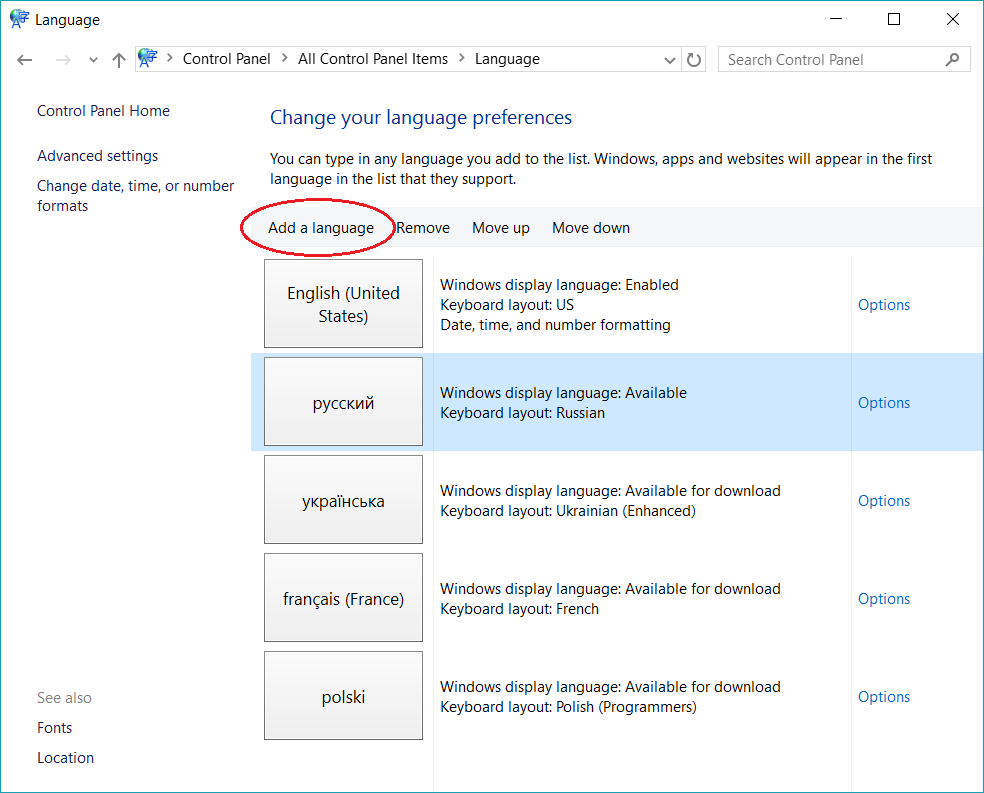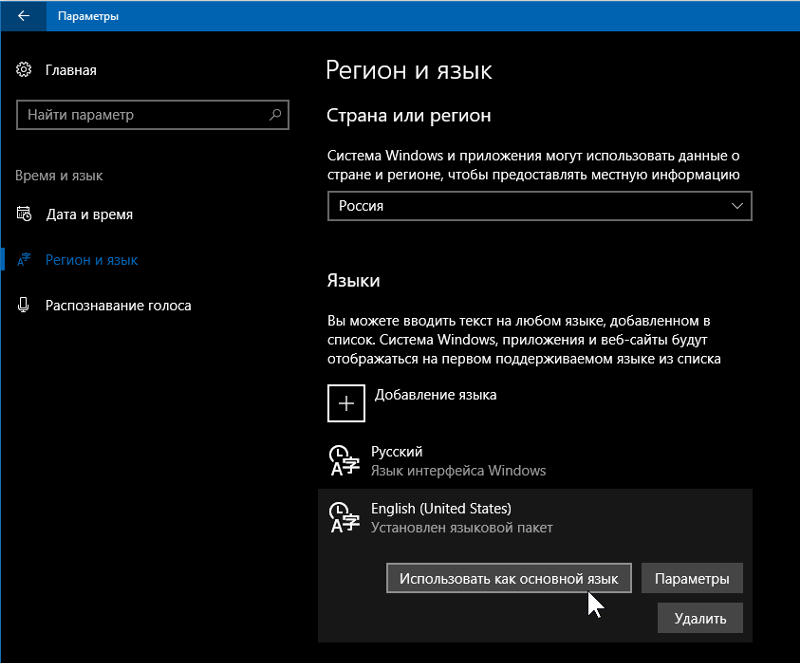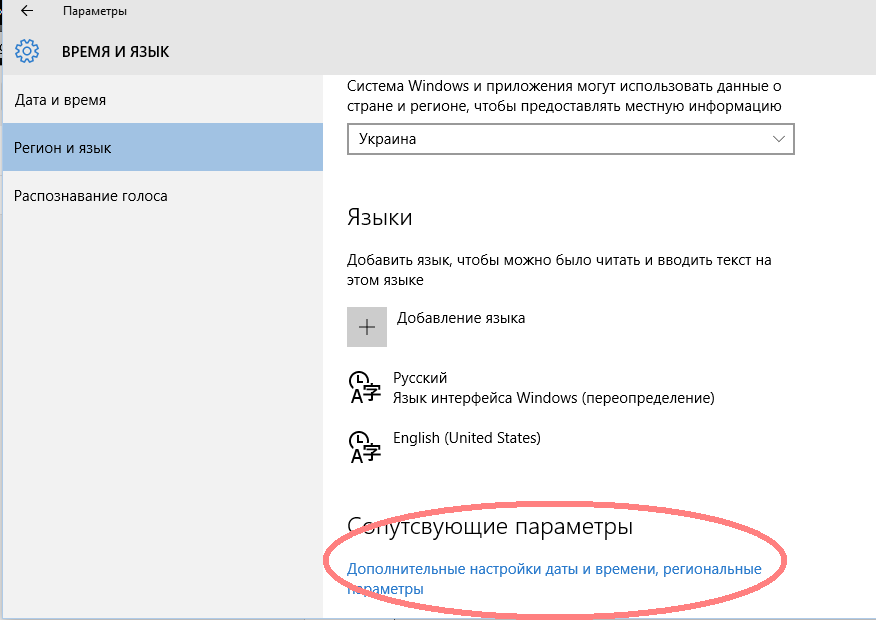Как изменить язык интерфейса Windows
Впервые столкнувшись с таким понятием, как «язык интерфейса», некоторые пользователи не могут правильно его охарактеризовать, путая его с языками, которые могут быть установлены при наборе текстовых материалов.
Каждому пользователю полезно знать, что языком интерфейса считается тот, который используется при загрузке операционной системы, в диалоговых окнах программ, пользовательском меню.
В Windows вы можете выбрать любой удобный язык
Изменить язык системы Windows 7 или 10, безусловно, можно, но только для этого потребуется изучить дополнительную информацию, чтобы ловко обойти все проблемы, которые могут встать на пути у новичка.
Внесение изменений в Windows 7
В связи с тем, что на компьютерах установлены различные операционные системы, прежде чем приступать к изменению в любом виде интерфейса, важно найти рекомендации опытных пользователей, применимых к конкретной операционной системе.
Дело в том, что даже Windows 7 сопровождается несколькими версиями, каждая из которых имеет определённые отличительные характеристики. Такие же отличия содержатся и в инструкции по изменению языкового интерфейса к каждой конкретной версии операционной системы.
Такие же отличия содержатся и в инструкции по изменению языкового интерфейса к каждой конкретной версии операционной системы.
Инструкция для версии Корпоративная или Максимальная
Для Windows 7 версии Корпоративная или Максимальная существует два способа решения такой задачи. Опытные пользователи рекомендуют ознакомиться с обоими способами, определить теоретически, какой будет проще использовать для достижения поставленных целей.
Первый способ заключается в поиске, закачивании и последующей автоматической установке нужного языкового пакета. Загрузочный файл пользователь должен кликнуть дважды мышкой, чтобы запустить процесс установки, которая может продолжаться до получаса.
После успешной инсталляции пользователь должен совершить ряд последовательных действий, опираясь на рекомендации профессионалов, что позволит поменять текущий языковой пакет на новый вариант.
Для этого следует первоначально открыть «Панель управления», а далее перейти на вкладку «Язык и региональные настройки». На экране откроется новое окно, в котором следует кликнуть по средней вкладке «Языки и клавиатура». В предложенном ниже окне выбора языкового пакета, следует выбрать тот, который на данный момент хочется сделать основным. После этого система обязательно потребует перезагрузки, чтобы изменения вступили в силу.
На экране откроется новое окно, в котором следует кликнуть по средней вкладке «Языки и клавиатура». В предложенном ниже окне выбора языкового пакета, следует выбрать тот, который на данный момент хочется сделать основным. После этого система обязательно потребует перезагрузки, чтобы изменения вступили в силу.
Существует и второй способ изменения языкового интерфейса. Он заключается в установке обновления Windows. Для этого потребуется кликнуть «Пуск», далее правой клавишей мыши кликнуть по пункту «Компьютер». В открывшемся меню выбрать последний пункт «Свойства». На экране откроется новое окно, в левой стороне которого находится пункт «Центр обновления». Открыв его, следует проверить наличие новых обновлений, после завершения поиска пользователь должен просмотреть предлагаемые обновления, среди них найти то обновления, которое сопровождается желаемым языковым пакетом. Процесс обновления системы продолжается также около получаса.
com/embed/teAIafHnP5M?feature=oembed» frameborder=»0″ allowfullscreen=»»/>Инструкция для версии Корпоративная или Максимальная
Полезно пользователям знать, как поменять язык интерфейса в Windows 7, если установлена версия Домашняя, Домашняя расширенная или Профессиональная.
Программисты разработали готовые инструменты, позволяющие с большой лёгкостью изменять языковой пакет пользователям с любым уровнем владения компьютерной техникой. Одной из таких программ является программа Vistalizator.
Для того чтобы внести желаемые изменения, пользователь должен предварительно закачать требуемый языковой пакет и непосредственно саму программу Vistalizator. Следует отметить, что Vistalizator не нуждается в инсталляции, поэтому достаточно только закачать программу и сохранить её на жёстком диске.
После того как все необходимые инструменты закачаны, следует перезагрузить компьютер и зайти с правами локального администратора. Далее программа Vistalizator запускается, выбирается желаемый и заранее скачанный языковой пакет, а все дальнейшие действия программа осуществляет уже самостоятельно. Через двадцать минут язык интерфейса будет уже иным.
Через двадцать минут язык интерфейса будет уже иным.
Внесение изменений в Windows 10
Владея отличными практическими навыками внесения изменений в Windows 7 и желая точно так же изменить всё в Windows 10, пользователя может ждать неприятный сюрприз, поскольку выработанная схема окажется неподходящей для этой операционной системы. По этой причине очень важно изучить рекомендации, как изменить язык интерфейса Windows 10.
Инструкция по внесению изменений в Windows 10
Первоначально следует открыть «Панель управления», для этого, чтобы ускорить процесс, можно воспользоваться комбинацией двух кнопок «Win» и «X». После открытия окна следует перейти на вкладку «Язык».
С левой стороны будет находиться пункт «Дополнительные параметры», кликните по нему и откроется новое окно, в котором в самом верху будет находиться меню со списком выбора языковых вариантов. В текущем режиме в этом положении установлен тот вариант, который непосредственно в этот момент является основным для операционной системы.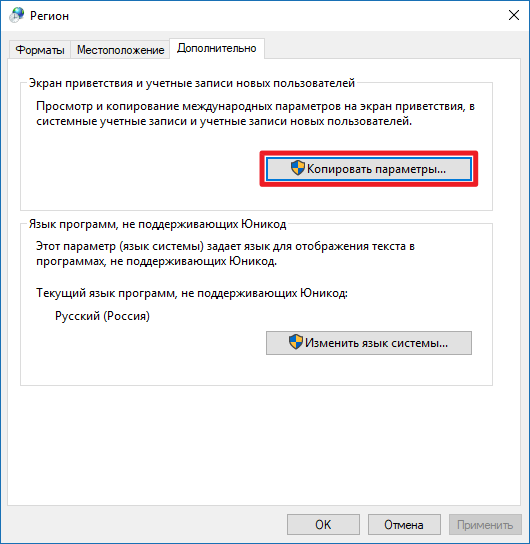
Пользователь должен открыть список выбора и перейти на «Использовать список языков (рекомендовано)».
Теперь вернувшись на предыдущую вкладку, следует кликнуть по кнопке «Параметры», которая находится напротив желаемого пакета. На новой открывшейся странице достаточно легко обнаружить активное предложение скачать и установить языковой пакет, с чем пользователь должен согласиться, если желает изменить язык интерфейса Windows 10.
Если пользователь согласится со скачиванием подходящего варианта для Windows 10, то все последующие операции будут осуществляться в автоматическом режиме, не требуя никакого дополнительного вмешательства пользователя. После завершения процесса в интерфейс Windows 10 будут внесены все обозначенные ранее изменения.
Ошибку допускают те, кто считает, что вносить изменения в «Дополнительные параметры» необязательно. Они сразу переходят в «Параметры» того языка, который желают установить в Windows 10. Однако они тут же сталкиваются с тем, что предложение о скачивании и установке языкового пакета находится не в активном состоянии, поэтому процесс заходит в тупик.
Они сразу переходят в «Параметры» того языка, который желают установить в Windows 10. Однако они тут же сталкиваются с тем, что предложение о скачивании и установке языкового пакета находится не в активном состоянии, поэтому процесс заходит в тупик.
Безусловно, всё поправимо, в этом случае также удастся достичь обозначенных целей. Единственно, что будет невозможно вернуть, так это зря потраченное время. Чтобы выйти из тупика, следует внимательно ещё раз перечитать инструкцию и проделать все описанные действия, не внося собственноручные коррективы. Неукоснительное выполнение всех рекомендаций гарантирует положительный результат.
Ещё следует не забыть совершить некоторые важные действия, прописанные в рекомендациях, как поменять язык системы Windows 10. После успешного закачивания и установки языкового пакета, в окне «Язык» следует захватить плитку с желаемым языковым пакетом и, не разжимая клавишу мышки, перетянуть её в самый вверх, поскольку в Windows 10 определено, что основным языком операционной системы является тот, который находится именно в самом верху списка.
Итак, имея большое желание внести языковые изменения в интерфейс Windows 7 или 10, пользователь, вооружившись необходимыми инструкциями, сможет осуществить все необходимые действия самостоятельно, тем самым повышая свой уровень владения ПК.
Как поменять язык системы windows 10 через командную строку
Содержание
- Как изменить язык операционной системы Windows 10 по умолчанию?
- Как можно изменить язык системы и русифицировать операционку Windows 10
- Как изменить язык интерфейса в Windows 10
- Как поставить английский язык
- Как вернуть русский язык с английского
- Изменение языка экрана приветствия в Windows 10
- Как скачать русский языковой пакет при его отсутствии
- Как изменить язык интерфейса Windows 10, без переустановки системы?
- Введение
- Как изменить язык системы по умолчанию в «Windows 10»?
- Отключение языковой синхронизации
- Непосредственная процедура изменения языка системы
- Изменение настроек региона
- Заключение
- Как загрузить языковой пакет для Windows 10 и изменить язык интерфейса
- Для чего нужен языковой пакет
- Установка ЯП
- Установка ЯП при помощи настроек параметров Windows
- Установка ЯП из панели управления Windows
- Добавление языка из cab-файла
- Изменение языка интерфейса
- Видео: работа с языковыми пакетами в Windows 10
- Изменения языка приветствия
- Установка ЯП на Single Language версию
- Изменения языка программ
- Как изменить язык системы в Windows 10
- Как изменить или добавить языка в windows 10
- Изменение языка во всей системе Windows 10
- Видео
Как изменить язык операционной системы Windows 10 по умолчанию?
После выхода финальной версии новой операционной системы многие пользователи продолжают задаваться вопросом о том, как изменить язык интерфейса ОС Windows 10 или русифицировать новинку? Ответ достаточно прост: процесс русификации аналогичен методам, которые подходят для ОС Windows 7 и Windows 8.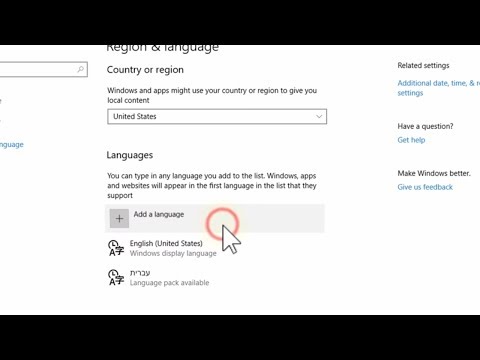 1, а изменение языка интерфейса при входе можно выполнить различными способами. Однако, если вы с данными процессами незнакомы и хотите более подробно рассмотреть их на примере Windows 10, тогда стоит ознакомиться с некоторыми советами.
1, а изменение языка интерфейса при входе можно выполнить различными способами. Однако, если вы с данными процессами незнакомы и хотите более подробно рассмотреть их на примере Windows 10, тогда стоит ознакомиться с некоторыми советами.
Изменить язык в Windows 10 можно с помощью раздела Параметры. Для этого выполняем следующие действия:
Чтобы русифицировать Windows 10, необходимо нажать «Win+Q» и в строку поиска ввести запрос «language».
После выдачи результатов выбираем «Add a language».
Запустится раздел «Панели управления» Windows 10 для настройки речи. Здесь нужно добавить необходимый региональный параметр, в данном случае – русский. Для этого жмём «Add a language».
Появится новое окно, в котором из списка выбираем «Русский» и кликаем «Add».
Выбираем «Загрузить и установить языковый пакет». Таким образом можно устанавливать другие языки.
После инсталляции возвращаемся в окно настроек и переходим в раздел «Advanced settings».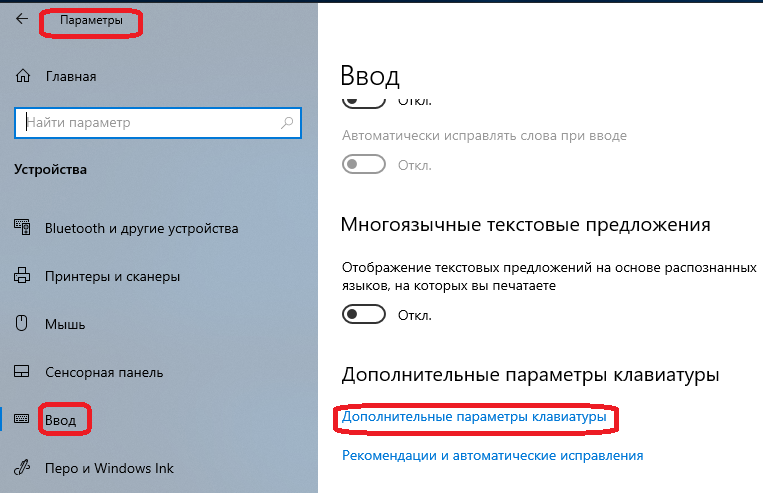 Языком системы выбираем «Русский» и кликаем «Сохранить».
Языком системы выбираем «Русский» и кликаем «Сохранить».
После выполнения вышеуказанных действий стоит перезагрузить компьютер с Виндовс 10, чтобы изменения вступили в силу.
О том, как ещё поменять язык Windows 10 на английский по умолчанию смотрите в видео:
Источник
Как можно изменить язык системы и русифицировать операционку Windows 10
Операционка Виндовс после обновления до десятой версии в некоторых случаях устанавливается в англоязычном формате. Чтобы продолжать работу, многие пользователи стараются изменить предустановленные настройки. Предварительно нужно изучить инструкции, поясняющие, как изменить язык операционной системы Windows 10. В некоторых случаях требуется установка дополнительного языкового пакета.
Как изменить язык интерфейса в Windows 10
Изменение языкового отображения функций и приложений Винды требуется для стабильной работы на персональном компьютере (стационарном, портативном). Пользователь может переключить настройки с русского на английский и, при необходимости, обратно.
Пользователь может переключить настройки с русского на английский и, при необходимости, обратно.
Как поставить английский язык
На приобретенном компьютере (стационарном, портативном) может стоять уже установленная операционная система с русскоязычным интерфейсом. Поменять текстовое обозначение на английскую вариацию можно следующим образом:
Как вернуть русский язык с английского
Ели интерфейс установленной Винды отображается на иностранном, выбирают один из представленных ниже вариантов настройки:
Смена языковых параметров вступит в действие после принудительной перезагрузки персонального компьютера. Таким же способом можно перевести характеристики на другие языки, но для большинства придется скачивать и устанавливать отдельный пакет элементов.
Изменение языка экрана приветствия в Windows 10
Нюанс замены текстовых обозначений интерфейса заключается в том, что неизменными остаются показатели начального монитора приветствия. Настройки данного раздела операционной системы необходимо выполнять отдельно, следуя инструкции:
В нижней части блока установить галочку напротив соответствующего пункта. Чтобы сделать обратные настройки, необходимо провести процедуру повторно и снять значок.
Чтобы сделать обратные настройки, необходимо провести процедуру повторно и снять значок.
Как скачать русский языковой пакет при его отсутствии
Если характеристики не меняются или необходимых значений нет в списках «На выбор», возможно на ПК нет необходимых установочных файлов. Пользователю необходимо самостоятельно добавить нужный блок в доступный перечень:
Нужно кликнуть по выбранному варианту, нажать «Get», затем «Install». По завершении процедуры строка появится в списке, после чего характеристики можно будет переключить. Указанная инструкция позволяет русифицировать ПК после покупки в магазине или после установки ОС неопытным мастером.
Изменение языковых параметров – несложная процедура, доступная даже начинающему пользователю. Чтобы изменить настройки, необходимо использовать блок «Параметры». В некоторых случаях может потребоваться скачивание дополнительных установочных файлов – процесс запускается автоматически через магазин разработчика.
youtube.com/embed/cC17WQQ1c0w»/>Источник
Как изменить язык интерфейса Windows 10, без переустановки системы?
Читайте, как изменить язык интерфейса Windows 10 без переустановки. Какой язык системы можно установить и что для этого нужно, какие настройки необходимо изменить.
Введение
В «Windows 10» пользователи обычно выбирают приоритетный язык по умолчанию для всей системы непосредственно в процессе установки операционной системы. Однако, если были выбраны неправильные языковые настройки или пользователи вынуждены задействовать компьютерные устройства, предварительно настроенные в соответствии с определенными языковыми критериями, то потребуется приложить некоторые усилия и исправить заданные настройки, если они отличатся от личных предпочтений.
Поэтому, если возникла необходимость изменить языковые настройки «Windows 10» на собственном компьютере, пользователи могут быстро выполнить такую процедуру воспользовавшись возможностями приложения «Параметры», не используя операцию полной переустановки операционной системы.
В данном руководстве по управлению настройками «Windows 10» мы расскажем, как изменить язык системы, заданный по умолчанию, на любой другой по выбору пользователя, в том числе для существующих и новых учетных записей.
Как изменить язык системы по умолчанию в
«Windows 10»?Если пользователи вынуждены переехать в другой регион, присутствует потребность использовать, отличный от установленного, язык интерфейса или изначально в устройстве было задана неверная языковая конфигурация, то абсолютно нет необходимости заново переустанавливать «Windows 10». Пользователям предстоит всего лишь изменить несколько настроек программной платформы, чтобы установить правильный язык операционной системы.
Отключение языковой синхронизации
Если пользователи используют учетную запись «Microsoft», то примененные языковые настройки будут синхронизироваться между всеми подключенными устройствами. В случае, если планируется изменить региональные и языковые настройки только для одного компьютера, то необходимо отключить возможность синхронизации данных настроек перед внесением каких-либо изменений.
Чтобы отключить языковую синхронизацию в операционной системе «Windows 10» пользователям предстоит выполнит следующий алгоритм пошаговых действий.
Откройте системное приложение «Параметры». Для активации приложения можно воспользоваться различными способами. Например, нажмите на кнопку «Пуск», расположенную на «Панели задач» в нижнем левом углу рабочего стола, и откройте главное пользовательское меню «Windows». Используя ползунок полосы прокрутки или колесо управления ручного манипулятора (компьютерной мыши) отыщите и выберите, в перечне установленных на компьютерном устройстве приложений и программ, раздел «Параметры», или нажмите на кнопку «Параметры», находящуюся в левой боковой панели пользовательского меню, и искомое приложение будет запущено незамедлительно.
Используя бегунок полосы прокрутки или колесо компьютерной мыши отыщите, на главной странице окна приложения, и выберите вкладку «Учетные записи».
В левой боковой панели ответственной вкладки перейдите в раздел «Синхронизация ваших параметров».
Затем в правой панели окна в разделе «Синхронизация отдельных параметров» отыщите, при помощи колеса ручного манипулятора или ползунка полосы прокрутки, строку «Настройки языка», и установите соответствующий переключатель в положение «Откл.» (отключено).
Произведя данные шаги, пользователи теперь могут приступить к изменению языковых настроек операционной системы «Windows 10» не опасаясь, что они окажут влияние на аналогичные настройки других связанных устройств.
Непосредственная процедура изменения языка системы
Чтобы изменить язык интерфейса операционной системы «Windows 10», пользователям необходимо закрыть все запущенные активные приложения и выполнить, представленный далее, последовательный алгоритм действий.
В соответствии с личными предпочтениями каждого пользователя, используйте либо ранее представленный способ, либо любой из множества методов, доступных в операционной системе «Windows 10», и осуществите запуск приложения «Параметры». Например, нажмите совместно комбинацию клавиш «Windows + X» или щелкните правой кнопкой мыши по кнопке «Пуск», расположенной на «Панели задач» в нижнем левом углу экрана, и откройте меню «Опытного пользователя», в котором выберите, из перечня доступных системных приложений, искомый раздел «Параметры». И указанное приложение будет мгновенно запущенно.
Например, нажмите совместно комбинацию клавиш «Windows + X» или щелкните правой кнопкой мыши по кнопке «Пуск», расположенной на «Панели задач» в нижнем левом углу экрана, и откройте меню «Опытного пользователя», в котором выберите, из перечня доступных системных приложений, искомый раздел «Параметры». И указанное приложение будет мгновенно запущенно.
Воспользуйтесь для перемещения по вкладкам приложения «Параметры» колесом управления компьютерной мыши или ползунком полосы прокрутки, чтобы отыскать и выбрать вкладку «Время и язык».
На странице отмеченной вкладки перейдите в левой боковой панели окна в раздел «Язык».
Теперь в правой панели окна отыщите раздел «Предпочитаемые языки», ответственный за установку приоритетов пользовательских языковых конфигураций системы, и нажмите на кнопку «Добавьте язык», содержащую помимо текстового названия дополнительный слагаемый символ «+» (плюс).
Во всплывающей панели «Выберите язык для установки» отыщите вручную, посредством колеса управления компьютерной мыши или бегунка полосы прокрутки, требуемый образец языка или введите искомый вариант в поисковой строке.
Выберите языковой пакет, который планируете использовать в «Windows 10», из списка доступных образцов или представленного результата службы поиска.
После выбора приоритетного образца нажмите на кнопку «Далее».
На следующей странице «Установка языковых компонентов» установите индикатор выбора («галочку») в ячейке строки «Установка языкового пакета и соответствующего языка интерфейса Windows», подтверждая ее выбор (ячейка станет окрашенной в активный синий цвет).
Нажмите на кнопку «Установить» в нижней части окна.
Изменения вступят в силу после завершения установки пакета языка, и весь процесс может занять несколько минут. В некоторых случаях может возникнуть необходимость осуществить перезагрузку операционной системы «Windows 10», по завершению которой, конфигурация языкового пакета будет применена ко всем элементам системы. Изменение в обязательном порядке затронет экран входа в систему, приложение «Параметры», проводник файлов «Windows», рабочий стол, приложения, браузер и веб-сайты, которые вы посещаете. Теперь они будут использовать новый язык по умолчанию. Кроме того, в зависимости от новых введений, «Windows 10» может предложить пользователям пересмотреть заданные настройки конфиденциальности.
Изменение в обязательном порядке затронет экран входа в систему, приложение «Параметры», проводник файлов «Windows», рабочий стол, приложения, браузер и веб-сайты, которые вы посещаете. Теперь они будут использовать новый язык по умолчанию. Кроме того, в зависимости от новых введений, «Windows 10» может предложить пользователям пересмотреть заданные настройки конфиденциальности.
Изменение настроек региона
Если пользователи меняют язык интерфейса системы «Windows 10», потому что находятся в другом регионе, то отдельно также необходимо обновить и соответствующие настройки регионального представления.
Чтобы изменить заданные настройки региона в операционной системе «Windows 10» пользователям потребуется выполнить пошаговую последовательность действий.
Используя любой предпочитаемый способ откройте системное приложение «Параметры». Например, выполните совместное нажатие комбинации клавиш «Windows + I» и добейтесь мгновенного запуска соответствующего приложения.
В списке доступных вкладок, представленных на главной странице окна приложения «Параметры», отыщите и выберите, из доступных вариантов, вкладку «Время и язык».
В левой боковой панели ответственной страницы окна выберите раздел «Регион».
В правой панели окна в одноименном разделе «Регион» используйте раскрывающееся меню ячейки «Страна или регион», чтобы указать свое новое географическое местоположение, если оно отличается от текущих настроек.
Затем в разделе «Формат региона» также используйте раскрывающееся меню, чтобы выбрать правильные форматы для отображения значений дат и времени в «Windows», если они отличаются от вашего региона.
Теперь в левой боковой панели повторно выполните переход в раздел «Язык».
Применяя ползунок полосы прокрутки или колесо управления компьютерной мыши отыщите раздел «Сопутствующие параметры» и нажмите на текстовую ссылку «Административные языковые параметры».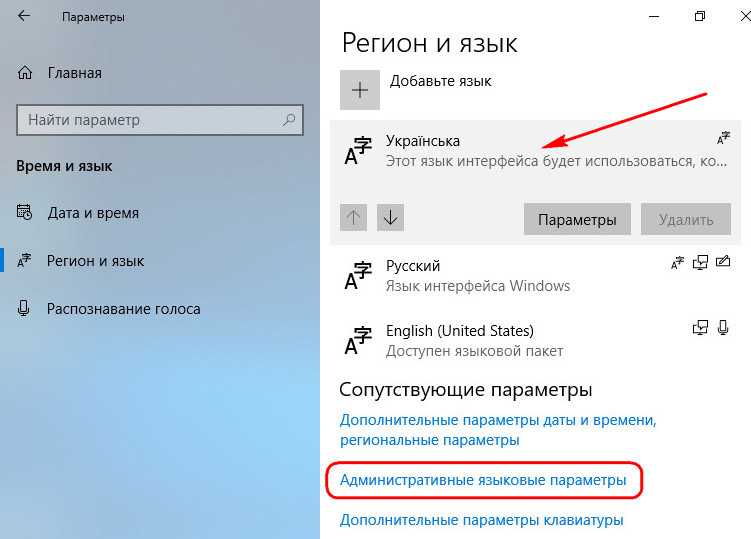
В новом всплывающем окне «Регион» во вкладке «Дополнительно» в разделе «Экран приветствия и учетные записи новых пользователей» нажмите на кнопку «Копировать параметры».
В новом окне будут отображены соответствующие настройки параметров экрана и учетных записей. В разделе «Копировать текущие параметры в» установите индикатор выбора («галочку») в каждой из ячеек строк «Экран приветствия и системные учетные записи» и «Новые учетные записи пользователей» соответственно.
Нажмите на кнопку «ОК».
Повторно нажмите на кнопку «ОК» еще раз, а затем полностью перезагрузите систему.
После выполнения описанных действий на вашем компьютере отобразятся правильные настройки региона, указанные в соответствии с пользовательским физическим местоположением.
Как правило, пользователям для личных целей нет необходимости регулярно менять или устанавливать дополнительные языки. Такая возможность изменения языковых пакетов обычно бывает полезной и часто востребованной в небольших и крупных организациях, работающих с пользователями, которые могут иметь разные языковые предпочтения.
Кроме того, данная функция будет полезна при переезде пользователей в другой регион и желании соответствовать локальным настройкам. Или при покупке нового компьютера из другой страны, потому что данная конфигурация устройства не доступна локально.
Также необходимо учитывать, что при изменении языковых настроек пользователи могут лишиться отдельных функций, например, «Cortana», поскольку в некоторых регионах услуги цифрового помощника не поддерживаются.
Заключение
Персональные компьютерные устройства, благодаря своим заложенным возможностям, позволяют полноценно быть задействованными для исполнения множества разнообразных высоко затратных и трудоемких процессов.
Огромную помощь, в ежедневной эксплуатации и безошибочном функционировании компьютеров, оказывает универсальная, рассчитанная на широкое применение на разнообразных видах модельных образцов вычислительных устройств, операционная система «Windows», доступная, на сегодняшний день, в новейшей своей версии «Windows 10».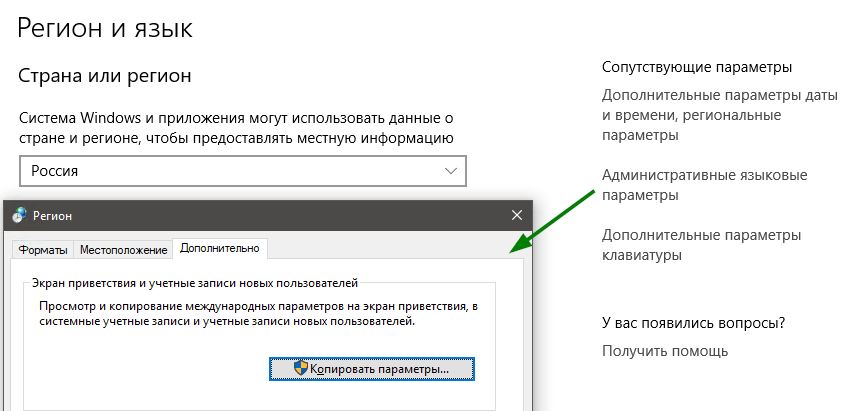
Система не только полноценно раскрывает весь возможный потенциал компьютерного устройства, но и позволяет пользователям изменять свои разнообразные настройки, максимально устанавливая конфигурацию системы в соответствии с индивидуальными предпочтениями каждого конкретного пользователя.
Одним из доступных параметров, персонально изменяемым, является установка нового приоритетного языка интерфейса. И если соответствующая необходимость возникнет, то пользователи, используя представленные способы, смогут без переустановки операционной системы быстро заменить языковой пакет «Windows 10», применив, из предлагаемых на выбор множества доступных образцов, нужный вариант.
Автор: Andrey Mareev, Технический писатель
В далеком 2005 году, я получил диплом по специальности «Прикладная математика» в Восточноукраинском национальном университете. А уже в 2006 году, я создал свой первый проект по восстановления данных. С 2012 года, начал работать в компании «Hetman Software», отвечая за раскрутку сайта, продвижение программного обеспечения компании, и как специалист по работе с клиентами. Подробнее
Подробнее
Источник
Как загрузить языковой пакет для Windows 10 и изменить язык интерфейса
Язык интерфейса в Windows 10 выбирается при установке операционной системы. Но после того как процедура установки закончена, его можно изменить. Для этого понадобится языковой пакет.
Для чего нужен языковой пакет
Языковой пакет (далее «ЯП» для краткости) – набор слов и предложений, обеспечивающий перевод системы на определённый язык. Например, установив русский ЯП, вы переведёте все системные сообщения, приложения и настройки на русский язык. Соответственно, выбрав ЯП другого языка, вы сможете пользоваться Windows на наиболее удобном для вас языке.
Установка ЯП
В Windows 10 встроено несколько методов, позволяющих работать с ЯП. Благодаря им можно выбирать язык из уже скачанных пакетов, а также устанавливать новые ЯП.
Установка ЯП при помощи настроек параметров Windows
В Windows 10 есть встроенная утилита «Параметры», позволяющая управлять настройками системы.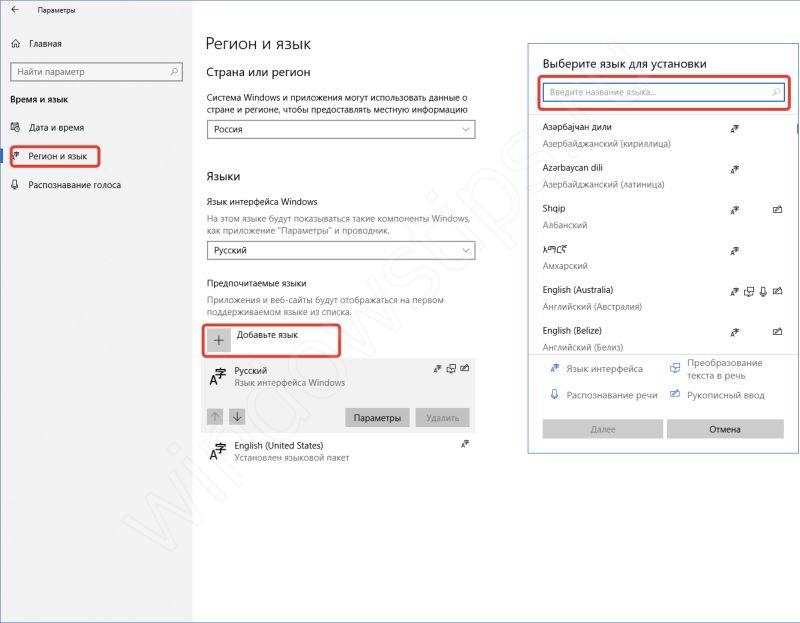 Если ОС на вашем компьютере уже обновлена до версии 1803 April Update, то с помощью этой утилиты можно загрузить дополнительный ЯП. Если у вас установлена более старая версия Windows, то воспользуйтесь любым из описанных ниже методов — результат будет тот же. Для загрузки ЯП с помощью утилиты «Параметры» сделайте следующее:
Если ОС на вашем компьютере уже обновлена до версии 1803 April Update, то с помощью этой утилиты можно загрузить дополнительный ЯП. Если у вас установлена более старая версия Windows, то воспользуйтесь любым из описанных ниже методов — результат будет тот же. Для загрузки ЯП с помощью утилиты «Параметры» сделайте следующее:
Как только загрузка закончится, в списке языков появится новый ЯП — выберите его, чтобы осуществить перевод системы на нужный язык.
Установка ЯП из панели управления Windows
Пользователи, не обновившие ещё свою Windows до версии 1803 или более поздней, могут выполнить смену ЯП через панель управления. Для этого сделайте следующее:
Готово. Новый ЯП загружен и применён. Возможно, вас попросят выйти из системы, чтобы применить изменённые параметры. Дайте согласие, затем снова войдите в свою учётную запись и проверьте результат.
Добавление языка из cab-файла
Если у вас есть отдельно загруженный ЯП в формате cab, то для его установки выполните следующие шаги:
Изменение языка интерфейса
Установка нового ЯП не гарантирует того, что язык системы изменится. Обычно для этого нужно ввести соответствующую команду, которая изменит язык интерфейса. Выполните следующие шаги:
Обычно для этого нужно ввести соответствующую команду, которая изменит язык интерфейса. Выполните следующие шаги:
Видео: работа с языковыми пакетами в Windows 10
Изменения языка приветствия
Если вы хотите при входе в систему видеть тот же язык, который назначили языком интерфейса, то выполните дополнительные шаги:
Есть специальная редакция Windows — Single Language. Она включает в себя только один язык и не позволяет загрузить дополнительные ЯП через панель управления или утилиту «Параметры». Сделано это для того, чтобы неопытный пользователь случайно не перевёл систему не непонятный ему язык.
Если вы столкнулись с тем, что на вашем компьютере установлена версия Single Language, а новый ЯП вам нужен, то воспользуйтесь методом, описанным в пункте «Добавление языка из cab-файла». Установить пакет и начать пользоваться им можно, предварительно загрузив cab-файл со стороннего ресурса.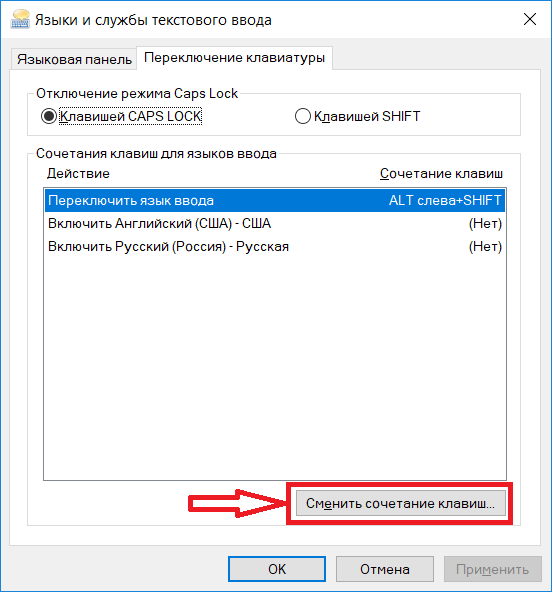
Изменения языка программ
Сторонние программы работают на том языке, который вы выбрали при установке, но встроенные в Windows приложения и утилиты, загруженные из официального магазина Microsoft, при определении языка интерфейса опираются на настройки системы. Используемый в них язык выбирается на основе данных о местоположении.
В более ранних версиях Windows 10 языковые пакеты устанавливаются через панель управления, а в последних — через параметры системы. Универсальный способ — установить ЯП при помощи cab-файла. После того как пакет будет установлен, перейдите в настройки региональных стандартов и измените язык интерфейса, приветствия и стандартных программ.
Источник
Как изменить язык системы в Windows 10
При новой установке Windows 10, вам будет предложено установить язык по умолчанию, но вдруг вам нужно его установить позже? Возможно, вы купили подержанный компьютер или ноутбук с системным языком, которым вы не владеете. Может быть вам нужно изменить переключение языка с одного на другой и поменять языковую раскладку.
Как изменить или добавить языка в windows 10
Чтобы получить доступ к настройкам экрана языков, нужно пройти через системные настройки. Для начала нажмите кнопку «Пуск», затем маленькую иконку в виде шестеренки, в левой части меню.
В окне «Настройки» нажмите «Время и язык«.
Нажмите вторую строку слева «Регион и язык» и справа выберите «Добавление языка».
Теперь Windows 10 отобразит список языков. К счастью, каждый язык указан на его собственном языке. Выберите язык, который вы хотите использовать.
После того, как вы выбрали свой язык в Windows 10, возможно потребуется загрузить языковой пакет. Вы можете проверить, вернувшись назад на экран, где вы нажимали «Добавить язык». Здесь вы должны найти свой выбранный язык. Если в нем указано «Доступный языковой пакет».
Нажмите в пункте «Скачать языковой пакет» на кнопку «Загрузить».
Когда пакет будет загружен, язык будет готов к использованию. Чтобы сделать его языком по умолчанию для текущей учетной записи пользователя, нажмите «Использовать как основной язык».
Чтобы сделать его языком по умолчанию для текущей учетной записи пользователя, нажмите «Использовать как основной язык».
Изменение языка во всей системе Windows 10
Вы можете изменить системный язык, своей учетной записи, экрана приветствия и новых учетных записей. Наберите в «Поиске» windows 10, control или на русском панель управления, чтобы перейти в настройки.
В панели управления выберите «Изменение форматов даты, времени и чисел«.
Перейдите на вкладку «Дополнительно» и нажмите снизу «Копировать параметры».
В появившимся окне вы увидите отображение и применение языковых пакетов в системе. Установить свой язык в качестве новой системы по умолчанию, поставив две галочки в нижней части. Это позволит задать системный язык, который вы выбрали по умолчанию.
Источник
Видео
Как изменить язык системы в Windows 10?
Как изменить язык интерфейса Windows, если лицензия Windows поддерживает только один язык интерфейса
Как поменять язык интерфейса в Windows 7 Pro если нет кнопки смены языка
Установка русского языка интерфейса Windows 10
Восстановление Windows 10 с помощью командной строки
Как поменять язык интерфейса в Windows 10 — Я просто в шоке!
Как изменить язык интерфейса в Windows 10 (2021)! Как установить поменять новый язык системы Windows
Как изменить язык интерфейса виндовс 10 Как изменить язык системы Виндовс 10 Как добавить язык
Как поменять язык системы windows 10
Немного о командной строке, ее настройке и применении внутренних команд Windows
Как изменить язык системы в Windows 10? Как установить английский язык на Windows 10? Как поменять язык на Windows 10? |
В данной статье мы расскажем о том, как изменить язык системы на Windows 10, а также как установить русский или английский интерфейс системы на Windows 10.
При первоначальной настройке Windows 10 вам будет предложено выбрать системный язык. Обычно здесь останавливается необходимость изменения языка системы.
Однако, если спустя некоторое время после установки Windows 10 вы захотели изменить язык, то уверяем вас, еще не поздно! Возможно, вы используете компьютер у кого-то (в гостях, чужом доме, квартире), кто говорит на другом основном языке, или вы приобрели поддержанный компьютер с системным языком, который вы не понимаете.
Если вам нужно просто изменить язык на ваш основной (разговорный) язык, то ниже приведены способы и инструкции для этого.
Помните! Даже если вы не можете прочитать язык, который установлен на Windows, вы всегда можете следить за изображениями в этом руководстве, чтобы изменить язык.
Как изменить язык системы на Windows 10?
Способ 1. Переход на экран «Языки»
Чтобы получить доступ к экрану языков, нам нужно пройти через системные настройки. Для начала нажмите кнопку «Пуск», затем маленькую иконку шестеренки в левой части меню.
- В окне «Параметры» нажмите «Время и язык».
- Нажмите «Регион и язык» слева, второй — вниз.
- Нажмите кнопку «плюс» рядом с «Добавление языка».
- Теперь Windows 10 отобразит список языков. К счастью, каждый язык указан с его собственным именем, а также его именем на заданном языке системы. Это означает, что даже если вы используете компьютер, настроенный на язык, который вы не можете понять, вы можете найти необходимый вам язык в этом списке. Выберите язык, который вы хотите использовать.
У вашего выбранного языка могут быть дополнительные возможности. Например, когда мы выбираем английский, есть целый ряд языков, из которых мы можем выбрать. Используйте это, чтобы настроить язык системы, который вам подходит.
Например, когда мы выбираем английский, есть целый ряд языков, из которых мы можем выбрать. Используйте это, чтобы настроить язык системы, который вам подходит.
- После того, как вы выбрали свой язык, Windows 10, возможно, потребуется загрузить языковой пакет. Вы можете проверить, вернувшись на экран, где вы нажали «Добавление языка». Здесь вы должны найти свой выбранный язык. Если в нем указано «Доступен языковой пакет», нажмите кнопку «Параметры».
- После того, как войдете в параметры языка, нажмите на кнопку «Загрузить», чтобы Windows 10 установил обновленный пакет вашего языка.
- Затем, как процесс обновления пакета завершится, вы можете нажать на кнопку «Использовать как основной язык».
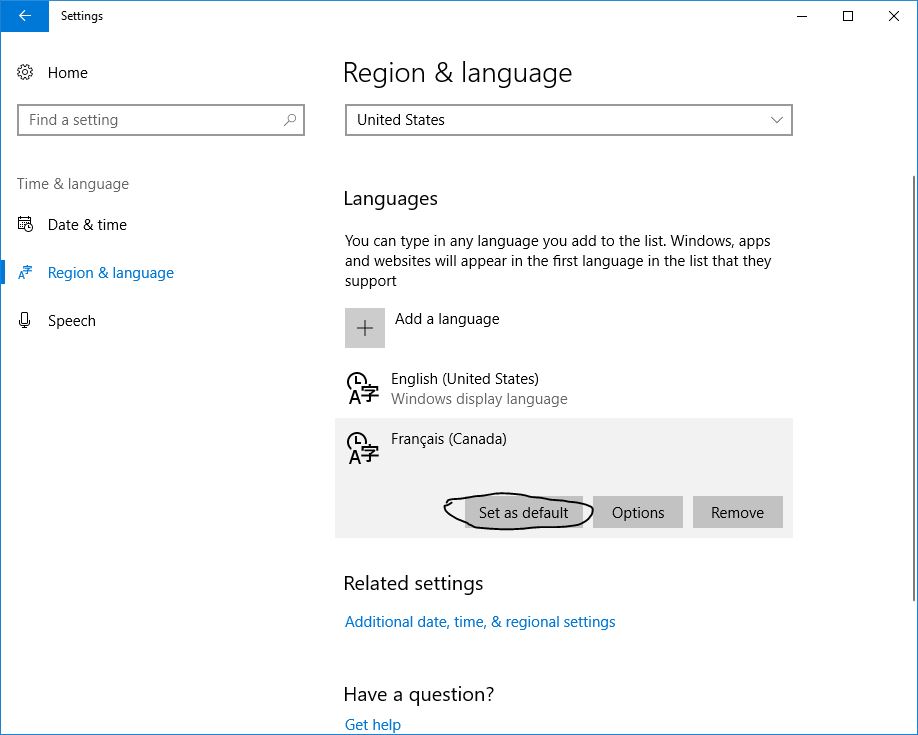 Нажмите на кнопку Использовать как основной язык.
Нажмите на кнопку Использовать как основной язык.Способ 2. Изменение языка во всей системе
Вы можете изменить язык своей учетной записи. Это полезно, если вы купили ноутбук или компьютер, установленный на иностранном языке, и хотите, чтобы все было на вашем родном языке.
- Чтобы язык изменился в масштабах всей системы, нажмите кнопку «Пуск», введите «Панель управления» и нажмите появившуюся кнопку «Панель управления».
- Установите в надписи Просмотр: «Крупные значки» и нажмите «Региональные стандарты».
В верхней части появившегося окна щелкните вкладку «Дополнительно». Теперь нажмите кнопку «Копировать параметры…».
Рисунок 3. Перейдите на вкладку Дополнительно, а затем нажмите на кнопку Копировать параметры…- Появится окно.
 Здесь вы можете установить то, где и в каких случаях система будет работать на новом языке. Конечно вы не можете осуществить отдельные настройки на этом экране, но вы можете установить свой язык в качестве основного языка системы по умолчанию, установив две галочки в нижней части окна:
Здесь вы можете установить то, где и в каких случаях система будет работать на новом языке. Конечно вы не можете осуществить отдельные настройки на этом экране, но вы можете установить свой язык в качестве основного языка системы по умолчанию, установив две галочки в нижней части окна:
Это приведет к тому, что ваш язык будет установлен в качестве основного языка системы. Следовательно, ваша система начнет полностью работать на другом языке.
- После этого нажмите ОК, а затем перезагрузите компьютер. После перезагрузки компьютера, Windows 10 начнет работать на совершенно другом языке, который вы установили в качестве основного.
Как установить английский язык системы на Windows 10?
Если вы хотите, чтобы ваша система Windows 10 работала на английском интерфейсе, то вам нужно следовать по инструкции:
- Первым делом вам необходимо открыть меню «Пуск», а затем нажать маленькую иконку шестеренки в левой части меню.

- В окне «Параметры» нажмите на надпись «Время и язык».
- Нажмите «Регион и язык» слева. Теперь кликните по надписи «English (United States)». После этого под языком появятся три кнопки, вам же нужно нажать на кнопку «Использовать как основной язык».
Если вы хотите, чтобы ваш компьютер использовал несколько языков на разных учетных записях, или если вы купили компьютер с заранее установленным иностранным языком, вы всегда можете изменить его в соответствии с вашими потребностями. Теперь вы знаете, как изменить язык в учетной записи, а также применить изменения языка для всей системы.
Вы когда-нибудь покупали компьютер, который работал на другом языке? Трудно ли было вам установить необходимый вам язык? Расскажите нам свои истории в комментариях ниже!
Видео: Как изменить/установить язык интерфейса Windows 10?
youtube.com/embed/eQ-Cwe6Hv0Y?feature=oembed» frameborder=»0″ allow=»accelerometer; autoplay; encrypted-media; gyroscope; picture-in-picture» allowfullscreen=»»/>Видео: Как установить русский язык на Windows 10?
Управление настройками языка ввода и отображения в Windows
Для управления всеми аспектами настроек языка ввода и отображения на ПК с Windows 11 используйте следующие методы.
Чтобы переключить раскладку клавиатуры, которую вы используете, нажмите и удерживайте клавишу Windows, а затем несколько раз нажмите клавишу пробела , чтобы просмотреть все установленные клавиатуры. (Если это ничего не дает, это означает, что у вас установлен только один.)
Вы также можете выбрать аббревиатуру языка на панели задач, а затем выбрать язык или метод ввода, который вы хотите использовать.
Примечание. В поле ввода нажмите клавишу с логотипом Windows. + точка (.) От до доступ к клавиатуре Emoji & more, если ваш язык поддерживает ее.
Если вы не можете найти нужную раскладку клавиатуры, возможно, вам придется добавить новую клавиатуру.
Добавление языка ввода позволяет установить порядок языковых предпочтений для веб-сайтов и приложений, а также изменить язык клавиатуры.
Выберите Пуск > Настройки > Время и язык > Язык и регион .
Выберите язык с нужной клавиатурой, затем выберите Параметры .

-
Выберите Добавить клавиатуру и выберите клавиатуру, которую хотите добавить. Если вы не видите нужную клавиатуру, возможно, вам придется добавить новый язык, чтобы получить дополнительные параметры. В этом случае перейдите к шагу 4.
Вернитесь на страницу Настройки языка , перейдите к Предпочитаемые языки , затем выберите Добавить язык .
Выберите нужный язык из списка, затем нажмите Далее .
Просмотрите все языковые функции, которые вы хотите настроить или установить, и выберите Установить .
Ярлык «Добавить клавиатуру»
Выбранный вами язык отображения изменяет язык по умолчанию, используемый функциями Windows, такими как «Параметры» и «Проводник».
Выберите Пуск > Настройки > Время и язык > Язык и регион .
- Выберите язык из Язык интерфейса Windows Меню.
Ярлык «Изменить язык интерфейса»
Если язык указан в списке Предпочтительные языки , но его нет в списке языков интерфейса Windows, сначала необходимо установить его языковой пакет (если он доступен).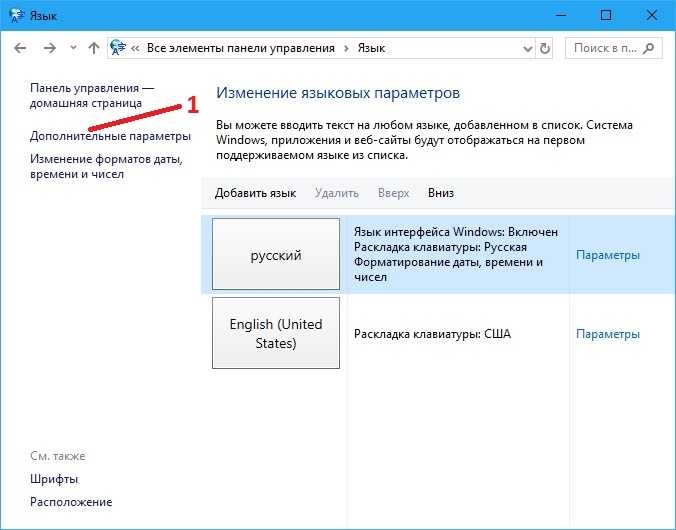
Выберите Пуск > Настройки > Время и язык > Язык и регион .
Выберите Загрузите из опции «Загрузить языковой пакет».
После установки языкового пакета выберите Назад .

Выберите язык в меню Язык интерфейса Windows .
Если вы получаете сообщение «Разрешен только один языковой пакет» или «Ваша лицензия Windows поддерживает только один язык отображения», значит, у вас есть одноязычная версия Windows 10. Вот как проверить языковую версию Windows 10:
Выберите Пуск > Настройки > О , а затем перейдите к разделу Спецификация Windows .
org/ListItem»>
Если вы видите Windows 11 Домашняя для одного языка
Обновление до Windows 11 Домашняя или Windows 11 Профессиональная
Выберите Пуск > Настройки > Время и язык > Язык и регион .
В разделе Предпочтительные языки выберите язык, который нужно удалить, а затем выберите Удалить .

Чтобы удалить отдельную клавиатуру, выберите язык (см. шаг 2), выберите Параметры , прокрутите вниз до раздела Клавиатуры , выберите клавиатуру, которую хотите удалить, и выберите Удалить .
Чтобы управлять всеми аспектами настроек языка ввода и отображения на устройстве с Windows 10, используйте следующие методы.
Чтобы переключить раскладку клавиатуры, которую вы используете в Windows 10, нажмите и удерживайте клавишу Windows , а затем несколько раз нажмите клавишу пробела для переключения между всеми установленными клавиатурами. (Если это ничего не дает, это означает, что у вас установлен только один.)
Вы также можете выбрать аббревиатуру языка в правой части панели задач, а затем выбрать язык или метод ввода, который вы хотите использовать.
Примечание: В поле ввода нажмите Windows + точка (.) 9От 0006 до доступ к клавиатуре эмодзи, если ваш язык поддерживает это.
Если вы не можете найти нужную раскладку клавиатуры, возможно, вам придется добавить новую клавиатуру.
Добавление языка ввода позволяет установить порядок языковых предпочтений для веб-сайтов и приложений, а также изменить язык клавиатуры.
Нажмите кнопку Пуск , затем выберите Настройки > Время и язык > Язык .
В разделе Предпочтительные языки выберите язык, который содержит нужную клавиатуру, а затем выберите Параметры .

Выберите Добавить клавиатуру и выберите клавиатуру, которую хотите добавить. Если вы не видите нужную клавиатуру, возможно, вам придется добавить новый язык, чтобы получить дополнительные параметры. В этом случае перейдите к шагу 4.
Вернитесь на страницу Настройки языка и выберите Добавить язык .
Выберите нужный язык из списка, а затем нажмите Далее .
org/ListItem»>
Просмотрите все языковые функции, которые вы хотите настроить или установить, и выберите Установить .
Ярлык «Добавить клавиатуру»
Для некоторых языков требуются дополнительные языковые функции
Чтобы некоторые языки работали правильно, вам нужен администратор на вашем ПК для установки языковых функций. Вот список затронутых языков:
Microsoft IME — основная клавиатура японского языка
Microsoft Pinyin — основная клавиатура китайского языка (упрощенный, Китай), основная клавиатура китайского (упрощенный, Сингапур)
org/ListItem»>Microsoft Bopomofo — основная клавиатура китайского языка (традиционная, Тайвань), дополнительная клавиатура китайского языка (традиционная, САР Гонконг), дополнительная клавиатура китайского языка (традиционная, САР Макао)
Microsoft ChangJie — дополнительная клавиатура для китайского языка (традиционная, Тайвань), дополнительная клавиатура для китайского языка (традиционная, САР Гонконг), дополнительная клавиатура для китайского языка (традиционная, САР Макао)
org/ListItem»>Bangla Phonetic — дополнительная клавиатура бенгали (Индия)
Фонетика гуджарати — дополнительная клавиатура гуджарати
Фонетика хинди — Дополнительная клавиатура хинди
org/ListItem»>Малаялам фонетический — Дополнительная клавиатура малаялам
Marathi Phonetic — дополнительная клавиатура маратхи
Odia Phonetic — Дополнительная клавиатура Odia
Пенджабский фонетический — Дополнительная клавиатура пенджаби (гурмукхи)
org/ListItem»>Telugu Phonetic — дополнительная клавиатура телугу
Microsoft Wubi — дополнительная клавиатура для китайского языка (упрощенный, Китай), дополнительная клавиатура для китайского языка (упрощенный, Сингапур)
Microsoft Quick — дополнительная клавиатура для китайского языка (традиционная, Тайвань), основная клавиатура для китайского языка (традиционная, САР Гонконг), основная клавиатура для китайского языка (традиционная, САР Макао)
Фонетическая каннада — Дополнительная клавиатура каннада
Тамильская фонетика — Дополнительная клавиатура тамильского (Индия)
Выбранный вами язык отображения изменяет язык по умолчанию, используемый функциями Windows, такими как «Параметры» и «Проводник».
Нажмите кнопку Пуск , затем выберите Настройки > Время и язык > Язык .
Выберите язык в меню Язык интерфейса Windows .

Ярлык «Изменить язык интерфейса»
Если язык указан в списке Предпочтительные языки , но его нет в списке языков интерфейса Windows, сначала необходимо установить его языковой пакет (если он доступен).
Нажмите кнопку Пуск , затем выберите Настройки > Время и язык > Язык .
Выберите язык из списка Добавить язык в разделе Предпочтительные языки , а затем выберите Параметры .
org/ListItem»>После установки языкового пакета выберите Назад .
Выберите язык в меню Язык интерфейса Windows .
Выберите Загрузить из параметра Загрузить языковой пакет.
Ярлык «Установить языковой пакет»
Если вы получаете сообщение «Разрешен только один языковой пакет» или «Ваша лицензия Windows поддерживает только один язык отображения», значит, у вас есть версия Windows 10 для одного языка. Вот как проверить языковую версию Windows 10: 9.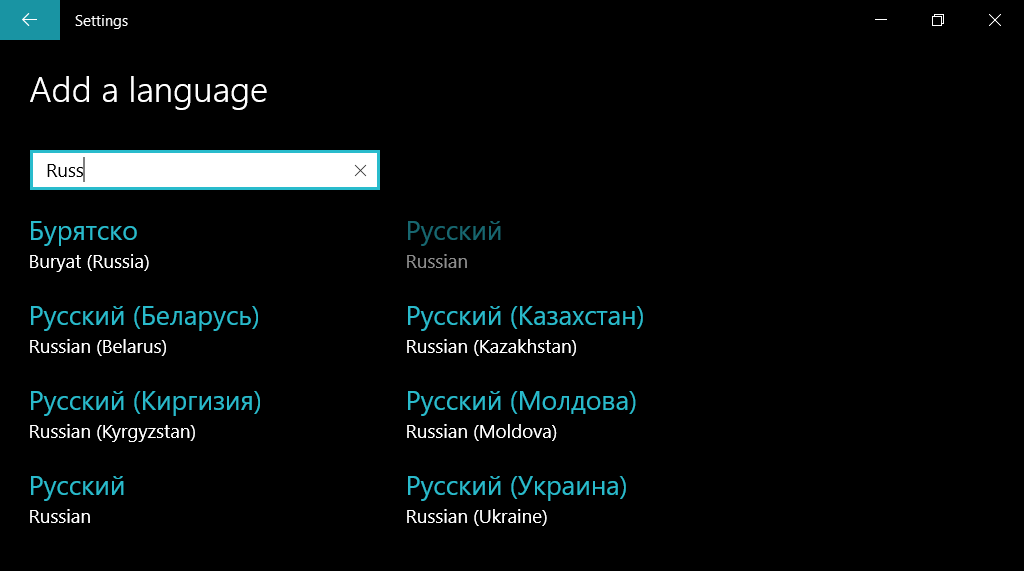 0003
0003
Нажмите кнопку Пуск , выберите Настройки > О , а затем прокрутите вниз до раздела Спецификация Windows .
Если вы видите Windows 10 Home Single Language рядом с Edition , у вас есть версия Windows 10 для одного языка, и вы не можете добавить новый язык, если не приобретете обновление до Windows 10 Домашняя или Windows 10 Pro. .
Обновление до Windows 10 Домашняя или Windows 10 Pro
Нажмите кнопку Пуск , затем выберите Настройки > Время и язык > Язык .
В разделе Предпочтительные языки выберите язык, который нужно удалить, и нажмите Удалить .
Чтобы удалить отдельную клавиатуру, выберите нужный язык (см. шаг 2), выберите Параметры , прокрутите вниз до раздела Клавиатуры , выберите клавиатуру, которую хотите удалить, и нажмите Удалить .
Как изменить язык системы в Windows 10
виндовс 10 изменить язык (Изображение предоставлено Windows Central) Хотя Windows 10 поможет вам настроить язык по умолчанию во время первоначальной настройки, если вы не выбрали правильный вариант или используете компьютер, уже настроенный с другим языком, вам не придется бороться, когда ваши требования отличаются.
Если вам необходимо изменить языковые настройки устройства по умолчанию, вы можете выполнить эту задачу с помощью приложения «Настройки» без переустановки Windows 10.
В этом руководстве по Windows 10 мы покажем вам, как изменить язык системы по умолчанию на компьютер.
Как изменить системный язык по умолчанию в Windows 10
Если вы используете неправильный язык в Windows 10, вы можете настроить параметры системы, чтобы настроить правильный язык без переустановки.
Отключить синхронизацию языков
В Windows 10 при использовании учетной записи Microsoft некоторые из ваших настроек (включая язык) будут синхронизироваться на устройстве. Если вы планируете изменять настройки только на компьютере, вам следует отключить параметр синхронизации языковых настроек, чтобы предотвратить изменение тех же настроек на других устройствах.
Чтобы отключить синхронизацию языковых предпочтений в Windows 10, выполните следующие действия:
- Откройте Настройки .

- Нажмите на счетов .
- Нажмите Синхронизируйте настройки .
- В разделе «Индивидуальные настройки синхронизации» отключите тумблер Языковые настройки .
После выполнения этих шагов вы можете изменить языковые настройки, не затрагивая другие устройства, подключенные к той же учетной записи Microsoft.
Изменение настроек языка системы
Чтобы изменить язык системы по умолчанию, закройте приложения и выполните следующие действия:
- Открыть Настройки .
- Нажмите Время и язык .
- Щелкните Язык .
- В разделе «Предпочитаемые языки» нажмите кнопку Добавить язык .
- Найдите новый язык, используя название языка или страны.

- Выберите пакет из результатов.
- Нажмите кнопку Далее .
- Установите флажок Установить языковой пакет .
- Установите флажок Установить в качестве языка отображения Windows .
- При необходимости проверьте дополнительные функции — например, «Текст в речь» и «Рукописный ввод».
- Нажмите кнопку Установить .
- Нажмите кнопку Да, выйти сейчас .
- Войдите снова в учетную запись.
После того, как вы выполните эти шаги, язык Windows 10 будет меняться в зависимости от интерфейса, включая экран входа, приложение «Настройки», проводник, рабочий стол, приложения, браузер и посещаемые веб-сайты.
Изменить настройки региона системы
Вам также придется изменить настройки региона, если вам нужно изменить настройки языка, потому что вы находитесь в другом регионе.
Чтобы изменить настройки локального региона в Windows 10, выполните следующие действия:
- Открыть Настройки .
- Нажмите Время и язык .
- Нажмите на Регион .
- В разделе «Регион» выберите текущее местоположение в раскрывающемся меню «Страна или регион» (если применимо).
- В разделе «Региональный формат» выберите форматы для даты и времени региона в раскрывающемся меню «Текущий формат» (если применимо). .
- Щелкните Язык .
- В разделе «Связанные настройки» выберите параметр Параметры административного языка .
- Щелкните вкладку Административный .
- В разделе «Язык для программ, не поддерживающих Unicode» нажмите кнопку Изменить язык системы .

- Выберите новый языковой стандарт системы в раскрывающемся меню «Текущий языковой стандарт системы».
- Нажмите кнопку OK .
- Нажмите кнопку Копировать настройки на вкладке «Администрирование».
- В разделе «Копировать текущие настройки в» проверьте экран приветствия и системные учетные записи и Новые параметры учетных записей пользователей .
- Нажмите кнопку OK .
- Нажмите кнопку OK еще раз.

- Нажмите кнопку Перезагрузить сейчас .
После выполнения этих шагов настройки будут применены, и теперь компьютер будет использовать правильные настройки региона.
Обычно вам редко приходится менять или устанавливать дополнительные языки в Windows 10. Однако изменение этих параметров может оказаться полезным в организациях, работающих с людьми, которым необходимо использовать другие настройки. Это также полезная функция для соответствия языковым настройкам, если вы переезжаете в другой регион или покупаете новое устройство, поставляемое из другой страны.
Единственное предостережение при изменении настроек региона заключается в том, что это также изменит настройки для Microsoft Store, что может заблокировать доступ к определенным приложениям и службам, в зависимости от местоположения. Таким же образом вы можете изменить настройки региона, чтобы получить доступ к приложению из Магазина Microsoft, которое доступно только в определенном регионе. Если вы оказались одним из оставшихся пользователей, использующих Cortana, рассмотрите возможность изменения настроек региона, которые могут помешать вам получить доступ к цифровому помощнику.
Если вы оказались одним из оставшихся пользователей, использующих Cortana, рассмотрите возможность изменения настроек региона, которые могут помешать вам получить доступ к цифровому помощнику.
Дополнительные ресурсы Windows
Для получения дополнительных полезных статей, обзоров и ответов на распространенные вопросы о Windows 10 и Windows 11 посетите следующие ресурсы:
- Windows 11 в Windows Central — все, что вам нужно знать
- Справка Windows 11 , советы и рекомендации
- Windows 10 в Windows Central — все, что вам нужно знать
Мауро Хукулак — технический писатель WindowsCentral.com. Его основной задачей является написание подробных инструкций, которые помогут пользователям получить максимальную отдачу от Windows 10 и многих связанных с ней технологий. У него есть опыт работы в сфере ИТ с профессиональными сертификатами Microsoft, Cisco и CompTIA, и он является признанным членом сообщества Microsoft MVP.
Как изменить язык на устройстве с Windows 10
- Вы можете изменить язык на устройстве с Windows 10 в любое время всего за несколько шагов.

- Вам может потребоваться изменить язык в Windows 10, если вы выбрали неправильный язык во время первоначальной настройки или используете уже настроенное устройство.
- После того, как вы измените язык в Windows 10 с помощью этих шагов, это будет отражено во всей системе, от экрана входа в проводник до посещаемых вами веб-сайтов.
- Посетите домашнюю страницу Business Insider, чтобы узнать больше.
Если вы покупаете новый компьютер, во время первоначальной настройки вам будет предложено выбрать язык по умолчанию.
Если вы случайно выбрали не тот язык, просто хотите изменить его на другой или ваша машина уже настроена для вас, вы можете изменить свой язык в Windows 10 в любое время.
Следует отметить, что изменение языка по умолчанию в Windows 10 будет означать, что вновь выбранный язык будет везде на вашем компьютере, в его собственных настройках и в Интернете.
Вот как это сделать.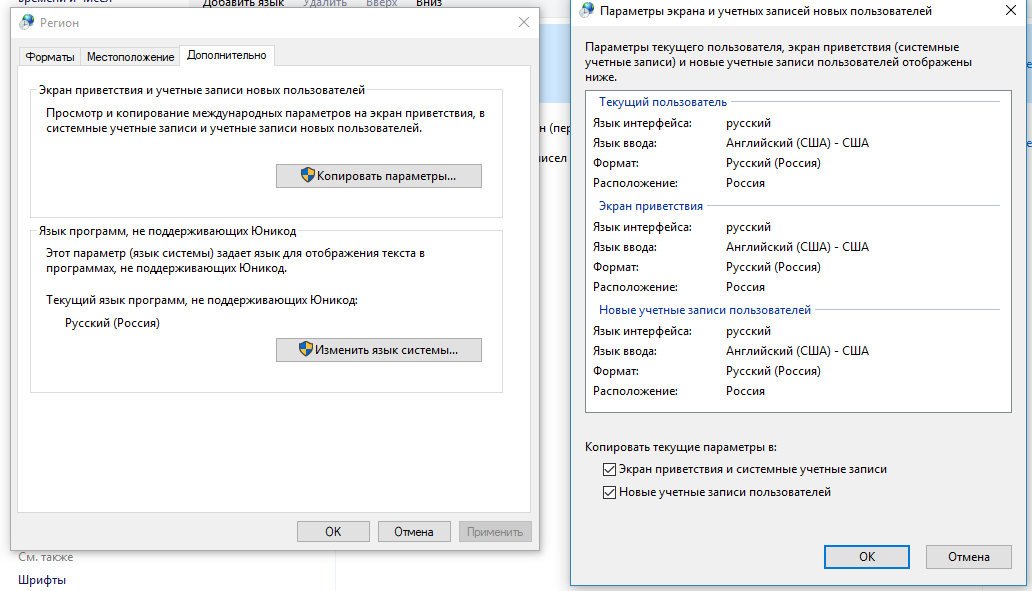
Windows 10 (от 139,99 долларов США в Best Buy)
Как изменить язык в Windows 101. Введите в меню «Пуск» Windows «Настройки», выбрав верхний вариант, который появляется в результатах поиска.
2. В приложении «Настройки» нажмите «Время и язык», затем нажмите «Язык».
Нажмите «Время и язык» в настройках Windows. Дженнифер Стилл/Business Insider 3. В разделе «Предпочтительные языки» нажмите «Добавить предпочтительный язык» и начните вводить название языка, который вы хотите использовать на своем компьютере.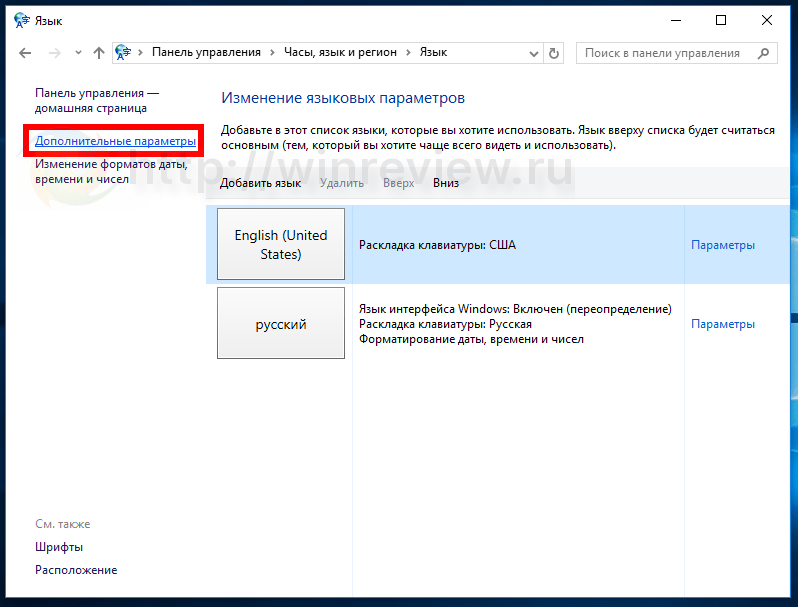
4. После того, как вы нашли нужный язык, нажмите «Далее», чтобы установить языковой пакет на свой компьютер.
Выберите свой язык и нажмите Далее. Дженнифер Стилл/Business Insider 5. На экране «Установить языковые функции» обязательно установите флажок «Установить в качестве языка отображения» сразу под выбранным языком. Также отметьте опцию «Установить языковой пакет».
Также отметьте опцию «Установить языковой пакет».
6. Когда закончите, нажмите «Установить», и начнется загрузка пакета.
Установите свой язык. Дженнифер Стилл/Business Insider7. По завершении вам будет предложено выйти из своей учетной записи Windows 10. Сделайте это, а затем снова войдите в систему, чтобы отобразить ваш новый язык.
Как изменить пароль Windows для защиты компьютера или сбросить пароль, если вы его забыли
Как ускорить работу компьютера с Windows 10 7 различными способами сенсорный экран на некоторых устройствах с Windows 10 или включите его снова
Как правильно удалять программы в Windows 10, чтобы защитить компьютер и освободить место
Дженнифер Стилл
Дженнифер — писательница и редактор из Бруклина, Нью-Йорк.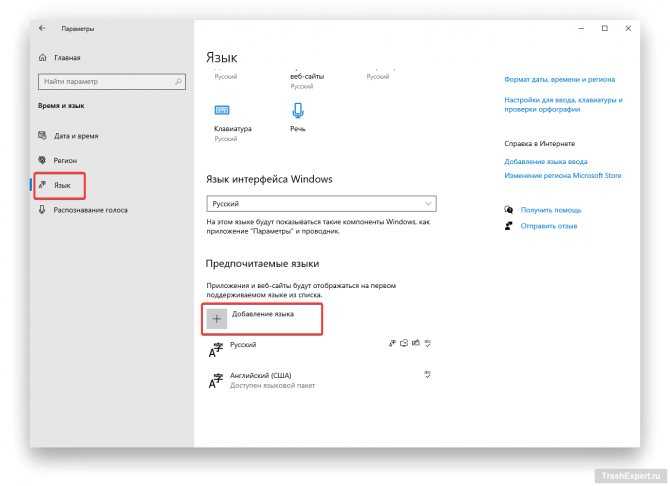


 Здесь вы можете установить то, где и в каких случаях система будет работать на новом языке. Конечно вы не можете осуществить отдельные настройки на этом экране, но вы можете установить свой язык в качестве основного языка системы по умолчанию, установив две галочки в нижней части окна:
Здесь вы можете установить то, где и в каких случаях система будет работать на новом языке. Конечно вы не можете осуществить отдельные настройки на этом экране, но вы можете установить свой язык в качестве основного языка системы по умолчанию, установив две галочки в нижней части окна: