Msconfig Windows 7, как зайти?
Конфигурация системы (она же msconfig) – это встроенная утилита, которая предназначена для управления автозапускаемыми приложениями (то есть такими программами, которые автоматически загружаются сразу же после загрузки операционной системы). Данный системный компонент существовал во всех версиях ОС Windows (кроме Windows 2000), начиная с Windows 98.
Конфигурацию систему по праву можно считать одной из самых важных функций, так как с её помощью решается добрая половина проблем, связанных с работой операционной системы. Она предоставляет пользователю следующие возможности:
- выбор режима запуска;
- установка параметров загрузки;
- включение и отключение системных служб;
- управление автозагрузкой программ;
- настройка дополнительных системных утилит.
Данные возможности мы рассмотрим чуть позже, а прежде расскажем вам о нескольких способах запуска конфигурации системы.
Msconfig Windows 7, как зайти?
Способ №1.
 Поиск
ПоискКонтекстное меню «Пуск» располагает такой полезной функцией как поиск. С помощью поиска можно легко найти практически любую программу, если правильно ввести запрос. И конфигурация системы в этом случае тоже не стала исключением – она легко находится в поиске. Чтобы реализовать эту возможность, проделайте следующее:
- Наведите курсор мыши на левый нижний угол экрана, где будет расположен соответствующий значок с логотипом ОС Windows, после чего кликните по нему левой клавишей. Таким способом вы откроете меню «Пуск».
Кликаем левой кнопкой мышки по значку с логотипом ОС Window в левом нижнем углу
- В самом низу слева будет располагаться поле ввода с полупрозрачной надписью «Найти программы и файлы». Это поле ввода и есть поиск, который вам нужен. Введите в это поле «msconfig» и меньше чем через секунду получите результаты.
Вводим в поле для поиска «msconfig»
- В найденных программах запустите «msconfig.
 exe», кликнув по нему мышкой, и дело сделано.
exe», кликнув по нему мышкой, и дело сделано.В найденных программах запускаем «msconfig.exe»
На заметку! Здесь важно не перепутать конфигурацию системы с другими файлами, которые вывел результат поиска – конфигурация будет отображаться в перечне «Программы», а не «Файлы».
Способ №2. Окно «Выполнить»
Ещё одним лёгким способом запуска конфигурации системы является команда «Выполнить». С помощью этой команды можно открыть практически все важные системные программы, и это делается буквально в два клика. Проблема заключается только в том, что не все пользователи операционной системы Windows знают эти команды, особенно если дело касается новичков. Итак, для запуска утилиты msconfig следуйте дальнейшей инструкции:
- Откройте команду «Выполнить». Сделать это можно при помощи нажатия комбинации клавиш
Открываем команду «Выполнить», нажав комбинацию клавиш «Win+R»
- В поле ввода, располагающемся справа от «Открыть», введите команду «msconfig».

Вводим команду «msconfig» в поле «Открыть», нажимаем «ОК» или «Enter»
- Нажмите «ОК» или клавишу «Enter». После этого откроется меню конфигурации системы.
Окно «Конфигурации системы»
Способ №3. Командная строка
Командная строка – это программная оболочка всей операционной системы. С её помощью можно осуществлять множество операций, в том числе и таких, которые не позволяет осуществить стандартный графический интерфейс Windows. Однако здесь присутствует такая же проблема, как и в предыдущем случае – банальная неосведомлённость рядового пользователя. Поэтому мы постараемся немного исправить ситуацию, рассказав о том, как запустить «Конфигурацию системы» через командную строку. Для этого следуйте дальнейшей пошаговой инструкции:
- Откройте меню «Пуск» (в первом способе данный процесс описан более подробно) и кликните мышкой на «Все программы».
Кликаем мышкой по графе «Все программы»
- В перечне программ найдите папку «Стандартные» и откройте её.

Находим папку «Стандартные» и открываем её
- Откроется список стандартных программ. Вам нужно найти среди них «Командную строку» и запустить её левым щелчком мыши.
Находим «Командную строку», открываем двойным щелчком мышки
- В открывшемся окне введите простую команду «msconfig». Нажмите
Вводим команду «msconfig», нажимаем «Enter»
- После этого появится меню конфигурации системы. Миссия выполнена.
Окно «Конфигурации системы»
Узнайте также полезную информацию с 5-ю проверенными способами, как вызвать командную строку в Windows 8.
Способ №4. Администрирование
В ОС Windows есть специальная системная папка «Администрирование». В этой папке содержится ряд инструментов, предназначенных для управления компьютером: управление печатью, планировщик заданий, системный монитор и ещё много других. Среди всех этих инструментов также есть конфигурация системы, которую можно запустить прямо с папки «Администрирование». Для этого проделайте следующие шаги:
Среди всех этих инструментов также есть конфигурация системы, которую можно запустить прямо с папки «Администрирование». Для этого проделайте следующие шаги:
- Зайдите в «Панель управления». Сделать это можно либо через меню «Пуск», либо через проводник. Для реализации второго способа откройте двойным щелчком мыши ярлык «Компьютер» на рабочем столе и нажмите на «Открыть панель управления».
Открываем «Проводник», кликнув по его иконке левой кнопкой мышки
- Если в режиме просмотра у вас установлен параметр «Категории», то смените его на «Крупные значки» или «Мелкие значки» – в зависимости от того, как вам будет удобнее. Режим просмотра пунктов меню облегчит вам поиск и избавит от необходимости заходить в лишние системные папки.
В режиме «Просмотр» выбираем параметр «Крупные значки»
- Найдите меню «Администрирование» и кликните по нему мышкой.

Находим меню «Администрирование», кликаем по нему мышкой
- В открытой вами папке будет храниться файл, отвечающий за открытие конфигурации системы. Дважды кликните по нему, чтобы запустить нужное вам меню, и дело сделано.
Двойным левым кликом мышки открываем утилиту «Конфигурация системы»
Способ №5. Открытие файла в «System32»
«System32» – это одна из важных системных папок ОС Windows, которая обеспечивает её корректную и полноценную работу, и которую ни при каких обстоятельствах нельзя удалять. В этой папке содержаться важнейшие системные файлы, в том числе и файл конфигурации Windows. Чтобы открыть этот файл, делайте всё так, как описано в инструкции ниже:
- Откройте проводник, дважды кликнув левой клавишей мыши по ярлыку «Компьютер», который находится на рабочем столе.
Дважды кликаем левой клавишей мыши по ярлыку «Компьютер»
- Выберите «Локальный диск (C:)», раскройте его двойным кликом мыши.

Выбираем «Локальный диск (C:), раскрываем его двойным кликом мыши
- Перейдите в системную папку «Windows».
Переходим в системную папку «Windows»
- В большом перечне папок найдите «System32» и откройте её двойным кликом.
Находим папку «System32», открываем её двойным кликом
- В данной папке содержится огромное множество различных файлов и папок. Вам нужно найти среди них файл «msconfig.exe» и запустить его двойным щелчком. Чтобы облегчить поиск, отсортируйте файлы в алфавитном порядке, нажав на «Имя» сверху.
Находим папку «System32», открываем её двойным кликом
Создание ярлыка
Если вы постоянно испытываете потребность в настройках конфигурации системы, вы можете заходить в соответствующее меню прямо с вашего рабочего стола. Это сэкономит ваше время, избавив от необходимости проводить одну из описанных в способах выше манипуляций.
Для начала выберите директорию, в которую хотите поместить ярлык конфигурации. В данном примере это рабочий стол, но вы можете сделать это в любой другой удобной для вас папке (кроме некоторых папок на системном диске C).
- Находясь в нужной директории, нажмите правую кнопку мыши, затем наведите курсор на «Создать» и кликните по «Ярлык».
Нажимаем правой кнопкой мыши на пустом месте, наводим курсор на «Создать», кликаем по «Ярлык»
- Теперь вам нужно указать расположение файла. Вы можете нажать на «Обзор» и указать файл «msconfig.exe» (его расположение указано в «Способе №5»), а можете просто ввести в поле ввода «msconfig». После этого нажмите на кнопку «Далее».
Вводим в поле «msconfig», нажимаем на кнопку «Далее»
- Введите имя ярлыка и нажмите «Готово».
 После этого ярлык появится в той папке, в которой вы его создали. Теперь вы можете в любой удобный момент запустить конфигурацию систему с помощью ярлыка.
После этого ярлык появится в той папке, в которой вы его создали. Теперь вы можете в любой удобный момент запустить конфигурацию систему с помощью ярлыка.Вводим имя ярлыка, нажимаем «Готово»
Настройки конфигурации
Меню конфигурации системы содержит несколько вкладок с настройками. Об этих настройках мы и расскажем вам в следующей части статьи. Разобравшись с этими настройками, вы сможете без проблем настроить конфигурацию под свои нужды. Рассмотрим подробнее каждую из вкладок.
Подробная информация по параметрам и настройке утилиты «Конфигурация системы»
Общие
Данная вкладка содержит настройки загрузки операционной системы. Она предлагает пользователю следующие режимы:
- обычный запуск. Здесь всё можно понять по названию – это обычный режим загрузки ОС Windows. Он включает в себя загрузку всех элементов автозапуска, драйверов, системных служб и так далее. Ваша ОС по умолчанию всегда запускается именно в таком режиме, если вы ничего не меняли в настройках;
Режим «Обычный запуск» выполняется по умолчанию при обычной загрузке системы
- диагностический запуск.
 Этот режим запуска в большинстве используется для тестирования системы и устранения неполадок. Часто бывает так, что некоторые программы приводят к неполадкам в работе системы и препятствуют её полноценному функционированию (а то и вовсе могут привести к невозможности ОС загрузиться). В режиме диагностического запуска загружаются только самые важные службы и системные компоненты. В таком режиме лучшего всего заниматься чисткой компьютера от различных вредоносных программ;
Этот режим запуска в большинстве используется для тестирования системы и устранения неполадок. Часто бывает так, что некоторые программы приводят к неполадкам в работе системы и препятствуют её полноценному функционированию (а то и вовсе могут привести к невозможности ОС загрузиться). В режиме диагностического запуска загружаются только самые важные службы и системные компоненты. В таком режиме лучшего всего заниматься чисткой компьютера от различных вредоносных программ;Режим «Диагностический запуск» применяется для тестирования системы и устранения неполадок
- выборочный запуск. Данный режим служит для более детального изучения возникших в системе неполадок. По сути, диагностический запуск – это выборочный запуск, в котором не поставлено ни одной галочки. В данном режиме вы сможете сами выбирать, какие элементы загружать, а какие – нет. Для более точной диагностики рекомендуется поочерёдно включать элементы, до тех пор, пока не возникнет та системная проблема, которая беспокоит вас в обычном режиме.
 Так вы сможете определить, в какой из запускаемых служб содержится проблема, и это поможет вам приблизиться к её решению.
Так вы сможете определить, в какой из запускаемых служб содержится проблема, и это поможет вам приблизиться к её решению.Режим «Выборочный запуск» служит для более детального изучения возникших в системе неполадок
После выбора нужного вам режима нажмите «Применить». После первой же перезагрузки ваш компьютер загрузится в выбранном режиме.
Чтобы выбранный режим вступил в силу, нажимаем «Применить»
Загрузка
Если на вашем компьютере установлено больше одной операционной системы, то вы сможете в этой вкладке настроить порядок их загрузки. Также «Загрузка» предоставляет пользователю возможность установить дополнительные параметры загрузки.
Опции для настройки параметра «Загрузка»
Данное меню располагает следующими параметрами, которые можно активировать галочкой:
- «Безопасный режим». Активировав безопасный режим, вы запустите вашу ОС с ограниченными возможностями, что полезно для диагностики системных ошибок;
- «Без GUI».
 Активация данного параметра уменьшит время на загрузку системы при включении компьютера, так как отключит анимацию загрузки. Windows устроена таким образом, что пока анимация полностью не проиграется, она не загрузится, даже если уже загрузились все драйвера и системные службы;
Активация данного параметра уменьшит время на загрузку системы при включении компьютера, так как отключит анимацию загрузки. Windows устроена таким образом, что пока анимация полностью не проиграется, она не загрузится, даже если уже загрузились все драйвера и системные службы; - «Журнал загрузки». Этот параметр позволяет создать специальный текстовый файл, куда будет выведена информация о порядке загруженных драйверов во время загрузки системы после включения компьютера;
- «Базовое видео». Включение этого параметра заменит драйвера дискретной видеокарты на стандартный VGA-драйвер;
- «Информация об ОС». Если вы включите этот режим, то во время следующей начальной загрузки Windows сможете увидеть информацию о загружаемых драйверах.
Службы
В этой вкладке перечислены все системные службы, которые включаются после загрузки системы. Настройки, предусмотренные этой вкладкой, тоже можно использовать в целях диагностики, не прибегая к активации режима безопасности.
Например, при возникновении какой-то ошибки вы можете поочерёдно отключать службы, пока она не исчезнет. Это поможет вам узнать, из-за какой системной службы эта проблема возникает. Чтобы деактивировать службу:
- снимите с неё галочку и нажмите «Применить», а затем «ОК»;
Для отключения службы снимаем напротив нее галочку, нажимаем «Применить», а затем «ОК»
- вы также можете включить или отключить все службы, нажав на соответствующую кнопку.
Включить или отключить все службы, нажимаем на соответствующую кнопку
Автозагрузка
Наверное, каждый хотя бы раз сталкивался с неприятной ситуацией, когда скачиваешь приложение, а оно начинает постоянно загружаться при включении компьютера, замедляя загрузку в целом. Происходит это из-за того, что некоторые приложения при установке прописываются в автозагрузке. В этой вкладке вы можете включать или отключать такие приложения с помощью расстановки галочек.
Во вкладке «Автозагрузка» снимаем или ставим галочки на нужные приложения для загрузки или отключения загрузки с системой
Сервис
Данный раздел предназначен для загрузки дополнительных утилит. Если вы не знаете, какая у них функция, вы можете ознакомиться с кратким описанием справа. Для запуска нужной утилиты выделите её левым щелчком и нажмите «Запуск». Перезагрузка компьютера, как в предыдущих случаях, здесь не нужна.
Во вкладке «Сервис» для запуска нужной утилиты выделяем её левым щелчком, нажимаем «Запуск»
Заключение
Конфигурация системы – один из важнейших компонентов Windows. Поэтому каждому будет полезно знать, как её запустить и настроить. В какой-то момент эти знания могут помочь вам устранить сложную системную ошибку.
Видео — Как открыть msconfig Windows 7, Windows 10
Новые возможности утилиты «Конфигурация системы» в Windows 7
Прочитав статью «Выявление причин медленной загрузки системы с помощью «Просмотра событий» Windows 7», один мой знакомый, который только недавно перешел на «семерку» с Windows XP, поинтересовался, есть ли смысл пользоваться утилитой «Конфигурация системы» (System Configuration) в новой системе.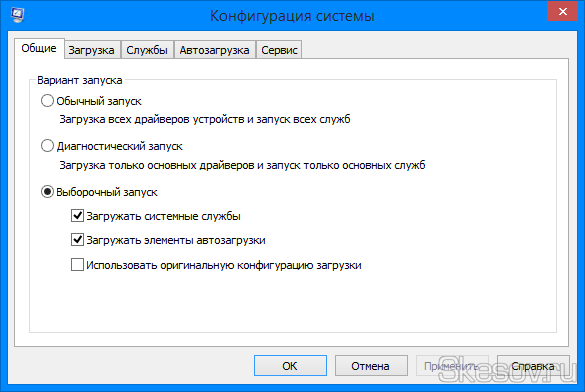
Заверив его, что утилита по-прежнему пригодна для диагностики и теперь даже обладает расширенной функциональностью, я подумал, что неплохо бы написать об этом статью — ведь такой вопрос наверняка возникает у многих пользователей XP после перехода на Windows 7.
Запуск утилиты «Конфигурация системы»
Как и в Windows XP, утилиту «Конфигурация системы» в Windows 7 можно запустить из окна «Выполнить» (Run): нажмите [Windows]+[R], введите команду msconfig.exe в поле «Открыть» (Open) и нажмите «OK». Но куда проще ввести msconfig.exe в строке поиска меню «Пуск» (Start) и нажать [Enter].
Окно утилиты (рис. A), как видите, существенно изменилось со времен Windows XP. В частности, уменьшилось количество вкладок. Давайте познакомимся с обновленной «Конфигурацией системы» поближе. И не забывайте, что подробную информацию обо всех опциях можно получить, нажав кнопку «Справка» (Help).
Рисунок A. Набор вкладок в окне «Конфигурация системы» изменился по сравнению с Windows XP.
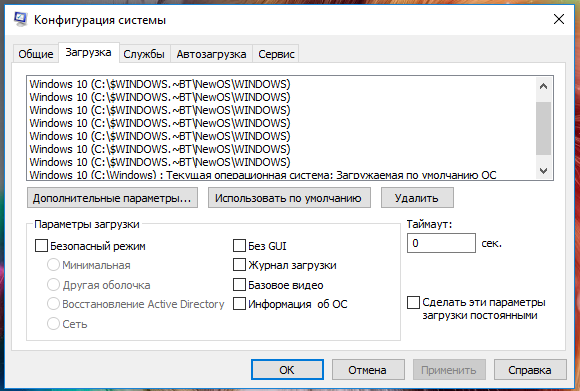
Вкладка «Общие»
На вкладке «Общие» (General, рис. A) по-прежнему доступны три опции запуска, как и в Windows XP. По умолчанию выбран обычный запуск (Normal Startup), предусматривающий загрузку всех служб и драйверов устройств. При диагностическом запуске (Diagnostic Startup) загружаются только самые необходимые драйверы и службы, а опция «Выборочный запуск» (Selective Startup) позволяет выбрать службы и программы для загрузки. При этом опция «Использовать оригинальную конфигурацию загрузки» (Use Original Boot Configuration) отмечена по умолчанию, если стандартные параметры на вкладке «Загрузка» (Boot) не изменены.
Вкладка «Загрузка»
На вкладке «Загрузка» (рис. B) можно включить безопасный режим загрузки и настроить другие параметры запуска, которые могут пригодиться при диагностике проблем, связанных с автозагрузкой. Например, при выборе опции «Журнал загрузки» (Boot Log) весь процесс запуска подробно документируется в файле «C:\Windows\Ntbtlog. txt», а опция «Информация об ОС» (OS Boot Information) выводит имена запускаемых драйверов по мере загрузки.
txt», а опция «Информация об ОС» (OS Boot Information) выводит имена запускаемых драйверов по мере загрузки.
При выборе опции «Безопасный режим» (Safe Boot) можно настроить параметры безопасного режима, которые будут использоваться при следующем запуске системы. Если выбрана опция «Другая оболочка» (Alternate Shell), загружается только командная строка и критические системные службы, а графический интерфейс и сетевой доступ отключаются.
Рисунок B. Опции на вкладке «Загрузка» можно использовать для диагностики проблем.
В нижнем правом углу окна есть опция «Сделать эти параметры загрузки постоянными» (Make All Boot Settings Permanent). Используйте ее с большой осторожностью, поскольку при выборе данной опции утилита не дает возможности автоматически отменить внесенные изменения, выбрав опцию «Обычный запуск» на вкладке «Общие». Восстанавливать стандартные параметры придется по памяти вручную.
Нажав кнопку «Дополнительные параметры» (Advanced Options), можно вызвать окно «Дополнительные параметры загрузки» (Boot Advanced Options), показанное на рис.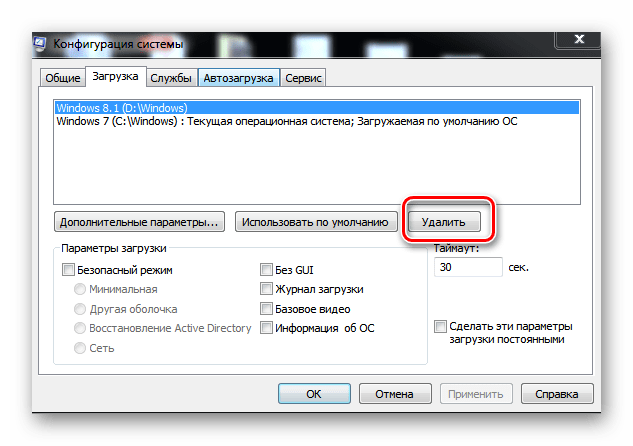 C. В большинстве случаев эти параметры не нужны, но иногда могут пригодиться. Например, если при загрузке возникают проблемы, связанные с использованием нескольких процессоров, можно ограничить их количество, указав нужное в поле «Число процессоров» (Number of Processors).
C. В большинстве случаев эти параметры не нужны, но иногда могут пригодиться. Например, если при загрузке возникают проблемы, связанные с использованием нескольких процессоров, можно ограничить их количество, указав нужное в поле «Число процессоров» (Number of Processors).
Рисунок C. В большинстве случаев дополнительные параметры загрузки не нужны.
Вкладка «Службы»
На вкладке «Службы» (Services, рис. D) перечислены все службы, стартующие при загрузке системы, и их текущее состояние — «Остановлена» (Stopped) или «Работает» (Running). Как и в Windows XP, отдельные службы можно исключать из автозагрузки для диагностики проблем при запуске. Кроме того, в новой версии утилиты указывается, когда была отключена та или иная служба.
Рисунок D. На вкладке «Службы» теперь указывается, когда была отключена та или иная служба.
Вкладка «Автозагрузка»
На вкладке «Автозагрузка» (Startup, рис. E) перечислены все приложения, стартующие при запуске Windows 7. В новой версии утилиты указывается производитель (Manufacturer), что помогает идентифицировать приложение, а также дата отключения программы (Date Disabled).
Рисунок E. На вкладке «Автозагрузка» перечислены все приложения, стартующие при запуске Windows 7.
Вкладка «Сервис»
На вкладке «Сервис» (Tools, рис. F и G) собраны все инструменты, необходимые для диагностики. Для каждой утилиты приводится подробное описание, а чтобы запустить тот или иной инструмент, достаточно выделить его в списке и нажать кнопку «Запуск» (Launch).
Рисунок F. Вкладка «Сервис» облегчает запуск инструментов диагностики: достаточно выделить нужную утилиту в списке и нажать кнопку «Запуск».
Рисунок G. Утилита «Конфигурация системы» Windows 7 обеспечивает доступ к широкому спектру инструментов.
А что думаете вы?
А вам приходилось пользоваться утилитой «Конфигурация системы» для диагностики проблем конфигурации в Windows 7? Поделитесь своим опытом в комментариях!
Автор: Greg Shultz
Перевод SVET
Оцените статью: Голосов
Как в Windows 7 удалить из автозагрузки неиспользуемые программы и службы — Сводные таблицы Excel 2010
Инструмент Конфигурация системы (System Configuration), с которым вы познакомились в разделе про настройку контроля учетных записей, позволяет также управлять приложениями и службами, автоматически загружаемыми вместе с операционной системой. Впрочем, для расширенной настройки режимов служб Windows лучше обратиться к следующей статье этого раздела, т. к. инструмент Конфигурация системы (System Configuration) позволяет управлять только запускаемыми службами, но не позволяет задействовать службы, отключенные в окне инструмента Службы (Services). А вот определить приложения, которые автоматически запускаются вместе с операционной системой, вполне можно и нужно.
- Нажмите кнопку Пуск, расположенную на панели задач Windows. Откроется главное меню.
- В строке поиска, расположенной в нижней части главного меню, введите значение msconfig и нажмите клавишу Enter. Откроется окно программы Конфигурация системы (System Configuration). Вкладка Сервис (Tools) уже рассматривалась при описании процесса настройки контроля учетных записей. Вкладка Общие (General) позволяет выбрать вариант запуска операционной системы в случае сбоя — обычный, диагностический или выборочный. Вкладка Загрузка (Boot) предназначена для выбора операционной системы по умолчанию (если их несколько) и для детальной настройки режима отладки, в котором может быть запущена Windows в случае сбоя. С двумя оставшимися вкладками — Службы (Services) и Автозагрузка (Startup) — мы познакомимся далее.
- Перейдите на вкладку Службы (Services). Содержимое окна программы Конфигурация системы (System Configuration) изменится (рис. 4.25). На вкладке Службы (Services) окна программы Конфигурация системы (System Configuration) вы можете отключить некоторые службы, сбросив флажки напротив их названий. Это может быть полезным, если из-за запуска какой-либо службы происходит сбой или резкое падение производительности компьютера. Следует внимательно отнестись к этому процессу, чтобы не отключить жизненно важную для операционной системы службу, без которой Windows откажется работать.
- Перейдите на вкладку Автозагрузка (Startup). Содержимое окна программы Конфигурация системы (System Configuration) изменится (рис. 4.26). На вкладке Автозагрузка (Startup) окна программы Конфигурация системы (System Configuration) отображается список всех приложений, которые запускаются одновременно со стартом Windows. В большинстве случаев, операционная система вполне может отлично функционировать при всех отключенных элементах автозагрузки, т. к. они влияют, прежде всего, на работу связанных программ, а также оказывают влияние на производительность, так что необходимость запуска некоторых из них — вопрос спорный. Например, при установке программы Adobe Acrobat Professional в автозагрузку прописываются сразу три элемента: AcroTray, Speed Launcher и Synchronizer. После исключения всех трех элементов из автозагрузки программа Adobe Acrobat Professional отлично работает. Также в этом списке могут отображаться вредоносные модули, например, так называемые «трояны», которые часто скрываются под схожими с «настоящими» системными файлами именами. При обнаружении подозрительного элемента смело отключайте его.
- Сбросьте флажки напротив названий элементов автозагрузки, которые следует отключить, и нажмите кнопку OK. Появится диалоговое окно Настройка системы (System Configuration) с предложением перезагрузить компьютер. На данном этапе перезагружать компьютер вовсе необязательно, можно спокойно закончить работу, и при следующей загрузке операционной системы изменения, внесенные в список автоматически загружаемых приложений и служб, будут приняты.
- Нажмите кнопку Перезагрузка (Restart) или Выход без перезагрузки (Exit without restart).
Рис. 4.25. Вкладка Службы окна программы Конфигурация системы
Рис. 4.26. Вкладка Автозагрузка окна программы Конфигурация системы
В следующей статье я рассмотрю приемы детальной настройки служб операционной системы Windows 7. А пока открою небольшой секрет, как проводится организация мероприятий. Список приложений, указанных на вкладке Автозагрузка (Startup) окна программы Конфигурация системы (System Configuration), далеко не полон. Вы могли догадываться, что их больше, но вот насколько — вряд ли. Получить доступ ко всем объектам автозагрузки поможет утилита Autoruns, дистрибутив которой можно загрузить на веб-сайте http://www.sysinternals.com/. Программа Autoruns позволяет получить информацию о большем количестве объектов автозапуска, чем любой другой монитор автозагрузки, и отображает, какие приложения настроены на запуск в процессе загрузки или входа в систему, причем эти программы отображаются в том порядке, в каком операционная система обрабатывает их. Такие программы могут находиться в папке автозагрузки или быть прописаны в разделах реестра Run, RunOnce и др. Также можно просматривать объекты, настроенные на автоматический запуск для других учетных записей, зарегистрированных в операционной системе. Программа не требует установки, запуск ее осуществляется двойным щелчком мышью на файле autoruns.exe.
Рис. 4.27. Главное окно программы Autoruns
Запустите программу Autoruns, дважды щелкнув мышью на файле autoruns.exe. Откроется главное окно программы на вкладке Everything (Все), показанное на рис. 4.27. Список на вкладке Everything (Все) содержит все объекты, загружающиеся при запуске операционной системы Windows. Так как их достаточно много, вы можете перейти на вкладку, предназначенную для отображения объектов автозапуска определенной категории:
- вкладка Logon (При входе в систему) содержит все программы, автоматически стартующие при запуске операционной системы, за исключением служб;
- на вкладке Explorer (Проводник) приведен список всех расширений оболочки операционной системы, которые встраиваются различными программами;
- на вкладке Internet Explorer (Internet Explorer) отслеживается загрузка надстроек браузера Internet Explorer;
- вкладка Scheduled Tasks (Запланированные задачи) содержит список задач, запланированных на выполнение стандартным планировщиком Windows;
- вкладка Services (Службы) содержит исчерпывающую информацию о том, какие службы автоматически запускаются при старте компьютера;
- на вкладке Drivers (Драйверы) отображается список всех зарегистрированных драйверов, интегрированных в ядро операционной системы и запускаемых при ее старте;
- вкладка Boot Execute (Выполняемые при загрузке) содержит список элементов, запускаемых на самой ранней стадии загрузки операционной системы;
- вкладка Image Hijacks (Замены файлов) отображает сведения о замене файлов. Вредоносное программное обеспечение может маскироваться под подложные файлы с системными именами, например, explorer.exe;
- на вкладке AppInit (Инициализация приложений) содержится список процессов инициализации приложений;
- на вкладке KnownDLLs (Известные dll-файлы) перечислены динамические библиотеки Microsoft, к которым могут обращаться различные приложения;
- в списке на вкладке Winlogon (Вход в Windows) представлены файлы, предназначенные для различных операций на стадии загрузки компьютера;
- вкладка Winsock Providers (Поставщики Winsock) содержит список протоколов Winsock, включая поставщиков услуг Winsock. Вредоносное программное обеспечение может размещать в автозагрузке файлы поставщиков услуг Winsock;
- на вкладке Print Monitors (Мониторы печати) отображены библиотеки, загружаемые в службе печати. В эту категорию может записывать себя вредоносное программное обеспечение;
- вкладка LSA Providers (Провайдеры авторизаций локальных пользователей) содержит процессы, относящиеся к авторизации пользователей;
- вкладка Network Providers (Сетевые провайдеры) содержит список процессов поставщиков сетевых услуг;
- вкладка Sidebar (Боковая панель) отображает список мини-приложений Windows 7.
Элементов загрузки очень много, и есть возможность сократить список, скрыв процессы, имеющие отношение к корпорации Microsoft и операционной системе Windows:
- Выберите команду меню Options → Hide Microsoft and Windows entries (Опции → Скрыть записи Microsoft и Windows).
- Нажмите клавишу , чтобы обновить список элементов автозагрузки. Список будет обновлен и отобразятся элементы автозагрузки только сторонних производителей.
Вы можете просмотреть свойства любого объекта автозапуска, щелкнув на его названии правой кнопкой мыши и выбрав в открывшемся контекстном меню пункт Properties (Свойства). Открывшееся диалоговое окно идентично тому, что появляется при отображении свойств файла, выбранного в окне проводника. Больше возможностей по просмотру информации об объекте открывается, если вы загрузили с веб-сайта http://www.sysinternals.com/ программу Process Explorer и запустили ее одновременно с Autoruns. В этом случае, если выделенный элемент автозагрузки используется каким-либо активным процессом, то при выборе в контекстном меню пункта Process Explorer (Process Explorer) откроется диалоговое окно свойств процесса, использующего выделенный объект (рис. 4.28).
Рис. 4.28. Свойства активного процесса
Кнопка Verify (Верификация) позволяет проверить процесс на подлинность. Нажав кнопку Bring to Front (Разместить поверх), вы сможете отобразить окно с графическим интерфейсом приложения, если процесс таковым обладает. Кнопка Kill Process (Завершить процесс) предназначена для завершения работы выбранного процесса. Диалоговое окно свойств процесса интересно также вкладками Performance (Производительность) и Performance Graph (График производительности), на которых можно просмотреть детальные сведения о затратах ресурсов компьютера данным процессом.
Воспользовавшись командой Jump to (Перейти к) контекстного меню, появляющегося при щелчке правой кнопкой мыши на названии элемента загрузки в окне программы Autoruns, вы перейдете к разделу реестра, каталогу программы либо к настройке данного объекта. Выбрав команду Verify (Верификации), вы проверите цифровую подпись объекта. Чтобы отключить объект, запускаемый автоматически, нужно сбросить соответствующий ему флажок. Удаление объекта происходит с помощью команды Delete (Удалить) контекстного меню.
Прежде чем отключать и, тем более, удалять объекты из автозагрузки, следует внимательно изучить отключаемый процесс. Например, щелкнуть на нем правой кнопкой мыши и выбрать пункт Search online (Искать в Интернете), чтобы запустить процесс поиска информации о процессе в Интернете. Вполне возможно, что процесс жизненно необходим операционной системе и его отключение вызовет сбой или не позволит Windows загрузиться. Если вы сомневаетесь в правильности своих действий, оставьте объект автозагрузки включенным.
Конфигурация системы в Windows 7. Конфигурация операционной системы
Любая, даже самая современная вычислительная система без управляющих программ представляет собой бесполезный набор электронных элементов: транзисторов, конденсаторов, микросхем и др. Между живыми существами и компьютерами даже можно провести некоторую аналогию, сравнив душу с программным обеспечением, а тело — с аппаратными составляющими. Ни для кого не секрет, что для достижения максимальной эффективности в работе человеку необходимо определенным образом настраиваться. То же самое верно и в отношении вычислительных систем: корректировка параметров операционной системы дает возможность в определенной степени расширить функциональность.
Работоспособность «из коробки»
Системы Windows являются наиболее распространенными. Их используют не менее 80 % владельцев компьютеров и ноутбуков. А «убийца» окошек – знаменитый «Линукс», довольствуется остатками рынка. Именно поэтому большее число пользователей интересуется, как выполняется конфигурация системы Windows.
Разработчики из компании Майкрософт, продвигая свою операционку, исходят из того, что для работы с ней не требуется какого-либо специального обучения (сравните с «Линукс»), а все функции доступны сразу после инсталляции. Как тут не вспомнить Владимира Ильича с его известным высказыванием насчет управляемого кухаркой государства. Стоит признать, что в «Виндовс» эту идею удалось воплотить в жизнь. Так, при помощи всего лишь мышки управлять системой может даже школьник.
Недостатки универсальностиОднако если после установки конфигурация операционной системы не выполнялась, то ожидать чего-то особенного от компьютера не стоит. Он будет работать «как у всех». Устойчиво, надежно, но, чаще всего, не самым оптимальным образом. Наподобие гоночного автомобиля, скорость которого искусственно ограничена из соображений безопасности.
Каждый пользователь использует компьютер для решения лишь ему присущих задач. Одному важно быстродействие системы, ради которого человек готов пожертвовать красотами интерфейса; другому – энергоэффективность; ну, а третьему – раскрытие потенциала установленных аппаратных компонентов. Правильно выполненная конфигурация системы позволяет удовлетворить запросы каждого.
Предусмотренная возможность
Разработчики, понимая все недостатки универсальности, реализовали программный механизм, позволяющий вносить корректировки в работу системы. Для этого можно воспользоваться двумя путями: установить специализированное приложение и с его помощью настроить операционку или же внести изменения стандартными средствами. Первый вариант более эффективен и позволяет реализовать некоторые скрытые возможности. Второй же с точки зрения использования полностью безопасен. Для новичков мы рекомендуем выбирать именно его. Далее мы рассмотрим, как осуществляется конфигурация системы в Windows 7.
Уменьшаем потребление оперативки и загрузку процессора
Каждая программа, находящаяся в оперативной памяти в фоновом режиме, забирает часть аппаратных ресурсов. Если приложение действительно нужно пользователю, то такое поведение оправдано. В противном случае его нужно отключить.
После установки операционки и всех вспомогательных приложений должна быть выполнена конфигурация системы 7. Для этого следует нажать комбинацию Win+R и в появившейся строке набрать msconfig (Enter). Далее в шапке мышкой указать раздел «Автозагрузка». Здесь записи в первом столбце указывают на программы, запускающиеся без участия пользователя при старте системы. Установленная галочка разрешает запуск, а ее отсутствие – запрещает. Например, смело можно отключать автозагрузку Microsoft Office 2010, отвечающую за синхронизацию, если, конечно, эта возможность не нужна. То же самое касается абсолютно бесполезного сервиса ACDInToch, являющегося частью известной программы просмотра изображений.
Обращаем ваше внимание, что конфигурация системы в Windows 7, выполняемая через чистку автозагрузки, не должна быть бездумной. Некоторые программы из списка необходимы. Например, Punto Switcher нужен для автоматического переключения языков; WheelMouse для поддержки мышки; wmagent для корректной работы клиента WebMoney и т. д. Решение следующее: найдя информацию по каждой строчке, можно сделать вывод о необходимости той или иной программы в разделе автозапуска.
У ста нянек… Отключаем защитника
Изменением через msconfig не заканчивается конфигурация системы. Настройка более сложна. К примеру, не все знают, что через стандартное окно можно внести в работу операционки ряд полезных корректировок. Для этого нужно нажать кнопку «Пуск» и выбрать пункт «Панель управления». Здесь также можно освободить часть ресурсов, выключив некоторые функции и приложения. Например, на большинстве современных компьютеров с установленным сторонним антивирусом конфигурация системы обязательно требует выключения Защитника «Виндовс». Зайдя в настройки, нужно выбрать пункт «Программы», далее «Параметры», где требуется убрать галочку с проверки. В списке меню есть «Администратор». Здесь остается снять метку с «Использовать эту программу» и нажать «Сохранить». Не стоит делать из вычислительной системы капусту из защитных антивирусных модулей, ведь каждый из них, работая в реальном времени, забирает часть мощностей себе. Алгоритмы пересекаются, нагружая арбитр дополнительной работой. Очевидно, что это излишество. Разумеется, как мы уже указывали, это верно при наличии установленного надежного комплексного антивируса.
Лазейка для вредоносных программ
Правильная конфигурация системы должна включать в себя деактивацию механизма автозапуска приложений с носителей. Об этом написано множество трудов, но, увы, не все успевают их прочесть, становясь жертвами вирусных программ. Здесь же, в Панели Управления, нужно выбрать «Автозапуск». В появившемся окне настройки следует убрать галочку, запретив использование этой возможности. После этого при смене носителя (например, вставив компакт в дисковод) автоматического запуска происходить не будет. Пользователь должен открывать «Мой компьютер» и самостоятельно просматривать желаемый носитель. Это совсем несложно.
Вообще, в Панели Управления очень многие пункты позволяют осуществлять настройку. Полезно заглянуть в «Клавиатура», увеличив скорость повтора; в «Мышь» можно изменить визуальное отображение курсоров, а также быстроту перемещения.
Красота или практичность
Конфигурация системы невозможна без внесения изменений в параметры операционки. Для этого следует вызвать свойства ярлыка «Компьютер» (обычно на рабочем столе). После этого откроется окно, где нужно указать в списке слева «Дополнительные параметры системы». Корректировка параметров пункта «Быстродействие» дает возможность отключить все визуальные украшения, приблизив внешний вид операционки к классическому (Win 2000). Мы не можем советовать что-либо в данном отношении: все зависит от требований и предпочтений самого пользователя.
Возвращаясь к привычному
В новых версиях операционной системы Windows разработчики отказались от хранения папки временных файлов Temp в директории Окошек. На первый взгляд это ни на что не повлияло. Однако это не так. В процессе инсталляции приложений обязательно создаются временные файлы. Теоретически, они должны автоматически уничтожаться в процессе работы, освобождая драгоценное дисковое пространство, но это часто не выполняется. В результате на некоторых компьютерах папка Temp достигает внушительных размеров в несколько гигабайт. Весь этот мусор можно удалять самостоятельно, но директория временных файлов должна быть доступна. Ее размещение как раз и указывается в «Переменные среды», называясь TEMP и TMP.
«Тонкая» конфигурация системы. Настройка служб
В операционках Windows кроме привычных программ используется понятие «службы». Это приложения, запускающиеся в фоновом режиме, но не через автозагрузку. Многие из них обеспечивают работоспособность всего программного комплекса. При умелом подходе к корректировке опытные пользователи могут в значительной степени повлиять на итоговый функционал. Рассмотрим, как осуществляется такая конфигурация системы. Службы могут быть остановлены и запущены. Также предусмотрена возможность активирования автоматического их запуска, без чего иногда невозможно обойтись.
Для доступа к окну со списком служб можно воспользоваться несколькими путями. В операционных системах с расширенными меню достаточно на ярлыке «Компьютер» нажать правую кнопку мышки и выбрать «Управление». В отобразившемся окне видно пункт «Службы и приложения». Открыв соответствующую запись, можно выбрать требуемую строку. Здесь «Состояние» указывает, работает ли служба или нет.
Например, при помегабайтной оплате Интернета рекомендуется отключать функцию автоматической закачки новых версий файлов. В столбце «Имя» нужно выбрать «Центр обновления Windows», дважды кликнуть мышкой и в меню «Тип запуска» указать «Отключена».
Загрузка последней удачной конфигурации Windows
С критическими ошибками, не позволяющими дальше эффективно использовать компьютер (а если быть точным, ОС, установленную на нем), сталкивались если не все, то очень многие. Большинство пользователей, привыкших в таких случаях обходиться без сторонней помощи квалифицированных сотрудников, подобную проблему устраняют полной переустановкой Windows. Эффективность такого способа никто не оспаривает, но вот потерянные данные остаются навсегда утраченными.
К счастью, разработчики из Microsoft давно позаботились о том, чтобы вы обезопасили себя от подобного дискомфорта. Однако, внедренная ими функция восстановления системы, по каким-то причинам популярность не снискала и использует её ничтожно маленький процент пользователей. Возможно, кто-то не подозревает о её существовании, или не до конца разобрался в том, как эффективно использовать предоставленный шанс. Мы устраним эту проблемы и подробно опишем все нюансы, которые вы можете встретить на разных ОС от Microsoft.
Windows 7
Прорывной эту систему сделало много нововведений и наличие функции безопасного восстановления было одним из них. Принцип её работы стал стандартом и в будущем подвергался незначительным модификациям. В главе стола здесь — последняя удачная конфигурация. Это своеобразная контрольная точка ОС, к которой та возвращается в случае неполадок. Для Windows 7 сделали сразу несколько вариантов запуска службы, и мы подробно их рассмотрим.
С помощью F8
В ходе удаления антивирусом зараженных системных файлов, или некорректно работающего драйвера, установленного намедни, ОС может выводиться из строя. Бить тревогу в таком случае не стоит, так как ниже описан действенный способ, устраняющий эти неполадки.
Действия, которые вам стоит предпринять, в таком случае, следующие:
- Во время очередного запуска компьютера нажмите клавишу F8 на вашей клавиатуре. Сделать это нужно аккурат до загрузки Windows. Если момент не был упущен, на экране вашего монитора должно появиться следующее окно:
- С помощью «стрелок» выберите пункт «Загрузка последней удачной конфигурации» / «Последняя удачная конфигурация». Система запустит службу восстановления, а вы с вероятностью в 50% решите свою проблему.
Используя точки восстановления
А вот для использования этого способа вам необходимо заранее позаботиться о создании контрольной точки. В конфигурациях некоторых версий 7-рки эта функция включена по умолчанию. Про восстановление ОС Windows 7 с контрольной точки подробно описано в статье, прочесть которую можно, перейдя по ссылке. Если вы уверены, что имеете стабильный бэкап для восстановления и желаете им воспользоваться по причине появления проблем в работе системы, тогда необходимо выполнить следующие шаги:
- Запускаем процесс восстановления. Сделать это можно в меню Пуск. Весь путь выглядит следующим образом: «Пуск – Все программы – Стандартные – Служебные – Восстановление системы».
- В появившемся следом окне вы можете наблюдать, как система предложит вам выбрать точку восстановления, в названии которой будет указана дата её создания. Предварительно необходимо поставить галочку около надписи «Показать другие точки восстановления». Если окно осталось пустующим – значит точки восстановления, к которой можно было бы вернуться, вы не имеете. В обратном случае – жмем кнопку «Далее».
- В результате система начнет подготовку к процессу восстановления, предварительно предупредив вас о невозможности прервать этот процесс (ни в коем случае, нельзя отключать ПК от сети во время работы процесса). Подтверждаем запуск процесса.
- По его завершению ваш ПК будет перезагружен, а сбой, мешающий ОС функционировать как следует, останется в прошлом.
Через безопасный режим
Если вы уверены, что запуститься системе мешает во всю разбушевавшийся вирус, или нарушающий работу видеодрайвер, действенным методом будет провести запуск в безопасном режиме (safe mode). В этом случае, запускаются только те службы и драйвера, которые обеспечивают работу системы и только. Кроме того, во время работы безопасного режима ПК не получает доступ к сети, что становиться предопределяющим в борьбе с вирусами. А вот некорректно работающий драйвер будет автоматически отключен, так как видеосистема работает в режиме VGA.
Для того, чтобы начать работу в этом режиме, вам, как и прежде, понадобиться нажать клавишу F8, в момент до появления заставки Windows.
Теперь в списке для выбора нас интересует пункт «Безопасный режим». Нажатием на «Enter» мы запускаем привычную нам систему, только теперь работающую в ограниченном режиме. Как сообщалось ранее, такой запуск позволит вам устранить первопричину неполадок (вирусы, драйвера и т.п.).
С помощью загрузочного диска
А вот этот вариант будет интересен тем, кто запустить систему не может и вышеперечисленные методы результата не дают. Чтобы знать, как вернуть ОС в исправное состояние без потери данных, следует воспользоваться указанной ниже инструкцией. Кроме того, заранее подготовьте диск, на котором находится образ инсталлятора Win7.
- Предварительно вставляем нужный нам диск в дисковод. Включаем компьютер. Во время запуска ПК, вызываем диалог выбора источника загрузки нажатием на клавишу F9/F12. В появившемся окне установки Windows выбираем параметр «Восстановление системы».
- В представленных параметрах нас интересует вариант «Восстановление системы».
- Далее нашему вниманию будет представлен уже знакомый по разделу «Используя точки восстановления» процесс загрузки бекапов системы. С точностью повторяем все указанные в нем действия, кроме пункта 1.
Windows 8
В ходе работы над новой итерацией системы, разработчики немного модифицировали имеющиеся инструменты для восстановления. Принцип работы самой службы оставили почти неизмененным.
Используем контрольные точки
В отличие от Win7, здесь точки восстановления создаются не только по прошествии определенного времени, но и после установки программ и драйверов. Вероятность «откатиться» к стабильной версии от этого увеличивается. Для того чтобы узнать, как запустить последнюю удачную конфигурацию в Windows 8, достаточно запомнить путь к запуску процесса восстановления.
- Для начала нам необходимо войти в «Панель управления». Кратчайший путь к нему лежит через меню «Пуск». Кликаем на него ПКМ и в выпавшем списке выбираем «Панель управления».
- В списке параметров выбираем отображение по «значкам», а затем кликаем на пункт «Восстановление».
- В открывшемся окне выбираем «Запуск восстановления системы».
- Наблюдаем появления на экране мастера по восстановлению. Предпринимаем шаги, описанные в подразделе «Используя точки восстановления» раздела Windows 7 (минуя первый пункт).
Более подробно, о нюансах процесса восстановления на Windows 8 и создания контрольных точек, вы можете прочесть в статье, перейдя по ссылке.
Заходим в безопасный режим
Предназначение безопасного режима в восьмой «винде» осталось прежним, однако значительно уменьшенное время запуска ОС стало причиной, по которой вызов интересующего нас меню запуска, нажатием клавиши F8, уже невозможен.
Обойти это можно с помощью нескольких способов. Мы рассмотрим наиболее эффективный и простой. Если вы, по какой-то причине, не смогли им воспользоваться – в статье безопасный режим в Windows 8 описываются еще 3 других варианта.
- Для начала нужно вызвать программную службу «Выполнить». Сделать это можно применив ПКМ к иконке «Пуск», с последующим выбором требуемого пункта в контекстном меню.
- В появившемся окне введите команду msconfig в поле для заполнения. Нажмите «ОК».
- Вам откроется «Конфигурация системы». Переходим во вкладку «Загрузка» (1). Затем ставим галочку напротив «Безопасный режим» (2) в меню параметров загрузки. Кликаем один раз на «Применить» (3) и один раз на «ОК» (4).
- Следом высветится окно с возможностью запуска принудительной перезагрузки. Вне зависимости от выбранного варианта, при следующем запуске ОС будет включен safe mode. Устранив причину нарушений работы системы, не забудьте отключить запуск безопасного режима, убрав галку с параметра «Безопасный режим».
С помощью загрузочной флешки
Этот способ почти идентичен одноименному, описанному в разделе о Windows 7. Однако теперь восстановление возможно и при использовании флешки, как носителя образа с устанавливаемой ОС.
Предварительно убедитесь, чтобы была соблюдена необходимая нам приоритетность загрузки (более подробно читайте в статье про установку Windows 8).
- При первом запуске вы увидите знакомое меню, как при установке системы. Поменяйте устанавливаемый язык на хорошо знакомый вам и выберите «Далее».
- Минуем вниманием центральную кнопку «Установить». Нас интересует надпись «Восстановление системы», находящаяся в левом нижнем углу. Применяем к ней ЛКМ.
- В появившемся мастере восстановления выбираем нужный нам реестр и выполняем указанные действия, описанные в подразделе «Используя точки восстановления».
Больше вариантов про восстановление Windows 8 вы найдете в отдельной статье.
Windows 10
Каких-либо критических изменений (на пользовательском уровне) в работе интересующей нас функции восстановления в крайней системе Microsoft не произошло. А вот путь к желаемому запуску процесса восстановления с контрольных точек был изменен. Кроме того, для запуска безопасного режима нужно будет выполнить ряд уникальных доселе действий. Об этом подробнее ниже.
Выбираем точку восстановления
Нам по-прежнему интересен вызов мастера восстановления Windows. Подробный принцип работы в нем уже был описан в этой статье (читайте подраздел «Используя точки восстановления в Windows 7»). А вот как к нему добраться – другой вопрос.
Одновременно нажимаем на клавиатуре клавиши Win + X, тем самым вызвав меню наиболее используемых служб. В списке кликаем на «Система».
В меню слева выбираем «Защита системы».
В открывшихся свойствах нажимаем на клавишу «Восстановить…».
Восстанавливаем систему с помощью Shift+Перезагрузка
Кроме описанных выше действий можете попробовать устранить причину проблем, запустив ваш Виндовс 10 в безопасном режиме. Сделать это не так просто как в Win7, но задача решаема.
- Находясь в меню пуск вызовите меню «Выключение». В появившемся списке нажимаем «Перезагрузка» одновременно с этим зажав Shift.
- Произойдет перезагрузка системы, но вместо привычного запуска откроется меню расширенной настройки. На появившемся экране выбираем «Поиск и устранение неисправностей».
- Затем кликаем на пункт «Дополнительные параметры».
- Далее выбираем «Параметры загрузки».
- Далее вам будет предложена сводка о возможностях и клавиша «Перезагрузить» для подтверждения выбора.
- После последующей перезагрузки выбираем параметры. Выбираете необходимый вам вариант, нажатием на соответствующую клавишу (от F1 до F9). Если не уверены в правильности выбора нажмите F4.
- Теперь система запущена в безопасном режиме. За время сеанса можете ликвидировать воздействия установленного вредоносного ПО или драйвера.
С помощью представленных выше способов, вне зависимости от установленной у вас операционной системы, вы можете устранить последствия случайно установленных вирусов и вызываемые ими критические ошибки, без значительной потери данных. Обращаю ваше внимание на то, что будут навсегда утеряны все выполненные действия и установленные программы после сохранения контрольной точки, к которой вы возвращаетесь.
Оценить статью: Загрузка… Поделиться новостью в соцсетях
Об авторе: Олег Каминский
Вебмастер. Высшее образование по специальности «Защита информации». Создатель портала comp-profi.com. Автор большинства статей и уроков компьютерной грамотности
| Консольная команда | Комментарий | |
| \ | Вызов проводника Windows | |
| A | ||
| appwiz.cpl | Программы и компоненты Windows | |
| azman.msc | Диспетчер авторизации (для разработчиков) | |
| C | ||
| calc.exe | Калькулятор Windows | |
| certmgr.msc | Средство управления сертификатами | |
| charmap.exe | Вызов таблицы символов | |
| chkdsk.exe | Утилита проверки диска (об использовании утилиты вы можете прочитать в статье «Компьютерная помощь» по этой ссылке) | |
| cleanmgr.exe | Вызов диспетчера очистки дисков. Также вы можете очистить диск вручную, удалив некоторые большие файлы. Подробнее об этом рассказано в материале «Чистка компьютера» по ссылке | |
| cmd.exe | Вызов системной консоли | |
| colorcpl.exe | Панель управления цветом | |
| comexp.msc | Окно служб компонентов | |
| compmgmt.msc | Окно управления компьютером | |
| ComputerDefaults | Настройка программ, используемых по умолчанию | |
| control admintools | Окно «Администрирование» из «Панели управления» | |
| control color | Управление цветом и внешним видом элементов окна | |
| control desktop | Окно «Персонализация» | |
| control folders | Параметры папок Windows | |
| control fonts | Управление шрифтами | |
| control intl.cpl | Управление языкам и и региональными стандартами | |
| control keyboard | Параметры клавиатуры | |
| control mouse | Свойства мыши | |
| control mmsys.cpl | Параметры звука | |
| control netconnections | Параметры сетевых адаптеров | |
| control powercfg.cpl | Параметры электропитания | |
| control printers | Папка «Устройства и принтеры» | |
| control schedtasks | Планировщик заданий | |
| control timedate.cpl | Параметры даты и времени | |
| control | Панель управления | |
| cttune.exe | Средство ClearType | |
| D | ||
| dccw.exe | Калибровка цветов экрана | |
| DevicePairingWizard.exe | Добавление устройства | |
| devmgmt.msc | Окно «Диспетчера устройств» | |
| dfrgui.exe | Дефрагментация файлов | |
| diskmgmt.msc | Управление дисками | |
| diskpart.exe | Программа работы с дисками и разделами | |
| DisplaySwitch | Переключение экрана (например, в случае с несколькими подключенными мониторами) | |
| downloads | Папка «Загрузки» текущего пользователя | |
| dpiscaling.exe | Параметры экрана | |
| dxdiag.exe | Средство диагностики DirectX | |
| E | ||
| eudcedit.exe | Редактор личных знаков | |
| eventvwr.msc | Просмотр событий Windows | |
| explorer.exe | Окно проводника | |
| F | ||
| firewall.cpl | Параметры брандмауэра (сетевого экрана) Windows | |
| fonts | Папка шрифтов | |
| fsmgmt.msc | Параметры общих папок | |
| ftp.exe | Консоль FTP | |
| G | ||
| gpedit.msc | Редактор локальной групповой политики | |
| H | ||
| hdwwiz.exe | Мастер установки оборудования | |
| I | ||
| iexplore.exe | Окно обозревателя интернета | |
| iexpress.exe | Мастер создания самораспаковывающихся архивов средствами Windows | |
| inetcpl.cpl | Свойства обозревателя | |
| intl.cpl | Форматы языков и региональных стандартов | |
| J | ||
| joy.cpl | Управление игровыми устройствами | |
| L | ||
| logoff.exe | Выход из системы (текущего профиля) | |
| lpksetup.exe | Управление языками интерфейса | |
| lusrmgr.msc | Управление локальными пользователями и группами | |
| M | ||
| magnify.exe | Экранная лупа | |
| main.cpl | Свойства мыши | |
| mblctr.exe | Центр мобильности (только для ноутбуков и планшетов) | |
| MdSched.exe | Средство проверки оперативной памяти Windows | |
| mmsys.cpl | Управление звуком | |
| mobsync.exe | Центр синхронизации | |
| MRT.exe | Средство удаления вредоносных программ Windows | |
| msconfig.exe | Конфигурация системы (управление запуском и автозагрузкой) | |
| msinfo32.exe | Окно сведений о системе | |
| mspaint.exe | Графический редактор Paint | |
| msra.exe | Удалённый помощник Windows | |
| mstsc.exe | Подключение к удалённому рабочему столу | |
| N | ||
| napclcfg.msc | Конфигурация клиента NAP — защита доступа к сети | |
| narrator.exe | Окно Экранного диктора | |
| ncpa.cpl | Окно Сетевых подключений | |
| netplwiz.exe | Окно учётных записей пользователей | |
| netproj.exe | Подключение к сетевому проектору | |
| notepad.exe | Простой текстовый редактор Блокнот | |
| O | ||
| optionalfeatures.exe | Окно Компонентов Windows | |
| osk.exe | Экранная клавиатура | |
| P | ||
| perfmon.exe | Окно системного монитора | |
| powercfg.cpl | Управление электропитанием | |
| printmanagement.msc | Управление печатью | |
| psr.exe | Средство записи действий по воспроизведению неполадок | |
| R | ||
| recdisc.exe | Создание диска восстановления системы | |
| regedit.exe | Редактор реестра. Подробно о чистке реестра вручную рассказано в нашем материале «Чистка компьютера» | |
| rekeywiz.exe | Шифрующая файловая система | |
| resmon.exe | Окно Монитора ресурсов компьютера | |
| rsop.msc | Результирующая политика | |
| rstrui.exe | Окно Восстановления системы | |
| S | ||
| sdclt.exe | Архивация и восстановление данных | |
| secpol.msc | Локальная политика безопасности | |
| services.msc | Окно «Службы» | |
| sfc /scannow | Проверка целостности и восстановление (исправление) системных файлов Windows | |
| shrpubw.exe | Мастер создания общих ресурсов | |
| shutdown /r | Перезагрузка компьютера | |
| shutdown /s | Завершение работы | |
| sigverif.exe | Проверка цифровых подписей файлов | |
| slui.exe | Активация Windows | |
| sndvol.exe | Окно микшера громкости | |
| snippingtool.exe | Инструмент «Ножницы» | |
| soundrecorder.exe | Запись звука | |
| stikynot.exe | Инструмент «Записки на рабочем столе» | |
| sysdm.cpl | Свойства системы | |
| syskey.exe | Защита баз данных учетных записей Windows | |
| systeminfo | Основная информация о системе | |
| SystemPropertiesPerformance | Параметры визуальных эффектов | |
| T | ||
| tabletpc.cpl | Перо и сенсорные устройства | |
| taskmgr.exe | Окно Диспетчера задач | |
| taskschd.msc | Окно Планировщика заданий | |
| telephon.cpl | Телефон и модем | |
| timedate.cpl | Настройка даты и времени | |
| tpm.msc | Управление доверенным платформенным модулем | |
| U | ||
| useraccountcontrolsettings.exe | Параметры управления учетными записями пользователей | |
| utilman.exe | Центр специальных возможностей | |
| V | ||
| verifier.exe | Диспетчер проверки драйверов | |
| W | ||
| WF.msc | Параметры Брандмауэра Windows | |
| WFS.exe | Факсы и сканирование | |
| wiaacmgr.exe | Мастер загрузки изображений | |
| wmimgmt.msc | Элемент управления WMI | |
| write.exe | Wordpad, более функциональный текстовый редактор, чем Блокнот | |
| wscui.cpl | Центр поддержки Windows | |
| X | ||
| xpsrchvw.exe | Средство просмотра XPS | |
Оптимизация и ускорение загрузки Windows 7
Если вы не вполне удовлетворены скоростью загрузки и работы своей операционной системы Windows, то возможно пора что-то с этим делать. Можно конечно заменить процессор на более мощный или добавить оперативной памяти, но такие кардинальные решения подходят далеко не каждому пользователю. Для тех, кто не предъявляет к своему ПК сверхвысоких требований, а просто хочет, чтобы он работал чуть-чуть быстрее, есть довольно простое решение, не требующее никаких материальных вложений – оптимизация. Оптимизация представляет собой тонкую настройку функций и компонентов операционной системы, во время которой отключается все ненужное, что может замедлить работу центрального процессора и включается то, что может ее ускорить. С чего же лучше всего начинать оптимизацию? Начните с самого простого.
Настройка визуальных эффектов
Зайдите в меню Пуск, перейдите в Панель управления и выберите раздел Персонализация. Нажмите на пункт Цвет окна и снимите флажок с опции Включить прозрачность.
Теперь можно отключить некоторые визуальные эффекты. Снова зайдите в Панель управления, на этот раз в раздел Система. Выберите Дополнительные параметры системы и нажмите на кнопку Параметры в подзаголовке Быстродействие.
Перейдите на вкладку Визуальные эффекты и уберите флажки с тех пунктов, которые посчитаете нужными (чтобы посмотреть результат действия, нажмите кнопку Применить и вернитесь на рабочий стол).
Можно также установить флажок на пункте Обеспечить наилучшее быстродействие — это отключит сразу все визуальные эффекты, что даст некоторый прирост в производительности. Правда вид окон и панели задач после отключения визуальных эффектов нравится далеко не всем.Дефрагментация
Поскольку фрагментированные файлы замедляют доступ к данным на жестком диске и тем самым тормозят работу всей операционной системы, будет не лишним произвести настройку дефрагментации.
Зайдите в Мой компьютер, нажмите правой кнопкой мышки по букве системного диска и выберите пункт Свойства. В открывшемся окне перейдите на вкладку Сервис и в подзаголовке Дефрагментация диска нажмите на кнопку Выполнить дефрагментацию. Далее появится окно служебной программы-дефрагментатора, в котором вы можете задать настройки для дефрагментации по расписанию, либо же выполнить запуск дефрагментации вручную.
Оптимизация загрузки
В операционной системе Windows 7 появилась возможность задействовать многоядерность процессоров для ускорения загрузки ОС. Чтобы воспользоваться данной опцией, необходимо сначала зайти в настройки конфигурации системы.
Нажмите на клавиатуре сочетание клавиш Win+R и введите команду msconfig. В появившемся окне перейдите во вкладку Загрузка и нажмите на кнопку Дополнительные параметры.
Установите флажок на пункте Число процессоров и выберите из выпадающего списка количество ядер установленного у вас процессора.Отключение ненужных служб и элементов автозагрузки
Неиспользуемые службы и приложения могут замедлять загрузку и работу операционной системы Windows. Чтобы этого не происходило, следует отключить автоматический запуск таких служб и программ.
Вам нужно будет снова запустить окно конфигурации системы, однако на этот раз перейти в нем на вкладку Автозагрузка
Просмотрите список элементов автозагрузки и уберите флажки с тех программ, которыми вы не пользуетесь, или которые можете запускать вручную по надобности.
Теперь перейдите во вкладку Службы. Здесь нужно быть осторожным – автоматический запуск некоторых служб необходим для стабильной работы системы и ее функций. Если не знаете, что означает та или иная служба, лучше оставьте ее в автозапуске. Ниже приведен список служб, которые можно отключить без последствий для системы.
- Служба общих сетевых ресурсов проигрывателя Windows Media — если не пользуетесь данным проигрывателем, можете смело отключать
- Брандмауэр Windows — при наличии хорошего антивируса стандартный брандмауэр ни к чему
- Защитник Windows — предназначен в первую очередь для проверки цифровых подписей, что по правде говоря, не несет особой смысловой нагрузки
- Биометрическая служба — если ваш компьютер не оборудован сканером для отпечатков пальцев или сетчатки глаза, данная служба вряд ли вам пригодится
- Центр обновлений Windows — обновления можно загружать и вручную (а можно и вообще не загружать)
- Служба шифрования дисков
- Служба поддержки Bluetooth — если в вашем компьютере не установлен модуль Bluetooth, можете отключать без колебаний
- Windows Search — можете убирать с автозапуска если не пользуетесь стандартным поиском Windows
- Информация о совместимости приложений — довольно бесполезная служба, время от времени выдающая предупреждения по поводу совместимости того или иного приложения с Windows 7
- Поставщик домашних групп — данная функция нужна тем, кто пользуется домашней группой в локальной сети
- Публикация ресурсов обнаружения сети — выключайте, если у вас не подключена локальная сеть
- Служба политики диагностики — вряд ли стандартная функция диагностики проблем Windows хоть кому-то принесла пользу
- Установщик модулей Windows — если вы решили не устанавливать новых обновлений Windows, данная функция тоже не нужна
- Центр обеспечения безопасности — после отключения брандмауэра и защитника Windows центр обеспечения безопасности совершенно бесполезен
Наша компания предоставляет услугу обслуживание компьютеров организации Москва.
6 способов открыть приложение конфигурации системы в Windows 10/7
System Configuration — полезное приложение. Он может позволить вам управлять запуском Windows, изменять процесс запуска и выбирать службы и программы запуска, а также запускать ряд полезных менеджеров, но перед этим вы должны запустить его. В этой статье мы покажем вам шесть способов открыть конфигурацию системы в Windows 10/7.
6 способов открыть приложение конфигурации системы в Windows 10/7
- Способ 1: поиском
- Способ 2: путем запуска диалогового окна «Выполнить»
- Способ 3: через командную строку
- Способ 4: через Windows PowerShell
- Способ 5: через панель управления
- Способ 6: открыв проводник
Способ 1. Откройте средство настройки системы, выполнив поиск
В Windows 10 введите конфигурация системы или msconfig в поле поиска на панели задач, а затем щелкните Конфигурация системы , отображаемая в результатах поиска, чтобы открыть приложение «Конфигурация системы».
В Windows 7 щелкните Пуск, меню , введите конфигурация системы или msconfig в поле поиска, а затем щелкните его ярлык, чтобы запустить инструмент настройки системы.
Способ 2: Откройте инструмент настройки системы, запустив диалоговое окно «Выполнить».
В Windows 10/7 запустите диалоговое окно «Выполнить», введите msconfig , а затем нажмите OK или нажмите Введите , чтобы немедленно открыть приложение «Конфигурация системы».
Способ 3. Откройте приложение настройки системы через командную строку
В Windows 10/7 откройте окно командной строки, введите msconfig и нажмите Введите , чтобы открыть средство настройки системы.
Способ 4. Откройте средство настройки системы через Windows PowerShell
В Windows 10/7 запустите окно Windows PowerShell, введите msconfig и нажмите Введите . Утилита настройки системы должна открыться немедленно.
Способ 5: Откройте инструмент настройки системы через панель управления
В Windows 10/7 откройте Панель управления, когда откроется окно Панели управления, выберите Просмотр: Маленькие значки / Крупные значки , найдите и щелкните Администрирование .
В окне инструментов администрирования найдите и дважды щелкните ярлык конфигурации системы , чтобы запустить утилиту конфигурации системы.
Способ 6. Откройте средство настройки системы, открыв проводник
В Windows 10 откройте проводник и перейдите в папку Этот компьютер \ Локальный диск (C:) \ Windows \ System32 .В окне System32 прокрутите колесико мыши, чтобы найти, и дважды щелкните приложение msconfig , чтобы получить к нему доступ.
Как использовать служебную программу настройки системы (MSConfig) в Windows
СистемыWindows используют ряд программ, которые загружаются при запуске Windows, а затем продолжают работать незаметно в фоновом режиме. Известные как программы запуска , Элементы запуска или TSR (программы Завершить и остаться в постоянном режиме ), они иногда могут конфликтовать друг с другом и вызывать проблемы с производительностью и связью.
В этой статье объясняется, как использовать служебную программу настройки системы (или MSConfig) для выявления конфликтов программы запуска в Windows 10, Windows 8 и Windows 7.
| Осторожно: |
|---|
В целях устранения неполадок эта процедура предотвратит загрузку любых программ запуска , не критичных для Windows, при запуске компьютера. Это может включать антивирус и другое программное обеспечение. Отключение всех без исключения программ запуска на ваше усмотрение. |
- Закройте все приложения перед продолжением.
- Откройте программу настройки системы . Следуйте инструкциям для вашей версии Windows:
Переместите курсор мыши в нижний левый угол экрана и щелкните раздел Спросите меня о чем-нибудь (выделен ниже).
- Введите Msconfig в строке поиска и нажмите Enter.
- Переместите курсор мыши в нижнюю или верхнюю правую часть экрана и щелкните значок Search (выделен ниже) в появившемся меню.
- Введите msconfig в строке поиска и нажмите Enter.
- Щелкните меню Пуск , затем щелкните поле Поиск программ и файлов :
- Введите msconfig , затем нажмите Введите на клавиатуре.
- Нажмите Продолжить , если вы получите следующий запрос на разрешение.
- Откроется служебная программа настройки системы . На вкладке Общие выберите опцию Выборочный запуск , как показано ниже.
- В разделе Выборочный запуск щелкните поле рядом с Загрузить элементы запуска . Это снимет галочку и отключит эту опцию.
- Щелкните Применить , затем ОК .
- Далее нажмите Выйти без перезапуска .
- Выключите компьютер.
- Когда компьютер полностью выключится, оставьте компьютер выключенным на минуту. Затем включите его снова.
- Когда Windows загрузится, вы можете получить уведомление, что « Вы использовали конфигурацию системы для внесения изменений в способ запуска Windows. » Нажмите ОК , чтобы продолжить, затем закройте окно Конфигурация системы .
- Проверьте продукт еще раз, чтобы увидеть, сохраняется ли проблема.Переходите к следующему шагу только при наличии соответствующих инструкций.
Если проблема не устранена:
- Если проблема не исчезла, значит, это , а не , вызванное конфликтом при запуске программы. Восстановите вашу систему до предыдущей конфигурации следующим образом:
- Повторите процедуру System Configuration Utility с шага 1 до шага 4. На шаге 5 повторно включите все программы запуска , щелкнув опцию Нормальный запуск .
- Щелкните Применить , затем ОК .Когда будет предложено перезагрузить компьютер, нажмите Да . Ваш компьютер перезагрузится с использованием вашей предыдущей конфигурации.
- Затем вернитесь к предыдущей статье для получения дальнейших инструкций или просмотрите следующую статью для получения советов по определению проблемы:
Если проблема больше не возникает
- Если теперь ваш продукт работает правильно, это означает, что одна из отключенных программ запуска конфликтует с ним.Выполните следующие действия, чтобы начать процесс устранения, чтобы определить, какая программа вызывает проблему.
- Если проблема не исчезла, значит, это , а не , вызванное конфликтом при запуске программы. Восстановите вашу систему до предыдущей конфигурации следующим образом:
- Откройте программу настройки системы (см. Шаг 2). Щелкните вкладку Startup вверху окна.
Примечание: Пользователи Windows 8, щелкните для получения инструкций: - Вкладка Startup не отображает элементы автозагрузки, как в других операционных системах, Windows 8 отображает их в диспетчере задач.
- Щелкните Откройте диспетчер задач .
- Диспетчер задач открывается на вкладке Запуск . Чтобы Включить / Отключить элемент, выделите элемент и нажмите кнопку Включить / Отключить (показано ниже). Статус элемента можно проверить с помощью столбца Статус .
Следуйте инструкциям, начиная с шага 12.
- Включите один из снятых флажков, щелкнув соответствующий флажок.Мы рекомендуем вам работать с начала списка и отмечать включенный вами элемент. Нажмите Применить , затем ОК и, когда будет предложено перезагрузить компьютер, нажмите Выйти без перезапуска .
- Выключите ПК. Выключите компьютер на минуту, а затем снова включите.
- Когда Windows перезагрузится, нажмите ОК в уведомлении Конфигурация системы . Еще раз протестируйте свой продукт, например, распечатав тестовую страницу Windows.
Если проблема возникает сейчас
Если проблема не возникает
- Если проблема не возникает, повторите шаги 9–11 , каждый раз активируя другую программу запуска и перезагружая компьютер перед повторным тестированием продукта. С помощью этого процесса устранения вы сможете определить, какая программа запуска вызывает проблему.
Примечание: Если в вашей системе много программ запуска , может быть более эффективным включить их группами по пять.Если проблема не возникает при тестировании продукта, вы знаете, что ни одна из включенных вами программ не вызывает ее.
- Если проблема не возникает, повторите шаги 9–11 , каждый раз активируя другую программу запуска и перезагружая компьютер перед повторным тестированием продукта. С помощью этого процесса устранения вы сможете определить, какая программа запуска вызывает проблему.
- При необходимости восстановите вашу систему до предыдущей конфигурации следующим образом:
- Повторите процедуру Утилита конфигурирования системы с шага 1 по шаг 4. Повторно включите все программы запуска , которые ранее были сняты, установив соответствующие флажки в окне вкладки Запуск .Если вы определили, что одна из программ вызывает конфликт, вы можете оставить ее отключенной по своему усмотрению. Щелкните Применить , затем ОК . Когда будет предложено перезагрузить компьютер, нажмите Выйти без перезапуска . Выключите ПК.
- Выключите компьютер на минуту, затем снова включите. Ваш компьютер перезагрузится с использованием вашей предыдущей конфигурации.
- Когда Windows перезагрузится, нажмите ОК в уведомлении Конфигурация системы .
- Затем вернитесь к предыдущей статье для получения дальнейших инструкций или просмотрите следующую статью для получения советов по определению проблемы:
Как установить Windows 7 — Build Easy PC — Пошаговое руководство по сборке компьютера
Это пошаговое руководство демонстрирует, как установить Windows 7 Ultimate. Руководство аналогично другим версиям Windows 7, например Home Premium.
Лучший способ установить Windows 7 — выполнить чистую установку.Выполнить чистую установку несложно. Перед тем, как начать процесс установки, я рекомендую вам проверить список системных требований Windows 7, чтобы убедиться, что ваше оборудование поддерживается Windows 7. Если у вас нет драйверов Windows 7 для всего вашего оборудования, рекомендуется загрузить все с веб-сайта производителей оборудования и сохраните все необходимые драйверы на компакт-диске или USB-накопителе перед началом установки.
Windows 7 DVD является загрузочным. Для загрузки с DVD вам необходимо установить последовательность загрузки.Найдите последовательность загрузки в настройках BIOS и убедитесь, что первое загрузочное устройство установлено на CD-ROM / DVD-ROM.
Шаг 1 — Вставьте DVD с Windows 7 в привод DVD-ROM и запустите компьютер. Windows 7 начнет загружаться, и вы увидите следующий индикатор выполнения.
Шаг 2 — Следующий экран позволяет вам настроить язык, время и формат валюты, клавиатуру или метод ввода. Выберите необходимые настройки и нажмите «Далее», чтобы продолжить.
Шаг 3 — Следующий экран позволяет вам установить или восстановить Windows 7.Поскольку мы выполняем чистую установку, мы нажмем «установить сейчас».
Шаг 4 — Прочтите условия лицензии и установите флажок Я принимаю условия лицензии. Затем нажмите «Далее», чтобы продолжить.
Шаг 5 — Теперь вам будут представлены два варианта. Upgrade или Custom (Advanced). Поскольку мы выполняем чистую установку, мы выберем Custom (Advanced).
Шаг 6 — Выберите место для установки Windows 7. Если у вас один жесткий диск, вы получите вариант, аналогичный показанному на изображении ниже.Вы можете нажать «Далее», чтобы продолжить. Если у вас несколько дисков или разделов, вам нужно выбрать соответствующий диск и нажать «Далее». Если вам нужно отформатировать диск или разбить его на разделы, нажмите «Параметры диска» (заранее), прежде чем нажать «Далее».
Далее — Как установить Windows 7 (Часть 2)
Рекомендуемые и минимальные конфигурации компьютеров для студентов (Windows) | UMass Amherst Information Technology
Для студентов наши рекомендации и минимальные системные требования предназначены для предоставления общих указаний о том, какие конфигурации компьютеров лучше всего работают в вычислительной среде UMass Amherst.Для преподавателей и сотрудников доступны различные рекомендуемые и минимальные конфигурации. Они сосредоточены на аппаратных характеристиках устройства. Бесплатное программное обеспечение или программное обеспечение со скидкой можно найти на нашей странице загрузок. Если вы заявили о серьезном образовании, мы рекомендуем обратиться в отдел, чтобы узнать, требуется ли для этого конкретная конфигурация компьютера. Примечание : В этом электронном документе вы найдете наиболее точные рекомендации. Любые печатные материалы, которые у вас есть, могут быть устаревшими.
Устойчивость
Мы рекомендуем модели компьютеров, которые имеют рейтинг не ниже EPEAT Silver (предпочтительно EPEAT Gold).Эти компьютеры соответствуют последним спецификациям ENERGY STAR и легко утилизируются. Узнайте больше об электронном средстве экологической оценки продукта (EPEAT).
Портативные компьютерыРекомендуемые конфигурации
Мы рекомендуем системы, которые соответствуют или превосходят следующие спецификации:
Процессор (CPU): | Intel Core i5 (шестого поколения или новее) или аналогичный |
Операционная система: | Microsoft Windows 10 Профессиональная x64 (бесплатно через Azure Dev Tools for Teaching.Действуют ограничения.) |
Память: | 16 ГБ RAM |
Склад: | Внутренний накопитель на 500 ГБ |
Монитор / дисплей: | 14-дюймовый ЖК-монитор, разрешение 1600 x 900 или лучше. |
| Сетевой адаптер: | 802.11ac беспроводной адаптер 2,4 / 5 ГГц |
Другое: | Внутренняя или внешняя веб-камера, замок, футляр для переноски, внешний жесткий диск для резервного копирования |
Минимальные требования
Мы поддерживаем следующие минимальные конфигурации компьютеров, которые можно использовать для подключения к сети на территории кампуса.
Примечание: Ниже перечислены минимальные требования, обеспечивающие возможность подключения к сети и другие основные функции.Если вы планируете приобрести новый компьютер, используйте рекомендованные выше конфигурации.
Процессор (CPU): | Intel Core i5 (шестого поколения или новее) или аналогичный |
Операционная система: | Microsoft Windows 10 x64 (бесплатно через Azure Dev Tools for Teaching. Имеются ограничения). |
Память: | 8 ГБ RAM |
Склад: | Внутренний накопитель на 500 ГБ |
Монитор / дисплей: | 13-дюймовый ЖК-монитор |
| Сетевой адаптер: | 802.11ac беспроводной адаптер 2,4 / 5 ГГц |
Другое: | Замок, сумка для переноски |
Настольные компьютеры
Рекомендуемые конфигурации
Мы рекомендуем системы, которые соответствуют или превосходят следующие спецификации:
Процессор (CPU): | Intel Core i5 (шестого поколения или новее) или аналогичный |
Операционная система: | Microsoft Windows 10 Профессиональная x64 (бесплатно через Azure Dev Tools for Teaching.Действуют ограничения.) |
Память: | 16 ГБ RAM |
Склад: | Внутренний твердотельный накопитель (SSD) 512 ГБ или внутренний жесткий диск 1 ТБ |
Устойчивое развитие | Серебряный рейтинг EPEAT (предпочтительно EPEAT Gold) |
Монитор / дисплей: | 24-дюймовый ЖК-монитор |
| Сетевой адаптер: | 802.11ac беспроводной адаптер 2,4 / 5 ГГц |
Другое: | Веб-камера, замок, внешний накопитель для бэкапов |
Минимальные требования
Мы поддерживаем следующие минимальные конфигурации компьютеров.
Примечание: Ниже перечислены минимальные требования, обеспечивающие возможность подключения к сети и другие основные функции. Если вы планируете приобрести новый компьютер, используйте рекомендованные выше конфигурации.
Процессор (CPU): | Intel Core i3 (шестого поколения или новее) или аналогичный |
Операционная система: | Microsoft Windows 10 x64 (бесплатно через Azure Dev Tools for Teaching. Имеются ограничения). |
Память: | 8 ГБ RAM |
Склад: | Внутренний накопитель на 500 ГБ |
Монитор / дисплей: | 15-дюймовый ЖК-монитор |
Другое: | 802.11ac беспроводной адаптер 2,4 / 5 ГГц |
Планшетные компьютеры Планшеты
вызывают растущий интерес в классе и представляют собой инновационный метод ведения заметок. В сочетании с клавиатурой планшеты, отвечающие указанным выше требованиям, иногда даже используются в качестве замены ноутбука. Новые планшетные компьютеры поставляются с операционными системами Windows, iOS или Android. Возможности и количество доступных программ зависят от выбора операционной системы и оборудования устройства.Проконсультируйтесь со своим научным руководителем, если вы не уверены в необходимости планшета в вашей области обучения. Программное обеспечение Microsoft OneNote для планшетных компьютеров доступно бесплатно через программу Azure Dev Tools for Teaching для планшетов на базе Windows.
Если у вас есть особые вопросы о конфигурации планшетного компьютера, обратитесь в Справочный центр.
Как использовать Восстановление системы в Windows 10
Восстановление системы — это устаревшая функция, встроенная в Windows 10, которая позволяет пользователям создавать моментальные снимки текущего рабочего состояния компьютера и сохранять их в качестве «точки восстановления» при обнаружении важных изменений.В случае возникновения критической проблемы после установки обновления, драйвера или программы или после неправильного изменения настроек системы с помощью редактора реестра или другого инструмента вы можете использовать точку восстановления, чтобы вернуть устройство к более раннему моменту времени и исправить проблема без потери файлов.
Хотя это полезный инструмент восстановления, восстановление системы по умолчанию отключено, что означает, что вы должны включить его, прежде чем система сможет автоматически или вручную сохранять точки восстановления.
В этом руководстве по Windows 10 мы проведем вас через шаги по настройке восстановления системы, а также шаги по устранению проблем, которые могут повлиять на нормальную работу компьютера.
Как включить восстановление системы в Windows 10
Windows 10 не включает восстановление системы по умолчанию, и вы должны включить его вручную в Панели управления.
Чтобы включить восстановление системы в Windows 10, выполните следующие действия:
- Открыть Старт .
- Найдите Создайте точку восстановления и щелкните верхний результат, чтобы открыть страницу Свойства системы .
- В разделе «Настройки защиты» выберите основной «Системный» диск.
Нажмите кнопку Настроить .
Источник: Windows CentralВыберите опцию Включить защиту системы .
Источник: Windows CentralПодсказка: Windows 10 может автоматически управлять пространством.Однако в разделе «Использование дискового пространства» вы также можете использовать ползунок, чтобы указать объем хранилища, который будет использоваться для восстановления. Вы также найдете кнопку Удалить , которую вы можете использовать для удаления всех точек восстановления, которые могут пригодиться, чтобы освободить место или захотеть начать с функции восстановления.
- Нажмите кнопку Применить .
- Нажмите кнопку ОК .
После выполнения этих шагов Windows 10 автоматически создаст точку восстановления при применении нового обновления или при внесении определенных системных изменений.
При настройке восстановления системы знайте, что эту функцию нельзя включить глобально. Если у вас есть дополнительные жесткие диски, вы должны вручную включить функцию защиты на каждом из них. Только помните, что эта функция предназначена для отмены изменений настроек. Это не решение для резервного копирования.
Как создать точку восстановления системы в Windows 10
После включения восстановления системы будет создана контрольная точка при автоматическом обнаружении системных изменений. Однако, если вы планируете выполнять настройки вручную, вам всегда нужно создавать точку восстановления вручную.
Чтобы создать точку восстановления в Windows 10 вручную, выполните следующие действия:
- Открыть Старт .
- Найдите Создайте точку восстановления и щелкните верхний результат, чтобы открыть страницу Свойства системы .
В разделе «Параметры защиты» нажмите кнопку Создать .
Источник: Windows CentralВведите описательное имя для точки восстановления, например , прежде чем изменять настройки реестра .
Источник: Windows Central- Нажмите кнопку Создать .
- Нажмите кнопку Закрыть .
- Нажмите кнопку ОК .
- Нажмите кнопку Закрыть .
После выполнения этих шагов вы сможете отменить системные изменения в случае, если что-то произойдет при установке нового драйвера, программы или внесении изменений в реестр.
Как восстановить с помощью восстановления системы в Windows 10
Если после установки или изменения параметров системы произойдет что-то непредвиденное, вы можете использовать Восстановление системы, чтобы применить точку восстановления, чтобы отменить изменения и решить проблему.Вы можете выполнить эту задачу с рабочего стола Windows 10 или с помощью дополнительных параметров запуска, если компьютер больше не запускается правильно.
Отменить системные изменения с рабочего стола
Если у вас есть доступ к рабочему столу Windows 10, вы можете отменить системные изменения, выполнив следующие действия:
- Открыть Старт .
- Найдите Создайте точку восстановления и щелкните верхний результат, чтобы открыть страницу Свойства системы .
Нажмите кнопку Восстановление системы .
Источник: Windows CentralКраткое примечание: Если параметр неактивен, это означает, что в системе нет доступных точек восстановления.
- Нажмите кнопку Далее .
Выберите точку восстановления, чтобы отменить изменения и исправить проблемы в Windows 10.
Источник: Windows Central- Нажмите кнопку Сканировать на наличие уязвимых программ , чтобы подтвердить приложения, которые будут удалены, поскольку они были добавлены после создания точки восстановления.
- Нажмите кнопку Закрыть .
- Нажмите кнопку Далее .
Нажмите кнопку Готово .
Источник: Windows Central
После того, как вы выполните эти шаги, восстановление системы применит точку восстановления, возвращающую компьютер в предыдущее хорошее рабочее состояние. Если одно или несколько приложений были затронуты, не забудьте переустановить их снова после процесса восстановления.
Отменить системные изменения из расширенного запуска
Если компьютер не запускается правильно, вы можете использовать дополнительные параметры запуска, чтобы получить доступ к функции восстановления системы, чтобы восстановить установку Windows 10.
Доступ к расширенному запуску
Чтобы получить доступ к среде запуска Windows 10 Advanced для использования восстановления системы, выполните следующие действия:
- Запустите устройство.
Как только на экране появится логотип Windows, нажмите кнопку power , чтобы прервать последовательность загрузки.
Источник: Windows Central- Повторите шаги № 1 и 2 еще два раза. (Или пока устройство не загрузится в режим восстановления.)
После того, как вы выполните эти шаги, вы можете использовать следующие шаги, чтобы отменить системные изменения с помощью восстановления системы.
В качестве альтернативы, если вы не можете получить доступ к среде восстановления с помощью описанных выше шагов, вы можете запустить компьютер с установочного носителя Windows 10 и, находясь в режиме «Установка Windows», нажать кнопку Далее , затем нажать Восстановить компьютер в нижнем левом углу, а затем выполните следующие действия.
Отменить изменения с помощью восстановления системы
Чтобы использовать восстановление системы из расширенной среды запуска в Windows 10, выполните следующие действия:
Нажмите кнопку Дополнительные параметры .
Источник: Windows CentralЩелкните Устранение неполадок .
Источник: Windows CentralЩелкните Дополнительные параметры .
Источник: Windows CentralЩелкните Восстановление системы .
Источник: Windows Central- Выберите свою учетную запись Windows 10.
Подтвердите пароль учетной записи.
Источник: Windows Central- Нажмите кнопку Продолжить .
Нажмите кнопку Далее .
Источник: Windows Central- Выберите точку восстановления, чтобы отменить изменения и исправить проблемы с компьютером.
- Нажмите кнопку Сканировать на наличие уязвимых программ , чтобы подтвердить приложения, которые будут удалены, поскольку они были добавлены после создания точки восстановления.
- Нажмите кнопку Закрыть .
- Нажмите кнопку Далее .
Нажмите кнопку Готово .
Источник: Windows Central
После выполнения этих шагов точка восстановления будет применяться для отмены системных изменений, которые могут вызывать проблемы с компьютером, в том числе препятствовать его правильному запуску.
Мы ориентируем это руководство на Windows 10, но, поскольку это устаревшая функция, вы также можете обратиться к этим инструкциям, если используете Windows 8.1 или Windows 7.
System Restore — это только функция для быстрого восстановления устройства после проблем с конфигурацией. Это не функция для замены решения для резервного копирования или возможность сбросить компьютер до заводских настроек по умолчанию.
Дополнительные ресурсы по Windows
Чтобы получить дополнительные полезные статьи, статьи и ответы на распространенные вопросы о Windows 10 и Windows 11, посетите следующие ресурсы:
И снова здесьMicrosoft привлекает к себе негативное внимание в Великобритании из-за комплектации программного обеспечения
В рамках растущей серии жалоб против Microsoft, Великобритания начинает возиться с вопросом о том, не стали ли методы объединения программного обеспечения Microsoft слишком мощными.Компании также призывали ЕС держать Microsoft под контролем.
Как установить и настроить новый компьютер с Windows 10
Выполняете чистую установку Windows 10? Узнайте, что нового в стандартной конфигурации (OOBE).
Каждая ревизия Windows 10 немного меняет мебель в лучшую или в худшую сторону. Если вы приобретете новый компьютер с предустановленным обновлением Windows 10 Creators Update или выполните новую установку, вас встретит обновленная версия Out of Box Experience. Out of Box Experience или OOBE — это первый запуск, при котором вы выполняете множество задач перед использованием компьютера.В рамках процедуры OOBE вы выберете свою учетную запись, подключитесь к беспроводной сети (если она есть), выберете язык и измените настройки конфиденциальности.
Новый OOBE — это больше, чем косметическое обновление. Во-первых, как мы уже говорили ранее, пользователи могут более подробно изменять свои параметры конфиденциальности Windows. Microsoft сделала этот процесс более прозрачным для пользователей, которым нужен больший контроль над информацией, которой они делятся с разработчиками. Есть и другие изменения. В этой статье мы рассмотрим новый интерфейс настройки и объясним каждый шаг.
Как настроить устройство с Windows 10 во время работы «из коробки» — OOBE
Если вы выполните обновление на месте с предыдущей версии Windows 10, Windows 8 или Windows 7, вы не увидите новый OOBE . Вместо этого вы увидите рекламный экран, информирующий вас о ключевых универсальных приложениях, таких как Microsoft Edge (просмотр веб-страниц), Фотографии (изображения), Фильмы и ТВ (видео) и Groove (музыка).
Пользователи, настраивающие новый компьютер или выполняющие чистую установку, увидят новый, упрощенный интерфейс с вкладками, разбитый на четыре категории: «Основные», «Сеть», «Учетная запись» и «Услуги».Сначала вас приветствует цифровой помощник Microsoft, Кортана, который принимает голосовые команды и направляет вас в процессе настройки.
Помощь от Кортаны, конечно же, необязательна, и вы можете отключить цифровой помощник, щелкнув значок микрофона в нижнем левом нижнем углу. При необходимости также доступны дополнительные параметры для регулировки громкости. Должен признать, новый интерфейс немного похож на презентацию PowerPoint — не то чтобы в этом что-то не так.
Первый экран, называемый «Основные», позволяет выбрать язык и клавиатуру. Вы также можете выбрать другую раскладку клавиатуры, если живете в другом регионе.
Следующий экран посвящен подключению к сети. Эта опция будет доступна только при наличии активного соединения. Если нет, нажмите Пропустить сейчас . Если есть беспроводная сеть, к которой вы хотите подключиться, выберите ее, нажмите «Подключить» и введите пароль.
Пользователи, которые могут использовать лимитное соединение, хотели бы избежать истощения своих мобильных данных, нажмите Свойства, , а затем переключите кнопку Вкл. в разделе Измеренное соединение.Программа установки Windows 10 будет использовать возможность установки последних обновлений, поэтому вам не захочется выходить на рабочий стол без остатка мобильного телефона.
Настройки учетной записи
Теперь мы приходим к важному экрану: Учетная запись. Здесь вы должны настроить имя пользователя для входа на компьютер и управления его ресурсами. Windows 10 предлагает два метода входа: локальную учетную запись и учетную запись Microsoft. Программа установки Windows 10 предоставляет возможность настроить учетную запись Microsoft, только если вы подключены к Интернету.Если вы не подключены к одному из них, по умолчанию будет использоваться локальная учетная запись.
Локальная учетная запись — эта учетная запись работает как учетные данные, используемые для входа в Windows 7 и более ранние версии Windows. Локальная учетная запись не включает современные преимущества Windows 10, такие как синхронизация ПК, возможность загрузки приложений из Windows Store и двухфакторная аутентификация. Локальная учетная запись также требует настройки подсказки на случай, если вы забудете свой пароль.
Учетная запись Microsoft — этот тип учетной записи использует адрес электронной почты Microsoft, связанный с вашей учетной записью Microsoft.Обычно для этого адреса электронной почты используются домены hotmail.com, live.com, msn.com или outlook.com. Вы можете настроить Windows 10 с адресом yahoo.com, gmail.com или icloud.com; убедитесь, что ваш адрес электронной почты связан с учетной записью Microsoft.
Учетная запись Microsoft позволяет синхронизировать файлы и настройки, такие как темы, пароли и приложения, между устройствами под управлением Windows 10. Учетная запись Microsoft также включает поддержку двухфакторной аутентификации, которая не позволяет хакерам легко получить доступ к вашему компьютеру.Пользователи также могут получить доступ к таким службам, как «Найти мое устройство», в случае потери или кражи вашего устройства. Учетная запись Microsoft также необходима для загрузки универсальных приложений из Магазина Windows. Повторная активация также упрощается, если вы переустановите Windows 10 или перенесете лицензию на другой компьютер.
Итак, преимущества учетной записи Microsoft значительно выгодны. Какой бы вариант вы ни выбрали, убедитесь, что он безопасен — не используйте в качестве пароля имена, места или дни рождения. Ознакомьтесь с нашей статьей, чтобы узнать, как создать надежный пароль, если вам нужны идеи.Одна из распространенных ошибок при настройке компьютера в первый раз — это забыть созданный вами пароль. Вы можете записать его на листе бумаги во время настройки, запомнить, а затем уничтожить.
Настройка с использованием учетной записи Microsoft
Если у вас есть активное подключение к Интернету, программа установки Windows 10 предлагает возможность войти в систему с помощью вашей учетной записи Microsoft. Давайте быстро пройдемся по нему, чтобы увидеть, на что это похоже. На первом экране вас попросят ввести свой Microsoft ID. Если у вас есть @outlook.com, @ hotmail.com, @ msn.com или @ live.com, используйте его, поскольку у вас, вероятно, уже есть учетная запись Microsoft. В противном случае нажмите «Создать учетную запись», чтобы создать ее.
Введите свой пароль и нажмите Далее.
Учетные записи Microsoft, настроенные с использованием 2FA, должны будут ввести код безопасности для вашей защиты. Приложение Microsoft Authenticator делает это удобным, если оно уже установлено на вашем устройстве iOS или Android. Если у вас нет приложения Authenticator, вы можете выбрать другой метод.Например, Microsoft может позвонить на ваш телефон, затем попросить вас нажать знак фунта для подтверждения, а затем повесить трубку.
Предлагается дополнительный метод входа в систему с помощью ПИН-кода, который использует четыре числа для аутентификации. Вы всегда можете настроить это позже, выбрав «Пуск»> «Настройки»> «Учетные записи»> «Параметры входа».
Теперь мы переходим к экрану Services; здесь вы можете включить Кортану и настроить параметры конфиденциальности. Кортана — основная часть Windows 10; это не обязательно, но однозначно отличает операционную систему от предыдущих выпусков.Если вы решите включить Кортану, вы можете активировать ее, сказав: «Привет, Кортана». Кортана будет реагировать на каждую вашу команду, например, проверять погоду, составлять напоминание, находить название песни, регулировать громкость или сообщать шутка.
Настройки конфиденциальности
На экране конфиденциальности представлен список выбранных по умолчанию параметров. Некоторые из них необходимы для улучшения работы с Windows 10. Например, местоположение может помочь Кортане указать вам направление.Диагностика может быть важной частью помощи в улучшении приложений, которые вы используете в Windows 10. Некоторые настройки можно отключить, например релевантную рекламу и индивидуальный подход. Если вы хотите получить более подробную информацию о каждом из них, нажмите кнопку «Узнать больше». Когда будете готовы, нажмите Принять.
Windows 10 затем подтвердит ваши настройки, а затем выполнит несколько дел в последнюю минуту, таких как проверка Центра обновления Windows и Магазина Windows на наличие последних обновлений.
После перехода на рабочий стол вы можете начать использовать Windows 10.Вы можете внести дополнительные изменения в настройки конфиденциальности, открыв Пуск> Настройки> Конфиденциальность .
Если вы впервые используете Windows 10, ознакомьтесь с нашим руководством, чтобы узнать о различных частях интерфейса. Кроме того, ознакомьтесь с нашей статьей после установки, чтобы узнать о дополнительных действиях, которые вы можете сделать после завершения установки.
Есть вопрос по OOBE? Оставьте комментарий ниже, и мы рассмотрим его.
Устранение зависания Windows 7 или 10 при подготовке к настройке
Сообщение « Preparing to Configure Windows » кажется зависшим или появляется слишком долго в Windows 7 и 10, иногда, когда нужно установить новые обновления или когда пользователь переустанавливает или выполнить чистую установку Windows.Проблема обычно вызвана повреждением файлов обновлений или изменением целостности файлов.
Подготовка к настройке WindowsПричины
Мы обнаружили следующие основные причины:
- Отсутствующие файлы: В некоторых случаях некоторые файлы из обновления могут отсутствовать или они могли быть повреждены во время процесса установки из-за в котором возникает ошибка. Также существует вероятность того, что во время установки Windows программа установки пропустила некоторые файлы или была прервана из-за скачка напряжения, что помешало правильной установке всех файлов.
- Ошибка диска: Также возможно, что определенные ошибки диска помешали программе установки правильно установить Windows, и процесс установки не мог быть завершен эффективно. Ошибки диска могут возникать из-за неупорядоченных дисковых ресурсов или из-за наличия поврежденных файлов журнала. Эти ошибки диска могут повлиять на весь ресурс диска и вызвать проблемы при установке.
- Glitch: Иногда во время установки Windows часть настройки может давать сбои, из-за которых она может застрять в какой-то момент.Этот сбой может быть вызван рядом причин и может быть легко устранен.
Подсказка перед решением:
Важно, чтобы перед решением этой проблемы мы действительно могли перейти к экрану входа в систему и использовать нашу учетную запись. Прежде всего, важно подождать не менее 30 минут, прежде чем пытаться продолжить работу с приведенным ниже руководством. Часто Windows может занять много времени, чтобы настроить основные службы и установить важные функции. Если это не сработает, рекомендуется нажать и удерживать кнопку питания на компьютере, чтобы он мог выключиться во время экрана « Подготовка к настройке », или вы можете нажать «Ctrl», + «Alt». » + « Del », чтобы открыть аварийные настройки, нажмите кнопку « Power » и выберите опцию « Restart ».После этого снова нажмите кнопку питания, чтобы запустить компьютер. Обязательно выберите «Запускать Windows, , обычно», , чтобы окна запускались нормально, а затем продолжили процесс входа в систему. Экран « Подготовка к настройке » может появиться снова, но со временем он исчезнет, и необходимо будет предпринять некоторые шаги, чтобы убедиться, что Windows была установлена правильно без каких-либо ошибок.
Как исправить Подготовка к настройке WindowsРешение 1. Запуск сканирования SFC
Сканирование SFC может проверить и обнаружить любую проблему с драйверами, подписью или любыми другими важными компьютерными файлами.Поэтому на этом этапе мы будем запускать сканирование SFC, чтобы определить, есть ли проблема с файлами Windows. Для этого:
- Нажмите «Windows» + «R» , чтобы открыть окно «Выполнить».
- Введите «cmd» и нажмите «Shift» + «Ctrl» + «Enter» , чтобы предоставить права администратора.
- Введите следующую команду и нажмите «Enter».
sfc / scannow
Набрав «sfc / scannow» в командной строке. - Проверьте , чтобы увидеть, сохраняется ли проблема после сканирования
Решение 2. Запуск ChkDisk Scan
В некоторых случаях, если есть какие-либо ошибки диска, связанные с вашим компьютером, установка важного программного обеспечения на вашем компьютере может быть предотвратил. Поэтому на этом этапе мы будем запускать сканирование chkdisk для обнаружения и устранения любых ошибок диска. Для этого:
- Нажмите «Windows» + «R» , чтобы открыть окно «Выполнить».
- Введите «cmd» и нажмите «Shift» + «Ctrl» + «Enter» , чтобы предоставить права администратора.Открытие командной строки
- Введите следующую команду и нажмите «Enter».
chkdsk
- Дождитесь завершения сканирования и проверьте, сохраняется ли проблема.
Решение 3. Обновление Windows в безопасном режиме
Если это сканирование не может определить проблему для вас, а компьютер слишком долго входит в вашу учетную запись, мы рекомендуем вам выполнить чистую загрузку и отключить любой третий -партийный антивирус целиком. После этого выполните следующие действия.
- После запуска компьютера в режиме чистой загрузки нажмите кнопку «Windows» + «I» , чтобы открыть настройки.
- Нажмите на «Обновление , и безопасность» и нажмите на «Центр обновления Windows» слева. Нажав на «Обновление и безопасность» в настройках Windows
- Выберите «Проверить наличие обновлений» вариант и дождитесь, пока компьютер просканирует наличие новых обновлений. Проверка обновлений
- Нажмите на «Установить» после завершения сканирования.
- Проверьте , чтобы увидеть, успешно ли применены обновления.
Примечание: Если обновление не удается установить, проверьте, не возникают ли у вас проблемы при установке определенного обновления, и попробуйте удалить его. Кроме того, вы можете отложить процесс обновления до тех пор, пока не будет выпущена более стабильная версия.
Решение 4. Выполнение сброса
В некоторых случаях, если вы не можете войти в Windows, вы можете выполнить восстановление системы, чтобы проверить, помогает ли это.


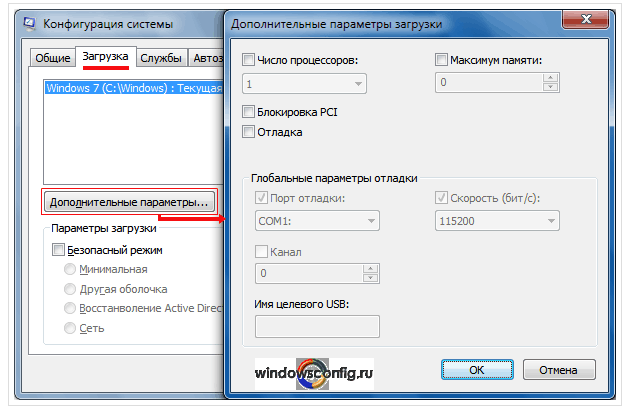 exe», кликнув по нему мышкой, и дело сделано.
exe», кликнув по нему мышкой, и дело сделано.



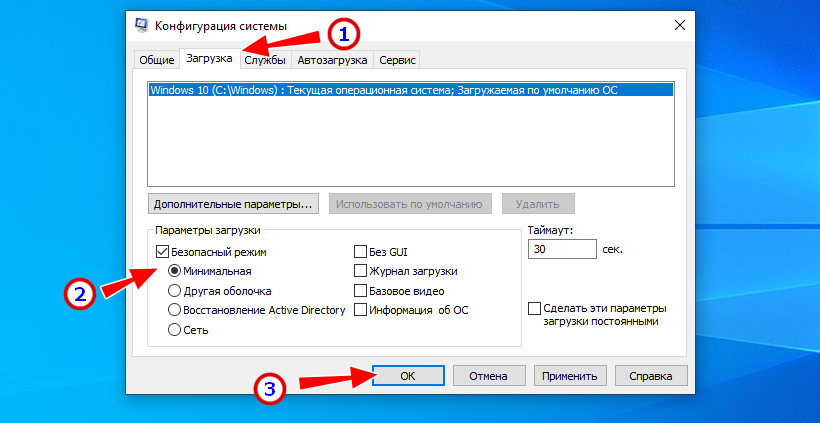 После этого ярлык появится в той папке, в которой вы его создали. Теперь вы можете в любой удобный момент запустить конфигурацию систему с помощью ярлыка.
После этого ярлык появится в той папке, в которой вы его создали. Теперь вы можете в любой удобный момент запустить конфигурацию систему с помощью ярлыка.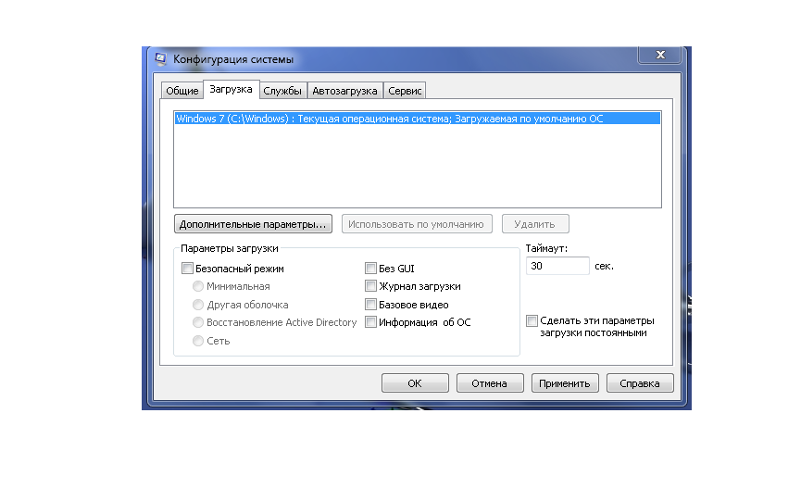 Этот режим запуска в большинстве используется для тестирования системы и устранения неполадок. Часто бывает так, что некоторые программы приводят к неполадкам в работе системы и препятствуют её полноценному функционированию (а то и вовсе могут привести к невозможности ОС загрузиться). В режиме диагностического запуска загружаются только самые важные службы и системные компоненты. В таком режиме лучшего всего заниматься чисткой компьютера от различных вредоносных программ;
Этот режим запуска в большинстве используется для тестирования системы и устранения неполадок. Часто бывает так, что некоторые программы приводят к неполадкам в работе системы и препятствуют её полноценному функционированию (а то и вовсе могут привести к невозможности ОС загрузиться). В режиме диагностического запуска загружаются только самые важные службы и системные компоненты. В таком режиме лучшего всего заниматься чисткой компьютера от различных вредоносных программ; Так вы сможете определить, в какой из запускаемых служб содержится проблема, и это поможет вам приблизиться к её решению.
Так вы сможете определить, в какой из запускаемых служб содержится проблема, и это поможет вам приблизиться к её решению. Активация данного параметра уменьшит время на загрузку системы при включении компьютера, так как отключит анимацию загрузки. Windows устроена таким образом, что пока анимация полностью не проиграется, она не загрузится, даже если уже загрузились все драйвера и системные службы;
Активация данного параметра уменьшит время на загрузку системы при включении компьютера, так как отключит анимацию загрузки. Windows устроена таким образом, что пока анимация полностью не проиграется, она не загрузится, даже если уже загрузились все драйвера и системные службы;