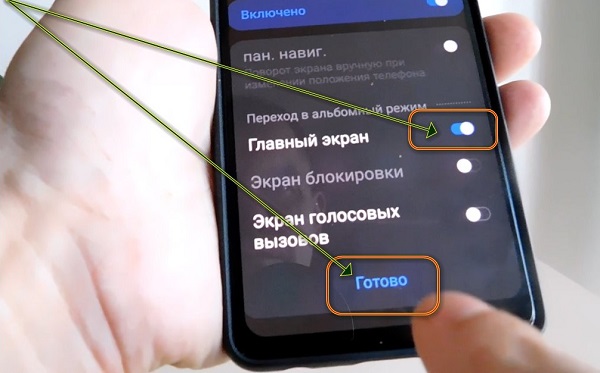Как настроить камеру на Samsung Galaxy A72 4G
Рейтинг телефона:
- 1
- 2
- 3
- 4
- 5
(3.2 — 5 голосов)
Смартфон Samsung Galaxy A72 4G приобретается не только ради общения с близкими людьми и коллегами, но и для мобильной фотографии. Устройство оснащено неплохой фотокамерой, позволяющей запечатлеть важные моменты из жизни. И, чтобы получить качественные снимки, нужно правильно настроить камеру на Samsung Galaxy A72 4G.
Для мобильной съемки фото и видео на любом смартфоне Андроид, включая Samsung Galaxy A72 4G, используется стандартное приложение «Камера». Его иконка располагается на главном экране, а после нажатия на нее вы попадете в интерфейс управления фотокамерой.
Стандартный режим камеры
После запуска приложения вы попадаете в режим автоматической съемки. Он может называться «Авто» или «Фото». Этот режим предназначен для создания снимков с оптимальным балансом всех настроек, чтобы у них была хорошая четкость и цветопередача. Создание фотографии происходит нажатием круглой кнопки затвора.
Создание фотографии происходит нажатием круглой кнопки затвора.
Как правило, камера Samsung Galaxy A72 4G сама хорошо фокусируется на объекте съемки. Но, если фокус оставляет желать лучшего, вы можете принудительно сфокусироваться на нужном объекте, тапнув по экрану смартфона.
В верхней части экрана будут отображаться дополнительные опции, которые могут пригодиться в процессе съемки. В частности, вы можете активировать HDR для более точной цветопередачи слишком светлых и темных участков кадра, применить эффекты искусственного интеллекта (AI) или, например, включить вспышку.
Чтобы приблизить картинку, можно воспользоваться функцией зума. Сделайте движение пальцами от центра экрана к его краям, после чего в интерфейсе отобразится удобная шкала, позволяющая регулировать степень приближения.
Переключение на фронталку
Вы можете снимать не только на основную камеру, но и на фронтальную. Для переключения на лицевой объектив нужно нажать кнопку в виде кружка со стрелками, которая находится справа от кнопки затвора. Здесь вы также сможете настроить фронтальную камеру для оптимальной съемки, выбрав дополнительные эффекты или активировав AI.
Здесь вы также сможете настроить фронтальную камеру для оптимальной съемки, выбрав дополнительные эффекты или активировав AI.
Переключение между режимами
Камера Samsung Galaxy A72 4G помогает снимать не только фото, но и видео. Для переключения между режимами съемки используйте меню, расположенное над кнопкой затвора. Здесь представлены основные режимы, количество которых напрямую зависит от версии прошивки вашего телефона.
Так, вы можете перейти в режим «Ночь», чтобы в вечернее время суток фотографии получались более светлыми, или в режим «Портрет» для создания снимков с эффектом размытия заднего фона (боке). Тапнув по вкладке «Видео», вы попадете в окно видеосъемки. Для начала записи просто нажмите красную кнопку «Rec».
Слева вы можете увидеть раздел «Профи», где собраны опции для ручной настройки для фото. Здесь пользователь сам настраивает такие параметры, как баланс белого, фокусировка изображения, ISO и другие.
Переключение между объективами
Если ваша версия Samsung Galaxy A72 4G оснащена несколькими камерами, то вы можете переключаться не только между задним и лицевым объективами.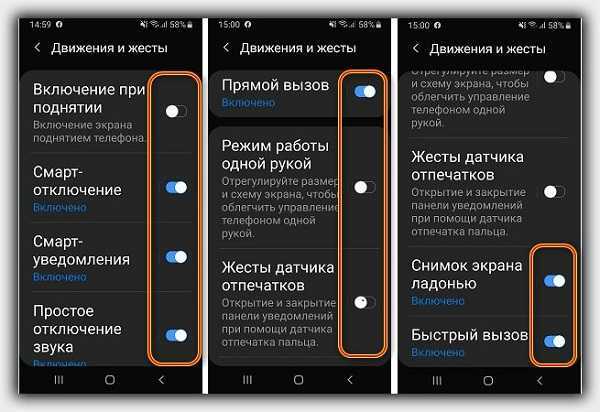 Так, для переключения на широкоугольный модуль нужно тапнуть по кружку со значением 0.6X.
Так, для переключения на широкоугольный модуль нужно тапнуть по кружку со значением 0.6X.
Если же вам потребуется включить режим макросъемки, то придется залезть в дополнительное меню, которое вызывается нажатием кнопки в виде трех полосок.
Здесь вас будет ждать режим «Макро» и другие параметры вроде активации линии горизонта или сетки. Кроме того, в данном окне представлена кнопка перехода в режим настроек.
Настройки
В настройках вы можете включить или выключить отображение водяного знака, отрегулировать качество изображения и задать горячие клавиши для быстрой съемки.
Этот раздел очень большой, поэтому не поленитесь его внимательно изучить, чтобы сделать фото и видео, снятые на Samsung Galaxy A72 4G, максимально привлекательными.
Поделитесь страницей с друзьями:
Если все вышеперечисленные советы не помогли, то читайте также:
Как прошить Samsung Galaxy A72 4G
Как получить root-права для Samsung Galaxy A72 4G
Как сделать сброс до заводских настроек (hard reset) для Samsung Galaxy A72 4G
Как разблокировать Samsung Galaxy A72 4G
Как перезагрузить Samsung Galaxy A72 4G
Что делать, если Samsung Galaxy A72 4G не включается
Что делать, если Samsung Galaxy A72 4G не заряжается
Что делать, если компьютер не видит Samsung Galaxy A72 4G через USB
Как сделать скриншот на Samsung Galaxy A72 4G
Как сделать сброс FRP на Samsung Galaxy A72 4G
Как обновить Samsung Galaxy A72 4G
Как записать разговор на Samsung Galaxy A72 4G
Как подключить Samsung Galaxy A72 4G к телевизору
Как почистить кэш на Samsung Galaxy A72 4G
Как сделать резервную копию Samsung Galaxy A72 4G
Как отключить рекламу на Samsung Galaxy A72 4G
Как очистить память на Samsung Galaxy A72 4G
Как увеличить шрифт на Samsung Galaxy A72 4G
Как раздать интернет с телефона Samsung Galaxy A72 4G
Как перенести данные на Samsung Galaxy A72 4G
Как разблокировать загрузчик на Samsung Galaxy A72 4G
Как восстановить фото на Samsung Galaxy A72 4G
Как сделать запись экрана на Samsung Galaxy A72 4G
Где находится черный список в телефоне Samsung Galaxy A72 4G
Как настроить отпечаток пальца на Samsung Galaxy A72 4G
Как заблокировать номер на Samsung Galaxy A72 4G
Как включить автоповорот экрана на Samsung Galaxy A72 4G
Как поставить будильник на Samsung Galaxy A72 4G
Как изменить мелодию звонка на Samsung Galaxy A72 4G
Как включить процент заряда батареи на Samsung Galaxy A72 4G
Как отключить уведомления на Samsung Galaxy A72 4G
Как отключить Гугл ассистент на Samsung Galaxy A72 4G
Как отключить блокировку экрана на Samsung Galaxy A72 4G
Как удалить приложение на Samsung Galaxy A72 4G
Как восстановить контакты на Samsung Galaxy A72 4G
Где находится корзина в Samsung Galaxy A72 4G
Как установить WhatsApp на Samsung Galaxy A72 4G
Как установить фото на контакт в Samsung Galaxy A72 4G
Как сканировать QR-код на Samsung Galaxy A72 4G
Как подключить Samsung Galaxy A72 4G к компьютеру
Как установить SD-карту на Samsung Galaxy A72 4G
Как обновить Плей Маркет на Samsung Galaxy A72 4G
Как установить Google Camera на Samsung Galaxy A72 4G
Как включить отладку по USB на Samsung Galaxy A72 4G
Как выключить Samsung Galaxy A72 4G
Как правильно заряжать Samsung Galaxy A72 4G
Как найти потерянный Samsung Galaxy A72 4G
Как поставить пароль на Samsung Galaxy A72 4G
Как включить 5G на Samsung Galaxy A72 4G
Как включить VPN на Samsung Galaxy A72 4G
Как установить приложение на Samsung Galaxy A72 4G
Как вставить СИМ-карту в Samsung Galaxy A72 4G
Как включить и настроить NFC на Samsung Galaxy A72 4G
Как установить время на Samsung Galaxy A72 4G
Как подключить наушники к Samsung Galaxy A72 4G
Как очистить историю браузера на Samsung Galaxy A72 4G
Как разобрать Samsung Galaxy A72 4G
Как скрыть приложение на Samsung Galaxy A72 4G
Как скачать видео c YouTube на Samsung Galaxy A72 4G
Как разблокировать контакт на Samsung Galaxy A72 4G
Как включить вспышку (фонарик) на Samsung Galaxy A72 4G
Как разделить экран на Samsung Galaxy A72 4G на 2 части
Как выключить звук камеры на Samsung Galaxy A72 4G
Как обрезать видео на Samsung Galaxy A72 4G
Как проверить сколько оперативной памяти в Samsung Galaxy A72 4G
Как обойти Гугл-аккаунт на Samsung Galaxy A72 4G
Как исправить черный экран на Samsung Galaxy A72 4G
Как изменить язык на Samsung Galaxy A72 4G
Как открыть инженерное меню на Samsung Galaxy A72 4G
Как войти в рекавери на Samsung Galaxy A72 4G
Как найти и включить диктофон на Samsung Galaxy A72 4G
Как совершать видеозвонки на Samsung Galaxy A72 4G
Почему Samsung Galaxy A72 4G не видит сим-карту
Как настроить камеру на других моделях телефонов
Explay Easy
Fly IQ4410 Phoenix (Black)
ThL W200 (Black)
Xiaomi Mi5 32GB
Качество и настройки камеры Samsung Galaxy A03 • TechyLoud
Качество камеры самсунг а03? Настройки камеры самсунг а03? Как использовать камеру Samsung Galaxy A03?
В этом посте мы покажем вам Настройка камеры самсунг а03 вы можете использовать, чтобы сделать лучший снимок на телефоне Samsung Galaxy. Но перед этим давайте посмотрим на Samsung Galaxy A03 функции камеры и их качество.
Но перед этим давайте посмотрим на Samsung Galaxy A03 функции камеры и их качество.
Samsung A03 — это бюджетный смартфон с впечатляющей настройкой камер. В телефоне есть комбинированная задняя камера 48 МП, f/1.8, (широкоугольный), автофокус и 2 МП, f/2.4, (глубина). Камера оснащена светодиодной вспышкой и может снимать [электронная почта защищена] видео. Фронтальная камера 5 Мп для селфи..
Samsung A03 Лучшие настройки камерыУвидев некоторые из Качество камеры самсунг а03, затем мы рассмотрим настройки камеры устройства, которые вы можете использовать, чтобы добиться наилучших результатов при съемке фотографий или записи видео.
1: На главном экране вашего устройства нажмите Значок камеры or проведите вверх от центра экрана, затем коснитесь камера.
Здесь вы увидите следующие параметры:
- Настройки
- Flash
- Таймер
- Эффекты камеры
- Широкий угол
- режим камеры
- Переключить камеры
Настройки
Шаг 1: Чтобы получить доступ к настройкам, нажмите на Настройки.
Шаг 2: Выберите вариант:
- Методы стрельбы
- HDR
Шаг 2: Нажмите Нажмите клавишу громкости, чтобы затем выберите вариант (например, сделать снимок или записать видео, увеличить и т. д.).
Шаг 3: Коснитесь следующих параметров, чтобы включить Или выключить :
- Кнопка плавающего затвора
- Показать ладонь
Авто HDR
HDR означает High Dynamic Range и объединяет фотографии или видео, снятые с разной экспозицией, в одно оптимальное фото или видео.
Чтобы включить или выключить нажмите что собой представляет Автопереключение HDR.
ВспышкаЧтобы включить или выключить вспышку во время съемки,
Шаг 1: Нажмите что собой представляет Значок вспышки.
Шаг 2: Теперь выберите опция:
- On
- от
- Автомобили
Шаг 1: Нажмите Значок автоспуска.
Шаг 2: Выберите вариант:
- от
- 2 сухой
- 5 сухой
- 10 сухой
На эффекты камеры можно добавить следующие настройки.
Шаг 1: Нажмите что собой представляет Значок эффектов.
Шаг 2: Проведите пальцем влево, чтобы выбрать предустановленный эффект (например, «Теплый», «Холодный», «Лолли» и т. д.)
Широкий угол
Что касается этой настройки:
Нажмите что собой представляет Значок широкого угла для переключения между сверхширокоугольным и широкоугольным
режим камеры
В режиме камеры вы можете
проведите пальцем влево или вправо, чтобы выбрать вариант:
- Живой Фокус
- Фото: Сделайте снимок.

- Видео: Захват видео.
- Pro: Вручную настройте чувствительность ISO, баланс белого и цветовой тон.
- Панорама: Нажмите Кнопка камеры затем медленно панорамируйте в одном направлении.
- Макро: Используется для съемки изображений с близкого расстояния (на расстоянии 3-5 см).
- Питание: Оптимизирует изображения еды
Переключить камеры
Чтобы переключиться между передней и задней камерами, коснитесь что собой представляет Значок камеры
О Samsung Galaxy A03Компания Samsung A03 это хорошее устройство, а также преемник устройства Samsung A02. Смартфон поставляется с экраном размером 6.5 дюймов с разрешением 720 х 1600 пикселей. Он оснащен восьмиъядерным процессором (2 × 1.6 ГГц и 6 × 1.6 ГГц) SOC и работает на ОС Android 11 со встроенной памятью 32 ГБ 3 ГБ ОЗУ, 64 ГБ 4 ГБ ОЗУ, 128 ГБ 4 ГБ ОЗУ.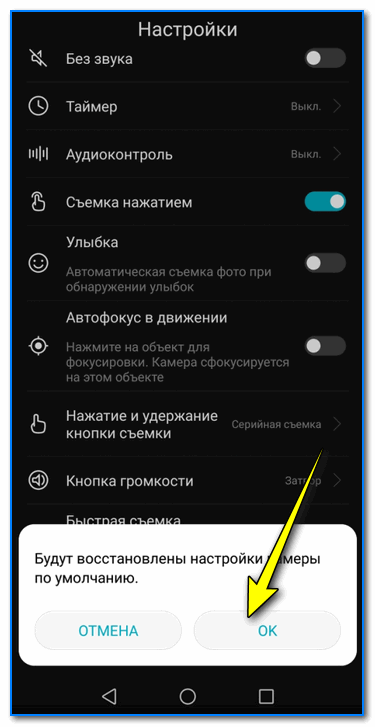
Снимайте высококачественные фотографии и видео
Камера серии S21 поддерживает различные режимы съемки и различные настройки камеры, которые упрощают съемку и добавляют изюминку вашим фотографиям и видео. AR Doodle, сверхзамедленная съемка, режим «Режиссер» и портретный режим — это лишь некоторые из функций, которые может предложить камера. Вы можете пойти еще дальше, настроив доступные параметры камеры, например изменив размер видео или добавив линии сетки.
Выберите один из нескольких режимов съемки, чтобы получить желаемый эффект и внешний вид при съемке фотографий или видео.
Проведите вверх от нижней части экрана телефона, чтобы открыть меню приложений, а затем откройте приложение Camera .
В приложении проведите по экрану вправо и влево, чтобы изменить режимы съемки. Ниже приведен список доступных режимов съемки:
После того, как вы выбрали метод съемки, настройте свой снимок и сделайте несколько снимков или видео.
 Если ваш объект находится далеко, вы можете использовать Space Zoom для увеличения и получения более близкого изображения.
Если ваш объект находится далеко, вы можете использовать Space Zoom для увеличения и получения более близкого изображения.
Вы можете использовать меню настроек для настройки параметров камеры. Проведите вверх от нижней части экрана телефона, чтобы открыть меню приложений, а затем откройте приложение Camera . В приложении коснитесь значка Настройки , чтобы получить доступ к дополнительным параметрам. Настройки камеры разбиты на пять разных разделов.
Интеллектуальные функции
Фото
Селфи
Видео
Полезные функции
Авто HDR: Захватите больше деталей в ярких и темных областях ваших снимков.
Следящий автофокус: Держите движущийся объект в фокусе.
Линии сетки: Отображение линий сетки видоискателя, помогающих скомпоновать изображение или видео.
Теги местоположения: Прикрепите тег местоположения GPS к своим фотографиям и видео.

Методы съемки: Есть несколько различных методов, которые вы можете выбрать.
Настройки, которые нужно сохранить: Выберите, использовать ли тот же режим съемки, угол селфи и фильтры, что и в прошлый раз.
Звук затвора:
Воспроизведение звукового сигнала при съемке.Виброотклик: Включить вибрацию при касании экрана в приложении «Камера».
Сброс настроек: Сброс настроек приложения «Камера».
Свяжитесь с нами: Обратитесь в службу поддержки Samsung через Samsung Members (если поддерживается вашим оператором связи).
О камере: Просмотр информации о приложении и программном обеспечении.
Другие ответы, которые могут помочь
Делайте потрясающие снимки с помощью камер серии Note20
Делайте лучшие снимки с помощью телефона серии Galaxy Z Flip
Универсальные камеры серии Galaxy A 2019 года
Свяжитесь с нами
Свяжитесь с нами
Мы здесь для вас.
Напишите нам
Напишите нам начать онлайн-чат с Samsung
1-800-САМСУНГ Пн – Вс: 8:00 – 12:00 (EST)
Помощь в заказе
Акции Samsung
Позвоните или напишите нам Позвоните нам
Нужна помощь прямо сейчас?
Использование электронной почты в качестве способа связи было прекращено с 3 апреля 2019 г.
Позвоните или напишите нам Позвоните нам
Чем мы можем вам помочь?
1-800-САМСУНГ 1-800-САМСУНГ
1-800-726-7864 1-800-726-7864
Мобильный 8:00–12:00 по восточному поясному времени 7 дней в неделю
Бытовая электроника и техника 8:00–12:00 по восточному поясному времени 7 дней в неделю
ИТ/вычисления 8:00 – 21:00 по восточному поясному времени 7 дней в неделю
Поддержка текста 24 часа в сутки 7 дней в неделю
мобильные|телефоны
© Samsung Electronics America, Inc. , 2023. Samsung, Samsung Galaxy и Family Hub являются товарными знаками Samsung Electronics Co., Ltd.
Все другие бренды, продукты и услуги, а также их соответствующие товарные знаки, названия и логотипы являются собственностью их соответствующих владельцев.
Вышеупомянутый контент предоставляется только в развлекательных и информационных целях. Обратитесь к руководству пользователя для получения более полной информации.
Вся информация, содержащаяся здесь, может быть изменена без предварительного уведомления. Samsung не несет ответственности за любые прямые или косвенные убытки,
возникающие в связи с использованием или доверием к содержащемуся здесь контенту.
, 2023. Samsung, Samsung Galaxy и Family Hub являются товарными знаками Samsung Electronics Co., Ltd.
Все другие бренды, продукты и услуги, а также их соответствующие товарные знаки, названия и логотипы являются собственностью их соответствующих владельцев.
Вышеупомянутый контент предоставляется только в развлекательных и информационных целях. Обратитесь к руководству пользователя для получения более полной информации.
Вся информация, содержащаяся здесь, может быть изменена без предварительного уведомления. Samsung не несет ответственности за любые прямые или косвенные убытки,
возникающие в связи с использованием или доверием к содержащемуся здесь контенту.
Предыдущий Далее
Содержание
Как использовать Camera Assistant на телефоне Samsung Galaxy
- Как/
- Tech/
- Samsung
/
Получите еще больший контроль над камерой вашего телефона Galaxy, разблокировав новый набор параметров.
Эллисон Джонсон / @allisonjo1
000Z»> 16 февраля 2023 г., 15:00 UTC |
Поделитесь этой историей
Samsung предлагает множество вариантов настройки камеры, если вы знаете, где их найти. Изображение: Самар Хаддад; Эллисон Джонсон / The Verge
В телефонах Samsung Galaxy прямо из коробки можно настроить камеры по своему вкусу. Вам нужна дополнительная кнопка спуска затвора, которую вы можете перемещать по экрану, или чтобы камера делала снимок всякий раз, когда вы говорите «сыр»? Вы можете сделать это. Но это не останавливается на достигнутом: Samsung предлагает еще больше настроек камеры для тех, кто хочет максимального контроля — если вы знаете, где искать.
Samsung предлагает приложение под названием Camera Assistant для последних телефонов Galaxy, которое углубляется в настройки камеры. Вы можете отключить автоматическое переключение между объективами при слабом освещении и настроить, будет ли телефон делать снимок, как только вы кладете палец на затвор или когда вы его снимаете.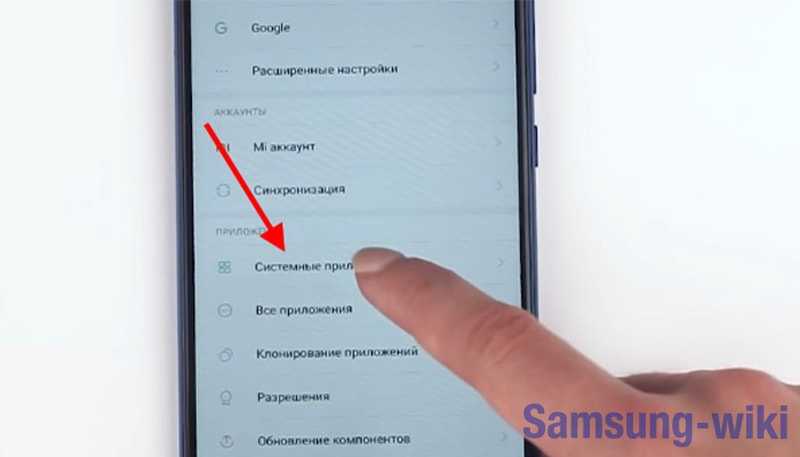 Это не совсем то, что ищет случайный фотограф, но если вы увлекаетесь таким глубоко занудным погружением в меню (мы тоже), то вам, вероятно, понравится Camera Assistant. Вот как начать.
Это не совсем то, что ищет случайный фотограф, но если вы увлекаетесь таким глубоко занудным погружением в меню (мы тоже), то вам, вероятно, понравится Camera Assistant. Вот как начать.
Чтобы использовать Camera Assistant, у вас должна быть установлена ОС Samsung One UI 5.1. Приложение доступно для следующих телефонов:
- Серия Samsung Galaxy S20 / S21 / S22 / S23
- Samsung Galaxy Note 20
- Samsung Galaxy Z Flip 3 / Z Flip 4
- Samsung Galaxy Z Fold 2 / Z Fold 3 / Z Fold 4
Вам необходимо загрузить Camera Assistant из магазина Galaxy — либо перейдите по этой ссылке, либо выполните поиск «помощник камеры» в приложении Galaxy Store.
После загрузки приложения вы сможете найти новый набор параметров, открыв приложение камеры и коснувшись шестеренки настроек в левом верхнем углу экрана. Прокрутите вниз и коснитесь Camera Assistant .
Загрузка приложения Camera Assistant добавляет новое подменю в настройки приложения камеры.
При нажатии на меню Camera Assistant появляется множество новых опций.
Вот краткое изложение того, что вы там найдете:
- Авто HDR: Отключите этот параметр (он включен по умолчанию), чтобы отключить часто агрессивный эффект HDR от Samsung в высококонтрастных сценах. Обратите внимание, что нет возможности снова включить его для отдельных снимков без повторного посещения меню Camera Assistant.
- Смягчение изображения: Выберите «Выкл.» (по умолчанию), «Средний» или «Высокий».
- Автоматическое переключение объектива: Отключите этот параметр (по умолчанию он включен), чтобы камера не переключала объективы автоматически, что происходит в определенных сценариях. Например, он переключится на основную камеру и будет использовать цифровой зум, а не телеобъектив при слабом освещении.
- Быстрый затвор: По умолчанию отключен; его включение заставит камеру делать снимок, когда ваш палец касается кнопки спуска затвора.
 (По умолчанию захват начинается, когда вы убираете палец с кнопки.) Для создания окончательного изображения будет использоваться меньше кадров, что может отрицательно сказаться на качестве изображения.
(По умолчанию захват начинается, когда вы убираете палец с кнопки.) Для создания окончательного изображения будет использоваться меньше кадров, что может отрицательно сказаться на качестве изображения. - Скорость захвата: Здесь у вас есть больше возможностей затвора. Вместо того, чтобы полностью игнорировать нормальное поведение затвора, вы можете выбрать один из трех параметров: приоритет качества; баланс скорости и качества; или отдайте предпочтение скорости.
- Запись видео в режиме фото: Отключите этот параметр, чтобы отключить запись видео при длительном нажатии кнопки спуска затвора в режиме фото.
- Параметры съемки нескольких фотографий по таймеру: По умолчанию камера делает один снимок в режиме таймера. Здесь вы можете сделать до семи фотографий и варьировать интервал между снимками от одной до трех секунд.
- Время ожидания камеры: Сократите или увеличьте время, по истечении которого камера автоматически закроется, если она неактивна.




 Если ваш объект находится далеко, вы можете использовать Space Zoom для увеличения и получения более близкого изображения.
Если ваш объект находится далеко, вы можете использовать Space Zoom для увеличения и получения более близкого изображения.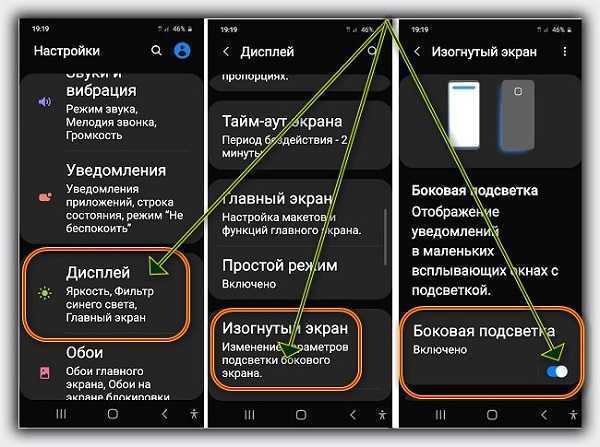
 (По умолчанию захват начинается, когда вы убираете палец с кнопки.) Для создания окончательного изображения будет использоваться меньше кадров, что может отрицательно сказаться на качестве изображения.
(По умолчанию захват начинается, когда вы убираете палец с кнопки.) Для создания окончательного изображения будет использоваться меньше кадров, что может отрицательно сказаться на качестве изображения.