Как настроить камеру на самсунг галакси — Молодежный информационный портал
Привет! Сегодня я покажу вам как настроить камеру на телефоне самсунг галакси. Вы можете очень просто и быстро изменить настройки камеры на своём смартфоне samsung galaxy. Любой модели A, S, J, 3,4,5,6,7,8,9, 10, X. Смотрите инструкцию далее и пишите комментарии, если у вас есть вопросы. Поехали!)
На главном экране найдите значок Камера и нажмите на него.
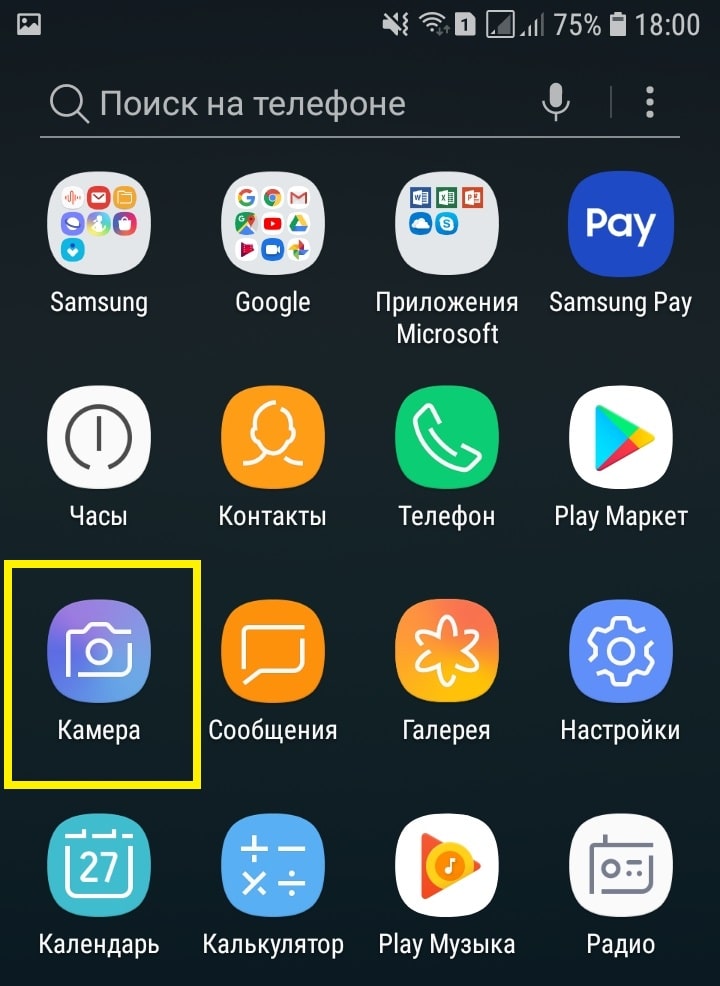
Далее, у вас включится камера. Внизу слева нажмите на значок Настройки. Здесь также можно включить:
- Полноэкранный режим;
- Автоматическую вспышку;
- Выбрать эффект;
- Развернуть камеру;
- Сила и Виньетка.
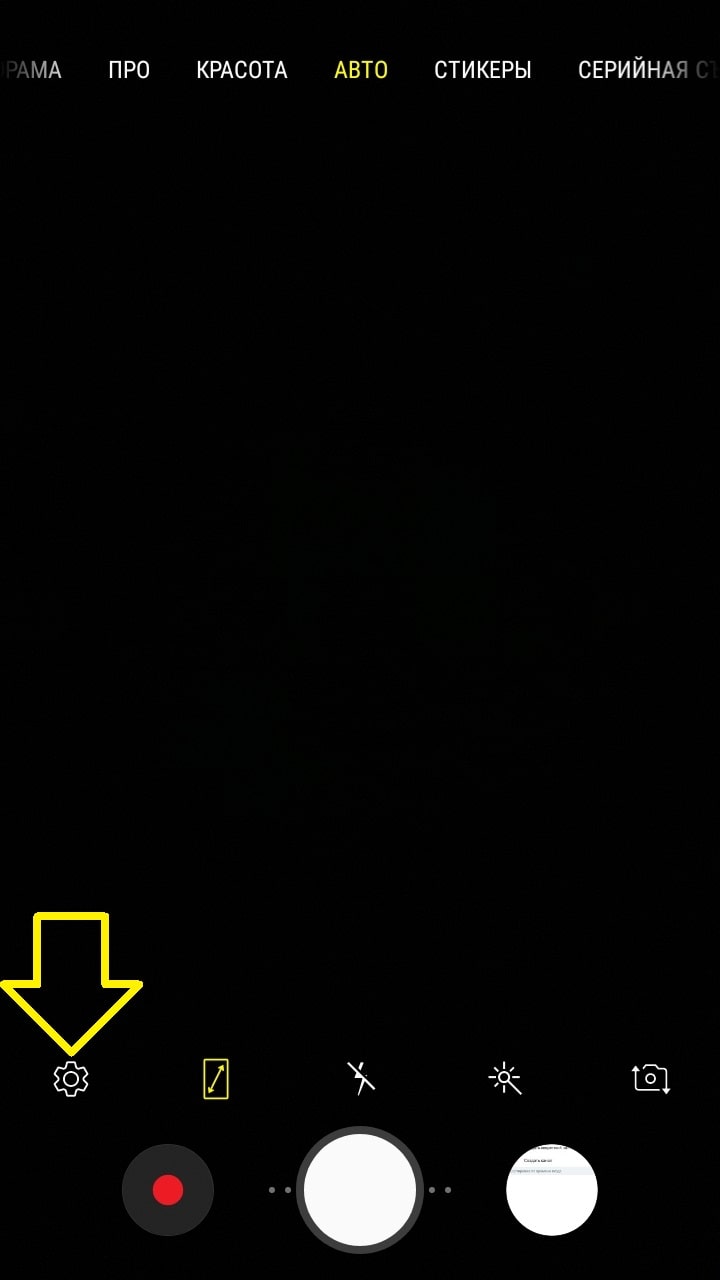
Здесь вы можете настроить:
- Размер изображения. Разрешение и Мегапиксели;
- Размер видео. FHD;
- Включить таймер. Например, 2, 5 или 10 секунд перед съёмкой;
- Размер фото фронтальной камеры;
- Размер видео фронтальной камеры;
- Таймер фронт.,
- Отображение по вертикали. Сохранять все изображения, как показано в области предварительного просмотра, а не в перевёрнутом виде;
- Способ съёмки. Съёмка селфи при касании экрана., Автоматическая съёмка фотографий при показе ладони на камеру.
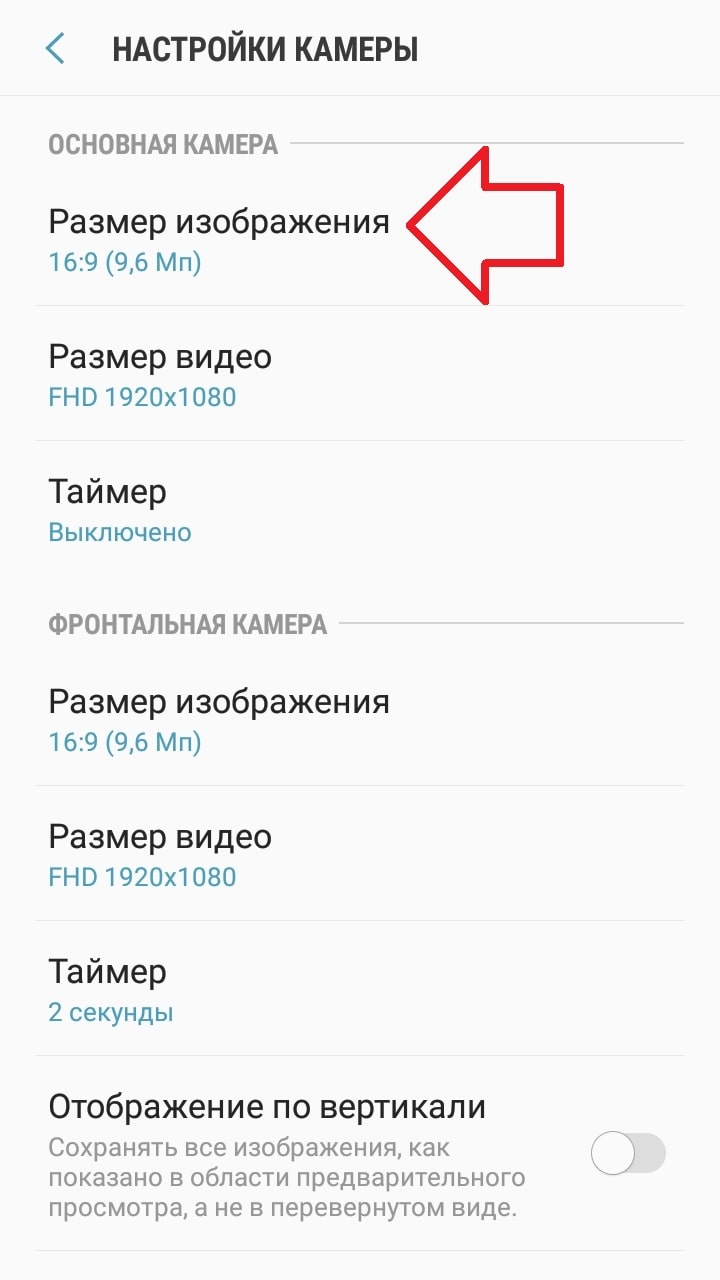
- Изменить режим камеры. Задняя камера: HDR, Ночь, Панорама, Про, Красота, Авто, Стикеры, Серийная съёмка. Фронтальная камера: Селфи-фокус, Селфи, Стикеры, Широкое селфи;
- Сетка;
- Геотеги. Сохранение данных о местоположении в снимках и видео;
- Обзор изображений. Просмотр фотографий сразу же после съёмки;
- Быстрый запуск. Чтобы открыть камеру, быстро дважды нажмите клавишу Домой;
- Плавающая кнопка камеры на экране;
- Нажать клавишу громкости, чтобы сделать фото;
- Сброс настроек камеры.
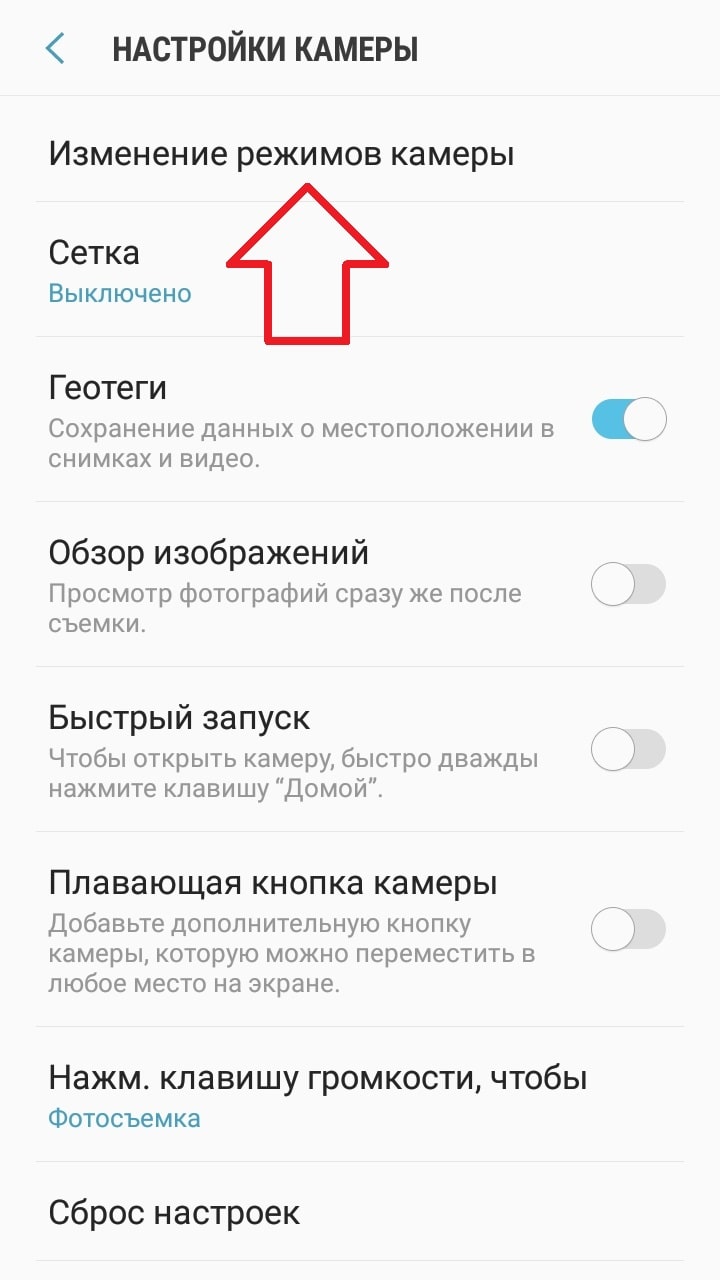
&n
Как настроить камеру на самсунг галакси
Привет! Сегодня я покажу вам как настроить камеру на телефоне самсунг галакси. Вы можете очень просто и быстро изменить настройки камеры на своём смартфоне samsung galaxy. Любой модели A, S, J, 3,4,5,6,7,8,9, 10, X. Смотрите инструкцию далее и пишите комментарии, если у вас есть вопросы. Поехали!)
На главном экране найдите значок Камера и нажмите на него.
Далее, у вас включится камера. Внизу слева нажмите на значок Настройки. Здесь также можно включить:
- Полноэкранный режим;
- Автоматическую вспышку;
- Выбрать эффект;
- Развернуть камеру;
- Сила и Виньетка.
Здесь вы можете настроить:
- Размер изображения. Разрешение и Мегапиксели;
- Размер видео. FHD;
- Включить таймер. Например, 2, 5 или 10 секунд перед съёмкой;
- Размер фото фронтальной камеры;
- Размер видео фронтальной камеры;
- Таймер фронт.,
- Отображение по вертикали. Сохранять все изображения, как показано в области предварительного просмотра, а не в перевёрнутом виде;
- Способ съёмки. Съёмка селфи при касании экрана., Автоматическая съёмка фотографий при показе ладони на камеру.
- Изменить режим камеры. Задняя камера: HDR, Ночь, Панорама, Про, Красота, Авто, Стикеры, Серийная съёмка. Фронтальная камера: Селфи-фокус, Селфи, Стикеры, Широкое селфи;
- Сетка;
- Геотеги. Сохранение данных о местоположении в снимках и видео;
- Обзор изображений. Просмотр фотографий сразу же после съёмки;
- Быстрый запуск. Чтобы открыть камеру, быстро дважды нажмите клавишу Домой;
- Плавающая кнопка камеры на экране;
- Нажать клавишу громкости, чтобы сделать фото;
- Сброс настроек камеры.
&n
Настройки и применение камеры Galaxy S9 Gadget Articles
Мой мир
Вконтакте
Одноклассники
 Настройки камеры на смартфоне Galaxy S9 компании Samsung позволяют получать более качественные фотографии и эффективнее использовать аппаратные возможности. Многие владельцы Galaxy S9 и S9+ только начинают знакомиться с камерами этих устройств, фотографировать и делиться фотографиями.
Настройки камеры на смартфоне Galaxy S9 компании Samsung позволяют получать более качественные фотографии и эффективнее использовать аппаратные возможности. Многие владельцы Galaxy S9 и S9+ только начинают знакомиться с камерами этих устройств, фотографировать и делиться фотографиями.
В большинстве случаев автоматический режим съёмки работает нормально. Иногда всё же требуется внести изменения в настройки камеры, использовать таймер, поменять размер видео для экономии дискового пространства и т.д.
5 СПОСОБОВ СДЕЛАТЬ СКРИНШОТЫ НА GALAXY S9 И S9+ БЕЗ ПРИЛОЖЕНИЙ
КАК ЗАГРУЗИТЬ GALAXY S9 В РЕЖИМ ВОССТАНОВЛЕНИЯ И ОЧИСТИТЬ РАЗДЕЛ КЭША
Как открыть настройки камеры
Запустить приложение камеры можно разными способами:
•Быстрый запуск
•Ярлык на экране блокировки
•Иконка на домашнем экране
•Иконка в списке приложений
•Голосовая команда Bixby
•Ассистент Google
Когда вы попали в интерфейс камеры, можно нажать на иконку шестерёнки и открыть настройки.

Как организованы настройки камеры
Как показано на трёх изображениях, настройки разделены на три секции
Задняя камера #1-#6
Здесь есть настройки только для задней камеры. У Galaxy S9+ задняя камера двойная, но настройки для них находятся в одном месте. Настройки для Galaxy S9 и S9+ одинаковые.
Передняя камера #7-#13
Настройки только для передней камеры. Некоторые настройки второго уровня, вроде таймера и HDR, не отличаются от настроек для задней камеры.
Общие настройки #14-#25
Настройки, которые применимы к задним и передним камерам.



Использование настроек камеры Galaxy S9
Ниже будут объяснены указанные по номерам настройки.
1. Размер изображения задней камеры
Размер изображения может выставляться по двум параметрам:
•Количество пикселей от 3,7 Мп до 12 Мп
•Соотношение сторон 4:3, 16:9, 18.5:9 и 1:1
Чем больше пикселей, тем больше размер файлов, поэтому требуется больше места в памяти. По умолчанию установлено разрешение 12 Мп и соотношение сторон 4:3.
Размер хранилища в 64 и 256 Гб позволяет не беспокоиться о размерах фотографий. Фотографии можно также сохранять на карту памяти microSD.
Про соотношения сторон нужно знать следующие:
•4:3 хорошо подходит для печати
•16:9 для телевизоров и смартфонов
•1:1 для веб-дизайнеров и специфических ситуаций
•18,5:9 годится для узких смартфонов с таким соотношением сторон экрана
Таким образом, в зависимости от ваших потребностей вы можете выбирать размер фотографий. Обычно следует устанавливать число пикселей на максимальное значение.


2. Размер видео для задней камеры
При выборе размера видео нужно принимать во внимание три аспекта:
•Разрешение можно установить до 4К
•Соотношение сторон 16:9, 18.5:9 и 1:1.
•Частота кадров. В обычном виде она составляет 30 кадров/с или 60 кадров/с. Замедленная съёмка доступно на частоте 240 кадров/с с разрешением 1080p и 960 кадров/с с разрешением 720p.
Записывать видео с поддержкой HDR нельзя. При определённом разрешении и частоте кадров продолжительность записи видео может быть ограниченной. Например, в формате 4K на скорости кадров/с или 720p 60 кадров/с.
3. Таймер
Samsung убрала иконку таймера из приложения камеры в версии Android Nougat. Сейчас таймер устанавливается в настройках камеры, по умолчанию он отключен. Можно установить значение 2, 5 и 10 секунд.
Другая опция позволяет снимать при использовании таймера три фотографии подряд.


4. Настройки HDR
HDR может значительно улучшить качество фотографий. По умолчанию функция включена в зависимости от окружающего освещения и режима съёмки. Можно изменить автоматическую опцию, чтобы HDR использовалось постоянно, если режим съёмки его поддерживает.
При желании можно отключить HDR в настройках камеры.
5. Настройки автофокуса
По умолчанию отслеживание автофокуса выключено. Включите его можно в настройках.
6. Сверхзамедленная съёмка
Сверхзамедленная съёмка является новой возможностью камеры Galaxy S9. Разрешение здесь не превышает 720p. Можно снимать один или несколько видеороликов после нажатия на кнопку начала записи.


7. Размер фотографий передней камеры
Есть только одно разрешение и одно соотношение сторон.
8. Размер видео на передней камере
Можно записывать видео на разрешение до QHD со скоростью 30 кадров/с.
9. Настройки таймера передней камеры
Настройки таймера для передней камеры такие же, как для задней.
10. Настройки HDR для передней камеры
Такие же, как для задней.
11. Сохранения фотографий для предпросмотра
По умолчанию передняя камера сохраняет зеркальные изображения. Это не то же самое, что видно на экране при предварительном просмотре. Потребуется программа для редактирования изображений, если результат вам не понравится.
Настройки камеры позволяют избежать зеркальных изображений, чтобы сохранять их в том виде, как они показаны при предварительном просмотре. При этом не нужны программы для редактирования селфи.


12. Настройки режим съёмки для передней камеры
Иногда при съёмке селфи неудобно нажимать на кнопку затвора. Можно снимать при помощи других методов:
•Нажать на любое место на экране
•Поднять руку, чтобы ладонь попала в камеру. После этого фотография делается автоматически
•Нажать на монитор сердцебиения. Он находится на обратной стороне смартфона под вспышкой
Эти три варианта относятся только к передней камере.
Есть несколько других вариантов съёмки с обеими камерами, вроде плавающей кнопки, голосовых команд и кнопки громкости.
13. Настройки корректировки формы в передней камере
Некоторые эффекты украшения при съёмке передней камерой могут применяться автоматически. Коррекция формы лица является одним из этих эффектов.
14. Редактирование режимов съёмки
В приложении отсутствует отдельная панель режимов съёмки. Все режимы находятся в верхней части экрана. Иногда может потребоваться:
•Изменить местоположение режимов
•Убрать ненужные режимы
Можно использовать режим редактирования камеры, как показано на изображении для задней и передней камеры соответственно.

15. Изображение движущихся объектов
Если включить режим движения, до и после нажатия на кнопку затвора будут записываться короткие видеоролики. Таким образом, вместе с обычным фото будет видеоролик. Если вы не сможете точно подобрать нужный момент съёмки, его можно будет найти в видео. При желании можно отделить видео от фото.
16. Настройки стабилизации видео
Можно включить стабилизацию видео. Некоторые режимы съёмки видео не поддерживают стабилизацию.
17. Настройки решётки
Если включить решётку, экран предварительного просмотра камеры разделяется на участки 3:3. Это помогает составить композицию изображений.
18. Локационные метки
Можно сохранять в фотографиях метаданные. Когда вы делитесь фотографиями, приложения вроде Google Фото по умолчанию убирают локационные метки для защиты конфиденциальности. Если они вам не нужны, можно отключить настройку.
19. Настройки обзора изображений
При активации этой опции после съёмки фотографии есть несколько секунд для просмотра изображения, причем будет снята следующая.
20. Быстрый запуск камеры
По умолчанию камера запускается двойным нажатием на кнопку питания. Можно отключить этот вариант запуска.
21. Настройки голосового управления камерой
Камера Galaxy S9 и S9+ имеет голосовое управление, которое не зависит от Bixby Voice и Google Assistant. Можно использовать команды вроде smile, cheese, capture, shoot, record video для съёмки фото и видео без необходимости нажимать на кнопку затвора. Голосовой контроль работает, только если камера уже запущена.
22. Настройки плавающей кнопки затвора
Можно добавить кнопку затвора на экран предварительного просмотра, её можно переместить на любое место на этом экране.
23. Режим съёмки Burst
По умолчанию если нажать и удерживать на кнопку затвора, камера снимает в режиме Burst. Если вам это не нужно, можно заставить при длительном нажатии на кнопку снимать обычные фотографии или создавать анимацию GIF.


24. Кнопки громкости
Кнопку громкости при фотографировании можно использовать как специальную кнопку. По умолчанию кнопка громкости работает как кнопка затвора. Можно назначить на неё следующие действия:
•Записывать видео
•Зум
•Менять системную громкость
Для съёмки фото и видео кнопка громкости вверх и вниз работает одинаково.
25. Сброс настроек камеры
Если вы запутались в изменениях настроек и хотите вернуть всё как было по умолчанию, можно выполнить сброс настроек. Это не затронет сделанные фотографии.
Как настроить камеру на самсунг галакси | RankBrain.ru
Привет! Сегодня я покажу вам как настроить камеру на телефоне самсунг галакси. Вы можете очень просто и быстро изменить настройки камеры на своём смартфоне samsung galaxy. Любой модели A, S, J, 3,4,5,6,7,8,9, 10, X. Смотрите инструкцию далее и пишите комментарии, если у вас есть вопросы. Поехали!)
На главном экране найдите значок Камера и нажмите на него.
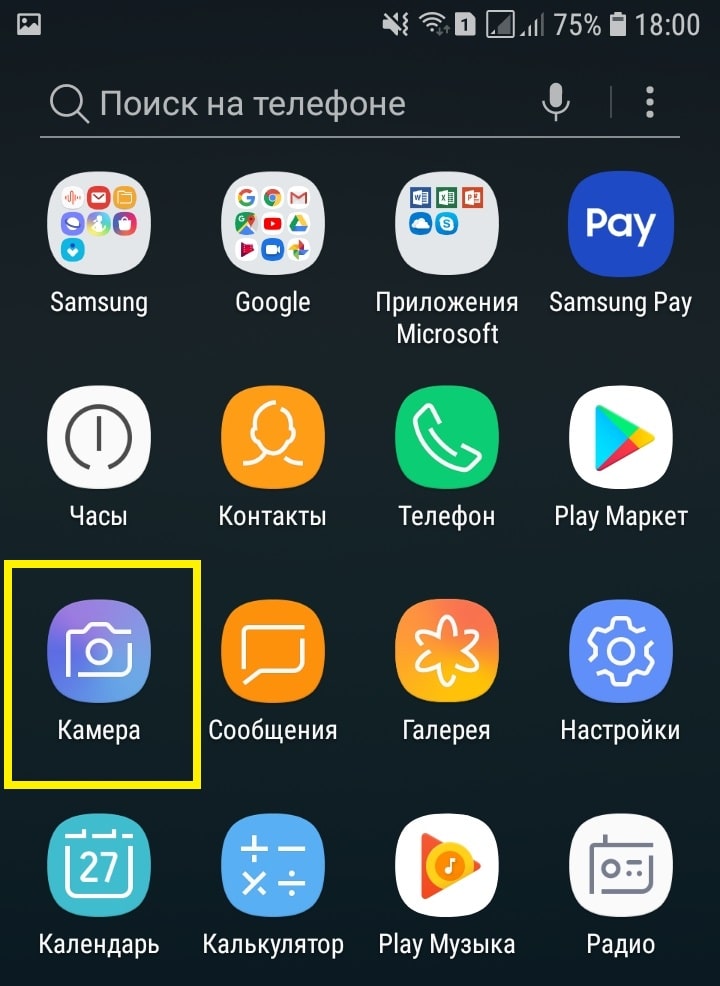
Далее, у вас включится камера. Внизу слева нажмите на значок Настройки. Здесь также можно включить:
- Полноэкранный режим;
- Автоматическую вспышку;
- Выбрать эффект;
- Развернуть камеру;
- Сила и Виньетка.
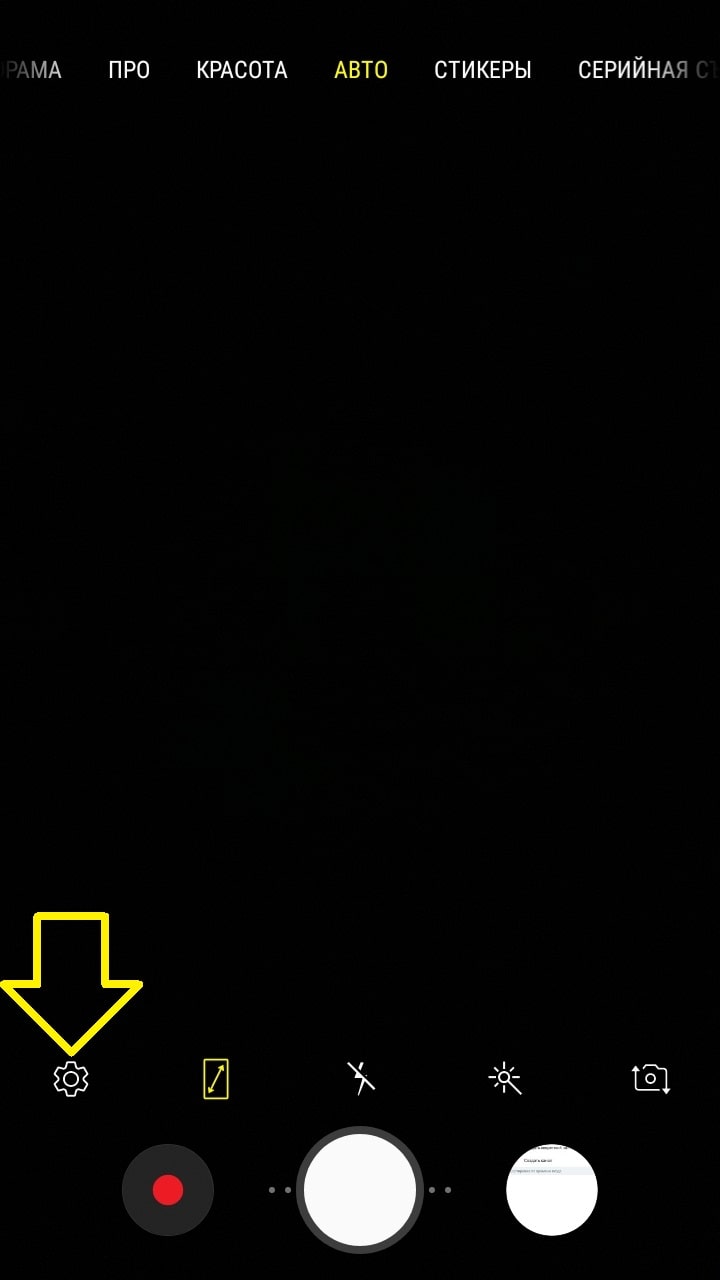
Здесь вы можете настроить:
- Размер изображения. Разрешение и Мегапиксели;
- Размер видео. FHD;
- Включить таймер. Например, 2, 5 или 10 секунд перед съёмкой;
- Размер фото фронтальной камеры;
- Размер видео фронтальной камеры;
- Таймер фронт.,
- Отображение по вертикали. Сохранять все изображения, как показано в области предварительного просмотра, а не в перевёрнутом виде;
- Способ съёмки. Съёмка селфи при касании экрана., Автоматическая съёмка фотографий при показе ладони на камеру.
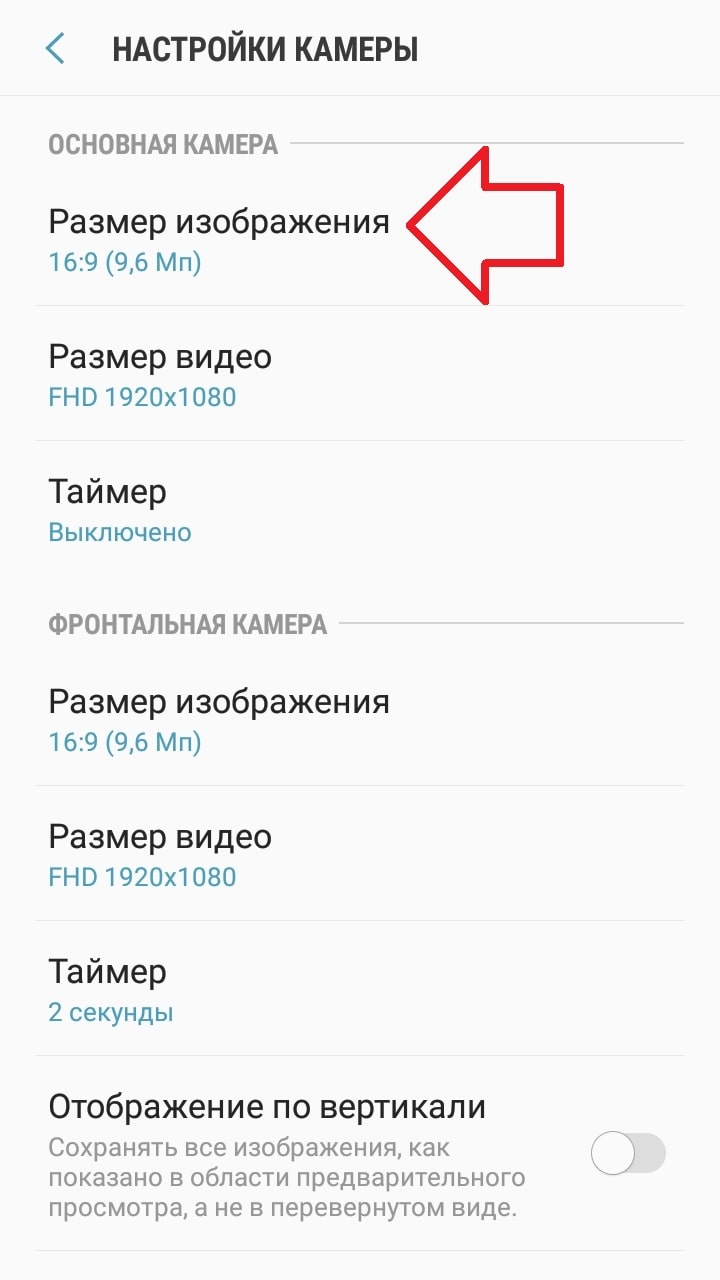
- Изменить режим камеры. Задняя камера: HDR, Ночь, Панорама, Про, Красота, Авто, Стикеры, Серийная съёмка. Фронтальная камера: Селфи-фокус, Селфи, Стикеры, Широкое селфи;
- Сетка;
- Геотеги. Сохранение данных о местоположении в снимках и видео;
- Обзор изображений. Просмотр фотографий сразу же после съёмки;
- Быстрый запуск. Чтобы открыть камеру, быстро дважды нажмите клавишу Домой;
- Плавающая кнопка камеры на экране;
- Нажать клавишу громкости, чтобы сделать фото;
- Сброс настроек камеры.
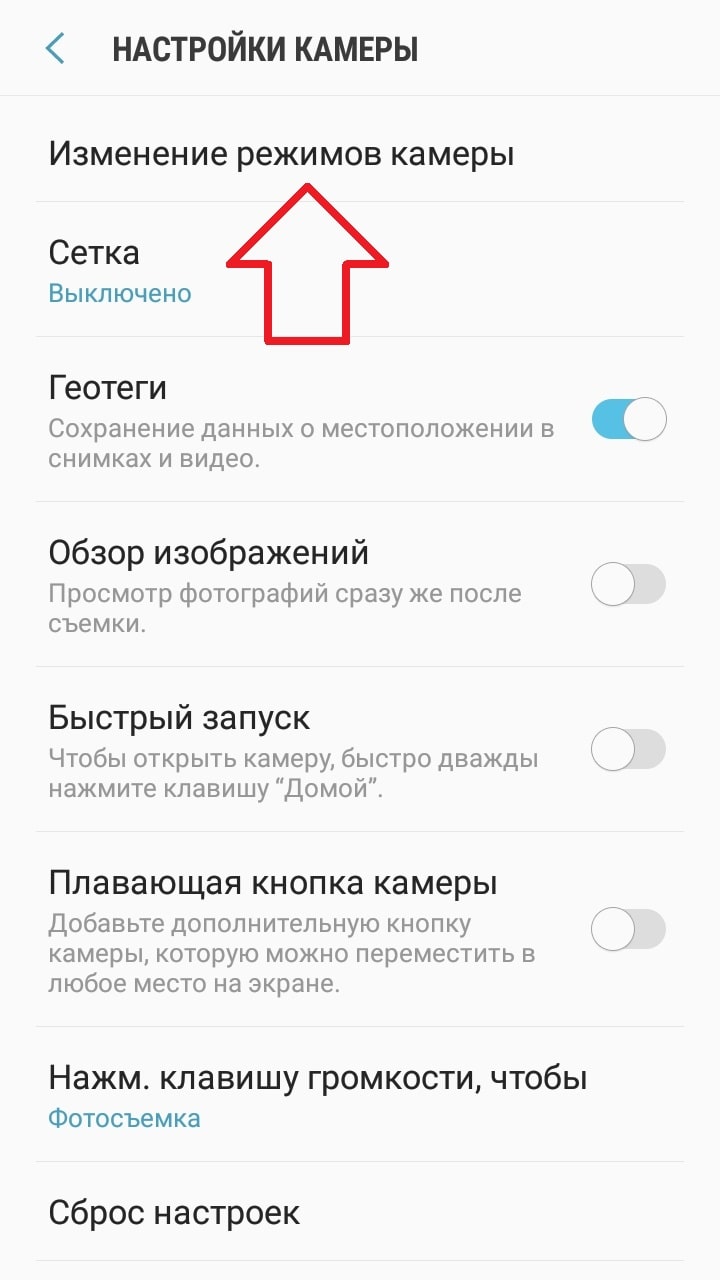
&n
Как сфокусировать Камеру на смартфоне Samsung.
 Смартфон так многофункционален, что приобретая современный телефон, даже не знаешь, что ты купил: то ли телефон с фотокамерой, то ли фотоаппарат с интернетом.
Смартфон так многофункционален, что приобретая современный телефон, даже не знаешь, что ты купил: то ли телефон с фотокамерой, то ли фотоаппарат с интернетом.
Производители современных смартфонов, чтобы увеличить спрос на их изделия насыщают их самыми универсальными функциями. Это привело к тому, что последние модели смартфонов имеют уже три основные Камеры, а то и четыре! И это всё, чтобы предвосхитить все наши «будущие» запросы.
Да, теперь Камеры смартфонов имеют интеллектуальное управление, и порой при съёмке они готовы выставить за вас все настройки в любом «жанре»: портрет, пейзаж, спорт, пляж, селфи и другие.
Вот результат работы Камеры в полном автоматическом режиме: всё чётко, сбалансировано, цветовая гамма близка к естественному цвету и есть ощущение солнца в морозный зимний день, так что невольно веришь, что Крокодил тоже нежится в лучах уже «низкого» зимнего солнца.
 Фотография «Крокодил под зимним солнцем».
Фотография «Крокодил под зимним солнцем».Но как говорится, этот «ИИ» (Искусственный Интеллект) делает всё настолько аккуратненько и детализировано, что со временем начинаешь чувствовать на всех этих фотографиях не человеческое состояние, а «андроидное» (андро́ид от греч. ἀνήρ «человек, мужчина» + суффикс -oid «подобие» — человекоподобный, робот-гуманоид или синтетический организм, предназначенный для того, чтобы выглядеть и действовать как человек).
Искусство фотографии – это очень тонкое дело. Далее мы расскажем об одном из приёмов, который поможет вам поднять ваши фотографии на более высокий уровень.
Каждый из нас, кто впервые взял в свои руки Фотокамеру, хочет проявить, прежде всего, себя и свой собственный взгляд на окружающий мир. А сделать это он может только личным участием в формировании КАДРА, взяв на себя часть настроек в ручном режиме, например — фокус, чтобы выделить в кадре главное, что-то особенное. Это бывает тогда, когда основной объект внимания может быть не в центре, а рядом. Но автоматика будет автофокусироваться на предмете в центре кадра, и «главный» объект получится смазанным, то есть не в фокусе.
Или, как в нашем случае, весь снимок равномерно детализирован: и сам Крокодил, и ветки окружающих деревьев, и проезжающий автомобиль. А если Камеру, по мнению «фотомастера», сфокусировать на расслабленной «руке» крокодила, возлежащей на спинке скамейки, то эффект полного расслабления Крокодила и получаемого им удовольствия от заходящего солнца будет более полный.
 Скрин №2 – вид Камеры с фокусировкой на руке Крокодила.
Скрин №2 – вид Камеры с фокусировкой на руке Крокодила.
А как выставить фокус вручную на Камере смартфона Samsung?
При самой простой съёмке в режиме «Фотография», когда не включаются специальные профессиональные режимы фотосъёмки, автоматическое фокусирование на Камере смартфона происходит очень просто — наводите Камеру на «главный» объект, который по возможности должен быть в центре кадра, выжидаете несколько мгновений для автофокусировки и фотографируете. Все настройки, выставление фокуса, светочувствительность и ещё много разных тонких настроек в этом режиме Камера сделает сама – то есть автоматически.
При ручном фокусировании, как правило, объект для фокусировки находится не в центре кадра, поэтому Камере нужно подсказать, а точнее указать пальцем на объект, который должен быть в фокусе, то есть он должен быть самым «прорисованным» в мельчайших деталях, так, чтобы все сразу увидели – «вот он главный в кадре!»
Для этого при съёмке нужно на экране смартфона пальцем «нажать» на этот объект. Тут же на этом месте появится значок «Двойной круг», в центре которого половинка белого круга, и фокусировка будет уже по указанному объекту.
В Камере смартфона есть специальный режим, который позволяет дополнительно выделить особо важный объект, находящийся в фокусе кадра, «размывая» вокруг него всё остальное. На смартфонах Samsung он называется «Живой фокус». На смартфонах других производителей этот режим может называться «Диафрагма», «Боке» (от яп. ボケ бокэ — «размытость», «нечёткость»).
В режиме «Живой фокус» вручную указывают только объект для фокусирования и уровень размытости, а все остальные настройки производятся смартфоном в автоматическом режиме.
А как снимать в режиме «Живой фокус» на смартфоне Samsung?
Для съёмки в режиме «Живой фокус» нужно:
1. Запустить приложение Камера с Главного экрана телефона.
2. Вместо режима «Фотография» выбрать режим «Живой фокус».
3. Выставить уровень размытости, передвигая ползунок от позиции 1 (min) до позиции 7 (max).
4. Отметить на экране место фокусировки Камеры.
5. Нажать на кнопку «Съёмка».
Далее, как это будет выглядеть на экране смартфона, мы покажем на примере редакционного смартфона Samsung Galaxy A50 под ОС Android 9 Pie.
Мы выставили уровень размытости — «6», передвигая ползунок вверх.
Фокусировку произвели на «Рыбку», расположенную на переднем плане, нажатием на неё пальцем. После чего на этом месте появляется значок ручной фокусировки «Двойной круг».
Далее, смартфон производит предварительную обработку Кадра с учётом уровня размытости и места фокусировки, и тут же на экране смартфон прорисовывает вид будущего Кадра с размытостью. В этот момент на экране появится значок «Жёлтый квадрат» на месте фокуса и надпись внизу экрана «Эффект готов».
Для съёмки всё готово. Остается только нажать на кнопку «Съёмка».
 Скрин №3 – вид экрана Камеры при фокусировке на «Рыбку» в режиме «Живой фокус».
Скрин №3 – вид экрана Камеры при фокусировке на «Рыбку» в режиме «Живой фокус».В качестве примера покажем работу этого режима, когда фокусировка осуществлена на объекте (в нашем случае – «Зеркало»), который расположен далеко позади главного объекта («Рыбки»).
Экран смартфона будет выглядеть уже так: объект на переднем плане станет размытым, а на заднем плане – чётким.
 Скрин №4 – вид экрана Камеры при фокусировке на «Зеркало» на заднем плане в режиме «Живой фокус».
Скрин №4 – вид экрана Камеры при фокусировке на «Зеркало» на заднем плане в режиме «Живой фокус».Статьи, связанные с данной темой:
— Как сделать быстрый снимок на смартфоне SAMSUNG.
— Как сканировать QR-код с помощью смартфона SAMSUNG
— Как отсканировать документ с помощью смартфона Samsung.
Как улучшить качество фотографий на Samsung Galaxy A70
Мало кто слышал о том, что смартфоны на базе Snapdragon имеют существенное преимущество перед другими. Оно заключается в совместимости с камерой Google, чем не могут похвастаться устройства на базе Exynos или любого другого чипсета. Samsung Galaxy A70 как раз таки работает на процессоре Snapdragon 675, и его пользователи могут улучшить качество снимков, используя другое приложение, помимо стандартного.
Камера Google, как показала практика, обладает лучшими алгоритмами для съемки ночью, когда условия не далеко не самые хорошие. Днем вы можете и не заметить разницы, хотя на некоторых моделях фотографии, которые были сделаны при помощи стороннего решения, кажутся более детализированными. Вы можете установить Камеру от Google сравнить качество снимков самостоятельно.
Имейте в виду, что НЕТ версии камеры специально для Samsung Galaxy A70, а значит не все ее функции могут работать правильно или работать вовсе. Все дело в том, что производитель установил ограничения на доступ к необходимому API Camera2.
Как установить Камеру Google на Samsung Galaxy A70?
Процесс установки не требует дополнительных прав, приложение инсталлируется как любое другое. Единственный момент заключается в том, что нужно разрешить установку из неизвестных источников.
- Скачайте APK-файл Камеры Google по этой ссылке.
- Когда он окажется в памяти смартфона, тапните по уведомлению на панели сверху и выполните установку, согласившись с рисками, которые возможны из-за того, что программа не из Google Play Маркета.
- Подождите несколько секунд, а потом откройте новую «камеру» и дайте доступ ко всем необходимым областям устройства. Это все те разрешения, которые требуются для нормальной работы любого другого приложения для съемки.
Готово! Можно пользоваться приложением, но если у вас что-то не получается, тогда пишите нам.
Энтузиасты уже провели сравнение камер: стандартной (Stock), которая идет в комплекте со смартфоном и Google. Ниже прикреплено несколько снимков бок о бок, чтобы разницу можно было увидеть наглядно.
Также подписывайтесь на наши страницы Вконтакте, Facebook или Twitter, чтобы первыми узнавать новости из мира Samsung и Android.
Смартфон как веб-камера
Установка специального программного обеспечения легко превращает телефон в совершенно другое устройство, избавляя пользователя от необходимости тратить дополнительные деньги. Так, например, современный смартфон отлично заменяет веб-камеру для компьютера.

В каких случаях это может пригодиться
Подобная функция смартфона может пригодиться в случае:
- когда нужно сделать срочный видеозвонок по интернету, а стандартной камеры под рукой нет;
- если необходимо установить дополнительную веб-камеру;
- использования удалённого наблюдения (охрана, функция радионяни или другие варианты).
Кроме того, камера на смартфоне не занимает дополнительного места, чаще всего обладает качеством выше среднего и всегда под рукой.
Способ подключения через USB
Проще всего для подключения гаджета к ПК использовать обычный USB-кабель, разъем для которого есть практически на каждом устройстве. Настройка функций веб-камеры потребует установку дополнительного программного обеспечения, вроде приложений «DroidCam Wireless Webcam», «USB Webcam for Android» или «DroidCamX»:
- Подключаем смартфон к компьютеру через USB-кабель.
- Устанавливаем одно из приложений на свой гаджет (не забудьте перед этим включить в настройках «Отладка по USB»).
- Дополнительно загружаем и устанавливаем аналогичный клиент на ПК.
Рассмотрим подробно процесс настройки и подключения на примере DroidCam:
- Запускаем приложение DroidCam Wireless Webcam на смартфоне и DroidCam на компьютере;
- Выбираем тип соединения через USB, нажав на соответствующую кнопку.
- Ставим галочки на пунктах Audio и Video.
- Нажимаем Start и наблюдаем за картинкой.
- В любой программе для трансляции выбираем DroidCam.
По желанию в настройках приложения можно сменить основную камера на фронтальную или добавить захват звука через встроенный микрофон телефона. Процесс запуска в других приложения практически аналогичен.
Среди преимуществ подключения по USB выделяется стабильность соединения и постоянная зарядка смартфона от компьютера.
Через модуль Wi-Fi
Не менее популярный и простой способ, который потребует наличия у пользователя соответствующего беспроводного оборудования – Wi-Fi роутера. Большинство из перечисленных выше приложений имеет подобную опцию, поэтому выбор программы зависит от пользователя:
- Загружаем и устанавливаем приложение на смартфон и персональный компьютер.
- Включаем модуль Wi-Fi и подключаем гаджет к компьютеру.
- Настраиваем аудио и видео.
Рассмотрим подробнее данный метод на примере DroidCam:
- Открываем на смартфоне DroidCam Wireless Webcam и клиент DroidCam на компьютере.
- Выбираем тип соединения через Wi-Fi.
- Вбиваем в строку Device IP адрес, который высветился на экране вашего гаджета в меню Wi-Fi IP.
- Ставим галочки на пунктах Audio и Video.
- Нажимаем Start и наблюдаем за картинкой.
После этого приложение начнёт передачу видео с камеры телефона на компьютер по Wi-Fi. Главное достоинство данного метода – это беспроводной тип подключения, который, однако, накладывает определённые ограничения, вроде высокого потребления зарядки и зависимости качества со стабильностью от сигнала Wi-Fi.
С помощью приложения IP Webcam
Отличный вариант для тех, кто не хочет ограничивать себя рамками USB-провода или зоны приёма Wi-Fi-роутера. Приложение, разумеется, позволяет подключить смартфон как веб-камеру по беспроводному типу связи, однако главная ценность утилиты – это функция превращения гаджета в IP-камеру для видеонаблюдения на любом расстоянии.
Для использования IP Webcam пользователю необходимо:
- Загрузить и установить IP Webcam на свой смартфон.
- Скачать и установить IPCamAdapter на персональный компьютер.
- Запускаем программу и задаём основные параметры передачи видео, вроде разрешения (максимум 800 х 480), типа камеры (основная или фронтальная), режим фокуса, вспышки, цветового баланса и ограничения кадров в секунду.
- Настраиваем тип сетевого подключения: выбираем между IPv4 или IPv6, вбиваем номер порта (изначально тут установлен 8080) и ставим пароль для дополнительной безопасности.
- Нажимаем кнопку «Начать трансляцию».
- Выбираем пункт «Как мне соединиться» и способ подключения напрямую (мобильная сеть или Wi-Fi).
- Получаем адрес формата http://168.1.40:8080.
- Используем данный IP, чтобы получить доступ к трансляции через любой браузер, VLC плеер или Skype.
- Настраиваем режим просмотра, прослушивания и параметры качества, приближения и тому подобное.
Среди достоинств IP Webcam особенно выделяется расширенный функционал и упрощенный процесс подключения, который не требует установки дополнительных драйверов конкретно для вашего гаджета.
Умелое использование смартфона делает его полезным и практически незаменимым устройством. Установка одного приложения даёт доступ к огромному числу потенциальных функций, поэтому не стоит пренебрегать лишней возможностью. Главное внимательно следуйте инструкции и не увлекайтесь скрытым наблюдением.
Оцените статью: Поделитесь с друзьями!
