Настройка параметров сети (IP) в Windows 7

Ниже подробно рассмотрим процесс изменения параметров сети (параметров IP) в Microsoft Windows 7. В частности будет рассказано как установить автоматическое получение IP-адреса, или же как задать IP-адрес, маску подсети, основной шлюз и DNS-сервер вручную.
Итак, настроем подключение к сети в Windows 7. Для этого на панели задач нажимаем на кнопку «Пуск», затем вы списке выбираем пункт «Панель управления».

На главной странице панели управления системой выбираем пункт «Сеть и Интернет».

Затем пункт «Центр управления сетями и общим доступом

Здесь, среди прочего, можно изменить параметры безопасности сети, кликнув на ссылку текущей настройки сети в разделе «Просмотр активных сетей», создать новое подключение, изменить параметры общего доступа к компьютеру и т. д. Сейчас же переходим к пункту «Изменение параметров адаптера», расположенного в меню действий.

Здесь увидим все сетевые адаптеры (сетевые карты) имеющиеся в системе. Если список адаптеров пуст, но вы уверены, что сетевые карты присутствуют в конфигурации компьютера, скорее всего необходимо установить драйвера на сетевой адаптер. Как правило, драйвера можно установить с компакт-диска, который шел вместе с покупаемым устройством (материнская плата, сетевая карта, Wi-Fi адаптер).
После того, как сетевой адаптер появится в системе и, соответственно, в окне сетевых подключений, кликаем по нему правой кнопкой мыши и в контекстном меню выбираем «Свойства».

В окне свойств подключения в списке компонент выбираем компоненту «Протокол Интернета версии 4 (TCP/IPv4)» и нажимаем расположенную снизу кнопку «Свойства». Откроются свойства данного протокола данного сетевого подключения. Здесь можно определить способ получения IP-адреса, и, соответственно, параметров выхода в сеть.

Можно оставить автоматическое получение IP-адреса, либо же указать IP-адрес, маску подсети, основной шлюз и DNS-сервер вручную. Эти параметры можно узнать у администратора сети, к которой подключен данный компьютер, либо у вашего интернет-провайдера. Определившись с параметрами подключения, закрываем все окна кнопкой «

Применение указанных изменений происходит сразу же. Перезагрузки компьютера, или каких-либо других дополнительных действий не требуется.
Смотрите также:
- Редактирование параметров запуска служб в Windows
В данной статье будет рассказано о том, как отредактировать параметры запуска служб в Windows на примере службы «Агент сервера 1С:Предприятия 8.3». Будет показано как настроить тип запуска служб, изменить учетные…
- Настройка прав доступа к общим папкам в ОС Windows
Ниже будет рассказано как настроить различные права доступа для конкретной директории в режиме работы нескольких пользователей. Операционная система в моем примере — Microsoft Windows Server 2008 R2. Но для других…
настройка сети, управление устройствами / Программное обеспечение
Продолжаем рассматривать новые и улучшенные возможности новой операционной системы Windows 7. На очереди — средства для работы с сетью. Кроме них, в этой статье мы остановимся на новых средствах для устранения неполадок, особенностях обновленного инструмента для дефрагментации жестких дисков, а также рассмотрим новый интерфейс для управления внешними устройствами Device Stage.

⇡#Обновленный «Центр управления сетями и общим доступом»
Все основные настройки, которые касаются работы с сетью, в Windows 7 собраны в окне «Центр управления сетями и общим доступом» (Network and Sharing Center). Это окно является новым для тех, кто ранее работал с Windows XP, однако оно хорошо знакомо пользователям Windows Vista.
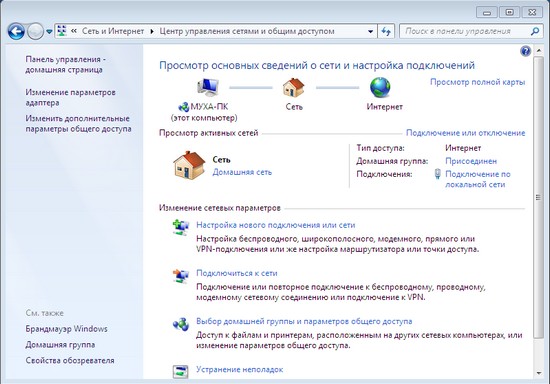
В Windows 7 «Центр управления сетями и общим доступом» был переработан. Во-первых, был изменен раздел «Просмотр активных сетей» (View your active networks) — теперь он более нагляден. Во-вторых, в Windows 7 те параметры, которые имеют отношение к управлению сетями и общим доступом, были перемещены в окно «Выбор параметров домашней группы и общего доступа к данным» (Choose homegroup and sharing options).
Наконец, в левой части окна уменьшилось число ссылок, по которым можно быстро перейти к различным параметрам, имеющим отношение к сетевым подключениям. Теперь их можно обнаружить при просмотре окна «Сеть и Интернет» (Network and Internet).
В целом, произведенные изменения, делают окно «Центра управления сетями и общим доступом» более понятным для обычных пользователей, которым не нужно разбираться с тонкими настройками сети.
⇡#Домашняя группа — быстрый доступ к файлам в локальной сети
Главное нововведение Windows 7, которое имеет отношение к работе с сетью, — это домашняя группа (HomeGroup). Домашняя группа позволяет организовать быстрый обмен данными между компьютерами, которые подключены к домашней локальной сети. Необходимость подобной функции назрела уже давно — мало кто выбрасывает старые компьютеры, большинство из нас оставляет старенькое «железо» дома, и оно еще многие годы используется в качестве медиацентра, как игровой центр для мамы, которая обожает игру в Lines и т.д. Именно поэтому в большинстве домов уже давно работает по несколько компьютеров, которые объединены в сеть.
Если на каждом из этих ПК установлена Windows 7, то работать с хранящимися на них данными гораздо проще. Для того чтобы получить доступ к файлам, папкам, общим устройствам, которые являются частью домашней группы, не нужно каждый раз вводить пароли. Достаточно выбрать на каждом компьютере папки и устройства, которые будут являться общими, и к ним можно будет быстро получить доступ с любого компьютера в домашней сети.
Еще во время установки системы пользователю предлагается указать, к какой сети подключен компьютер: к офисной, к общедоступной или к домашней. Если выбрать третий вариант, то Windows предполагает, что вы являетесь частью безопасной домашней сети, и позволяет использовать функцию «Домашняя группа».

Но если компьютеры объединены в домашнюю локальную сеть, но на них не установлена Windows 7, для них функция домашней группы работать не будет. Домашние группы могут быть созданы только между компьютерами, которые работают под управлением Windows 7. При этом стоит иметь в виду, что создание новой домашней группы поддерживается только на тех компьютерах, на которых установлены версии Windows 7 «Домашняя расширенная» (Home Premium), «Профессиональная» (Professional Edition) и «Максимальная» (Ultimate Edition). В редакциях «Начальная» (Starter Edition) и «Домашняя базовая» (Home Basic) поддерживается только присоединение к уже существующей домашней группе.
Настройки домашней группы можно найти в панели управления — в ней есть специальный раздел, который так и называется — «Домашняя группа». Для того чтобы быстро его открыть, достаточно набрать в поле поиска меню «Пуск» слово «домашняя» и нажать клавишу Enter.
Для создания домашней группы необходимо открыть окно «Центр управления сетями и общим доступом» (Network and Sharing Center) из панели управления. В разделе «Просмотр активных сетей» (View your active networks) можно увидеть тип сети, к которой подключен компьютер и, если это домашняя сеть, то сразу понятно, подключен ли компьютер к домашней сети, или нет. Если в сети еще нет домашних групп, вы увидите ссылку «Готовность к созданию» (Ready to create). Щелкните по ней, чтобы запустить мастер создания домашней группы.
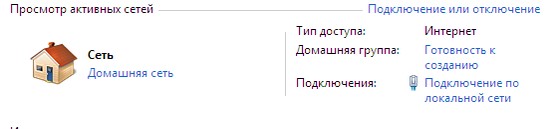
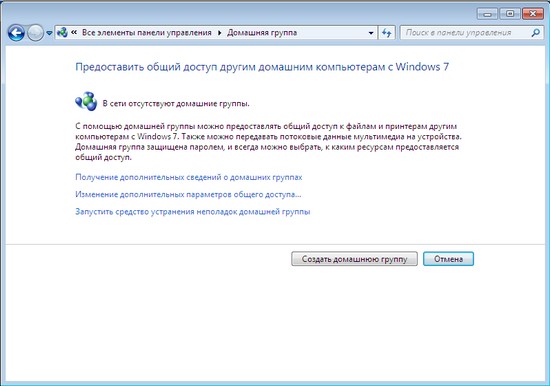
Для начала Windows 7 предложит определиться с тем, к каким данным вы хотите предоставить совместный доступ. На этом этапе невозможно добавить в список общедоступных элементов отдельные папки, можно лишь указать, нужно ли открывать совместный доступ к принтерам, а также к стандартным библиотекам — «Изображения» (Pictures), «Документы» (Documents), «Музыка» (Music) и «Видео» (Videos).
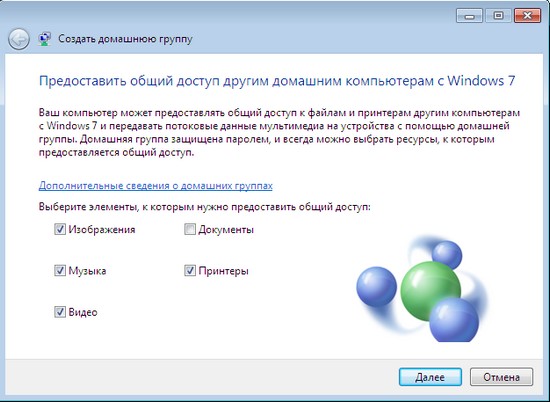
Напомним, что библиотеки являются новым средством для организации файлов в Windows 7. Они дают возможность собрать в одном месте содержимое одного типа, которое реально находится в разных папках и на разных дисках. Подробнее о библиотеках читайте в статье «Скрытый потенциал Windows 7: куда ведет «Проводник»?»
Создание домашней группы займет несколько секунд, после чего Windows сгенерирует пароль, который потребуется для добавления других компьютеров в домашнюю группу. Поскольку этот труднозапоминаемый пароль нужно будет вводить на всех компьютерах, которые будут присоединены к домашней группе, для удобства его можно распечатать, воспользовавшись размещенной тут же ссылкой. Указать собственный пароль на этом этапе невозможно, однако его можно позже изменить в настройках домашней группы.
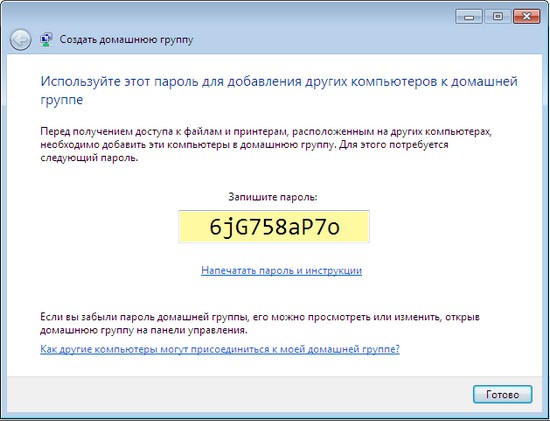
После нажатия кнопки «Готово» (Done) система откроет окно настроек домашней группы, в котором можно будет изменить параметры общего доступа к разным типам данных, просмотреть пароль или изменить его.
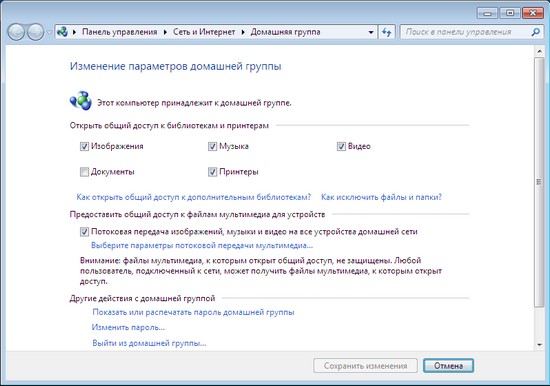
Если вы захотите изменить пароль, имейте в виду, что прежде, чем это делать, нужно убедиться, что в домашней сети нет компьютеров, которые находятся в спящем режиме или в режиме гибернации. После смены пароля его необходимо будет изменить на всех компьютерах, подключенных к домашней группе. Именно поэтому автоматически сгенерированный пароль гораздо удобнее менять сразу после создания домашней группы, еще до того, как вы присоедините к ней другие компьютеры.
Присоединение к домашней группе осуществляется в том же окне «Центр управления сетями и общим доступом». После того, как в локальной сети создана домашняя группа, на других компьютерах в разделе «Просмотр активных сетей» вы сможете увидеть ссылку «Готовность к присоединению». Щелкнув по ней, вы сможете указать, какие ресурсы этого компьютера вы желаете сделать общими. После этого нужно будет ввести пароль домашней группы.
Если необходимо присоединить к домашней группе дополнительный компьютер, а пароль вы забыли, его всегда можно просмотреть на любом из компьютеров, которые являются частью домашней группы. Для этого нужно зайти в настройки домашней группы и щелкнуть по ссылке «Показать или распечатать пароль домашней группы».
Если, присоединяя компьютер к домашней группе, вы получаете сообщение о том, что пароль неправильный, но при этом уверены в том, что вводите его верно, возможно, причина в настройках даты и времени. Согласно официальному сообщению, опубликованному на сайте Microsoft в разделе поддержки пользователей, данная ошибка возникает в том случае, если настройки даты и времени на компьютерах домашней группы не совпадают. На компьютере, который необходимо присоединить к домашней группе, нужно установить ту же дату и то же время, что и на ПК, на котором была создана домашняя группа.
После того, как компьютеры будут присоединены к домашней группе, они станут видны в «Проводнике» в разделе «Домашняя группа», и все пользователи смогут быстро получить доступ к файлам, которые были открыты для общего доступа.
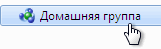
Используя контекстное меню «Проводника», можно быстро управлять ресурсами, которые будут открыты для других пользователей, подключенных к домашней группе. Щелкните по папке или по библиотеке правой кнопкой мыши и выберите подменю «Общий доступ». После этого вы cможете открыть ресурсы для чтения или же для чтения и записи для пользователей домашней группы.
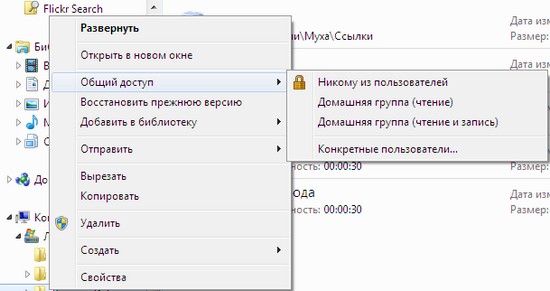
Отметим, что поскольку домашняя группа является упрощенным механизмом для обмена файлами, она не предусматривает настройку прав доступа для каждого пользователя отдельно. Для более тонкой настройки ограничений необходимо обратиться к параметрам общего доступа и вручную указать тех пользователей, которые смогут просматривать или изменять файлы.
Компьютер не может одновременно быть подключен к нескольким домашним группам. Если вы хотите подключиться к другой домашней группе, необходимо сначала выйти из первой. Для этого нужно открыть окно настроек домашней группы и щелкнуть по ссылке «Выйти из домашней группы» (Leave the homegroup), после чего подтвердить свое желание это сделать.
Функция «Домашняя группа» недоступна в том случае, если в настройках системы указано, что компьютер подключен к офисной или к общедоступной сети. Если требуется на время присоединить компьютер к домашней группе (например, вы забрали домой ноутбук, который обычно используете в офисе), то необходимо сначала поменять тип сети, после чего можно будет стать частью домашней группы и получить доступ к домашним сетевым ресурсам.
Используя функцию домашней группы можно не только быстро получать доступ к файлам, хранящимся на других компьютерах, но и осуществлять потоковую передачу данных по сети. Эта функция будет полезна, например, в том случае, если к домашней сети подключены цифровые фоторамки, современные телевизоры, Wi-Fi-приемники потокового радио и другие подобные устройства. Для включения потоковой передачи данных необходимо установить соответствующий флажок в настройках домашней группы, после чего определиться с некоторыми параметрами.

Во-первых, нужно выбрать имя для библиотеки мультимедиа. Под этим названием библиотека будет отображаться на других компьютерах сети в Windows Media Player в разделе «Другие библиотеки». Затем можно настроить параметры доступа. Ссылка «Выбор параметров по умолчанию» открывает окно, в котором можно указать общие параметры доступа, а если щелкнуть по ссылке «Настроить» возле каждого из устройств в сети, можно задать собственные параметры для каждого компьютера.
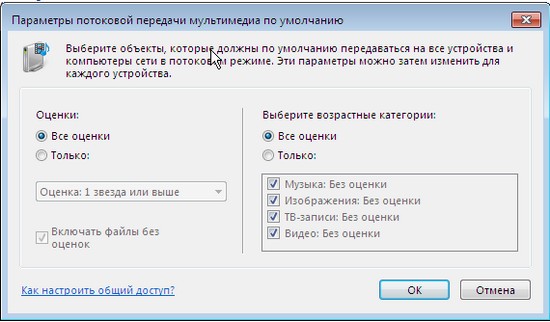
Тут же можно быстро закрывать доступ к общим файлам мультимедиа для определенного компьютера.

⇡#Быстрое подключение к доступным сетям из системного трея
В первой статье нашего цикла (см. «Скрытый потенциал Windows 7: ставим новые «окна»») мы уже говорили об улучшениях, которые произошли в области уведомлений. Одно из них напрямую касается работы с сетью. Теперь при щелчке по значку «Сеть», который по умолчанию отображается в системном трее, можно увидеть список всех доступных для подключения сетей, в том числе беспроводных, корпоративных, мобильных широкополосных и т.д.
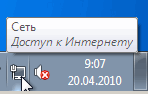
Щелкнув по названию сети, можно сразу же подключиться к ней и так же быстро отключиться от нее. В меню «Просмотр доступных сетей» (View Available Networks) показываются и все текущие подключения для данного компьютера, а также имеется ссылка для быстрого открытия «Центра управления сетями и общим доступом».

Возможность быстрого подключения к сети особенно удобна при работе с ноутбуком, ведь используя его в разных местах, вы постоянно меняете настройки подключения к интернету.
Если Вы заметили ошибку — выделите ее мышью и нажмите CTRL+ENTER.
Как настроить локальную сеть на Windows 7/8/10
Создание домашней локальной сети значительно повышает уровень комфорта обычного пользователя. Благодаря ей можно без труда обмениваться файлами между цифровыми устройствами, входящими в данную сеть, производить их правку, слушать музыку и смотреть фильмы хранимые на ПК и т.д. Перечень возможностей локальных сетей действительно широк. В данной теме постараемся дать детальную и наглядную инструкцию того, как настроить локальную сеть на Windows 7, 8 и Windows 10. Мы намеренно объединили описание процесса создания и настройки локальных сетей в данных версиях операционной системы Windows, потому как во всех трех случаях его алгоритм одинаков.
Настройки роутера
Итак, первым делом, при создании локальной сети необходимо произвести некоторые настройки роутера (маршрутизатора), через который в последствие и будет происходить сетевое взаимодействие всех цифровых устройств.
Вход в административную панель осуществляется с ПК посредством любого браузера. Для этого в адресную строку браузера нужно ввести IP-адрес маршрутизатора и, в появившемся окне, ввести логин и пароль.
IP-адрес может быть следующий – 192.168.0.1 или 192.168.1.1. Его точную комбинацию можно посмотреть на табличке, размещенной на нижней плоскости устройства. Там же указан стандартный логин и пароль.
После входа открываем раздел «Сеть» и выбираем тип соединения «LAN».
Далее переходим во вкладку «DHCP сервер» и ставим установку «Разрешить». Данная настройка позволит автоматически раздавать IP-адреса внутри сети всем подключаемым к ней устройствам, тем самым ликвидируя возможные конфликты при совпадении их адресов.
Если ранее вы не пользовались беспроводной сетью Wi-Fi, то сразу, не выходя из админ-панели, можно проверить активировано ли данное соединение. Для этого необходимо пройти в раздел «Wi-Fi» и установить галочку «Включить беспроводное соединение».
Это позволит заходить с планшета, смартфона или другого локального устройства в сетевые папки, открытые на ПК для просмотра и правки документов, а также разного рода медийного контента – фильмы, музыка, фото и т.п. Ну, и конечно же, произведенная ранее настройка интернета по локальной сети обеспечит выход в интернет с любого мобильного устройства через Wi-Fi соединение. Сохраняем настройки после выполненных действий и переходим непосредственно к созданию локальной сети в среде Windows.
Настройка локальной сети в Windows
По праву старшинства, процесс описания настройки параметров локальной сети начнем с операционной системы Windows 7. Еще раз хотим напомнить, что если стоит вопрос — как настроить локальную сеть на Windows 10 или на ее предшественнице Windows 8, то в обоих случаях процесс абсолютно идентичен тому, что описан ниже.
Проверка принадлежности к рабочей группе
Если целью является создание локальной сети между двумя и более компьютерами, работающими под управлением операционной системы Windows, то первым делом необходимо проверить их принадлежность к одной рабочей группе и настроен ли на них протокол интернета TCP/IPv4 на автоматический прием IP-адресов. Если помните, данную опцию мы подключали при настройке роутера в разделе «DHCP сервер».
Проверить принадлежность к рабочей группе и изменить ее можно в сведениях о системе. Для этого одновременно нажимаем клавиши Windows+R. Далее в графе «Рабочая группа» смотрим ее название. Оно, как уже говорилось выше, должно быть одинаковым на всех локальных ПК.
Если необходимо переименовать группу, то делается это просто, как показано на скриншоте ниже.
Для проверки настроек протокола TCP/IPv4 необходимо навести курсор мыши на значок подключения в области уведомлений, и, нажав по нему правой клавишей мыши, зайти в центр управления сетями и общим доступом.
Далее нажать на «Подключение по локальной сети».
После этого в открывшемся окне нажимаем на «Свойства» и переходим в интересующий нас раздел, где выбираем нужный нам протокол «TCP/IPv4» и снова нажимаем на «Свойства».
Как уже говорилось ранее, в свойствах протокола выставляем галочки «получить адрес DNS и IP-адрес» — автоматически.
Процесс создания домашней группы
Начиная с Windows 7, в условиях открытия общего доступа к файлам и папкам появилось обязательное правило – создание домашней группы, в рамках которой и происходит сетевое взаимодействие локальных устройств. Оба процесса – создание домашней группы и открытие общего доступа можно разделить на два независимых этапа. А можно эти процессы объединить, тем самым убедившись, что они тесно взаимосвязаны.
Итак, для этого открываем директорию и находим папку или файл, к которому нужно дать полный или частичный доступ в рамках домашней сети. Далее, после нажатия правой клавишей мыши на выбранном объекте, нажимаем «Общий доступ».
Как видно на скриншоте, нам сразу предлагается выбрать тип доступа к файлам для устройств входящих в домашнюю группу. Так как группа еще не создана, то выбрав любой из вариантов система автоматически предложит ее создать.
Как видно из примера открытия общего доступа к папке невозможно без создания домашней группы.
Обратите внимание: если в вашем случае, при попытке открытия общего доступа, отсутствует предложение создания домашней группы или присоединения к ней, то значит данная группа уже создана и вам остается лишь произвести некоторые настройки, описанные ниже.
После проделанных действий начнется процесс создания упомянутой группы, по итогам которого будет предложено выбрать типы объектов, к которым нужно дать общий доступ.
На следующем шаге для доступа к сетевым файлам в рамках домашней группы будет автоматически присвоен пароль, который попросят запомнить или записать.
В принципе, можно так и поступить, но в дальнейшем, при входе в сетевую папку компьютера с планшета или смартфона, придется вспоминать и применить данный пароль. В качестве примера приведем скриншот, сделанный во время подобной попытки открытия сетевой папки со смартфона:
Обратите внимание: для того, чтобы входить в сетевые папки с любого мобильного устройства, работающего под управлением операционной системы Android, необходима установка соответствующего ПО, способного предоставлять доступ к локальной сети. В нашем случае это файловый менеджер ES Проводник.
Чтобы этого избежать, в настройках домашней группы нужно включить опцию «Общий доступ с парольной защитой».
Для этого снова переходим в раздел «Домашняя группа» и выбираем пункт «Изменение дополнительных параметров общего доступа». В открывшемся списке настроек отключаем общий доступ с парольной защитой.
Порядок действий открытия раздела настроек и включение нужной опции приведен на скриншотах ниже.
Открытие общего доступа к папкам и файлам
Итак, при первой попытке открыть общий доступ нас обязали создать домашнюю группу. Теперь надо закончить незавершенный процесс. Он является заключительным этапом настройки локальной сети в среде Windows. Здесь нужно предоставить полный или частичный доступ к тем папкам и файлам, доступ к которым вы желаете дать остальным цифровым устройствам домашней сети.
Для этого снова открываем директорию их размещения на локальном диске компьютера и, нажав правой клавишей мыши на выбранной папке или файле, выбираем «Общий доступ» и далее указываем тип разрешения «Чтение» или «Чтение и запись».
Какой тип доступа предоставлять тому или иному объекту в сети решать только вам.
Совет: не открывайте общий доступ к важным данным или же ограничьтесь только лишь частичным доступом, выставив в приоритете «Чтение».
На этом настройка параметров локальной сети закончена. Для того, чтобы проверить открыт ли общий доступ к указанным папкам, откройте через «Мой компьютер» раздел «Сеть» и убедитесь, что папки в сети отображаются. Далее попытайтесь в них зайти с другого компьютера или мобильного устройства, предварительно установив вышеупомянутый файловый менеджер.
Возможно и эти статьи Вам будут так же интересны
Настройка сети Windows 7 инструкция с картинками как настроить сеть
У вас в офисе или дома требуется настроить локальную сеть ? Это не проблема для специалистов ншей компании. Мы предлагаем создание локальной сети с нуля или настройку существующей. Наш тел. 8(499)755-50-21.
В данной заметке мы постараемся вам рассказать о создании и настройке сети на компьютерах под операционной системой Windows 7. В большинстве случаев сеть строится на основе работы роутера, как главного устройства. Прежде чем выполнять какие либо настройки системы, стоит проверить правильность настройки роутера. Для того что бы осуществить настройку роутера, стоит набрать с троке вашего браузера IP адрес вашего роутера. Как правило это : 192.168.1.1 / 192.168.0.1 / 192.168.1.2 / 192.168.0.2 . Какой либо из этих адресов скорее всего подойдет для вашего роутера, если адрес не был изменен. Как правило этот адрес указывается на самом роутере, с обратной его стороны. Там же указан и логин/пароль от него. После того как вы осуществили вход в роутер, вам требуется открыть в нем вкладку сетевых настроек и найти там пункт “Сервер DHCP” и убедиться что он включен.
Там же можно поменять и ip адрес роутера, если таковое требуется. Если вы осуществляете настроку сети Windows 7 первый раз, то лучше его не трогать и оставить по умолчанию. Именно сервер DHCP отвечает за автоматическую раздачу ip адресов всем вашим компьютерам в сети. После того как вы убедились, что сервер DHCP включен, стоит проверить настройки сетевого соединения на всех ваших компьютерах. Для этого требуется нажать кнопку “ПУСК” , далее перейти в “Панель управления” и там открыть “Центр управления сетями и общим доступом” .
Далее нажимаем “Изменение параметров адаптера”
Нам стоит нажать правой кнопкой мыши по нашему адаптеру и нажать “свойства” , а когда откроется окно нам стоит перейти нажать на “протокол интернета версии 4” и нажать “Свойства”.
Тут мы должны убедиться, что настройки получение адресов стоят автоматически. В случае если параметры выставлены вручную, вам стоит сделать их автоматическими и нажать “OK”.
После выполнения этих пунктов переходим к проверки вашей “Рабочей группы”. Требуется что бы на всех компьютерах она была одинаковая. Для этого заходим в свойства компьютера и нажимаем “изменить параметры”.
В появившемся окне нажимаем кнопку “Изменить”.
Далее перед нами появляется окно, в котором мы можем изменить имя компьютера и прописать рабочую группу. Рабочая группа должна быть одинаковая на всех компьютерах (например “WORKGROUP”), имя компьютера вы можете поставить любое, главное что бы вы могли его идентифицировать в сети ( Например- “Manager1” , “Manager2” , “Buhgalter” и т.д.) После выставления настроек перезагружаем наш пк.
После перезагрузки мы опять заходим в “Панель управления”, а там переходим в “Центр управления сетями и общим доступом”. Тут нам требуется нажать “Выбор домашней группы и параметров общего доступа”.
В появившемся окне требуется нажать “Изменение дополнительных параметров общего доступа”
С следующем меню мы выставляем настройки как показано на следующих картинках:
Важно помнить, что если вы хотите разрешить доступ на ваш компьютер только после ввода пароля, следует “Включить общий доступ с парольной защитой”. Тогда клиенты в сети смогут попасть на ваш пк, только зная от него пароль.
После выполнения всех настроек сети рекомендуется перезагрузить пк, таким образом будет произведена настройка сети Windows 7. После перезагрузки компьютеров, следует зайти в сетевое окружение, если в нем вы увидите список компьютеров на которые можно произвести вход, значит настройка сети осуществлена правильно.
В случае возникновения у вас каких либо проблем по настройке сети, наши специалисты всегда будут рады разобраться в проблеме и сделать общесетевой доступ на компьютеры стабильным и надежным. Оформить заявку на выезд мастера, а так же задать все вопросы можно по тел. 8(499)755-50-21.
Настройка домашней сети в Windows 7 через роутер: инструкция по созданию
Настройка локальной сети на операционных системах Windows 7 не должна представлять проблему даже для начинающих пользователей. Благодаря этому можно объединять в одну систему сразу несколько устройств, если они находятся рядом друг с другом. Настройка домашней сети в Windows 7 через роутер проходит максимально быстро при соблюдении определенных требований.
Инструкция по настройке локальной сети в Windows 7
Все компьютеры, использующие данную функцию, обязательно подсоединяются к роутеру либо они должны быть соединены при помощи соответствующего кабеля. Действия повторяют обычно на всех устройствах, дополняющих сеть.
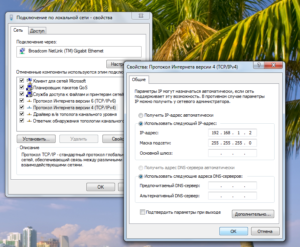
Если установить общий доступ, то папки и их содержимое с персональных устройств может быть доступно всем, в том числе соседям, которые находятся поблизости. Рекомендуется использовать надёжные пароли для Wi-Fi.
Использование статических IP-адресов обязательно, если настройка идёт напрямую без использования роутера. Сама инструкция будет выглядеть следующим образом:
- Первый шаг — проверка нахождения устройств в одной рабочей группе. Нужно изучить все устройства, которые планируется использовать. «Win+R» — стандартное сочетание клавиш при таких обстоятельствах. Далее указывают команду sysdm.cpl и нажимают ОК. Появится окно с рабочей группой, которое ещё иногда обозначается как WORKGROUP. Можно оставлять такое название. Главное, чтобы оно сохранялось и у других ПК. Но пользователь может изменить обозначение, если у него появилось желание. После сохранения изменений компьютеры всегда перезагружают.
- Второй шаг. Чтобы установка завершилась, нужно включить изменение настроек по общему доступу. Их применение обязательно для всех компьютеров, входящих в сеть. Правую кнопку мыши используют для выбора значка интернет-подключения. Далее переход к пункту «Центр управления сетями и общим доступом». Дополнительные параметры для функции изменяются при выборе соответствующего пункта в новом окне.
Обычно на следующем этапе перед владельцем оборудования появляется сразу два профиля: общий и домашний или рабочий. Изменить нужно тот, что именуется как текущий. Но изменения можно применять сразу к двум профилям. Это не помешает создать локальную сеть Виндовс 7.
Возле пункта с включением сетевого окружения отдельно устанавливают переключатель. Файлы, принтеры тоже предполагают включение общего доступа. В случае с папками правила действуют такие же. Прокрутку до нижней части делают для страниц с настройками. Далее стоит открыть вкладку «Все сети» или «Общий». Требуется подключить «Общий доступ с парольной защитой».
Важно! Рекомендуется перезагружать компьютер, как только все действия будут выполнены.
Следующий этап предполагает начало работы в локальной сети. Проверка предполагает использование проводника на одном из компьютеров, изучение пункта, посвящённого сети. Здесь отображаются все объединённые устройства.
Типы домашних сетей
Поддерживаемые интерфейсы способствуют выделению проводных, беспроводных групп соединений.
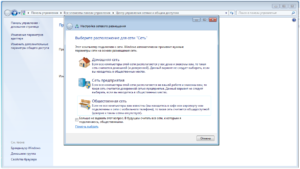
Проводная сеть
Кабель обеспечивает главный интерфейс при передаче данных. Необходимость в посредниках отпадает. Соединение компьютеров организуется за счёт использования витой пары. Для таких локальных сетей всегда характерны определённые ограничения:
- невозможно организовать общий доступ к Интернету без дополнительной сетевой карты;
- подключиться получится только у двух устройств.
Обратите внимание! От такого метода при формировании сетей практически отказались. У него есть и другие недостатки.
Коммутатор или свитч в качестве посредника — вот решение, которое становится всё более популярным. Локальная сеть в этом случае получает дополнительные преимущества:
- возможность подключить два и более компьютера;
- организация общего доступа.
Не очень удобно только то, что большинство настроек требует ручной корректировки, особенно, если самих подключаемых устройств достаточно много. Но даже в этом случае можно без проблем понять, как настроить подключения по локальным сетям на Windows 7.
Беспроводная сеть
Роль связующего устройства играет роутер. Домашние сети чаще формируют именно таким образом. Поддержка беспроводных интерфейсов при передаче данных — главное преимущество подобных решений. Есть и другие положительные стороны:
- простая настройка;
- поддержка большого количества компьютеров;
- работа по радиоканалу.
Процесс конфигурации
Главное, проследить, чтобы устройства были соединены. Подходящий вариант — кабели типа витая пара.
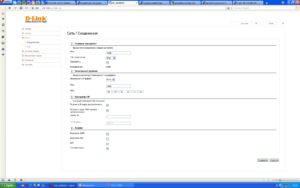
На этом примере будут рассматриваться дальнейшие шаги по конфигурации.
- открыть «Пуск» или «Панель управления»;
- вызвать опцию, при работе которой корректируют сетевые соединения;
- ввести в поисковую форму слово «Центр». Результаты отображают несколько вариантов, выбирают тот же, что и раньше;
- отобразится новое окно. «Изменение параметров адаптера» — пункт, необходимый для изменений настроек, связанных с сетью;
- по нужному соединению кликнуть два раза;
- откроется диалоговое окно, где один из пунктов называется «Состояние соединения». Для корректировки параметров перейти в «Свойства»;
- следующий — двойной клик по протоколу, обозначаемому как TCP/ipV4. Можно просто выбрать интересующий пункт с подходящим названием, перейти во вкладку со «Свойствами»;
- на этом этапе сетевые подключения и их настройки корректируют вручную. Интернет будет правильно работать только в этом случае;
- «Использовать следующий IP» — сюда нужно передвинуть первый из переключателей, которые появляются потом. Далее ввести маску подсети вместе с IP-адресом, присвоенном тому или иному компьютеру.
Обратите внимание! Желательно, чтобы последней цифрой в IP-адресе была единица, но можно использовать любые числа в диапазоне от 1 до 255. Это число должно быть разным у двух компьютеров с одной операционной системой.
Остальные поля во время формирования локальных сетей не нужны, поэтому их можно оставлять полностью пустыми. Остаётся только нажать на кнопку подтверждения.
Настройки файервола и безопасности подключения зависят от того, какой тип соединения указывает пользователь в первый раз. Рекомендуется использовать варианты, стоящие по умолчанию.
Для Microsoft характерна поддержка трёх вариантов размещения в сетях:
- Домашняя — все известные устройства участвуют при организации сети. Обязательна активация функции по сетевому окружению. Только в этом случае можно открывать файлы, доступные на всех устройствах.
- Рабочая — актуальное решение для небольших офисов. Схема работы похожа на предыдущее решение. Действует сетевое обнаружение, общий доступ к устройствам и файлам на них.
- Публичная актуальна для общественных заведений. Работает с полным сокрытием участвующих компьютеров. Это повышает безопасность, снижает вероятность столкнуться с мошенниками.
Следующие действия тоже имеют определённый порядок:
- Проверка, все ли устройства являются элементами одной и той же сети. При этом IP-адреса и имена должны быть различными.
- При необходимости проводят отдельную проверку по именам. Если необходимо, их корректируют. Для этого нужно выбрать «Мой компьютер», перейти в пункт «Свойства».
- Включение в одну локальную сеть — обязательный шаг в завершении.
Проверка работоспособности созданной сети
Достаточно использовать одну команду для соответствующей строки. Инструкция максимально проста, как и во всех предыдущих случаях:
- Поисковые строки заполняют буквенным сочетанием cmd, чтобы запустить саму командную строку.
- Далее вводится команда Ping. К ней добавляют параметры для фиксации IP-адресов устройства.
Время задержки вместе с числом отправленных пакетов отображается при указании правильных настроек. Обычно это 4 сек. без потерь.
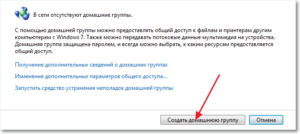
Создание и присоединение к домашней группе
Для этого требуется выбрать соответствующий пункт с домашней сетью, чтобы можно было потом к ней подключиться. Используется для этого «Центр управления сетями и общим доступом». Чтобы подключиться к используемому решению, достаточно нажать на одну из ссылок со следующим названием:
- «Готовность к созданию»;
- «Выбор домашней группы и параметров общего доступа».
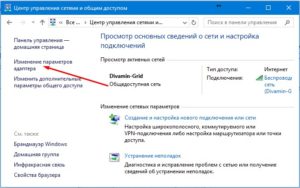
Только одна домашняя группа может создаваться в одной сети. Можно использовать с этой функцией любой из компьютеров, который находится дома. Остальные устройства присоединяются к тому, что был создан ранее. Создание таких сетей предполагает чуть более продвинутую версию Windows 7, а не домашнюю или начальную.
Важно! Версия операционных систем, доступная пользователю, фиксируется во вкладках со свойствами.
Порядок действий максимально простой:
- Посещение пункта с названием «Центр управления сетями и общим доступом».
- Использование ссылки «Общественная сеть». Откроется окошко, которое называется «Настройка сетевого размещения».
- Выбрать «Домашняя сеть».
- Следующее окно содержит сообщение об изменении расположения сети. После этого можно закрыть рабочую область.
Обратите внимание! После выполненных действий у пользователя должна появиться возможность создавать рабочие группы либо присоединиться к тем, которые уже созданы.
Сети составляют только из одной домашней группы. Создание допустимо на любом из компьютеров, образующих соединение. Остальные устройства только присоединяются к соединению, которое уже создано. При этом версия операционной системы Windows 7 не имеет значения. А вот создание сети требует более продвинутой, иначе подключаться к Интернету не получится.
В свойствах компьютера легко получить информацию относительно версии используемого ПО.
Настройка общего доступа к файлам и папкам
Определённые папки, содержащие файлы, часто требуют общего доступа. Например, к той, для хранения которой используют локальный диск. Такой вопрос решается без проблем. Открытие общего доступа позволяет всем компьютерам просматривать файлы из папки. Откроются функции по изменению, добавлению чего-то нового.
Создавать доступ можно следующим образом:
- Объект, требующий открытого доступа, открывают правой кнопкой мыши.
- Посещают раздел, где описаны свойства.
- Осуществляют переход ко вкладке «Доступ», нажимают на пункт «Расширенные настройки».
- Возле пункта «Открыть общий доступ к этой папке» нажимают на галочку.
- Далее понадобится кнопка «Разрешения».
- Остаётся выставить права доступа к папке или файлу. С последними поступают примерно так же.
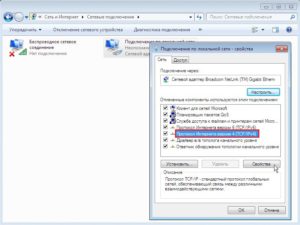
Последний этап — подтверждение действий с помощью кнопок «Применить», ОК. Настраивать сеть таким образом получится у любого пользователя.
Важно! Ещё одна необходимая в данном случае вкладка — «Безопасность». Здесь требуется использовать пункт, посвящённый изменениям. Откроется новое окно, предполагающее применение кнопки «Добавить». В поле нужно ввести «Всё» и выбрать ОК.
Нужно выделить группу «Всё» и отметить галочками пункты, связанные с действиями других пользователей. После этого доступ должен открыться, и ноутбук выйдет в Интернет.
Возможные проблемы и ошибки при настройке локальной сети
Отключение антивируса — первый рекомендованный шаг при появлении ошибок и проблем в процессе настроек. Есть и другие программы, блокирующие доступ для некоторых файлов. Соединение нужно добавлять в исключения, если ошибки появляются из-за антивируса.
Другие ситуации, с которыми сталкиваются пользователи.
- Соответствующая вкладка не отображает компьютеры из локальной сети, хотя маршрутизатор, например, работает. Настройки общего доступа, рабочая группа — элементы, которые в этом случае проверяют обязательно. В проводнике открывают вкладку, связанную с сетью. Нужно нажать правой кнопкой мыши на рабочую область, выбрать пункт с обновлением. Антивирусы с брэндмауэрами тоже часто отвечают за блокировку доступа. Кроме этого стоит убедиться в том, что работает само подключение к роутеру. Потом найти его не составит труда.
- Отсутствие функции общего доступа у папки. В свойствах конкретной папки либо файла проверяют настройки, связанные с общим доступом. Процесс может показаться запутанным, часто пользователи что-то упускают. Некоторые проблемы появляются из-за антивируса.
- Не видно подключение. Такое случается при построении сети на компьютерах и ноутбуках, которые беспроводные соединения используют одновременно с проводными. Тогда нужно посмотреть, для какого из профилей действует функция сетевого обнаружения, и подключать правильный вариант.
Настройка общего доступа к принтеру
Здесь учитывают несколько нюансов.
- проверка стабильной работы локальных сетей и установки правильных настроек;
- все участники локальной сети должны отображаться на соответствующей вкладке;
- работа самого принтера тоже должна быть настроена правильно. Особенно это касается драйверов и их последних версий, обеспечивающих стабильную работу ЛВС.

Далее пользователи переходят к панели управления во вкладку с оборудованием и звуком, далее — к устройствам и принтерам. После этого обычно отображаются все принтеры, соединённые с тем или иным компьютером. Правой кнопкой мыши выбирают тот принтер, с которым планируется наладить соединение. После этого нажимают на раздел со свойствами оборудования.
Обратите внимание! Вкладка «Доступ» должна интересовать пользователей больше всего. Напротив пункта «Общий доступ» к данному принтеру должна стоять галочка. Отдельно проверяют вкладку, посвящённую безопасности. Для пользователей из группы «Все» ставят галочку напротив раздела «Печать». Остальные возможности для управления принтером можно отключить.
Порядок добавления принтера иметь такую последовательность:
- Переход по тем же вкладкам — «Панель управления» — «Оборудование и звук» — «Устройства и принтеры».
- Далее нажать на кнопку «Добавить принтер».
Автоматически начинается поиск устройств, участвующих в процессе. Несколько раз система спросит, доверяет ли пользователь конкретному устройству. После выполнения всех действий, согласно инструкции, печать будет налажена, как будто принтер действительно подключен к компьютеру. Но ПК, с которым устройство соединено реально, должен оставаться включенным действительно, иначе функция не будет работать.
Два роутера в одной сети
В данном случае пользователь выбирает один из двух вариантов:
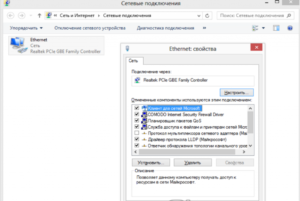
Соединение по Wi-Fi
Используется режим моста, который ещё обозначается как WDS. Данная функция позволит устанавливать оборудование на большом расстоянии друг от друга. Дополнительное преимущество — нет необходимости прокладывать кабель. Но соединения по Wi-Fi часто бывает нестабильным. Скорость по беспроводным сетям тоже может падать.
Обратите внимание! Вариант с беспроводным соединением подходит, если кабель нельзя использовать по тем или иным причинам. И режим WDS поддерживают не все роутеры, особенно, когда речь о старых моделях.
Соединение с помощью сетевого кабеля в одной сети
Надёжный способ, но со своими нюансами. Кабель потребуется достаточно большой длины. Допустимо использовать оборудование, идущее в комплекте с роутером, но его параметров часто не хватает для нормального решения проблем.
Эффективная настройка общего доступа к сети может пригодиться не только в среде малых офисов, но и внутри обычных квартир. Главное, заранее определиться с типом соединения, который будет использован для тех или иных компьютеров. Когда настройка завершена, появляется возможность делиться всеми файлами и папками между устройствами. Не нужно никаких дополнительных программ, облачных сервисов.
 Подгорнов Илья ВладимировичВсё статьи нашего сайта проходят аудит технического консультанта. Если у Вас остались вопросы, Вы всегда их можете задать на его странице.
Подгорнов Илья ВладимировичВсё статьи нашего сайта проходят аудит технического консультанта. Если у Вас остались вопросы, Вы всегда их можете задать на его странице.Похожие статьи
-

691 ошибка при подключении к интернету windows 7(8,10)
После обновления роутер понадобится перезагрузить и снова выставить настройки к сети «Интернет». … снять галочку с чекбокса «Включать домен входа в Windows». Если же пользователь использует маршрутизатор, надо зайти в настройки подключения к интернету и проверить адрес там. В последние годы… -

Как забыть сеть Wi-Fi на Windows 7: удаление пароля…
Инструкция по отключению Сети на «Виндовс 7» через графический интерфейс и командную строку, как убрать сразу … Здесь будет предоставлена информация, как забыть сеть WiFi на Windows 7. Для чего нужно забывать пароль сети Wi-Fi на Windows 7 на компьютере и ноутбуке. Удаление беспроводного… -

Способы увеличения скорости интернета на Windows 7
Практически в каждом доме находится роутер, позволяющий организовать проводную или беспроводную сети со скоростью, достигающей сотни мегабит. … Как повысить скорость интернета в Windows 7 с помощью программ.
настройка сети от А до Я. Все секреты настройки сети Wi-Fi на Windows 7
Сложно даже представить, какими особенностями обладает операционная система Windows 7. Настройка сети – это одна из возможностей, которые она предоставляет для домашних и корпоративных пользователей. Стоит рассмотреть особенности этого процесса для разных типов сетей и соединений, чтобы у вас было полное представление о принципах работы и использовании сетевых возможностей данной системы. Далее будет рассказано о том, как создавать рабочие группы Windows 7. Настройка сети, способы взаимодействия между машинами также будут описаны. Кроме того, стоит рассмотреть место, из которого можно производить удобный контроль за расшаренными ресурсами каждого компьютера.
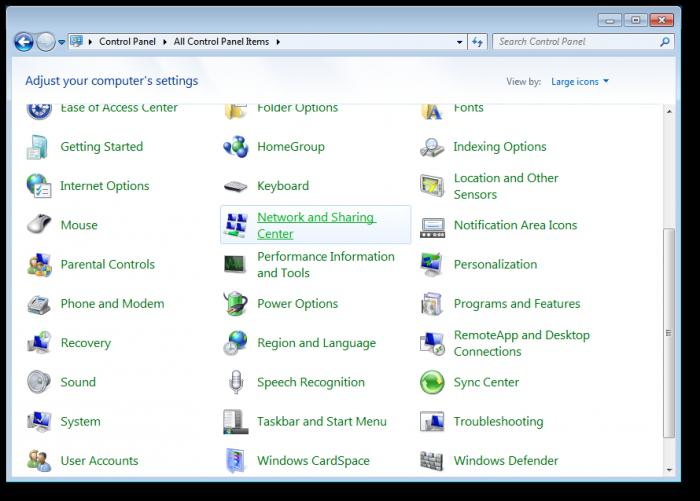
Настройка сети Windows 7 для домашней группы
Компьютеры будут исправно работать в сети только при условии синхронизации времени между ними. На всех машинах должно быть выставлено актуальное время, при этом обязательно нужно сделать так, чтобы оно не сбивалось. Далее вам потребуется задать всем IP-адреса, которые будут находиться в одной сети. Эта функция традиционно принадлежит роутеру или маршрутизатору. Именно он задает каждому компьютеру адрес из определенного диапазона. Когда роутер отсутствует, требуется вручную задавать адреса в Windows 7. Настройка сети в данном случае немного усложнится, но это не проблема. Это делается так. Вам требуется открыть Центр управления сетями, а потом изменить параметр адаптера. В окошке, которое перед вами появится, будут отображены сетевые подключения ПК. Следует выбрать то, через которое он будет сопряжен с домашней сетью. Это может быть проводное или беспроводное соединение, либо какое-то иное. Выберите этот пункт, а потом вызовите его контекстное меню. Далее вам необходимо открыть «Свойства». Если напротив каждого пункта не установлены галочки, то требуется их установить. после этого выбрать «Протокол Интернета» версии 4 (TCP/IPv4) и вызвать его свойства. В открывшемся окне вам необходимо задать свой IP-адрес и маску подсети. На остальных компьютерах вы должны проделать аналогичные действия, только указывать следующий адрес в выбранном диапазоне. И тут важно понимать, что этот параметр должен быть совершенно уникальным для каждой машины.
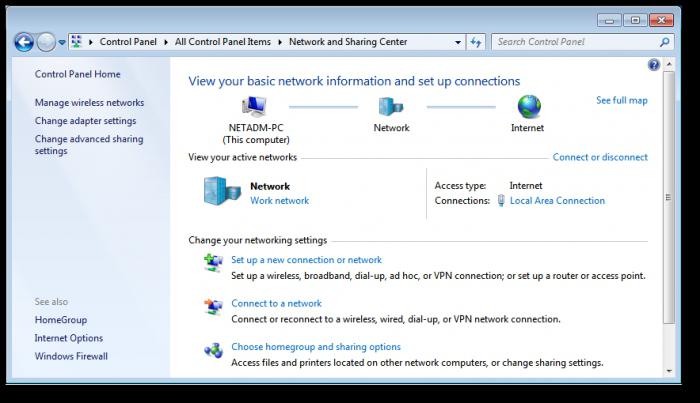
Особенности
В случае подключения к Интернету правильнее всего установить роутер, где будет настроена автоматическая раздача адресов. Далее для всех компьютеров сети должна быть создана одна и та же рабочая группа. Настройка этого параметра производится посредством вызова контекстного меню пункта «Компьютер», где требуется отобразить его свойства. Название рабочей группы лучше всего установить WORKGROUP, если это не так, то его следует изменить. Когда все соответствует указанным требованиям, приходит время для создания и настройки рабочей группы Windows 7. Настройка сети в данном случае не представляет особой сложности.
Работа с домашней группой
Перед тем как начать работу над этими настройками, требуется узнать о таком моменте, как расположение сети. При первом сетевом подключении вам предлагается его задать. Для каждого из расположений используются разные настройки подключения и брандмауэра.
Расположения
В Windows 7 имеется четыре расположения:
— Публичная сеть. Этот параметр используется при подключении в публичном месте. К примеру, на вокзале, в кафе или в аэропорту. Настройки безопасности брандмауэра в данном случае используются самые строгие, отключается возможность формирования домашних групп и обнаружение сети. Получается, что компьютер не видит остальных участников, но при этом и сам для них не виден. При этом максимальные настройки безопасности не являются гарантией абсолютной защиты. Вам не стоит пользоваться какими-то важными ресурсами, где требуется авторизовываться.
— Сеть предприятия. Тут включено сетевое обнаружение, однако нет возможности для формирования домашних групп.
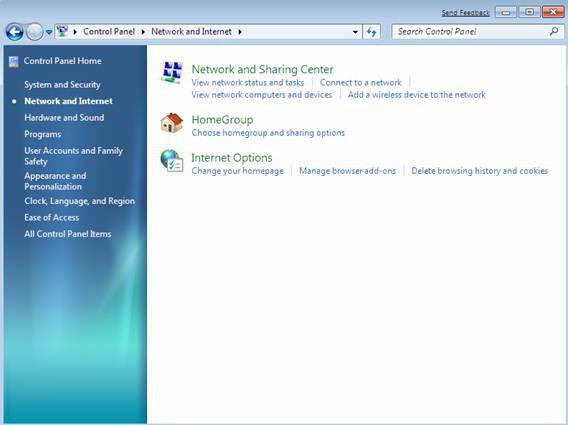
— Домашняя сеть. В данном случае включена возможность для формирования домашних групп и сетевое обнаружение. Если вам известны все компьютеры, принадлежащие к данной сети, то стоит выбирать именно такой параметр.
— Доменная сеть. Обычно для такого расположения предполагается, что все настройки будут задаваться сетевыми администраторами предприятия.
Процесс создания
Создание домашней группы осуществимо при выборе третьего типа расположения. Это делается так. В Центра управления сетями требуется выбрать «Общественную сеть». В окне, открытом перед вами, необходимо выбрать пункт «Домашняя сеть». Теперь можно создать группу либо присоединиться к уже имеющейся.
Настройка одноранговой сети Windows 7 позволяет сформировать лишь одну домашнюю группу. Ее можно организовать на одном из компьютеров, включенных в выбранную группу. Остальные будут присоединяться к ней. Для этого подходит совершенно любая версия Windows 7. А создание возможно только в версии выше «Домашней» и «Начальной». Получить информацию по версии операционной системы можно в свойствах компьютера.
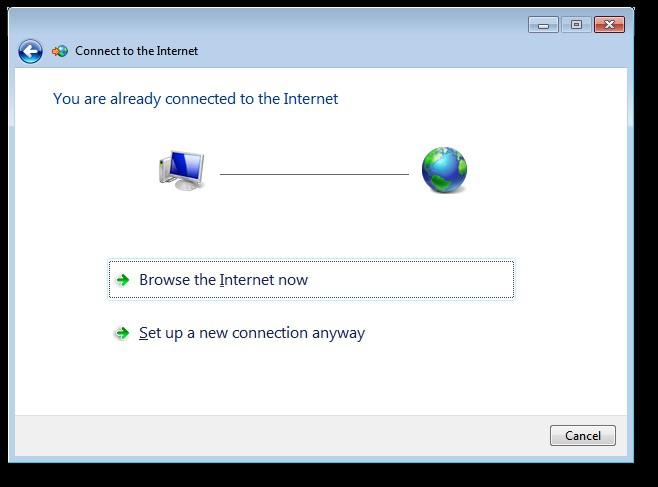
Тонкости процесса настройки
В окне «Домашняя группа» нужно нажать кнопку «Создать». Далее требуется выбрать библиотеки, к которым должен предоставляться доступ, после чего можно продолжить. После этого будет сгенерирован пароль к домашней группе, который стоит записать. Можно нажимать «Готово». Теперь при выборе пункта «Домашняя группа» у вас будет возможность для изменения ее параметров. Тут вы можете увидеть или изменить пароль, покинуть домашнюю группу, а также изменить параметры общего доступа и произвести запуск средства для устранения неполадок. Когда из нее выйдет последний участник, она прекращает существование. После всех указанных манипуляций у вас уже имеется созданная домашняя группа с конкретным набором настроек и параметров. Далее требуется подключить к сети все остальные компьютеры. В этом и заключается настройка локальной сети Windows 7.
На следующем компьютере, который вы желаете подсоединить, необходимо отыскать соответствующий элемент, после чего нажать «Присоединиться», задать общедоступность для библиотек, а потом нажать «Далее». Теперь нужно ввести пароль, который вы ранее записали, и продолжить. На этом компьютер будет подключен к домашней группе. Подобные манипуляции стоит произвести и на остальных машинных.
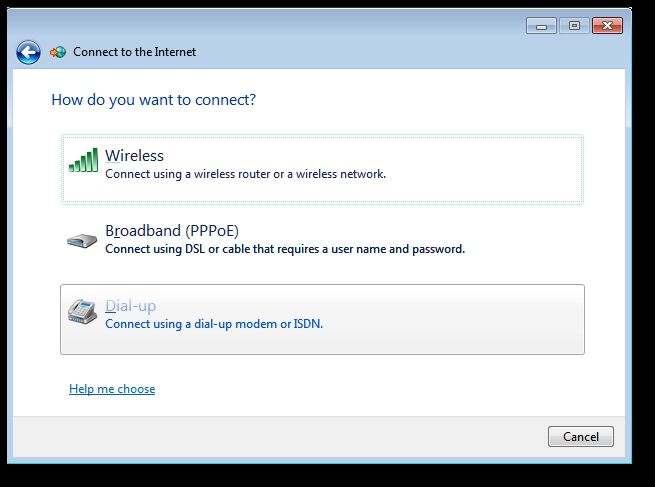
Настраиваем общий доступ
Настройка рабочей сети Windows 7 предполагает, что далее вы сможете легко произвести остальные манипуляции. Чтобы пользователи домашней группы получили общий доступ, необходимо сделать следующее: открыть проводник, найти и выделить папку, к которой должен быть получен доступ. В панели инструментов требуется нажать «Общий доступ», а потом выбрать параметры, которые вам подходят больше всего.
Для пользователей группы можно открыть общий доступ так. В Проводнике необходимо отыскать нужную папку, выделить ее, а потом в панели инструментов выбрать соответствующий пункт, а именно «Общий доступ». В меню можно выбрать один из двух вариантов: либо только чтение, либо чтение и запись. Второй вариант предполагает, что пользователи могут производить изменения и удаления файлов в данной директории. Тут же есть возможность для полного запрета доступа, для чего предназначен пункт «Никому из пользователей». Значок папки при этом получит отметку в виде замка.
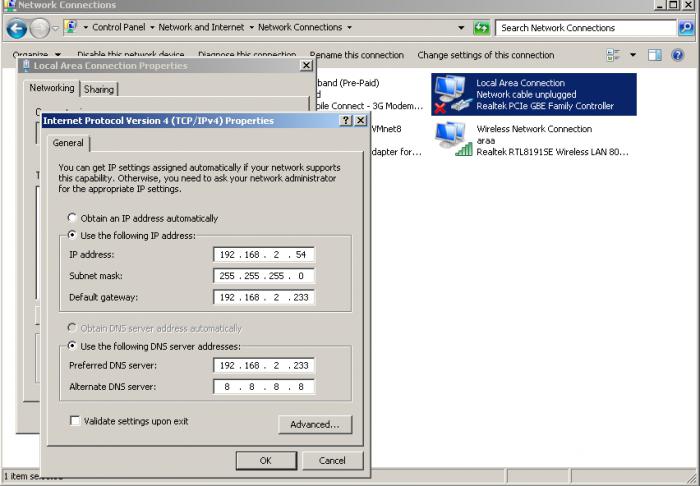
Как это выглядит для пользователя?
При формировании или присоединении к имеющейся домашней группе в области переходов в проводнике появляется раздел с соответствующим наименованием. Отсюда довольно просто и удобно переходить к расшареным папкам остальных компьютеров в вашей сети. Через время вполне можно забыть о том, для каких папок открыт общий доступ. Вспомнить об этом можно, если войти на свой компьютер через сеть. Это довольно удобно осуществляется посредством проводника, где в меню переходов используется пункт «Сеть».
Работа с утилитой «Управление компьютером»
Открыв окно утилиты, можно увидеть пункт «Общие папки», расположенный в дереве консоли, там имеются «Общие ресурсы». По центру находится таблица, в которую помещены все расшаренные папки, и тут же вы можете довольно просто прекратить доступ к любой из них. Можно из этого раздела и открывать доступ, для чего открывается меню «Действие», в котором выбирается «Новый общий ресурс». После работы с «Мастером» у вас появится новая расшаренная папка.
Общий доступ к библиотекам по умолчанию дается лишь на чтение. А из Проводника можно дать доступ и на запись. Сначала требуется выделить требуемую папку в области переходов, вызвать контекстное меню, а потом выбрать «Общий доступ», далее — «Домашняя группа» (чтение и запись). Так вы можете не только открывать и закрывать доступ, но и сбросить настройки сети Windows 7.
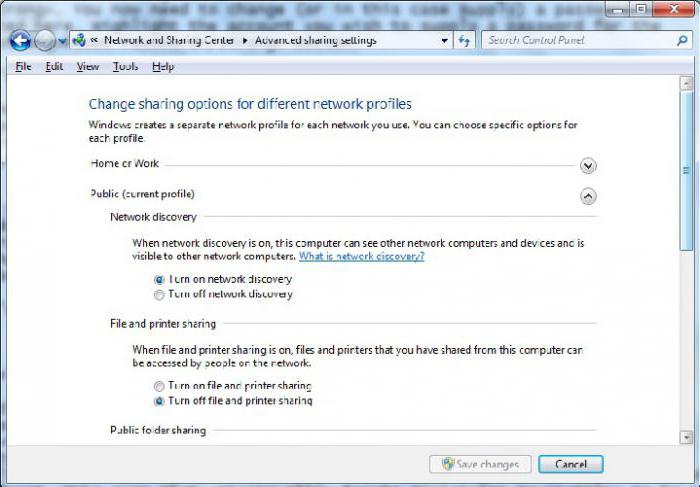
Заключение
Благодаря всем указанным операциям можно не только выполнить сетевые настройки. Стоит сказать, что настройка сети предприятия Windows 7 осуществляется подобным образом, только требуется указать, какой тип соединения выбран, а все параметры обычно настраиваются сетевым администратором. Вы уже знаете, как создавать домашнюю группу, а также открывать и закрывать общий доступ к ресурсам. Все это позволит не только формировать необходимое вам окружение, но и осуществлять сброс настроек сети Windows 7. Можно дать еще несколько рекомендаций по поводу обеспечения безопасности во время работы.
Следует обязательно устанавливать все обновления для ОС, в особенности важные. Это позволит закрывать бреши системы, обнаруженные специалистами. Для контроля периметра следует использовать брандмауэр. Антивирус на компьютере должен быть не только установлен, вам следует постоянно обновлять его, чтобы уничтожать все, что смогло «прорваться» через брандмауэр. Настройка сети WiFi Windows 7 производится посредством пункта «Управление беспроводными сетями». Помощник по ходу дела будет направлять вас. Принцип работы в уже созданной сети аналогичен описанному ранее.
Как настроить сетевой адаптер на Windows 7
Windows 7 поддерживает подавляющее большинство сетевых карт. Более того, большинство современного сетевого оборудования затачивается именно под Windows, со всеми вытекающими отсюда проблемами, ведь Windows не славится стабильностью. Однако Microsoft оперативно решает большинство возникающих с сетевым оборудованием проблем, честь им и хвала, ну а те, что неизбежно возникают, будут детально разобраны в данной статье.
Прежде всего: для того чтобы расширить потенциальный круг задач, которые выполняет компьютер-клиент в сети, встречается необходимость в изменении основных параметров сетевой карты.
Вот примеры таких задач:
- настройка вай-фай сети в условиях использования в зоне с большим количеством беспроводных устройств;
- установка не поддерживаемых системой драйверов;
- коррекция для поддержки системы некоторыми провайдерами.

Как настроить сетевой адаптер на Windows 7
Как посмотреть список доступных сетевых адаптеров (сетевых подключений) в Windows 7?
Список доступных устройств на Windows 7 можно увидеть двумя способами:
- Зайдите в «Центр управления сетями и общим доступом». Для этого нужно зайти в панель задач (в самом правом нижнем углу экрана) и кликнуть правой кнопкой мыши по значку подключения к сети.

В панели задач кликаем правой кнопкой мыши по значку подключения к сети, открываем «Центр управления сетями и общим доступом»
- Раскрыв меню «Изменение параметров адаптера», войдите в окно подключений сетевых адаптеров.

Щелкаем на ссылку «Изменение параметров адаптера»
- Кликните левой кнопкой мыши на пустом месте, нажмите на «Сортировка» и поменяйте сортирование на «Тип». После этого физические устройства будут показываться первыми.

Кликаем левой кнопкой мыши на пустом месте, нажимаем на «Сортировка», выбираем пункт «Тип»
Второй способ начинается с открытия «Диспетчера устройств» при помощи окна «Выполнить»:
- Откройте окно «Выполнить», нажав одновременно сочетание клавиш «Win+R» и введите в нём: «mmc devmgmt.msc».

В окне «Открыть» вводим команду «mmc devmgmt.msc», нажимаем «Enter»
- В «Диспетчере устройств» найдите раздел «Сетевых адаптеров», где и увидите физические карты на самом верху.

Находим раздел «Сетевых адаптеров», раскрываем и видим вначале списка физические карты
Включение сетевой карты, в том числе с помощью BIOS
Читайте инструкцию для всех версий BIOS в статье — «Как войти в биос на Виндовс 7 ».
На ноутбуках включение и выключение сетевого интерфейса осуществляется нажатием сочетания клавиш, на настольных компьютерах — через меню BIOS.
- Для включения/выключения сетевого контроллера при помощи БИОСа нужно, разумеется, войти в BIOS при помощи клавиш «Delete», «F2» и других, в зависимости от прошивки программы.

Клавиши для входа в BIOS от производителей
- Затем пройти в подраздел «Integrated Peripherals», где настраиваются все встроенные устройства компьютера. Если там нет сетевой карты — то она может быть в «Onboard devices».

Переходим в подраздел «Integrated Peripherals» с помощью стрелок, нажимаем на нем «Enter»
- Наконец, надо включить «Onboard LAN Controller» — это означает включение самой карты.

В пункте «Onboard LAN Controller» выставляем значение «Enabled»
Для включения беспроводного сетевого адаптера на ноутбуках есть комбинация «Fn+F12», хотя некоторые производители делают специальную клавишу для этой функции.

Для выключения беспроводного сетевого адаптера на ноутбуках нажимаем комбинацию клавиш «Fn+F12»
Установка сетевого драйвера на Windows 7, в том числе без интернета
Так как сетевой адаптер равноценен интернету, его отсутствие сильно затрудняет скачивание драйвера на сетевую плату. Решается вопрос предварительной записью драйверов на носители.
- Драйвера скачиваются и записываются на флеш-накопитель, компакт-диск и т.п.
- Носитель подключается к ПК.
- После этого открывается «Диспетчер устройств», с помощью окна «Выполнить» (вызывается нажатием клавиш «Win+R»), в котором вводится команда «devmgmt.msc».

В поле «Открыть» вводим команду «devmgmt.msc», нажимаем «Enter»
- Там находится раздел «Звуковые, игровые и видеоустройства», подраздел «Неизвестное устройство», которое пока не установлено. Установку драйверов для неизвестного устройства (будущего сетевого адаптера) нужно начать после его выделения правой кнопкой мыши и выбора в выпадающем меню «Свойства».

Раскрываем раздел «Звуковые, игровые и видеоустройства», правой кнопкой мыши нажимаем на «Неизвестное устройство», выбираем пункт «Свойства»
- Клик левой кнопкой мыши — «Обновить».

Во вкладке «Драйвер» кликаем на кнопку «Обновить»
- Выбирается ручная установка.

Щелкаем на ссылку «Выполнить поиск драйверов на этом компьютере»
- Прописывается или указывается путь к носителю с драйверами.

Нажимаем на кнопку «Обзор», указываем или прописываем путь к папке с драйверами, нажимаем «Далее»
- Наконец, начинается установка. Она занимает не более пары минут.
Сетевая плата без драйверов в «Диспетчере устройств» находилась в разделе «Неизвестных устройств». После обновления же она встаёт на своё законное место — в «Сетевые адаптеры».

После обновления драйверов сетевая карта перемещается в раздел «Сетевые адаптеры»
Видео — Как установить драйвер сетевого адаптера без доступа к интернету
Настройка сетевого подключения в Windows 7
Хотя компании, предоставляющие интернет-услуги предпочитают самостоятельно настраивать сетевое оборудование клиентов, иногда приходится проводить более расширенную настройку. Это характерно для компьютеров с несколькими адаптерами.
Для этого:
- Заходите в контекстное меню «Пуск», открываете «Панель управления».

В меню «Пуск» открываем «Панель управления»
- В категории «Просмотр» выставите значение «Категория», найдите и откройте раздел «Сеть и Интернет».

В категории «Просмотр» выставляем значение «Категория», находим и открываем раздел «Сеть и Интернет»
- Щелкните на ссылку «Центр управления сетями и общим доступом».

Щелкаем на ссылку «Центр управления сетями и общим доступом»
- Щелкните на ссылку «Изменение параметров адаптера».

Щелкаем на ссылку «Изменение параметров адаптера»
- Щелкните по ярлыку сетевого подключения правой кнопкой мыши, выберите пункт «Свойства».

Щелкаем по ярлыку сетевого подключения правой кнопкой мыши, выбираем пункт «Свойства»
- Поставьте галочку на пункт «Протокол интернета версии 4(TCP/IPv4)», кликните на кнопку «Свойства».

Ставим галочку на пункт «Протокол интернета версии 4(TCP-IPv4)», кликаем на кнопку «Свойства»
- Поставьте галочку на пункт «Использовать следующий IP-адрес», заполняете поля данными.

Ставим галочку на пункт «Использовать следующий IP-адрес», вводим свои данные, нажимаем «ОК»
На заметку! Поля «IP-адрес» и «Основной шлюз» находятся в договоре с интернет-провайдером, остальные поля содержат значения одинаковые для всех пользователей.
Видео — Компьютер не видит сетевой адаптер
Как посмотреть и изменить параметры сетевой карты (IP, Mac, и другое) в Windows 7?
- Нажмите сочетание клавиш «Win+R», в окне «Выполнить» введите команду «ncpa.cpl».

В окне «Выполнить» вводим команду «ncpa.cpl», нажимаем «Enter»
- Выберите подходящую сетевую карту и щелкните по ней правой кнопкой мыши. Нажмите на «Свойства» вашей карты.

Щелкаем по сетевой карте правой кнопкой мыши, нажимаем на пункт «Cвойства»
- В свойствах подключения найдите и выберите «Internet_protocol version 4 (TCP IP v4)».

Выбираем и щелкаем по пункту «Internet_Protocol Version 4 (TCP/IP v4)»
- Откроется окно, где можно изменить ряд параметров: IP-адрес; маску подсети; основной шлюз; предпочитаемый и альтернативный сервера DNS.

Для изменения параметров, щелкаем на пункт «Использовать следующий IP-адрес», вводим свои данные, нажимаем «ОК»
Увидеть параметры адаптера и его MAC-адрес легко благодаря системным программам.
Для этого:
- Нужно открыть «Командную строку». Для этого откройте меню «Пуск», далее идите во «Все программы» и «Стандартные», щёлкните правой кнопкой мыши по командной строке и из выпавшего меню выберите запуск от имени администратора.

Открываем меню «Пуск», далее «Все программы», «Стандартные», щёлкаем правой кнопкой мыши по «Командной строке», выбираем «Запуск от имени администратора»
- В «Командной строке» прописывается команда «ipconfig /all» (без кавычек).

В «Командной строке» прописываем команду «ipconfig /all», нажимаем «Enter», находим нужные данные
Как сбросить все настройки сетевого драйвера?
Если вы хотите полностью откатить все настройки к изначальному уровню, то сделайте следующее:
- Откройте «Командную строку» (под именем администратора). Для этого откройте меню «Пуск», далее идите во «Все программы» и «Стандартные», щёлкните правой кнопкой мыши по «Командной строке » и из выпавшего меню выберите запуск от имени администратора.

Открываем меню «Пуск», далее «Все программы», «Стандартные», щёлкаем правой кнопкой мыши по «Командной строке», выбираем «Запуск от имени администратора»
- Поочерёдно вписывайте в «Командную строку» следующие команды, после ввода каждой нажимая «Enter»:
- netsh winsock reset;
- netsh int ip reset all;
- netsh winhttp reset proxy;
- ipconfig /flushdns.

В поле «Командной строки» поочередно вводим команды из списка, нажимаем после каждой «Enter»
Можно ли создать две сетевые карты?
Многие пользователи задумываются о том, чтобы завести себе вторую сетевую плату. Физически тут проблем нет: большинство ноутбуков и компьютеров поддерживают вторую сетевую карту. Но существуют и исключения, а также повреждённые слоты, а также нетбуки и планшетные компьютеры. В данной ситуации нужно использовать виртуальную плату, которая распределяет интернет-трафик не хуже физической.
Возможность установить такую виртуальную карту есть в самой системе Windows:
- В меню «Пуск» в поле наберите «диспетчер», откройте «Диспетчер устройств».

В меню «Пуск» вводим «диспетчер», открываем «Диспетчер устройств»
- В «Диспетчере устройств» щелкните на раздел «Сетевые адаптеры», выберете в самом верхнем меню пункт «Действия», а из выпадающего — пункт «Установить старое устройство».

Щелкаем по разделу «Сетевые адаптеры», нажимаем в верхней панели «Действие», в меню нажимаем «Установить старое устройство»
- Откроется мастер установки. Нужно выбрать ручной вариант, для получения доступа к списку драйверов всех устройств.

Нажимаем «Далее»
- Пролистайте категории, выделите пункт «Сетевые адаптеры», нажмите «Далее».

Пролистав категории, щелкаем на пункт «Сетевые адаптеры», нажимаем «Далее»
- Затем щелкните на пункт «Micrsoft» добавьте «Micrsoft loopback adapter» или «Адаптер Microsoft замыкания на себя», который далее появится в окне сетевых подключений.

Щелкаем на пункт «Micrsoft», добавляем «Micrsoft loopback adapter» или «Адаптер Microsoft замыкания на себя», нажимаем «Далее»

Нажимаем кнопку «Далее»
- Подтвердите. Сетевой адаптер теперь должен появиться в «Сетевых подключениях».

Нажимаем «Готово»

Проверяем добавленный адаптер в разделе «Сетевые адаптеры»
Полный сброс настроек сетевых драйверов
Если ваш интернет оборвался или большая часть интернет-страниц не открывается, то отличным решением данной проблем может послужить сброс всех параметров и стека TCP/IP.
- Откройте «Командную строку».

Открываем меню «Пуск», далее «Все программы», «Стандартные», щёлкаем правой кнопкой мыши по «Командной строке», выбираем «Запуск от имени администратора»
- В «Командной строке» напечатайте «netsh int ip reset», затем «Ввод».

В «Командную строку» вводим команду «netsh int ip reset», затем нажимаем «Ввод»
- Не забудьте перезагрузиться для сохранения всех настроек.
Отключение сетевой карты
Чтобы отключить сетевой адаптер, самое лучшее средство — это всего использовать наиболее стандартное и удобное средство Windows для содержания всего такого оборудования — это диспетчер устройств. Сделайте следующее:
- Откройте «Диспетчер устройств», открыв окно «Выполнить» и введя в нём следующее: «mmc devmgmt.msc».

В окне «Открыть» вводим команду «mmc devmgmt.msc», нажимаем «Enter»
- Найдите раздел «Сетевые адаптеры».

Щелкаем дважды по разделу «Сетевые адаптеры»
- Выберите вашу плату, кликните по ней правой кнопкой мыши и выберите команду «Отключить».

Кликаем по плате правой кнопкой мыши и выбираем команду «Отключить»
При этом отключение произойдёт сразу же, не нужно даже будет делать перезагрузку ОС.
Важно! После того, как адаптер будет отключён, вместе с ним будет оборвано интернет-соединение и произойдёт отключение от локальной сети. Поэтому рекомендуется своевременно закончить все свои дела в интернете, прежде чем отключать сетевую плату.
Сетевой адаптер не имеет допустимых параметров настройки IP
Часто возникающая проблема у пользователей Windows 7 — это когда появляются проблемы с доступом в интернет и средство диагностики сетей выдаёт сообщением о том, что сетевой адаптер не имеет допустимых параметров настройки IP.

Проблемы с доступом в интернет, связанное с тем, что сетевой адаптер не имеет допустимых параметров настройки IP
В данном случае вы сначала можете попробовать сделать сброс маршрутизатора. Если у вас проводное подключение, то отключите, а потом снова включите ваше сетевое-соединение в меню сетевых подключений. Если это не помогло, то можно переходить к дальнейшим шагам.
Шаг 1. Обновите ваш IP-адрес — это наиболее простой метод, хотя и не всегда помогающий в данном случае. Для этого откройте «Командную строку» (как администратор) и введите следующие команды:
- ipconfig /release;
- ipconfig /renew.

Открываем меню «Пуск», далее «Все программы», «Стандартные», щёлкаем правой кнопкой мыши по «Командной строке», выбираем «Запуск от имени администратора»

Вводим поочередно команды «ipconfig -release», «ipconfig -renew», нажимая после каждой «Enter»
Проверьте ещё раз, по прежнему ли высвечивается ошибка? Если да, то идём дальше.
Шаг 2. Можно попробовать сбросить сетевые настройки, а именно — протоколы IP. Стек протоколов TCP/IP рекомендуется сбрасывать до заводских настроек в самых острых случаях, когда неполадки возникают в результате действий вредоносных программ и т.п. Для этого нужно открыть в режиме администратора командную строку и ввести:
- netsh int ip reset;
- nets int tcp reset;
- netsh winsock reset.

Вводим поочередно команды из списка, после каждой нажимая «Enter»
Далее компьютер перезагружается, и после этого, если всё сделано правильно, проблема должна исчезнуть.
Слетают настройки сетевой карты
При настройке сети пользователи могут столкнуться со следующей ситуацией: когда вручную прописываются IP-адрес, шлюз, DNS — прописываемые параметры не сохраняются, а сбрасываются на заводские настройки, и таким образом становится невозможным поменять настройки сети с автоматического получения адресов от роутера. Одна из распространённых причин для этого — это неправильное удаление антивируса, имеющего функции брандмауера.

Решение проблемы при изменении настроек вручную на автоматические (заводские) настройки
Что нужно сделать:
- Сбросьте стек протоколов TCP/IP до заводских настроек (выше в статье указывалось, как это сделать).
- Перезагрузитесь.
Если это не помогло, то сделайте следующее:
- Удалите адаптер из «Диспетчера устройств».

Правой кнопкой мыши нажимаем на адаптер, выбираем «Удалить»
- Установите самые последние драйвера.

Правой кнопкой мыши нажимаем на адаптер, выбираем «Обновить»
После этого проблема должна быть решена.
Что делать, если возникают проблемы с сетевой картой?
Многие подключаемые сетевые адаптеры, из-за их уязвимости к электричеству, могут на некоторое время выходить из строя в периоды сильной грозы, или перебоев электроэнергии в здании. В большинстве случаев трудности проявляются в ситуациях с проводным оборудованием, так как многоэтажные дома имеют длинные кабельные трассы, прокладываемые поставщиками интернета не в совсем предназначенных для этого местах, по соседству с телефонными и телевизионными кабелями и проводами высокого напряжения. Высокая влажность, сырость и низкая температура в данной области — всё это крайне отрицательно влияет на изоляцию проводов, поэтому в них появляются пробои.

Причины из-за которых возникают проблемы с сетевой картой
Иногда также, в более редких случаях, поломки возникают из-за чрезвычайных ситуаций вроде крупной грозы. Сетевые адаптеры довольно часто выгорают, либо пользователи начинают испытывать затруднения с входом в сеть. При этом оборудование будет функционировать, но подключение к интернету в такие периоды может отсутствовать.
К сожалению, данная проблема решается лишь покупкой другой модели сетевого адаптера. Для настольного компьютера соответствует стандарт PCI, для ноутбука — USB и PCMCIA.

Для настольного компьютера соответствует стандарт сетевой карты PCI
Также не рекомендуется включать сетевой кабель в роутер, а после этого подключать к нему компьютер, ведь даже если роутер сломается, то его замена обойдётся сравнительно недорого, по сравнению с заменой встроенной в компьютер сетевой карты (а то и всей материнской платы).
Windows 7 не видит сетевой адаптер

При возникновении физических повреждений интегрированного сетевого оборудования, лучше заменить его на новое
Когда интегрированное сетевое оборудование не показывается ни в окне «Сетевых подключений», ни в «Диспетчере устройств», и даже не отражается в разделе «Неизвестных устройств» (что объяснялось бы отсутствием драйверов), то вероятнее всего с ним что-то не в порядке физически. Вполне возможно, что на плате сетевой карты перегорели какие-то транзисторы, или отлетел чип — в таком случае целесообразнее купить новую карту.















































