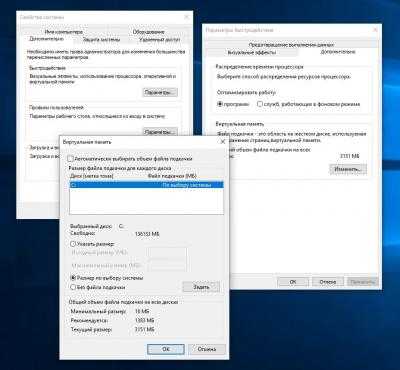оптимальный размер, настройка под ОЗУ
Файл подкачки (ФП) является хранилищем неактивных или лишних данных оперативной памяти. Данный файл находится на диске и занимает определенное пространство. Причем занимаемое пространство в каждой системе может отличаться. Многих пользователей интересует оптимальный размер файла подкачки в Windows 10, а также его настройка. В материале попытаемся ответить на эти вопросы.
Оптимальные размеры pagefile.sys
ФП носит название pagefile.sys, и может быть расположен на одном или нескольких дисках. Pagefile.sys имеет определенный размер, который задается либо системой, либо пользователем.
Во времена использования Windows XP файл подкачки играл не последнюю роль. В то время и системы не располагали большими объемами ОЗУ, где pagefile.sys хорошо выручал. А оптимизация размера ФП позволяла сэкономить пространство HDD.
Современные системы уже имеют несколько ГБ ОЗУ и даже не один ТБ памяти, поэтому pagefile.sys уже не так важен, но, тем не менее, для стабильной работы он должен присутствовать на диске. Размер файла подкачки зависит от объема оперативной памяти, чем она выше, тем меньшая размерность ФП требуется системе. Еще данные показатели зависят от того, какими приложениями Вы пользуетесь. Если приложения требуют большой объем ОЗУ, тогда, вероятнее потребуется и больший размер pagefile.sys для корректной работы системы. Все индивидуально.
Размер файла подкачки зависит от объема оперативной памяти, чем она выше, тем меньшая размерность ФП требуется системе. Еще данные показатели зависят от того, какими приложениями Вы пользуетесь. Если приложения требуют большой объем ОЗУ, тогда, вероятнее потребуется и больший размер pagefile.sys для корректной работы системы. Все индивидуально.
Для большинства пользователей оптимальный объем файла подкачки будет выглядеть так:
| Объем ОЗУ | Размер ФП |
| 2 ГБ (2048 МБ) | 3584 МБ |
| 4 ГБ (4096 МБ) | 3072 МБ |
| 6 ГБ (6144 МБ) | 2560 МБ |
| 8 ГБ (8192 МБ) | 2048 МБ |
| 16 ГБ (16384 МБ) и более | 16 МБ (без ФП) |
Настройка файла подкачки
По умолчанию Windows 10 сама автоматически управляет параметрами файла подкачки и выставляет оптимальный на ее взгляд размер. Возникают ситуации, когда настраивать параметры pagefile. sys нужно вручную. Например, ФП нужно увеличить, если Вы видите сообщение о нехватке памяти (подробнее здесь), или уменьшить, если система выделяет, по Вашему мнению, большой объем памяти под ФП.
sys нужно вручную. Например, ФП нужно увеличить, если Вы видите сообщение о нехватке памяти (подробнее здесь), или уменьшить, если система выделяет, по Вашему мнению, большой объем памяти под ФП.
Откройте панель управления на Windows 10. Укажите просмотр «Крупные значки», выберите раздел «Система».
Ознакомьтесь с объемом ОЗУ, также здесь представлены другие характеристики компьютера. Далее щелкните ссылку дополнительных параметров.
Нажмите «Параметры», которые относятся к быстродействию.
Переместитесь на вкладку «Дополнительно». Щелкните «Изменить». Здесь также показывается действующий размер файла подкачки.
Внизу окна Вам покажется информация о pagefile.sys. (минимальный, рекомендуемый, текущий объем). Если у Вас достаточно ресурсов, тогда установите флажок на опцию автоматического выбора размера ФП. Для этой ситуации это оптимальный вариант.
Сняв флажок с автоматического выбора, Вам становиться доступна ручная настройка файла подкачки в Windows 10. Выберите букву диска, где будет находиться ФП.
Выберите букву диска, где будет находиться ФП.
Выберите параметр «Указать размер». В поле исходного размера напишите число 16 или свое. В поле максимального объема можете внести оптимальное значение из таблицы выше в зависимости от вашей размерности ОЗУ.
Также для максимального объема Вы можете ориентироваться на значение внизу окна «Рекомендуется». Это значение выводится системой, поэтому прибавьте к нему еще 500-1000 МБ, и получившуюся величину используйте в поле максимального размера. При такой настройке pagefile.sys на диске изначально будет занимать около 16 МБ, и будет увеличиваться по мере надобности. Такой вариант хорош тем, что берется такое количество памяти с диска, которое необходимо.
Некоторые специалисты утверждают, что нефиксированный ФП приводит к фрагментации жесткого диска. Если дефрагментация в Windows 10 настроена правильно, таких проблем возникнуть не должно. Указав значения исходного и максимального размерностей одинаковыми, вы создадите файл подкачки фиксированного объема.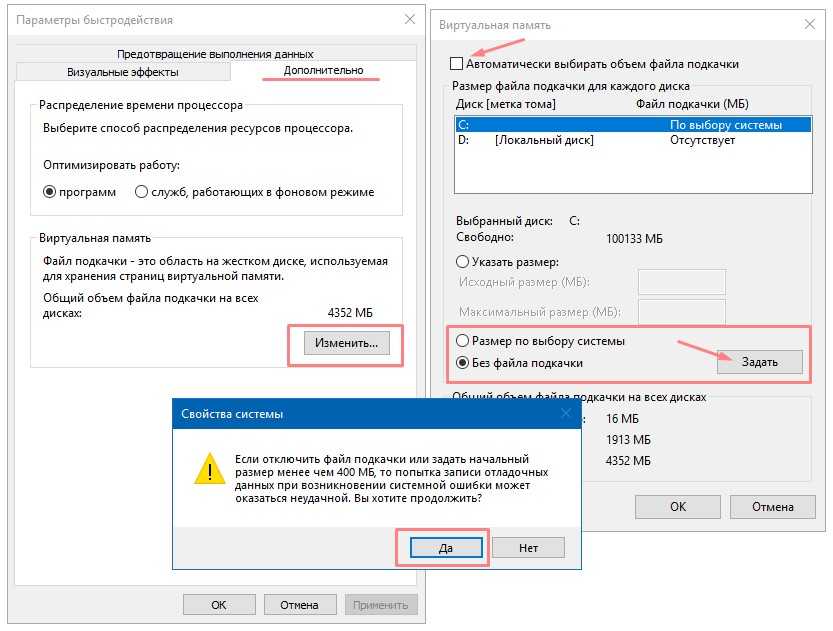 Нажмите кнопку «Задать».
Нажмите кнопку «Задать».
Вы можете указать опцию размера по выбору самой системы. Далее кликните «Задать». В результате на выбранном Вами диске, система создаст pagefile.sys со своей размерностью. Например, при 4 ГБ ОЗУ в нашем случае, создался ФП равный 4096 МБ. Оставшаяся опция вообще отключает файл подкачки.
Задав настройки, щелкните во всех открытых окошках OK. Далее выпрыгнет предупреждение о перезагрузке. Перезагрузитесь сейчас, либо позже.
Теперь Вы знаете, как выбрать размер файла подкачки в Windows 10. В нынешнее время нет необходимости самостоятельно назначать объем ФП, лучше предоставить это системе. Ну а если возникла необходимость, вы всегда сможете в ручном режиме настроить pagefile.sys.
Вы можете пропустить чтение записи и оставить комментарий. Размещение ссылок запрещено.
Узнаем как настроить файл подкачки для 4 ГБ ОЗУ?
Рядовой пользователь, может быть, особо и не обращает внимания на виртуальную память Windows-систем, но продвинутые юзеры и профессионалы отдают себе отчет в том, какую роль играет в них файл подкачки.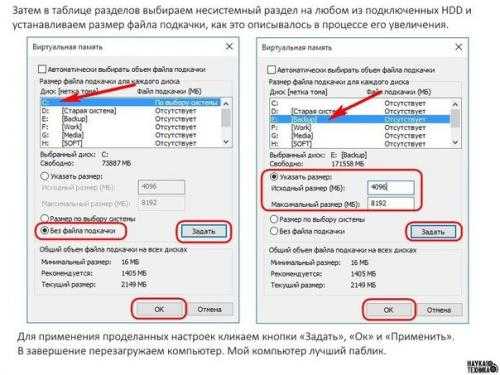 Проанализируем простенькую конфигурацию и попробуем рассмотреть файл подкачки для 4 Гб ОЗУ при стандартном 2-ядерном процессоре.
Проанализируем простенькую конфигурацию и попробуем рассмотреть файл подкачки для 4 Гб ОЗУ при стандартном 2-ядерном процессоре.
Для чего нужна виртуальная память?
Файл pagefile.sys является системным компонентом, который отвечает за резервирование дополнительного дискового пространства для сохранения данных исполняемых на текущий момент программ и приложений при нехватке оперативной памяти.
Размер файла подкачки (4 Гб ОЗУ в нашем примере) система изначально при установке определяет самостоятельно. Суть его использования состоит в том, что любая в данный момент активная программа загружает в оперативную память свои исполняемые компоненты (те же DLL-библиотеки). При полной загрузке ОЗУ, чтобы система и далее не тормозила, а продолжала исполнение запущенных процессов, выгрузка компонентов происходит на жесткий диск (это так называемая виртуальная память).
Но тут следует обратить внимание на одну вещь: доступ к данным, хранящимся в оперативной памяти, производится намного быстрее, нежели обращение к жесткому диску, будь он даже стандарта SSD (твердотельный накопитель) с максимальной скоростью считывания. Поэтому-то вопросы, связанные с тем, сколько файла подкачки (4 Гб ОЗУ) потребуется для нормальной работы системы или активных программ, у многих вызывают недопонимание. Обратимся к самой системе.
Поэтому-то вопросы, связанные с тем, сколько файла подкачки (4 Гб ОЗУ) потребуется для нормальной работы системы или активных программ, у многих вызывают недопонимание. Обратимся к самой системе.
Файл подкачки для 4 Гб ОЗУ: нужно ли его задействовать?
Противники лазания по настройкам Windows и изменения параметров по умолчанию очень часто говорят, что данный компонент лучше не трогать, а то, знаете ли, мало ли что может приключиться (как считается, при неправильном размере даже система может «слететь»). Ничего подобного!
Вообще, для любой конфигурации существует единое правило: чем больше установлено планок оперативной памяти, тем меньший объем виртуальной памяти нужен системе. В случае с 4 Гб ОЗУ при условии, что в работе не будут использоваться тяжеловесные приложения, размер ее можно изменить или вообще отключить использование.
Что будет, если файл подкачки (Windows 10, 4 Гб ОЗУ) отключить
Как правило, в любой системе Windows использование оперативной памяти подчинено единым требованиям.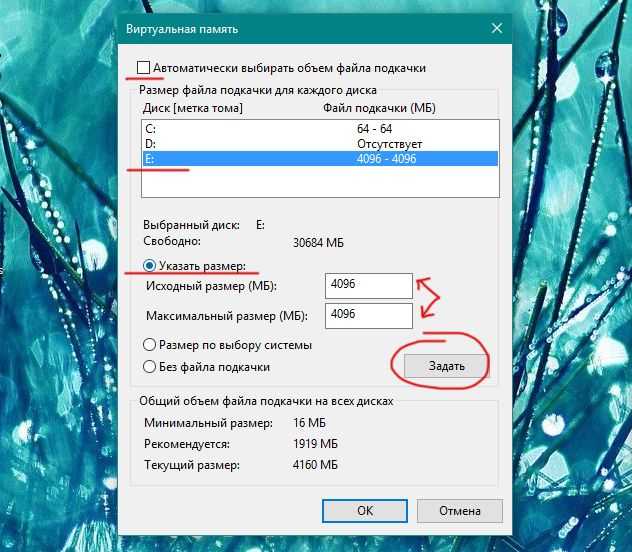 Сама система резервирует порядка 30% «оперативки», так сказать, на всякий случай и использует ее только после обращения к файлу подкачки.
Сама система резервирует порядка 30% «оперативки», так сказать, на всякий случай и использует ее только после обращения к файлу подкачки.
Как уже говорилось выше, обращение к «оперативке» производится быстрее, соответственно, работа программы с ее загруженными данными является оптимальной. Что, если отключить использование дискового пространства для резервирования? Как показывает практика, ничего страшного не произойдет. Система просто будет обращаться к оперативной памяти напрямую в любом случае, минуя запросы к выделенной области на винчестере. В этом случае на работоспособности системы это не скажется никоим образом, и ни о каких критических сбоях речь не идет (такое можно было наблюдать разве что в системах вроде Windows 98 или 2000). На сегодняшний день проблема решена.
Доступ к изменению параметров
Настроить файл подкачки (4 Гб ОЗУ), который в системе является объектом под названием pagefile.sys, можно совершенно просто.
Доступ к параметрам виртуальной памяти осуществляется в разделе дополнительных параметров быстродействия системы, вызываемых через стандартную «Панель управления».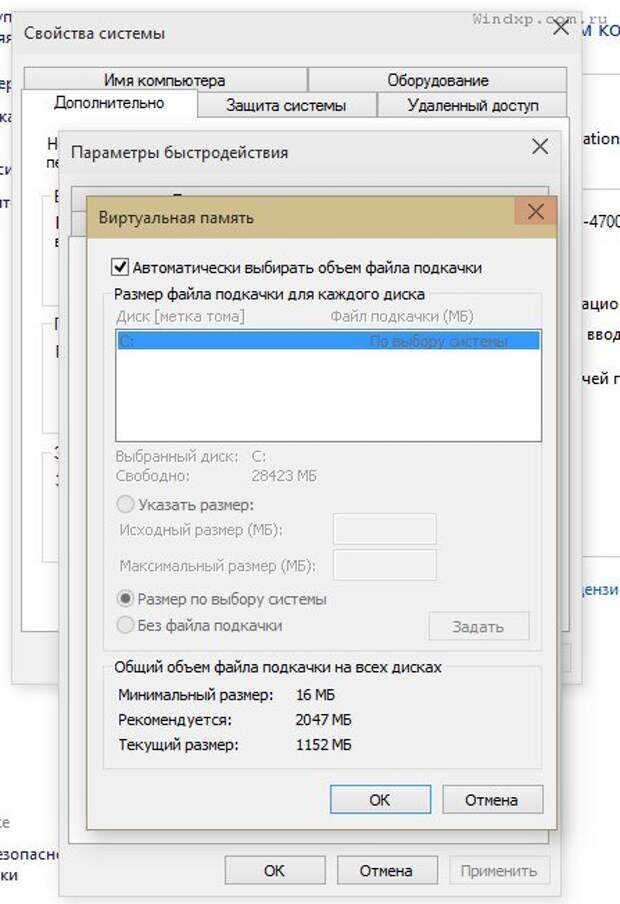 К примеру, в Windows 10 сначала вызывается сама панель (команда control в меню «Выполнить» — Win + R), затем осуществляется переход к разделу «Система», далее выбирается меню дополнительных параметров, после чего используется кнопка «Параметры» в разделе быстродействия.
К примеру, в Windows 10 сначала вызывается сама панель (команда control в меню «Выполнить» — Win + R), затем осуществляется переход к разделу «Система», далее выбирается меню дополнительных параметров, после чего используется кнопка «Параметры» в разделе быстродействия.
При входе сразу будет видно, сколько места зарезервировано системой. Для изменения настроек нужно использовать соответствующую кнопку. В новом окне можно указать желаемый объем или отключить использование виртуальной памяти вообще.
Оптимальный размер
Тут нужно соблюдать одно негласное правило: файл подкачки для 4 Гб ОЗУ по негласным канонам должен иметь размер 1024 Мб (1 Гб). Но это только так считается.
Естественно, его можно увеличить или уменьшить, однако слишком большой физический объем тоже устанавливать не стоит. Это чревато только тем, что система постоянно будет обращаться не к оперативной памяти, а к жесткому диску, за счет чего и быстродействие будет намного ниже. Также можно задавать верхний и нижний предел вариаций, что дает широкое поле для настроек быстродействия.
Что в итоге?
В принципе, если следовать именно негласным правилам, файл подкачки для 4 Гб ОЗУ имеет строго определенный размер. Однако, как и в любом правиле, здесь есть исключения. Например, если используется накопитель SSD, к нему скорость доступа выше, нежели к обычным винчестерам. В этом случае виртуальную память можно и не трогать.
Если в системе не предполагается использование ресурсоемких программ и приложений, такую поддержку можно отключить и вовсе. Поверьте, ничего страшного не произойдет. Зато система будет обращаться исключительно к оперативной памяти, что скажется на увеличении быстродействия. Кстати сказать, многие пользователи, занимающиеся оптимизацией системы, поступают именно таким образом. И никаких критических сбоев не происходит, как это склонны утверждать некоторые противники изменения настроек Windows по умолчанию.
И, конечно же, нужно обратить внимание на используемые планки памяти. Естественно, стандарт DIMM уже отходит в небытие. А вот при применении стандарта DDR стоит обратить внимание на маркировку (модификации 2, 3 и 4). При установке памяти одного из таких стандартов и размер файла pagefile.sys можно варьироваться в достаточно широких пределах. К тому же и сама память имеет разную скорость загрузки или считывания данных, не говоря уже об объемах хранимой информации. Например, при наличии тех же 4 Гб с планками DDR4 SDRAM от задействования такой поддержки можно отказаться вообще, поскольку сама «оперативка» перекрывает потребности системы с лихвой. Но правильное решение нужно искать в каждом конкретном случае, тестируя конфигурацию компьютерной системы.
При установке памяти одного из таких стандартов и размер файла pagefile.sys можно варьироваться в достаточно широких пределах. К тому же и сама память имеет разную скорость загрузки или считывания данных, не говоря уже об объемах хранимой информации. Например, при наличии тех же 4 Гб с планками DDR4 SDRAM от задействования такой поддержки можно отказаться вообще, поскольку сама «оперативка» перекрывает потребности системы с лихвой. Но правильное решение нужно искать в каждом конкретном случае, тестируя конфигурацию компьютерной системы.
В сочетании со всеми вышерассмотренными факторами стоит сказать, что резервирование виртуальной памяти в смысле редактирования файла pagefile.sys, за нее отвечающего, нужно производить очень аккуратно. Конечно, можно все это и отключить. Ничего страшного не произойдет. Однако специалисты, создававшие Windows-системы, тоже далеко не так глупы, и использование виртуальной памяти имеет достаточно много критериев, по которым нужно устанавливать или не изменять рекомендуемые параметры.
Можно порыться и в системном реестре, и в редакторе групповых политик, который, собственно, и дублирует реестр. Но все эти действия оказываются для рядового пользователя слишком сложными для применения на практике. Поэтому лучше применить способы и варианты настройки, приведенные выше.
И еще одна вещь напоследок: в системах с 4 Гб оперативной памяти и процессором с двумя ядрами запросто можно отказаться от использования такой поддержки. Ситуация такова, что ее отключение не только не приведет к критическим сбоям, а, пожалуй, даже позволит увеличить производительность всей системы в целом за счет прямого обращения к планкам оперативной памяти вместо диска и разделов, на нем зарезервированных. А это, как уже понятно, оказывает прямое влияние на быстродействие любой системы.
Недостаточно виртуальной памяти? Вот как увеличить виртуальную память!
- Миниинструмент
- Центр новостей MiniTool
- Виртуальной памяти мало? Вот как увеличить виртуальную память!
Вера | Подписаться | Последнее обновление
Что такое виртуальная память? А если он низкий? Как увеличить виртуальную память Windows 10? Сколько виртуальной памяти вы должны установить? Теперь, прочитав этот пост от MiniTool, вы узнаете много информации. Просто следуйте приведенному ниже методу, чтобы исправить нехватку виртуальной памяти.
Недостаток виртуальной памяти
Виртуальная память относится к методу управления памятью, используемому в сочетании с аппаратным обеспечением операционной системы. Все программы используют оперативную память. Однако Windows будет перемещать данные, хранящиеся в оперативной памяти, в файл на жестком диске — файл подкачки, чтобы предоставить дополнительное пространство для высокоскоростных функций памяти, когда оперативной памяти для запущенной программы недостаточно.
Поскольку файл подкачки может работать как дополнительная оперативная память, его также часто называют виртуальной памятью.
Если оперативной памяти больше, ваша программа будет работать быстрее. Однако производительность компьютера будет снижена, если она будет низкой с сообщением об ошибке « В вашей системе недостаточно виртуальной памяти. Windows увеличивает размер файла подкачки виртуальной памяти. Во время этого процесса запросы памяти для некоторых приложений могут быть отклонены ».
Однако производительность компьютера будет снижена, если она будет низкой с сообщением об ошибке « В вашей системе недостаточно виртуальной памяти. Windows увеличивает размер файла подкачки виртуальной памяти. Во время этого процесса запросы памяти для некоторых приложений могут быть отклонены ».
В этом случае вы пытаетесь увеличить виртуальную память, чтобы решить эту проблему. Вот как это сделать в Windows 10.
Как увеличить виртуальную память Windows 10
Операция проста, если следовать пошаговому руководству:
Шаг 1: Откройте страницу System одним из следующих способов:
- Непосредственно нажмите клавишу Windows и Пауза клавишу на клавиатуре.
- Или выберите Панель управления > Система и безопасность > Система .
Шаг 2: Нажмите Дополнительные параметры системы на левой панели.
Шаг 3: Под Advanced , щелкните Параметры в разделе Производительность , чтобы открыть страницу Параметры производительности .
Шаг 3: Перейдите на вкладку
Шаг 4. Во всплывающем окне параметр Автоматически управлять размером файла подкачки для всех дисков выбран по умолчанию. Просто снимите флажок и выберите диск, для которого вы хотите изменить размер файла подкачки. Как правило, в большинстве случаев выбирается диск C.
Шаг 5: Нажмите Пользовательский размер , введите начальный размер и максимальный размер файла подкачки в мегабайтах (МБ) в зависимости от физической памяти на вашем ПК.
Читая здесь, вы можете спросить «сколько виртуальной памяти я должен установить». На картинке выше вы можете увидеть рекомендуемую виртуальную память для вашей Windows 10.
На самом деле, Windows устанавливает начальный размер файла подкачки виртуальной памяти, равный объему установленной оперативной памяти на вашем компьютере.
Если на вашем компьютере установлено 4 ГБ ОЗУ, минимальный размер файла подкачки должен быть 1024x4x1,5=6 144 МБ, а максимальный — 1024x4x3=12 288 МБ. Здесь 12 ГБ для файла подкачки огромны, поэтому мы не будем рекомендовать верхний предел, поскольку система может работать нестабильно, если файл подкачки превышает определенный размер.
Шаг 5: Нажмите Установите и OK . Теперь вы успешно увеличиваете виртуальную память в Windows 10.
Совет: Кроме того, вы можете подумать об обновлении оперативной памяти, чтобы решить проблему нехватки виртуальной памяти. Это может увеличить объем общей памяти, доступной для операционной системы.
- Твиттер
- Реддит
Об авторе
Комментарии пользователей:
Что такое файл подкачки в Windows 10?
Файл подкачки Windows — это специальный файл, который содержит данные, которые ваша оперативная память не может удержать, когда она достигает своего предела. Оперативная память вашей системы имеет ограничение. Если ваша система попытается превысить этот лимит, она может передать часть данных в файл подкачки.
Оперативная память вашей системы имеет ограничение. Если ваша система попытается превысить этот лимит, она может передать часть данных в файл подкачки.
Это не самый эффективный способ управления системной памятью. Тем не менее, файл подкачки является необходимостью и будет поддерживать вашу систему в рабочем состоянии.
Содержание
Итак, вот что такое файл подкачки Windows 10 и как он работает.
Что такое файл подкачки?Ваш компьютер имеет установленный объем оперативной памяти или оперативной памяти . Не знаете, сколько в вашей системе? Введите системную информацию в строке поиска меню «Пуск». Когда откроется окно «Информация о системе», прокрутите вниз, чтобы найти Установленная физическая память (ОЗУ) . Наряду с этим указывается объем оперативной памяти, установленной на вашем компьютере.
ОЗУ содержит всю информацию, относящуюся к открытым программам, например рабочую область памяти. Оперативная память помогает ускорить работу вашего компьютера, сохраняя данные, к которым вы регулярно обращаетесь. Кроме того, оперативная память намного быстрее, чем ваш старый жесткий диск, и даже быстрее, чем ваш твердотельный накопитель.
Оперативная память помогает ускорить работу вашего компьютера, сохраняя данные, к которым вы регулярно обращаетесь. Кроме того, оперативная память намного быстрее, чем ваш старый жесткий диск, и даже быстрее, чем ваш твердотельный накопитель.
Вы хотите использовать оперативную память. То есть вам нужно достаточно оперативной памяти, чтобы ваша система работала быстро и хранила достаточно данных, чтобы она не замедляла работу. Но если у вас заканчивается оперативная память, вашему компьютеру может потребоваться больше времени для выполнения обычных задач.
Когда ОЗУ заканчивается, в игру вступает файл подкачки.
Файл подкачки (также известный как файл подкачки) — это файл на жестком диске. Когда ваша оперативная память заполняется, Windows перемещает часть избыточных данных в файл подкачки. Таким образом, файл подкачки действует как тип виртуальной памяти, позволяя обмениваться данными между вашим жестким диском и оперативной памятью.
Как работает файл подкачки? Windows пытается эффективно использовать файл подкачки.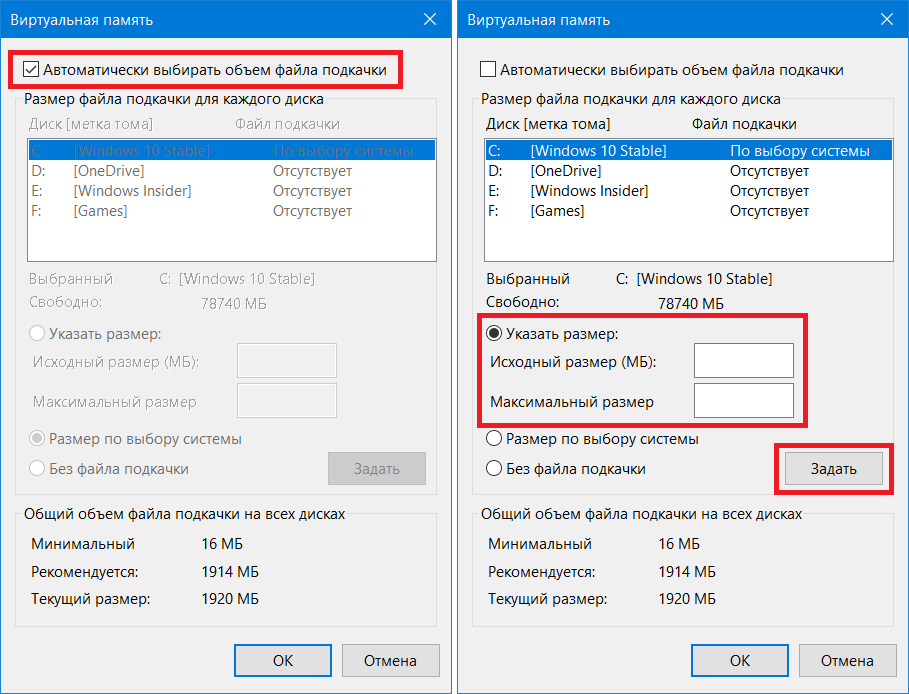 Это означает, что он ищет данные, которые вы не используете в данный момент, но все еще хранятся в вашей оперативной памяти. Например, если вы (как и я!) сидите с открытыми, но свернутыми окнами различных приложений, Windows может переместить некоторые окна фоновых приложений в файл подкачки.
Это означает, что он ищет данные, которые вы не используете в данный момент, но все еще хранятся в вашей оперативной памяти. Например, если вы (как и я!) сидите с открытыми, но свернутыми окнами различных приложений, Windows может переместить некоторые окна фоновых приложений в файл подкачки.
Перемещение данных для этих файлов освобождает активное пространство ОЗУ для используемых вами приложений (потенциально способствуя их более быстрой и плавной работе) и легко извлекается из файла подкачки при открытии окна.
Файл подкачки является самоуправляемым. Вам не нужно возиться с настройками файла подкачки, за исключением определенных ситуаций. Как правило, размер файла подкачки в 1,5-3 раза превышает объем установочной оперативной памяти.
Например, система с 4 ГБ ОЗУ будет иметь как минимум 1024x4x1,5 = 6144 МБ [1 ГБ ОЗУ x Установленная ОЗУ x Минимум]. Принимая во внимание, что максимальное значение составляет 1024x4x3=12 288 МБ [1 ГБ ОЗУ x Установленная ОЗУ x Максимум].
Увеличивать размер файла подкачки до максимального размера также не рекомендуется, поскольку это может привести к нестабильности системы.
Можно ли отключить файл подкачки?Отключение файла подкачки для повышения производительности системы — это миф. Если у вас система с относительно небольшим объемом памяти, отключение возможности передачи некоторых данных на жесткий диск только повредит общей производительности (хотя и сэкономит несколько гигабайт на жестком диске).
В самом худшем случае отключение файла подкачки приведет к сбою программ, если у вас начнет заканчиваться оперативная память, так как дополнительные данные девать некуда. Сбои программ могут вызвать другие нестабильности системы, так что это того не стоит.
Даже если на моем компьютере установлено 16 Гб ОЗУ, я сохраняю файл подкачки нетронутым!
Недостаточно виртуальной памяти Одной из распространенных проблем, которая предупреждает людей о наличии файла подкачки, является нехватка виртуальной памяти. Вы можете столкнуться с таким сообщением об ошибке:
Вы можете столкнуться с таким сообщением об ошибке:
«В вашей системе недостаточно виртуальной памяти. Windows увеличивает размер файла подкачки виртуальной памяти. Во время этого процесса запросы памяти для некоторых приложений могут быть отклонены. Дополнительные сведения см. в справке».
Это сообщение означает, что ваша оперативная память заполнена, а файл подкачки трещит по швам. Таким образом, вам необходимо увеличить виртуальную память, например, файл подкачки. Помните, что вмешательство в ваш файл подкачки не является обычным явлением, но это одно из исключений.
Как увеличить размер файла подкачкиЕсли вам нужно увеличить размер файла подкачки, вы можете отредактировать его вручную. Как упоминалось выше, вы должны делать это только в исключительных случаях.
1. Откройте Панель управления > Система и безопасность > Система , затем выберите Изменить настройки .
2. Перейдите на вкладку Advanced . В разделе Производительность выберите Настройки .
Перейдите на вкладку Advanced . В разделе Производительность выберите Настройки .
3. Перейдите на вкладку Advanced . В разделе Virtual Memory выберите Change .
4. Снимите флажок Автоматически управлять размером файла подкачки для всех дисков .
5. Увеличьте размер файла подкачки в пределах от 1,5 до 3 раз по сравнению с установленной оперативной памяти. Нажмите . Когда будете готовы, введите .
Нажмите OK , чтобы выйти из окна управления виртуальной памятью. Теперь вы изменили размер файла подкачки.
Обновите оперативную память для повышения производительности Увеличение размера файла подкачки — это лишь временное решение проблемы с виртуальной памятью. Если вы часто достигаете предела виртуальной памяти и вам приходится настраивать файл подкачки, вам следует подумать об установке большего объема оперативной памяти.