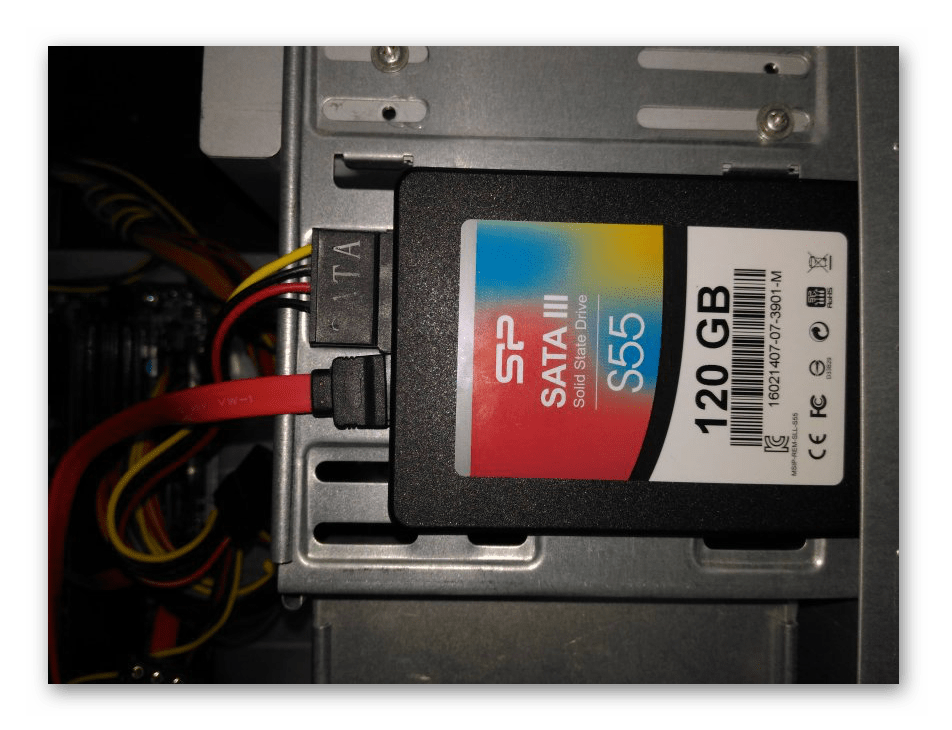Как подключить внешний жесткий диск к ПК ▷ ➡️ Creative Stop ▷ ➡️
Как подключить жесткий диск внешний по отношению к ПК. Вы купили жесткий диск внешний а вы не знаете, как его подключить к компу? Заменил твой старый жесткие диски Что касается новых, теперь вы хотите преобразовать их во внешние диски, чтобы можно было подключить их к компьютеру с помощью кабеля USB, но вы не знаете, как это сделать?
Фактически, в моем руководстве я научу как подключить disco duro externo к ПК за несколько простых шагов. Я объясню, прежде всего, как подключить жесткий диск к ПК с Операционная система Windows и macOS, а также я предоставлю вам информацию о том, как решать наиболее распространенные проблемы.
Пошаговая инструкция по подключению внешнего жесткого диска к ПК
Давайте начнем со стандартной процедуры подключите внешний жесткий диск к ПК.
Вы можете очень удобно подключить внешний жесткий диск к компьютеру, используя Кабель USB который поставлялся «в стандартной комплектации» или с любым другим кабелем того же типа. Большинство современных внешних жестких дисков (или SSD) поставляются с кабелем. USB 3.0 или выше, что гарантирует высокую скорость передачи данных, если на ПК также имеется порт USB 3.0 или выше.
Для старых внешних жестких дисков тип используемого кабеля не должен превышать USB 2.0с разъемом USB mini B подключаться напрямую к периферии. В некоторых моделях есть даже двойной USB-кабель для подачи питания на внешний жесткий диск.
Отмечу, что в целом USB-кабели для внешних жестких дисков нового поколения имеют разъем определенного типа. USB 3.0 micro B, Если у вас уже есть USB-кабель и вы хотите адаптировать его для использования на внешнем жестком диске, вы можете подумать о покупке адаптер быть примененным к соединителю.
Если у вас есть все, что вам нужно, все, что вам нужно сделать, это подключить внешний жесткий диск к компьютеру, используя USB-порт. В случае стационарных ПК я рекомендую использовать задние, которые лучше питаются, чем передние.
Причина кроется в том, что USB-порты задние подключаются непосредственно к Placa Base, в то время как фасады соединены кабелем, и при некачественном кабеле могут возникнуть падения напряжения.
После подключения жесткого диска к ПК через несколько секунд на экране появится уведомление об успешном подключении. Когда ты включаешь Windows, вам будет показано окно в правом нижнем углу с сообщением о том, что устройство хранения было подключено к ПК. В
На этом этапе вы можете получить доступ к папкам на внешнем жестком диске, нажав на имя вы найдете в боковой панели Проводник Windows или Finder от macOS.
Как подключить внешний жесткий диск SATA к ПК
Если вы поменяли местами жесткие диски вашего ПК на другие, которые более производительны и / или имеют лучшую производительность, вы можете задаться вопросом, как продолжать использовать те, которые вы только что заменили, даже если внутри корпуса ПК больше нет места.
Самое простое и быстрое решение — подключить внутренний жесткий диск к ПК с помощью кабеля USB. Однако первое, что необходимо сделать, это то, как вы физически подключите жесткий диск к ПК через USB. Вы можете использовать простой адаптер.
В обоих случаях для выбора, который вам нужно сделать, проверьте тип USB-портов, которыми оснащен ваш компьютер. Вы должны знать, что если они есть на ПК USB 3.x, этого может быть более чем достаточно, чтобы гарантировать питание жесткого диска независимо, без использования внешних источников питания.
Вместо этого необходимо использовать внешний источник питания в случае портов USB 2.0 или ниже, для чего потребуется двойной кабель USB или внешний настенный источник питания.
После этих важных соображений я перечислю некоторые из них ниже. адаптеры это может быть полезно для вас подключите жесткий диск SATA к ПК через USB
Наконец, в дополнение к адаптерам, о которых я говорил вам в предыдущих параграфах, одним из наиболее удобных решений, которые также обеспечивают безопасность жесткого диска / твердотельного накопителя в случае случайных сбоев, является использование корпусы.
Они позволяют помещать устройство для хранения в защитный конверт, часто сделанный из пластика, что позволяет удобно транспортировать его в сумке.
К портативному ПК
На некоторых ноутбуках, например Apple MacBook, нет классических портов USB, технически называемых портами USB тип A. Вместо этого есть порты USB-тип C которые позволяют управлять практически любым типом внешнего устройства (включая вывод видео и аудио, например, через HDMI), обеспечивая высокую производительность с точки зрения скорости и напряжения.
Вместо этого есть порты USB-тип C которые позволяют управлять практически любым типом внешнего устройства (включая вывод видео и аудио, например, через HDMI), обеспечивая высокую производительность с точки зрения скорости и напряжения.
Для производителей это оптимальный выбор, поскольку этот тип дверцы позволяет уменьшить толщину ноутбуков и избежать использования множества различных портов, таких как HDMI, USB, VGA o Ethernet.
В этом случае для подключения внешнего жесткого диска к ПК у вас должен быть адаптер которые позволяют подключать к ноутбуку любые периферийные устройства, например внешние жесткие диски.
Кроме того, вы можете решить заменить кабель от внешнего жесткого диска, чтобы он был оснащен разъемом USB Type-C для подключения к ноутбуку.
Наконец, если жесткий диск является внутренним и вам нужно решение для подключения его к портативному ПК через USB Type-C, вы можете подумать о покупке футляра или футляра.
Если вы нашли решение, которое лучше всего соответствует вашим потребностям, обратитесь к тому, что я указал в этой главе, чтобы узнать, как подключить внешний жесткий диск к ПК через USB.
Как подключить внешний жесткий диск к двум ПК
Внешний жесткий диск также может быть подключен к два шт. одновременно, используя некоторые решения, требующие включения некоторых функций в маршрутизатор или в операционной системе, используемой на ПК, или при покупке определенных устройств. Давайте, однако, для того, чтобы прояснить этот вопрос.
Внешний жесткий диск, как и любой другой USB-устройство, может быть подключен к двум ПК с помощью переключатель. Это устройство представляет собой своеобразную «коробку», с помощью которой можно подключить как минимум два ПК по USB. Все периферийные устройства, подключенные к коммутатору, могут работать на том или ином ПК, просто нажав кнопку на одной стороне этого устройства.
Очевидно, что внешний жесткий диск, подключенный к коммутатору, нельзя использовать одновременно на обоих ПК, но это может быть решение, которое вы ищете, чтобы воспользоваться преимуществами одного подключения для управления использованием внешних периферийных устройств на нескольких ПК.
В качестве альтернативы решению, которое я предложил в предыдущих параграфах, вы можете воспользоваться некоторыми функциями программного обеспечения модема или Операционная система, поставить сетевые жесткие диски — Таким образом, все ПК, подключенные к одной сети, могут получить доступ к папкам на жестком диске для чтения и запись данные.
Однако предупреждаю, что скорость передачи данных жесткого диска может быть значительно снижена, если операции будут выполняться одновременно на нескольких компьютерах.
Например, если вы воспроизводите видеофайл на жестком диске с помощью ПК и выполняете передачу файлов на устройстве с другой компьютер, скорость передачи может быть снижена до такой степени, что вы можете избежать одной из двух операций.
Если вы хотите использовать функциональность обмен данными через модем Подключив жесткий диск к USB-порту последнего, вы сделаете его доступным в любое время, пока модем включен. Используя функциональность замена папки операционной системы, доступ к жесткому диску возможен только в том случае, если компьютер, к которому он подключен, включен.
В этом смысле я рекомендую проверить, какой из двух методов вы можете использовать в своей сети и конфигурации ПК, чтобы найти тот, который лучше всего соответствует вашим потребностям.Как подключить накопители и приводы к компьютеру | Другая периферия | Блог
Шустрые SSD все больше вытесняют из обихода жесткие диски. Даже современные винчестеры постепенно теряют популярность, что и говорить об устаревших моделях, которые не всегда поддерживаются современными материнскими платами. Тем не менее, использовать старый HDD иногда нужно, а как заставить его работать — непонятно. В этом материале все самые полезные способы подключения как устаревших, так и актуальных накопителей и приводов.
В этом материале все самые полезные способы подключения как устаревших, так и актуальных накопителей и приводов.
Адаптер USB 2.0 -> IDE
Адаптер предназначен для подключения к компьютеру наиболее старых типов жестких дисков или CD/DVD-приводов с интерфейсом IDE. Учитывая, что современные материнские платы вообще не имеют подобного разъема, с подключением могут возникнуть проблемы. Накопители формата 2.5″ подключаются напрямую к адаптеру, накопители формата 3.5″ и приводы требуют дополнительного питания 12 В, поэтому к винчестеру необходимо подключать и Molex-разъем, что не всегда удобно. Для этих целей лучше приобрести отдельный блок питания с переходником или присмотреться к более удобным адаптерам ниже.
Двусторонний адаптер IDE/SATA
По назначению аналогичен предыдущему, за исключением того, что подключается он к IDE или SATA-разъемам. Адаптер двусторонний — можно подключить устаревшее IDE-устройство к современной плате с SATA-разъемом на борту, либо наоборот — современный SATA накопитель/привод к устаревшей материнской плате, имеющей только IDE-разъем. Последний вариант актуален для рабочих компьютеров, которые не апгрейдились с момента их покупки.
Последний вариант актуален для рабочих компьютеров, которые не апгрейдились с момента их покупки.
Адаптер eSata
Еще один удобный способ быстрого подключения накопителей и различных приводов, но почему-то не получивший широкого распространения. Для этого необходимо установить планку с разъемами eSATAp на передней или задней панели компьютера и подключить соответствующие SATA-кабели и питание (рис. слева). Накопитель или привод подключается специальным eSATAp-кабелем (рис. справа). Обратите внимание именно на eSATAp-вариант, позволяющий подключать 3.5-дюймовые накопители и приводы, требующие питание 12В. Основное преимущество такого способа — полное отсутствие задержек, так как при работе не используются сторонние контроллеры.
Адаптер USB 2.0 -> SATA
Винчестеры с SATA-разъемом еще довольно актуальны, вот только модели с небольшой емкостью не представляют практического интереса и только мешают. От них идет постоянный шум, они греются и нагревают соседние элементы, а также требуют провода для подключения. Поэтому целесообразнее подключать их по необходимости.
Поэтому целесообразнее подключать их по необходимости.
Данный адаптер является аналогом первого, но рассчитан только на подключение SATA-накопителей формата 2.5″. Имеет объединенную SATA-колодку (питание + данные). Интересной особенностью является наличие дополнительного «хвостика» USB 2.0 для подключения требовательных к питанию накопителей.
В качестве примера подключение SSD-накопителя небольшой емкости:
Как альтернатива, есть универсальный тип адаптера, в котором совмещены два моста USB 2.0 -> IDE + SATA. С ним можно подключать и старые IDE-накопители, и актуальные SATA-диски:
Адаптер USB 3.0 -> SATA
Более продвинутая модификация с разъемом USB 3.0 и пропускной способностью до 5 Гбит/с (около 625 МБ/с). Из особенностей стоит отметить повышенную скорость передачи, увеличенную мощность питания, которая позволяет запускать даже старые требовательные накопители, меньшие задержки при копировании файлов и многое другое. Имеет объединенную SATA-колодку. В качестве моста USB -> SATA используются распространенные контроллеры Innostor IS621, ASM1153S или подобные. Есть модели с дополнительным «хвостиком» USB 2.0 для требовательных накопителей.
Имеет объединенную SATA-колодку. В качестве моста USB -> SATA используются распространенные контроллеры Innostor IS621, ASM1153S или подобные. Есть модели с дополнительным «хвостиком» USB 2.0 для требовательных накопителей.
Из-за отсутствия дополнительного питания, они подходят лишь для подключения накопителей формата 2.5″. Для подключения 3.5″ винчестеров или CD/DVD/BD-приводов лучше приобрести адаптер USB 3.0 -> SATA с дополнительным питанием, например, вот такой:
Это наиболее универсальная модель, позволяющая подключать практически все различные накопители или приводы с интерфейсом IDE и SATA. Дополнительный разъем питания 12 В расположен с обратной стороны, а в комплекте поставляется блок питания.
Контейнер (внешний бокс) USB 3.0 -> SATA
Очень удобное приспособление для быстрого подключения накопителей. Есть множество различных моделей, отличающихся между собой как внешним исполнением, так и используемым мостом. Бывают в закрытом и полуоткрытом корпусе из пластика или металла. Есть модели как для 2.5-дюймовых накопителей, так и 3.5-дюймовых винчестеров. Подключение к компьютеру осуществляется, как правило, посредством USB 3.0.
Есть модели как для 2.5-дюймовых накопителей, так и 3.5-дюймовых винчестеров. Подключение к компьютеру осуществляется, как правило, посредством USB 3.0.
В продаже можно встретить так называемые «внешние накопители» — это есть не что иное, как контейнер (внешний бокс) с установленным накопителем под собственной маркой. Вот только накопители там стоят не всегда удачные и разобрать их проблематично.
Док-станция USB 3.0 -> SATA
Док-станция — более эстетичный вариант адаптеров, но в то же время более дорогой и более функциональный. Накопители, как правило, вставляются сверху. Поддерживается горячее подключение. Есть варианты как для 2.5″ накопителей без внешнего питания, так и для 3.5″ винчестеров с отдельным или встроенным блоком питания. Встречаются модели как на один накопитель, так и на несколько.
Хранилища дисков
Является дальнейшим развитием док-станций, но с более расширенными возможностями. В качестве подключения уже присутствует несколько альтернатив: USB или eSATA. Из особых достоинств стоит отметить «горячее» подключение любого накопителя независимо от остальных и поддержку RAID-массивов нескольких уровней. Для этого на задней панели присутствует конфигуратор. Приятным дополнением является наличие вентилятора и специальных вентиляционных отверстий в передней и задних частях корпуса, которые охлаждают накопители в работе. Есть модели на два и более накопителя. Очень популярны в среде систем видеонаблюдения, где постоянно требуется писать десятки гигабайт данных на высокой скорости и защищать их от сбоев.
В качестве подключения уже присутствует несколько альтернатив: USB или eSATA. Из особых достоинств стоит отметить «горячее» подключение любого накопителя независимо от остальных и поддержку RAID-массивов нескольких уровней. Для этого на задней панели присутствует конфигуратор. Приятным дополнением является наличие вентилятора и специальных вентиляционных отверстий в передней и задних частях корпуса, которые охлаждают накопители в работе. Есть модели на два и более накопителя. Очень популярны в среде систем видеонаблюдения, где постоянно требуется писать десятки гигабайт данных на высокой скорости и защищать их от сбоев.
Многие пользуются такими хранилищами на несколько жестких дисков, так как они очень удобны для хранения медиатеки. При необходимости можно активировать дисковый массив повышенной производительности из двух накопителей (RAID 0), либо так называемое «зеркалирование» (RAID 1).
Сетевые хранилища (NAS)
Практически аналог предыдущего варианта, за исключением того, что дополнительно используются сетевые функции и сетевой доступ к дискам. Помимо стандартных разъемов USB и eSATA присутствуют и RJ45 (Ethernet), а также беспроводной доступ посредством сети Wi-Fi. Эти устройства занимают особую нишу и пользуются популярностью при постройке единой медиатеки с доступом с различных устройств. Рассчитаны как на один накопитель, так и на несколько, в зависимости от модели и стоимости.
Помимо стандартных разъемов USB и eSATA присутствуют и RJ45 (Ethernet), а также беспроводной доступ посредством сети Wi-Fi. Эти устройства занимают особую нишу и пользуются популярностью при постройке единой медиатеки с доступом с различных устройств. Рассчитаны как на один накопитель, так и на несколько, в зависимости от модели и стоимости.
Мультикомбайны
Одни из самых функциональных устройств. Главное отличие от предыдущих — небольшие размеры и возможность автономной работы благодаря наличию встроенного Li-Ion/Li-Pol аккумулятора. Как правило, мультикомбайны рассчитаны на установку одного накопителя формата 2.5″ (HDD или SSD) и позволяют получить доступ к нему посредством проводного соединения через USB или Ethernet, либо через беспроводной Wi-Fi. Очень удобно тем, кто постоянно путешествует или находится в командировках.
Для организации сетевого доступа в мультикомбайн встроен роутер, который при подключении интернет-кабеля RJ-45 (Ethernet) может раздавать интернет близлежащим устройствам, то есть может работать в качестве точки доступа. Для просмотра содержимого диска достаточно активировать сеть Wi-Fi на устройстве и подключиться к ней с любого гаджета, будь то смартфон, планшет или нетбук. После этого через стандартный диспетчер можно просматривать файлы и папки. В случае необходимости мультикомбайн можно использовать в качестве внешнего аккумулятора для заряда севших устройств или гаджетов через предусмотренный USB-выход и универсальный кабель.
Для просмотра содержимого диска достаточно активировать сеть Wi-Fi на устройстве и подключиться к ней с любого гаджета, будь то смартфон, планшет или нетбук. После этого через стандартный диспетчер можно просматривать файлы и папки. В случае необходимости мультикомбайн можно использовать в качестве внешнего аккумулятора для заряда севших устройств или гаджетов через предусмотренный USB-выход и универсальный кабель.
Что делать, если внешний жесткий диск не распознается компьютером?
Как восстановить внешний жесткий диск который не определяется?
Как восстановить жесткий диск и вернуть данные, если диск не определяется
- Содержание статьи:
- Проверьте подключение жесткого диска
- Проверьте подключение IDE/SATA.
- Проверьте, распознается ли жесткий диск
- Запустите утилиту Выполнить при помощи команды Windows + R.
- Введите cmd и нажмите Enter.
Почему не открывает внешний жесткий диск?
Если система «Windows» вообще не видит ваш диск, то возможно, возникла проблема с аппаратным обеспечением «USB-порта» вашего компьютера, проблема с драйвером или у вас может быть просто испорченный диск. Сначала отключите диск от «USB-порта» и попробуйте подключить его к другому «USB-порту» вашего компьютера.25 мая 2018 г.
Сначала отключите диск от «USB-порта» и попробуйте подключить его к другому «USB-порту» вашего компьютера.25 мая 2018 г.
Как подключить внешний жесткий диск к компьютеру напрямую?
При подключении внешнего жесткого диска к компьютеру или ноутбуку необходимо с одной стороны подсоединить кабель, с помощью штекера USB или mini-USB, к диску, а другой конец кабеля, с USB-штекером, подсоединить к компьютеру в USB-порт. Затем подождите, пока компьютер обнаружит новое устройство.
Почему ноутбук не видит внешний накопитель?
Нередко HDD не отображается в операционной системе именно из-за наличия проблем с источником питания. В этом случае, достаточно поменять кабель питания или включить его в другую розетку. Подсоединяя к компьютеру или ноутбуку съемный жесткий диск, нужно убедиться, что работает индикатор питания.
Почему Мак не видит внешний жесткий диск?
Если Мак перестал видеть внешний жесткий диск, проблему в большинстве случаев можно решить программными средствами. Чаще всего причиной неисправности является файловая система, однако проблема может иметь и аппаратные корни — так, SSD иногда ломаются из-за статики или короткого замыкания.
Чаще всего причиной неисправности является файловая система, однако проблема может иметь и аппаратные корни — так, SSD иногда ломаются из-за статики или короткого замыкания.
Как подключить внешний жесткий диск к телевизору и компьютеру?
Как подключить внешний HDD к телевизору
- Подключить USB-кабель к внешнему HDD.
- Подключить внешний HDD к USB-порту телевизора. Обычно он располагается снизу или сбоку корпуса. …
- В меню телевизора или с помощью пульта ДУ выбрать источник сигнала «USB».
- В проводнике выбрать нужный медиафайл.
Как подключить внешний жесткий диск к ноутбуку
Как подключить внешний жесткий диск к ноутбуку
Внешние жесткие диски, иначе external HDD, уже давно зарекомендовали себя, как неплохое подспорье для новых или устаревших ноутбуков. Они располагают внушительным объемом памяти и солидной скоростью передачи информации, что помогает хранить данные в безопасном месте, держать все под рукой, делиться ими или копировать контент с других носителей. Так что, если «родной» винчестер мало объемный или занят, приобретение внешнего, например, терабайтника вполне оправдает вложенные средства. Однако, не каждый обладатель этого девайса знает, как подключить внешний жесткий диск к ноутбуку, чтобы он функционировал с максимальной продуктивностью. Рассмотрим важные нюансы подключения.
Так что, если «родной» винчестер мало объемный или занят, приобретение внешнего, например, терабайтника вполне оправдает вложенные средства. Однако, не каждый обладатель этого девайса знает, как подключить внешний жесткий диск к ноутбуку, чтобы он функционировал с максимальной продуктивностью. Рассмотрим важные нюансы подключения.
Если до этого вам не приходилось подключать внешние носители, то перед практическим выполнением ознакомьтесь с теоретической частью процесса. Жесткий диск можно присоединять к телевизору, к компьютеру и ноутбуку напрямую. При подсоединении к ТВ он поддерживает исключительно функцию просмотра.
Первое, что требуется от пользователя — обладателя внешнего винчестера – это умение разбирать и собирать гаджеты, понимание назначения всех имеющихся разъемов, расположенных на материнке ноутбука или ПК. Если вы не в курсе, как подключить жесткий диск к ноутбуку, то лучше поручить задачу более опытному пользователю. Иначе можно случайно повредить устройство. Если же минимальные познания имеются, то это займет не больше 15 минут. По контактам для подсоединения питания (на материнке) выявляем тип имеющегося интерфейса — IDE, SATA или другой. Чем актуальней интерфейс, тем лучше скорость передачи данных. Далее определяем, какие переходники понадобятся для подключения, например, SATA-IDE, SATA-USB или вариант IDE-USB. Необходимо учесть, что у многих моделей ноутбуков внешние разъемы для подсоединения жестких дисков отсутствуют, и их приходится коннектить исключительно через USB-порт.
Иначе можно случайно повредить устройство. Если же минимальные познания имеются, то это займет не больше 15 минут. По контактам для подсоединения питания (на материнке) выявляем тип имеющегося интерфейса — IDE, SATA или другой. Чем актуальней интерфейс, тем лучше скорость передачи данных. Далее определяем, какие переходники понадобятся для подключения, например, SATA-IDE, SATA-USB или вариант IDE-USB. Необходимо учесть, что у многих моделей ноутбуков внешние разъемы для подсоединения жестких дисков отсутствуют, и их приходится коннектить исключительно через USB-порт.
Итак, как подключить внутренний жесткий диск к ноутбуку? Повсеместно распространенные интерфейсы подключения HDD — это IDE и SATA. Они разнятся скоростью передачи информационных данных — IDE обеспечивает всего 133 Мбит/с, более продуктивный и современный SATA – около 6 Гбит/с, тогда как SATA Express выдаст все 16 Гбит/с. Существуют и другие, более редкие интерфейсы для передачи информации, к примеру, Thunderbolt для Apple.
Остановимся на том, как подключить ide жесткий диск к ноутбуку. IDE или Integrated Drive Electronics – это параллельный интерфейс подсоединения накопителей (оптических приводов, винчестеров), почти исчез с рынков компьютерных технологий. Но, хоть и редко, но он все же встречается, то упомянуть о нем необходимо. К материнской плате IDE подсоединяется широким соединительным шлейфом IDE.
Если жесткий диск ide невозможно присоединить к материнке ноутбука напрямую, то это делают с переходником. Купить коннектор IDE-SATA можно в специализированных магазинах. При покупке надо удостовериться, что в комплекте есть два шнура — кабель USB, адаптер питания, диск с необходимыми для устаревшей операционки драйверами, сам переходник с разъемами и инструкция. Если подходящего разъема не имеется, то его осуществляют с помощью USB-портов.
Теперь перейдем к тому,как подключить жесткий диск sata к ноутбуку. SATA или Serial ATA — так называемый последовательный интерфейс для обмена информацией между накопителями. SATA считается более актуальным аналогом интерфейса ATA (IDE). Принципиально он медленнее параллельного (АТА), но благодаря использованию более высоких частот интерфейс SATA функционирует быстрее стандарта IDE. К материнке он присоединяется при помощи SATA кабеля. К ноутбуку он подключается или напрямую к материнке, или с использованием переходника. Каждому девайсу SATA полагается свой разъем, поэтому конфликта Slave/Master не будет, и функционировать смогут несколько устройств единовременно.
SATA считается более актуальным аналогом интерфейса ATA (IDE). Принципиально он медленнее параллельного (АТА), но благодаря использованию более высоких частот интерфейс SATA функционирует быстрее стандарта IDE. К материнке он присоединяется при помощи SATA кабеля. К ноутбуку он подключается или напрямую к материнке, или с использованием переходника. Каждому девайсу SATA полагается свой разъем, поэтому конфликта Slave/Master не будет, и функционировать смогут несколько устройств единовременно.
Разберемся, как подключить внешний жесткий диск к ноутбуку используя порт USB? Для начала находим параметры нашего накопителя, которые указаны на корпусе. 3,5-дюймовый накопитель с одной стороны подсоединяем к USB-порту устройства, а с другой — в розетку. Проблема в том, что зачастую питания компьютера или лэптопа для раскрутки данного винчестера недостаточно. Посему подключение к электросети дает способность с хорошей скоростью скидывать данные на ПК.
2,5-дюймовый HDD надо с одной стороны присоединить к жёсткому диску, с другой — в USB-разъём. Но если USB-порт не «выдаёт» необходимые 5 В, то второй конец Y-образного кабеля следует тоже присоединить к ПК. Тогда внешний диск получит недостающее питание и заработает без сбоев.
Сам порт USB тоже влияет на скорость передачи. Если в самых первых USB 1.0 она не превышала 12 Мб/с, то в USB-портах 2.0 данные уже переносились с более серьезной скоростью — 480 Мб/с, что было довольно таки неплохим результатом. А USB 3.0 вообще предлагает суперскорость — около 5 Гбит/с.
Интерфейсы подключения могут быть самые разные. Например, если ноутбук американский, то можно применить интерфейс Firewire или, к примеру, eSATA, что сделает HDD такого типа универсальным. Когда лэптоп «увидит» внешний HDD, его следует испытать. На рабочем столе надо создать обычный документ и перетащить его мышью на свежеподключенный внешний винчестер. Если все порты функционируют нормально, то данный процесс продлится пару секунд. В случае, если понадобится установка драйверов, то воспользуйтесь диском или обновите драйвера с помощью интернета, и винчестер заработает, как флешка. Не забудьте присвоить новому накопителю букву.
В случае, если понадобится установка драйверов, то воспользуйтесь диском или обновите драйвера с помощью интернета, и винчестер заработает, как флешка. Не забудьте присвоить новому накопителю букву.
Подсоединение обычного и съемного винчестеров
Про то, как подключить обычный жесткий диск к ноутбуку частично было написано выше. Когда вы подобрали подходящий адаптер, то его присоединяют к жесткому диску ПК, применяя подходящий коннектор. Если в наличии интерфейс IDE, то понадобится соединитель с широким входом,а если SATA, то с узким. Потом берем коннектор USB, идущий от адаптера, и подсоединяем к USB-контроллеру портативного устройства. Тогда жесткий диск станет функционировать как простой накопитель, откуда будет поступать или передаваться информация. Важно: в адаптере встроен светодиодный индикатор. Наблюдайте за сигналами, которые он подает: во время передачи информации он мигает. Тогда можно приступать к передаче данных.
Осталось узнать, как подключить съемный жесткий диск к ноутбуку. Достаем USB-кабель, идущий в комплекте с жестким диском. Можно воспользоваться шнуром от любого другого гаджета. Вставляем его одним концом в боковой разъем на коробе жесткого диска, а другой конец кабеля — в USB-разъем на боковой панели лэптопа или системного блока ПК (позади или спереди). Жмем на ярлык «Мой компьютер». Там среди всех дисков появится значок съемного жесткого диска. Щелкаем по нему дважды для его открытия. Важно: для выключения съемного винчестера сначала надо закрыть его, и в менеджере «мой компьютер» нажать на его значок. После открываем правой кнопкой мышки меню и выбираем команду «Извлечение устройства». Только тогда вынимаем провод из разъема и убираем винчестер в чехол.
Достаем USB-кабель, идущий в комплекте с жестким диском. Можно воспользоваться шнуром от любого другого гаджета. Вставляем его одним концом в боковой разъем на коробе жесткого диска, а другой конец кабеля — в USB-разъем на боковой панели лэптопа или системного блока ПК (позади или спереди). Жмем на ярлык «Мой компьютер». Там среди всех дисков появится значок съемного жесткого диска. Щелкаем по нему дважды для его открытия. Важно: для выключения съемного винчестера сначала надо закрыть его, и в менеджере «мой компьютер» нажать на его значок. После открываем правой кнопкой мышки меню и выбираем команду «Извлечение устройства». Только тогда вынимаем провод из разъема и убираем винчестер в чехол.
Если есть потребность постоянно прибегать к внешнему жесткому диску, то надо приобрести для него контейнер с адаптером. Он позволит избежать нечаянной поломки устройства.
Подключение к компьютеру Mac и использование других устройств хранения
Внешние жесткие диски, флеш-накопители, USB-накопители, флеш-карты памяти и другие устройства, такие как iPod, можно подключать к Mac через кабель Thunderbolt, USB или FireWire либо по беспроводной связи с помощью Bluetooth.
Кроме того, устройства хранения данных (например, внешние жесткие диски) могут быть доступны в сети. Дополнительно Вы можете вставлять карты флэш-памяти из камеры или другого устройства в слот для карт SDXC Вашего компьютера Mac. Если Ваш Mac не оснащен слотом для карт памяти, Вы можете получить доступ к данным на карте флэш-памяти с помощью подключенного устройства считывания карт.
После подключения устройства хранения данных можно перемещать файлы с компьютера Mac на устройство хранения данных или обратно.
Если Ваш Mac оборудован портом USB-C, см. раздел О порте USB-C.
Подключение устройства хранения данных
Перемещение файлов на внешнее устройство хранения данных или обратно
Убедитесь, что Mac подключен к внешнему устройству хранения данных (например, через USB-кабель или по сети).
Нажмите значок Finder в панели Dock, чтобы открыть окно Finder. Затем выполните одно из следующих действий для переноса файлов.

Перемещение файлов на устройство хранения данных. Выберите один или несколько файлов на рабочем столе или в папке, затем перетяните их на устройство хранения данных в списке «Места» в боковом меню Finder.
Перемещение файлов с устройства хранения данных. Выберите устройство хранения из списка «Места» в боковом меню Finder, затем перетяните файлы в нужное место на Mac.
Получение прав на просмотр или работу с файлами в устройстве хранения данных
Если Вы являетесь администратором компьютера Mac, выполните одно из следующих действий.
Пройдите аутентификацию, как администратор. В зависимости от способа доступа к файлу Вам может быть предложено войти в систему в качестве администратора.
Измените настройки общего доступа и права доступа для файла. Инструкции см. в разделе Настройка общего доступа к файлам на Mac.
Если Вы не являетесь администратором компьютера Mac, попросите администратора предоставить Вам доступ к нужным файлам.
Как передать изображения с камеры или карты памяти на внешний жесткий диск USB с помощью PlayMemories Home
ВАЖНО:
- При первом импортировании на внешний жесткий диск USB предварительно проверьте его файловую систему. Если диск имеет файловую систему FAT32, файлы изображений размером более 2 ГБ (продолжительные видеозаписи AVCHD и т.п.) будут при импортировании разделяться на несколько файлов; это связано с характеристиками файловой системы. Чтобы избежать этого, измените файловую систему на NTFS или другую.
- При импортировании видеозаписей формата XAVC S установите NTFS в качестве типа файловой системы.
- Для проверки типа файловой системы вашего жесткого диска обратитесь к разделу? Даже если видеозапись ведется непрерывно, при загрузке на компьютер видеозаписи разделяются
ПРЕДУПРЕЖДЕНИЕ: При изменении файловой системы все данные с внешнего жесткого диска будут удалены. Перед изменением файловой системы сохраните всю нужную информацию на встроенном жестком диске компьютера или другом носителе.
Для передачи изображений с камеры или карты памяти на внешний жесткий диск USB с помощью приложения PlayMemories Home воспользуйтесь приведенной ниже процедурой.
- Подключите внешний диск USB к компьютеру.
ПРЕДУПРЕЖДЕНИЕ:- В зависимости от используемого внешнего жесткого диска вам может потребоваться выполнять такие операции, как включение питания.
- После подключения жесткого диска к компьютеру подождите несколько секунд, пока операционная система его не распознает.
- Убедитесь, что внешний жесткий диск отображается в категории Дисководы (Drives) в приложении PlayMemories Home.
- Создайте папку для жесткого диска.
- Щелкните правой кнопкой мыши на внешнем жестком диске в категории Дисководы (Drives) в приложении PlayMemories Home.
ПРИМЕЧАНИЕ: Если внешний жесткий диск отображается в приложении PlayMemories Home под Камера и мультимедиа (Camera and Media), обратитесь к следующему разделу.:
Внешний жесткий диск распознаётся в приложении PlayMemories Home в категории Камеры и мультимедиа (Cameras and Media).
- Щелкните кнопкой мыши на Создать папку (Create Folder).
- Введите имя папки (например: Видео (Video)).
- Нажмите клавишу Enter.
- Щелкните правой кнопкой мыши на внешнем жестком диске в категории Дисководы (Drives) в приложении PlayMemories Home.
- Подключите камеру или носитель записи к компьютеру.
- Если вы импортируете видеозаписи формата AVCHD или MP4 и фотографии с камеры по соединению USB.
- Соедините камеру и компьютер кабелем USB.
ПРИМЕЧАНИЕ: При подключении камеры к компьютеру появляется список функций, доступных приложению PlayMemories. - Для отображения экрана импортирования файлов изображений выберите Импортировать мультимедийные файлы (Import Media Files) и перейдите к ШАГУ 4 «При импортировании видеозаписей формата AVCHD или MP4 и фотографий с камеры по соединению USB.»
- Соедините камеру и компьютер кабелем USB.
- Если вы импортируете видеозаписи i.LINK с кассетной видеокамеры.
- Соедините камеру и компьютер кабелем i.LINK.
- Когда после завершения соединения появится экран импортирования изображений, перейдите к ШАГУ 4 «При импортировании видеозаписей с кассетной видеокамеры с помощью кабеля i.
 LINK.»
LINK.»
- Если вы импортируете видеозаписи формата AVCHD или MP4 и фотографии с камеры по соединению USB.
- Выберите в качестве места импортирования внешний жесткий диск и затем импортируйте изображения.
- При импортировании видеозаписей формата AVCHD или MP4 и фотографий с камеры по соединению USB.
- Щелкните кнопкой мыши на разворачивающемся меню слева от кнопки поиска на правой стороне экрана.
- Появится список папок, которые можно указывать в качестве мест для сохранения. Щелкните кнопкой мыши на папке на внешнем жестком диске. При этом для сохранения импортируемых файлов будет выбрана папка на внешнем жестком диске.
ПРИМЕЧАНИЕ: Для изменения настроек импортирования или настройки удаления изображений выберите Настройки (Settings) вверху справа и откройте экран настройки.
- Выберите файлы, которые хотите импортировать.
При выборе Выбрать файл для импортирования (Select file to import) отображаются фотографии и видеозаписи, хранящиеся в памяти камеры или на карте памяти. Поставьте метки в полях тех изображений, которые хотите импортировать.
ПРИМЕЧАНИЕ: При выборе Импортировать новые файлы (Import new files) будут импортироваться новые фотографии и видеозаписи, которые не импортировались раньше. - Щелкните кнопкой мыши на ИМПОРТИРОВАТЬ (IMPORT).
- По завершении процедуры импортирования изображения, загруженные на компьютер, будут отображаться в приложении PlayMemories Home.
- Щелкните кнопкой мыши на разворачивающемся меню слева от кнопки поиска на правой стороне экрана.
- При импортировании видеозаписей с кассетной видеокамеры с помощью кабеля i.LINK.
- Щелкните на Настройки (Settings…) на экране Импортирование с пленки (Import from Tape).
- Когда откроется экран Настройки импортирования (Import Settings), щелкните кнопкой мыши на Изменить (Change…)
- Когда появится Настройки импортирования (Import Settings) – Настройки импортирования мультимедийного файла (Media File Import Settings), щелкните кнопкой мыши на разворачивающемся меню.
- Появится список папок, которые можно выбрать в качестве места для сохранения. Щелкните кнопкой мыши на папке на внешнем жестком диске.
 Это позволит изменить место сохранения импортируемых файлов на папку на внешнем жестком диске.
Это позволит изменить место сохранения импортируемых файлов на папку на внешнем жестком диске. - Нажмите OK.
- После возвращения на экран Настройки импортирования (Import Settings) нажмите OK.
- Выберите либо Импортировать с начала кассеты (Import from the beginning of the tape) или Импортировать с текущего места на кассете (Import from the current tape position), затем нажмите кнопку Импортировать (Import).
ПРИМЕЧАНИЕ?
- Импортировать с начала кассеты (Import from the beginning of the tape)?
Выбирайте, если хотите импортировать видеозаписи автоматически. - Импортировать с текущего места на кассете (Import from the current tape position)?
Выбирайте, если хотите импортировать видеозаписи вручную после выбора той сцены, с которой хотите начать импортирование.
- Импортировать с начала кассеты (Import from the beginning of the tape)?
- Запустите приложение PlayMemories Home и убедитесь, что изображения были импортированы.
- Щелкните на Настройки (Settings…) на экране Импортирование с пленки (Import from Tape).
Справочное руководство | Информация об использовании внешнего жесткого диска с интерфейсом USB для записи
Выберите в тексте , чтобы перейти к необходимому экрану настроек.
- Внешний жесткий диск с интерфейсом USB следует использовать только для записи. Для просмотра фотографий и видеофайлов используйте отдельный жесткий диск с интерфейсом USB.
- Поддерживаются только внешние жесткие диски с интерфейсом USB объемом более 32 ГБ.
- Подключение внешнего жесткого диска с интерфейсом USB через концентратор USB-портов не поддерживается. Подключайте устройство напрямую к телевизору.
- Все данные, хранящиеся на внешнем жестком диске с интерфейсом USB, будут удалены при форматировании в процессе регистрации. После регистрации в телевизоре внешний жесткий диск с интерфейсом USB нельзя использовать для ПК. Для того чтобы использовать внешний жесткий диск с интерфейсом USB на ПК, его необходимо отформатировать на ПК. (Обратите внимание: все данные на внешнем жестком диске с интерфейсом USB будут удалены.)
- Вы можете зарегистрировать не более 8 внешних жестких дисков с интерфейсом USB.
- Данные, записанные на внешний жесткий диск с интерфейсом USB, зарегистрированный на этом телевизоре, можно воспроизводить только на этом телевизоре.

- Запись поддерживается только для цифрового телевидения и радиовещания. Запись данных не поддерживается.
- Запись закодированных/зашифрованных каналов невозможна.
- Запись нельзя выполнить в следующих случаях:
- Телевизору не удается распознать зарегистрированный внешний жесткий диск с интерфейсом USB.
- На данный внешний жесткий диск с интерфейсом USB записано более 1000 передач.
- Память внешнего жесткого диска с интерфейсом USB заполнена.
- Автоматический выбор программы в процессе записи невозможен.
- Запись программы не начнется до тех пор, пока не будет выполнено соответствующее разрешающее действие.
- При использовании модуля ограниченного доступа (CAM), старайтесь не использовать его систему защиты на основе родительской оценки, которая может не работать во время записи. В качестве альтернативы используйте функцию блокировки программ или собственную защиту телевизора на основе родительской оценки, если эти функции поддерживаются вещательной компанией.

- В Норвегии некоторые программы не удастся записать из-за юридических ограничений.
- Если во время записи на внешний жесткий диск с интерфейсом USB телевизор будет подвержен удару, в записи контента могут появиться шумы.
- Ни при каких обстоятельствах компания Sony не будет нести ответственность за сбой во время записи, повреждения, либо потерю записываемого содержимого, вызванные (или связанные с) неисправностью телевизора, помехами или иными проблемами.
Как связать два компьютера с одним внешним жестким диском | Small Business
Вы можете подключить один внешний жесткий диск к двум или более компьютерам, находящимся в одной сети. Это позволяет получить доступ к диску с любого компьютера, а также позволяет вам и вашим сотрудникам обмениваться документами для повышения производительности. Однако вы не можете подключить два компьютера напрямую к диску через USB, eSATA или Firewire. Внешние жесткие диски можно подключить только к одному компьютеру, а затем их можно настроить для совместного использования по сети.
На первом компьютере
Подключите внешний жесткий диск к компьютеру и включите его. В Windows нажмите кнопку «Пуск» и выберите «Компьютер».
Щелкните правой кнопкой мыши имя внешнего жесткого диска, к которому вы хотите предоставить общий доступ, и выберите «Свойства». Щелкните вкладку «Совместное использование» и выберите «Расширенный доступ». При появлении запроса утвердите окно «Контроль учетных записей».
Включите опцию «Поделиться этой папкой». Введите имя общего ресурса для диска, которое будет именем, которое будет отображаться в сети.
Щелкните «Разрешения» и выберите «Добавить». Введите имя пользователя на компьютере, который вы используете в данный момент, которое будет использоваться для доступа к диску на втором компьютере.
Нажмите «ОК». Установите флажок «Разрешить» в разделе «Полный доступ».
Трижды нажмите «ОК», чтобы сохранить изменения и закрыть открытые окна.
На втором компьютере
Нажмите кнопку «Пуск» Windows и выберите «Компьютер». Щелкните «Сеть» и дважды щелкните имя первого компьютера.При появлении запроса введите имя пользователя и пароль учетной записи, которую вы использовали на первом компьютере для настройки общего доступа.
Щелкните «Сеть» и дважды щелкните имя первого компьютера.При появлении запроса введите имя пользователя и пароль учетной записи, которую вы использовали на первом компьютере для настройки общего доступа.
Щелкните правой кнопкой мыши имя общего ресурса, которое вы ввели для внешнего диска, и выберите «Подключить сетевой диск». Включите «Повторное подключение при входе в систему» и «Подключение с использованием других учетных данных».
Введите имя пользователя и пароль для учетной записи, которую вы использовали для настройки общего доступа на первом компьютере, и нажмите «ОК».
Получите доступ к диску, нажав кнопку «Пуск» в Windows, выбрав «Компьютер» и дважды щелкнув имя общего ресурса.
Ссылки
Советы
- Компьютер, к которому подключен внешний жесткий диск, должен оставаться включенным, чтобы второй компьютер мог подключиться к диску.
Writer Bio
Дастин Лэмб участвует в различных онлайн-публикациях, специализируясь на компьютерах и технологиях. Лэмб имеет степень бакалавра компьютерных информационных систем в Университете Клири, а также работает консультантом по технологиям.
Лэмб имеет степень бакалавра компьютерных информационных систем в Университете Клири, а также работает консультантом по технологиям.
Как установить жесткий диск в компьютер
Установка внутреннего жесткого диска — одно из наиболее простых обновлений, и часто это лучший вариант, чем использование внешних дисков, которые можно уронить или потерять.
Этот процесс обычно требует не более чем его монтажа, подключения пары кабелей и форматирования диска для использования. Тем не менее, есть несколько вещей, которые вы должны знать, чтобы сделать установку максимально простой.
При установке жесткого диска на компьютер не обязательно выполнять ту же процедуру, что и при установке твердотельного накопителя. Если вы выбрали твердотельный накопитель, обязательно ознакомьтесь с нашими сопутствующими руководствами, в которых объясняется, как установить твердотельный накопитель на настольный компьютер и ноутбук.Твердотельные накопители, как правило, предлагают гораздо более высокие скорости, чем жесткие диски, но жесткие диски предлагают значительно большую емкость по более низким ценам.
Прежде чем мы углубимся в мельчайшие подробности, если вы ищете жесткий диск для установки на свой компьютер, вот несколько высоко оцененных вариантов. Все три вращаются со скоростью 7200 оборотов в минуту (об / мин), что является самой высокой скоростью, доступной для потребительских жестких дисков.
- Seagate BarraCuda : 2 ТБ за 55 долларов, 4 ТБ за 90 долларов, 8 ТБ за 140 долларов, доступны другие размеры.
- Toshiba X300: 4 ТБ за 95 долларов США, доступны другие размеры
- WD Black : 1 ТБ за 70 долларов, 2 ТБ за 100 долларов, 8 ТБ за 250 долларов, доступны другие размеры.
Теперь давайте установим этот жесткий диск на ваш компьютер.
Кожухи для дисков, отсеки и варианты монтажа
Внутренние 3,5-дюймовые жесткие диски обычно устанавливаются в отсек для дисков или в доступный отсек для дисков. Размещение и ориентация клеток или отсеков будет варьироваться от случая к случаю. Чаще всего находится внизу спереди, рядом с приточными вентиляторами и вдали от других компонентов. Кожухи / отсеки для дисководов чаще всего устанавливаются перпендикулярно нижней части корпуса, в то время как диски, установленные в отсеках, обычно располагаются параллельно нижней части корпуса.
Чаще всего находится внизу спереди, рядом с приточными вентиляторами и вдали от других компонентов. Кожухи / отсеки для дисководов чаще всего устанавливаются перпендикулярно нижней части корпуса, в то время как диски, установленные в отсеках, обычно располагаются параллельно нижней части корпуса.
— лучший способ закрепить жесткий диск в отсеке для дисковода корпуса. Отвертки с магнитным наконечником помогут вам не уронить винты в труднодоступных местах.
В обычных случаях разъемы дисководов обычно обращены назад.В корпусах для энтузиастов все чаще встречаются разъемы дисковода, обращенные к правой стороне, что упрощает прокладку и скрытие кабелей за лотком для материнской платы. Некоторые корпуса для энтузиастов также дают пользователям возможность снимать кожухи для дисков или устанавливать их в различных положениях для оптимизации потока воздуха и упрощения прокладки кабелей.
Установка жесткого диска
Физическая установка жесткого диска на ПК, вероятно, является самой сложной частью процесса установки.
Для фиксации диска в кожухе обычно требуется четыре винта по бокам или снизу диска. Во многих случаях — особенно в случаях для энтузиастов — используются лотки без инструментов, в которых диски удерживаются простыми штифтами и зажимами.
Некоторые корпуса поставляются с кронштейнами, которые не требуют использования инструментов, что значительно упрощает установку жестких дисков. Однако эти кронштейны зачастую менее надежны, чем традиционные винты.
Использование шурупов — более надежный метод крепления, но лотки без инструментов подходят для систем, которые не нужно много перемещать.
Этот жесткий диск перевернут, чтобы показать его детали. Семь из 10 отверстий для винтов обведены красным, а разъемы питания и передачи данных SATA обведены синим и зеленым соответственно.
Накопителислужат дольше, когда они остаются красивыми и прохладными. При установке дисков в систему старайтесь оставлять между ними как можно больше пространства, чтобы обеспечить максимальный поток воздуха через верх и низ. Также помогает размещение приводов непосредственно перед всасывающим вентилятором.
Подключите жесткие диски с SATA
После того, как привод смонтирован, его можно легко и быстро подключить к системе.
Практически все новые жесткие диски для настольных ПК, продаваемые сегодня, используют интерфейс SATA (если вы не имеете дело с серверами). SATA использует простые кабели, которые односторонне подогнаны под разъем диска и материнской платы.
Подключите один конец кабеля SATA к диску, а другой конец — к свободному порту SATA на материнской плате, и вы на полпути.
Марко ЧиаппеттаНекоторые кабели данных SATA имеют L-образные концы, что помогает поддерживать порядок в кабелях.
Кабели SATA, входящие в комплект поставки вашего нового накопителя или материнской платы, могут иметь разные разъемы: прямые или угловые (L-образные).У некоторых могут быть металлические фиксирующие зажимы, а у других их нет. Форма разъема не влияет на производительность.
Мне нравится использовать кабели SATA с прямоугольными разъемами на стороне дисковода при условии, что между любыми дисками в системе есть достаточный зазор. Использование прямоугольных разъемов на стороне материнской платы приведет к блокировке портов, поскольку разъем может перекрывать соседние порты.
Попробуйте найти кабели SATA с металлическими фиксаторами, поскольку они помогают надежно закрепить разъемы.Большинство кабелей, совместимых с SATA 3 (6 гигабит), обычно поставляются с зажимами.
Марко ЧиаппеттаСоединительный кабель питания SATA похож на кабель для передачи данных, но он длиннее. Разъем имеет ключ для односторонней установки.
Когда вы закончите подключение кабеля SATA, вам нужно будет подключить диск к блоку питания (PSU). Кабель питания SATA от вашего блока питания, как и кабель для передачи данных SATA, имеет ключ для одностороннего подключения к диску. Пока вы не заставляете это делать, на самом деле нет никакого способа испортить это.
Подготовьте жесткий диск к работе
После того, как вы смонтировали и подключили диск, включите систему и войдите в BIOS / UEFI. Обычно вы можете получить доступ к BIOS / UEFI, нажав клавиши DEL или F2 сразу после включения системы. Обычно ваша система отображает сообщение вроде «Нажмите DEL, чтобы войти в настройки». Обратитесь к руководству по материнской плате, чтобы узнать правильный ключ.
В BIOS перейдите в стандартное меню «Параметры системы» или в меню «Интегрированные периферийные устройства > SATA », чтобы просмотреть все диски, установленные в системе.Если все контроллеры вашего привода включены и привод правильно подключен (и работает), он должен быть указан в BIOS.
Если накопителя нет в списке, выключите компьютер. Дважды проверьте все соединения, загрузитесь в BIOS и проверьте еще раз. Если диск по-прежнему не отображается и все соединения безопасны, попробуйте подключить кабель данных SATA к другому порту на материнской плате.
UEFI BIOS покажет все жесткие диски, которые правильно подключены и обнаружены системой.Интерфейсы BIOS и UEFI могут различаться в зависимости от производителя и модели материнской платы, поэтому подробные сведения см. В руководстве к материнской плате или на веб-сайте производителя.
Чтобы убедиться, что Windows распознает диск, откройте Диспетчер устройств. В Windows 10 щелкните правой кнопкой мыши кнопку Windows на рабочем столе и выберите Диспетчер устройств . Проверьте диск в разделе «Дисковые накопители».
Когда вы загружаетесь в Windows после установки диска, вы можете увидеть всплывающее окно мастера нового оборудования, если диск обнаружен.Последнее, что вам нужно сделать, это разделить и отформатировать диск.
И при этом диск должен быть доступен для использования. Если вы разделите диск на несколько разделов, вы должны увидеть несколько дисков в проводнике, каждый со своей буквой и меткой.
Как подключить внешний жесткий диск к домашней сети через WiFi без ПК?
Этот резервный источник питания и встроенный Wi-Fi позволяют общаться и передавать файлы даже во время путешествий. Эти портативные жесткие диски могут обмениваться данными с мобильными телефонами, планшетами, а также с камерами и ноутбуками с поддержкой Wi-Fi напрямую через встроенный Wi-Fi на жестком диске.Знаете ли вы, что к домашнему маршрутизатору можно подключить любой внешний жесткий диск и использовать его как часть домашней сети? Жесткий диск дешевеет.
Вы можете получить жесткий диск приличной марки менее чем за 100 баксов с объемом памяти в терабайтах. Производители жестких дисков привносят больше функций, позволяющих без каких-либо проблем подключать накопители напрямую к домашней сети. Раньше нам приходилось использовать выделенный ПК для подключения внешнего жесткого диска для совместного использования другими пользователями. К сожалению, если вы хотите использовать этот HD, подключенный к ПК, система должна работать круглосуточно и без выходных.
Есть два разумных решения для решения этой проблемы и постоянного подключения внешнего жесткого диска к домашней сети в режиме 24/7. Первый — это в зависимости от устройств NAS (сетевое хранилище) . Устройства NAS имеют встроенную сетевую карту и немного дорогое, но очень надежное решение. Второе недорогое решение — купить WiFi-роутер с портом USB . Этот порт USB можно использовать для подключения внешнего жесткого диска и совместного использования его в домашней сети.
Решение 1. Внешние жесткие диски с поддержкой NAS (WiFi и проводной)
Внешние жесткие диски на основе NAS (сетевое хранилище) поставляются со встроенным портом WiFi или Ethernet.Эти накопители NAS могут напрямую подключаться к существующей Wi-Fi или проводной сети. Обычно жесткие диски на базе WiFi представляют собой портативные диски, а на базе Ethernet — большие внешние жесткие диски. Диски на базе Ethernet довольно распространены, но жесткие диски с WiFi не распространены.
Лучшие жесткие диски WiFi (жесткие диски со встроенным Wi-Fi)
Эти сетевые накопители на базе Wi-Fi — лучший выбор для профессионалов фотографии, которые хотят мгновенно перенести изображения на внешние жесткие диски. Диски на базе Wi-Fi могут создавать свою сеть Wi-Fi и напрямую связываться с ближайшими устройствами.Для работы на открытом воздухе эти жесткие диски оснащены дополнительным резервным источником питания.
WD My Passport Wireless Pro (портативный беспроводной жесткий диск): Портативный жесткий диск WD со встроенным Wi-Fi 802.11ac будет работать с вашими устройствами по принципу «подключи и работай». Вы можете использовать этот встроенный жесткий диск Wi-Fi для потоковой передачи мультимедиа напрямую на такие устройства, как iPhone, Android или ноутбуки. В дополнение к этому Passport Wireless предлагает встроенный считыватель SD-карт для разгрузки мультимедиа.
Основные характеристики: Беспроводное подключение | Беспроводная потоковая передача любимых цифровых медиа | Синхронизируется с Dropbox и Google Drive | Стримы на три устройства | Поддержка устройств DLNA, Samsung Smart TV и AirPlay.| Формат устройства: NTFS | Поддержка смартфонов и браузеров ПК | Резервная батарея: 10 часов | Купить на Amazon
Этот резервный источник питания и встроенный Wi-Fi позволяют общаться и передавать файлы даже во время путешествий. Эти портативные жесткие диски могут обмениваться данными с мобильными телефонами, планшетами, а также с камерами и ноутбуками с поддержкой Wi-Fi напрямую через встроенный Wi-Fi на жестком диске.
Связано: Лучшие устройства NAS для домашней сети с удаленным доступом
Лучшие жесткие диски на основе NAS (жесткие диски с портом Ethernet)
Если рассматривать внешние диски большой емкости или облачные диски, они имеют встроенные NIC (карта сетевого интерфейса) на задней панели.Эти жесткие диски имеют порт Ethernet (разъем RJ-45) и могут подключаться к домашнему маршрутизатору с помощью кабеля Ethernet.
При выборе портативных беспроводных жестких дисков необходимо проявлять осторожность в отношении определенных функций, включая размер хранилища, поддержку стандартов беспроводной связи, поддерживаемые форматы файлов, поддержку приложений для связи мобильных устройств, время автономной работы, цену и т. Д.
Western Digital WDBCTL0040HWT (облачный персональный жесткий диск NAS): Этот внешний жесткий диск может подключаться через порт Ethernet на домашнем маршрутизаторе.Его также можно использовать в качестве локальной облачной сети у вас дома. Вы можете использовать этот облачный накопитель для резервного копирования данных как с Mac, так и с Windows.
Этот диск идеально подходит для резервного копирования Mac Time Machine и не требует прямого подключения к Mac. После подключения этого жесткого диска к сети домашнего маршрутизатора вы можете получить доступ к этому жесткому диску из той же сети Wi-Fi. Когда вы путешествуете на улицу, вы можете получить доступ к данным с этого диска с помощью подключения к Интернету.
Основные характеристики: Ethernet (проводное) подключение | Транслирует любимые цифровые медиа | Поддержка устройств DLNA, Samsung Smart TV и AirPlay.| Поддержка формата устройства: Mac / ПК | Купить на Amazon
Western Digital 8 ТБ My Book Duo Desktop RAID Внешний жесткий диск: Благодаря встроенному Wi-Fi эти жесткие диски могут синхронизироваться с вашими облачными дисками для создания дополнительной резервной копии. Этот накопитель может одновременно подключать три устройства и транслировать поток на три устройства одновременно. Этот жесткий диск с Wi-Fi обеспечивает 10 часов автономной работы и поддержку при просмотре через смартфоны и браузеры ПК.
Основные характеристики: Возможности подключения: USB 3.1 | 2-Bay включает 2 жестких диска по 4 ТБ | Сверхбыстрый | Интегрированное программное обеспечение для резервного копирования | Резервное копирование в облако с помощью Dropbox | Резервное копирование на системном уровне | Аппаратный зашифрованный RAID | Купить на Amazon
Тем, кто хочет подключить внешний жесткий диск через порт USB на маршрутизаторе, чтобы использовать его в качестве сети Подключено , резервный диск , Western Digital предлагает жесткий диск емкостью 8 ТБ с подключением USB 3. Этот внешний жесткий диск Duo Desktop RAID поставляется с комплексными решениями для резервного копирования, такими как интегрированное программное обеспечение для резервного копирования, облачное резервное копирование с помощью Dropbox и резервное копирование на уровне системы.
Решение 2: WiFi-маршрутизаторы с USB-портами для подключения внешнего жесткого диска
Для тех, кто ищет домашнее сетевое хранилище на жестком диске, лучшим решением является WiFi-маршрутизатор с USB-портом. Современные WiFi-маршрутизаторы поставляются с одним или двумя внешними портами USB с обычными портами Ethernet.
К этому USB-порту можно подключить любые USB-устройства хранения данных и получить доступ ко всей домашней сети. Диски будут мгновенно доступны в домашней сети после подключения внешних жестких дисков к этому USB-порту маршрутизатора.
Как правило, вы можете получить доступ к файлам данных с любого компьютера, подключенного к той же сети Wi-Fi. Вы можете транслировать мультимедийные файлы на телевизор, которые хранятся на этом внешнем жестком диске. С подключением к Интернету вы можете получить доступ к этому внешнему диску, подключиться из офиса или другой сети во время путешествия.
Для доступа к внешним жестким дискам, подключенным к маршрутизаторам, вы можете использовать служебную программу «Просмотр сетевых компьютеров и устройств» в Windows или проводник в Mac. Эти встроенные инструменты ПК позволяют получить доступ к жесткому диску.Вы можете читать, записывать и совместно использовать все файлы на этом диске, как и другие файлы внешнего жесткого диска. В дополнение к этому, существуют варианты защиты данных жесткого диска, подключенного к сети, на уровне папки, раздела или диска с помощью паролей.
Связано: 7 лучших WiFi Mesh-маршрутизаторов для обеспечения максимального диапазона WiFi
Лучшие WiFi-маршрутизаторы с USB-портами
WiFi-роутеры поставляются с одним или двумя USB-портами, в зависимости от модели и цены. мы перечислили пару лучших WiFi-роутеров с USB-портом.
TP-Link AC1900 Smart WiFi Router
Основные характеристики: Smart WiFi Router с USB-портом | Двухдиапазонный гигабитный маршрутизатор | Поддерживает 802.11ac | Шифрование WPA | Купить на Amazon
Linksys N900 (USB-маршрутизатор NAS)
Основные характеристики: Один порт USB с NAS | Двухдиапазонный гигабитный маршрутизатор | Домашнее облако для СМИ | Поддерживает 802.11ac | Шифрование WPA | Купить на Amazon
Лучшие дорожные маршрутизаторы WiFi
Путешествующие маршрутизаторы очень удобны, когда вы в дороге и хотите подключить все свои устройства к одной сети.Эти дорожные маршрутизаторы похожи на домашние маршрутизаторы Wi-Fi, но имеют компактный размер и устройства на базе Wi-Fi, которые поддерживают все ваши устройства, включая iPhone и Android.
По теме: Лучшие портативные WiFi-маршрутизаторы для путешественников.
Решение 3. Резервное копирование флэш-памяти для смартфонов
После эволюции смартфонов с камерой сотни фотографий делаются с помощью смартфонов высокого класса. Эти медиафайлы занимают большую часть памяти вашего смартфона.
В конце концов, вы получаете ошибку нехватки памяти на вашем Android или iPhone с этими цифровыми фотографиями. Если вы не создадите резервную копию этих медиафайлов со своего смартфона, вы можете потерять их с телефона. Лучше подключить iPhone или телефон Android к внешнему жесткому диску и сделать резервную копию всех ваших фотографий и видео на внешний жесткий диск.
Для пользователей Android есть флэш-накопитель USB 3.1 Samsung DUO Plus 64 ГБ — 200 МБ / с по низкой цене, менее 30 долларов США. Эти устройства флэш-памяти USB могут работать так же, как внешний жесткий диск для таких устройств, как iPhone, iPad или iPod.Дополнительные диски резервного копирования для пользователей смартфонов см. В разделах «Диски резервного копирования Android» и «Диски резервного копирования iPhone».
Связано: 4 лучших аппаратных решения для расширения сети Wi-Fi
Подключите внешний жесткий диск к домашней сети
Оба вышеупомянутых решения NAS и USB-Router имеют плюсы и минусы в зависимости от их назначения и использования. Маршрутизаторы с поддержкой USB более гибкие в использовании. К роутеру можно подключать любые жесткие диски USB; для существующих внешних жестких дисков не требуется дополнительное программное обеспечение или прошивка.Подключение к сетевому хранилищу RJ45 — это постоянное решение, которое идеально подходит для быстрой передачи данных без необходимости в выделенных маршрутизаторах.
Однако жесткий диск с портом RJ45 может быть немного дороже. Портативные жесткие диски с поддержкой Wi-Fi — отличный выбор, если вы хотите обмениваться данными с различными мультимедийными файлами с помощью нескольких гаджетов и устройств. Маршрутизаторы на базе USB — лучший выбор для тех, кто хочет иметь в своем доме хорошее запоминающее устройство с доступом к Wi-Fi.
Общий доступ к жесткому диску в сети [Полное руководство на 2021 год]
Как предоставить общий доступ к сетевому диску в Windows 10
Во многих ситуациях полезно предоставить общий доступ к диску на компьютерах с Windows 10.Возможно, вы захотите поделиться коллекцией изображений, видео или музыкальных файлов со своими друзьями и коллегами. Часто большой внешний жесткий диск, физически подключенный к компьютеру, требует доступа других компьютеров, подключенных к сети.
Вот шаги, которые необходимо выполнить, если вы хотите предоставить общий доступ к жесткому диску по сети с системами Windows 10. Учетная запись Windows, совместно использующая устройство, должна быть учетной записью администратора. Одна из проблем, которую необходимо решить перед тем, как начать, — это защитить паролем диск, которым вы собираетесь делиться.При подключении диска по сети вам будет предложено ввести пароль, пустое поле недопустимо. Лучшая стратегия — защитить свой диск паролем.
На компьютере, подключенном к накопителю:
- Предоставьте общий доступ к диску с помощью Windows Advanced Sharing, щелкнув диск правой кнопкой мыши и выбрав Предоставить доступ -> Advanced Sharing
- Введите имя, которое вы будете использовать для идентификации диска пользователями сети.
- Выберите «Разрешения» и установите флажок «Разрешить полный доступ», если вы хотите читать и записывать на диск с удаленных компьютеров.
На удаленном компьютере, который будет иметь доступ к общему диску:
- Выберите Подключить сетевой диск.
- Выберите букву диска, которую вы хотите присвоить общему диску, и введите IP-адрес совместно используемого компьютера и имя диска, которое вы определили ранее, в этом формате: \\ IP_address \ drive_name.
- Выберите «Повторное подключение при входе» и «Подключиться с использованием других параметров учетных данных».
- Вам будет предложено ввести учетные данные для входа с компьютера, совместно использующего диск, в формате IP_адрес \ имя пользователя, где IP-адрес такой же, как указано выше, а имя пользователя — это логин на компьютере с общим доступом.
Добавьте исключение в параметры Интернета Windows, чтобы исключить предупреждающие сообщения при перемещении данных.
- Зайдите в Панель управления и выберите Свойства обозревателя
- Перейдите на вкладку «Безопасность» и выберите «Сайты».
- Выберите «Дополнительно» и «Добавить» с IP-адресом, используемым для сопоставления диска.
Внешние жесткие диски для настольных ПК | Newegg.com
Внешние жесткие диски для настольных ПК позволяют расширить существующее хранилище, включить избыточность в настройку хранилища данных и даже обеспечить более высокую скорость передачи, чем существующий внутренний диск.Вы можете перевозить модели меньшего размера в кармане или сумке, но некоторые устройства большего размера поставляются с подставками и другими функциями, которые делают их пригодными в качестве постоянного приспособления на вашем столе. Внешние жесткие диски с поддержкой RAID для ПК обеспечивают эти функции, одновременно обеспечивая избыточность, поэтому диск можно восстановить и восстановить данные даже в случае отказа диска. Убедитесь в совместимости при покупке портативного жесткого диска для Mac и ПК, выбрав диск с совместимым интерфейсом. Подключение через Thunderbolt является стандартным для большинства компьютеров Mac, а также для некоторых высокопроизводительных ПК, обеспечивая высокую скорость передачи данных, в то время как USB 3 — еще один популярный стандарт интерфейса.Диски SATA и SAS — другие распространенные типы подключения.
Наслаждайтесь быстрой скоростью передачи данных с совместимостью с Thunderbolt
Если доступны подключения Thunderbolt, вам следует подумать о выборе этого интерфейса для USB или SATA. Внешние жесткие диски для настольных ПК с возможностью подключения Thunderbolt обеспечивают пропускную способность до 40 Гбит / с, что вдвое превышает скорость 20 Гбит / с USB 3.2. Это означает, что вы можете быстрее сохранять и извлекать данные с диска. Однако совместимость — это самое главное, поэтому убедитесь, что выбранный вами диск совместим с портами на вашем рабочем столе.Thunderbolt широко используется на жестких дисках Mac, а также на все большем количестве ПК.
Go Mobile с портативным жестким диском для Mac и ПК
Большинство жестких дисков, за исключением жестких дисков с максимальной емкостью и внутренних жестких дисков с настольными креплениями, как правило, маленькие и легкие, чтобы их можно было носить в сумке или кармане ноутбука. Однако, если вам нужно регулярно получать доступ к данным на портативном диске, поскольку вы творческий профессионал, который передает фотографии или видео клиентам, например, существуют портативные жесткие диски для Mac и ПК, которые избавляют от ненужного веса и корпуса.Они поместятся в кармане рубашки, и их легче носить с собой. 2,5-дюймовые модели, обычно используемые в качестве накопителей для ноутбуков из-за их портативности, являются самыми маленькими и предлагают наибольшее удобство.
Расширьте хранилище игр с помощью настольных внешних жестких дисков
Вы можете использовать портативный жесткий диск для своего ПК для хранения личных и профессиональных файлов. Вы также можете использовать один для хранения программного обеспечения, включая игры и пакеты DLC. Покупатели могут использовать некоторые внешние жесткие диски с игровыми консолями для расширения своей памяти без необходимости переходить на новую систему или полагаться на облачное хранилище.В этих случаях важна скорость привода, поскольку она сводит к минимуму время загрузки и ожидания. Стандартные внешние жесткие диски для настольных ПК имеют скорость 7200 оборотов в минуту (об / мин), но некоторые модели могут обеспечивать скорость до 15 000 об / мин.
Защитите свои данные с помощью внешнего диска
Вы можете использовать внешний жесткий диск настольного компьютера для резервного копирования данных. Вы можете периодически автоматически создавать резервные копии важных файлов и папок на диске, но для максимальной защиты данных диски RAID включают в свою архитектуру избыточность дисков.Эта избыточность означает, что вы можете восстановить данные даже в случае сбоя диска.
Как исправить внешний жесткий диск, не обнаруживаемый в Windows
USB-устройства, такие как жесткие диски, перьевые накопители, карты памяти и т. Д., Являются простым способом хранения и передачи данных с одного компьютера на другой. Эти USB-накопители портативны и просты в обращении, но иногда вы можете столкнуться с проблемой Жесткий диск не обнаружен проблема с ПК с Windows. Это происходит, когда порт USB не распознает внешние USB-накопители.Когда вы пытаетесь получить доступ к данным с жесткого диска или USB-устройства, вы видите следующее сообщение об ошибке USB-устройство не распознано :
«Одно из USB-устройств, подключенных к этому компьютеру, неисправно, и Windows не распознает его для помощь в решении этой проблемы, щелкните это сообщение ».
इस पोस्ट को हिंदी में पढ़ने के लिए यहां क्लिक करें।
Оглавление Как исправить внешний жесткий диск, не обнаруживаемый в Windows? Отключите источник питанияИногда очень простой трюк может исправить внешний жесткий диск, не обнаружив проблему .Выполните следующие шаги, чтобы применить этот трюк.
- Выключите компьютер
- Отсоедините кабель питания от компьютера и подождите несколько минут.
- Подсоедините кабель питания и запустите компьютер.
- Отключите USB-устройства от компьютера
- Перезагрузите компьютер
- Повторно подключите USB-устройства к компьютеру
| [ПРИМЕЧАНИЕ]: Если текущий порт USB не Если жесткий диск не обнаруживается, попробуйте подключить его к другому USB-порту.Если он распознается другими портами USB, это может означать аппаратную проблему с одним из портов USB. Если ни один USB-порт не распознает устройство, попробуйте другое решение. Не используйте USB-концентратор для подключения устройства к компьютеру. |
|---|
Если все порты USB работают нормально, вам необходимо проверить наличие последней версии драйвера USB, установленной на компьютере. Потому что иногда старые драйверы могут препятствовать подключению диска к ПК и показывают, что жесткий диск не обнаружен, появляется ошибка . Чтобы проверить статус драйвера, выполните следующие действия.
- Одновременно нажмите клавиши Windows + R, затем введите devmgmt.msc в диалоговом окне «Выполнить» и нажмите «ОК».
- Разверните драйверы диска и щелкните правой кнопкой мыши подключенный внешний USB-накопитель.
- Щелкните «Свойства» и выберите вкладку «Драйвер».
- Нажмите «Обновить программное обеспечение драйвера» и следуйте дальнейшим инструкциям по обновлению драйвера.
| [ПРИМЕЧАНИЕ]: , если этот метод не работает, загрузите и установите обновленные драйверы USB с веб-сайта производителя компьютера.Это полезно в случае, если вы пытаетесь установить драйвер для принтера, сканера и другого USB-устройства ввода / вывода. |
|---|
Убедитесь, что вы видите свой внешний USB-накопитель в управлении дисками, затем переименуйте или измените букву диска. Для этого выполните следующие действия.
1. Щелкните правой кнопкой мыши «Этот компьютер» или «Мой компьютер» и выберите «Управление».
2. Выберите Управление дисками.
3.Щелкните правой кнопкой мыши подключенный внешний диск и выберите «Изменить букву диска и пути».
4. Нажмите «Добавить», затем назначьте новую букву диска из раскрывающегося списка и нажмите «ОК».
Fix USB Root Hub- Одновременно нажмите клавиши Windows + R, затем введите devmgmt.msc и нажмите OK.
- Разверните Контроллеры универсальной последовательной шины.
- Щелкните правой кнопкой мыши корневой USB-концентратор и выберите «Свойства».
- Выберите «Управление питанием» и снимите флажок «Разрешить компьютеру выключать это устройство для экономии энергии».Нажмите ОК и сохраните изменения.
| [ПРИМЕЧАНИЕ]: Повторите этот процесс для всех доступных корневых USB-концентраторов. Сохраните изменения для каждого процесса и перезагрузите компьютер. Если вы по-прежнему видите проблему с нераспознанным USB-устройством, вернитесь на вкладку управления питанием для каждого из них и снова установите флажок. |
|---|
1. Перейдите в Панель управления и щелкните Оборудование и звук.
2. Щелкните Параметры электропитания.
3. Выберите «Изменить настройки плана» под предпочтительными планами. Сбалансированный (рекомендуется).
4. Щелкните Изменить дополнительные параметры питания.
5. Разверните Настройки USB и Настройки выборочной приостановки USB.
6. В раскрывающемся меню выберите Отключить.
7. Нажмите «Применить» и «ОК», чтобы сохранить настройки.
| [ПРИМЕЧАНИЕ]: Если вы используете ноутбук, вы увидите два варианта: от батареи и от сети.Итак, выберите отключить для обеих настроек соответственно. |
|---|
Если все вышеперечисленные решения не исправят внешний жесткий диск , проблема не будет обнаружена. И вы по-прежнему получаете ту же ошибку; тогда высока вероятность того, что ваш жесткий диск вышел из строя. В этой ситуации вам нужно обратиться за помощью к поставщику услуг профессионального восстановления жесткого диска.
Если проблема решена, рекомендуется сделать резервную копию данных жесткого диска; чтобы избежать потери данных в будущем.
Различные ситуации, когда жесткий диск не обнаруживает ошибокЖесткий диск не обнаружен Ошибка / проблема может быть вызвана следующими ситуациями:
- Драйвер USB стал нестабильным, устарел или поврежден
- USB-порты стать неисправным, поврежденным или сломанным
- Проблемы с разделами на внешнем USB-устройстве
- USB-устройство неисправно или повреждено
- Неправильная файловая система на внешнем диске
- Компьютер, зараженный вирусом
Если проблема не устранена сохраняется после выполнения вышеуказанных шагов, то есть вероятность того, что ваш жесткий диск серьезно поврежден или поврежден.В этом случае вы можете обратиться к надежному поставщику услуг по восстановлению данных.
[Проверенные методы] Исправить внешний жесткий диск, который не отображается немедленно!
Q: «Я вставил внешний жесткий диск Seagate в свой компьютер Mac, но он не появился. Я попытался повторно инициализировать свой компьютер Mac и повторно вставить внешний жесткий диск, но безуспешно! На жестком диске есть важные рабочие файлы.Почему возникла нераспознанная проблема? Как мне отремонтировать внешний жесткий диск и вернуть свои файлы? »
Встречались ли вы раньше с описанным выше сценарием? Когда ваш внешний жесткий диск Seagate, Western Digital, PS4 или Buffalo был подключен к компьютеру с Windows или Mac, устройство не отображалось. Ситуация подорвет ваше спокойствие, особенно когда у вас есть чрезвычайно важные файлы на нераспознанном внешнем жестком диске. Как исправить неопознанный внешний жесткий диск? Не волнуйтесь, эта статья предоставит вам пошаговые инструкции по решению проблемы.
Почему ваш компьютер не распознает внешний жесткий диск?
Вы можете задаться вопросом, почему ваш компьютер Windows или Mac не распознает внешний жесткий диск. И эта проблема может быть вызвана некоторыми проблемами с разделами:
- Поврежден раздел внешнего жесткого диска.
- Файловая система разбита.
- ошибки диска возникают на компьютерах с Windows или Mac.
- Порт USB мертв.
Вы можете попробовать подключить жесткий диск к другому компьютеру или подключить его к другим портам USB.Если все методы не работают, вы можете следовать руководству по статье, чтобы исправить внешний жесткий диск, не распознаваемый на компьютере с Windows или Mac, и вы можете восстановить потерянные данные с внешнего жесткого диска с помощью Recoverit Data Recovery.
Как исправить внешний жесткий диск, не распознаваемый в Windows?
Если вы хотите эффективно решить проблему с внешним жестким диском, который не распознается в Windows 7, Windows 10, рекомендуется провести диагностику проблемы. Только когда вы знаете конкретную причину, по которой ваш внешний жесткий диск не отображается, вы можете решить ее в индивидуальном порядке.Если вы не уверены в причине, просто следуйте инструкциям, чтобы устранить причины одну за другой и решить проблему.
Шаг 1 Убедитесь, что ваш USB-порт не работает
Возможно, вы вставляете USB-кабель в неработающий USB-порт. Отключите внешний жесткий диск и подключите его к другому USB-порту. Теперь посмотрите, присутствует ли он в окне Мой компьютер . Если нет, выполните шаг 2.
Шаг 2 Найдите раздел внешнего жесткого диска в системе управления дисками Windows
Теперь найдите внешний диск в окне Disk Management .Для начала нажмите Windows + R , чтобы вызвать интерфейс Run . Введите diskmgmt. msc , чтобы открыть окно Disk Management , где вы можете найти свой диск, даже если он не распознается из-за отсутствия раздела. Если вы не можете найти диск в окне «Управление дисками», перейдите к шагу 3.
Шаг 3 Убедитесь, что это компьютер или жесткий диск По умолчанию
Подключив другой порт USB или обнаружив жесткий диск в интерфейсе управления дисками, вы все равно не сможете решить проблему.Тогда могут возникнуть проблемы с вашим компьютером с Windows. Подключите его к другому компьютеру и выполните шаги с 1 по 3, чтобы проверить, распознается ли внешний диск. Если диск по-прежнему не отображается на другом компьютере с Windows, вероятно, с диском что-то не так, в противном случае выполните шаг 4.
Шаг 4 Найдите проблемный жесткий диск
Для дальнейшей диагностики проблемы с драйвером нажмите Windows + R и введите «devmgmt.msc» , чтобы развернуть Дисковые накопители.Найдите устройство с желтым восклицательным знаком, указывающим на проблемный жесткий драйвер. Теперь щелкните правой кнопкой мыши проблемное устройство и прочтите сообщение об ошибке после выбора свойств. Эту проблему можно решить двумя способами:
- Нажмите кнопку «Обновить драйвер», чтобы установить обновленные драйверы.
- Удалите драйвер и перезагрузите компьютер. После перезапуска Windows автоматически переустановит и перенастроит драйвер.
Теперь снова подключите внешний жесткий диск или выполните шаг 5, если диск по-прежнему не распознается.
Шаг 5 Жесткий диск не отображается в результате разбиения или форматирования?
Разделение и форматирование также может привести к внешнему нераспознанному вопросу. Разделение на разделы можно исправить с помощью инструментов управления дисками Windows. Чтобы создать новый раздел, просто щелкните Незанятое пространство и выберите «Новый простой том». Вы можете создать новый раздел, следуя инструкциям на экране.
Иногда ваш жесткий диск отформатирован файловой системой ext4 Linux, файловой системой NTFS, файловой системой HFS Plus или файловой системой FAT32, которая не распознается вашей Windows.Вы можете переформатировать внешний жесткий диск в Windows, чтобы решить эту проблему. Для этого щелкните раздел правой кнопкой мыши, выберите Формат , а затем выберите файловую систему. Пожалуйста, обратите внимание! Важно и необходимо, чтобы вы сделали резервную копию всех ваших файлов в других системах, прежде чем переходить к «инструкциям по форматированию», иначе все ваши файлы будут стерты.
Как исправить внешний жесткий диск, не распознаваемый на Mac
КомпьютерMac также автоматически определяет внешний диск.Если этого не произошло, выполните следующие действия:
.Шаг 1 Найдите внешний жесткий диск в интерфейсе «Finder»
Прежде всего, щелкните File (Файл), а затем откройте окно New Finder (Новый Finder). Теперь найдите жесткий диск под удаленным диском.
Шаг 2 Убедитесь, что внешний жесткий диск правильно подключен к Mac
Если внешнего диска нет, убедитесь, что кабель USB правильно подключен. Рекомендуется изменить другой порт USB, чтобы попробовать.
Шаг 3 Откройте «Дисковую утилиту» для установки внешнего жесткого диска на Mac
Иногда привод подключается, но не монтируется. Чтобы смонтировать диск, откройте Дисковую утилиту и найдите в списке внешний жесткий диск. Если он там есть, нажмите кнопку «Монтаж». Затем откройте окно Finder, чтобы узнать, смонтирован ли диск.
Шаг 4 Обеспечьте достаточную мощность для привода
Если вы по-прежнему не можете найти его в Finder, предполагается, что накопителю недостаточно энергии.Один порт USB может обеспечить только 5 В. В этом случае используйте кабель USB с двумя разъемами USB. Один предназначен для внешнего жесткого диска, а другой — для Mac. Следовательно, он может обеспечивать питание, необходимое для внешнего жесткого диска.
Эти шаги по исправлению внешнего жесткого диска, не распознаваемого в Windows и Mac, подходят для внешних жестких дисков любой емкости и всех производителей. И для вашего удобства сюда также прилагается руководство по Wondershare Recoverit о том, как исправить внешний жесткий диск, который не отображается.Однако, если проблема все еще не решена, вы можете воспользоваться профессиональной помощью.
Видеоурок о том, как исправить внешний жесткий диск, который не отображается
Профессиональное программное обеспечение для восстановления данных с внешнего жесткого диска
После ремонта жесткого диска, который не распознается в Windows и Mac, вы можете захотеть вернуть свои данные. Здесь мы представляем вам профессиональное программное обеспечение для восстановления данных с внешнего жесткого диска — Wondershare Recoverit .Кроме того, шаги его работы четко перечислены, чтобы помочь вам эффективно и рационально восстанавливать данные на жестком диске.
Шаги по восстановлению данных с внешнего жесткого диска
Загрузите и установите Recoverit Data Recovery на свой компьютер. Запустите Recoverit на своих компьютерах с Windows или Mac. Затем выполните следующий шаг, чтобы выполнить восстановление данных с внешнего жесткого диска на компьютере под управлением Windows или Mac.
Шаг 1. Выберите внешний жесткий диск
Подключите внешний жесткий диск к компьютеру, выберите его, пока диск определяется программой.
Шаг 2. Сканируйте жесткий диск
Программа восстановления внешнего жесткого диска начнет сканирование устройства для поиска потерянных файлов.
Шаг 3. Предварительный просмотр и восстановление файлов
Через несколько минут отобразятся все восстановленные файлы. Вы можете предварительно просмотреть фотографии, видео, музыку, Word, Excel, ppt, pdf и т. Д. Выберите файлы и нажмите кнопку Восстановить , чтобы восстановить их.
Если внешний жесткий диск поврежден, вы можете попытаться исправить это с помощью упомянутого выше решения.Кроме того, вы можете вернуть свои данные с помощью Wondershare Recoverit за три простых шага. Скачайте и попробуйте прямо сейчас.
Что не так с накопителем
- Восстановите свой диск
- Почини свой диск
- Форматирование / очистка диска
- Знай свой драйв




 LINK.»
LINK.»
 Это позволит изменить место сохранения импортируемых файлов на папку на внешнем жестком диске.
Это позволит изменить место сохранения импортируемых файлов на папку на внешнем жестком диске.