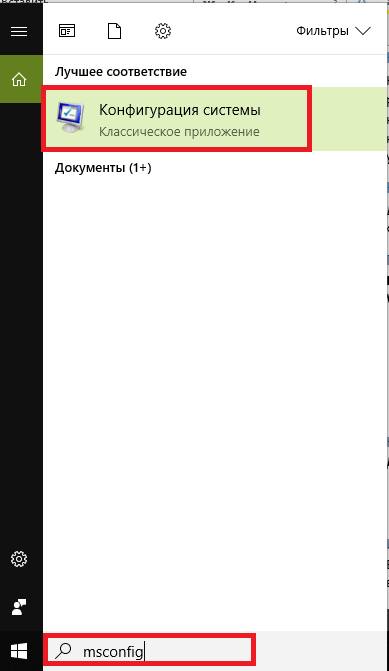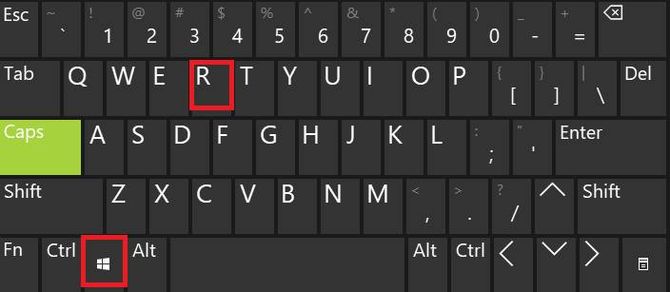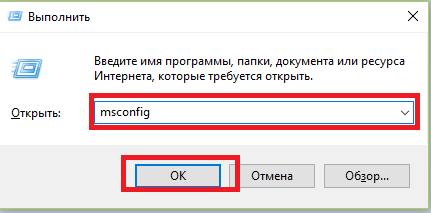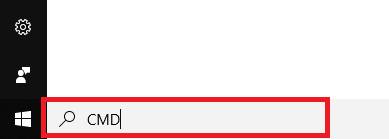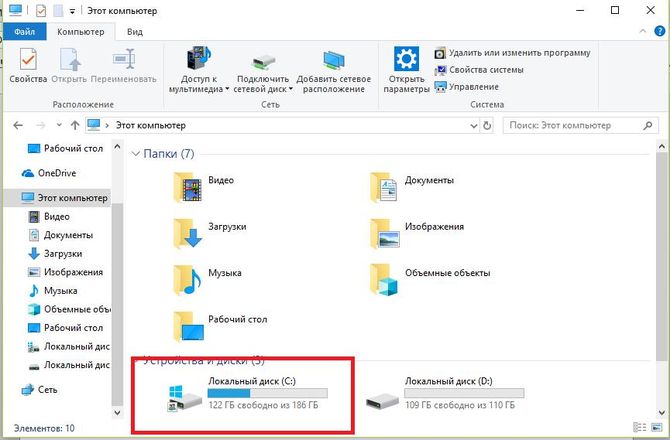Как вызвать msconfig в Windows 10 – конфигурация системы
Третий вариант
Каждый последующий способ содержит больше действий. Запустить приложение Msconfig на компьютере можно из командной строки. Для этого нужно зайти в панель управления через кнопку «Пуск», выбрать строку «Все программы», нажать на «Стандартные» – там будет находиться «Командная строка». Нажимаем на нее и видим черное окно с мигающей горизонтальной линией. Прописываем команду «msconfig» и нужная утилита запускается.
В окне командной строки уместно использовать только английские буквы – русский язык здесь не применяется.
Командная строка при этом не закроется – ее можно использовать для активации других программ, настройки ОС и т. д. Для этого нужно знать большой список команд, и все они должны писаться правильно, иначе не будут выполнены.
Более простой вариант запустить командную строку – прописать «cmd» в окне поиска «Пуск» и нажать Enter. Каждый раз при использовании команды «cmd» будет открываться черное окно командной строки.
Теперь остается написать «msconfig» и запустить утилиту. Командная строка останется активной – ее можно закрыть.
Как правильно настроить msconfig
Теперь, когда вы знаете, как вызвать данный инструмент, можно поговорить о его настройке. Окно утилиты выглядит так:
Есть 5 вкладок – в каждой можно производить операции и настраивать ОС на свой лад. Вкладка «Общее» отвечает за вариант загрузки: обычный, диагностический, выборочный. В последнем случае пользователь выбирает конфигурацию загрузки.
Вторая вкладка – «Загрузка», которая позволяет более тонко настраивать запуск ОС. Если, например, на ПК или ноутбуке установлено много операционных систем, то следует в этой вкладке указать ту ОС, которая должна загружаться «по умолчанию». При необходимости можно поставить флажок на «Безопасный режим» и нажать «Применить».
Обратите внимание: есть выбор параметров для загрузки безопасного режима и опция «Сделать постоянными». При установке «птички» изменения сохраняются в памяти, и каждый старт Windows будет осуществляться с установленными параметрами.
После перезагрузки компьютер запустится в безопасном режиме. И так будет до тех пор, пока пользователь не снимет флажок «Сделать параметры постоянными». Отменить это изменение можно будет из безопасного режима.
Во вкладке «Службы» найдете программы и процессы, которые работают в фоновом режиме. Часто пользователи пытаются отключить здесь службу, которая «съедает» много ресурса ПК. Но их много и некоторые выполняют важные системные задачи. Отключить их – значит навредить ОС, поэтому необходимо давать им работать.
Ниже есть опция «Не отображать службы Майкрософт». Нажмите, и все важные службы, которые нельзя трогать, пропадут. Останутся только дополнительные – их пользователь сам запустил сторонними программами. Данные службы можно отключать, но бездумно этого делать также не стоит.
К примеру, службы со словом «Update» в названии отвечают за проверку и установку новых обновлений определенных программ. После отключения ненужных служб производительность системы поднимется, так как они перестанут потреблять ресурсы ПК.
Следующая вкладка – «Автозагрузка».
Тут видны приложения, автоматически запускаемые вместе с Windows. Устанавливая и снимая «птички», пользователь регулирует программы, загружаемые вместе с операционной системой – блокирует их или разрешает автоматический запуск. Сняв «птички» с ненужных приложений, можно добиться повышения скорости загрузки ОС и ускорить ее работу.
В отличие от вкладки «Службы» в «Автозагрузке» невозможно отключить важные для работы ОС приложения. Ни одна программа в этой вкладке не играет ключевую роль в работе системы, поэтому при желании можно убирать все приложения в автозагрузке, но антивирус желательно оставлять. Если он не загружается автоматически при старте Windows, то нужно произвести разблокировку его запуска, установив возле него «птичку». И вообще, любая программа может ставиться в автозагрузку.
Вкладка «Сервис» – последняя.
Отсюда осуществляется загрузка популярных средств Windows. Возможен запуск командной строки, диспетчера задач, утилиты восстановления системы и т. д. Все эти средства были собраны в одном месте, так как они позволяют настроить конфигурацию системы – именно за это отвечает файл msconfig.
Работа с вкладкой «Сервис» осуществляется легко. Нужно выбрать требуемую утилиту и нажать на «Запуск». После этого требуемая программа откроется. К примеру, если нужно понаблюдать за состоянием процессора и его ядер, то уместно запустить «Диспетчер задач».
«Мсконфиг» – полезное встроенное приложение, собирающее в одном месте максимальное число настроек загрузки и работы операционной системы. Большинство средств доступны по отдельности, но найти их в системе трудно, поэтому важно научиться запускать msconfig и работать с ним. Это умеет делать большинство уверенных пользователей ПК.
>Инструкция на видео
Для удобства восприятия информации посмотрите видео – оно показывает, как правильно настроить и запустить msconfig.
Настройка запуска Windows 7 (msconfig)
26.11.2009 22:52
Настройка системы – это диагностический инструмент, созданный для настройки параметров запуска Windows 7, в целях выявления причин неполадок в работе компьютера и операционной системы. С помощью программы «Конфигурация системы» можно выявить драйверы, программы и компоненты, из-за некорректной работы которых возникают ошибки во время запуска и функционирования Windows 7.
- Запуск программы Настройка системы
- Общие
- Загрузка
- Дополнительные параметры
- Службы
- Автозагрузка
- Сервис
Запуск программы Настройка системы
Чтобы запустить программу «Настройка системы», откройте меню Пуск, введите в поисковую строку msconfig и нажмите Ввод.
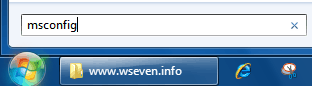
Также можно воспользоваться сочетанием клавиш Windows + R, ввести msconfig и нажать OK.
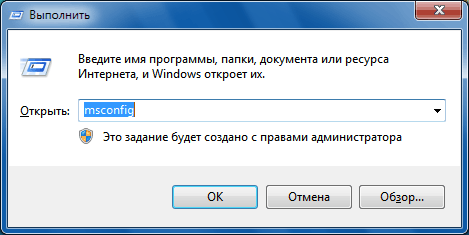
Наверх
Вкладка Общие
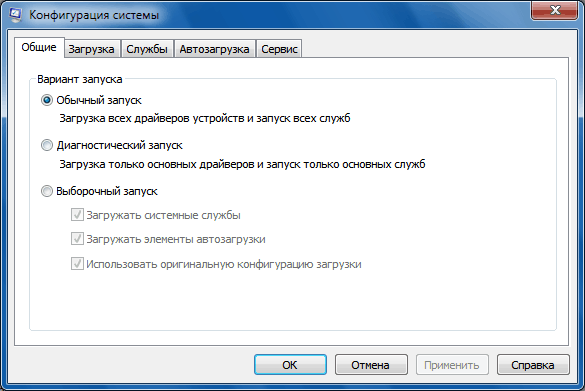
На вкладке Общие можно выбрать один из трех вариантов запуска операционной системы:
Обычный запуск
В этом режиме Windows 7 запускается обычным способом. «Обычный запуск» используется, когда нет проблем с загрузкой ОС или после устранения неполадок.
Диагностический запуск
В режиме диагностического запуска вместе с Windows запускаются только основные службы и драйверы, необходимые для функционирования операционной системы и компьютера. Если при включенном диагностическом запуске проблема не исчезает, то скорее всего, повреждены основные файлы и драйверы Windows. Если при включенном диагностическом запуске проблем нет, то нужно воспользоваться режимом Выборочный запуск.
Выборочный запуск
В этом режиме запуск Windows 7 производится с использованием основных служб и драйверов, а также других служб и автоматически загружаемых программ, выбранных пользователем. Доступны три дополнительных параметра:
- Загружать системные службы – если этот параметр включен, то операционная система загружается со стандартным набором служб, необходимых для её работы.
- Загружать элементы автозагрузки – если этот параметр включен, то вместе с операционной системой запускаются программы, отмеченные флажками на вкладке Автозагрузка.
- Использовать оригинальную конфигурацию загрузки – этот параметр по умолчанию включен и затенен (отображается серым цветом). Данный параметр восстанавливает изначальные настройки запуска Windows 7 в случае внесения изменений на вкладке Загрузка.
Выборочный запуск нужно использовать, если диагностический запуск прошел без ошибок. Поочередно включайте дополнительные службы и программы, и отслеживайте работу системы до тех пор, пока не выявите причину ошибок.
Наверх
Вкладка Загрузка

На вкладке Загрузка находятся детальные настройки параметров запуска Windows 7.
Операционная система по умолчанию
Если на компьютере установлено несколько операционных систем, можно назначить любую из них загружаемой по умолчанию. Чтобы сделать это, выделите нужную операционную систему и нажмите кнопку Использовать по умолчанию.
Также можно установить произвольное время задержки меню мультизагрузки, установив время в секундах в поле Таймаут.
Чтобы удалить операционную систему из списка, выделите её и нажмите кнопку Удалить.
Безопасный режим
Безопасный режим – это режим работы операционной системы с ограниченным набором служб, устройств и драйверов, необходимых для функционирования компьютера.
Службы Windows, запускающиеся в безопасном режиме:
- Журнал событий Windows
- Поддержка самонастраивающихся устройств Plug and Play
- Удаленный вызов процедур (RPC)
- Службы криптографии
- Защитник Windows
- Инструментарий управления Windows (WMI)
Устройства и драйверы, запускающиеся в безопасном режиме:
- Внутренние жесткие диски (ATA, SATA, SCSI)
- Внешние жесткие диски (USB)
- Дисководы гибких дисков (внутренние и USB)
- Внутренние дисководы для компакт-дисков и DVD-дисков (ATA, SCSI)
- Внешние USB-дисководы для компакт-дисков и DVD-дисков
- Клавиатуры и мыши (USB, PS/2, последовательный порт)
- Видеокарты VGA (PCI, AGP)
Установите флажок Безопасный режим и выберите один из вариантов загрузки:
Минимальная – запуск проводника Windows 7 в безопасном режиме с использованием только основных устройств, драйверов и служб Windows, без поддержки сети.
Другая оболочка – загрузка командной строки, основных устройств, драйверов и служб Windows 7. Проводник и сетевые компоненты отключены.
Восстановление Active Directory – запуск проводника Windows 7 в безопасном режиме с использованием только основных служб, устройств и драйверов, а также службы каталогов Active Directory.
Сеть – запуск Проводника Windows 7 в безопасном режиме с использованием только основных компонентов операционной системы, а также следующих сетевых компонентов:
- Сетевые адаптеры (проводной Ethernet и беспроводной 802.11x)
- Протокол динамического конфигурирования узла DHCP
- DNS
- Сетевые подключения
- Модуль поддержки NetBIOS через TCP/IP
- Брандмауэр Windows
Также на вкладке Загрузка можно включить следующие функции:
Без GUI – отключается загрузочная анимация Windows 7.
Журнал загрузки – вся информация о процессе загрузки Windows 7 сохраняется в файл %SystemRoot%/Ntbtlog.txt.
Базовое видео – загружаются стандартные драйверы VGA вместо драйверов, соответствующих видеокарте.
Информация об ОС – во время загрузки Windows 7 отображаются названия загружаемых драйверов.
Сделать эти параметры загрузки постоянными – если этот параметр включен, то измененные вами настройки системы можно будет отменить только вручную. Отменить изменения путем выбора режима «Обычный запуск» на вкладке «Общие» не получится. Также вы не сможете отменить изменения с помощью функции Использовать оригинальную конфигурацию загрузки на вкладке Общие.
Наверх
Дополнительные параметры загрузки

Чтобы настроить дополнительные параметры загрузки Windows 7, на вкладке Загрузка нажмите кнопку Дополнительные параметры.
Число процессоров
С помощью этого параметра можно ограничить количество как реальных, так и виртуальных процессоров, используемых в системе. Установите флажок и с помощью раскрывающегося списка укажите количество процессоров, которое нужно использовать начиная со следующего запуска системы.
Максимальный объем памяти
С помощью этого параметра можно ограничить объем физической оперативной памяти, используемый операционной системой. Установите флажок и в текстовом поле задайте максимальный объем ОЗУ (в мегабайтах), который будет использоваться системой начиная со следующего запуска.
Если этот параметр включен, то операционная система не распределяет ресурсы ввода-вывода и прерывания на шине PCI. При этом ресурсы ввода-вывода и памяти, заданные в BIOS, сохраняются.
Если этот параметр включен, можно задать глобальные параметры отладки в режиме ядра для разработчиков драйверов устройств.
Наверх
Вкладка Службы
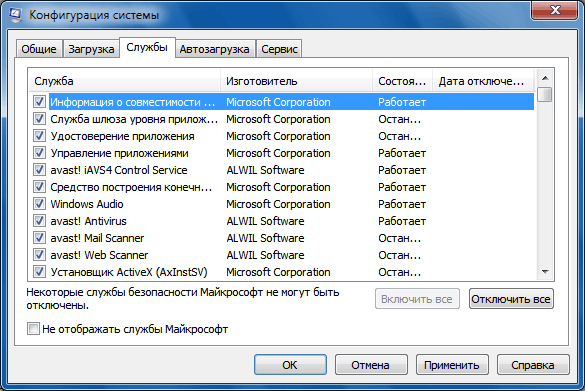
Вкладка Службы содержит список служб, запускающихся автоматически при загрузке Windows 7. Все эти службы условно поделены на две категории:
- службы Microsoft, от которых зависит работа операционной системы;
- службы сторонних разработчиков, необходимые для работы драйверов и некоторых программ.
При выявлении причин неполадок, возникающих во время запуска или работы Windows 7, нужно выполнить следующие действия:
1. На вкладке Общие:
- Включите Выборочный запуск.
- Установите флажок Загружать системные службы.
- Снимите флажок Загружать элементы автозагрузки.
2. На вкладке Службы:
- Установите флажок Не отображать службы Майкрософт.
- Отключите запуск всех служб сторонних разработчиков.
3. Перезагрузите компьютер.
Если после перезагрузки неполадки не возникают, то системные компоненты Windows 7 исправны, а причина ошибок, скорее всего, заключается в некорректной работе одной или нескольких сторонних служб. Чтобы выявить, какая именно служба вызывает сбой, включайте по одной службе, перезагружайте компьютер и следите за состоянием системы.
Если после отключения сторонних служб система по-прежнему работает с ошибками, то, вероятно, повреждены базовые компоненты операционной системы. Чтобы выявить причину ошибок, выполните следующие действия.
1. Снимите флажок Не отображать службы Майкрософт.
2. Отключите все службы Microsoft, затем включайте их по одной, перезагружайте компьютер и следите за изменениями до тех пор, пока не выявите все службы, вызывающие сбой.
Наверх
Вкладка Автозагрузка
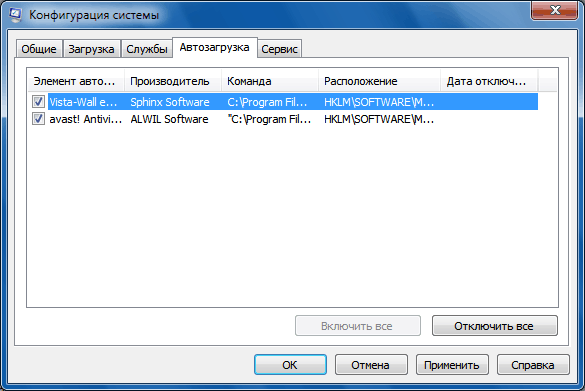
Вкладка Автозагрузка содержит список программ, автоматически запускающихся вместе с Windows 7.
- В столбце Элемент автозагрузки отображается название программы.
- В столбце Производитель – разработчик программы.
- В столбце Команда указан исполняемый файл, запускающийся вместе с ОС, а также местоположение этого файла.
- В столбце Расположение отображается ключ реестра, отвечающий за автоматический запуск программы вместе с Windows 7.
- В столбце Дата отключения указана дата отключения элементов автозагрузки, не запускающихся автоматически вместе с операционной системой.
Если в работе Windows 7 возникают проблемы, то можно попытаться определить причину неполадок путем поочередного отключения автоматического запуска программ. Чтобы выявить, какая именно программа вызывает сбой, выключите автозагрузку всех программ, а затем включайте по одной программе, перезагружайте компьютер и следите за состоянием системы.
Чтобы программа не запускалась вместе с Windows 7, нужно снять флажок рядом с её названием и нажать кнопку Применить.
Наверх
Вкладка Сервис
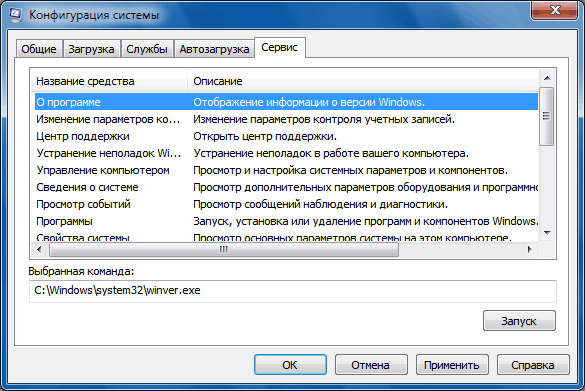
Вкладка Сервис позволяет быстро запустить средства настройки, администрирования и диагностики Windows. Выделите нужное средство и нажмите кнопку Запуск.
О программе – вывод на экран информации о версии Windows 7, установленной на компьютере.
Изменение параметров контроля учетных записей – настройка UAC – компонента безопасности Windows 7, запрашивающего подтверждение действий, требующих прав администратора.
Центр поддержки – основное место для просмотра оповещений и совершения действий, которые помогают нормальной работе Windows 7. В Центре поддержки перечислены важные сообщения о параметрах безопасности и обслуживания компьютера, которые требуют внимания пользователя.
Устранение неполадок Windows – набор средств для автоматического устранения некоторых распространенных проблем при работе с сетью, аппаратным обеспечением и устройствами, связанными с использованием Интернета, а также проблемы совместимости программ.
Управление компьютером – набор инструментов для управления оборудованием, программным обеспечением и сетевыми компонентами Windows 7.
Сведения о системе – компонент Windows 7, отображающий подробные сведения о конфигурации оборудования, компонентах и программном обеспечении компьютера, включая драйверы.
Просмотр событий – средство для просмотра подробных сведений о важных событиях, возникающих в системе (например, ненадлежащий запуск программ или обновлений, загружаемых автоматически). Эти сведения могут быть полезны для устранения неполадок и ошибок в Windows 7 и установленных программах.
Программы – средство «Программы и компоненты» Windows 7, предназначенное для включения и отключения компонентов Windows 7, а также для удаления программ или изменения их конфигурации.
Свойства системы – основные сведения об оборудовании и операционной системе. Версия и статус активации Windows 7, индекс производительности, имя компьютера, имя домена и параметры рабочей группы.
Свойства обозревателя – параметры браузера Internet Explorer.
Конфигурация IP-протокола – просмотр и настройка сетевого адреса компьютера (в командной строке).
Системный монитор – мощное средство диагностики и мониторинга производительности, встроенное в Windows 7.
Монитор ресурсов – средство для просмотра сведений об использовании процессора, жесткого диска, сети и памяти в режиме реального времени.
Диспетчер задач – отображает приложения, процессы и службы, которые в данный момент запущены на компьютере. С его помощью можно контролировать производительность компьютера или завершать работу приложений, которые не отвечают. Мониторинг состояния сети и просмотр параметров ее работы.
Командная строка – функция Windows 7, предоставляющая возможность ввода команд MS-DOS и других команд без графического интерфейса пользователя.
Редактор реестра – инструмент, предназначенный для просмотра и изменения параметров в системном реестре, в котором содержатся сведения о работе компьютера.
Наверх
Msconfig («Microsoft System Configuration Utility») – это инструмент, предназначенный для настройки и устранения неисправностей в операционных системах Windows. Впервые она появилась в Windows 98 и ее целью было, помочь пользователям в управлении сервисами ОС. Также она призвана обеспечить контроль за исправностью системных компонентов.
Как зайти в Конфигурацию системы
Далее будут рассмотрены способы, с помощью которых пользователь может зайти в утилиту «Конфигурация системы».
Поиск Windows
Первый способ запуска Мсконфиг достаточно простой, для вызова утилиты понадобиться использовать «Поиск Windows»:
- в строке «Поиск» щелкаем левой кнопкой мыши;

- после появления курсора вписываем команду «msconfig» и щелкаем «Enter»;
- в окне результатов поиска выбираем и запускаем нужное приложение.

Команда Выполнить
Данный способ подразумевает собой использование окна «Выполнить»:
- щелкаем на клавиатуре комбинацию клавиш «Win+R»;

- в появившемся окне в пустом поле вводим команду «msconfig» и жмем «Enter».

Использование командной строки
Вариант запуска будет рассмотрен для Windows 7 и старших версий. Необходимо заметить, что в версиях после «семерки» процесс запуска командной строки выглядит иначе.
Для Win 7:
- открываем меню «Пуск»;
- затем выбираем пункт «Все программы»;
- далее открываем «Стандартные»;
- ищем командную строку и запускаем ее;
- в консоли вводим команду «msconfig» и жмем «Enter».
Для Win 8 и 8.1:
- нажимаем на клавиатуре сочетание клавиш «Win+X»;
- в контекстном меню выбираем «Командная строка»;
- в окне консоли вводим «msconfig» и жмем «Enter».
Для Win 10:
- открываем «Пуск»;

- в поисковой строке вводим команду «CMD» и щелкаем «Enter»;

- запускаем командную строку и в вводим «msconfig».
Открытие из папки
Способ подразумевает под собой запуск утилиты конфигурации с помощью исполняемого файла, находящегося на системном разделе жесткого диска:
- открываем «Проводник»;

- переходим к системному диску;
- открываем папку «Windows»;
- далее переходим к директории «System32»;
- и отыскиваем исполняемый файл «msconfig.exe»;
- можно ввести наименование программы в поисковую строку проводника.
Настройки Msconfig
После того, как утилита была запущена, на экране появится диалоговое окно где будет представлено 5 вкладок: «Общие», «Загрузка», «Службы», «Автозагрузка» и «Сервис». Далее будут рассмотрены основные функции утилиты, а также основные особенности работы с ними и настройки конфигурации системы, которые могут помочь добиться максимальной производительности компьютера.
Стоит заметить, что правильных настроек Msconfig, как таковых нет. Без необходимости лучше вообще не лезть в эту утилиту, поскольку какого нибудь очень заметного прироста скорости получено не будет, а систему можно сломать вполне реально.
Общие
Вкладка «Общие» позволяет пользователю выбрать вариант загрузки операционной системы. В пункте «Обычный запуск» система загрузится с необходимыми драйверами и службами для полнофункциональной работы. «Диагностический запуск» позволяет загрузить ОС с использованием только основных драйверов и служб. Ее целью является выявление неполадок в работе Windows. «Выборочный запуск» загружает только некоторые системные компоненты на усмотрение пользователя.
Загрузка
Позволяет выполнить гибкую настройку запуска ОС. Можно выбрать систему, загружаемую по умолчанию. Настройка «Параметра загрузки» помогает установить режим загрузки операционной системы. Это полезно в случаях, когда на ПК попал вредоносный файл, наблюдается конфликт драйверов или приложения запускаются с ошибками. Также можно установить загрузки с ведением журнала, где отразится информация о том, какие службы были запущены штатно, а где произошел сбой (журнал расположен по следующему пути: C:\Windows\Ntbtlog.txt)
Доступен запуск ОС без использования GUI (отключение отрисовки анимации), позволяет ускорить время старта. «Базовое видео» подразумевает под собой загрузку только стандартных VGA драйверов видеоконтроллера. «Информация об ОС» позволяет во время загрузки отображать название драйверов.
Как выбрать систему по умолчанию:
- выделяем нужную ОС;
- кликаем «Использовать по умолчанию».
Безопасная загрузка представляет собой режим ограниченной функциональности, используется только необходимый набор драйверов и служб:
- «минимальный». Запускаются только необходимые компоненты;
- «другая оболочка». Запуск основных элементов: службы, драйвера и командная строка. Проводник и сетевые компоненты отключены;
- «Active Directory». Запуск проводника и каталога служб «Active Directory»;
- «сеть». Загрузка ОС с использование основных системных служб и драйверов, а также сетевых адаптеров, брандмауэра, протокола DHCP и TCP/IP.
Далее подробнее рассмотрим «Дополнительные параметры».
Дополнительные параметры
В «Дополнительные параметры» доступные следующие функции:
- «Число процессоров». Возможность выбора количество ядер, которые будут использоваться для старта ОС. По умолчанию чекбокс не отмечен, если указать, например, 1 ядро, то система будет использовать для старта только его. Важно знать, данная функция не сможет повлиять на улучшение производительности ПК, она только ускоряет загрузку ОС, позволяя использовать дополнительные ресурсы;
- «Максимум памяти». Параметр позволяет задать необходимое количество оперативной памяти в мегабайтах, которая будет использоваться ОС;
- «Блокировка PCI». Данная функция позволяет заблокировать процессы прерывания и ресурсы ввода и вывода шины PCI. Если отметить данный чекбокс, то система не запустится. Рекомендуем не изменять настройки данного пункта. Если все-таки чекбокс был отмечен, необходимо запустить систему в режиме ограниченной функциональности и снять отметку с данного пункта.
- «Отладка» — позволяет задать параметры глобальной отладки в режиме ядра для разработчиков драйверов устройств.
Службы
Данная вкладка содержит в себе службы, которые запускаются автоматически при старте операционной системы.
Службы поделены на следующие категории:
- «Microsoft» — предназначены для обеспечения работы компонентов ОС;
- «Сторонние» — используются для функционирования драйверов и некоторых приложений.
Рассмотрим пример работы с данной вкладкой, когда в работе ОС наблюдаются сбои:
- переходим к разделу «Общие» и выбираем опцию «Выборочный запуск»;
- отмечаем чекбокс «Запуск системных служб» и убираем отметку с пункта «Автозагрузка»;
- переходим в раздел «Службы» и ставим галку в чекбоксе «Не отображать службы Microsoft»;
- отключаем все службы имеющие отношения к сторонним приложениям;
- перезагружаем компьютер. Если после этого ошибок в работе ОС нет, то компоненты исправны, причину необходимо искать в сторонних программах.
Автозагрузка
Раздел «Автозагрузка» представляет собой список программного обеспечения, который автоматически загружается с ОС:
- столбец «Элемент» отражает наименования ПО;
- «Производитель» — показывает разработчика программы;
- «Команда» — показывает путь к исполняемому файлу на жестком диске;
- «Расположение» отображает ключ реестра автоматического запуска ПО;
- «Дата отключения» позволяет увидеть время, когда были отключены элементы.
Чтобы убрать элемент автозагрузки необходимо снять галочки с чекбокса расположенного рядом с ним, и кликнуть «Применить».
В операционных система Windows 8 и старше, автозагрузка расположена в диспетчере задач.
Сервис
Данный раздел позволяет пользователям получить быстрый доступ к основным утилитам операционной системы. Достаточно выделить нужный компонент и кликнуть по кнопке «Запуск», программа будет запущена.
Сервисы диагностики и администрирования Windows представлены на скриншоте:
Msconfig не запускается
Причины сбоев и решение проблем с запуском Msconfig:
- для начала необходимо проверить систему на наличие вредоносных файлов. Для быстрой проверки рекомендуется использовать утилиту Dr.Web Cureit. В следствии воздействия вирусов, некоторые компоненты могут быть повреждены;
- проверяем наличие прав доступа. В ситуациях, когда пользователь вошел в систему под учетной записью «Гость» msconfig может выдавать ошибку. Лучше попытаться зайти под учетной записью «Администратор», для снятия ограничений на использования некоторых элементов ОС;
- запустите систему в безопасном режиме, и откройте утилиту заново, если проблема сохраняется, то это связано с повреждением исполняемого файла. Устранить неисправность можно путем восстановления через загрузочный диск LiveCD. Необходимо вставить диск в дисковод и следовать инструкциям мастера восстановления;
- проверяем целостность файлов. Запускаем командную строку с правами администратора и вводим команду «sfc /scannow». Данная команда проведет сканирование и восстановление поврежденных элементов;
- проверим реестр. Запускаем «Выполнить» сочетанием клавиш «Win+R» и в поле вписываем команду «regedit»:
- раскрываем древо и двигаемся по следующему пути и проверяем выставленные значения по умолчанию, он должен быть как на скриншоте.
- затем переходим в раздел и также проверяем путь файла, указанный по умолчанию.
Убираем имя пользователя и email-адрес с экрана входа Windows 10
Работа в Windows 8/10 под учетной записью Microsoft стала стандартом, особенно на домашних компьютерах. В отличие от локального профиля, учетная запись Microsoft позволяет синхронизировать параметры и файлы между устройствами, как и использовать магазин приложений. Но есть один неприятный момент, который заключается в том, что при использовании этого типа учетных записей на экране входа Windows 10 отображается реальное имя пользователя и адрес электронной почты. Получается, что кто угодно может легко увидеть эту информацию, особенно если вы используете свой ноутбук или планшет в публичных местах, и использовать ее в своих целях. Это неприемлемо для тех, кому действительно важна полная приватность (для Вас будет интересен материал на тему Как незаметно прочитать сообщения ВКонтакте).
К сожалению, стандартные настройки Windows 10 не позволяют скрыть отображение имени пользователя и e-mail на экране входа. Но существует один очень простой путь, которым вы можете воспользоваться, если хотите скрыть эти сведения раз и навсегда.
Более подробно (о всех настройках экрана входа — таких как количество попыток входа, сообщение и заголовок для пользователей, нажатие Ctrl-Alt-Del и не только) для Вас в видео инструкции ниже.
1. В строке системного поиска набираем команду gpedit.msc (полный список команд Windows CMD ) и жмем Enter, чтобы открыть «Редактор локальной групповой политики». (В домашних редакциях ОС такого инструмента нет, но можно воспользоваться реестром, но об этом чуть ниже).

2. Переходим в следующий раздел:
Конфигурация компьютера > Конфигурация Windows > Параметры безопасности > Локальные политики > Параметры безопасности
3. В правой части окна находим настройку «Интерактивный вход в систему: не отображать последнее имя пользователя» и открываем ее двойным щелчком мыши. Включаем, жмем «OK».
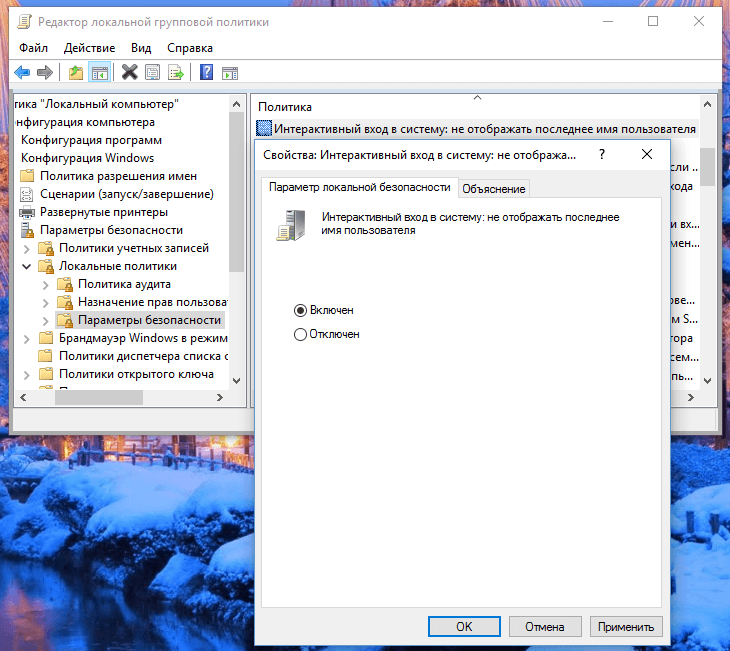
4. Теперь операционная система не будет показывать имя и адрес электронной почты на экране входа каждый раз после загрузки, но в заблокированном состоянии системы эта информация по-прежнему будет отображаться. Поэтому в параметрах безопасности открываем другую настройку под названием «Интерактивный вход в систему: отображать сведения о пользователе, если сеанс заблокирован», в раскрывающемся меню выбираем предпочитаемый вариант и жмем «OK».
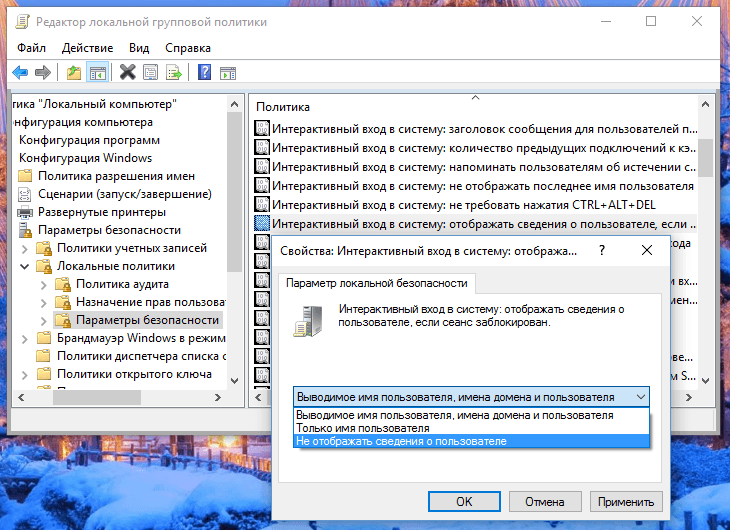
Для пользователей Windows 10 Home
В домашней редакции Windows 10 процесс удаления пользовательской информации с экрана входа полностью отличается, так как эта версия не поддерживает gpedit.msc (хотя, как уже было сказано, его можно установить).
Если вы используете Windows 10 Home, тогда те же настройки вам придется сделать с помощью реестра.
1. Открываем редактор реестра и переходим сюда:
— команда Regedit
HKEY_LOCAL_MACHINE\SOFTWARE\Microsoft\Windows\CurrentVersion\Policies\System
2. Открываем параметр dontdisplaylastusername и устанавливаем значение 1.

3. Открываем параметр DontDisplayLockedUserId и устанавливаем значение 2.
Все, больше персональная информация на экране входа в систему отображаться не будет. Однако это значит, что каждый раз при входе систему вам придется вводить не только пароль, но и свой адрес электронной почты. Если на компьютере есть другие учетные записи, то их владельцам тоже придется вводить свои данные вручную. Все написанное применимо и к Windows 8.
Рекомендую для просмотра веселые видео на моем новом канале Comedy Coub
Windows 10 Детальная настройка параметров входа
Работа в Windows 8/10 под учетной записью Microsoft стала стандартом, особенно на домашних компьютерах. В отличие от локального профиля, учетная запись Microsoft позволяет синхронизировать параметры и файлы между устройствами, как и использовать магазин приложений. Но есть один неприятный момент, который заключается в том, что при использовании этого типа учетных записей на экране входа Windows 10 отображается реальное имя пользователя и адрес электронной почты. Получается, что кто угодно может легко увидеть эту информацию, особенно если вы используете свой ноутбук или планшет в публичных местах, и использовать ее в своих целях. Это неприемлемо для тех, кому действительно важна полная приватность (для Вас будет интересен материал на тему Как незаметно прочитать сообщения ВКонтакте).
К сожалению, стандартные настройки Windows 10 не позволяют скрыть отображение имени пользователя и e-mail на экране входа. Но существует один очень простой путь, которым вы можете воспользоваться, если хотите скрыть эти сведения раз и навсегда.
Более подробно (о всех настройках экрана входа — таких как количество попыток входа, сообщение и заголовок для пользователей, нажатие Ctrl-Alt-Del и не только) для Вас в видео инструкции ниже.
1. В строке системного поиска набираем команду gpedit.msc (полный список команд Windows CMD тут) и жмем Enter, чтобы открыть «Редактор локальной групповой политики». (В домашних редакциях ОС такого инструмента нет, но можно воспользоваться реестром, но об этом чуть ниже).
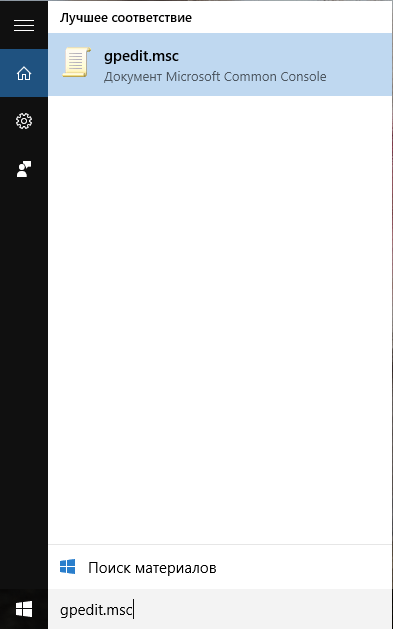
2. Переходим в следующий раздел:
Конфигурация компьютера > Конфигурация Windows > Параметры безопасности > Локальные политики > Параметры безопасности
3. В правой части окна находим настройку « Интерактивный вход в систему: не отображать последнее имя пользователя» и открываем ее двойным щелчком мыши. Включаем, жмем «OK».
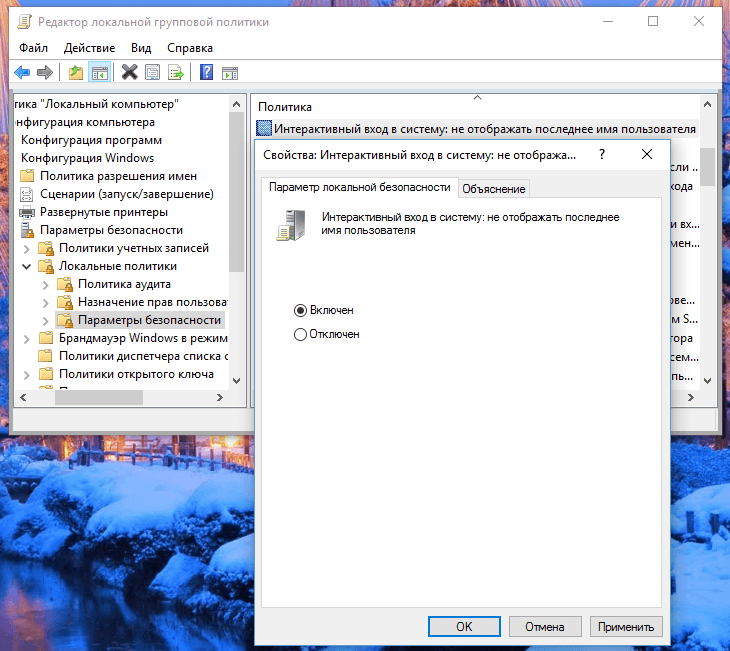
4. Теперь операционная система не будет показывать имя и адрес электронной почты на экране входа каждый раз после загрузки, но в заблокированном состоянии системы эта информация по-прежнему будет отображаться. Поэтому в параметрах безопасности открываем другую настройку под названием «Интерактивный вход в систему: отображать сведения о пользователе, если сеанс заблокирован», в раскрывающемся меню выбираем предпочитаемый вариант и жмем «OK».
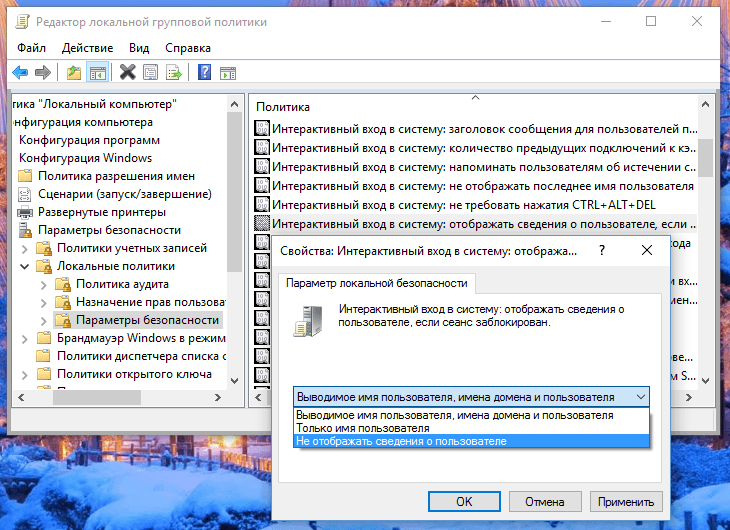
Для пользователей Windows 10 Home
В домашней редакции Windows 10 процесс удаления пользовательской информации с экрана входа полностью отличается, так как эта версия не поддерживает gpedit.msc (хотя, как уже было сказано, его можно установить).
Если вы используете Windows 10 Home, тогда те же настройки вам придется сделать с помощью реестра.
1. Открываем редактор реестра и переходим сюда:
— команда Regedit
HKEY_LOCAL_MACHINE\SOFTWARE\Microsoft\Windows\CurrentVersion\Policies\System
2. Открываем параметр dontdisplaylastusername и устанавливаем значение 1.
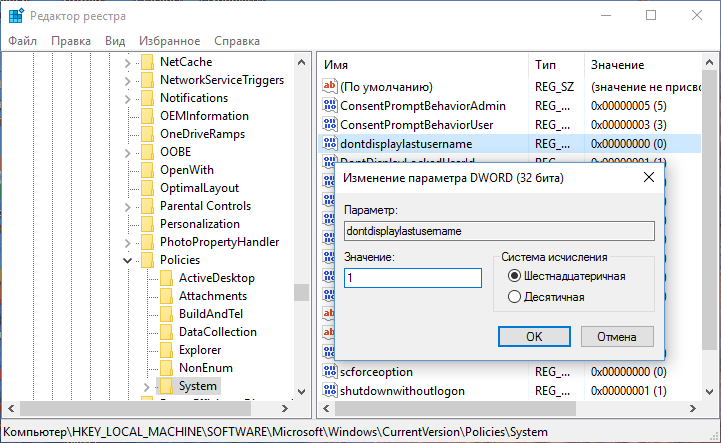
3. Открываем параметр DontDisplayLockedUserId и устанавливаем значение 2.
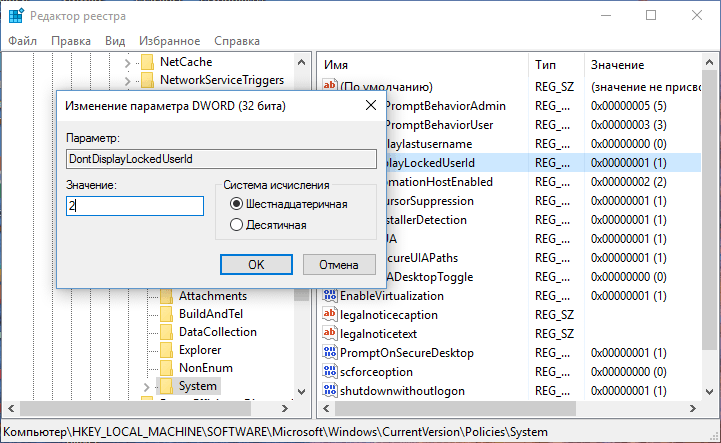
Все, больше персональная информация на экране входа в систему отображаться не будет. Однако это значит, что каждый раз при входе систему вам придется вводить не только пароль, но и свой адрес электронной почты. Если на компьютере есть другие учетные записи, то их владельцам тоже придется вводить свои данные вручную. Все написанное применимо и к Windows 8.
Настройка общего ПК или ПК для гостей с Windows 10 (Windows 10)
- Время чтения: 16 мин
В этой статье
Область применения
В Windows 10 версии 1607 представлен режим общего компьютера, в котором Windows 10 оптимизирована для сценариев совместного использования, например на временных рабочих местах на предприятии или для предоставления во временное пользование клиенту организации розничной торговли. Режим общего ПК может быть применен к Windows 10 Pro, Windows 10 Pro для образовательных учреждений, Windows 10 для образовательных учреждений и Windows 10 Корпоративная.
Примечание
Если вас интересует использование Windows 10 на общих ПК в образовательном учреждении, см. страницу Использование приложения для настройки учебных компьютеров, где описываются простой способ настройки компьютеров с режимом общего ПК, а также дополнительные параметры, специфичные для образовательных учреждений.
Суть режима общего ПК
Компьютер с Windows 10 в режиме общего ПК не требует управления и обслуживания и отличается высокой надежностью. В режиме общего ПК одновременно вход может выполнить только один пользователь. Если компьютер заблокирован, текущий пользователь в любой момент может выйти из учетной записи на экране блокировки.
Модели учетных записей
Предполагается, что общие компьютеры присоединяются к домену Active Directory или Azure Active Directory пользователем, обладающим правами для присоединения к домену, в рамках процесса установки. Таким образом, любой пользователь из каталога может выполнить вход на компьютере. Если используется Azure Active Directory Premium, вы можете настроить вход с правами администратора для любого пользователя домена. Кроме того, в режиме общего компьютера можно активировать на экране входа в систему вариант Гость. В этом случае не требуются ни учетные данные пользователя, ни проверка подлинности, а при каждом использовании создается новая локальная учетная запись. В Windows 10 версии 1703 появилась учетная запись режима терминала. Вы можете настроить режим общего компьютера, чтобы включить команду Терминал на экране входа. Для ее использования не требуются ни учетные данные, ни проверка подлинности, При этом каждый раз создается новая локальная учетная запись для запуска указанного приложения в режиме назначенного доступа (терминала).
Управление учетными записями
Если в режиме общего компьютера включена служба управления учетными записями, учетные записи будут автоматически удаляться. Удаляются учетные записи Active Directory, Azure Active Directory и локальные учетные записи, созданные с помощью команд
Обслуживание и спящий режим
Режим общего ПК можно настроить так, чтобы использовать периоды обслуживания, которое проводится, пока компьютер не используется. Таким образом, режим сна настоятельно рекомендуется использовать, чтобы компьютер можно было пробудить, если он не используется для выполнения обслуживания, очистки учетных записей и запуска центра обновления Windows. Рекомендуемые параметры можно задать, выбрав Настройка политик электропитания в списке настроек режима общего ПК. Кроме того, на устройствах без сигналов пробуждения ACPI в режиме общего ПК всегда переопределяются сигналы пробуждения часов реального времени (RTC), чтобы разрешить выход компьютера из спящего режима (по умолчанию сигналы пробуждения RTC отключены). Это обеспечивает использование периодов обслуживания максимальным спектром оборудования.
Несмотря на то, что режим общего ПК не предусматривает непосредственную настройку Центра обновления Windows, настоятельно рекомендуется настроить его для автоматической установки обновлений и, при необходимости, перезагрузки в часы обслуживания. В этом случае операционная система на компьютере всегда будет в актуальном состоянии, и пользователям не потребуется прерывать работу для установки обновлений.
Настроить Центр обновления Windows можно одним из следующих способов:
- Групповая политика: в Конфигурация компьютера > Административные шаблоны > Компоненты Windows > Центр обновления Windows > Настройка автоматического обновления выберите значение
4и установите флажок Установить во время автоматического обслуживания. - MDM: в Обновление/AllowAutoUpdate установите значение
4. - Подготовка: в конструкторе образов и конфигураций Windows (ICD) в меню Политики/Обновление/AllowAutoUpdate установите значение
4.
Подробнее о параметрах AllowAutoUpdate
Поведение приложений
Приложения могут использовать режим общего компьютера с помощью следующих трех API:
- IsEnabled. Сообщает приложениям, что компьютер настроен для совместного использования. Например, приложение может скачивать содержимое на устройство в режиме общего компьютера только по требованию или пропускать первый запуск.
- ShouldAvoidLocalStorage. Сообщает приложениям, что пользователям запрещено сохранять файлы в локальном хранилище компьютера. Вместо этого приложение должно предлагать только облачные расположения или сохранять файлы автоматически.
- IsEducationEnvironment. Сообщает приложениям, что компьютер используется в среде образовательного учреждения. Приложения могут обрабатывать диагностические данные по-разному или скрывать функции рекламы.
Настройка
Режим общего ПК предоставляет набор настроек для адаптации поведения к имеющимся требованиям. Эти настройки представляют собой параметры, которые можно задать с помощью MDM или пакета подготовки, как описано в статье Настройка режима общего ПК в Windows. Соответствующие параметры представлены в следующей таблице.
| Параметр | Значение |
|---|---|
| EnableSharedPCMode | Задайте значение True. Если значение True не задано, режим общего компьютера не включается и никакие другие параметры не применяются. Этот параметр управляет API IsEnabled Некоторые из остальных параметров SharedPC являются необязательными, но мы настоятельно рекомендуем также задать для параметра EnableAccountManager значение True. |
| AccountManagement: AccountModel | Этот параметр определяет, сколько пользователей может выполнять вход в компьютер. Если выбрать подключение к домену, вход может выполнить любой пользователь домена. Если указать параметр гостя, на экране входа также появится вариант Гость, предоставляющий возможность анонимного гостевого входа на компьютере. — Только гость — любой пользователь может работать на компьютере через локальную стандартную учетную запись (без прав администратора). — Только с подключением к домену — вход возможен только с учетной записью Active Directory или Azure AD. — Подключение к домену и гость — пользователи могут выполнять вход с использованием учетной записи Active Directory, Azure AD или локальной стандартной учетной записи. |
| AccountManagement: DeletionPolicy | — Удалить немедленно — учетная запись удаляется при входе из системы. — Удалить при достижении порогового значения дискового пространства — удаление учетных записей начнется, когда объем доступного дискового пространства станет меньше порогового значения, заданного с помощью параметра DiskLevelDeletion, и завершится, когда этот объем достигнет значения, заданного с помощью параметра DiskLevelCaching. В первую очередь удаляются учетные записи, которые не использовались дольше всего. Пример: уровень кэширования — 50, уровень удаления — 25. Учетные записи будут помещаться в кэш, если объем свободного места на диске будет превышать 25%. Если в период обслуживания это значение будет составлять менее 25% (уровень удаления), учетные записи удаляются (первыми будут удалены учетные записи, которые не использовались дольше всего). Удаление продолжится до тех пор, пока объем свободного дискового пространства не превысит 50% (уровень кэширования). Учетные записи немедленно удаляются при выходе из системы, если объем свободного места на диске ниже уровня удаления, то есть очень низкий, вне зависимости от того, насколько активно используется компьютер. |
| AccountManagement: DiskLevelCaching | При выборе для параметра DeletionPolicy значения Удалить при достижении порогового значения дискового пространства необходимо задать процент от общего дискового пространства в качестве порога для кэширования учетных записей. |
| AccountManagement: DiskLevelDeletion | При выборе для параметра DeletionPolicy значения Удалить при достижении порогового значения дискового пространства необходимо задать процент от общего дискового пространства в качестве порога для удаления учетных записей. |
| AccountManagement: InactiveThreshold | Если для параметра DeletionPolicy задано значение Удалить при достижении пороговых значений дискового пространства и неактивности, укажите количество дней, в течение которого нужно не входить в учетную запись, чтобы она была удалена. |
| AccountManagement: EnableAccountManager | Для активации автоматического управления учетными записями установите значение True. В противном случае автоматическое управление учетными записями не будет выполняться. |
| AccountManagement: KioskModeAUMID | Укажите идентификатор модели пользователя приложения (AUMID), чтобы разрешить использование учетной записи терминала на экране входа. Будет создана новая учетная запись, использующая назначенный доступ только для запуска приложения, указанного по AUMID. Обратите внимание, что приложение должно быть установлено на компьютере. Укажите имя учетной записи с помощью параметра KioskModeUserTileDisplayText. В противном случае будет использоваться имя по умолчанию. Узнайте, как определить идентификатор модели пользователя установленного приложения |
| AccountManagement: KioskModeUserTileDisplayText | Задает отображаемый текст для учетной записи терминала, если задан параметр KioskModeAUMID. |
| Customization: MaintenanceStartTime | По умолчанию в качестве начального времени периода обслуживания (т. е. периода выполнения задач автоматического обслуживания, например запуска Центра обновления Windows) задана полночь. Начальное время периода обслуживания можно изменить, указав новое время в минутах после полуночи. Например, если требуется начать обслуживание в 2:00, необходимо задать значение 120. |
| Customization: MaxPageFileSizeMB | Задает максимальный размер файла подкачки (в МБ). С помощью этого параметра можно настраивать поведение файла подкачки, особенно на устаревших компьютерах. |
| Customization: RestrictLocalStorage | Задайте значение True, чтобы запретить пользователям сохранять и просматривать локальное хранилище с помощью проводника. Этот параметр управляет API ShouldAvoidLocalStorage |
| Customization: SetEduPolicies | Задайте значение True на компьютерах, которые будут использоваться в образовательном учреждении. Дополнительные сведения: Рекомендации по настройке Windows 10 для образовательных учреждений. Этот параметр управляет API IsEducationEnvironment |
| Customization: SetPowerPolicies | При выборе значения True: — Пользователи не могут изменять параметры питания. — Режим гибернации отключается. — Все переходы состояния питания меняются на переход в спящий режим (например, закрытие крышки). |
| Настройки: SignInOnResume | Этот параметр определяет, требуется ли пользователю при выходе компьютера из спящего режима выполнять вход с помощью пароля. |
| Настройки: SleepTimeout | Этот параметр определяет время ожидания для периода нахождения компьютера в спящем режиме. Укажите время бездействия в секундах. Если время ожидания для спящего режима не задано, для этого параметра по умолчанию задается значение в 1 час. |
| Политики: проверка подлинности (необязательная дополнительная настройка) | Включение быстрого первого входа для пользователя с автоматическим подключением новых учетных записей Azure AD, не являющихся администраторами, в предварительно настроенные локальные учетные записи кандидатов. |
Настройка режима общего ПК в Windows
Windows можно настроить для работы в режиме общего ПК несколькими способами:
- Пакет подготовки, созданный с помощью конструктора конфигураций Windows: пакет подготовки можно применить при первоначальной настройке ПК (также называется первым включением компьютера или OOBE) или к уже используемому ПК с Windows 10. Пакет подготовки создается в конструкторе конфигураций Windows. Режим общего компьютера активируется поставщиком служб конфигурации (CSP) SharedPC. В конструкторе конфигураций Windows он отображается как SharedPC.
$sharedPC = Get-CimInstance -Namespace "root\cimv2\mdm\dmmap" -ClassName "MDM_SharedPC"
$sharedPC.EnableSharedPCMode = $True
$sharedPC.SetEduPolicies = $True
$sharedPC.SetPowerPolicies = $True
$sharedPC.MaintenanceStartTime = 0
$sharedPC.SignInOnResume = $True
$sharedPC.SleepTimeout = 0
$sharedPC.EnableAccountManager = $True
$sharedPC.AccountModel = 2
$sharedPC.DeletionPolicy = 1
$sharedPC.DiskLevelDeletion = 25
$sharedPC.DiskLevelCaching = 50
$sharedPC.RestrictLocalStorage = $False
$sharedPC.KioskModeAUMID = ""
$sharedPC.KioskModeUserTileDisplayText = ""
$sharedPC.InactiveThreshold = 0
Set-CimInstance -CimInstance $sharedPC
Get-CimInstance -Namespace "root\cimv2\mdm\dmmap" -ClassName MDM_SharedPC
Создание пакета подготовки для совместного использования
Установка конструктора конфигураций Windows
Откройте конструктор конфигураций Windows.
- На начальной страницевыберите Расширенная подготовка.
- Введите имя и (при необходимости) описание проекта, а затем нажмите кнопку Далее.
- Выберите Все выпуски Windows для настольных ПК и нажмите кнопку Далее.
- Нажмите кнопку Готово. Проект откроется в конструкторе конфигураций Windows.
- Выберите Параметры среды выполнения > SharedPC. Выберите нужные параметры для режима общего ПК.
- В меню Файл выберите команду Сохранить.
- В меню Экспорт выберите пункт Пакет подготовки.
- Измените значение параметра Владелец на ИТ-администратор. Это позволит установить для данного пакета подготовки более высокий приоритет, чем приоритет пакетов подготовки из других источников, примененных к данному устройству. Нажмите Далее.
Задайте значение параметра Версия пакета.
Совет
Можно внести изменения в существующие пакеты и изменить номер версии для обновления ранее примененных пакетов.
(Необязательно) В окне Безопасность пакета подготовки можно включить шифрование и подписывание пакета.
- Включить шифрование пакета— при выборе этого пункта на экране отобразится автоматически созданный пароль.
Включить подписывание пакета — при выборе этого пункта необходимо выбрать действительный сертификат, который будет использоваться для подписывания пакета. Вы можете указать сертификат, щелкнув Выбрать… , а затем выбрав сертификат, который будет использоваться для подписывания пакета.
Важно!
Рекомендуется включить в пакет доверенный сертификат подготовки. Когда пакет применяется к устройству, сертификат добавляется в хранилище системы и впоследствии любой пакет, подписанный с использованием этого сертификата, будет применен автоматически.
Нажмите кнопку Далее, чтобы указать конечное расположение, в которое нужно поместить пакет подготовки после сборки. По умолчанию конструктор конфигураций Windows использует в качестве расположения выходных данных папку проекта. Вы также можете нажать Обзор, чтобы изменить расположение выходных данных по умолчанию.
- Нажмите кнопку Далее.
- Щелкните Выполнить сборку , чтобы начать сборку пакета. Сведения о проекте отображаются на странице сборки, а индикатор выполнения указывает состояние сборки. Чтобы отменить построение, нажмите кнопку Отмена. Текущий процесс построения будет отменен, мастер закроется и вы вернетесь в раздел Страница настроек.
- В случае сбоя построения отобразится сообщение об ошибке со ссылкой на папку проекта. Вы можете просмотреть журналы, чтобы определить, что вызвало ошибку. После устранения проблемы попробуйте выполнить построение пакета еще раз.
В случае успешного построения отобразятся пакет подготовки, выходной каталог и каталог проекта.
- При желании вы можете выполнить построение пакета подготовки снова и выбрать другой путь для выходного пакета. Для этого щелкните Назад , чтобы изменить имя и путь выходного пакета, и нажмите кнопку Далее , чтобы начать другое построение.
- Если вы закончили, нажмите кнопку Готово , чтобы закрыть мастер и вернуться в раздел Страница настроек.
Выберите ссылку Размещение вывода , чтобы перейти в расположение пакета. Этот PPKG-файл можно предоставить другим пользователям одним из следующих способов:
Через общую сетевую папку
Через сайт SharePoint
Съемный носитель (USB/SD-карта) (выберите этот вариант, чтобы применить к компьютеру во время начальной настройки)
Применение пакета подготовки
Пакет подготовки можно применить к ПК во время начальной настройки или к уже настроенному ПК.
Во время начальной настройки
Начните с компьютера на экране настройки.
Вставьте USB-накопитель. Если при этом ничего не происходит, нажмите клавишу Windows пять раз.
Если на USB-накопителе есть только один пакет подготовки, то этот пакет применяется.
Если же на USB-накопителе несколько пакетов подготовки, появляется сообщение Настроить устройство?. Нажмите Настроить и выберите нужный пакет подготовки.
Завершите процесс настройки.
После настройки
На настольном компьютере перейдите в раздел Параметры > Учетные записи > Рабочий доступ > Добавление или удаление пакета управления > Добавить пакет и выберите пакет для установки.
Примечание
В случае использования файла установки на уже настроенном компьютере существующие учетные записи и данные могут быть потеряны.
Рекомендации для учетных записей на компьютерах, работающих в режиме общего ПК
- Для повышения надежности и безопасности компьютера не рекомендуется создавать на нем учетные записи локальных администраторов.
- Если компьютер настроен в режиме общего ПК с политикой удаления по умолчанию, учетные записи автоматически кэшируются до тех пор, пока места на диске не станет недостаточно. Затем учетные записи удаляются для освобождения места на диске. Эта операция управления учетной записью выполняется автоматически. Таким образом осуществляется управление учетными записями доменов Azure AD и Active Directory. Все учетные записи, созданные гостевым и киоском , будут автоматически удалены при выходе.
- На компьютере с Windows, присоединенном к Azure Active Directory:
- На ПК с учетной записью, присоединенном к Azure AD, будет настроена учетная запись администратора. Глобальные администраторы домена Azure AD также будут иметь учетные записи администратора на ПК.
- В Azure AD Premium можно определить, какие учетные записи будут иметь соответствующие учетные записи администратора на ПК, с помощью параметра Дополнительные администраторы на устройствах, присоединенных к Azure AD, доступного на портале Azure.
- Локальные учетные записи, уже существующие на компьютере, при включении режима общего ПК не будут удалены. Новые локальные учетные записи, созданные путем выбора Параметры > Учетные записи > Другие пользователи > Добавить пользователя для этого компьютера, после включения режима общего ПК не удаляются. Однако все новые локальные учетные записи, созданные с помощью параметров Гость и Терминал на экране входа (если эти параметры включены), будут автоматически удалены при выходе из системы.
- При необходимости учетных записей администратора на ПК
- Убедитесь, что компьютер присоединен к домену с возможностью входа в учетные записи в качестве администратора, или
- Создайте учетные записи администратора до настройки режима общего ПК, или
- Создайте учетные записи-исключения перед выходом из системы, при включении режима общего ПК.
- Служба управления учетными записями поддерживает учетные записи, на которые не распространяется удаление.
- Учетную запись можно пометить как исключенную из удаления путем добавления ее SID в раздел реестра
HKEY_LOCAL_MACHINE\SOFTARE\Microsoft\Windows\CurrentVersion\SharedPC\Exemptions\. - Добавление SID учетной записи в раздел реестра с помощью PowerShell:
$adminName = "LocalAdmin" $adminPass = 'Pa$$word123' iex "net user /add $adminName $adminPass" $user = New-Object System.Security.Principal.NTAccount($adminName) $sid = $user.Translate([System.Security.Principal.SecurityIdentifier]) $sid = $sid.Value; New-Item -Path "HKLM:\Software\Microsoft\Windows\CurrentVersion\SharedPC\Exemptions\$sid" -Force
- Учетную запись можно пометить как исключенную из удаления путем добавления ее SID в раздел реестра
Политики, заданные для режима общего ПК
Режим общего ПК предполагает настройку локальных групповых политик для настройки устройства. Некоторые из них можно изменять с помощью параметров режима общего ПК.
Важно!
Задавать дополнительные политики для компьютеров, настроенных для режима общего ПК, не рекомендуется. Режим общего ПК был оптимизирован и обеспечивает скорость и надежность в течение длительного времени с минимальной потребностью в обслуживании вручную или без такой потребности.
Имя политики | Значение | Когда задается? |
|---|---|---|
Административные шаблоны > Панель управления > Персонализация | ||
Запретить включение слайд-шоу с экрана блокировки | Включено | Всегда |
Запрет изменения изображения на экране блокировки и при входе в систему | Включено | Всегда |
Административные шаблоны > Система > Управление электропитанием > Параметры кнопок | ||
Выбрать действие кнопки питания (питание от сети) | Спящий режим | SetPowerPolicies=True |
Выбор действия кнопки выключения (питание от батареи) | Спящий режим | SetPowerPolicies=True |
Выбор действия кнопки спящего режима (питание от сети) | Спящий режим | SetPowerPolicies=True |
Выбор действия переключателя на крышке (питание от сети) | Спящий режим | SetPowerPolicies=True |
Выбор действия переключателя на крышке (питание от батареи) | Спящий режим | SetPowerPolicies=True |
Административные шаблоны > Система > Управление питанием > Параметры режимов сна | ||
Требовать пароль при выходе из спящего режима (питание от сети) | Включено | SignInOnResume=True |
Запрос пароля при выходе из спящего режима (питание от батареи) | Включено | SignInOnResume=True |
Определение времени ожидания перехода системы в спящий режим (питание от сети) | SleepTimeout | SetPowerPolicies=True |
Определение времени ожидания перехода системы в спящий режим (питание от батареи) | SleepTimeout | SetPowerPolicies=True |
Отключение гибридного спящего режима (питание от сети) | Enabled | SetPowerPolicies=True |
Отключение гибридного спящего режима (питание от батареи) | Enabled | SetPowerPolicies=True |
Определение времени ожидания автоматического перехода системы в спящий режим (питание от сети) | SleepTimeout | SetPowerPolicies=True |
Определение времени ожидания автоматического перехода системы в спящий режим (питание от батареи) | SleepTimeout | SetPowerPolicies=True |
Разрешение различных режимов сна (S1–S3) при простое компьютера (питание от сети) | Enabled | SetPowerPolicies=True |
Разрешение различных режимов сна (S1–S3) при простое компьютера (питание от батареи) | Enabled | SetPowerPolicies=True |
Определение времени ожидания перехода системы в режим гибернации (питание от сети) | Enabled, 0 | SetPowerPolicies=True |
Определение времени ожидания перехода системы в режим гибернации (питание от батареи) | Enabled, 0 | SetPowerPolicies=True |
>Шаблоныадминистратора,>видео и>параметры дисплея системы управления питанием | ||
Отключение дисплея (питание от сети) | SleepTimeout | SetPowerPolicies=True |
Отключение дисплея (питание от батареи) | SleepTimeout | SetPowerPolicies=True |
>Шаблоныадминистратора параметры>энергосбережения>системы для систем управления питанием | ||
| Пороговое значение для включения режима энергосбережения батареи (питание от батареи) | 70 | SetPowerPolicies=True |
Вход в>систему>шаблоновадминистратора | ||
Демонстрация анимации при первом входе | Отключена | Всегда |
Скрытие точек входа для быстрого переключения пользователей | Enabled | Всегда |
Включение входа в систему с помощью удобного PIN-кода | Отключена | Всегда |
Отключение входа в систему с помощью графического пароля | Включено | Всегда |
Отключение уведомлений приложений на экране блокировки | Включено | Всегда |
Предоставление пользователям возможности установки пароля при возобновлении работы после перехода в режим ожидания с подключением | Disabled | SignInOnResume=True |
Запрет отображения сведений об учетной записи при входе | Включено | Всегда |
Профили пользователей>системы>вшаблонах администраторов | ||
Отключение идентификатора рекламы | Enabled | SetEduPolicies=True |
Компоненты Windows>для шаблонов администраторов | ||
Не показывать советы по использованию Windows | Enabled | SetEduPolicies=True |
Выключить возможности потребителя Майкрософт | Enabled | SetEduPolicies=True |
Microsoft Passport for Work | Отключена | Всегда |
Запрет использования OneDrive для хранения файлов | Включена | Всегда |
>Биометрические>элементыWindows «шаблоны администратора» | ||
Разрешение использования биометрических данных | Отключена | Всегда |
Разрешение входа в систему с помощью биометрических данных | Отключена | Всегда |
Разрешение входа в систему с помощью биометрических данных для пользователей домена | Отключена | Всегда |
>Шаблоныадминистратора для Windows>— сбор данных и предварительные сборки | ||
Переключение пользовательских элементов управления над сборками для предварительной оценки | Отключена | Всегда |
Отключение функций или параметров до выпуска | Отключена | Всегда |
Запрет отображения уведомлений об отзывах | Включено | Всегда |
| Разрешить телеметрию | Базовая, 0 | SetEduPolicies=True |
Проводник по>файлам «>компоненты» для Windows Templates | ||
Показывать блокировку в меню рисунков пользователя | Отключена | Всегда |
Планировщик обслуживания>компонентов>Windowsдля шаблонов администраторов | ||
Граница активации автоматического обслуживания | MaintenanceStartTime | Всегда |
Произвольная задержка автоматического обслуживания | Enabled, 2 часа | Всегда |
Политика пробуждения автоматического обслуживания | Enabled | Всегда |
>ЭлементыWindows>шаблоны для администраторов» Windows Helloдля бизнеса | ||
Использовать функцию входа на телефоне | Отключена | Всегда |
Использовать Windows Hello для бизнеса | Отключена | Всегда |
Использование биометрии | Отключена | Всегда |
Хранилище «>компоненты>Windows» для шаблонов администратора | ||
Запретить использование OneDrive для хранения файлов | Включена | Всегда |
>>>Параметры безопасности «Параметры безопасности» в Windows «Локальные политики | ||
Интерактивный вход в систему: не отображать последнее имя пользователя | Enabled, Disabled при использовании только гостевой модели учетной записи | Всегда |
Интерактивный вход в систему: автоматический вход последнего текущего пользователя после перезапуска, инициированного системой | Disabled | Всегда |
Завершение работы: разрешить завершение работы системы без выполнения входа в систему | Отключена | Всегда |
Контроль учетных записей: поведение запроса на повышение прав для обычных пользователей | Автоматическое отклонение | Всегда |
Где находится восстановление системы в Windows 10
Работая с операционной системой Windows никогда нельзя быть уверенным, что штатное функционирование программного обеспечения не будет прервано возникновением какой-либо ошибки или сбоем.
Несовершенство операционной системе усугубляется ещё и не всегда корректной работой пользователя/оператора компьютера, которые вмешиваются в системные процессы, не заботясь о последствиях.
Именно поэтому такую важность приобретает функционал восстановления Windows, который позволяет вернуть работоспособность операционной системы, откатив её конфигурацию до даты, предшествующей возникновению проблем.
В рамках данного материала вы найдёте небольшие, но подробные инструкции о том, как найти в Windows 10 функционал восстановления и использовать его для своих нужд.
Как создать точку восстановления?
В чём залог успешной работы с восстановлением системы? Как и в большинстве других вопросов ключ – это контроль и комплексный подход к решению задачи.
Рассматриваемый функционал устроен таким образом, что точки восстановления создаются Windows самостоятельно, когда какой-либо процесс вносит существенные изменение в системные компоненты операционной системы. Например, это установка или удаление какого-либо программного обеспечения, которое неминуемо ведёт к внесению правок в записи реестра.
Но не стоит целиком и полностью полагаться на автоматические точки, ведь далеко не всегда их создание инициируется в нужное пользователю время.
Поэтому, в качестве совета отметим, что следует взять за правило периодическое ручное создание нужных отметок, что с большей степенью гарантирует возврат к нужной дате, при их использовании.
Создание точек восстановления не занимает много времени, так как всё что требуется это:
- Откройте «Панель управления», установите режим отображения «Мелкие значки» и откройте раздел «Восстановление»;
- В следующем окне выберите «Настройка восстановления системы»;
- В блоке «Параметры защиты» кликом мышки выберите системный раздел;
- Нажмите на кнопку «Создать», расположенную ниже;
- Введите имя создаваемой точки и нажмите «ОК»;
- Дождитесь завершения работы процесса и закройте окно «Свойства системы».
На этом процесс создания можно считать завершённым.
Как настроить восстановление системы?
Если требуется внести правки в квоту, отведённого свободного места на выбранном разделе диска, которая будет использоваться для обеспечения сохранности настроек конфигурации Windows, в этом же окне «Свойства системы» сделайте следующее:
- Нажмите на кнопку «Настроить», расположенную ниже блока, где осуществляется выбор нужно раздела диска;
- В блоке «Использование дискового пространства» переведите ползунок, который и определит объём выделенного места на отмеченном разделе диска.
Там же вы можете обратить внимание на то, сколько уже используется функционалом обновления.
По мери создания точек, наиболее старые из них будут удаляться автоматически, кроме того, вы всегда можете удалить их вручную, с помощью кнопки «Удалить».
Заключение
Для того, чтобы воспользоваться рассматриваемым функционалом достаточно нажать на кнопку «Запуск восстановления системы», выбрать нужную дату и пошагово следовать инструкциям «Мастера».
Как узнать характеристики компьютера в Windows 10
Узнать характеристики компьютера в Windows 10 можно с помощью разных приложений. Мне помогают в этом три приложения такие как Конфигурация системы, параметры Windows, средство диагностики DirectX.
Через Конфигурацию системы
Чтобы открыть окно конфигурации системы нужно воспользоваться двумя клавишами WIN+R и командой msconfig.
 Как посмотреть характеристики компьютера на Windows 10
Как посмотреть характеристики компьютера на Windows 10В открывшемся окне перейдите на вкладку Загрузка. Нажмите на пункт Дополнительные параметры.
 Как узнать характеристики своего компьютера Windows 10
Как узнать характеристики своего компьютера Windows 10Откроется окно в котором если поставить галочки у пунктов Число процессоров и Максимум памяти, то вы сможете узнать сколько ядер у вашего процессора и сколько оперативной памяти установлено.
В Параметрах Windows
Открыв с помощью клавиш WIN+I параметры Windows нужно перейти в категорию Система. В левой части окна нажмите на пункт О системе.
 Как узнать характеристики ноутбука Windows 10
Как узнать характеристики ноутбука Windows 10После этого вы в правой части сможете увидеть такие данные как: название и мощность процессора, объём оперативной памяти, код устройства, код продукта, сенсорный или нет у вас монитор. Также в этом же окне вы сможете узнать выпуск, версию, сборку и дату установки операционной системы.
С помощью средства диагностики DirectX
Чтобы открыть средство диагностики DirectX вам нужно будет воспользоваться двумя клавишами WIN+R и командой dxdiag.
 Как узнать характеристики ПК на Windows 10
Как узнать характеристики ПК на Windows 10Когда откроется окно, то перейдите на вкладку Экран. На ней вы сможете узнать всё про вашу видеокарту, а точнее её название, изготовителя, тип микросхемы, тип устройства, объём памяти, объём памяти дисплея, максимальное расширение экрана.
Как получить доступ ко всем «Службам» в ОС Windows 10 — Starus Recovery
Простым языком о том что такое “Службы”, как их открыть и отключить в случае необходимости.

Содержание статьи:
Что такое “Службы” в Windows 10
Службы Windows — это не имеющие интерфейса и работающие в фоновом режиме программы. Они используются операционной системой для управления сетевыми подключениями, воспроизведения звука, обеспечения функциональности файловой системы, безопасности и аутентификации, отображения цветов и взаимодействие с пользователем через интерфейс.

Таким образом, службы выступают чем-то вроде средства связи между Windows и многочисленными компонентами системы. Это позволяет наладить рабочую среду так, чтобы она работала без сбоев.
Пример служб Windows
- Active Directory Service (Активный каталог).
Данная служба Microsoft разработана специально для сетей Windows. Она включена по умолчанию в большинство систем Microsoft Windows Server. Активный каталог контролирует централизованное управление доменом и функцией идентификации. - Prefetch и Superfetch.
Задача этих служб — повышение скорости запуска операционной системы и приложений путем кэширования в оперативную память часто используемых файлов. Программа работает автоматически, отслеживая часто используемые программы. - Background Intelligent Transfer Service (Фоновая интеллектуальная служба передачи данных).
Данная служба облегчает дросселирование, приоритезацию и асинхронную передачу файлов между компьютерами через полосу пропускания. Она играет ключевую роль в поставке обновлений для пользователей Windows. - DNS Client Service (Служба DNS-клиентов).
Задача данной службы — обработка доменных имен в IP-адреса. Кроме того, она позволяет локально кэшировать полученные данные. - Computer Browser Service.
Эта служба помогает пользователям находить общие файлы на соседних компьютерах. Вся информация обрабатывается лишь на одном из них — Master Browser. Как следствие, чтобы получить нужные файлы, другие компьютеры обращаются к компьютеру-хосту. - Internet Connection Sharing (ICS, Общий доступ подключения к интернету).
ICS позволяет использовать одно устройство, подключенное к интернету, в качестве точки доступа для других устройств. Такой доступ может осуществляться через широкополосный Ethernet, сотовую связь, WiFi или другой шлюз. - Routing and Remote Access Service (Служба маршрутизации и удаленного доступа).
Данный сервис позволяет создавать приложения, управляющие возможностями удаленного доступа и маршрутизации Windows. Это помогает обозначить устройство в качестве сетевого маршрутизатора.
И это лишь малая часть служб, которые вы можете найти. Часть из них жизненно необходима для Windows, и без них операционная система не проработает одной минуты, а часть можно смело отключать.
В этой статье мы рассмотрим 7 способов открыть службы Windows, а также разберем как можно отключить ненужные фоновые сервисы.
Как открыть утилиту “Службы”
Способ 1. Поиск внутри системы
Самый простой и при этом недооцененный способ запуска утилиты — поиск ее внутри системы. Его можно использовать не только для обозначенного нами сервиса, но и для любого другого стандартного компонента Windows 10.
Чтобы открыть утилиту, просто щелкните левой кнопкой мыши по меню Пуск и введите команду Службы. Кликните по найденному приложению и запустите его.
При желании, вы всегда можете провести запуск от имени администратора. В большинстве случаев такой необходимости нет, но на всякий случай Microsoft решили ее предоставить.

Способ 2. Меню Пуск
С выходом операционной системы Windows 10, ее интерфейс был существенно переработан, в сравнении с более старыми версиями. Тем не менее, многие стандартные приложения по прежнему можно отыскать привычным нам способом.
1. Откройте меню Пуск, щелкнув по клавише в левом нижнем углу.
2. Пролистайте список приложений пока не увидите папку Средства администрирования.
3. Откройте данную папку и среди представленных компонентов найдите утилиту Службы.

4. Запустите утилиту.
Способ 3. Запуск с помощью команд
Большинство стандартных приложений операционной системы Windows 10 можно запускать с помощью ввода специальных команд. Поначалу их придется гуглить, но с опытом вы наверняка их все запомните.
Командой запуска утилиты “Службы” является: services.msc
1. Откройте меню Пуск, щелкнув по иконке Windows в левом нижнем углу.
2. В диалоговом окне введите команду services.msc.
3. Запустите найденное приложение.

Дополнительные способы.
Утилита “Выполнить”.
Альтернативным, и в большинстве случаев более удобным, средством запуска стандартных приложений является утилита Выполнить. Давайте рассмотрим ее применение:
1. Откройте утилиту Выполнить с помощью комбинации клавиш Windows + R.
2. Введите команду services.msc и нажмите Enter.

По завершению выполнения инструкции, перед вами появится окно утилиты “Службы”.
“Командная строка”
Консольную утилиту Windows можно использовать не только как “средство от всех проблем” в операционной системе. С ее помощью также можно выполнять быстрый запуск стандартных приложений. Работает командная строка аналогично утилите “Выполнить”.
1. Откройте командную строку.
2. Введите команду services.msc и нажмите Enter.

Утилита “Службы” должна теперь запуститься.
“PowerShell”
PowerShell представляет собой улучшенную версию командной строки, которую по прежнему больше игнорируют, чем по-настоящему используют.
1. Запустите PowerShell любым удобным вам способом.
2. Введите команду services.msc и нажмите клавишу Enter.

“Диспетчер задач”
Пожалуй, самый неожиданный способ запуска утилиты. Хотя на самом деле все вполне логично.
Приложение “Диспетчер задач” известно своими мониторинговыми особенностями, возможностью управлять процессами Windows и даже доступом к настройке автозагрузок. Однако, это далеко не весь ее потенциал.
При желании, вы можете открыть утилиту “Службы” путем запуска нового процесса.
1. Откройте Диспетчер задач.
2. Щелкните по клавише Файл и выберите опцию Запустить новую задачу.

3. В открывшемся диалоговом окне введите команду services.msc и нажмите Enter.

Способ 4. Управление компьютером
Управление компьютером — один из наиболее удобных способов, позволяющих быстро получить нужный результат. Чтобы открыть утилиту “Службы” с помощью данной программы, выполните следующую инструкцию:
1. Щелкните правой кнопкой мыши по меню Пуск.
2. Выберите опцию Управление компьютером.

3. Далее щелкните по меню Службы и приложения.
4. Откройте утилиту Службы.

Способ 5. Панель управления
Несмотря на то, что большинство настроек операционной системы перешли в приложение “Параметры Windows”, Панель управления по прежнему не теряет свою актуальность. Ею всегда можно воспользоваться для поиска служебных программ.
1. Откройте Панель управления.
2. Переключите опцию Просмотр в режим Категории для более простого поиска.

3. Перейдите в раздел Система и безопасность.

4. Далее откройте подраздел Администрирование.

5. Здесь вы можете найти и запустить приложение Службы.

Способ 6. Конфигурация системы
Конфигурация системы — одна из важнейших утилит по настройке операционной системы: ее поведения и запуска. Если вы решите открыть “Службы” с помощью нее, то получите несколько ограниченный результат. Тем не менее, именно “Конфигурация системы” поможет быстро включать и отключать сервисы, в то время как работа через классическое приложение “Службы” может отнять значительно больше времени.
Чтобы открыть “Службы” с помощью утилиты “Конфигурация системы”, воспользуйтесь следующей инструкцией:
1. Откройте утилиту Выполнить с использование горячих клавиш Windows + R.
2. Введите команду msconfig и нажмите Enter.

3. Перед вами появится окно утилиты Конфигурация системы.

4. Перейдите в раздел Службы.
5. Здесь вы найдете все интересующие вас сервисы.

Обратите внимание:
Если вы решились отключить некоторые службы, рекомендуем установить галочку рядом с опцией Не отображать службы Майкрософт. Таким образом вы обезопасите себя и компьютер от случайных действий, которые могут спровоцировать сбой системы.
Способ 7. Использование системного файла
Если вам привычнее всего работа с “Проводником” Windows, вы можете вручную найти папку с нужным приложением. Для этого просто нужно знать путь к нему.
Адрес к приложению “Службы”:
C:\Windows\System32
Скопируйте адрес, откройте проводник и вставьте его в адресную строку. Далее нужно нажать Enter.

Все файлы расположены в алфавитном порядке. Поэтому пролистайте список документов ближе к концу содержимого и найдите утилиту services.msc

Откройте утилиту и настройте нужные вам службы.
Как отключить ненужные службы в Windows 10?
Открыв утилиту “Службы”, вы найдете десятки сервисов, отвечающих за те или иные компоненты операционной системы. Большинство из них крайне важны, другие же никоим образом не влияют на работоспособность Windows.
Отключить такие бесполезные службы довольно легко. Рассмотрим на примере сервиса “Факс”.
1. Откройте свойства этой службы.
2. Для начала выберите Тип запуска. Он может быть Автоматическим, Ручным или же вовсе Отключенным.

3. Если служба уже Активна или Отключена, вы можете вручную включить/отключить ее, щелкнув по соответствующим задаче клавишам: Запустить или Остановить.

4. Чтобы сохранить внесенные изменения, нажмите Применить.
Интересной особенностью операционной системы Windows всегда было то, что практически любое стандартное приложение можно запустить десятком различных способов. И ни один из них не подведет, приведя нас строго к желаемому результату.
Получив доступ к “Службам”, мы редко задумываемся над тем насколько некоторые из них важны и как серьезно их отключение или включение может повлиять на производительность компьютера и состояние Windows в целом. Поэтому, если вы решились отключить некоторые сервисы, убедитесь, что не деактивируете жизненно важные.
Надеемся, статья оказалась для вас полезной и помогла понять принципы запуска “Служб” и работы с ними.
Похожие статьи про восстановление данных:
Дата:
Теги: Windows, Документы, Как восстановить, Компьютер, Ошибка
 Загрузка…
Загрузка…Встроенные системные утилиты Windows, о которых полезно знать

Windows 10, 8.1 и Windows 7 изобилует полезными встроенными системными утилитами, которые многими пользователями оказываются незамеченными. В результате, для некоторых целей, которые легко можно решить без установки чего-либо на компьютер или ноутбук, скачиваются сторонние утилиты.
В этом обзоре — об основных системных утилитах Windows, которые могут пригодиться для самых разных задач от получения информации о системе и диагностики до тонкой настройки поведения ОС. Также может быть интересно: Малоизвестные функции проводника Windows.
Первая из утилит — «Конфигурация системы», позволяющая настроить то, как и с каким набором ПО загружается операционная система. Утилита доступна во всех последних версиях ОС: Windows 7 — Windows 10.
Запустить инструмент можно, начав набирать «Конфигурация системы» в поиске на панели задач Windows 10 или в меню Пуск Windows 7. Второй способ запуска — нажать клавиши Win+R (где Win — клавиша с эмблемой Windows) на клавиатуре, ввести msconfig в окно «Выполнить» и нажать Enter.
Окно конфигурации системы содержит несколько вкладок:
- Общие — позволяет выбрать параметры следующей загрузки Windows, например, отключить сторонние службы и не являющиеся необходимыми драйверы (что может пригодиться, если есть подозрения, что какие-то из этих элементов вызывают проблемы). Используется в том числе для того, чтобы осуществить чистую загрузку Windows.

- Загрузка — позволяет выбрать систему, используемую загружаемую по умолчанию (если на компьютере их несколько), включить безопасный режим для следующей загрузки (см. Как запустить Windows 10 в безопасном режиме), при необходимости — включить дополнительные параметры, например, базовый видеодрайвер, если текущий драйвер видеокарты работает неправильно.

- Службы — отключение или настройка запускаемых при следующей загрузке служб Windows с возможностью оставить включенными только службы Microsoft (также используется для чистой загрузки Windows в целях диагностики).
- Автозагрузка — для отключения и включения программ в автозагрузке (только в Windows 7). В Windows 10 и 8 программы в автозагрузке можно отключить в диспетчере задач, подробнее: Как отключить и добавить программы в автозагрузку Windows 10.
- Сервис — для быстрого запуска системных утилит, в том числе тех, которые рассматриваются в этой статье с краткой информацией о них.

Существует множество сторонних программ, позволяющих узнать характеристики компьютера, установленные версии системных компонентов и получить другие сведения (см. Программы, чтобы узнать характеристики компьютера).
Однако, не для любых целей получения информации следует к ним прибегать: встроенная утилита Windows «Сведения о системе» позволяет посмотреть все базовые характеристики вашего компьютера или ноутбука.

Для запуска «Сведений о системе» нажмите клавиши Win+R на клавиатуре, введите msinfo32 и нажмите Enter.
При работе с Windows 10, 8 и Windows 7 пользователи нередко сталкиваются с некоторыми распространенными неполадками, связанными с работой сети, установкой обновлений и приложений, устройств и другими. И в поиске решения проблемы обычно попадают на сайт наподобие этого.

При этом в Windows присутствуют встроенные средства устранения неполадок для самых распространенных проблем и ошибок, которые в «базовых» случаях оказываются вполне работоспособны и для начала следует попробовать только их. В Windows 7 и 8 устранение неполадок доступно в «Панели управления», в Windows 10 — в «Панели управления» и специальном разделе «Параметров». Подробнее об этом: Устранение неполадок Windows 10 (раздел инструкции про панель управления подойдет и для предыдущих версий ОС).
Инструмент «Управление компьютером» можно запустить, нажав клавиши Win+R на клавиатуре и введя compmgmt.msc или найти соответствующий пункт в меню «Пуск» в разделе «Средства администрирования Windows».

В управлении компьютером находится целый набор системных утилит Windows (которые можно запустить и отдельно), перечисленные далее.
Планировщик заданий предназначен для запуска тех или иных действий на компьютере по расписанию: с помощью него, например, можно настроить автоматическое подключение к Интернету или раздачу Wi-Fi с ноутбука, настроить задачи обслуживания (например, очистки) при простое и многое другое.

Запуск планировщика заданий возможен также из диалогового окна «Выполнить» — taskschd.msc. Подробнее об использовании инструмента в инструкции: Планировщик заданий Windows для начинающих.
Просмотр событий Windows позволяет посмотреть и отыскать при необходимости те или иные события (например, ошибки). Например, выяснить, что мешает выключению компьютера или почему не устанавливается обновление Windows. Запуск просмотра событий возможен также по нажатию клавиш Win+R, команда eventvwr.msc.

Подробнее в статье: Как использовать просмотр событий Windows.
Утилита «Монитор ресурсов» предназначена для оценки использования ресурсов компьютера запущенными процессами, причем в более подробном виде, чем диспетчер задач.
Для запуска монитора ресурсов вы можете выбрать пункт «Производительность» в «Управлении компьютером», затем нажать «Открыть монитор ресурсов». Второй способ запуска — нажакть клавиши Win+R, ввести perfmon /res и нажать Enter.

Инструкция для начинающих на эту тему: Как использовать монитор ресурсов Windows.
При необходимости разделить диск на несколько разделов, изменить букву диска, или, скажем, «удалить диск D», многие пользователи загружают стороннее ПО. Иногда это оправдано, но очень часто всё то же самое можно сделать с помощью встроенной утилиты «Управление дисками», запустить которую можно, нажав клавиши Win+R на клавиатуре и введя diskmgmt.msc в окно «Выполнить», а также по правому клику по кнопке Пуск в Windows 10 и Windows 8.1.

Познакомиться с инструментом можно в инструкциях: Как создать диск D, Как разделить диск в Windows 10, Использование утилиты «Управление дисками».
Монитор стабильности системы Windows, как и монитор ресурсов, составная часть «монитора производительности», однако даже те, кто знаком с монитором ресурсов, часто не знают о наличии монитора стабильности системы, позволяющем легко оценить работу системы и выявить основные ошибки.

Для запуска монитора стабильности используйте команду perfmon /rel в окне «Выполнить». Подробно в руководстве: Монитор стабильности системы Windows.
Еще одна утилита, о которой знают не все начинающие пользователи — «Очистка диска», с помощью которой вы можете безопасно удалить с компьютера многие ненужные файлы. Для запуска утилиты нажмите клавиши Win+R и введите cleanmgr.

Работа с утилитой описывается в инструкциях Как очистить диск от ненужных файлов, Запуск очистки диска в расширенном режиме.
В Windows присутствует встроенная утилита для проверки оперативной памяти компьютера, запуск которой возможен по нажатию Win+R и команде mdsched.exe и которая может быть полезна при подозрении на проблемы с RAM.

Подробно об утилите в руководстве Как проверить оперативную память компьютера или ноутбука.
Выше были перечислены не все утилиты Windows, связанные с настройкой работы системы. Некоторые были сознательно не включены в список как те, которые редко когда требуются обычному пользователю или с которыми большинство и так быстро знакомятся (например, редактор реестра или диспетчер задач).
Но на всякий случай приведу список инструкций, также относящихся к работе с системными утилитами Windows:
- Использование редактора реестра для начинающих.
- Редактор локальной групповой политики.
- Брандмауэр Windows в режиме повышенной безопасности.
- Виртуальные машины Hyper-V в Windows 10 и 8.1
- Создание резервной копии Windows 10 (способ работает и в предыдущих ОС).
Возможно, и вам есть, что добавить к списку? — буду рад, если поделитесь в комментариях.