Как запустить стрим через Open Broadcast Software (OBS studio) на Twitch / YouTube | DanielDefo
Недавно DD создал тему про стримы, да и в целом онлайн-трансляции все дальше идут в массы, а значит, статья более чем актуальна. Конечно, при желании найти информацию как настроить и вывести поток в интернет-эфир не составляет большого труда. Однако, наш гугл-френд выдает очень много старых гайдов, в которых темы датированы чуть ли не сроком в 3-7 лет назад и чтобы найти там ключевую информацию, да еще без «левака» стоит довольно много покопаться. Еще вы будете часто натыкаться на старую версию программы — OBS Classic, в которой вроде как все похоже, но по-другому. Статья будет оформлена максимально компактно. Все что не нужно начинающему юзеру, либо каким-то образом отходит от темы будет спрятано под спойлеры. В идеале, не открывая спойлеры – это гайд по быстрому запуску трансляции на основе OBS studio, чтобы мог запустить даже Defo .Почему не Xsplit? Потому что я не пробовал, ибо платный, да и большинство популярных стримеров пользуется конкретно OBS, в котором хватает функционала и качества.
Минимальные требования для запуска стрима
СпойлерВсе требования являются сугубо моим мнением, которое я не подкрепляю официальными пруфами. Это значит, что запустить стрим можно при худших условиях, но я считаю, что в этом нет абсолютно никакого смысла. К тому же конкретная конфигурация компьютера для стрима часто зависит от конкретного раздела трансляций (игры, риал лайф, музыка и тд).
· Intel Core i3 последнего поколения и выше (основной атрибут влияющий на качество стрима, поэтому если есть возможность, то берем Intel Core i5, i7 – не раздумывая)
· Видеокарта, которая поддерживает DirectX 10 (чем лучше – тем комфортнее стримить)
· 4-8 GB RAM (16 GB в самый раз)
· Монитор (желательно чтобы сразу с разрешением 1920х1080, но самое главное соотношение сторон 16:9)
· Другие стандартные железки и девайсы: жесткий диск, мышь, клавиатура, наушники, микрофон
· Безлимитный интернет 100 мбит/с , включая зарубежный трафик
· Windows 7 / MacOS / Linux (на оф сайте написано Windows 7+ , т.
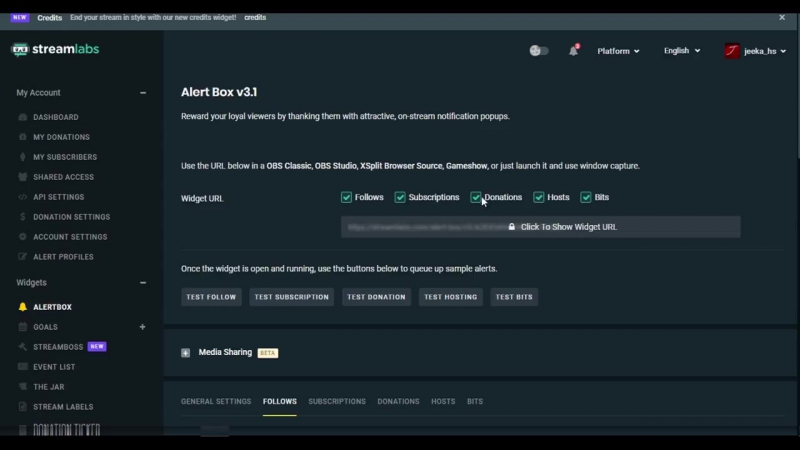 е. на win 8-10 должно работать)
е. на win 8-10 должно работать)Настройка трансляции через OBS Studio
1. Скачиваем программу с официального сайта, на момент создания статьи версия 19.0.2
2. Устанавливаем прогу на свой ПК. ВАЖНО: не забываем при установке поставить галочку Browser Source в разделе Plugins. Это позволит встраивать данные веб-страницы на ваш стрим (донаты, подписки и тд)
Запускаем программу и переходим в «Настройки». Названия разделов и различных настроек программы в этой статье будут на русском.
3. Раздел «Общие»
> Здесь можно сразу сменить язык на русский, тк программа по дефолту установит английскую версию. Для изменений требуется перезапуск программы.

Все остальные настройки этого раздела не особо важны и не понадобятся вам на первых порах. Впрочем, при надобности там все интуитивно понятно.
Пропускаем раздел «Вещание», вернемся к нему позже.
4. Раздел «Вывод»
> Сразу выставляем режим вывода «Расширенный».
Вкладка «Потоковое вещание».
> Выбираем кодировщик х264.
Выбор этого энкодера означает, что основная нагрузка при запуске вашего стрима будет ложиться на процессор. Это самый частый способ выводы стрима и в зависимости от «топовости» вашего процессора — он будет вас радовать либо огорчать. У вас могут быть доступны еще минимум 2 кодировщика – QuickSync и Nvidia NVENC. Эти энкодеры предназначены для ведения потока через видеокарты. QuickSync может быть доступен, если в вашем Intel процессоре есть встроенная видеокарта. Тестировал эту технологию и не советую ее использовать, но все же это может помочь, если у вас деревянное железо, но в играх с большой динамикой картинка будет сыпаться на пиксели.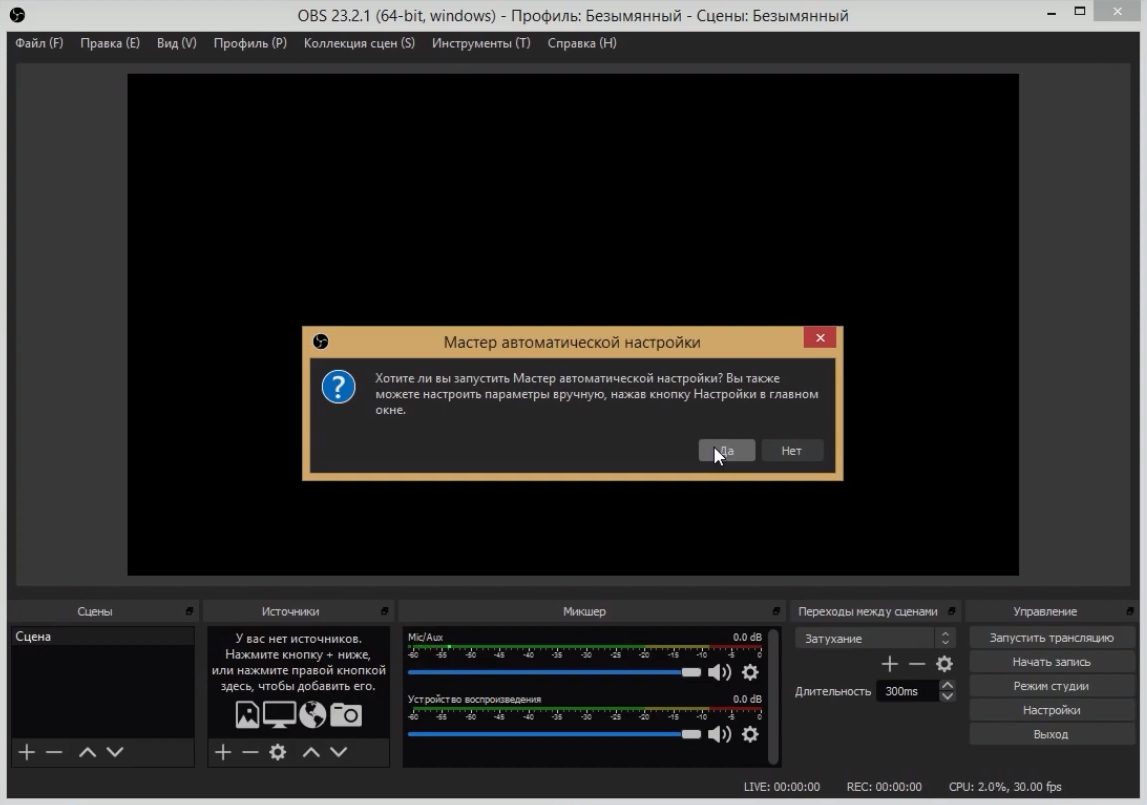 NVENC – декодер доступный на более менее средних и топовых видеокартах Nvidia. Про последнего ничего не могу сказать, потому что моя видеокарта гавно.
NVENC – декодер доступный на более менее средних и топовых видеокартах Nvidia. Про последнего ничего не могу сказать, потому что моя видеокарта гавно.
> Управление битрейтом – CBR (постоянный битрейт).
> Битрейт — 2500 (720p).
Битрейт, который рекомендует Twitch:
Ссылка https://help. twitch.tv/customer/ru/portal/articles/1262922-open-broadcaster-software#Настройка и подготовка
twitch.tv/customer/ru/portal/articles/1262922-open-broadcaster-software#Настройка и подготовка
o 1080p: 3000-3500
o 720p: 1800-2500
o 480p: 900-1200
o 360p: 600-800
o 240p: до 500
Соответственно, если у вас картинка выше 1080p, то бустим битрейт минимум на 4000 и выше.
Стоит заметить, что площадка YouTube Gaming любит битрейт больше, чем Twitch, так что при трансляции только на YouTube можно смело увеличивать битрейт примерно х2, если ваш интернет и компьютер потянут.
Ссылка на рекомендации YouTube https://support.google.com/youtube/answer/2853702?hl=ru
Спойлер
Стоит задуматься, если ваши зрители при уже настроенной трансляции жалуются на постоянные «подгрузы», «крутится колесо» на стриме. Такая проблема может появится у зрителей с плохим интернетом, скорее всего, если вы стримите в большом разрешении, а не стандартном.
> Предустановка использования ЦП. Основной параметр, влияющий на качество картинки на стриме и соответственно на нагрузку вашего процессора. Стандартное значение veryfast. Если OBS ругается на энкодер (надпись появляется в программе под сценами внизу слева), то ставим «быстрее».
Стоит тестировать этот параметр в зависимости от характеристик и особенностей вашего ПК, а так же того, что вы стримите. К примеру, с моим Intel Core i5 4690k я выставляю superfast и даже ultrafast при трансляции Lineage 2 Classic (программа frost, которая запускается вместе с клиентом ест неприлично много ресурсов компьютера) в несколько окон. При потоке таких игр, как Dota 2, Heroes of the Storm, League of Legends я спокойно могу ставить veryfast и даже более «медленно», повышая нагрузку и качество.
Спойлер По сути это настройка для определенных особенностей показа потока на различных девайсах (мобильный телефон, планшет и тд). Никто не может точно описать что выбирать лучше, но исходя из ориентации на массового зрителя — советую не ставить профиль “high”. Повторюсь, что информации очень мало, так что я могу ошибаться. У меня стоит main и с телефона/планшета трансляцию посмотреть можно.
Вот техническое описание на английском:
Ссылка https://en.wikipedia.org/wiki/H.264/MPEG-4_AVC#Profiles
Baseline Profile (BP, 66)
Primarily for low-cost applications that require additional data loss robustness, this profile is used in some videoconferencing and mobile applications. This profile includes all features that are supported in the Constrained Baseline Profile, plus three additional features that can be used for loss robustness (or for other purposes such as low-delay multi-point video stream compositing).
Main Profile (MP, 77)
This profile is used for standard-definition digital TV broadcasts that use the MPEG-4 format as defined in the DVB standard.[36] It is not, however, used for high-definition television broadcasts, as the importance of this profile faded when the High Profile was developed in 2004 for that application.
High Profile (HiP, 100)
The primary profile for broadcast and disc storage applications, particularly for high-definition television applications (for example, this is the profile adopted by the Blu-ray Disc storage format and the DVB HDTV broadcast service).
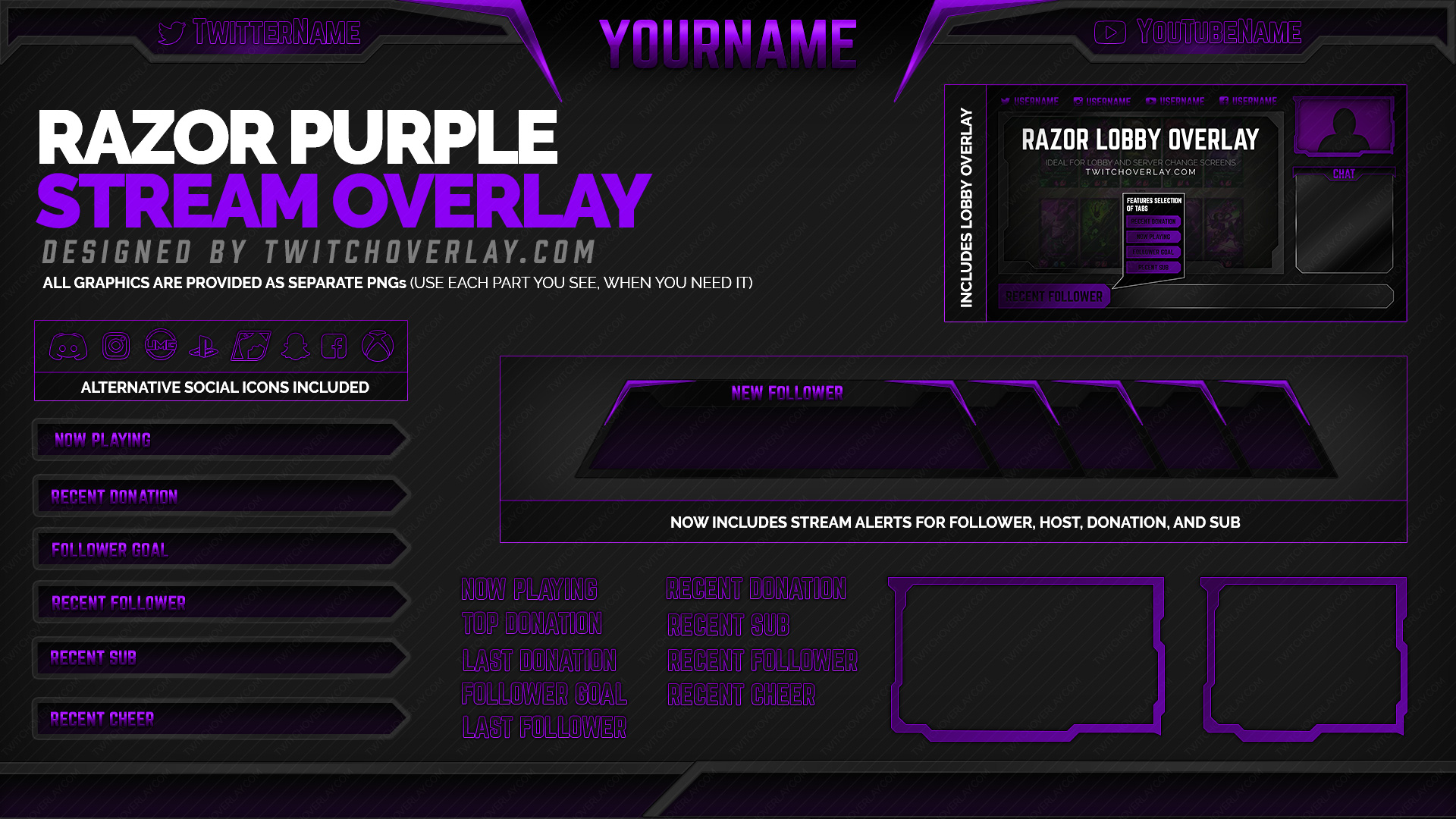 Это очень тонкая настройка качества картинки. Я советую поставить параметр «нет» и не забивать себе голову. Если вам сильно интересно – гуглите настройки x264 encoder и подставляйте один из вариантов.
Это очень тонкая настройка качества картинки. Я советую поставить параметр «нет» и не забивать себе голову. Если вам сильно интересно – гуглите настройки x264 encoder и подставляйте один из вариантов.> Настройки х264. Сюда можно дописать различные настройки кодировщика при знании нужного синтаксиса кодировщика. Опять же – для продвинутых пользователей. Пропускайте. Мои попытки чего-то добиться закончились удалением всех дополнительных настроек.
Вкладка «Запись»
Если вы хотите сохранять запись трансляции в хорошем качестве себе на компьютер, то стоит выставить здесь параметры. Если нет, то смело пропускаете.

o Тип: Обычный
o Путь к записи – ставим удобный для вас
o Формат записи – mp4
o Кодировщик х264, если есть QuickSync или NVENC, то можно поставить и снизить нагрузку на ЦП
o Управление битрейтом – CBR
o Битрейт 10000-20000
У меня на Дорожке 1 выставлено Аудио битрейт 128. Twitch и Youtube рекомендуют 128. Дальше идут мульти-дорожки. Начинающим нет смысла запариваться.
5. Раздел «Аудио»
> Частота дискретизации – 44.1khz.
44.1khz vs 48khz – это один из холиваров людей, который связаны с аудио записью. В реальности вы, скорее всего, не заметите никакой разницы. 44.1khz считается более массовой частотой. YouTube советует 44.1khz.
> Каналы – Стерео (2 динамика – левый и правый).> Dekstop Аудиоустройство – выставляем свои колонки/наушники.
> Mix/Auxiliary Аудиоустройство – выставляем свой микрофон.
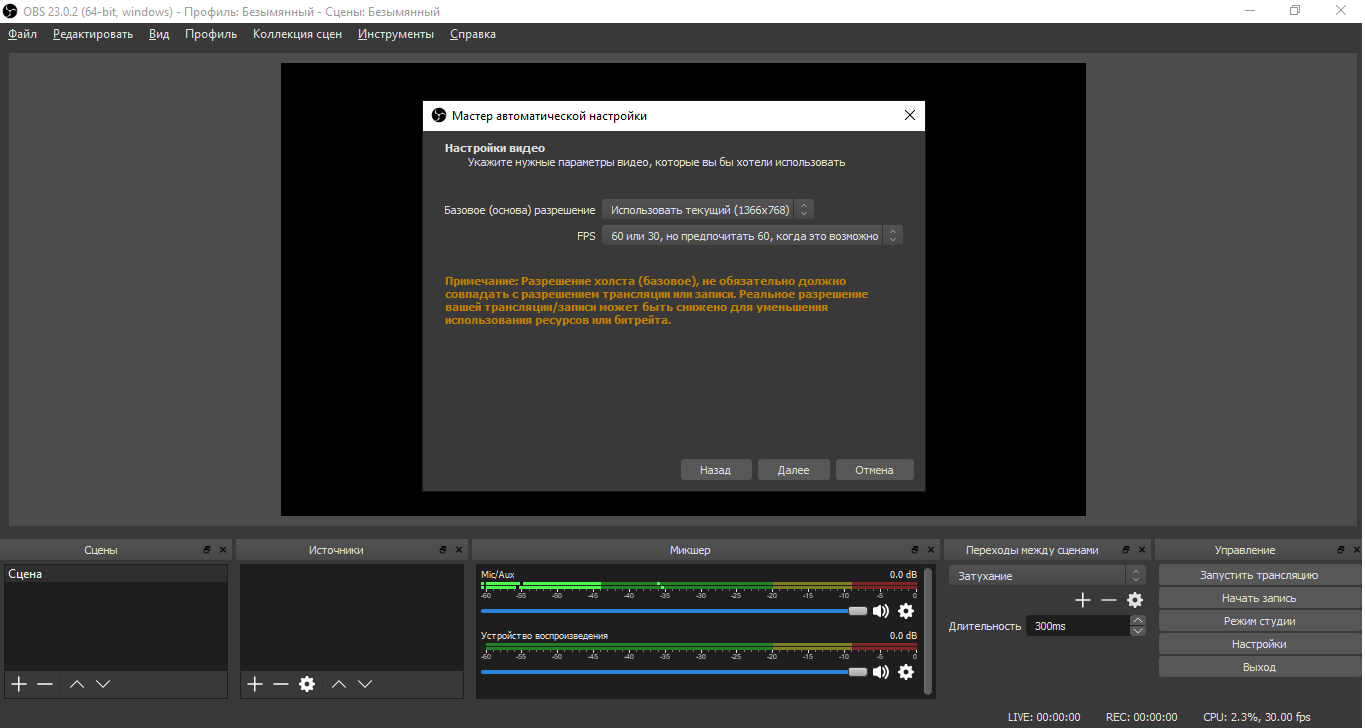
Дальше идут дополнительные аудиоустройства для мульти аудио дорожек и тд. Ниже для каждого аудио есть галочки на Выключить / Включить по нажатию. Смело пропускаем, тк настроить управления исходящими и входящими аудио потоками можно в разделе «Горячие клавиши».
6. Раздел «Видео»
> Базовое (основа) разрешение – 1280х720 либо разрешение вашего основного рабочего стола. Этот параметр выставляет разрешение, в котором будет отображаться у вас окошко предпросмотра. Вы можете поставить здесь разрешение выше, например 1920х1080 и так далее.
Главное чтобы соотношение было 16:9, иначе у большинства пользователей будут «черные полосы». Т.е. если у вас монитор не 16:9, то ваше приложение вряд ли будет занимать все пространство, поставьте хотя бы фон картинкой 16:9, чтобы не было черных полос и найдите чем забить свободное пространство, чтобы не бросалось в глаза.
> Выходное (масштабированное ) разрешение – 1280х720. Рекомендуется ставить одинаковое с «базовым». Этот параметр может перемасштабировать ваше базовое (основное) разрешение в другое, именно это разрешение будут видеть ваши зрители.
Этот параметр может перемасштабировать ваше базовое (основное) разрешение в другое, именно это разрешение будут видеть ваши зрители.Спойлер
Лучше, чтобы программе не приходилось менять базовое разрешение, если этого можно избежать, но обычно даже если выставили основное 1920х1080 — выходное ставят 1280х720, тестируйте — главное чтобы четкость картинки на стрим не страдала.
> Фильтр масштабирования:o Билинейный – если у вас проблемы с нагрузкой на ЦП.
o Бикубический – если у вас нет постоянных проблем с нагрузкой на ЦП.
o Метод Ланцоша – если у вас «камень» топовой серии и вы вообще не ощущаете проблем с нагрузкой на ЦП.
> Общие значения FPS – 30.
Стандартное значения 30 и очень советую его придерживаться, как минимум, при начальной настройке. Позже, если вы стримите игры с большой сменой кадров (Overwatch, к примеру) и у вас топовая пекарня — сможете поиграться с 60 FPS.
> Отключить Aero – не ставим галочку. 7. Раздел «Горячие клавиши»
Раздел «Горячие клавиши»
Главное, что нас здесь интересует – это настройка горячих клавиш для Mic/Aux и Dekstop Audio.
Доступные параметры дают нам возможность настроить:
o Отключить звук
o Включить звук
o Выключать звук по нажатию
o Включать звук по нажатию
Выключать / включать звук по нажатию – по сути, хорошая знакомая нам активация голоса на кнопке по аналогии с любой голосовой программой Mumble / Ventrilo / TeamSpeak. Однако, это не очень удобный способ коммуникации, особенно если вы играете в игры, где нажимать кнопку крайне неудобно. За то зрители вряд ли случайно услышат, как вы внезапно начнете икать. Долгое время я пользовался этим функционалом, но в итоге отказался от него, тк часть того, что я хотел сказать – не было услышано аудиторией, постоянно забывал, либо не успевал жмакнуть кнопку участвуя в каком-нибудь тим-файте в игре.
Я сам пользуюсь и советую настроить кнопку на Отключить / Включить звук, очень удобно выставить горячую клавишу на дополнительной кнопке мыши (если такая есть). Таким образом, если у вас вдруг зашла мамка, или вы захотели громко бздануть или отрыгнуть, вы спокойно жмете заветную кнопку и никто этого не слышит . Из минусов – слышно как вы печатаете, клацаете мышью, ерзаете на стуле, но зависит это сугубо от качества вашего микрофона и его настройки, а очень тихий звук клацанья при правильной настройке девайсов даже прибавляет к ламповости на стриме.
Таким образом, если у вас вдруг зашла мамка, или вы захотели громко бздануть или отрыгнуть, вы спокойно жмете заветную кнопку и никто этого не слышит . Из минусов – слышно как вы печатаете, клацаете мышью, ерзаете на стуле, но зависит это сугубо от качества вашего микрофона и его настройки, а очень тихий звук клацанья при правильной настройке девайсов даже прибавляет к ламповости на стриме.
Позже, при надобности вы можете сделать себе кнопки на любые отдельные сцены, которые вам удобны. Например, для медиа (видео, анимация).
8. Раздел «Расширенные настройки»
> Приоритет процесса – Средний.
Можно поставить «Выше нормального», но на практике это ничего не меняет. Если со стримом все нормально, то вряд ли проблема в этом параметре, но все же, судя по гуглу – бывает.
> Рендер, цветовой формат, цветовое пространство, цветовой диапозон – смело оставляем как есть. Позже при желании можете поиграться.> Устройство прослушивания аудио – по умолчанию. Убираем галочку «Отключить приглушение звуков Windows”, чтобы внезапные диалоговые окна Windows не били по ушам вашим зрителям.
Убираем галочку «Отключить приглушение звуков Windows”, чтобы внезапные диалоговые окна Windows не били по ушам вашим зрителям.
> В настройках записи ничего не трогаем.
> Задержка потока. Здесь в секундах можно поставить задержку на стриме.
Актуально в основном на турнирах киберспортивных дициплин, чтобы не могли смотреть мини-карту, на массовых мероприятиях в Lineage 2 и тд. В целом, не забываем, что любая задержка чата ухудшает вашу возможность своевременно общаться с чатом. Стандартная задержка при стриме (без дополнительных настроек) доходит до 30 сек.
> Автопереподключение. Стоит оставить галочку «Включить», стандартное значения 10 сек. Бывает, что ваш интернет буквально на пару сек отвалится, либо будет кратковременная проблема на площадке для трансляций и стрим дропнется – эта функция сразу вернет вас в строй.> Сеть. Оставляем все по умолчанию и ничего не трогаем.
9. Раздел «Вещание»
После того, как мы закончили со всеми основными настройки, можно перейти к самому главному – вещание в эфир.
Разбираться будем на примере самых актуальных и популярных площадках для онлайн-трансляций на сегодня – Twitch и YouTube.
> Регистрируем аккаунты на Twitch / YouTube и логинимся. Не забываем пройти все этапы верификации аккаунтов через почту и телефон.
> Тип вещание – выбираем «Сервисы вещания».
> Сервис: Twitch или YouTube / YouTube Gaming.
Если запускаете стрим на другой площадке, то стоит поставить галочку «Показать все сервисы» и проверить – есть ли там этот сервис. Если нет, то ставим тип вещания «Пользовательский сервер вещания», заполняем URL, обычно есть в гайдах про подключение конкретного сервиса либо ищем в гугле.
> Вставляем ключ потока (Stream Key). На каждой площадке находится в индивидуальном месте в панели управления трансляциями. Имея ключ можно вести трансляции на чужом канале.Для Twitch: заходим в «Информационная панель» на аккаунте либо прописываем в строку браузера: www.twitch.tv/nickname/dashboard , где nickname – наш ник на твиче. Заходим в настройки, ищем STREAM PREFERENCES, клацаем «Ключ трансляции» — «Показать ключ» — копируем символы и вставляем в OBS. Если вы забудете ключ или потеряете его, то всегда можете зайти сюда и обновить его на новый.
Заходим в настройки, ищем STREAM PREFERENCES, клацаем «Ключ трансляции» — «Показать ключ» — копируем символы и вставляем в OBS. Если вы забудете ключ или потеряете его, то всегда можете зайти сюда и обновить его на новый.
Для YouTube: «Прямые трансляции» / «Начать эфир» либо сразу по ссылке https://www.youtube.com/live_dashboard/ , внизу на странице ищем «Настройка видеокодера». Здесь есть URL-адрес сервера и Название/ключ трансляции. Последнее копируем и вставляем в поле OBS.
> Сервер:
Для Twitch – качаем программу https://r-1.ch/TwitchTest.zip , ссылка взята с официального сайта киберспортивной организации Team Liquid. Открываем программу, вставляем Ключ трансляции Twitch, выставляем TCP Windows Size – Automatic (OBS), выбираем 5 минут и уходим на перекур / стырить что-то на кухне. Возвращаемся, смотрим где ms (ping = RTT) поменьше, а kbps побольше. Выбираем лучший сервер в настройках OBS.
Для YouTube – ставим Primary YouTube Ingest Server, если возникают проблемы, то пробуем Backup сервер, их там всего два.
> Собственно все, теперь вы готовы выйти в эфир – тестируйте качество потока лично, а так же просите друзей и знакомых поучаствовать в этом ивенте. Как будете уверены, что у вас все более-менее стабильно и не на «соплях» — можете пробовать что-то транслировать для аудитории.
> Не забудьте настроить название трансляции, выбрать игру, добавить оформление и описание канала на площадке, которую используете для своих трансляций в интернет.
10. Источники и сцены (кратко)
Мы уже настроили базовые настройки стрима и знаем, как подключиться к сервисам Twitch / YouTube Gaming. Пришло время разобраться, а как собственно выбрать картинку, которая будет транслироваться в наш поток для зрителей.
> Первым делом мы добавляем Сцену и даем ей название, которое нам больше нравится и будет выделять конкретную сцену среди других. Можно создать сразу 2-3.
> Теперь в каждую сцену мы можем добавить свои источники (картинки, медиа, окно с игрой, просто окно, полный экран и так далее). Я не буду здесь детально рассматривать все источники, тк считаю, что для этого нужна отдельная тема. Если этот топик получит позитивный фидбек, то рассмотрим.
Я не буду здесь детально рассматривать все источники, тк считаю, что для этого нужна отдельная тема. Если этот топик получит позитивный фидбек, то рассмотрим.
Основной список источников:
o Захват экрана – захват полного изображения вашего основного монитора.
o Захват игры – ставим режим захвата отдельного окна, тогда окно игры настраиваем в режим «раскрытого окна». Таким образом, окно с игрой не будет постоянно сворачиваться при Alt+Tab и любой попытке посмотреть что-то на втором экране.
o Захват окна – не самый лучший способ захвата, часто глючит, в основном предназначен для интернет-браузера.
o Изображение – клацаем «Обзор» и выбираем пикчу, которая нам нужна.
o Text (GDI+) – вывод текста на стрим, есть самые разные варианты оформления.
o Устройство захвата видео – подключение веб-камеры.
o BrowserSource – с помощью URL-адреса источник встраивает алерты на донат/подписки, чат стрима, сайты и тд.
____________________________________________________________________________________________________________________________
Надо сказать, что настройка и трансляции часто сопряжены с танцами с бубном, особенно при первой настройке, иногда что-то может пойти не так по абсолютно неведомым никому причинам и только постоянное тестирование может помочь сделать поток максимально стабильным. Внизу будут ссылки на мой канал, где вы сможете посмотреть качество на записях моих трансляций. У меня далеко не лучшее железо, но в целом картинка смотрибельна, хотя всегда хочется лучше офк. Если многим будет интересна эта тема, возможно, напишу еще несколько статей на темы: детальная настройка источников и сцен в OBS, вывод донатов/подписок на стрим, вывод чата на стрим, способы стрима и рестрима сразу на несколько площадок, вывод аудиопотока в разные стороны (чтобы не было слышно ваших тиммейтов в вентре) и тд.
Внизу будут ссылки на мой канал, где вы сможете посмотреть качество на записях моих трансляций. У меня далеко не лучшее железо, но в целом картинка смотрибельна, хотя всегда хочется лучше офк. Если многим будет интересна эта тема, возможно, напишу еще несколько статей на темы: детальная настройка источников и сцен в OBS, вывод донатов/подписок на стрим, вывод чата на стрим, способы стрима и рестрима сразу на несколько площадок, вывод аудиопотока в разные стороны (чтобы не было слышно ваших тиммейтов в вентре) и тд.
Продублирую гайды Twitch и Youtube, тк в статье они спрятаны глубоко в спойлер. Если у вас что-то критически не получается по моей статье, можете глянуть здесь.
Twitch https://help.twitch.tv/customer/ru/portal/articles/1262922-open-broadcaster-software#Настройка и подготовка
YouTube https://support.google.com/youtube/answer/2853702?hl=ru/
____________________________________________________________________________________________________________________________
P/S Надеюсь DD не будет против само-рекламы.
Я начинающий стример, на данный момент в основном играю и транслирую Lineage 2 Classic. Играю почти со старта RU L2Classic. Кроме этого часто катаю в Heroes of the Storm (дотка от Blizzard) и стараюсь стримить другие игры. Мне нравится проходить сюжетки в Offline играх + пропустил много достойных игровых серий (например, Dark Souls), поэтому иногда прохожу популярные старые тайтлы. По возможности хотелось бы стримить и новые игры, но железо и финансы пока не позволяют.
Буду рад увидеть вас в своих чатиках либо молчаливым зрителем/слушателем, можно флудить на практически любые темы
Мой канал Twitch
Мой канал YouTube Gaming
Настройка ОБС для стрима: пошаговая инструкция (Твич, Ютуб)
Если на заре стриминга существовала лишь одна программа для стрима — Xsplit и запустить трансляцию было настолько сложно, что многие отказывались от этой затеи еще на этапе настройке, то с приходом OBS все изменилось. Настройка OBS — предельно простой и надежный способ вести стрим на Twitch и Youtube. Далее в статье вы найдете подробный пошаговый гайд по тому, как настроить ОБС для стрима.
Далее в статье вы найдете подробный пошаговый гайд по тому, как настроить ОБС для стрима.
Подготовка
Первое, что вам понадобится — скачать программу OBS Studio с официального сайта. Работает она не только на Виндовс 10, но и на более старых версиях.
OBS Studio — софт с открытым кодом, который умеет транслировать потоковое видео в интернет на различные сервисы (твитч, ютуб, гудгейм, микшер и т.д.). Удобство использования программы сделало ее самым популярным приложением среди стримеров как профессионального уровня, так и тех, кто только начинает свой путь в этом направлении.
Использовать ОБС Студио можно и для записи видео, поэтому если вы планируете записывать летсплеи с комментариями — тоже обратите внимание на этот софт.
Настройка ОБС для Твича
Теперь, когда вы скачали программу, самое время ее правильно настроить.
Первое, что вам придется сделать — добавить ключ своего канала в ОБС. Учтите, что сообщать его третьим лицам нельзя ни в коем случае. Дело в том, что зная ключ другого человека, можно запустить стрим с его канала и для этого даже не потребуется вводить пароль от вашего аккаунта.
Дело в том, что зная ключ другого человека, можно запустить стрим с его канала и для этого даже не потребуется вводить пароль от вашего аккаунта.
Итак, чтобы узнать ваш ключ, делаем следующее:
- Заходим на Твич и логинимся в аккаунт.
- В правом верхнем углу ищем свою аватарку, кликаем и переходим в панель управления или же Creator Dashboard.
- Далее в меню слева сначала открываем Предпочтения, а далее канал.
- Заветный ключ будет показан в первой же строчке, жмем копировать. Если вам интересно посмотреть, как он выглядит — показать.
- Теперь заходим в OBS и открываем Настройки.
- Нам понадобится второй пункт слева — Вещание.

- Здесь в первой строчке выбираем сервис, на который мы будем стримить — Твитч, во второй — сервер (автор рекомендует использовать Стокгольм и Франкфурт, но выбирать стоит исходя из того, насколько хорошее у вас соединение до этих серверов. Проверить его можно через портал Speedtest)
- В нижнюю строчку вставляем ключ аккаунта.
Есть и альтернативный, куда более простой способ, появившийся в ОБС совсем недавно.
- Заходим в Настройки, так же переходим в пункт Трансляция.
- Кликаем по кнопке Подключить аккаунт.
- Вводим логин и пароль. » data-font=»Calibri» data-listid=»2″ data-aria-posinset=»4″ data-aria-level=»1″>Все, после этого ваш аккаунт будет автоматически подключен к ОБС.
У такого способа есть весомое преимущество — док-панели, которые можно найти во вкладке Вид-док-панели. Там вы можете поставить галочку напротив нужной и открыть отдельным окном чат или панель управления, через которую можно менять название стрима и игру.Главное преимущество — вам не придется запускать браузер, который может нагружать систему и привести к подвисаниям на трансляции. Актуально для юзеров со слабым железом.
Настройка ОБС для Ютуба
Быстро расскажем, где взять ключ тем, кто хочет стримить на YouTube.
- На главном экране щелкаем по своему аватару в правом верхнем углу и переходим в Творческую студию Ютуб.
- Тут нажимаем на значок камеры и выбираем Начать трансляцию (или Go Live).

- Слева выбираем пункт Стрим, после чего у вас на экране появится строка с ключом — нажимаем копировать.
- В OBS заходим в Вещание и в списке сервисом выбираем Ютуб.
Сервер оставляем тот, что выставлен по умолчанию, а в поле с ключом вставляем цифры, что мы скопировали.
Как начать стрим через ОБС
Дальнейшие настройки не отличаются в зависимости от того, куда вы стримите.
Теперь, чтобы запустить стрим через OBS понадобится настроить вывод, переходим в пункт с соответствующим названием, который расположен ниже пункта трансляция в настройках.
- Выбираем в самом верху расширенное отображение вывода, где вам понадобится установить кодек. Автор использует NVIDIA NVENC H.264 (new). Это отличная альтернатива кодеку x264, но, к сожалению, она доступна исключительно владельцам видеокарт GeForce. Ее преимущество заключается в том, что при кодировке кодек использует ресурсы видеокарты, а не процессора, что меньше сказывается на работоспособности компьютера.
 Качество стрима при этом чуть хуже, но колоссальной разницы не наблюдается.
Качество стрима при этом чуть хуже, но колоссальной разницы не наблюдается. - Ставим галочку возле пункта Принудительно использовать настройки кодировщика потоковой службы.
- Теперь выставляем битрейт. Выбирать его стоит, основываясь на скорости отдачи до того сервера, на который вы ведете трансляцию. Оптимальными цифрами для начинающего станет отметка 6000 кб/с. Дело в том, что даже если вы выставите более высокое значение, сервера твитча автоматически обрежут его до 6к, поскольку битрейт свыше этого доступен только участникам партнерской программы. Слишком низкие цифры ставить не рекомендуем, иначе картинка будет сыпаться на квадраты, особенно, в динамических сценах. Важно понимать, что битрейт зависит не от железа, а исключительно от скорости соединения, поэтому даже владельцам слабых ПК не рекомендуем пренебрегать этой настройкой.

- Остальные настройки выставляем как на картинке.
Сейчас отдельным пунктом расскажем о настройках для тех, кто планирует стримить через процессор.
Настраиваем OBS для игр через кодек X264
Использовать этот способ рекомендуем тем, у кого очень мощный процессор, который гарантировано будет тянуть стрим и игру без лагов.
- Выбираем кодек x264.
- Устанавливаем аналогичный битрейт 6000 кб/с и интервал ключевых кадров 2 секунды. Профиль выбираем main или high, разницы нет.
- Теперь самое важное — Предустановка использования ЦП. Чем более медленный вариант вы выберете, тем выше будет качество стрима. Владельцы топовых процессоров чаще всего выбирают fast или faster.
 Выбирать медленнее не имеет смысла. Если стрим лагает — выбираем veryfast, superfast или ultrafast, но при каждом повышении будет падать качество стрима.
Выбирать медленнее не имеет смысла. Если стрим лагает — выбираем veryfast, superfast или ultrafast, но при каждом повышении будет падать качество стрима.
Последующие настройки одинаковы для x264 и NVENC, поэтому следуйте им вне зависимости от того, какой кодек вы выбрали.
Большая часть работы уже сделана, осталось настроить звук в ОБС.
- Заходим в пункт Аудио, который расположен сразу под предыдущим.
- В строчке Аудио с рабочего стола устройство, через которое будет захватываться звук с компьютера.
- В поле Микрофон выбираем свой микро.
Остальные настройки оставьте как на картинке. От изменения частоты дискретизации никакой разницы нет, но, если вашей душе будет спокойнее — можете выставить значение 48 кГц.
Последний штрих — настроить качество трансляции. Для этого переходим во вкладку Видео
Для этого переходим во вкладку Видео
- Тут вам надо выбрать разрешение трансляции и частоту кадров. В строке базовое разрешение отображается разрешение вашего монитора, а в строке выходное — то, в котором будет вестись трансляция. Если ресурсы вашего компьютера позволяют — ставьте 1080p. Выше этого значения ставить не имеет смысла, поскольку сервера Твитча не оптимизированы для трансляции в 2К или 4К. Альтернативный вариант — 720p, ниже этого ставить не рекомендуем, поскольку качество будет довольно низким.
- В строке общие значения ФПС выбираем частоту кадров. Конечно, желательно выставить 60 кадров в секунду. Если ваш стрим будет лагать при 1080p/60, рекомендуем пожертвовать разрешением, а не частотой кадров, поскольку плавность картинки более важна, чем детализация. Если же все совсем плохо — ставьте 30 кадров в секунду.

- Фильтр масштабирования выбираем Бикубический.
Все уже почти готово для запуска стрима на твитче, но есть еще одна интересная настройка, о которой много не знают — приоритет процесса. Находится она в пункте расширенные настройки.
Алгоритм действия у нее простой — если ваш стрим лагает при трансляции игры, вы можете изменить приоритет процесса ОБС Студио, чтобы компьютер выделял больше ресурсов на стрим, а не на игру. Чаще всего падение ФПС в игре от этого незначительное, но стрим начинает работать исправно, без потери кадров. По умолчанию в пункте выставлен средний приоритет, в случае лагов попробуйте поставить выше нормального.
Дополнительные настройки
Основа сделана, теперь поговорим о второстепенных фишках. В пункте Общее вы можете выбрать цветовое оформление, язык, на котором будет работать программа (есть версия на русском), а также выставить, чтобы ОБС при каждом запуске автоматически проверял наличие обновлений.
В пункте горячие клавиши можно задать бинды для переключения между сценами, отключения микрофона и т.д.
Как работать со сценами
Теперь пора настроить сцены. Это главный элемент, который влияет на то, что будет отображаться на вашей трансляции. Находится он на главном экране ОБС. Вы можете создать несколько сцен и переключаться между ними в зависимости от того, чем вы занимаетесь. Однако, для начала вам будет достаточно одной — с игрой и веб-камерой.
- Чтобы создать сцену, щелкаем правой кнопкой мыши по полю Сцены и выбираем добавить. После этого вводим название сцены. В случае чего, его потом всегда можно изменить, кликнув правой кнопкой по ней и выбрав Переименовать.
- Теперь кликаем по полю Источники справа и выбираем Добавить — Захват игры.
- Настройки должны быть такими как на картинке, за исключением пункта Окно. В нем вам нужно выбрать игру, которую вы будете стримить.
 Конечно, чтобы она появилась в выпадающем меню, игра должна быть запущена.
Конечно, чтобы она появилась в выпадающем меню, игра должна быть запущена. - Что делать, если ОБС не захватывает игру? В таком случае попробуйте захватить весь экран. Такая проблема чаще встречается с современными играми, которые работают на Vulkan, а не на DirectX, а также устаревшими тайтлами.
- Предыдущий пункт пригодится и тем, кто планирует транслировать на стриме экран своего компьютера, если вы смотрите какое-то видео или же читаете новости вместе с чатом.
- Чтобы добавить камеру, выбираем Добавить устройство захвата видео. В списке устройств выбираем свою вебку и настраиваем разрешение и частоту кадров.
- Также вы можете добавить другие источники, например, изображения и текст. Сделать это очень просто, достаточно выбрать соответствующий пункт в меню.

- Советуем сразу же скорректировать громкость. Делается это с помощью микшера на главном экране. Старайтесь, чтобы даже при громком при разговоре вы находились в желтом диапазоне — это идеальный баланс громкости.
В устройстве воспроизведения выставьте громкость на 50-60% от максимальной с помощью ползунка. Это регулирует громкость музыки и игр.
На этом все, теперь все, что вам осталось сделать — нажать кнопку Запустить Трансляцию, которая расположена справа.
Как видите, ничего сложного в том, чтобы настроить ОБС нет. Воспользовавшись этим гайдом, вы сможете за полчаса настроить стрим и начать покорять сердца многомиллионной аудитории Твитча и Ютуба. Успехов.
В тему: ТОП-10 лучших веб-камер для стрима, записи видео и Скайпа
Как начать стримить по SRT в OBS Studio
В этом туториале мы расскажем, как настроить SRT стрим с помощью OBS Studio. Мы будем использовать OBS в связке с Callaba Cloud Live Streaming.
Мы будем использовать OBS в связке с Callaba Cloud Live Streaming.
В рамках данного туториала, мы предполагаем, что у пользователя есть подписка на Callaba Cloud Live Streaming. Если вы новичок в Callaba Cloud или Amazon Web Services, мы рекомендуем ознакомиться с нашим пошаговым руководством: “Как запустить Callaba Cloud Live Streaming”.
Также необходимо иметь установленный OBS Studio.
OBS Studio — это бесплатное open source программное обеспечение для записи видео и потоковой передачи (стриминга) в реальном времени. Вы можете скачать OBS Studio с официального сайта.
https://obsproject.com/
1. Запустите OBS Studio. В нижней панели, в окне “Sources” нажмите добавить (значок плюс)
2. Выберите “Video Capture Device”
3. В появившемся окне укажите имя для создаваемого источника. Это поможет в будущем не запутаться, если вы захотите переключать источники во время трансляции
4.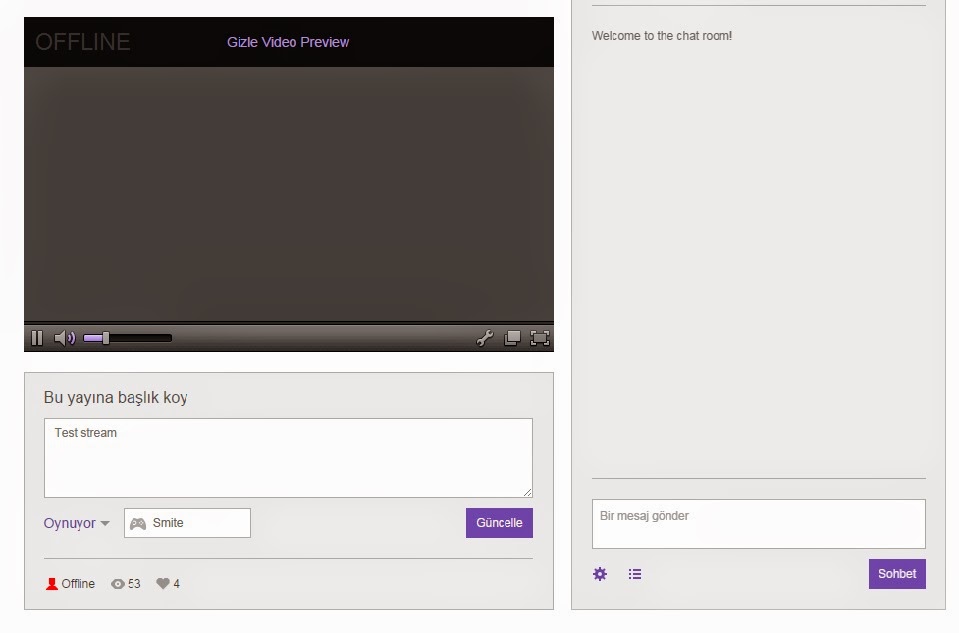 В появившемся окне выберите камеру и необходимое разрешение.
В появившемся окне выберите камеру и необходимое разрешение.
В нашем случае это USB камера и ее максимальное разрешение 1280 x 720.
Нажмите “OK”
5. Чтобы отправить настроенную камеру в сеть по протоколу SRT, нам необходимо настроить трансляцию.
Найдите в правом нижнем углу кнопку “Settings” нажмите на неё.
Перейдите во вкладку “Stream”.
В выпадающем списке Service выберите “Custom”.
6. Далее необходимо указать SRT путь к серверу, по которому вы сможете начать трансляцию в качестве отправителя. Приобрести SRT сервер Callaba Cloud вы можете на сайте Amazon Web Services (это займет не более 5 минут).
Пошаговая инструкция как настроить SRT сервер находится здесь: Как запустить Callaba Cloud
7. После того, как SRT сервер создан, в панели управления Callaba Cloud в списке серверов нажмите “Info”. Вы увидите 2 ссылки — Publisher URL и Receiver URL.
Вы увидите 2 ссылки — Publisher URL и Receiver URL.
8. Скопируйте Publisher URL и укажите в OBS Studio в качестве Server. Нажмите “ОK”
9. Теперь все готово, чтобы начать трансляцию. В правом нижнем углу найдите кнопку “Start Streaming”. Если все сделано правильно, в самом низу программы, вы увидите зеленый индикатор, обозначающий корректную работу трансляции. Если вы столкнулись с трудностями в настройке, напишите нам на [email protected].
Удачного стриминга!
Как настроить прием SRT в OBS Studio
Как стримить на Твиче (Twitch) — пошаговая инструкция
Чтобы начать стримить, то есть вести интерактивную онлайн-трансляцию на каком-либо популярном ресурсе, мало выбрать ноутбук или компьютер, отвечающий самым современным требованиям, и купить удобное кресло. Чтобы выйти в «прямой эфир», потребуется сделать несколько предварительных шагов — необходимых и не гарантирующих успеха, но, к счастью, не слишком сложных.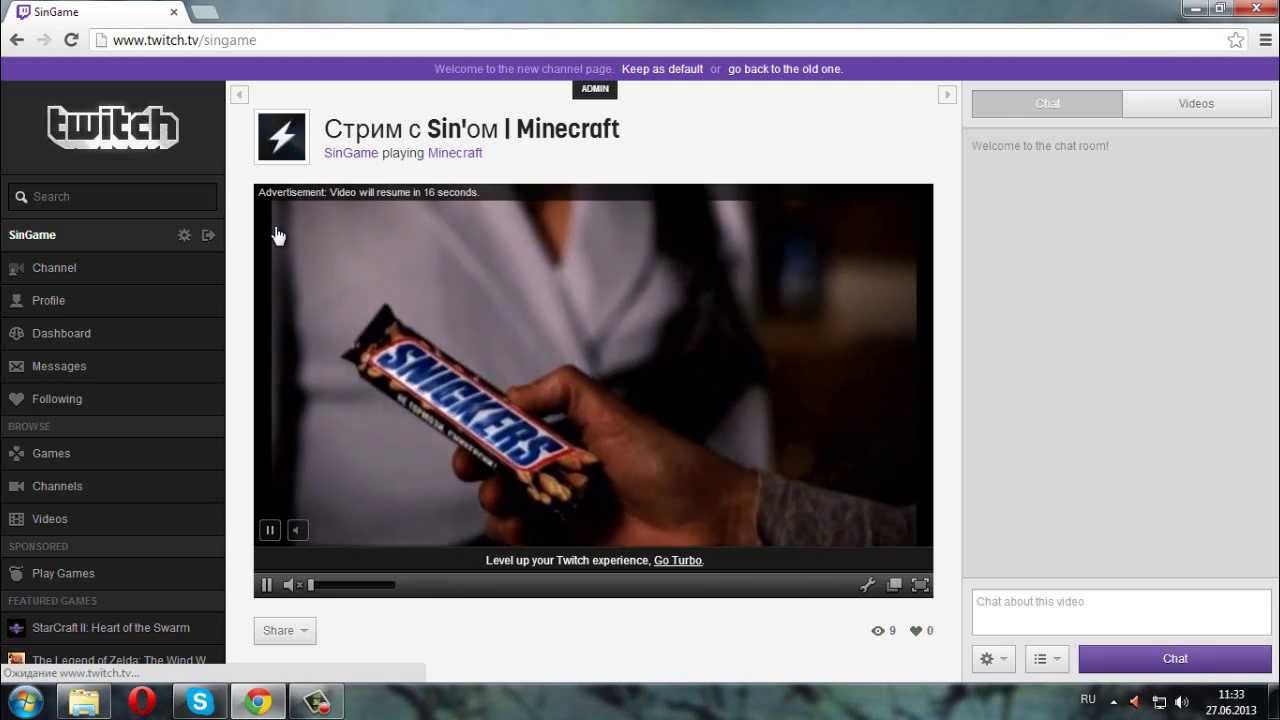 Что нужно, чтобы запустить стрим на Twitch.tv — попробуем разобраться.
Что нужно, чтобы запустить стрим на Twitch.tv — попробуем разобраться.
Что нужно для стрима на Твиче?
Перед тем как создать канал на Твиче, выбрать программу для стриминга, настроить и запустить трансляцию, необходимо позаботиться о достойной конфигурации компьютера, позволяющей транслировать без лагов, а если последние появляются — быстро и просто убрать их. Одними программами для ускорения работы компьютера здесь не обойтись: вопрос упирается именно в производительность процессора, видеокарты и некоторых других составляющих.
Ниже будет рассказано, что потребуется, чтобы стримить на Twitch.tv — руководствуясь списком, пользователь легко подберёт компьютер, с помощью которого сможет не только транслировать игру, но и записать весь стрим, чтобы затем выложить его на сторонний ресурс.
Важно: перечисленные требования — оптимальные, а не минимальные.
Компьютер или ноутбук
Ресурс Twitch.tv сравнительно нетребователен к конфигурации оборудования. Так, пользователь может без особого дискомфорта стримить на Твиче, имея в распоряжении устройство с процессором Intel Core i5 или аналогичный продукт от второго по популярности производителя AMD и видеокартой поколения Nvidia GeForce GT720. Минимальный объём оперативной памяти — 4 гигабайта; рекомендуемый — 8 Гб.
Так, пользователь может без особого дискомфорта стримить на Твиче, имея в распоряжении устройство с процессором Intel Core i5 или аналогичный продукт от второго по популярности производителя AMD и видеокартой поколения Nvidia GeForce GT720. Минимальный объём оперативной памяти — 4 гигабайта; рекомендуемый — 8 Гб.
В качестве операционной системы можно использовать Windows 7, 8 или 10 — интерфейс последних поколений стал чуть дружественнее к юзеру, однако и на любимой «Семёрке» вести трансляцию на Twitch.tv не сложнее, чем стримить на YouTube.
Совет: будущий стример может просто скачать и установить Open Broadcaster Studio, или OBS, и начать вести трансляцию. Если никаких задержек и лагов в ходе первого эфира выявлено не будет — прекрасно, компьютер или ноутбук готов к стриму на Твиче.
Разумеется, удастся стримить и с Макбука, а также с других операционных систем — MacOS или Linux. На официальном сайте ОБС удастся скачать версию программы для любой ОС; все они распространяются совершенно бесплатно и без каких-либо подписок и скрытых поборов.
Важно: профессиональные стримеры, зарабатывающие на Твиче деньги, часто используют во время трансляции сразу два компьютера: один для воспроизведения игры, а второй — для работы Open Broadcaster Studio. Начинающему достаточно и одного, причём не самого мощного: если придут признание и деньги, оборудование всегда можно сменить на лучшее, а тратиться в самом начале на супердорогую технику — не самое разумное вложение средств.
Подключение к Интернету
Само собой разумеется, чем выше скорость интернет-соединения, тем лучше: владелец аккаунта на Twitch.tv сможет тогда без всяких проблем транслировать любую игру, одновременно общаясь со зрителями, слушая онлайн-радио и предаваясь другим незамысловатым радостям. Минимальное рекомендуемое значение — 10 Гбит/с; оптимальное — 50 и более.
Программами, предлагающими ускорить вай-фай, пользоваться особого смысла нет: как правило, повышение скорости в этих случаях или чисто паллиативно, или имеет крайне незначительный эффект.
Веб-камера
Стоимость приличной онлайн-камеры, позволяющей вести стрим на Твиче, составляет от 50 до 100 долларов; оптимальные варианты — Logitech HDPro C920 / C922 или Razer Kiyo. В любом случае при приобретении следует ориентироваться не на дополнительные возможности вроде встроенного хромакея или подсветки, а на основные: разрешение (не менее 1080 точек по вертикали), скорость передачи потока, зум, стабилизация изображения и так далее.
Микрофон и наушники
Чтобы не загромождать «рабочее пространство», лучше купить качественную гарнитуру, совмещающую оба устройства. Цена достойного оборудования, позволяющего зрителям услышать любимого стримера на Twitch.tv без треска, кваканий и перебоев, составляет от 40 до 150 долларов; лучшие марки — Blue Yeti и малоизвестный на российском рынке Samson.
Программное обеспечение
Теоретически для того, чтобы транслировать на Твиче, можно использовать любую программу для ведения стрима — благо их в Интернете предостаточно. Лидерами на сегодня являются два продукта: уже упоминавшаяся OBS, бесплатно распространяемая и совершенно свободная от встроенной рекламы, и XSplit, предполагающая платную подписку даже на базовые опции.
Лидерами на сегодня являются два продукта: уже упоминавшаяся OBS, бесплатно распространяемая и совершенно свободная от встроенной рекламы, и XSplit, предполагающая платную подписку даже на базовые опции.
На заметку: узнайте, как понять, какая видеокарта стоит на компьютере,
Как ни странно, по всем параметрам выигрывает бесплатный вариант: ОБС проще установить, настроить и запустить с её помощью стрим на Twitch.tv. Кроме того, приложение даже на слабых компьютерах выдаёт минимальное количество лагов — юзеру, желающему пока только проверить, подойдёт ли ему стриминг на Твиче в качестве основного или дополнительного источника дохода, не нужно покупать новый ПК или ноутбук: сгодится уже имеющийся в распоряжении.
Удобная мебель
Пользователю необходимо свыкнуться с мыслью, что для получения дохода от трансляции понадобится вести стримы в течение 6–8 часов (а то и дольше) три раза в неделю. Понятно, что чем удобнее игроку будет сидеть, тем дольше он сможет продержаться, не рискуя заработать хронические боли в спине. О компьютерном столике, кресле и других деталях, вплоть до подставки под ноги и вентилятора, стоит подумать заранее, чтобы не пришлось экстренно выключать первый же запущенный стрим.
О компьютерном столике, кресле и других деталях, вплоть до подставки под ноги и вентилятора, стоит подумать заранее, чтобы не пришлось экстренно выключать первый же запущенный стрим.
Аккаунт на Твиче
И, как несложно догадаться, для того, чтобы транслировать игры на этом популярнейшем онлайн-сервисе, потребуется завести на сайте Twitch.tv профиль. Чтобы зарегистрироваться, пользователь потратит не более пяти-семи минут; подробнее о деталях создания учётной записи будет рассказано далее.
Важно: владельцы игровых приставок PS4 и Xbox One могут вести стрим непосредственно с устройства, не задумываясь о технических характеристиках процессора, видеокарты и оперативной памяти; в этом случае достаточно приобрести удобное кресло и определиться с графиком выходов в эфир.
Как начать стримить на Твиче?
Теперь, приобретя всё необходимое для трансляции или убедившись, что оно уже под рукой, можно приступать к главному: регистрации на Twitch. tv, настройке OBS и подготовке эфира. Начать стримить на Твиче без лишних сложностей поможет следующий алгоритм.
tv, настройке OBS и подготовке эфира. Начать стримить на Твиче без лишних сложностей поможет следующий алгоритм.
Создание аккаунта
Чтобы зарегистрировать профиль на Twitch.tv, нужно выполнить несколько несложных манипуляций:
- Перейти по адресу — twitch.tv и, если язык интерфейса английский или какой-либо иной из неподходящих, кликнуть по пиктограмме человечка в правом верхнем углу окна браузера.
- Выбрать в открывшемся меню верхний пункт — в зависимости от текущего языка его название может варьироваться.
- И найти в списке свой язык интерфейса, а затем — нажать на соответствующий заголовок.
- Кликнуть по кнопке «Регистрация», размещённой рядом с «человечком».
- В новом окошке придумать никнейм, под которым в дальнейшем будут вестись трансляции. Требований к нему ровно три: имя профиля должно быть свободным (не занятым другим пользователем — иначе Твич просто не позволит зарегистрироваться), не нарушающим сверхтолерантную политику онлайн-ресурса (рекомендуется отказаться от использования политических, религиозных и прочих аллюзий) и легко запоминающимся — иначе его просто никто не станет искать.
- В следующем текстовом поле — придумать и вписать пароль, достаточно устойчивый к возможным попыткам взлома. Лучше всего использовать комбинацию цифр, букв латиницы и разрешённых Twitch специальных символов, в частности нижнего подчёркивания и дефиса.
- По умолчанию вводимый пароль скрывается звёздочками. Чтобы просмотреть его и убедиться, что код доступа введён правильно, достаточно нажать на пиктограммку глаза справа.
- Указать дату рождения — можно привести как реальные, так и выдуманные число, месяц и день; главное, чтобы в дальнейшем стример мог их вспомнить в случае общения со службой поддержки Twitch.tv.
- В нижнем текстовом поле — ввести свой рабочий адрес электронной почты (он понадобится для верификации аккаунта) и нажать на кнопку «Зарегистрироваться». Кроме того, юзер может создать личный кабинет на Твиче, используя свой аккаунт в Фейсбуке — для этого предназначена кнопка в самом низу окошка.
- На указанный виртуальный почтовый ящик через пару секунд придёт письмо от Twitch.tv. В нём содержатся кнопка для подтверждения электронного адреса (достаточно нажать на неё и подтвердить переход по ссылке) и уникальный шестизначный код, который пользователь может вручную скопировать и ввести в форме подтверждения.
- Если пароль введён правильно, через несколько мгновений регистрация нового пользователя в системе будет завершена, и он сможет перейти к следующему шагу — настройке профиля.
Оформление аккаунта
Перед тем как скачивать OBS, настраивать и вести стрим, не помешает заглянуть в собственный профиль — чем аккуратнее и привлекательнее он оформлен, тем больше сможет автор трансляции привлечь зрителей и тем проще ему будет общаться с администрацией при возникновении спорных ситуаций.
Чтобы оформить и настроить учётную запись на Твиче, следует:
- Кликнуть по появившейся в правом верхнем углу после регистрации аватарке профиля.
- Выбрать пункт «Настройки».
- На новой странице — загрузить изображение учётной записи: свою фотографию или, что разумнее, просто привлекательный рисунок.
- Настроив аватарку и нажав на кнопку «Сохранить», пользователь может.
- Аналогичным образом задать баннер, отображаемый в профиле канала. Для этого нужно кликнуть по кнопке «Обновить».
- И, перетащив или открыв новую картинку, подождать её загрузки на Twitch.tv.
- В полях ниже владелец аккаунта может изменить имя профиля (разрешается не чаще, чем раз в два месяца) и указать системе, должны ли в нём использоваться прописные буквы.
- Здесь же юзер может немного рассказать посетителям аккаунта о себе — лаконично, но по возможности ёмко, а также, если поймёт, что стримы — не его призвание, полностью удалить профиль.
- Чтобы внесённые коррективы вступили в силу, необходимо нажать на расположенную внизу страницы кнопку «Сохранить изменения» и подождать, пока она сменится галочкой на зелёном поле.
- Перейдя на вкладку «Канал и видеоматериалы», пользователь, уже собравшийся стримить на Твиче.
- Сможет добавить баннер для встроенного плеера Twitch, отображаемый, когда на канале не ведётся трансляция.
- Перемещая соответствующие ползунки, разрешить ретрансляцию других каналов.
- Задать её приоритет.
- Разрешить или запретить рейды на канал.
- И включить автоматическое напоминание аудитории о возможности выиграть призы.
- На вкладке «Безопасность и конфиденциальность» юзер получает возможность.
- Изменить пароль для авторизации на Твиче.
- Блокировать сообщения, присылаемыми другими пользователями Twitch.tv, с которыми ранее не велась переписка — на возможность комментировать трансляцию эта опция никоим образом не влияет.
- Запретить автоматические подарочные подписки, предлагаемые онлайн-сервисом.
- И скрыть свои подписки от посторонних.
- На вкладке «Уведомления» можно включить или отключить автоматическую рассылку Twitch.tv сообщений о событиях на собственном канале пользователя или тех, на которые он подписан.
Получение ключа трансляции
Чтобы начать стримить на Твиче, необходимо, ещё перед тем как установить и настроить Open Broadcaster Studio, получить ключ авторизации. Делается это просто:
- Пользователь снова переходит на вкладку «Канал и видеоматериалы» и кликает по размещённой вверху ссылке «Включите двухфакторную аутентификацию».
- На новой странице — кликает по полю с международным кодом (по умолчанию установлен для США и Канады).
- И выбирает в списке свой вариант.
- Вводит в текстовом поле свой сотовый номер, нажимает «Продолжить».
- И, получив SMS с уникальным восьмизначным кодом, вводит его в следующем окошке и щёлкает по кнопке «Подтвердить».
- Отлично! Двухфакторная аутентификация на Твиче успешно включена.
- Отключить её можно в личном кабинете на вкладке «Безопасность и конфиденциальность».
- А посмотреть ключ трансляции — на исходной вкладке «Канал и видеоматериалы».
- По умолчанию код скрыт звёздочками. Чтобы открыть его, следует воспользоваться ссылкой «Показать» и подтвердить своё согласие с возможными рисками.
- Ключ можно скопировать в OBS прямо из строки.
- То же самое можно сделать, не открывая секретный код — достаточно воспользоваться расположенной справа кнопкой «Копировать».
Установка и настройка OBS
Чтобы скачать, инсталлировать и настроить самый популярный вариант ОБС, пользователь должен:
- На всё той же вкладке Twitch.tv «Канал и видеоматериалы» перейти в раздел «Инструменты трансляции».
- Пролистать страницу вниз и найти заголовок Open Broadcaster Studio, после чего перейти по содержащейся в разделе ссылке.
- Выбрать на странице разработчика свою операционную систему.
- Определить место загрузки установщика и дождаться окончания процесса.
- Инсталлировать OBS и запустить её сразу по завершении, установив галочку в соответствующем чекбоксе.
- Запустить «Мастер автоматической настройки» — как правило, его вполне достаточно, чтобы начать стримить на Твиче с должным качеством.
- Выбрать пункт «Оптимизировать для трансляции» и нажать на кнопку «Далее».
- В новом окне — оставить параметры видео по умолчанию.
- Или самостоятельно указать разрешение захватываемого OBS потока.
- И частоту кадров в секунду.
- Указать, на какой платформе пользователь собирается вести стрим — в данном случае вполне логично, что на Twitch.
- И выбрать способ авторизации в системе — с помощью подключения аккаунта или ввода ключа трансляции. В первом случае юзер, кликнув по кнопке «Подключить аккаунт».
- Должен ввести в открывшемся окошке свои логин и пароль.
- После чего пройти процедуру двухфакторной аутентификации, вписав в текстовом поле полученный в SMS код доступа и нажав на кнопку «Подтвердить токен». Настоятельно рекомендуется установить галочку в чекбоксе «Запомнить на 30 дней» — иначе описанные манипуляции придётся повторять при каждом новом запуске ОБС.
- Можно поступить проще и, кликнув по кнопке «Использовать ключ потока».
- Ввести в новом поле соответствующую комбинацию — где её взять, было рассказано в предыдущем разделе. Нажав на кнопку «Далее».
- Владелец аккаунта на Твиче запустит автоматическую проверку скорости соединения.
- Длится она несколько минут, а по завершении пользователь увидит окошко с выбранными системой оптимальными параметрами трансляции на Twitch.tv. Чтобы применить их, достаточно нажать на одноимённую кнопку внизу окошка.
- А чтобы перейти к ручным настройкам, юзер должен выбрать соответствующий параметр в меню «Файл».
- На вкладке «Общие» можно выбрать язык приложения и тему, не раздражающую глаза.
- На вкладке «Вещание» — задать стриминговый сервис (это по-прежнему Твич) и найти сервер ретрансляции.
- Не забывая после каждого сделанного изменения нажимать на кнопку «Применить».
- На вкладке «Вывод» — определить потоковый битрейт для видео- и аудиопотоков.
- Место сохранения записи стрима на жёстком диске.
- И формат создаваемого файла.
- На вкладке «Аудио» — количество каналов, частоту дискретизации (44,1/48,0 кГц), усиление микрофона и другие параметры звука.
- В «Видео» — разрешение захватываемого экрана и кадра трансляции, а также способ изменения размера — лучше всего использовать бикубический или Ланцоша.
- В «Горячих клавишах» — задать комбинации для быстрого запуска, остановки трансляции и других принципиально важных действий во время стрима.
- В «Расширенных» — установить оптимальный приоритет процесса: такой, чтобы OBS стабильно работала, но при этом не «перебивала» транслируемую игру.
- И шаблон имени для файла записи.
- Вот и всё — настройки Open Broadcaster Studio успешно завершены, и пользователь наконец может начать стримить на Twitch.tv.
Подготовка и запуск трансляции
Чтобы начать стрим на Твиче, нужно:
- Нажать на «плюсик» в поле «Сцены».
- Ввести название трансляции.
- Кликнуть по «плюсику» в соседнем поле «Источники».
- Выбрать параметр «Захват игры».
- Придумать название для нового захвата.
- И выбрать режим кадра: полноэкранный (подходит, если игра запущена на весь экран).
- Или «Окно» — в этом случае в следующем выпадающем списке потребуется указать, какой именно процесс должна захватывать OBS.
- Нажать на кнопки «Запустить трансляцию» и, если нужно, «Начать запись».
- И убедиться, что центральный процессор не слишком загружен: нормальным считается показатель до 40–50%.
- Великолепно! Стрим начат. Теперь пользователь может играть, общаться с подписчиками и посетителями и делать всё, что ему хочется и не запрещено правилами онлайн-сервиса. Уведомление о начале трансляции появится и на сайте Twitch.tv. Здесь, вызвав выпадающее меню возле своего никнейма, юзер должен перейти в раздел «Канал».
- И убедиться, что вверху появилась плашка «В эфире».
- В боковом чате можно вести переписку со зрителями. Стримить разрешается неограниченное время; устав, владелец аккаунта может перейти к заключительному пункту.
Завершение стрима
Чтобы закончить трансляцию на Твиче, понадобится:
- Нажать в ОБС на кнопки «Остановить трансляцию» и «Остановить запись».
- И убедиться, что во встроенном плеере на сайте Twitch.tv появилась надпись «Не в сети».
Совет: просмотреть сохранённую на жёсткий диск трансляцию пользователь может, выбрав в OBS в меню «Файл» опцию «Показать записи».
Советы начинающим стримерам на Twitch
Несколько советов новичкам, ведущим стримы на Твиче:
- Ни при каких обстоятельствах нельзя оскорблять в эфире, чате или личной переписке кого-либо по национальному, религиозному, политическому признаку и иным образом нарушать правила сообщества (ссылка — twitch.tv) — нарушителю грозит временный бан на месяц, а после двух нарушений — перманентный.
- Следует как можно дружелюбнее общаться с аудиторией, по возможности отвечать на все вопросы, интересоваться, прохождение каких игр зрители хотели бы посмотреть в следующий раз, и иным образом поддерживать интерактив.
- Недопустимо демонстрировать при записи с веб-камеры акты жестокости, агрессивное или неприличное поведение — даже если оно не будет расценено администрацией как нарушение, стример гарантированно потеряет часть подписчиков.
- Стоит выработать свой стиль: надевать перед запуском трансляции определённую одежду, подобрать соответствующие игре аксессуары, использовать хромакей и приятный фон и так далее — всё, что может привлечь новых донатеров.
- И самое главное — не нужно с первого дня на Twitch.tv стараться заработать деньги. Конкуренция на онлайн-ресурсе огромна, и поначалу аудитория стримера будет состоять из трёх-десяти человек. Лишь со временем, регулярно проводя стримы и отыскав свою нишу, пользователь получит признание и сможет сделать игровые трансляции своим основным способом получения дохода.
Подводим итоги
Чтобы стримить на Твиче, нужно приобрести подходящее оборудование и зарегистрироваться на сайте Twitch.tv. Следующий шаг — установка и настройка программы для трансляции — OBS. Запустить эфир и запись можно, нажав на соответствующие кнопки в окне ОБС; по завершении процесса пользователь найдёт видеофайл в ранее заданной папке на жёстком диске.
Смотрите также
Настройка ОБС для стрима на Твиче
Шаг 1: Загрузка OBS
У большинства пользователей, читающих эту инструкцию, уже есть установленная копия OBS на компьютере. В таком случае мы советуем удалить все ненужные сцены и источники, чтобы заняться чистой настройкой для стриминга на Twitch. Кто еще не загрузил программу, может перейти по ссылке ниже и сделать это.
Скачать OBS
Шаг 2: Загрузка StreamElements
StreamElements — вспомогательное программное обеспечение, позволяющее добавить в OBS огромное количество виджетов, упрощающих стриминг и мониторинг текущей трансляции. Можно обойтись и без него, но это очень удобное решение, имеющее массу преимуществ и различных инструментов, по умолчанию отсутствующих в OBS. Мы будем использовать StreamElements для вывода чата, активности на канале и упрощения настройки трансляции перед запуском.
Перейти к скачиванию StreamElements с официального сайта
- Перейдите по ссылке выше и начните скачивание StreamElements на свой компьютер.
- Пока программа загружается, щелкните по кнопке «Login», чтобы создать учетную запись.
- Выполните авторизацию через Twitch — это упростит процесс подключения и настройки виджетов. Не переживайте за сохранность личных данных, поскольку это крупная компания, имеющая авторитет в кругах стримеров и сотрудничающая с разными площадками.
- По завершении запустите полученный исполняемый файл для начала инсталляции.
- После отображения приветственного окна StreamElements переходите к следующему шагу.
- Программа автоматически обнаруживает расположение OBS на компьютере и выбирает место для установки, поэтому изменять его не нужно.
- Дополнительную галочку «OBS Studio» не устанавливайте, поскольку основной софт уже инсталлирован на ПК.
- По завершении установки снимите галочки, отвечающие за запуск StreamElements и создание ярлыка на рабочем столе, поскольку эти действия не требуются.
Если OBS находится в запущенном состоянии, закройте ее и откройте повторно. Н не удивляйтесь, что внешний вид немного изменился — это вызвано добавлением элементов StreamElements, с чем мы далее и разберемся.
Шаг 3: Основная настройка StreamElements
Сейчас время разобраться с основными параметрами добавленного только что StreamElements, поскольку после инсталляции программы внешний вид и функциональность OBS претерпели небольшие изменения.
- При первом запуске вы увидите окно авторизации для OBS.Live, в котором повторно выберите тип подключения через Twitch.
- Появится форма входа, где укажите данные своего аккаунта и подтвердите авторизацию.
- StreamElements предлагает разные дополнения для стримов, которые мы пока пропустим, поскольку они не относятся к обязательным элементам, но вы можете в любой момент вернуться к ним и ознакомиться с инструментами.
- Точно так же поступите и с чат-ботом от StreamElements, который пока что не нужен.
- После завершения авторизации в главном окне OBS вы увидите по меньшей мере четыре разных окна, отвечающих за стриминг. Рекомендуем оставить только «Activity Feed» и «Chat», а управление медиа и окно инсталляции дополнений пока закройте.
- Работать с этими блоками и другими функциями StreamElements можно через одноименную вкладку в главном меню, при наведении курсора на которую появляется список доступных окон и настроек.
- Перемещайте блоки с чатом и активностью стрима в любое удобное место, формируя оптимальное рабочее пространство.
Шаг 4: Подключение Twitch для стриминга
Если вы ранее уже хотели организовать свой стрим или смотрели уроки по этой процедуре, наверняка знаете о том, что для подключения аккаунта в OBS приходилось открывать настройки, получать ключ трансляции, привязывать его и выполнять еще несколько других действий. С установкой StreamElements все становится проще, поскольку аккаунт уже подключен, и остается только выбрать тип вещания в параметрах самой программы.
- Для этого через главное меню перейдите в «Настройки».
- В новом окне откройте вкладку «Вещание».
- Через выпадающий список выберите сервис «Twitch» и нажмите на «Подключить аккаунт».
- Сервер выбирается автоматически, а ниже должна появиться кнопка «Выйти из аккаунта», свидетельствующая об успешной настройке. Убедитесь в этом, примените изменения и закройте окно.
- В основном окне OBS теперь появятся еще два окна: с информацией о трансляции и чатом. Если второе можно сразу закрыть, то первое пригодится для удобной настройки потока перед запуском.
- Если понадобится, откройте вкладку «Вид», разверните «Док-панели» и отметьте галочками все те блоки, отображение которых нужно в главном меню.
Шаг 5: Основные настройки трансляции
Поговорим об основных свойствах трансляции, относящихся к параметрам OBS. Сюда относятся: качество вывода, битрейт, используемый кодировщик и многое другое. Рассмотрим оптимальные значения с поправкой на разные сборки компьютеров и требования пользователей.
Видео
Разделим этот этап на три части, в каждой из которых поговорим о важных параметрах трансляции. Первое меню отвечает за видео, то есть картинку, выводящуюся пользователям, просматривающим поток.
- В меню «Настройки» выберите вкладку «Видео».
- Здесь вы увидите строку — «Базовое (основа) разрешение». Ее значение должно совпадать с используемым разрешением на мониторе.
- Вторая строка с выходным разрешением отвечает за то, в каком качестве будут видеть картинку зрители на стриме. Для Full HD используйте значение 1920×1080, а для HD — 1280×720.
- Обработка масштабирования осуществляется при помощи специального фильтра, и наилучшим результатом в пропорции качество/потребляемые ресурсы здесь будет «Бикубический (четкое масштабирование, 16 выборок)».
- Последняя строка — «Общие значения FPS». Для игр приоритетно выбирать 60 кадров в секунду, обеспечивая плавность картинки. При разговорных или других типах стримов можно оставить и 30, отдав предпочтение меньшей нагрузке на ПК, а не качеству.
Вывод
Параметры вывода отвечают за используемый кодировщик, общий битрейт и предустановки для самого кодировщика. Это наиболее важный момент, от которого зависит качество трансляции и нагрузка на железо. Расскажем об этом конфигурировании в общих чертах и оставим ссылки на вспомогательные материалы, которые пригодятся при выборе значений.
- Откройте раздел «Вывод» и сразу же переключитесь на режим «Расширенный», выбрав этот вариант в выпадающем списке.
- По умолчанию используется кодировщик «x264», доступный абсолютно всем пользователям. При обработке основная нагрузка возлагается на процессор, поэтому данный компонент ПК должен быть мощным. Как альтернативу можно выбрать «NVENC» или другой кодировщик, посылающий задачи для обработки на видеокарту и ее модули. Мы рассмотрим первый вариант, а затем предоставим ссылку на статью, где рассказывается об альтернативах.
- Следующий пункт — «Управление битрейтом». Для работы с Twitch он должен быть постоянным, поэтому остановитесь на варианте «CBR».
- Сам битрейт задается в соответствии с установленными ранее параметрами трансляции и другими нюансами.
- На следующем скриншоте вы видите фрагмент таблицы с тем, какие настройки необходимо выбирать при использовании конкретных кодировщиков и желании вывода в определенном качестве. Ниже вы найдете ссылку на эту официальную статью от Twitch, которая поможет разобраться во всех сложностях.
- Стандартно для всех настроек интервал ключевых кадров составляет «2», поэтому в меню установите это значение.
- Предустановка ЦП в случае с кодировщиком x264 должна соответствовать мощности вашего компьютера. Чем быстрее предустановка, тем больше деталей пропускается при обработке и меньше нагрузка на само железо. Обладатели мощных ПК могут выбрать «fast», а во время работы с более слабыми моделями понадобится перебирать более быстрые предустановки, оценивая нагрузку и итоговую картинку на трансляции.
Как и обещали, оставляем вспомогательные ссылки с профилями настройки трансляции для Twitch и YouTube. Первый использовать приоритетно, но если вы производите два одновременных вывода, полезно заглянуть и в материал от разработчиков видеохостинга, подобрав оптимальные параметры.
Подробнее:
Правила вещания Twitch
Настройки видеокодера, битрейта и разрешения прямой трансляции YouTube
Что касается переключения на видеокодеры и изменения других параметров при возникновении проблем с перегрузкой, советуем обратить внимание на руководство от нашего автора, где рассказывается о вариантах снижения общей нагрузки на железо.
Подробнее: Исправление ошибки «Кодировщик перегружен! Попробуйте понизить настройки видео» в OBS
Аудио
С выводом изображения разобрались, осталось только наладить аудио, ведь вещание должно захватывать как минимум звук с рабочего стола и микрофон.
- Откройте раздел «Аудио» и в блоке «Аудио с рабочего стола» выберите используемые динамики или монитор.
- В качестве микрофона в одном из полей тоже укажите подключенное отдельно устройство либо же микрофон, использующийся в веб-камере.
- Не забудьте применить изменения, после чего можно закрыть окно «Настройки».
Шаг 6: Добавление последних донатов
При настройке StreamElements мы продемонстрировали добавление вспомогательных панелей с чатом и активностью, но, к сожалению, эта программа пока не позволяет показывать последние донаты, поэтому стримеры часто открывают их в окне браузера напрямую через DonationAlerts. Это не всегда удобно — особенно когда можно вывести последние донаты как отдельную панель в OBS с автоматическим обновлением, что производится так:
Перейти на официальный сайт DonationAlerts
- Если у вас еще нет собственного аккаунта в DonationAlerts, зарегистрируйте его и выполните основные инструкции из предоставленной разработчиками информации.
- После авторизации откройте меню и перейдите разделу «Last alerts».
- Там вы найдете настраиваемое приложение с разными типами сведений. Выберите те, которые хотите видеть в виджете, а затем запустите его.
- Появится новое окно браузера, где нужно скопировать ссылку самого виджета.
- Теперь перейдите к OBS, на вкладке «Вид» разверните «Док-панели» и нажмите на «Пользовательские доки браузера».
- Введите любое названия для дока, а в качестве URL вставьте полученную ранее ссылку.
- Добавьте к ней выражение
&token=. - Вернитесь к сайту DonationAlerts, где на этот раз откройте «General settings».
- Отобразите секретный токен и скопируйте его. Важно никому не показывать его, поскольку это приватная информация.
- Вставьте токен после знака равенства в окне настройки дока браузера и примените его добавление.
- Вы увидите новую панель с последними донатами. У нас она пустая, поэтому проведем эксперимент, отправив тестовое пожертвование через тот же сайт.
- Как видно, действие отобразилось и показывает не только имя и сумму, но и текст доната, что позволит не пропускать сообщения от пользователей.
На нашем сайте есть статья о добавлении донатов для стрима на YouTube через OBS. В ней мы показываем, как вывести оповещения о пожертвованиях прямо в трансляцию в режиме реального времени. Эта инструкция актуальна и для Twitch, поэтому можете ознакомиться с ней и добавить соответствующий источник при настройке сцены.
Подробнее: Настраиваем донат на YouTube
Шаг 7: Настройка сцен
Настройка сцены подразумевает добавление всех элементов, видимых для зрителей стрима (есть исключения в плане некоторых источников, но в большинстве случаев их добавление не нужно). Рассмотрим пример создания стандартной сцены для стриминга игры с выводом веб-камеры, а вы оптимизируйте ее для своих целей, организовав кадр так, как это необходимо.
- Уточним, что многие стримеры используют несколько сцен, управление которыми происходит через отдельную панель — «Сцены». Простейший пример — изображение и музыкальное сопровождение с информацией о том, что трансляция скоро начнется, а после этого происходит переключение на основную сцену. Вы тоже можете создать их несколько и переключаться в любой момент, но не забудьте присвоить каждой свое название, чтобы не запутаться.
- Далее понадобится добавить основные источники. Для этого на соответствующей панели щелкните по значку с плюсом.
- В списке выберите «Захват игры», если речь идет о игровом стриме, или «Захват экрана» — для отображения всего, что происходит на рабочем столе отдельно взятого монитора.
- При настройке захвата игры лучше сразу запустить ее, чтобы указать в качестве режима «Захват отдельного окна» процесс приложения. Это окно с параметрами появится после добавления нового источника.
- Экран или окно игры теперь отображается в окне предпросмотра OBS, что дает возможность понять, какую конкретно картинку наблюдают зрители на трансляции.
- Добавим еще один источник — «Устройство захвата видео» для веб-камеры.
- Измените размер веб-камеры в окне предпросмотра и переместите ее в подходящее место. Если она уже подключена и нормально работает, вы увидите свое лицо.
- При настройке камеры можно выбрать значение «Пользовательское» для параметра «Разрешение/Частота кадров». Так появятся дополнительные функции, позволяющие самостоятельно задать выходное разрешение и частоту кадров для веб-камеры, если это требуется.
- Точно так же осуществляется добавление и других источников, например изображения. Вам нужно указать сам файл в окне «Свойства», после чего он будет выведен как новый слой.
- Управляйте его размером и передвигайте в любую область, регулируя кадр для комфортного просмотра.
С остальными источниками, поддерживающимися в OBS, дела обстоят аналогичным образом. Выше мы уже говорили о добавлении оповещений о донатах — оно тоже выводится как источник. Вам следует выбрать тип «Браузер» и вставить ссылку, которая размещена на сайте DonationAlerts в разделе о донатах. Впрочем, это все вы узнаете из упомянутой статьи о настройке доната на YouTube.
Шаг 8: Вывод чата на стрим
Разберем еще один важный процесс, позволяющий вывести чат прямо на стрим. Это позволит зрителям, не читающим чат на сайте, быть в курсе последних сообщений. Такой же подход полезен, когда стрим ретранслируется еще и на другие площадки и зрители попросту не могут зайти на Твич для чтения чата. Добавление источника происходит при помощи специального сайта.
Перейти на официальный сайт Restream
- Перейдите по ссылке выше, не скачивайте приложение, а выполните регистрацию на сайте Restream.
- После входа в аккаунт понадобится привязать свой канал на Twitch, для чего нажмите соответствующую кнопку.
- В новой вкладке выберите стриминговый сервис и подтвердите привязку.
- В меню Restream перейдите к разделу «Чат».
- Можете попробовать добавить стандартный источник, скопировав ссылку.
- Перейдите к OBS и выберите источник «Браузер» по аналогии с добавлением оповещений о донатах.
- Укажите для него оптимальное название и подтвердите добавление.
- Через окно «Свойства» вставьте скопированную ссылку и задайте размеры блока, если не хотите изменять его потом вручную.
- Как видно, чат выведен, но его стандартные настройки подходят не всем, поэтому предлагаем изменить их при помощи той же функциональности сайта Restream.
- Вернитесь к предыдущей странице в веб-обозревателе и нажмите на «Открыть в браузере».
- Появившуюся форму можно использовать для отправки тестовых сообщений, проверяя их оформление в OBS.
- Они приходят сразу же, поэтому можете просто переключиться между окнами и убедиться в нормальной работе приложения.
- Однако сейчас нас интересуют изменения для чата, осуществляющиеся через раздел «Настройки».
- Перейдите в категорию «Внешний вид».
- Переместитесь к разделу «Вставка в стрим».
- Теперь можно выбрать одну из тем под оформление разных игр, отрегулировать выравнивание, масштаб и прозрачность фона. Присутствующих настроек вполне достаточно для того, чтобы абсолютно каждый стример смог корректно настроить вывод сообщений на экран, к тому же все изменения отображаются в окне предпросмотра.
- Снова скопируйте уже новую ссылку для вставки в стрим.
- Вернитесь к OBS, выберите источник «Браузер», дважды кликнув по нему левой кнопкой мыши.
- Поменяйте ссылку и сохраните изменения.
- Новый блок с чатом появится тут же, и можно завершить этот этап конфигурирования.
Существуют и другие методы вывода чата на стрим при помощи специальных сайтов и отдельных программ — информацию об этом вы без труда найдете в интернете. Мы же привели в качестве примера самый популярный и удобный веб-сервис, который отлично справляется со своей задачей и подходит для рестримов.
Шаг 9: Первый запуск трансляции
Все настройки выполнены, а это значит, что пришло время запустить пробную трансляцию и удостовериться, все ли хорошо работает или нужно изменить конкретные параметры. Останется осуществить всего три два простых шага, после чего открыть стрим и проверить вывод изображения.
- На панели «Сведения о трансляции» введите основную информацию в каждом блоке, чтобы не заниматься этим напрямую через Twitch.
- Нажмите кнопку «Start Streaming», никакие дополнительные изменения и параметры выставлять не требуется, поскольку ранее мы установили полезное приложение StreamElements.
- Откройте свой же канал в Twitch и убедитесь в том, что эфир успешно запущен и картинка выводится в нормальном качестве и без задержек. Для проверки звука рекомендуется посмотреть стрим и через мобильное устройство, поскольку у всех людей разные динамики и наушники.
Отметим, что почти все действия, описанные выше, являются только основными примерами правильной настройки трансляции на Твич. Можете не загружать StreamElements, а вручную изменить каждый параметр при помощи встроенной в OBS функциональности. Нет ограничений и в плане источников — если не хотите, не выводите пожертвования или не добавляйте чат. Все зависит только от ваших желаний и видения того, как должен выглядеть стрим.
Мы рады, что смогли помочь Вам в решении проблемы.Опишите, что у вас не получилось. Наши специалисты постараются ответить максимально быстро.
Помогла ли вам эта статья?
ДА НЕТНеполадки в видеоиграх — устранение проблем стриминга с Intel
Проблемы с буферизацией часто могут возникать из-за таких простых вещей, как подключение к неправильному принимающему серверу, то есть серверу, который вы используете для трансляции. Перед тем как войти в Twitch*, YouTube* или Mixer*, протестируйте связь и убедитесь, что вы подключены к серверу, который расположен ближе всего. Если, находясь в Нью-Йорке, вы подключаетесь к серверу в Мельбурне, это не будет способствовать хорошему пингу.
Убедитесь, что ничего не включено в фоновом режиме
Если вы всегда выполняете резервное копирование файлов на своем компьютере или синхронизацию для нескольких учетных записей в облачных сервисах, завершите эти процессы перед началом трансляции, чтобы увеличить пропускную способность. Потоковая трансляция довольно интенсивно использует полосу пропускания исходящего трафика, которая для высокоскоростных подключений обычно ограничена, особенно если сравнивать с входящим трафиком. Остановка фоновых процессов освободит ресурсы для трансляции. Стоит также проверить, не использует ли кто-либо другой локальную сеть, создавая дополнительную нагрузку на канал передачи данных.
Проверьте скорость интернет-соединения
Трансляция видеоигры обычно требует загрузки видео и звука в реальном времени. Иногда добавляется второй видеопоток с веб-камеры, которая направлена на вас, а также виджеты, которые могут отображаться в вашей программе для потоковой трансляции. Чтобы выводить всю эту информацию в высоком качестве и без прерываний, нужен довольно широкий канал передачи данных. В некоторых случаях добиться этого совсем не сложно — нужно просто закрыть все фоновые программы, которые активно используют Интернет. Если же это не помогает, проблема может быть со скоростью интернет-соединения.
Скорость соединения можно проверить с помощью веб-сервисов типа Speedtest.net*, анализирующих текущие скорости отправки и скачивания. Особенно полезными будут значения, характеризующие скорость отправки. Они помогут настроить трансляцию в соответствии с доступными ресурсами. Например, скорость отправки на уровне 5 Мбит/с показывает, сколько данных может быть отправлено за единицу времени. При данном конкретном значении попробуйте сначала вести потоковую трансляцию в разрешении 1080p и с частотой 30 кадров в секунду. Если проблемы с буферизацией останутся, попробуйте уменьшить разрешение до 720p, не меняя частоту кадров. Трансляция в меньшем разрешении и с более низкой частотой кадров требует меньшей пропускной способности.
Однозначного решения вопроса скорости интернет-соединения, пригодного на все случаи жизни, не существует, однако вы можете поэкспериментировать с настройками, чтобы найти для себя оптимальное решение. В большинстве случаев минимальное разрешение для трансляции в HD-качестве составляет 854 x 480. Его можно использовать при ограниченной пропускной способности канала.
Помните, что простой тест скорости интернет-соединения не всегда является лучшим инструментом для анализа скорости отправки данных. Такие тесты позволяют оценить общее состояние соединения и не учитывают ваше взаимодействие конкретно с Twitch*, Mixer* или YouTube*. Тем не менее, если скорость отправки данных невысока, это верный повод обратиться к интернет-провайдеру, чтобы увеличить исходящую пропускную способность канала или устранить имеющуюся проблему.
Как стримить на слабом пк без лагов? Настройка OBS.
Научиться стримить на слабом пк без лагов можно по видео ниже
Заходим на сайт speedtest.ru проверяем скорость интернета. Если не хватает скорости интернета для стрима нужно выявить наличие технических проблем вашего интернет провайдера либо сменить тарифный план.
Узнаём свою скорость загрузки (upload speed) на этом сайте. В среднем скорость отдачи для стрима в хорошем качестве должна быть 16 Mbps. Скачиваем эту версию OBS. Streamlabs OBS больше загружает компьютер и в ней много лишнего.
Настройка OBS для стрима без лагов
Заходим в программу нажимаем file -> настройки.Переходим на вкладку вещание и выбираем нужный нам сервис. Сервер выбираем автоматически либо по региону(который вам ближе).
Далее переходим на вкладку Вывод. И ставим режим вывода расширенный.
Идёт вопрос о том, как стримить с плохим интернетом, и лучшим решением будет выбрать кодировщик x264.Он при меньшем битрейте даёт лучшее качество.
Теперь рассчитаем битрейт исходя из вашей скорости интернета, то есть если ваша скорость отдачи равна 0.80Mbps то умножаем на 100 и получаем — 800 битрейта.
Ставим галочку на «использовать пользовательский размер буфера» и указываем примерно такое же количество.
Интервал ключевых кадров ставим 0, это будет лучше когда у нас стрим с плохим интернетом.
Настройки OBS Studio для плохого интернета
CPU USAGE PRESET — Ставим Fast, но чем медленнее тем лучше будет качество стрима, запомните. Выбираем исходя из мощности нашего процессора.
Profile — main или high.
Вкладка видео. Базовое разрешение это разрешение нашего монитора, а разрешение вывода, это то разрешение которое получают зрители.
У нас стоит задача сделать стрим без лагов. 1080p и 720p требует больших затрат интернета. Ставим 480p.
Фильтр масштабирования билинейный.
FPS 30 либо 60. Если компьютер слабый можно попробовать поставить меньше.
В этой статье мы разобрали как стримить со слабым интернетом через obs. Если у вас есть идеи как улучшить стрим пишите нам на сайте.
Прямая трансляция на Twitch с использованием OBS Studio за 4 простых шага
В этом уроке мы покажем вам, как подключиться и транслировать прямые трансляции из OBS Studio в Twitch за 4 простых шага! Вы можете приступить к работе менее чем за 10–15 минут и продемонстрировать миру свои навыки потоковой передачи и игровой процесс.
Благодаря простоте использования и философии открытого исходного кода, OBS Studio является одной из самых популярных потоковых программ. Он хорошо интегрирован с Twitch, что дает игрокам множество способов сделать свой стрим уникальным, а также работать без сбоев.
Эта статья покажет вам, как подключить OBS Studio к этой популярной платформе, выполнив несколько простых шагов.
Если вы новичок в OBS Studio, ознакомьтесь с нашими руководствами на OTTVerse, чтобы ознакомиться с установкой, настройкой и настройками потоковой передачи OBS Studio.
Если вы знакомы с OBS Studio, то давайте перейдем к самому интересному — потоковой передаче на Twitch из OBS Studio.
Ознакомьтесь с нашими 12 главными советами по улучшению качества потокового видео в реальном времени и побейте своих конкурентов!
1.Получение Stream Key от TwitchВо-первых, давайте найдем Stream Key для подключения Twitch к OBS Studio. Для этого сначала зайдите на Twitch.
Посетите TwitchЩелкните свою учетную запись в правом верхнем углу и выберите Creator Dashboard.
Скопируйте ключ потока в TwitchПерейдите в «Настройки »> «Поток», «» и найдите ключ первичного потока . Он скрыт, но вы можете нажать Показать , чтобы увидеть его, если действительно хотите.Просто убедитесь, что это конфиденциально. На данный момент нажмите Копировать , чтобы переместить ключ в буфер обмена .
2. Настройка OBS Studio для потоковой передачи в Twitch
Теперь мы можем перейти к настройке OBS Studio. Если на вашем компьютере он не установлен, вы можете скачать OBS Studio здесь. Это программное обеспечение доступно для Windows, Mac и Linux, здесь вы найдете подробное руководство по установке.
После установки есть 2 способа настроить OBS Studio —
2.1
Установка OBS Studio с мастером автоконфигурацииЕсли вы запускаете его впервые, откроется мастер, который проведет вас через настройку. Мы рекомендуем вам сначала пройти через этот процесс, но ожидаем более точной настройки вашей настройки позже.
Из 3 вариантов выберите Оптимизировать для потоковой передачи, запись является вторичной . Лучше всего использовать 1080p для базового разрешения и установить частоту кадров 60. В следующем окне выберите Twitch в качестве службы, введите ключ потока и нажмите «Далее».Пройдет несколько секунд, прежде чем вы получите результаты.
Если вы не знаете, что такое битрейт или разрешение, ознакомьтесь с нашей статьей для начинающих о битрейте и разрешении в потоковой передаче и сжатии видео.
Примечание. Вы также можете получить доступ к этому процессу, выбрав «Инструменты»> «Мастер автоконфигурации».
Однако, если ваши настройки ограничены, это может быть невозможно. В таком случае ознакомьтесь с инструкциями Twitch по трансляции, чтобы узнать, как обеспечить бесперебойную работу вашей трансляции.
2.2
Ручная настройка OBS StudioХотя этот мастер полезен, часто он не так надежен, как мог бы. Вот почему вы можете посетить Настройки и изменить несколько вещей по своему усмотрению.
Во-первых, давайте перейдем к разделу Video , чтобы поиграть с разрешением, частотой кадров и настройками фильтра. Базовое разрешение — это то, что вы увидите в OBS Studio, а выходное разрешение — это то, что вы будете транслировать своим зрителям на Twitch.Обязательно нажмите Применить перед выходом.
Теперь перейдем к Output и сосредоточимся на битрейте видео . Если вы собираетесь передавать в формате 1080p, ваш битрейт должен составлять от 4500 до 6000 Кбит / с (от 4,5 до 6 Мбит / с). Однако имейте в виду, что если скорость вашего интернета недостаточна, более высокое разрешение может привести к тому, что поток будет недоступен для просмотра. Здесь вы можете проверить скорость загрузки, а затем сравнить ее с указанными выше рекомендациями.
Перейдите к Audio и давайте сосредоточимся на Global Audio Devices. Для звуков в игре убедитесь, что выбран правильный источник для Desktop Audio . Если вы хотите комментировать во время потоковой передачи, включите микрофон через Mic / A Additional Audio и нажмите Применить .
Наконец, мы перейдем к Stream. Обязательно выберите Twitch для своей службы , прежде чем вставлять ключ потока в поле ниже.
3.
Добавление сцены и источниковКогда вы откроете OBS Studio, вы увидите окно предварительного просмотра посередине.Это точно показывает, на что ваши зрители будут смотреть, когда вы начнете стримить. Пока он будет черным, так что давайте это исправим.
В нижнем левом углу находятся 2 важные функции: Сцены, и Источники. Источники — это все элементы, которые можно увидеть во время трансляции, например чат, веб-камера и т. Д. Сцены используются для одновременного изменения нескольких источников в случае перерыва, технических проблем, начала игры и т. Д. Начните с создания игровой сцены.
Чтобы сделать ваш поток законченным, мы добавим несколько источников, например:
3,1
Игра ЗахватЧто касается источников, мы определенно хотим снимать внутриигровые действия, поэтому нажмите знак + и выберите Game Capture.
В Properties отметьте Захват сторонних оверлеев и нажмите OK. Ваша игра должна появиться в окне предварительного просмотра. Если это не так, вы можете попробовать Window Capture.
3.2
Веб-камераВернитесь к источникам и выберите Устройство видеозахвата. В свойствах убедитесь, что вы выбрали правильное устройство , FPS, и Формат , прежде чем нажимать ОК.
4.
Добавление чата TwitchНаконец, давайте позаботимся о том, чтобы ваши поклонники могли общаться с вами. Зайдите в Twitch, нажмите на свой профиль, выберите канал . Нажмите Чат , Переключитесь на немодовые настройки, и выберите Всплывающий чат.
Скопируйте URL-адрес из этого нового окна и вернитесь в OBS Studio. Перейдите в View> Docks> Custom Browser Docks. Назовите это как-нибудь круто, вставьте ссылку и нажмите Применить.
Отлично, теперь у вас есть закрепляемое окно чата, размер которого можно изменять и перемещать по своему усмотрению! Просто нажмите Start Streaming в правом нижнем углу OBS Studio , и вы готовы к работе.
Заключение
Поздравляем! Это все, что нужно для запуска потоковой трансляции игр на Twitch с помощью OBS Studio.Поначалу это может показаться ошеломляющим, но, как только вы освоитесь, это будет несложно. Мы также рекомендуем вам попросить своих поклонников оставить отзыв, чтобы вы могли немного изменить битрейт и качество вашей трансляции.
Ознакомьтесь с нашими 12 главными советами по улучшению качества потокового видео в реальном времени и побейте своих конкурентов!
До следующего раза, берегите себя и продолжайте стримить.
Кришна Рао Виджаянагар
Я Доктор.Кришна Рао Виджаянагар и я несколько лет работали над сжатием видео (AVC, HEVC, MultiView Plus Depth), потоковой передачей ABR и видеоаналитикой (QoE, Content & Audience и Ad).
Я надеюсь использовать свой опыт и любовь к потоковому видео, чтобы донести до вас информацию и понимание вселенной OTT.
Как транслировать на Twitch
Как новый стример, мы рекомендуем ознакомиться с каждой платформой. Если у вас уже есть устоявшееся сообщество на Facebook или YouTube, начните с него.Возможно, вам будет полезно сначала увидеть, какая платформа пользуется успехом в Multistream.
В этом блоге мы сосредоточимся на Twitch. Платформа позволяет настраивать множество параметров и имеет инструменты, которые помогут вам создать уникальный бренд.
Настройка потока Twitch может показаться сложной задачей. В этом блоге мы собираемся обсудить несколько ключевых факторов, которые следует учитывать, прежде чем выходить на Twitch.
Прежде чем мы начнем, важно помнить, что секретов успеха нет.Если вы хотите стать постоянным стримером, вам потребуется упорный труд, целеустремленность, долгие часы работы и глубокая приверженность созданию интересного контента. Для многих людей стать постоянным стримером не обязательно конечная цель, и это нормально. в любом случае эти советы помогут вам создать отличный канал на Twitch.
Вы можете обнаружить, что создание уникального внешнего вида или эстетики для вашего канала — это хороший способ запомнить вас. Лучшие способы создать уникальный бренд:
- Социальные сети
- Оверлеи
- Twitch Panels
- Оповещения
Ваш бренд начинается с социальных сетей.Существует множество платформ социальных сетей на выбор, но мы рекомендуем начать с Twitter, поскольку он наиболее популярен среди разработчиков и в игровой сфере. Начните общаться с миром о своей трансляции. Продвигайте свои социальные каналы во время стриминга. Подключите ручки, когда вы живы. Включите ссылки в свой раздел «О нас». Социальные сети действуют как способ расширить охват во время стриминга и дают вашему сообществу место для взаимодействия с вами.
Наложения потоковой передачи позволяют легко привлекать внимание людей, демонстрируя при этом вашу индивидуальность и уникальный стиль.
В Streamlabs доступно более 250 бесплатных тем оверлеев. Вы также можете получить доступ к сотням потоковых оверлеев, ресурсов и шаблонов, разработанных ведущими художниками в отрасли, такими как Nerd or Die, Visuals by Impulse, OWN3D и другими, когда вы подпишетесь на Streamlabs Prime.
Посетите нашу библиотеку тем, чтобы просмотреть все доступные вам оверлеи.
Панелипомогают сохранить целостность и согласованность вашего бренда на всем протяжении вашего канала. Панели предоставляют зрителям ссылки на важные веб-сайты, которые вы хотите, чтобы они видели.Это может быть все, что угодно, от вашего Twitter, Instagram, сайта для авторов, страницы советов и всего, что между ними.
TimTheTatman’s About РазделНедавний ребрендинг TimTheTatman — отличный пример Twitch-панелей с единой темой. Хотя это и не обязательно, профессионально выглядящий поток может побудить новых зрителей остаться и оставить подписчиков.
Если у вас есть навыки работы с фотошопом, вы можете сами создавать панели Twitch. Или вы можете использовать новый Twitch Panel Editor от Streamlabs.
Значки панелей Twitch, доступные в Streamlabs Редактор панелей TwitchНаши панели Twitch профессионально разработаны и содержат более 50 различных шаблонов.
В каждом шаблоне есть панель для ваших пожертвований, YouTube, Instagram, Twitter, магазин товаров и сайт для авторов.
Не видите панель веб-сайта, который хотите продвигать? Есть 20 различных дополнительных значков, которые вы можете выбрать, чтобы соответствовать веб-сайту или социальной сети, на которую вы хотите разместить ссылку на панель. Полностью настройте стиль, текст, размер и положение шрифта.
Наличие предупреждений — важный элемент любой прямой трансляции на Twitch. Думайте о них как о продолжении вашего бренда. Их можно полностью настроить в соответствии с вашей индивидуальностью или эстетикой. Уникальные оповещения помогут вам выделиться из толпы, привлечь внимание зрителей и побудить других взаимодействовать с вашей прямой трансляцией.
Экранные оповещения часто остаются первым впечатлением у зрителей. Рекомендуем уделить время тому, чтобы сделать их уникальными и запоминающимися.
Чтобы добавить оповещения в ваш Twitch, вы должны сначала добавить виджет Alert Box.Виджеты — это функции, которые вы можете добавить в свою прямую трансляцию, чтобы помочь вам взаимодействовать и взаимодействовать с вашим сообществом. Узнайте больше о главных виджетах, которые мы рекомендуем добавить в прямую трансляцию, посмотрев наше видео здесь.
Чтобы добавить окно оповещения, нажмите знак «плюс» в разделе «Источники» в Streamlabs OBS и выберите «Окно оповещения».
Теперь зрители будут видеть на экране предупреждения, когда вы получаете нового подписчика, бита, поддержки или чаевых. Используйте эту возможность, чтобы поблагодарить своих зрителей за участие в трансляции.Признание заставляет ваших зрителей чувствовать себя хорошо, а также побуждает других поддержать вас. * Обратите внимание, что виджет «Окно предупреждений» будет использовать анимацию предупреждений Streamlabs по умолчанию, пока вы не настроите его самостоятельно.
Streamlabs предлагает готовые оповещения, созданные ведущими дизайнерами в отрасли, такими как Nerd or Die, Visuals by Impulse и OWN3D. Посетите нашу библиотеку тем и нажмите «Темы для виджетов», чтобы просмотреть нашу коллекцию. Вы также можете получить доступ к этой библиотеке, войдя на Streamlabs.com и нажав «Темы».”
Если вы не хотите использовать заранее подготовленное оповещение, вы можете вручную настроить собственное, перейдя на панель управления Streamlabs и нажав« Окно оповещения »слева.
Эта страница является вашим центром управления, когда дело доходит до редактирования ваших предупреждений. Отсюда вы можете редактировать «Общие настройки», которые будут влиять на каждый отдельный тип оповещения и / или дополнительно настраивать определенные типы оповещений.
Типы предупреждений будут различаться в зависимости от выбранной вами платформы.Например, на картинке ниже я вошел в Twitch, и поэтому у меня есть опции для настройки моих предупреждений для подписок, подписок, хостов, битов и т. Д.
Выберите здесь для редактирования общих настроек или определенных типов предупреждений. каждый тип предупреждения. Вы можете редактировать задержку оповещения, одобрения модов, фильтры ненормативной лексики, добавлять пользовательские нецензурные слова и т. Д. Общие настройки, которые применяются к каждому оповещениюЧтобы настроить оповещение, щелкните конкретный тип события, которое вы хотите отредактировать. В примере, изображенном ниже, мы редактируем оповещения для новых подписчиков Twitch.
На этой странице вы можете настроить макет оповещения, воспроизводимое изображение или гифку, звук, шрифт, анимацию, продолжительность и т. Д. Теперь, когда я получаю нового подписчика Twitch, мои зрители будут видеть милую гифку с Оби. Ван Кеноби.
Alert Variations позволяют воспроизводить эксклюзивные предупреждения, если зритель соответствует определенным условиям. Например, вы можете воспроизвести другое оповещение для чаевых в размере 10 долларов, а не 5 или 1 доллара.
Допустим, вы хотите, чтобы при отправке 10 долларов и более разыгрывалось особое оповещение.
- Щелкните «Открыть вариант предупреждения» и добавьте вариант с настройками предупреждений по умолчанию или вашими пользовательскими настройками предупреждений.
2. Назовите новый вариант. В данном случае мы назовем это «Пожертвования на сумму более 10 долларов».
3. Задайте правильное условие, чтобы чаевые более 10 долларов вызывали другое предупреждение. Помните, что для каждого типа предупреждения будут определенные условия. Мы рекомендуем ознакомиться с каждым типом предупреждений и условиями, доступными для каждого из них.
Теперь, когда кто-то дает чаевые 10 долларов или больше, мои зрители увидят милую фотографию моей собаки.
Гордон во всей своей красеСлишком высокие настройки для оборудования вашего компьютера могут вызвать проблемы с производительностью прямой трансляции. Выходное разрешение вашего видео может существенно повлиять на качество вашей прямой трансляции и производительность Streamlabs OBS. Например, потоковая передача с разрешением 1080p и 720p удвоит количество пикселей, а это означает, что ваш компьютер будет использовать больше ресурсов.
Чтобы настроить разрешение, выберите «Видео» на боковой панели в окне настроек.
Вы можете оставить базовое разрешение (холст) как собственное разрешение вашего компьютера. Мы рекомендуем снизить выходное (масштабированное) разрешение, поскольку потоковая передача в 1080p может существенно повлиять на ваш процессор. Мы рекомендуем снизить выходное (масштабированное) разрешение до 1280×720 для хорошего баланса между производительностью и качеством.
Что касается кодировщиков, то есть два типа: программные (x264) и аппаратные (NVENC).Программный кодировщик (x264) будет использовать ваш ЦП для кодирования видео, в то время как аппаратные кодировщики, такие как NVENC, используют специальный кодировщик в графическом процессоре, что позволяет вам играть и транслировать без ущерба для производительности игры. Если вы используете видеокарту NVIDIA, мы рекомендуем вам транслировать с помощью NVENC.
Чтобы изменить предустановку использования ЦП, перейдите к «Вывод» в окне настроек.
x264 предлагает различные предустановки использования. Это относится к тому, насколько быстро ЦП кодирует видео. Чем быстрее он кодирует, тем меньше использует процессор.По умолчанию установлено значение «Очень быстро», что обеспечивает наилучший баланс между производительностью и качеством.
Предустановки NVENC варьируются от низкой задержки, оптимальной производительности до максимального качества. Мы рекомендуем начать с предустановки «Качество» и поэкспериментировать с ней, чтобы найти то, что лучше всего подходит для вас.
В недавнем обновлении Streamlabs OBS мы включили функцию под названием Dynamic Bitrate. Эта функция позволяет нашему программному обеспечению автоматически настраивать ваш битрейт в зависимости от условий сети, чтобы предотвратить пропадание кадров.
Если у вас компьютер и скорость интернета не может поддерживать установленный вами битрейт, вы можете столкнуться с пропущенными кадрами, чтобы повысить стабильность потока и минимизировать задержку.
Чтобы включить динамический битрейт, убедитесь, что вы загрузили последнюю версию Streamlabs OBS. Перейдите к «Дополнительно» в окне настроек. Прокрутите вниз и установите флажок рядом с параметром «Динамически изменять битрейт при отбрасывании кадров во время потоковой передачи».
Вы также можете вручную изменить битрейт.Ниже приведены собственные рекомендуемые характеристики Twitch для NVIDIA NVENC в зависимости от разрешения и частоты кадров, которые вы хотите достичь.
1080p 60 кадров в секунду
- Разрешение: 1920×1080
- Битрейт: 6000 кбит / с
- Управление скоростью: CBR
- Частота кадров: 60 или 50 кадров в секунду
- Интервал между кадрами 2 Предустановка: Качество
- B-кадров: 2
1080p 30 кадров в секунду
- Разрешение: 1920×1080
- Битрейт: 4500 кбит / с
- Контроль скорости: CBR или
- кадров 30 кадров в секунду
- Интервал ключевых кадров: 2 секунды
- Предустановка: Качество
- B-кадров: 2
720p 60 кадров в секунду
- Разрешение: 1280×720
- 1280×720
- 9000 Управление скоростью: CBR
- Частота кадров: 60 или 50 кадров в секунду
- Интервал ключевых кадров: 9000 4 2 секунды
- Предустановка: Качество
- B-кадров: 2
720p 30 кадров в секунду
- Разрешение: 1280×720
- Битрейт: 3000 кбит / с
4 Контроль скорости CBR Частота кадров: 25 или 30 кадров в секунду
- Интервал ключевых кадров: 2 секунды
- Предустановка: Качество
- B-кадры: 2
Помните, что настройки у всех будут отличаться, поэтому убедитесь, что поиграйте с настройками самостоятельно, чтобы определить, что лучше всего подходит для вас.
Если у вас есть вопросы или комментарии, дайте нам знать. Не забудьте подписаться на нас в Twitter, Facebook, Instagram и YouTube. Скачать Streamlabs OBS
Как транслировать на Twitch с консоли
Streaming на Twitch может показаться сложной задачей, если вы ограничены консолью, но это намного проще, чем вы думаете.
Если вы хотите перейти на новый уровень стриминга и превратить свое хобби в карьеру, вам необходимо принять во внимание несколько первоначальных вложений.Когда дело доходит до потоковой передачи на консоли, у вас есть два возможных варианта. Вы можете транслировать с помощью карты захвата на ПК или использовать встроенное приложение Twitch.
Вот все, что вам нужно знать о потоковой передаче на Twitch с консоли. Но прежде чем начать, не забудьте создать учетную запись Twitch (если вы еще этого не сделали).
Xbox
Изображение через TwitchЧтобы транслировать игровой процесс с Xbox, вам сначала нужно открыть приложение Twitch на вашей консоли, связать свой Xbox учетной записи Twitch, следуйте инструкциям и введите предоставленный шестизначный код.
- Найдите и загрузите приложение Twitch из магазина Xbox
- Откройте приложение и войдите в систему со своей учетной записью Twitch
- Введите шестизначный код, который вы можете найти на своей панели управления Twitch.
- Выберите опцию трансляции, чтобы начать трансляцию
- (необязательно) Включите устройство Kinect, чтобы видео и гарнитура работали для ваших зрителей
- Введите название трансляции и затем нажмите кнопку «Начать трансляцию».
PlayStation
Screengrab через PlayStation. Как и в случае с Xbox, для потоковой передачи на устройстве PlayStation сначала необходимо связать свою учетную запись PlayStation с Twitch, следуя инструкциям на экране в приложении Twitch и отсканировав QR-код или введя предоставленный шестизначный код.
- Начать игру
- Нажмите кнопку «Поделиться» на контроллере PS4.
- Выберите опцию «Трансляция игры».
- Выберите параметр Twitch
- Войдите в свою учетную запись, если вы еще этого не сделали
- Задайте заголовок и параметры для вашей трансляции
- Начать трансляцию
Вы также можете завершить трансляцию в любое время, нажав кнопку «Поделиться» и выберите вариант завершения трансляции.
Nintendo Switch
Изображение с NintendoНа Nintendo Switch, к сожалению, нет встроенного потокового приложения, такого как PlayStation или Xbox.Единственный способ транслировать игры с консоли — использовать карту захвата.
Проблемы с потоковой передачей в собственном игровом приложении
Хотя потоковое приложение может быть простым решением для тех, кто хочет перейти в поток без каких-либо дополнительных хлопот, у него есть свои недостатки.
Игры на PlayStation, например, иногда могут полностью блокировать потоковую передачу и запись. Многие компании, такие как Atlas ( Persona 5 ) и Bandai Namco ( Dragonball series), включили внутриигровые функции, которые останавливают потоковую передачу их игр по прошествии определенного периода времени.
Нет никакого реального способа сказать, какие части игры будут вырезаны, и стримеры часто узнают это на собственном горьком опыте. Также нет возможности отключить его.
Потоковая передача с помощью карты захвата
Карты захвата — это физические устройства, которые связывают вашу консоль с ПК и телевизором, позволяя транслировать вашу игру на программное обеспечение, такое как OBS, XSplit или Elgato Game Capture. Затем это программное обеспечение транслирует или записывает ваш игровой процесс и звук на Twitch.
Есть много карт захвата, которые вы можете использовать в зависимости от вашей настройки, но Elgato HD60S — одно из лучших и дешевых устройств.Достаньте его из коробки, подключите кабели к компьютеру, и все готово.
Когда у вас все настроено, найдите время, чтобы изучить настройки для каждого программного обеспечения вещания, чтобы найти то, что вам больше всего подходит. Попробуйте организовать несколько тренировочных стримов, чтобы увидеть, как все выглядит на вашем канале.
Каковы минимальные требования к ПК для потоковой передачи?
Чтобы использовать свой компьютер для потоковой передачи на Twitch, у вас должна быть определенная сборка. Twitch рекомендует, чтобы стримеры имели следующие компоненты для потоковой передачи через карту захвата или на ПК:
- ЦП: Intel Core i5-4670 (Сравните ваш ЦП)
- ПАМЯТЬ: 8 ГБ DDR3 SDRAM
- ОС: Windows 7 Home Premium или новее
Основные проблемы с потоковой передачей с карты захвата
Первая проблема, которая возникает при потоковой передаче с карты захвата на Twitch, — это стоимость.
Вам нужен не только ПК, но и приобретение самой карты видеозахвата. В розницу Elgato стоит более 100 долларов, а хороший ПК обойдется вам в сотни или даже тысячи долларов.
Также требуется определенный опыт, чтобы знать, как транслировать на ПК и как настроить внешний вид вашего потока. Однако большая часть базовой информации и руководств по потоковой передаче с помощью карты захвата доступна в Интернете. Вы также можете найти руководства для каждого программного обеспечения для вещания на Twitch.
Как получить ключ стрима для Twitch
Вероятно, если вы читаете это, вы смотрели больше, чем несколько потоков Twitch. Также вероятно, что вы думаете, что у вас получится так же или даже лучше, чем у тех, кого вы смотрели. Если это так, в этом руководстве вы узнаете, как получить ключ стрима для Twitch и настроить его для потоковой передачи на ПК.
Twitch огромен, и теперь он не только для геймеров. Другой контент постепенно появляется на платформе в виде сообществ, которые охватывают все, от позитива, обучения, искусства до котят.Более 2 миллионов вещателей транслируют все, от матчей DOTA до Minecraft. Здесь представлена практически каждая игра, многим из которых посвящены сотни или тысячи каналов.
Если вы хотите транслировать собственный канал, это очень просто сделать.
Как получить ключ потоковой передачи
Ниже мы расскажем, как настроить потоковую передачу, но сначала давайте рассмотрим, как получить ключ потоковой передачи Twitch. Если вы готовы начать потоковую передачу, а это единственное, чего вам не хватает, следуйте этим инструкциям.
- Откройте Twitch. Если вы используете настольный клиент, откроется новое окно, перенаправляющее вас на веб-сайт.
- Щелкните значок профиля в правом верхнем углу. Затем нажмите «Creator Dashboard».
- Twitch теперь будет в вашем веб-браузере по умолчанию — введите свои учетные данные и нажмите «Войти».
- Нажмите «Настройки», затем «Stream» с левой стороны.
- Теперь вы можете увидеть свой ключ потока. Нажмите синий значок «Копировать», чтобы скопировать его в буфер обмена на вашем устройстве.
Если вам нужна дополнительная помощь, продолжайте читать. Мы покажем вам, где использовать ключ потока и как начать транслировать контент, который вам нравится.
Настройка потоковой передачи на Twitch
Чтобы иметь возможность транслировать себя, вам потребуется несколько вещей. Для этого вам понадобится компьютер, веб-камера, микрофон, программное обеспечение для вещания и учетная запись Twitch. Для целей этого руководства мы предполагаем, что у вас уже есть оборудование.
- Перейдите на Twitch и зарегистрируйтесь для получения бесплатной учетной записи.
- Перейдите на страницу Open Broadcast Software и загрузите OBS Studio.
- Установите OBS Studio на свой компьютер. Следуйте инструкциям мастера, чтобы связать веб-камеру и микрофон в качестве источников.
- Войдите в Twitch и перейдите в Настройки. Настройте свою учетную запись, как вам нравится здесь.
- Выберите «Панель управления» в раскрывающемся меню в правом верхнем углу экрана.
- Выберите игру для потоковой передачи из списка на вкладке «Воспроизведение».
- Назовите свою трансляцию как-нибудь описательно и выберите «Обновить».
Twitch теперь готов к работе с OBS Studio. Теперь нам нужно подготовить OBS Studio к работе с Twitch.
- Запустите OBS Studio от имени администратора.
- Выберите в меню Настройки трансляции.
- Выберите «Поток», выберите «Потоковые службы» в качестве типа потока и службы для Twitch.
- Перейдите в Twitch и выберите в меню Stream Key.
- Скопируйте и вставьте ключ потока в OBS Studio, где указано Play Path / Stream Key.
- Выберите ОК, чтобы сохранить настройки.
Трансляция на Twitch
Теперь мы переходим к хорошему. Мы настроили то, что нужно настроить, и все готово к трансляции. Откройте OBS Studio, и вы увидите пустой экран и некоторые настройки на нижней панели.
- Выберите Scene на этой нижней панели и дайте ей описательное имя. Не забудьте указать название игры, которую вы транслируете.
- Запустите игру и дождитесь ее загрузки.
- Alt + Tab вернитесь в OBS Studio и выберите знак «+» на нижней панели, чтобы добавить источник.
- Выберите Game Capture и нажмите OK во всплывающем окне.
- Выберите Захватить конкретное окно в режиме.
- Выберите игру в окне. Откроется окно проводника Windows, в котором вы должны выбрать EXE-файл вашей игры. После этого вы должны увидеть, как игра появится на верхней панели OBS Studio.
- Хорошо, вернитесь из этих настроек в OBS Studio, и теперь вы должны увидеть свою игру во время игры.
Вот и все. Теперь нам нужно добавить ваш канал с веб-камеры, чтобы люди могли видеть вас, когда вы играете и разговариваете.Это важный компонент любой трансляции, поскольку он позволяет аудитории взаимодействовать с вами, а также с игрой.
Настройка веб-камеры для потоковой передачи
Настройка веб-камеры аналогична добавлению игры. Мы добавляем канал веб-камеры в качестве источника, а затем заставляем OBS Studio объединить их.
- Выберите значок «+» рядом с источниками на нижней панели OBS Studio.
- Выберите «Устройство захвата видео» из возможных, и вы должны увидеть, как отображается изображение с веб-камеры.
- После того, как вы сделали свой выбор, нажмите OK из меню, чтобы вернуться на главный экран.
Теперь вы должны увидеть игру и небольшую коробку, внутри которой вы находитесь. У большинства потоков изображение веб-камеры находится в левом верхнем углу, но вы можете использовать его где угодно.
Теперь все готово для создания и трансляции трансляции с помощью Twitch и OBS Studio. Когда вы будете готовы, мы можем начать трансляцию. Вернитесь в OBS Studio и выберите «Начать трансляцию» на нижней панели.Если вы видите свою страницу Twitch, ваш поток должен появиться на вашей панели управления.
Вот и все, как получить ключ стрима для Twitch и настроить его для потоковой передачи на ПК. Теперь у вас за плечами первая трансляция, которую вы можете смотреть, изучать и улучшать свою презентацию, пока не извлечете из себя максимум возможностей. Удачи с этим!
Как настроить OBS для потоковой передачи игр на Facebook
Чтобы транслировать игры в прямом эфире на Facebook, вам необходимо выбрать, загрузить и использовать стороннее программное обеспечение для вещания.Есть много вариантов на выбор, включая программное обеспечение для открытого вещания (OBS). OBS — это бесплатное вещательное программное обеспечение с открытым исходным кодом, которое используют как любители, так и профессиональные стримеры.
Шаги
- Загрузите и запустите OBS.
- Настройте OBS.
- Щелкните Настройки в OBS.
- Щелкните Выход .
- Выберите Advanced в раскрывающемся меню Режим вывода.
- Выберите видеокодер h364 в раскрывающемся меню Кодировщик.
- Определите скорость загрузки.
- Отнимите 20% от скорости загрузки и введите это число в Битрейт . Рекомендуемый битрейт составляет от 6000 до 6500 кбит / с (от 6 до 6,5 Мбит / с).
- Убедитесь, что для интервала ключевого кадра установлено значение 2.
- Щелкните Settings .
- Нажмите Видео .
- Установите желаемое разрешение : максимальное поддерживаемое разрешение составляет 720p (1280 x 720) при 30 кадрах в секунду.
- Создайте сцену.
- Щелкните правой кнопкой мыши поле Scenes в OBS.
- Выбрать Добавить .
- Назовите свою сцену.
- Щелкните ОК .
- Вы можете создать несколько сцен и переключаться между ними во время трансляции.
- Добавьте игровой источник в свою сцену.
- Есть три различных источника, которые вы можете использовать для добавления своей игры в сцену в OBS: Захват игры, захват окна и захват дисплея .
- Чтобы добавить источник в сцену, выберите сцену и щелкните правой кнопкой мыши в поле Источники или используйте кнопки + и — для добавления или вычитания сцен.
- Нажмите Добавить , а затем выберите источник, который вы хотите добавить.
Общие сведения об источниках игры:
Захват игры: Этот источник транслирует одну игру и распознает только игры, которые работают в полноэкранном режиме. Щелкните, чтобы добавить Game capture в качестве источника, назовите его и щелкните, чтобы выбрать игру , которую вы хотите использовать для трансляции.Игра должна быть открыта для просмотра OBS; если вы не видите свою игру, убедитесь, что она открыта, и нажмите кнопку «Обновить». Захват игр поддерживает только игры DirectX 8, 9, 10, 10.1, 11 и OpenGL.
Захват окна: Этот источник извлекает канал из одного окна, которым может быть игра, запущенная в оконном режиме, веб-браузер или другое приложение. Window Capture не будет захватывать игру, запущенную в полноэкранном режиме.
Захват дисплея: Этот источник использует весь ваш монитор для трансляции.Display Capture не распознает игры, которые находятся в полноэкранном режиме. Чтобы использовать этот источник, щелкните, чтобы добавить Monitor capture в качестве источника и назовите его. Выберите монитор , который вы хотите захватить, и выберите, хотите ли вы, чтобы движение мыши было захвачено.
- Щелкните правой кнопкой мыши в поле Sources в OBS.
- Щелкните Добавить устройство захвата видео и введите имя для своего источника.
- Выберите Устройство видеозахвата.
- Введите имя для вашего источника.
- Щелкните Выбор устройства .
- Выберите устройство и измените вид изображения с веб-камеры.
- Вы можете открыть настройки своей веб-камеры, нажав Настроить .
- Для веб-камер со встроенными микрофонами убедитесь, что на вкладке «Аудио» выбрано правильное устройство ввода звука .
Теперь у вас есть два источника в вашей сцене: источник игры (который транслирует игру) и источник веб-камеры (который транслирует, что вы играете в игру).
После того, как вы настроили OBS, следующим шагом будет создание сцены с помощью OBS.
Потоковая передача — Snap Camera
Обзор
Если вы впервые транслируете потоковую передачу с Twitch, обратитесь к статьям Twitch «Начало работы» и «Трансляция для начинающих». Также ознакомьтесь с этими двумя очень подробными руководствами по началу работы: Как транслировать на Twitch (Руководство Тома) и Руководство для начинающих по потоковой передаче на Twitch (Среднее).
Для потоковой передачи на Twitch или другие платформы прямых трансляций требуется программное обеспечение для вещания, как подробно описано в вышеприведенных руководствах по началу работы.Три самых популярных программного обеспечения для вещания — это OBS Studio, Streamlabs OBS и XSplit Broadcaster. В разделах ниже подробно описано, как выбрать Snap Camera в качестве веб-камеры в каждом из них. После выбора вы сможете транслировать с помощью объектива, используя Snap Camera!
Snap Camera и OBS Studio
В следующем разделе рассказывается, как добавить Snap Camera в качестве веб-камеры в OBS Studio. Для начала откройте Snap Camera. Затем откройте OBS Studio.
В OBS Studio нам нужно добавить Snap Camera в качестве источника.Для этого нажмите кнопку Plus в нижнем левом углу панели Sources . Затем выберите Устройство видеозахвата .
Откроется окно Create / Select Source . Нажмите кнопку Create New и дайте источнику имя. Затем нажмите кнопку ОК .
В окне Properties выберите Snap Camera в раскрывающемся меню Device . Затем нажмите кнопку ОК .
Теперь у вас должен быть добавлен видеопоток Snap Camera на холст трансляции. Чтобы узнать больше о OBS, обратитесь к странице справки OBS.
Snap Camera и Streamlabs OBS
В следующем разделе рассказывается, как добавить Snap Camera в качестве веб-камеры в Streamlabs OBS. Для начала откройте Snap Camera. Затем откройте Streamlabs OBS.
В Streamlabs OBS нам нужно добавить Snap Camera в качестве источника. Для этого нажмите кнопку Plus в правом верхнем углу панели Sources .Затем выберите Устройство видеозахвата . Нажмите кнопку Добавить источник .
Дайте источнику имя и нажмите кнопку Добавить новый источник .
В окне настроек выберите Snap Camera в раскрывающемся меню Device . Затем нажмите кнопку Готово .
Теперь у вас должен быть добавлен видеопоток Snap Camera на холст трансляции. Чтобы узнать больше о Stream Labs OBS, перейдите на страницу поддержки Streamlabs OBS.
Snap Camera и XSplit Broadcaster
В разделе ниже рассказывается, как добавить Snap Camera в качестве веб-камеры в XSplit Broadcaster. Для начала откройте Snap Camera. Затем откройте XSplit Broadcaster.
В XSplit Broadcaster нам нужно добавить Snap Camera в качестве источника. Для этого нажмите кнопку Добавить источник в левом нижнем углу XSplit Broadcaster. Затем выберите Устройства (веб-камера, карты захвата ...) -> Видео -> Snap Camera .
Теперь у вас должен быть добавлен видеопоток Snap Camera на холст трансляции.Чтобы узнать больше о XSplit Broadcaster, перейдите на страницу поддержки XSplit Broadcaster.
Руководство для начинающих по потоковой передаче с помощью Streamlabs OBS
Streamlabs OBS делает потоковую передачу проще, чем когда-либо прежде. Всего за несколько шагов и всего за пару продуманных кликов вы сможете добавлять темы, виджеты и другие полезные функции, такие как спонсорские баннеры, подцели и чат.
И дело не только в том, чтобы улучшить внешний вид вашей трансляции Twitch.Streamlabs больше всего на свете заботится о расширении вашего канала Twitch и количества просмотров удобным способом.
Вот как использовать Streamlabs OBS для потоковой передачи на Twitch.
Но сначала,
Что такое Streamlabs, собственно?Streamlabs — это потоковое приложение, которое предлагает упрощенную версию дизайна OBS. Этот замечательный пакет услуг, созданный для стримеров, включает в себя множество функций, направленных на улучшение визуальной привлекательности вашего потока Twitch и повышение вовлеченности зрителей.
Работает и вне Twitch. Вы можете использовать Streamlabs практически на любой популярной потоковой платформе, включая Mixer, Facebook Live и YouTube. Возможности практически безграничны.
Будучи более удобной для пользователя, чем исходная OBS, и столь же универсальной, Streamlabs OBS ставит галочки во всех нужных полях — она проста в использовании, бесплатна для загрузки и не требует каких-либо технических знаний. И вы можете узнать, как использовать Streamlabs в мгновение ока.
Единственная потенциальная проблема…
Streamlabs OBS в настоящее время доступен только для Windows.Итак, если вы используете MacOS или Linux, вам нужно будет найти следующую лучшую альтернативу. Хорошая новость в том, что есть версия приложения как для Android, так и для iOS.
Настройка учетной записи Streamlabs
Создание учетной записи Streamlabs — простой процесс — просто зайдите на Twitch.tv, зарегистрируйтесь, заполните основную информацию и дождитесь электронного письма с подтверждением. Затем загрузите и установите приложение.
Ознакомьтесь с приборной панелью
Первое, что вы увидите после установки Streamlabs и входа в свою учетную запись Twitch, — это набор параметров настройки — панель управления Streamlabs.
Используйте его для перехода на вкладку «Редактор». Вы будете проводить здесь большую часть времени, поскольку эта вкладка служит централизованным центром настройки потоковой передачи. Он помогает управлять сценами, источниками ввода и виджетами.
Выберите «Активировать» или «Записать»
В отличие от оригинального OBS, Streamlabs позволяет вам выбирать между этими двумя вариантами, оба из которых вы сможете найти на вкладке «Редактор».
Добавить виджеты и темы
Добавить виджеты в поток Twitch так же просто, как научиться пользоваться Streamlabs.Все, что вам нужно сделать, это посмотреть, прочитать и щелкнуть. Чтобы добавить виджеты и темы, вам нужно перейти на вкладку «Добавить источник».
Вы увидите меню виджетов с несколькими вариантами на выбор. Дважды щелкнув нужный виджет, вы откроете вкладку настроек с инструментами настройки. Если вы ищете темы, вы найдете их на вкладке «Темы».
Streamlabs может похвастаться галереей шаблонов тем, которые вы можете использовать как есть или настраивать по своему желанию.Это также относится к темам виджетов.
И это почти все, что вам нужно знать о том, как использовать Streamlabs OBS для Twitch. Наслаждайтесь множеством функций приложения и получайте удовольствие от потоковой передачи! Если вы ищете лучший способ настроить свой поток, начните с Visuals By Impulse сегодня!
.



 Качество стрима при этом чуть хуже, но колоссальной разницы не наблюдается.
Качество стрима при этом чуть хуже, но колоссальной разницы не наблюдается. 
 Выбирать медленнее не имеет смысла. Если стрим лагает — выбираем veryfast, superfast или ultrafast, но при каждом повышении будет падать качество стрима.
Выбирать медленнее не имеет смысла. Если стрим лагает — выбираем veryfast, superfast или ultrafast, но при каждом повышении будет падать качество стрима.
 Конечно, чтобы она появилась в выпадающем меню, игра должна быть запущена.
Конечно, чтобы она появилась в выпадающем меню, игра должна быть запущена. 