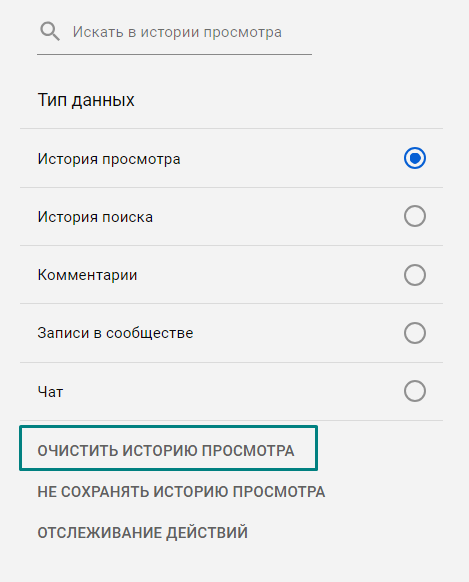Как посмотреть историю в Ютубе
В течение дня многие специально или случайно открывают десятки видео на YouTube. Большой объем информации не всегда легко запомнить и со временем пользователь забывает, что не досмотрел или, например, хочет посмотреть ролик еще раз. История просмотренных роликов на этом сайте позволяет быстро находить любое видео, которые вы воспроизводили со своего аккаунта.
Просмотр истории роликов на Ютубе
Нередки случаи, когда, посмотрев интересный ролик и забыв добавить его в свой плейлист, человеком тратятся часы на поиск нужного. Актуальны ситуации и когда родители интересуются, что именно ребенок смотрит на сайте. Узнать, какие видео были просмотрены сегодня, вчера или месяц назад, можно довольно легко. Вне зависимости от того, пользуетесь ли вы смартфоном или ПК-версией Ютуба, инструкция не требует определенных знаний. Разберем, как открыть историю просмотров и других действий в аккаунте с разных устройств.
Способ 1: ПК-версия
Для людей, которые предпочитают смотреть видео не с телефона, а с компьютера, актуальной будет информация относительно истории в веб-версии Ютуба.
- Переходим на главную страницу сайта YouTube и в левом верхнем углу нажимаем на три горизонтальные полоски.
- В открывшейся вкладке выбираем раздел «История» и кликаем по нему.
- ПК-версия Ютуба позволяет самостоятельно выбрать, историю чего вы хотите посмотреть. Так, можно перейти в историю просмотров, комментариев, поиска, чата и т.д.
- Под небольшим меню с выбором разделов и находятся все просмотренные вами ролики.
Следует учитывать, что в любой момент каждый пользователь может прекратить запись информации относительно просмотренных роликов нажатием кнопки «Не сохранять историю просмотров». Данная кнопка расположена на странице истории просмотров.
Способ 2: Мобильные приложения
Фирменные мобильные приложения для iPhone и Андроид также позволяют без труда просматривать историю своих действий на Ютубе. Порядок действий на этих мобильных ОС не отличается друг от друга, поэтому в качестве примера приводим одну операционную систему.
Скачать YouTube для iPhone / Скачать YouTube для Android
- Запускаем приложение Ютуб на телефоне. В правой нижней части экрана находим кнопку «Библиотека» и кликаем по ней.
- Находим раздел «История» и тапаем по нему.
- Открывшийся список — ваши последние просмотренные видео. Учитывая большое количество роликов, можно воспользоваться поиском.
- Для того чтобы найти видео в истории, в верхней части экрана расположена строчка поиска. Набираем приблизительное название ролика или канала. Если все сделано правильно и вы действительно недавно смотрели подобные файлы, информация появится в виде списка ниже.
В приложении можно посмотреть только историю просмотров видео. Просмотры комментариев, чата и др. доступны лишь в веб-версии.
Важно помнить, что если у вас открыты аккаунты Google на нескольких устройствах, то просмотры будут синхронизироваться. Это также касается и плейлистов, и всех других действий на Ютубе. Мы рассмотрели подробно, как можно перейти в персональную историю на крупнейшем видеохостинге мира. Надеемся, что данная информация поможет вам не тратить свое время на дополнительный поиск.
Мы рассмотрели подробно, как можно перейти в персональную историю на крупнейшем видеохостинге мира. Надеемся, что данная информация поможет вам не тратить свое время на дополнительный поиск.
Опишите, что у вас не получилось. Наши специалисты постараются ответить максимально быстро.
Помогла ли вам эта статья?
ДА НЕТКак просмотреть историю видеороликов YouTube после даты
Часто я буду …
Вы помните, что некоторое время назад вы смотрели фильм на YouTube, но вы не помните его имени? Вы можете просмотреть историю просмотренных видеороликов после даты и найти видео, которое вы ищете таким образом.
Я часто забываю, например, имя исполнителя и название песни, которую вы слышали некоторое время назад. Если рассвет в моем уме просто подумал: «Я слушал его около шести месяцев назад!», Мы не будем многого из этого делать. Если вы не просмотрите историю просмотренных видео, сужение видео до определенного периода времени (месяц, неделя или несколько дней).
Если вы не просмотрите историю просмотренных видео, сужение видео до определенного периода времени (месяц, неделя или несколько дней).
Конечно, по умолчанию на YouTube такой опции нет — когда вы входите в историю, вы можете искать только фильмы по ключевым словам. Кроме того, все организовано в хронологическом порядке, но назначенных дат не назначено. Поэтому неизвестно, когда мы смотрели фильм, и вам нужно много времени, чтобы прокрутить весь список фильмов, чтобы вы могли вернуться на один год. Однако есть намного более простой способ.
Поиск истории просмотренных видеороликов на YouTube после даты
В этих случаях полезно, чтобы Google LOVES записывал все, что вы смотрите, и что вы ищете. Ваша учетная запись Google регистрирует все действия в службах Google, включая YouTube. Google записывает точную историю просмотренных видео, а также дату и время их просмотра, а также ключевые слова, которые мы ввели в поисковую систему YouTube. Вы можете использовать это, чтобы просмотреть историю просмотренных видеороликов после даты.
Чтобы воспользоваться этим, перейдите в Google.pl и в правом верхнем углу нажмите на свою фотографию. Выберите в раскрывающемся меню «Моя учетная запись», а затем на стороне вашей учетной записи, перейдите к «Моя активность> Элементы просмотра».
Если вы не можете найти этот вариант, просто нажмите на ссылку ниже, которая направит вас прямо к настройкам вашей учетной записи, в раздел «Моя активность> Элементы просмотра».
Просмотрите свою активность в своей учетной записи Google.
Нажимая на ссылку выше, вы будете перенаправлены в настройки своей учетной записи Google. Теперь будет отображаться поисковая система, позволяющая выполнять поиск всей вашей деятельности.
Нажмите в поле поиска. Это расширит детали поисковой системы. Прежде всего в разделе «Фильтровать по сервису» выберите только YouTube. Затем в разделе «Фильтровать по дате» вы можете указать определенный временной интервал, например, с 5 марта 2016 года по 8 марта 2016 года.
Если вы хотите, вы также можете ввести определенное ключевое слово для поиска в истории заданного временного диапазона. Вам не нужно это делать — вы можете выбрать только диапазон времени, выбрать YouTube и нажать кнопку «Ввод». Затем отобразятся все видеоролики с указанного временного диапазона.
С каждым видео вы видите не только дату воспроизведения, но и час, который намного точнее, чем поисковая система истории, доступная прямо на YouTube. Таким образом, вы можете легко найти фильм из любого времени.
Как удалить историю просмотров и поиска в YouTube?
Читайте, как очистить историю просмотренных видеороликов и поисковых запросов в YouTube
, а также отключить сбор информации сервисом. Доступен ли режим “Инкогнито” в YouTube и как им воспользоваться.Введение
Одним из способов общения пользователей, без преувеличения, можно назвать создание и распространение посредством социальных сетей и различных приложений связи, личных видеосюжетов и обзоров. Огромную помощь в размещении и распространении видео композиций пользователей предлагают видеохостинговые сайты, самым популярным из которых является сервис «YouTube».
Огромную помощь в размещении и распространении видео композиций пользователей предлагают видеохостинговые сайты, самым популярным из которых является сервис «YouTube».
«YouTube» представляет собой бесплатную платформу, оказывающую пользователям услуги по хранению, доставке, отображению и распространению посредством социальных сервисов, разнообразных видеозаписей.
Пользователи могут осуществлять различные действия, например, загружать и просматривать видеоролики, оценивать представленные сюжеты, комментировать понравившиеся записи, формировать лист избранных или любимых видеороликов и т.д. Сервис удобен и прост в использовании и уверенно функционирует на различных видах устройств на базе самых разных платформ. На видеохостинговом сайте представлены видеоматериалы различной направленности: художественные и документальные фильмы, обучающие передачи и видео уроки, музыкальные клипы, анонсы видео новинок, новости, любительские видеосюжеты, юмористические передачи, видео блоги и многое другое.
Для удобства конечных пользователей сервис «YouTube» дополнен разнообразными функциями, одной из которых является запоминание каждой видеозаписи, которую пользователи когда-либо просматривали. «YouTube» использует эту историю для будущих рекомендаций видеосюжетов, а также предлагает к повторному просмотру старые видео. История просмотра и поиска сохраняется только в том случае, если для просмотра видеозаписей сервиса «YouTube» пользователи использовали личную учетную запись «Google». Но пользователи могут остановить сбор информации о просмотренных видео и выполнить очистку собранных данных. О том, как это осуществить, мы расскажем далее в нашей статье.
Удалить упоминания видеозаписей из истории просмотров (и истории поиска)
«Android-приложение YouTube» для мобильных устройств имеет предустановленный режим инкогнито, который может временно запретить собирать историю о просмотренных видеосюжетах. Или пользователи могут полностью заблокировать возможность сервису «YouTube» собирать историю просмотров, используя, представленные ниже, инструкции. Поэтому, если возникает необходимость просматривать определенные видеоматериалы без обязательного отображения просмотров в истории сервиса, то воспользуйтесь нашими советами.
Или пользователи могут полностью заблокировать возможность сервису «YouTube» собирать историю просмотров, используя, представленные ниже, инструкции. Поэтому, если возникает необходимость просматривать определенные видеоматериалы без обязательного отображения просмотров в истории сервиса, то воспользуйтесь нашими советами.
Но, если под личной учетной записью пользователя видео уже было просмотрено, то режим инкогнито не поможет скрыть его отображение, и потребуется выполнить очистку истории просмотров, если не желаете, чтобы упоминание о просмотренном видео присутствовало постоянно.
Для удаления истории просмотров видеосюжетов, нежелательных к запоминанию, откройте свой веб-браузер и перейдите на сайт видеохостинга «YouTube». В верхнем левом углу страницы сайта, рядом с его названием, нажмите на кнопку меню, представленную в виде трех горизонтальных полос, расположенных вертикально друг над другом. Во всплывающей боковой панели меню выберите раздел «История».
Для одиночного удаления видеозаписи из истории просмотра наведите на нее курсор и нажмите кнопку «Удалить из плейлиста «История просмотра»», отображенную в виде черного креста «Х» справа от записи. По завершению, на месте видеосюжета появиться сообщение «Этот элемент удален из вашей истории просмотра», сигнализирующее о выполненном действии.
Пользователи также могут выбрать в боковом меню в разделе «Тип данных» пункт «История поиска», чтобы увидеть весь список поисковых запросов, которые они выполняли на сервисе «YouTube». Нажатием кнопки «X» справа от поискового результата пользователи смогут мгновенно удалить напоминание о конкретном видеосюжете.
Аналогичным способом пользователи могут удалить отдельные элементы из собственной истории просмотров в мобильном приложении «YouTube» для «iPhone», «Android» или «iPad»
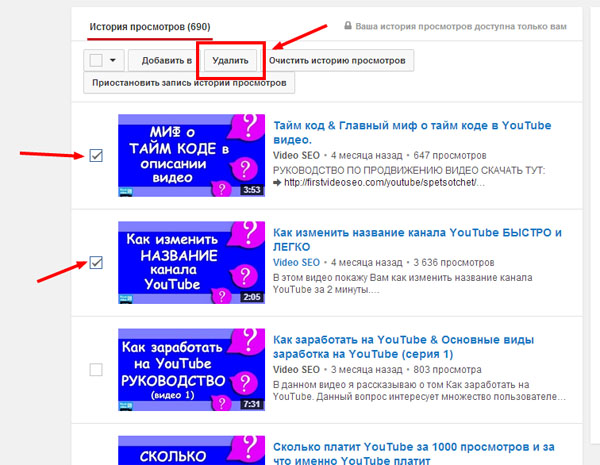
Для этого перейдите во вкладку «Аккаунт», расположенную на главной ленте меню приложения и выберите на открывшейся странице раздел «История».
На новой странице будут представлены все видеозаписи, которые пользователь открывал для просмотра. Нажмите кнопку меню в виде трех вертикально расположенных точек справа от видеозаписи, а затем во всплывающем меню нажмите раздел «Удалить из плейлиста «История просмотра»
Однако пользователям недоступен способ, позволяющий просмотреть всю историю поиска и удалить из нее отдельные поисковые запросы в мобильном приложении «YouTube». Для этой цели пользователи могут использовать веб-сайт «YouTube». Полный способ очистки истории поиска видеозаписей «YouTube» описан в приведенной ниже инструкции.
Очистить всю историю просмотра (и историю поиска)
Вместо того чтобы удалять отдельные просмотренные видео, пользователи могут просто очистить всю историю просмотров с серверов «Google». Имейте в виду: это ухудшит последующие рекомендации видео композиций «YouTube», так как сервис не будет обладать информацией, какие виды видеозаписей предпочтительны для пользователя.
Имейте в виду: это ухудшит последующие рекомендации видео композиций «YouTube», так как сервис не будет обладать информацией, какие виды видеозаписей предпочтительны для пользователя.
Чтобы очистить историю просмотра видеосюжетов на веб-сайте сервиса «YouTube», нажмите кнопку меню в верхнем левом углу страницы (три горизонтальных полоски), а затем выберите параметр «История». Справа от списка просмотренных видеоматериалов нажмите на текстовую ссылку «Очистить историю просмотра».
Появится диалоговое окно с запросом подтверждения выбранного действия. Нажмите «Очистить историю просмотра», чтобы подтвердить свой выбор и удалить историю со всех устройств.
Аналогичным способом можно очистить историю поиска «YouTube». На странице «История» в боковой панели в правой части экрана выберите раздел «История поиска», установив индикатор (точку) рядом с соответствующей ячейкой, а затем нажмите на текстовую ссылку «Очистить историю поиска».
Для выполнения операций по очистке истории просмотров в мобильном приложении «YouTube», нажмите в верхней части экрана на панели управления кнопку вложенного меню, представленную в виде трех вертикальных точек.
В представленном списке возможных действий выберите раздел «Очистить историю», а затем на всплывающий запрос системы дайте утвердительный ответ, подтверждая свой выбор.
Чтобы осуществить очистку истории поиска видеозаписей в сервисе «YouTube», пользователям предстоит пройти несколько дополнительных шагов. Откройте вышеописанным способом вложенное меню (нажмите три вертикальных точки) и выберите раздел «Настройки».
На открывшейся странице настроек нажмите раздел «Конфиденциальность».
Теперь нажмите раздел «Очистить историю поиска», подтвердите свое решение во всплывающем системном запросе, и история поиска для этой учетной записи будет полностью удалена со всех устройств.
На этой же странице меню также можно выполнить очистку истории просмотров, если пользователи решат осуществить очистку обоих параметров сервиса «YouTube» одновременно.
Полную версию статьи со всеми дополнительными видео уроками смотрите в источнике.
Данный материал является частной записью члена сообщества Club.CNews.
Редакция CNews не несет ответственности за его содержание.
Как найти просмотренные видео в ютубе. Как посмотреть удаленное видео на youtube – Очень легко
Вопреки мнению большинства, узнать кто смотрел ваши видео на Youtube можно и есть несколько способов как это сделать. Некоторые из них даже помогут узнать конкретного человека, который просмотрел ваш или чужой видеоролик!
Первый способ как узнать кто просмотрел видео на Ютубе
Самый очевидный метод проверки зрителей вашего канала — это статистика, размещенная в личном кабинете. Она не даст вам конкретных имен и названий страниц, с которых смотрели ролики, но зато вы сможете узнать о:
- времени просмотра видеороликов за установленный промежуток;
- средней длине просмотров;
- регионах (странах), откуда смотрели ваши ролики;
- статистику аудитории в процентах (сколько мужчин, а сколько женщин смотрели видеозаписи на вашем канале Youtube) и др.

Это лишь небольшая часть статистики канала — у себя в «Обзоре» найдете еще больше информации.
Вы не сможете просмотреть статистику чужого канала этим методом, зато с легкостью сможете провести аудит своей страницы. Для этого нажмите справа на «Мой канал», а затем на кнопку «Обзор»:
Вот где вы найдете статистику своей страницы Ютуб
Второй способ узнать своих зрителей на Youtube
Второй метод шпионажа за своими и чужими зрителями такой же очевидный, как и первый. Если вы вдруг загорелись целью «Узнать кто смотрел мои видео на Ютуб! «, первым делом посмотрите, есть ли комментарии под записями. Человек, который оставил свое мнение под видео, не мог его не просмотреть его (по крайней мере, в статистике он точно учитывается).
Чтобы увидеть комментарии, можете либо зайти на каждую страницу с роликом по отдельности, и посмотреть не писал ли кто-то снизу под записями. Либо можете перейти в специальный раздел Ютуб, который так и называется — «Комментарии» (размещен в категории «Сообщество»):
Вот где вы найдете комментарии канала
Третий способ как узнать кто смотрит ваши видеоролики в видеохотсинге Ютуб
Этот способ уже не такой очевидный и, скорее всего, ранее неопробованный. Для отслеживания зрителей вам предстоит использовать свои страницы в социальных сетях (Вконтакте, Инстаграм, Фейсбук, Одноклассники). Для большинства этих сайтов уже созданы приложения, которые шпионят за гостями. К примеру, Вконтакте есть прога «Мои гости» (вы найдете ее через поиск по приложениям). Она позволяет бесплатно фиксировать посетителей, которые сделали клик по определенной ссылке:
Для отслеживания зрителей вам предстоит использовать свои страницы в социальных сетях (Вконтакте, Инстаграм, Фейсбук, Одноклассники). Для большинства этих сайтов уже созданы приложения, которые шпионят за гостями. К примеру, Вконтакте есть прога «Мои гости» (вы найдете ее через поиск по приложениям). Она позволяет бесплатно фиксировать посетителей, которые сделали клик по определенной ссылке:
«Как очистить историю в ютубе?» — этот вопрос мне часто задают подписчики моего канала. Сегодня решил написать статью, для тех, кто еще не видел видео урока на моем канале YouTube .
Для чего нужно чистить историю просмотров YouTube?
Наверное не все знают, но YouTube хранит всю историю ваших просмотров. Все видео, которые вы просмотрели сохраняются и перейдя в журнал их можно просмотреть заново.
С одной стороны это удобно, так как Вы можете всегда просмотреть видео, которое Вам понравилось и не искать его заново. Но с другой стороны, если вы пользуетесь компьютером не один, тогда ваша история становится доступной другим пользователям. Да и обычно в истории накапливается такое количество видео, что найти нужное просто невозможно.
Уверен, когда Вы зайдете в первый раз в свой журнал просмотров, будете очень удивлены количеством просмотренных Вами видео.
Вторая причина почему необходимо чистить историю в ютубе заключается в том, что YouTube сервис довольно таки умный и в зависимости от того какие вы просмотрели, на главной странице ютуба, вам предлагаются похожие, подобранные под Вас. (так же как действует контекстная ) Таким образом вы упускаете возможность посмотреть новинки набирающие популярность и вирусные видео, которые YouTube не посчитал интересными для Вас.
Я же все-таки считаю, что право решать интересное видео или нет нужно оставить за собой.
И так как очистить историю в ютубе вы можете посмотреть в моем видео уроке, если же у вас нет возможности посмотреть видео, тогда читайте статью ниже.
В левой части экрана Вы увидите меню. Нажмите на вкладку «Журнал».
Вы можете удалять отдельные видео. Для этого отметте нужный вам ролик и нажмите на кнопку удалить.
Хочу сразу Вас предупредить, у YouTube есть баг. Когда вы нажимаете первый раз на кнопку «очистить историю просмотров» история как бы удаляется, но если Вы обновите страницу, то увидите, что она осталась.
По-этому, чтобы удалить историю необходимо проделать данное действие дважды. То есть нажмите один раз на кнопку с очисткой истории, обновите страницу и потом нажмите на кнопку еще раз. Только тогда история удалится.
Также вы можете остановить запись истории, нажав на кнопку «Приостановить запись истории просмотров».
Теперь перейдя на главную страницу YouTube, Вы увидите, что Вам предлагаются совсем другие видео и каналы к просмотру.
Покажу как очистить историю YouTube на компьютере, планшете на Android и айфоне.
1. Как очистить историю просмотров YouTube на айфоне, айпэде.
Открываем левое меню, нажав слева сверху и нажимаем на вкладку «Просмотренные».
Во вкладке «Просмотренные» есть иконка мусорного бака справа сверху. Нажав на неё вы сможете удалить историю просмотра всех роликов на YouTube, которые вы смотрели на вашем айфоне или айпэде.
Можно также удалить не все просмотренные видео на YouTube, а по одному, нажав справа от видео на три вертикальные точки. Далее выберите «Удалить из плейлиста история просмотра».
2. Как очистить историю просмотров YouTube на Android планшете, смартфоне.
На планшете или смартфоне на Android зайдите сверху в ваш профиль, нажав на иконку человека. Затем нажмите на просмотренные.
Перейдя в просмотренные нажмите справа сверху на вертикальные три точки.
И теперь нажмите «Очистить историю», чтобы удалить все ваши просмотренные видео на YouTube.
Вас спросят: «Очистить историю просмотра?». Нажимаем очистить историю.
3 Как очистить историю просмотров YouTube (способ 1).
Чтобы удалить все просмотренные видео YouTube на компьютере нажмите слева сверху на странице YouTube на три горизонтальные полосы, которые открывают меню. Далее нажмите на вкладку «просмотренные».
Откроется история просмотренных вами роликов на YouTube. Помимо очистки просмотров здесь вы можете нажать «приостановить запись истории просмотра», чтобы ваши просмотренные ролики на YouTube не записывались в историю просмотров.
Нажмите очистить историю просмотра, чтобы удалить все просмотренные вами ролики на youtube. Также можете включить запись просмотренных видео вами на YouTube, нажав «сохранять историю просмотра».
Также можно очистить историю поиска на YouTube. То есть те запросы, которые вы набирали в поисковой строке на YouTube.
Можете удалить сразу все ваши запросы нажав «очистить историю», либо удалить какой-то один запрос, нажав справа от вашего запроса на три вертикальные точки и выберите «удалить из плейлиста история поиска».
4. Как очистить историю просмотров YouTube (способ 2).
По адресу history.google.com/history/youtube/watch?utm_source=sidenav вы можете посмотреть ваши историю просмотров на Youtube и очистить её.
Рассмотрим сегодня вопрос, как очистить историю просмотров и историю поиска на Youtube? Уверена, что продвинутые и любопытные пользователи знают, как это сделать. Если вы ещё не удаляли историю, то смотрите видео или прочитайте эту коротенькую статью. В любом случае, спасибо, что заглянули и читаете мой блог, это просто замечательно.
- Наверняка, вы заметили, что Youtube хранит все видео (историю) просмотренные вами и историю ваших запросов.
Так, при переходе на главную страницу Youtube, можно заметить, что вам предлагаются похожие, а чаще те же самые ролики и каналы, согласно вашим интересам, просмотрам и запросам в поисковой строке хостинга. - Соглашусь, что иногда — это удобно не надо дополнительно искать в поиске Youtube ролики определённого канала, если тема вам всё ещё интересна. Иначе говоря, вы всегда можете вернуться к просмотренным. Память YouTube «резиновая». Наверное, этот первый пункт можно отнести к минусам очистки просмотров.
А вот к плюсам очистки, отнесу следующие подпункты.
- Мы не стоим на месте, интересы меняются, плюс таких видео и запросов скапливается ой, как много. Поэтому, память Ютубе всё же надо очищать, чтобы лучше, быстрее работала и не тормозила.
- Так же, если компьютер в семье на нескольких членов семьи, стоит время от времени чистить свою историю в YouTube, чтобы любопытный муж или дети не подглядывали за вашими интересами).
- Ещё одним плюсом удаления истории просмотров, является тот факт, что мы с большой вероятностью сможем не пропустить популярные ролики и в конце концов я, например, сама хочу решать, что смотреть и что мне интересно на данный момент, тем более, что очистить / удалить историю можно буквально за считанные секунды. Почему бы не воспользоваться этой возможностью.
Очищаем историю просмотров и запросов
- 1. Заходим на свой канал и в левой колонке меню нажимаем на пункт «Просмотренные». Здесь вы увидите две вкладки: всю историю просмотренных вами видео к которым вы всегда можете вернуться, а также историю запросов.
Раньше этот пункт в меню назывался «Журнал». - 2. Итак, как очистить. Надо выделить отдельные видео и просто их удалить, нажав на крестик.
- 3. Второй вариант — нажать на «Очистить историю». Затем перезагрузить страницу. История просмотров должна очиститься, если нет, то повторите это действие ещё раз (у меня очистилась только после перезагрузки страницы). Тоже самое проделайте с историей запросов. Кстати, если вы хотите по какой-то причине удалить или на время скрыть свой канал, отдельные секретные видео, то прочитайте как это сделать
Из этой статьи вы узнаете:
- Как удалить историю поиска и просмотров в ютубе;
- Как отключить запись информации о просмотренных материалах и ваших запросах на будущее.
Очистка истории просмотров YouTube
- Нажмите кнопку Меню ;
- Кликните на Просмотренные :
Для удаления информации о просмотрах нажмите Очистить историю просмотров . В этом случае вы удалите всю историю, но в дальнейшем Ютуб начнёт её сохранять снова.
Удаление истории поиска на YouTube
Для управления историей поисковых запросов перейдите в раздел История поиска. Для удаления всего журнала запросов, нажмите кнопку Очистить историю . Если вы хотите запретить сохранять поисковые фразы на постоянной основе, нажмите кнопку Приостановить запись .
Также, вы можете удалить отдельные пункты из журнала поиска. Для этого нажмите на троеточие справа от нужного элемента и выберите Удалить из плейлиста История поиска :
Возможности YouTube: полезные лайфхаки для пользователей
Думаете, раз у вас сотни подписок на YouTube и вы по несколько часов в день смотрите что-то там, вы все о нем знаете? Редакция MC.today рассказывает, какие функции площадки могут сделать использование сервиса более удобным.
Хоть их придумали и не мы, но пользуемся ими постоянно. Скорее всего, вы знаете далеко не обо всех из них.
Друзья, мы написали книгу о бизнес-принципах Дмитрия Дубилета «Бизнес на здравом смысле». В ней много полезных советов и вдохновляющих идей от Дмитрия. Купить можно тут. Так вы зарядитесь новыми мыслями и поддержите нашу редакцию ?
В YouTube можно удалить историю поиска и просмотров
Если вы посмотрели одно видео о ремонте квартиры, после чего в рекомендованных фигурирует сплошная стройка, можно удалить историю просмотров (или только видео на те темы, которые вы не хотите больше видеть в рекомендациях).
Для этого нужно нажать на значок своего имени в правом верхнем углу и выбрать «Личные данные на YouTube». Там вы увидите историю просмотров и историю поиска. Вам нужно нажать на кнопку «Управление историей просмотра YouTube» или «Управление историей поиска YouTube».
Как удалить историю поиска
Там вы сможете удалить отдельные видео или всю историю. Также там можно выбрать параметр «Не записывать историю просмотра» или «Приостановить запись истории поиска».
Настроить рекламу «под себя»
В параметре «Личные данные на YouTube» есть не только история поиска и просмотров, но и персонализация рекламы. Если вам надоел один и тот же ролик от компании, которая вам не нравится, его рекламу можно отключить на 90 дней (а потом повторить).
Как подстроить рекламу
Для этого нужно нажать «Изменить настройки рекламных предпочтений» и среди списка компаний и общих интересов выбрать те, которые планируете отключить.
Кстати, так вы отключите рекламу не только на YouTube, но и во всех сервисах Google.
Реклама на YouTube
Пролистать видео на компьютере
Если вы смотрите видео с компьютера, можно очень быстро пролистать ролик, к примеру, на середину или треть. Помогут в этом клавиши от 0 до 10.
Кнопка 1 перемотает видео на 10 %, 2 — на 20 % и так далее. Ноль начнет воспроизведение сначала.
Пролистать видео на мобильных устройствах
Время перемотки
Чтобы быстро пролистать видео на 10 секунд, нужно дважды нажать на левую (чтобы перемотать назад) и правую (чтобы перемотать вперед) часть экрана.
При этом время перемотки можно изменить — для этого следует нажать на значок своего имени в правом верхнем углу экрана, выбрать «Настройки», а затем параметр «Дважды коснуться, чтобы перемотать». И там уже выбрать желаемое время.
Улучшить поиск
Если вы никак не можете найти то самое видео, попробуйте сделать поиск по YouTube точнее.
- Short и long — для поиска коротких видео (до четырех минут) и длинных (больше 20 минут). Например: nasa, long.
- Чтобы искать слова только в заголовках видео (не в описаниях), введите intitle. Например, intitle: nasa.
- Возьмите запрос в кавычки, если хотите найти точное название.
- Напишите через запятую channel или playlist, если нужно найти только каналы или плейлисты.
- Используйте «-», чтобы исключить слово из поискового запроса. Например, elon mask -SpaceX.
Также уточнить запрос можно с помощью кнопки «Фильтры» под строкой поиска.
Фильтры на YouTube
Убрать уведомления
Чтобы настроить уведомления на YouTube, нужно зайти во вкладку «Советы» в настройках. Там можно отключить уведомления или выбрать, какие из них вы хотите получать.
Уведомления
Ограничить трафик
В настройках можно выбрать опцию «Смотреть видео в HD-качестве, только если подключаетесь через Wi-Fi». Экономить трафик на телефоне можно, перетащив ползунок в настройках.
Как экономить трафик на YouTube
Посмотреть расшифровку видео
Если вам нужно скопировать цитату из видео или разобрать непонятные слова, вы можете воспользоваться расшифровкой, которую генерирует YouTube. Правда, такая стенограмма есть не во всех видео.
Чтобы проверить, нажмите на три точки под заголовком. Если стенограмма есть, там будет кнопка «Посмотреть расшифровку видео».
Расшифровка видео
Смотреть видео на разной скорости
В YouTube можно смотреть видео на разных скоростях. Для этого нажмите «Настройки» на самом видео и выберите «Скорость воспроизведения».
Скорость воспроизведения видео
Скрыть подписки и отметки «Нравится»
По умолчанию сервис показывает другим пользователям ваши подписки и понравившиеся видео или списки. Если вы хотите скрыть эту информацию, зайдите в «Настройки» — «Конфиденциальность» и передвиньте ползунки.
Настройки конфиденциальности
Прокачайтесь в креативности
Наши партнеры из SKVOT разработали курсы, которые научат вас комплексно работать с брендом: от идеи до реализации и продвижения:
- PR личного бренда, 19 октября — 25 ноября. Сможете создать личный бренд и управлять его репутацией, подбирать каналы коммуникации и правильные PR-инструменты;
- Арт-директор, 28 октября — 25 ноября. Научитесь брифовать команду и продакшн, проводить дизайн- и стратсесии и разрабатывать диджитал-решения, вижуалы и ролики;
- Айдентика, 8 ноября – 16 декабря. Узнаете как с нуля создать фирменный стиль и грамотно презентовать свою работу заказчику, научитесь собирать мудборды, рисовать логотипы, работать с композицией и шрифтами.
В этом тексте могут быть использованы ссылки на продукты и услуги наших партнеров. Если вы решите что-то заказать, то мы получим вознаграждение. Так вы поможете редакции развиваться. Партнеры не влияют на содержание этой статьи.
История просмотров ютуба — как посмотреть
Youtube запоминает о вас все: что вы смотрели и как реагировали на контент. На самом деле это достаточно большой объем информации, часть из которой доступна и вам, на ютуб она находится в разделе «история просмотров», в этом обзоре расскажем, как ее найти, редактировать и управлять…..
Что это такое ?
В видеохостинге ютуб история просмотров – это отчет обо всех видео, которые вы смотрели, находясь в своем аккаунте, они расположены в хронологическом порядке, по дате и времени. Также отчет включает в себя все ваши поисковые запросы.
Важно: если вы не можете найти ролик, который точно смотрели на своем компьютере, возможно, в этот момент не был выполнен вход в аккаунт, попробуйте проверить стори своего браузера, она сохраняет все события на устройстве, без привязки к какому-либо профилю.
Мы покажем вам :
- Где находится история на Телефоне и Компьютере
- Как включить если она не работает !!!
А теперь перейдем к главному: как в ютубе посмотреть и включить историю просмотров видео, на сайте и в телефоне.
В полной версии сайта: ↓
Если вы ищете ответ на вопрос, есть ли на сайте youtube возможность увидеть просмотренные ролики, у нас хорошие новости. Способов сразу два, причем с их помощью можно получить разную информацию. Интерфейс видеохостинга периодически меняется, мы расскажем, где в ютубе находится история просмотров в 2020 году.
Способ первый. Самый быстрый.
- Нажмите по значку Ξ в левом верхнем углу экрана.
- Выберите строку «История».
На экране отобразится список видеороликов, а в правой части – меню поиска и фильтры для выбора по типу данных: ролики, комментарии, поисковые запросы. Наведя курсор на миниатюру видео, вы увидите крестик и троеточие. По клику на крестик видео удаляется из этого списка, а нажав на троеточие, вы можете поставить ролик в очередь просмотра.
В правом нижнем углу экрана находятся очень важные переключатели:
- Очистить – удалить все данные о ваших просмотрах.
- Не сохранять – перестать сохранять ролики с этого момента.
- Управление действиями – вы перейдете на страницу настроек гугла. Здесь можно установить, нужно ли вести отчет, и как долго хранить: всегда, 18 месяцев или 3 года.
Способ второй. Углубленный ↓
Первый способ дает достаточно информативный отчет, но с одним небольшим недостатком: рядом с каждым событием не указаны точная дата и время. Если очень нужно узнать эти данные, делаем так:
1. Нажмите по своей аватарке в правом верхнем углу.
2. Откройте меню «Личные данные YouTube».
3. Откроется полный отчет о ваших дествиях в аккаунте: сохраненные плейлисты, комментарии, подписки. И самое главное – все видеоролики и поисковые запросы с указанием времени и даты.
4. Также здесь вы можете управлять настройками: кликните по строке «Вкл». в разделе «История просмотров», вам откроются отдельные переключатели для сохранения посмотренных роликов и запросов поиска.
Важно: здесь содержится полная информация по всем событиям со всех устройств, на которых выполнен вход в этот аккаунт. Нажав по строке «Подробные сведения» под миниатюрой, вы сможете посмотреть, когда, во сколько и на каком устройстве вы его открывали.
В мобильном приложении
Приложение устроено несколько проще, чем основной сайт, но, тем не менее, обладает всем необходимым: просмотр истории ютуба доступен как для устройств на андроид, так и для айфонов.
Все просто и быстро: коснитесь значка «Библиотека» внизу экрана, здесь и находится нужный нам раздел. Отчет включает все видео, которые открывались на всех устройствах в этом аккаунте.
Рядом с каждой миниатюрой есть значок «троеточие», коснувшись по нему, вы сможете удалить ролик из отчета, поместить в список «смотреть позже» или в плей-лист.
Чтобы настроить хранение отчета о ваших действиях, коснитесь своего аватара и откройте «Настройки», здесь нужен пункт «История и конфиденциальность», здесь можно:
- Очистить просмотры.
- Очистить поисковые запросы.
- Отключить сохранение отчетов.
- Получить доступ к подробным отчетам с датой, временем и типом устройства в разделе «Управление действиями».
Эти действия распространяются на все устройства, с которых вы входили в аккаунт.
Как включить ее если не сохраняется
Обратите внимание: если установлен параметр «Не сохранять» — это причина, по которой в ютубе не сохраняется история просмотров. Если ваш отчет пуст, и ютуб не показывает историю, в первую очередь проверьте эту настройку и отмените ее…….
Небольшой лайфхак
Просто наберите в поиске яндекса «история просмотров ютуба» в телефоне или на компьютере, и в числе первых результатов вы увидите ссылку на нужный раздел в вашем аккаунте на ютубе. Такой способ может пригодиться, если подвисает приложение или после очередного обновления что-то работает некорректно.
Совет
В разделе «Панель управления YouTube» нажмите «Еще», затем «Скачать данные». Так вы получите отчет о всех просмотрах, который можно экспортировать в другие сервисы. Например, если вы захотите использовать сторонний альтернативный плеер для ютуба.
Просмотренное удалить из памяти. Как очистить историю просмотров в ютубе
История просмотра – это раздел со списком роликов, которые вы смотрели. Он создан, чтобы вам было проще найти понравившиеся видео. Кроме того, на его основе мы подбираем для вас рекомендации. При желании историю можно очистить полностью, удалить из нее отдельные просмотры либо приостановить запись. Если запись истории приостановлена, информация о просмотренных видео не сохраняется. Возобновить сохранение истории можно в любой момент.
Примечание. Чтобы узнать, как найти историю просмотра в мобильном приложении YouTube, ознакомьтесь с инструкцией ниже. Если функция Видео, которые вы смотрели на YouTube включена, то история просмотра сохраняется в вашем аккаунте Google. Просматривайте эту информацию и управляйте ей в разделе Мои действия .
Если вы измените настройки, а затем отключите устройство от Интернета, новые параметры могут не сохраниться. После того как подключение будет восстановлено, советуем открыть историю и убедиться, что она синхронизировалось корректно. Помните, что при желании вы можете удалить любую запись.
Если вы вошли в аккаунт, по умолчанию вам будет видна история просмотра. В противном случае информация о просмотренных роликах будет сохраняться в браузере или приложении, которым вы пользуетесь.
Как очистить историю просмотра и приостановить ее запись в аккаунте YouTube
В истории просмотра сохраняются ролики, просмотренные со входом в аккаунт через мобильное приложение, на сайте youtube.com и на других сайтах. Изменения, которые вы вносите в историю просмотров, синхронизируются. Это значит, что если вы удалите запись о просмотре с телефона, она будет удалена со всего других устройств, в которых вы пользуетесь тем же аккаунтом Google.
В приложенииБиблиотека и выберите раздел История .
Настройки и откройте раздел «Конфиденциальность».
- Если вы хотите удалить всю историю , нажмите Очистить историю просмотра .
- Если вы не хотите, чтобы ролики сохранялись в списке просмотренных видео, нажмите Приостановить запись истории просмотра .
Чтобы открыть историю просмотра, перейдите на вкладку Аккаунт и выберите История .
Чтобы очистить историю просмотра или приостановить ее запись, нажмите на значок меню , выберите Настройки и откройте раздел «Просмотренные».
- Чтобы удалить все записи , нажмите Очистить все .
- Чтобы приостановить запись истории просмотра , нажмите Пауза .
На компьютере можно использовать один из двух вариантов интерфейса YouTube – классический или новый . Для каждого из них ниже приведены отдельные инструкции.
В новой версии сайта YouTube
История в Гиде .
В старой версии сайта YouTube
Чтобы открыть историю просмотра, выберите раздел История в Гиде или нажмите на одноименную кнопку со значком в нижней части любой страницы YouTube.
Обращали ли вы внимание на то, какие ролики размещены на главной странице Ютуба?
Для примера, приведу свой случай. Моя маленькая дочка очень любит смотреть мультфильмы про свинку Пеппу, «Маша и медведь» и прочие. И как только захожу на Ютуб, регулярно вижу такую картину
Так вот, ориентируется Ютуб именно на ранее просмотренные ролики , подбирая их по вашей тематике, т.е. похожие. Именно по такому принципу работает и контекстная реклама.
С одной стороны, это неплохо. Если возникнет необходимость просмотреть видео еще раз, можно обратиться к просмотренным ранее роликам и найти тот, который надо. Ведь найти второй раз понравившийся ролик в «море» других похожих бывает непросто.
С другой же стороны, если их накапливается много, то даже в своем «списке» будет сложновато найти нужное.
А если вы не один пользуетесь каналом? Тогда просмотренные вами ролики будут доступны и другим пользователям компьютера или канала. Или будете лицезреть, как получилось в моем случае, свинку Пеппу и Машу и медведя. Возможно, для кого-то это и не важно. Ну а кому-то не все равно.
И еще одна причина, по которой я бы рекомендовала периодически очищать историю просмотров в Ютубе. «Подсовывая» постоянно ваши тематические ролики, Ютуб не дает возможности увидеть вам новинки и наиболее популярные ролики. Не считает, так сказать, это нужным и интересным для вас.
Переходим непосредственно к очищению истории просмотров в Ютубе .
Чтобы это сделать, заходим на главную страницу канала. Надеюсь, он у вас есть, ну а если еще нету, тогда скорее создавайте. О том, я уже писала.
Переходим по вкладке «просмотренные».
В открывшемся окне выбираем «очистить историю просмотра». Обратите внимание на то, что вы можете удалить из истории не все видео, а выборочно.
Кроме истории просмотра там же можно очистить еще и историю поиска. Имеется возможность приостановить запись истории. В этом случае ни , ни ваши поисковые запросы в Ютубе сохраняться не будут.
Приостановленную запись можно в любой момент включить заново.
И еще один нюанс. Иногда у Ютуба, как и у любого другого сайта или сервиса, бывает баг или глюк… Назовите, как угодно, т.е. ошибка в программе. Тогда удаленная история при обновлении страницы возвращается на свое место и опять отображается. Выход простой – повторить процедуру удаления еще раз.
YouTube – самый известный видеохостинг, наполненный миллиардами роликов разного качества и содержания. Кажется, здесь можно найти всё – от официального клипа популярного исполнителя до советов по починке карбюратора ВАЗ.
Администрация видеохостинга придерживается достаточно жестких правил модерации выкладываемых видеороликов, однако все равно не всегда хочется, чтобы окружающие знали, что именно вы здесь смотрите. Чтобы сохранить конфиденциальность, полезно узнать, как удалить историю в youtube.
Очистка журнала
На видеохостинге YouTube есть два типа журналов – просмотров и поисковых запросов. Оба этих журнала можно очистить полностью или стереть из них отдельные записи. Как это делать на разных устройствах, показано ниже.
Компьютер или ноутбук
Авторизуйтесь на видеохостинге. Откройте «Гид» и перейдите в раздел «Просмотренные».Наверху вы увидите две вкладки – «История просмотров» и «История поиска». Начнем работать с первой. Ниже есть кнопка «Очистить». Нажмите на неё, чтобы стереть все сохраненные сведения безвозвратно.
Чтобы стереть сведения об отдельном ролике, наведите курсор на меню, которое располагается справа от него и выглядит как три точки. Нажмите на него и выберите пункт «Удалить из плейлиста».
Теперь переходим к чистке журнала поисковых запросов. Здесь хранятся записи о том, что вы искали в последнее время. Вы можете как очистить сразу весь журнал просмотров, так и удалять записи по отдельности.
Есть также кнопка «Приостановить запись», нажатие на которую запретит сервису следить за вашей активностью.
Вы можете очистить журнал поисковых запросов в самом браузере. Для этого нужно лишь знать, как удалить историю в хроме.
Кроме того, удалите канал на ютубе, а вместе с ним свою страницу Google +, чтобы информация о вашей активности не хранилась на видеохостинге. В таком случае достаточно будет просто удалить историю в яндексе, чтобы сведения о ваших запросах остались конфиденциальными.
iOS
Запустите приложение.
Откройте меню управления приложением YouTube и перейдите в раздел «Просмотренные».
Чтобы стереть запись об отдельном видео, нажмите кнопку в виде трех точек рядом с ним и выберите пункт «Удалить из плейлиста». Очистка всего журнала просмотров осуществляется нажатием кнопки в виде корзины.
Журнал поиска удаляется автоматически при выходе из приложения, поэтому стирать его отдельно не требуется.
Android
Откройте приложение YouTube.
Если вы используете для просмотра видео мобильную версию сайта, то стереть сведения о своей активности можно с компьютера, предварительно авторизовавшись на видеохостинге.
Если вы хотите уничтожить сразу все сведения из журнала, выберите пункт «Очистить историю».
Что касается поисковых запросов, их можно стереть с помощью функции «Очистить историю поиска», которая располагается в разделе «Конфиденциальность» в настройках приложения.
Телевизор или консоль
- Запустите приложение YouTube на своем телевизоре. Откройте его основное меню и выберите пункт «История».
- Нажмите «Очистить историю просмотра». Некоторые модели устройств поддерживают также функцию удаления поисковых запросов.
Опции очистки журнала может не быть на телевизоре. В таком случае войдите в используемый аккаунт с компьютера и произведите все необходимые действия через него.
Как очистить историю поиска на YouTube
Для многих из нас несложно зайти в кроличью нору YouTube и начать поиск всех типов интересных и забавных видео. Все, что вы ищете и смотрите на YouTube, запоминается. Платформа использует эти данные, чтобы рекомендовать другие видео и подталкивать вас к определенным каналам, которые, по их мнению, могут вам понравиться.
Но это может быть проблемой, если вы не хотите получать рекомендации на основе истории поиска. Или вы просто не хотите, чтобы кто-то еще видел то, что вы искали на YouTube.Вот почему мы объясним, как очистить историю поиска на YouTube с любого устройства.
Как очистить историю поиска YouTube на iPhone, iPad и Android
Приложение YouTube доступно для устройств iOS и Android. Хорошая новость заключается в том, что на всех устройствах они идентичны, поэтому процесс очистки истории на любом из них будет одинаковым. Итак, вот что вам нужно сделать, чтобы стереть историю поиска в мобильном приложении YouTube:
- Запустите приложение YouTube на своем устройстве и нажмите на изображение профиля в правом верхнем углу.Убедитесь, что вы вошли в свой аккаунт.
- Нажмите «Настройки», а затем «История и конфиденциальность».
- Нажмите «Очистить историю поиска».
- Появится всплывающий экран, и вам необходимо подтвердить свой выбор, нажав «Очистить историю поиска». Или «Отменить», если передумали.
Помните, что история поиска, связанная с вашей учетной записью, будет удалена на всех устройствах.
Как очистить историю поиска YouTube на Windows, Mac и Chromebook
Пользователи Windows, Mac и Chromebook могут пользоваться YouTube, открыв его через один из своих браузеров.Все три поддерживают Chrome и Firefox.
Но независимо от того, какой браузер вы используете, шаги по очистке истории поиска остаются прежними. Итак, вот как можно навсегда удалить историю поиска в любом браузере на любой ОС.
- Откройте YouTube в любом браузере и войдите в свою учетную запись.
- В правой части экрана в разделе «Тип истории» выберите «История поиска».
- Затем выберите опцию «Очистить всю историю поиска».
Если вы не хотите удалять всю историю сразу, вы можете проверить список истории поиска и удалить отдельные поиски, нажав на «X» рядом с ними.
Как очистить историю поиска YouTube на TV, Roku, Fire Stick, Xbox и PS4
Когда дело доходит до приложения YouTube для смарт-телевизоров, игровых консолей или устройств потоковой передачи мультимедиа, процесс идентичен. Итак, какое бы устройство вы ни использовали для просмотра YouTube, выполните следующие действия:
- Запустите приложение YouTube.
- Прокрутите вниз до нижней части экрана и выберите шестеренку «Настройки».
- Во всплывающем меню выберите «Очистить историю поиска.”
- Подтвердите свой выбор.
И точно так же будет очищена история поиска, связанная с вашей учетной записью.
Как очистить историю просмотров на YouTube
Если вы хотите полностью начать работу с учетной записью YouTube, вы также можете стереть историю просмотров. Возможно, там уже слишком много вещей, и вам трудно это прочесать.
Действия очень похожи на процесс очистки истории поиска. В приложении YouTube вам нужно перейти в «Настройки»> «История и конфиденциальность» и выбрать «Очистить историю просмотров».»
Если вы используете YouTube через браузер, выберите« История »на левой панели в левой части экрана, затем« История просмотров », а затем« Очистить всю историю просмотров ». Рядом с ним также есть маленький значок корзины.
В приложении YouTube для игровых консолей, телевизоров Smart TV и потоковых устройств действия те же, за исключением того, что вы выбираете «Очистить историю просмотра» вместо «Очистить историю поиска».
Как приостановить историю поиска на YouTube
YouTube дает вам возможность приостановить как ваш поиск, так и историю просмотров.Это означает, что когда вы включаете эту функцию, каждое видео, которое вы ищете или смотрите, не будет записываться в вашу историю. И платформа не будет использовать его, чтобы давать вам рекомендации.
Параметр «Приостановить историю поиска» в Интернете и тумблер в приложении YouTube находятся в том же месте, где мы ранее очищали историю поиска и историю просмотров. Когда вы будете готовы разрешить YouTube продолжать запись ваших действий, вы можете отключить эту функцию.
Дополнительные ответы на вопросы
1.Как восстановить удаленную историю поиска с YouTube?
К сожалению, нет возможности восстановить удаленную историю поиска с YouTube. Как только вы воспользуетесь опцией очистки всей истории, все ваши поиски исчезнут навсегда.
2. Что такое режим инкогнито на YouTube?
Если вы когда-либо использовали режим инкогнито в браузере, то, вероятно, знаете, какова цель этой функции на YouTube. U003cbru003eu003cbru003e Он позволяет пользователям искать и смотреть видео, не оставляя следов этой активности.Вы можете посмотреть как можно больше смущающих видео, чтобы никто не узнал. На данный момент эта функция доступна только в приложении YouTube для Android. Вы можете включить его, выполнив следующие действия: u003cbru003eu003cbru003e • Запустите приложение YouTube и войдите в свою учетную запись. U003cbru003e • Нажмите на изображение своего профиля и в меню выберите «Включить инкогнито». U003cbru003e • Вы получите сообщение что «Вы перешли в режим инкогнито», и вы можете нажать «Понятно», чтобы продолжить. u003cbru003eu003cbru003eВсе видео на домашней странице не будут иметь ничего общего с вашей учетной записью, и рекомендация не будет иметь к ней отношения.Важно помнить, что если вы неактивны, режим инкогнито отключится через 90 минут.
Организация истории YouTube
Бывают случаи, когда вы хотите стереть всю историю YouTube и начать все сначала. В других случаях все, что вам нужно сделать, это удалить несколько элементов из списка. Возможно, кто-то использовал ваше устройство, и вы не хотите, чтобы его история поиска или просмотра влияла на ваши будущие рекомендации.
Понять алгоритм YouTube и так достаточно сложно, но, надеюсь, теперь у вас есть все шаги, необходимые для управления историей поиска на YouTube, независимо от того, какое устройство вы используете.
На каком устройстве вы смотрите YouTube? А вы часто очищаете историю поиска? Дайте нам знать в комментариях ниже.
Как я могу отслеживать историю приложений YouTube и поисковые запросы моих детей?
Так как сегодня дети никогда не садятся перед телевизором, чтобы смотреть шоу, YouTube является их основным источником поп-культуры и развлечений. Есть миллионы видео и столько каналов, что невозможно убедиться, что все подходит для просмотра вашим детям.Однако есть способы ограничить доступ ребенка ко всем видео на YouTube, например, заставить их использовать YouTube Kids и включить безопасный поиск, но даже эти меры могут время от времени давать сбой.
Лучший способ помочь своим детям контролировать себя — это следить за тем, как они смотрят, и обязательно разговаривать с ними, когда вы замечаете, что они смотрели что-то неуместное.
Общественные места
Один из способов следить за тем, что ваш ребенок смотрит на YouTube, — это буквально следить за ним.У вас может быть правило, что YouTube разрешен только в общественных местах дома, таких как кухня или семейная комната, и только тогда, когда вокруг есть другие люди. Этот метод поможет вам сразу поймать что-то неуместное и сразу же обсудить это с ребенком.
Войти в сеть
Если ваш ребенок вошел в свою учетную запись Google на устройстве или если он использует вашу учетную запись Google, вы можете просмотреть историю на YouTube.com. Просто убедитесь, что вы вошли в ту же учетную запись, что и на устройстве. На главном сайте YouTube ссылка для проверки истории должна быть слева. Даже если вы находитесь на разных устройствах, история должна соответствовать тому, что просматривалось на всех устройствах с использованием одной и той же учетной записи.
Проверьте устройство
Если у вас дома есть правило, согласно которому устройства нужно сдавать родителям каждую ночь, вы можете использовать это время, чтобы проверить само приложение YouTube. Когда вы открываете приложение, щелкните значок поиска.История поиска должна открыться, чтобы вы знали обо всех поисках, выполненных в приложении. Чтобы просмотреть историю просмотра, вы можете щелкнуть значок библиотеки внутри приложения, а затем нажать «История». Если и поиск, и история просмотра пусты, вы можете быть уверены, что ваш ребенок вручную удалил историю. Ваш ребенок удалит историю только в том случае, если он будет знать, что смотрел то, чего ему не следовало смотреть. Это должно вызвать совершенно другой разговор и, вероятно, повлечь за собой некоторые наказания.
Используйте приложение для создания отчетов
Если ваш ребенок продолжает удалять историю, или если вы хотите дать ему немного больше свободы, вы можете установить приложение для мониторинга, такое как Boomerang. Использование приложения может предоставить вам историю всех поисков на YouTube и точно указать, какие видео просматривались за любой период времени, даже если ваш ребенок удалил их. Когда вы просматриваете отчет в приложении родительского контроля, вы можете видеть названия просмотренных видео.Однако, если вы войдете на веб-сайт, вы можете щелкнуть заголовок, и видео откроется для вас.
YouTube действительно может быть таким богатством знаний и информации. Дети могут изучать естественные науки, математику, чтение и многое другое! Это также может быть очень интересно, поэтому дети стекаются на платформу. Помочь им ориентироваться в хорошем и научиться избегать плохого — это навык, который они могут и будут использовать до конца своей жизни. Важно внимательно относиться к их привычкам просмотра, чтобы вы могли помочь им научить их правильным.
Как удалить историю YouTube и перестать отслеживать вас
YouTube — самый посещаемый в мире веб-сайт для обмена видео и одна из первых страниц Интернета. В среднем каждый посетитель проводит на сайте около 20 минут в день.
Он также принадлежит Alphabet, головной компании, которая управляет ведущей поисковой системой Google и обрабатывает большую часть нашей электронной почты через Gmail. Пытаться помешать Google узнать о вас сложно, учитывая его повсеместность, но если вы хотите, чтобы ваши привычки YouTube были отделены от ваших банковских реквизитов, истории поиска и рабочей электронной почты, есть несколько обходных путей.
Что YouTube знает о вашем просмотре
То, что вы смотрите на YouTube, очень личное: поиск совета по здоровью может раскрыть вашу историю болезни; просмотр политических видеороликов может показать, как вы собираетесь голосовать. Ваш просмотр может выявить ваши интересы, увлечения, симпатии и антипатии. Неудивительно, что глаза Google вездесущи. Вы можете узнать, насколько он вездесущ, посетив страницу Data and privacy вашей учетной записи Google или страницу My Activity , привязанную к вашей учетной записи Google.
Если вы смотрите YouTube, войдя в свою учетную запись, и не отключили опцию отслеживания истории YouTube — что мы покажем вам, как это сделать позже — то вы увидите все просмотренные вами видео YouTube, наряду с другими способами взаимодействия с Google.
Скорее всего, это длинный список, в котором YouTube — лишь одна часть. Чтобы увидеть только активность на YouTube, вы можете нажать Фильтр по дате и продукту вверху страницы, а затем выбрать только YouTube. Это покажет вам все видео, которые вы смотрели.
Удалить историю YouTube
Вы также можете посмотреть историю просмотров на самом веб-сайте YouTube. Посещение вашей пользовательской библиотеки покажет вам ряд различной информации о вас. Помимо истории просмотров, вы также увидите плейлисты, на которые вы подписаны, все, что вы добавили в список «Посмотреть позже», и все видео, которые вам понравились. Кроме того, на этой странице показано, на сколько каналов вы подписаны и сколько видео — если таковые имеются — загрузили сами.
На странице История просмотров YouTube есть более специальные инструменты, которые можно использовать для управления просмотренными видео.Вы можете очистить всю историю, используя панель, которая появляется справа, или временно приостановить историю просмотров — это полезно для того виноватого сеанса запоя Тейлор Свифт, о котором вы не хотите, чтобы кто-либо знал. Вы также можете удалить видео, которые появляются в вашей истории просмотров, которые вы больше не хотите связывать с собой, нажав на три вертикальные точки с правой стороны любого видео, которое появляется на странице истории просмотров, и выбрав Удалить из История часов .
Если вы решите удалить какую-либо часть истории просмотров, это будет повторяться на всех устройствах, на которых вы вошли в YouTube. Само собой разумеется, что если вы вошли в систему на всех устройствах, все, что вы смотрите на своем ноутбуке или мобильном устройстве, попадает в рекомендации, отображаемые в приложении YouTube по телевизору, и наоборот. Если вы хотите разорвать эту ссылку, просто выйдите из одного или другого.
Не позволяйте YouTube знать, где вы находитесь
YouTube также использует данные о местоположении, если они доступны, чтобы предоставлять вам индивидуальные рекомендации на основе видео, популярных среди людей, находящихся рядом с вами.Компания приводит пример показа вам новостных видеороликов, относящихся к вашей точке мира. Он собирает эти данные по-разному, в зависимости от того, как вы заходите на YouTube.
Если вы пользуетесь телефоном и у вас включена функция определения местоположения, он будет использовать ваши данные GPS. Если вы этого не сделаете, он будет определять ваше местоположение по точкам доступа, которые вы используете для подключения к Интернету. Если вы дома, он будет использовать ваш IP-адрес. Если вам это не нравится, вы можете отключить историю своего местоположения на странице Ваши данные на странице YouTube.
Удалите историю поиска на YouTube
Это видео, которые вы смотрите. Но Google также отслеживает вашу историю поиска на YouTube. Специальная страница Google История YouTube показывает все ваши действия и позволяет вам включать или отключать историю поиска и просмотра на YouTube.
Важно отметить, что на этой странице также есть опция автоматического удаления записей о ваших действиях на YouTube. Возможно, вас не удивит, что эта функция отключена по умолчанию, но вы можете выбрать автоматическое удаление активности каждые три, 18 или 36 месяцев.Как и в случае с историей просмотров, вы также можете временно приостановить историю поиска на YouTube.
Все эти данные используются, по словам Google, для предоставления пользователям «более персонализированного опыта, например, более качественных рекомендаций по содержанию и возможности продолжить с того места, где вы остановились».
Как управлять настройками конфиденциальности YouTube
Если вы беспокоитесь о своей конфиденциальности на YouTube, улучшите настройки конфиденциальности, выполнив следующие действия.
YouTube с миллионами видео, доступными для просмотра, является идеальной платформой для обычных пользователей Интернета.В нем есть все, на что вы можете надеяться, от проката фильмов и поддерживаемых фильмов без рекламы до миллиардов часов повседневных развлечений. Игры, кулинария, фитнес, обучающие видео — все это вы можете смотреть бесплатно (или без рекламы с подпиской YouTube Premium).
К сожалению, Google (владелец YouTube) не имеет хорошей репутации в области конфиденциальности. Если вы хотите защитить свою учетную запись на YouTube, вы можете управлять настройками конфиденциальности YouTube (и повышать их). Вот как.
Как изменить настройки конфиденциальности на YouTube
YouTube позволяет вам управлять некоторой информацией, которой он делится с другими пользователями, например вашими плейлистами и текущими подписками, в области настроек YouTube.Вы можете изменить эти настройки через веб-сайт или приложение YouTube.
Если вы хотите изменить настройки конфиденциальности YouTube на ПК или Mac , выполните следующие действия:
- Откройте веб-сайт YouTube и войдите в систему.
- Щелкните значок меню слева, затем нажмите Настройки .
- Нажмите Конфиденциальность в левом меню.
- Чтобы скрыть свои плейлисты, нажмите ползунок Сохранить все мои сохраненные плейлисты частными .
- Чтобы скрыть свои подписки, нажмите ползунок Сохранить все мои подписки .
Если вы хотите изменить настройки конфиденциальности YouTube на устройствах Android, iPhone или iPad, выполните следующие действия:
- Откройте приложение YouTube и войдите в систему.
- Выберите значок учетной записи в в правом верхнем углу.
- В меню нажмите Ваш канал .
- В своем профиле канала YouTube нажмите Изменить канал .
- Чтобы скрыть свои плейлисты, нажмите Ползунок «Сохранить все мои сохраненные плейлисты в частном порядке» .
- Чтобы скрыть свои подписки, нажмите ползунок Сохранить все мои подписки частными .
Любые изменения, внесенные в настройки, будут применены автоматически. Если вы решили поделиться подписками или плейлистами своей учетной записи, повторите эти шаги, чтобы выбрать соответствующие ползунки и отключить настройки.
Блокировка персонализированной рекламы на YouTube
Нет никаких сомнений в том, что персонализированная реклама угрожает конфиденциальности в Интернете. Они часто заходят за борт, отслеживая ваши перемещения с одного сайта на другой.YouTube, через свою материнскую компанию Google, не является исключением.
Хотя вы можете попробовать расширения для блокировки рекламы в своем браузере, они не всегда работают с сайтами воспроизведения видео. Такие сайты, как YouTube и Twitch, могут активно останавливать воспроизведение видео, если реклама заблокирована.
К счастью, есть способ перестать видеть персонализированную рекламу на YouTube, чтобы этого не происходило. Вы по-прежнему будете видеть рекламу, но она не будет настраивать таргетинг на вас на основе ваших действий в Интернете.
Как заблокировать персонализированную рекламу на YouTube
Чтобы заблокировать рекламу YouTube от использования ваших личных данных , вам нужно сделать следующее:
- Откройте веб-сайт настроек рекламы Google с помощью веб-браузера и войдите в систему используя вашу учетную запись Google.
- После входа в систему выберите ползунок Персонализация рекламы , убедившись, что он находится в положении Выкл. .
- Подтвердите свой выбор во всплывающем окне, нажав Выключить .
После отключения персонализации рекламы вы перестанете видеть рекламу из отслеживаемых файлов cookie и истории просмотров. Он не будет полностью блокировать рекламу YouTube, но реклама, которую вы видите, будет более общей и менее инвазивной для вашей конфиденциальности.
Как очистить историю YouTube
По умолчанию YouTube сохраняет историю просмотра видео и результаты поиска.Вы можете очистить историю YouTube через веб-сайт YouTube или использовать мобильное приложение на устройствах Android, iPhone и iPad.
Как очистить историю просмотров YouTube на ПК или Mac
Если вы хотите очистить историю просмотров YouTube на ПК или Mac , выполните следующие действия:
- Откройте веб-сайт YouTube и войдите в систему.
- Нажмите История в левом меню.
- Чтобы очистить историю просмотров YouTube, нажмите кнопку Очистить всю историю просмотров .
- Во всплывающем окне нажмите Очистить историю просмотра для подтверждения.
Вы также можете приостановить историю просмотров YouTube на ПК или Mac , чтобы предотвратить дальнейшее сохранение видео. Вот как это сделать:
- Откройте веб-сайт YouTube и войдите в систему.
- Нажмите История в левом меню.
- Нажмите Пауза в истории просмотра справа.
- Подтвердите паузу, нажав Пауза во всплывающем окне.
Вы также можете удалить историю поиска Google, чтобы очистить все поиски видео, которые вы выполняли на YouTube, в настройках своей учетной записи Google.
Как очистить историю просмотров YouTube и историю поиска на мобильных устройствах
Пользователи YouTube, которые предпочитают использовать устройство Android, iPhone или iPad для просмотра видео, могут очистить свою историю просмотров и результаты поиска с помощью приложения YouTube.
Если вы хотите, чтобы очистил историю просмотров YouTube на устройствах Android, iPhone или iPad, выполните следующие действия:
- Откройте приложение YouTube и нажмите значок учетной записи в правом верхнем углу.
- Нажмите Настройки .
- В меню Настройки нажмите История и конфиденциальность .
- Нажмите Очистить историю просмотров , чтобы удалить все ранее просмотренные видео из истории вашего аккаунта YouTube.
- Подтвердите свой выбор, нажав Очистить историю просмотра во всплывающем окне.
- Чтобы потом приостановить историю просмотров YouTube, нажмите на ползунок Пауза в истории просмотров .
Если вы хотите, чтобы удалил историю поиска YouTube на устройствах Android, iPhone или iPad , выполните следующие действия:
- Откройте приложение YouTube и нажмите значок учетной записи в правом верхнем углу .
- Нажмите Настройки .
- В меню Настройки нажмите История и конфиденциальность .
- Нажмите Очистить историю поиска , чтобы удалить предыдущие поисковые запросы на YouTube.
- Подтвердите, нажав Очистить историю поиска во всплывающем окне.
- Чтобы приостановить историю поиска, нажмите ползунок Приостановить историю поиска .
Любые изменения, внесенные в вашу учетную запись, будут применяться ко всей учетной записи.Если вы отключите поиск на YouTube и историю просмотров на мобильном устройстве, история останется отключенной на веб-сайте YouTube.
Однако вам нужно будет войти в один и тот же аккаунт YouTube на обоих устройствах, чтобы это работало.
Как защитить себя в Интернете
Повышение настроек конфиденциальности YouTube — лишь один из способов защитить себя в Интернете. Например, вы можете защитить паролем историю своей учетной записи Google, чтобы ее не могли отслеживать другие. Также рекомендуется активировать двухфакторную аутентификацию в своей учетной записи Google, чтобы предотвратить доступ к ней из других источников.
Если вы действительно параноик, вы можете попробовать виртуальную частную сеть — например, частный доступ в Интернет (PIA). VPN шифруют ваши данные и анонимизируют вас в Интернете, делая безопасным посещение веб-сайтов и просмотр нужных видео без отслеживания. Вы также можете попробовать браузеры, ориентированные на конфиденциальность, такие как Epic Privacy или Brave, чтобы повысить вашу защиту в Интернете.
Как удалить историю YouTube с любого устройства
Многие люди смотрят всевозможные видео на YouTube, и иногда возникает необходимость очистить историю и удалить все признаки того, что вы смотрели видео.Причины могут быть самыми разными — возможно, вы не хотите, чтобы ваши соседи по комнате узнали, что вы все выходные смотрели видео с милыми щенками и котятами. А если серьезно, вы можете использовать YouTube на рабочем компьютере и вам нужно избавиться от улик до того, как об этом узнает ИТ-отдел. И, конечно же, в некоторых странах просмотр видео на YouTube может быть политическим или даже преступным деянием, и причины для сокрытия этих следов должны быть очевидны.
Независимо от ваших причин, цель этого руководства — показать вам, как очистить историю YouTube практически на любом устройстве.Процесс очистки истории YouTube зависит от устройства, поэтому в этой статье я расскажу о веб-браузерах, iOS, Windows, Android и смарт-телевизорах.
Очистить историю YouTube с настольного компьютера / веб-браузера
Очистить историю на рабочем столе компьютера, т. Е. Из веб-браузера, очень просто.
- Откройте веб-сайт YouTube из браузера и войдите в систему.
- Щелкните значок меню (три строки) в верхнем левом углу экрана.
- Выберите «История», чтобы узнать, что веб-сайт помнит о ваших предпочтениях при просмотре.
- Щелкните Очистить всю историю просмотра, чтобы удалить все.
- Удалите серый значок X справа от отдельного видео, чтобы убрать это.
Если вы не хотите, чтобы YouTube сохранял историю просмотров, нажмите кнопку «Приостановить историю просмотров» в окне «История». Вы также можете очистить поисковые запросы на YouTube, выбрав вкладку «История поиска» и выбрав «Очистить всю историю поиска». Вы также можете приостановить историю.
Очистить историю YouTube из iOS
Если вы используете приложение YouTube для iOS, вы можете быстро очистить историю просмотров, но если вы используете веб-браузер Safari для доступа к веб-сайту YouTube, вы в настоящее время не можете удалить свою историю.Это тонкое различие, но его стоит отметить, если вам нужно сохранить свои привычки просмотра при себе.
Использование приложения YouTube:
- Откройте приложение и выберите трехстрочный значок меню в верхнем левом углу.
- Выберите «История», чтобы увидеть все, что вы недавно смотрели.
- Нажмите на корзину, чтобы очистить всю историю YouTube с устройства.
Как на рабочем столе, если вы просто хотите очистить одно видео, вы можете это сделать. Нажмите кнопку «Очистить» справа от записи о видео, и это видео исчезнет.
Очистить историю YouTube из Android
Процесс очистки истории YouTube из Android аналогичен процессу iOS. Кажется, что есть несколько обновлений приложения YouTube, и я видел как минимум три разных пользовательских интерфейса и способов доступа к истории, поэтому вам, возможно, придется немного поискать, чтобы увидеть свой.
- Откройте приложение YouTube и нажмите на изображение своего профиля в правом верхнем углу.
- Выберите «Настройки», и вы должны увидеть историю. Кажется, что разные версии приложения для Android отображают это по-разному, но это где-то в настройках.
- Выберите «История и конфиденциальность», а затем «Очистить историю просмотров», чтобы стереть историю YouTube.
Как и в случае с настольным компьютером и iOS, вы можете очистить отдельные видео, нажав справа от каждой записи в списке. Просто зайдите в Библиотеку и выберите История.
Очистить историю YouTube на Smart TV
Инструкции по очистке истории YouTube на Smart TV будут немного отличаться в зависимости от производителя, но процесс должен быть примерно таким же, поскольку все они используют приложение для воспроизведения видео.
- Откройте интеллектуальное меню на телевизоре и перейдите в приложение YouTube.
- Откройте приложение и выберите значок трехстрочного меню.
- Выберите «Настройки» и «История».
- Выберите «Очистить историю просмотра», чтобы удалить все из списка.
Как и в других приложениях, вы можете очищать отдельные видео, историю поиска и отдельные поисковые запросы со своего телевизора.
Как я уже упоминал выше, сейчас существует несколько версий приложения YouTube, которые распространяются на всех устройствах.Я видел меню в виде трех строк или серого винтика. В некоторых версиях серый X рядом с отдельным видео на самом деле представляет собой три точки с дополнительными параметрами. Один из них называется удалить, так что используйте его.
В местах, где использование YouTube запрещено или где просмотр определенного контента может вызвать у вас проблемы, стоит удвоить меры безопасности. Хотя вы можете очистить историю YouTube из приложения, также стоит проверить свою учетную запись Google. История просмотров также сохраняется в вашем аккаунте Google, если включены видео, которые вы смотрите на YouTube.Если вам действительно нужно просмотреть, не оставляя следов, обязательно удалите всю историю из своей учетной записи Google!
Отслеживает ли YouTube то, что вы смотрите? — MVOrganizing
Отслеживает ли YouTube то, что вы смотрите?
Когда вы входите в свой аккаунт Google, YouTube отслеживает просмотренные вами видео и вашу историю поиска. Вы можете удалить любое отдельное видео, поиск или все из них.
Как включить историю YouTube?
На вашем компьютере перейдите в свою учетную запись Google.В левом верхнем углу навигации нажмите Данные и персонализация. В разделе «Управление действиями» нажмите «История YouTube», затем нажмите «Управление действиями». Подтвердите, чтобы сохранить свой выбор.
Почему у меня не работает история просмотров на YouTube?
Если вы заходите на YouTube через телефон, еще раз проверьте, что приложение обновлено и на нем установлена самая последняя версия. Если у вас по-прежнему возникают проблемы с историей просмотров и вы уверены, что используете самую последнюю версию приложения, попробуйте удалить, а затем переустановить приложение на свой телефон.
Как поставить историю на паузу?
Приостановка истории поиска Наконец, если вы хотите «приостановить» (отключить, приостановить) поиск и просмотр, вам нужно еще раз вернуться на страницу «История учетной записи». Нажмите переключатель в правом верхнем углу, чтобы приостановить историю поиска. Вас попросят подтвердить ваше действие.
Как приостановить историю просмотров в Google?
Пауза в истории просмотра
- Коснитесь изображения профиля «Настройки».
- Выберите Конфиденциальность и местоположение.
- Включите или выключите опцию «Приостановить историю просмотра».
Как избавиться от истории поиска Google?
Очистить историю
- На телефоне или планшете Android откройте приложение Chrome.
- В правом верхнем углу нажмите «Ещё». История.
- Коснитесь Очистить данные просмотра.
- Рядом с «Диапазон времени» выберите, сколько истории вы хотите удалить. Чтобы очистить все, коснитесь «Все время».
- Проверьте «История просмотров».
- Коснитесь Очистить данные.
Кто-нибудь может увидеть вашу историю поиска в Google?
Как видите, кто-то определенно может получить доступ и просмотреть историю вашего поиска и просмотров. Однако необязательно облегчать им задачу. Могут помочь такие шаги, как использование VPN, настройка параметров конфиденциальности Google и частое удаление файлов cookie.
Может ли кто-нибудь увидеть вашу историю Интернета, даже если вы ее удалите?
Даже если вы удалите все или часть своих действий, Google по-прежнему будет вести записи о том, как вы использовали свой веб-браузер, связанный с удаленными данными — если вы что-то ищете, он запомнит, что вы что-то искали в это конкретное время, и дата, а не то, что вы конкретно искали, согласно…
Могут ли хакеры видеть вашу историю поиска?
ЛОС-АНДЖЕЛЕС: Ученые открыли четыре новых метода раскрытия истории просмотров интернет-пользователей, которые могут быть использованы хакерами, чтобы узнать, какие веб-сайты они посещали.Эти методы попадают в категорию атак с «анализом истории» — концепция, восходящая к началу 2000-х годов.
Могут ли хакеры видеть инкогнито?
Фактически, когда вы открываете окно в режиме инкогнито, в нем явно указывается, что ваша активность в браузере может быть видна веб-сайтам, которые вы посещаете, вашему работодателю или учебному заведению, а также вашему интернет-провайдеру. Кроме того, он не обеспечивает защиты от хакеров или государственного наблюдения.
Кто может видеть мою историю интернета?
Это только отчасти: в отличие от Wi-Fi, кабельное соединение не позволяет всем наблюдать за вашими действиями в Интернете.Но есть еще кто-то, кто может: администратор вашей сети сможет видеть всю историю вашего браузера. Это означает, что они могут сохранять и просматривать практически все посещенные вами веб-страницы.
Может ли владелец WiFi видеть вашу историю инкогнито?
Incognito «скрывает» ваши действия ТОЛЬКО на этом ноутбуке или компьютере. Данные достаточно четко видны в журналах маршрутизатора и провайдера. Инкогнито не скрывает вашу активность и не делает вас незамеченным. Он просто не сохраняет историю просмотров в браузере, который вы используете в данный момент.
Может ли владелец Wi-Fi видеть, какие сайты я посещал инкогнито?
К сожалению, ДА. Владельцы Wi-Fi, такие как ваш местный поставщик услуг беспроводного Интернета (WISP), могут отслеживать веб-сайты, которые вы посетили, через их серверы. Это связано с тем, что режим инкогнито вашего браузера не контролирует интернет-трафик.
Как скрыть свою активность в Интернете?
5 различных способов скрыть свой IP-адрес при просмотре веб-страниц и сохранить анонимность в Интернете
- Использование частного браузера.Частный браузер, такой как браузер Tor, может помочь обеспечить безопасность и конфиденциальность вашего Интернета.
- Использование подключения к виртуальной частной сети (VPN).
- Использование веб-прокси-сервера.
- Использование общедоступной сети Интернет (WiFi).
Может ли полиция отслеживать вашу активность в Интернете?
Полиция может контролировать публичную активность в Интернете без ордера. Они могут запросить подключение к вам на сайтах социальных сетей, где они могут просматривать больше, если вы подключены, например Facebook, без ордера.Конечно, можно сказать «нет». Частный контент они обычно не могут отслеживать без ордера.
Скрывает ли VPN историю просмотров?
Никакая VPN не может скрыть вашу историю поиска, и вы даже можете попробовать это сами. Тем не менее, VPN отлично подойдет, если вы хотите оставаться в тени, пока находитесь в сети. Все, что вы делаете, включая поиск в любимых поисковых системах, можно скрыть с помощью эффективного VPN.
Можно ли отслеживать vpn?
Если вы используете VPN, ваш IP-адрес будет изменен, а ваша онлайн-активность зашифрована, поэтому вас нельзя будет отследить.Некоторые интернет-провайдеры или веб-сайты могут знать, что вы используете VPN, но не могут видеть вашу фактическую активность в Интернете. Итак, вам следует использовать VPN, чтобы свести к минимуму ваши шансы на отслеживание в Интернете.
Может ли Google по-прежнему отслеживать вас с помощью VPN?
Если вы выходите в Интернет, подключившись к своей учетной записи Google, он может отслеживать ваши действия в Интернете до вас. Поскольку VPN изменяет ваше виртуальное местоположение, может показаться, что вы заходите на веб-сайты из другого региона, но Google все равно сможет определить, что это вы.
Как Google узнает, что я использую VPN?
Google использует автоматизированные системы ботов (называемые ботами для обнаружения VPN), которые определяют, является ли чей-то IP-адрес размещенным VPN-сервером или домашним подключением. Их система также проверит следующие моменты: Несоответствие географического местоположения, когда учетная запись, зарегистрированная в одной стране, кажется, получает данные из другой страны.
Почему Google не любит VPN?
В основном проблема возникает из-за того, что Google обнаруживает несколько запросов к своим серверам с одного и того же IP-адреса, что вызывает, что заставляет их систему безопасности блокировать это, думая, что это атака.VPN могут позволить сотрудникам безопасный доступ к корпоративной интрасети, находясь за пределами офиса.
Есть ли в Chrome встроенный VPN?
Итог. Встроенных функций безопасности Google Chrome просто недостаточно для защиты ваших данных и конфиденциальности. С бесплатными VPN в этом списке вы можете защитить себя от киберугроз и получить доступ к контенту, запрещенному государством.
Как очистить и отключить историю просмотров и поиска YouTube
Сайт потокового видео YouTube отслеживает ваши действия на сайте.Если вы вошли в учетную запись, она ведет учет всех просмотренных вами видео, всех ваших поисков, всех комментариев и активности сообщества, включая чат в реальном времени, и делает их доступными для вас.
Сайт использует записи активности для нескольких целей, включая систему рекомендаций; Google может использовать это действие для улучшения других продуктов Google, а также делать заметки на странице управления действиями на YouTube. Если вы смотрите много видео о футболе, путешествиях или еде, YouTube будет рекомендовать вам эти видео больше, чем другие типы видео, когда вы посещаете сайт.
Рекомендации не всем на YouTube, поскольку сайт может — и обычно так и делает — рекомендовать неприемлемый контент или контент, который не представляет интереса. Мы показали вам, как удалять рекомендации отдельных каналов на YouTube, как блокировать рекомендуемые видео на YouTube и как ранее блокировать рекомендации по видео конечного экрана на сайте.
Помимо посещения сайта без входа в учетную запись YouTube или Google, вы можете влиять на рекомендации, удаляя отдельные поисковые запросы или просмотренные видео, очищая историю просмотров или историю поиска или приостанавливая отслеживание активности на сайте.
Проверка истории YouTube
Обратите внимание, что вы можете проверить историю, только если вы вошли в учетную запись на YouTube. Посетите следующие страницы на YouTube, чтобы проверить историю аккаунта:
YouTube может изменять URL-адреса; чтобы попасть туда вручную, щелкните значок меню в верхнем левом углу и выберите в меню пункт истории.
История просмотра обеспечивает хронологический обзор всех просмотренных видео. Видео отображаются с миниатюрой обложки и индикатором воспроизведения.
Вы можете удалить отдельные видео, наведя на них указатель мыши и выбрав значок x рядом с миниатюрой видео. На странице перечислены параметры, позволяющие очистить всю историю просмотра и приостановить ее.
Очистка сбрасывает механизм рекомендаций на YouTube, и с этого момента новые рекомендации будут основываться на вашей активности просмотра. Вы также можете приостановить историю просмотров, чтобы YouTube не записывал ее в первую очередь.
Хотя это не помешает вам получать какие-либо рекомендации, Google отмечает, что вы «можете увидеть меньше рекомендаций» в продуктах Google.Обратите внимание, что приостановка не приведет к удалению предыдущей истории просмотра.
На странице истории поиска по большей части используется один и тот же макет. YouTube отображает предыдущие поиски, выполненные на сайте, и вы можете сразу же удалить отдельные поиски.
Щелчок по «очистить всю историю поиска» удаляет всю историю поисков. Вы также можете приостановить запись поисков, щелкнув «приостановить историю поиска». Обратите внимание, что выполнение последнего не приведет к удалению поисковой активности, которая уже записана на сайте.
YouTube предоставляет списки активности для комментариев, активности в сообщениях сообщества, а также в чате. Вы можете получить параметры для редактирования и / или удаления их, но нет возможности приостановить запись, поскольку для выхода из них требуется активный пользовательский ввод.
Заключительные слова
Пользователи YouTube, которые хотят оставаться в системе, например для управления подписками может удалять записи отдельных видео, которые они смотрели, и поисковые запросы, которые они выполняли на сайте. Некоторые могут предпочесть полностью отключить запись активности, чтобы уменьшить количество рекомендаций на сайте.
Now You : как вы оцениваете качество рекомендаций на YouTube?
Сводка
Название статьи
Как очистить и отключить историю просмотра и поиска YouTube
Описание
Узнайте, как управлять, очищать или отключать просмотренное видео и поисковую активность на сайте видеохостинга YouTube.
Автор
Мартин Бринкманн
Издатель
Ghacks Technology News
Логотип
Реклама.