Как отключить автоматическое обновление Windows 10
Здравствуйте админ! На моём ноутбуке установлена Windows 10, системой полностью доволен кроме одного, не могу отключить автоматическое обновление. Работаю менеджером и весь день езжу с ноутбуком по Москве, интернет подключен через USB-модем и при открытии страницы любого сайта ноут ужасно зависает, а после перезагрузки выходит это окно с сообщением «Работа с обновлениями. Завершено 100%. Не выключайте компьютер» и так висит полчаса,

видимо система получила обновления и сейчас их обрабатывает, а я сижу и тупо жду!
Другое дело дома, подключаюсь к роутеру и всё летает. Знакомый мастер порекомендовал отключить автоматическое обновление Windows 10, но как это сделать, да и можно ли?
Как отключить автоматическое обновление Windows 10
Привет друзья! Я бы посоветовал нашему читателю в настройках Wi-Fi перейти на Лимитное подключение и Windows 10 не будет скачивать все обновления подряд. Данный вариант самый приемлемый для обладателей ноутбуков с установленной Windows 10 (подробности далее в статье), конечно можно и совсем отключить обновления, но дело в том, что Windows 10 была выпущена с незначительными недоработками и выходящие заплатки должны довести операционку до ума в ближайший месяц-два.
Также не забывайте, что обновления приносят важные исправления всех составляющих операционной системы, в том числе и безопасности, если у вас в качестве антивирусной программы используется Защитник Windows, то учтите, он тоже не будет обновляться. Кроме того, вместе с обновлениями будут приходить различные средства проверки вашего компьютера на присутствие руткитов и других опасных вредоносных программ.
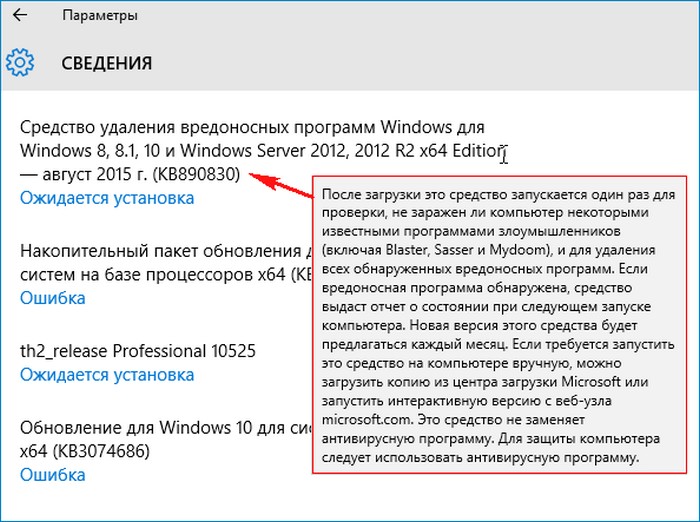
- Примечание: Чего греха таить, иногда бывает и обратное — обновления, предназначенные для устранения проблем, приводят к другим ошибкам. Также обновления могут конфликтовать с драйверами и программами сторонних разработчиков, в результате система может зависать и даже выпадать в синий экран.
Ну, обо всём я вас предупредил и давайте перейдём к самому главному. Отключить автоматическое обновление в Windows 10 можно пятью способами.
Переход на лимитное подключение в настройках Wi-Fi
Щёлкаем левой мышью на меню Пуск и жмём на Параметры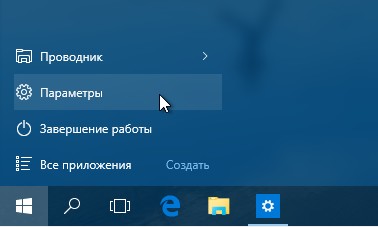
Сеть и интернет Wi-Fi
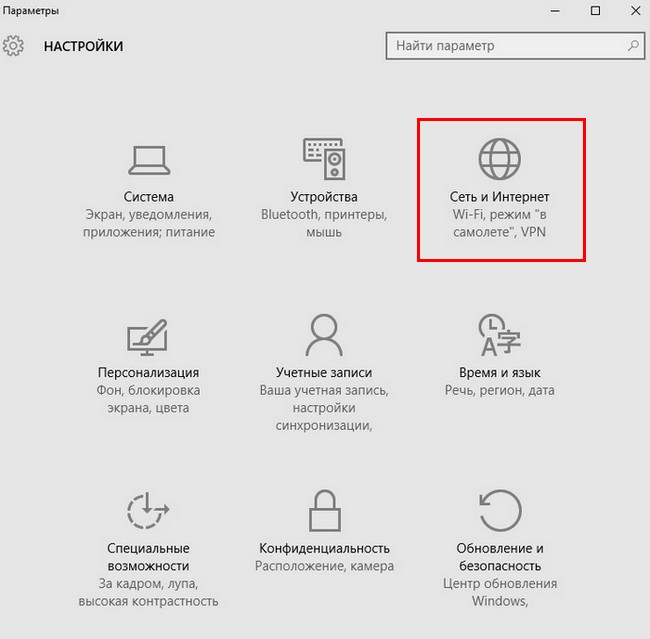
Дополнительные параметры
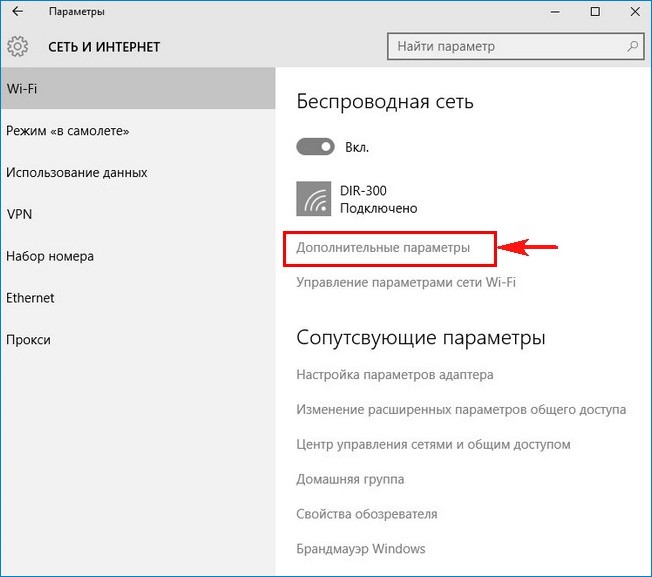

Отключаем совсем обновления операционной системы в параметрах компьютера
Это простой способ подойдёт абсолютно всем, как владельцам ноутбуков, так и стационарных компьютеров подключенных к интернету с помощью кабеля.
Щёлкаем левой мышью на меню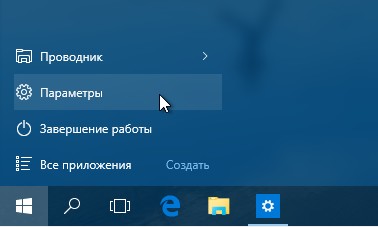
Переходим в раздел
Обновление и безопасность
Центр обновления Windows,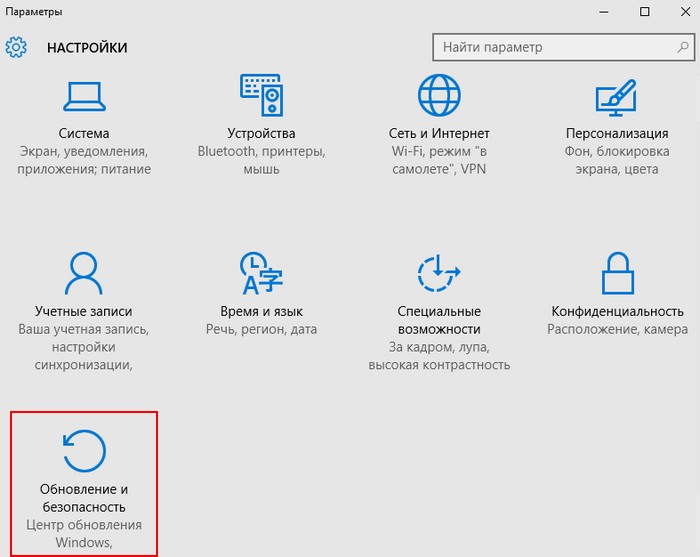
Видим, что имеются новые обновления, которые сразу устанавливаются на наш компьютер
Щёлкните на кнопкуДополнительные параметры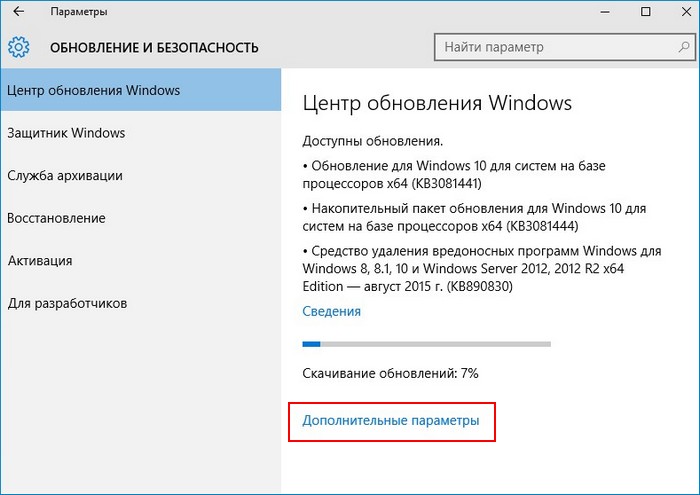
В данной вкладке отключаем получение обновлений:
Выберите как устанавливать обновления
Выставляем параметр Уведомлять о планировании перезагрузки
Отмечаем галочкой пункт Отложить обновления.
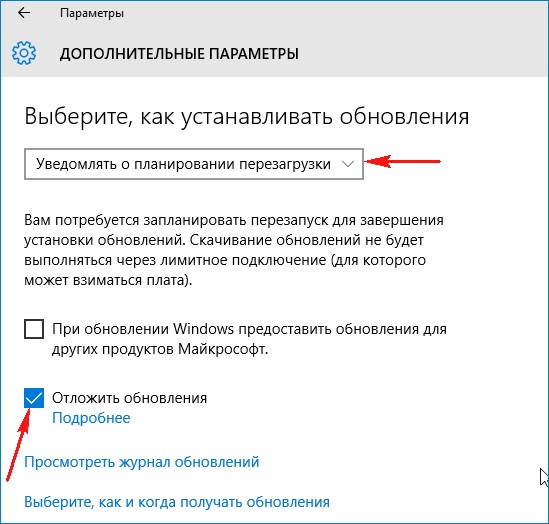
Возвращаемся на шаг назад в окно
Обновление и безопасность
Центр обновления Windows,
и видим, что обновления уже не скачиваются и не устанавливаются автоматически, а ждут вашего разрешения. Установка обновлений начнётся, если нажать на кнопку
Установить сейчас.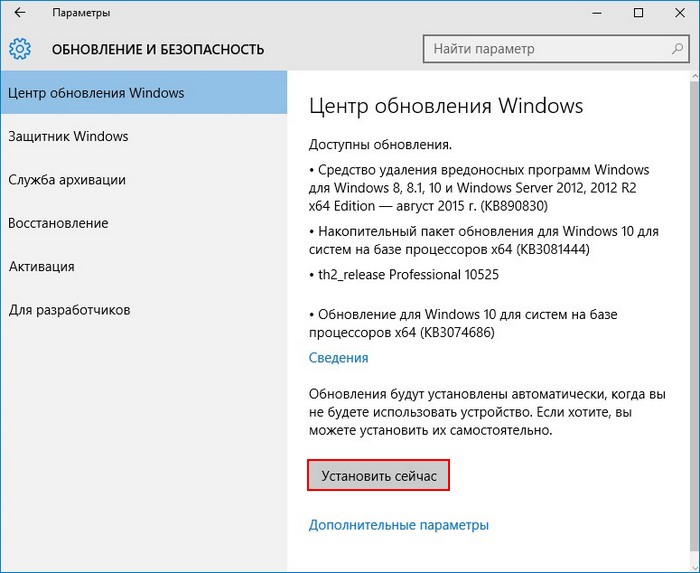
Отключаем обновления в Windows 10 путём отключения службы Центра обновлений Windows
Щёлкаем правой мышью на меню Пуск и выбираем Управление компьютером
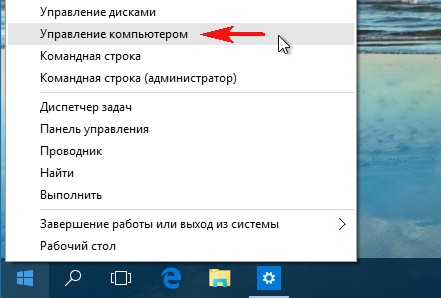
Щёлкаем левой мышью на пункте Службы, и в открывшемся списке выбираем Центр обновления Windows, щёлкаем на нём двойным щелчком левой мыши
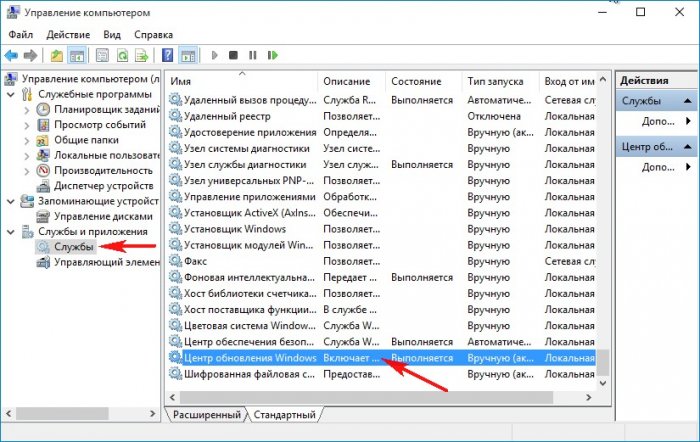
и выставляем Тип запуска в положение Отключена.
Применить и ОК.


Отключаем обновления в Windows 10 с помощью реестра
Считаю этот способ излишним, но, как говорится, в хозяйстве всё сгодится.
Пуск->Выполнить
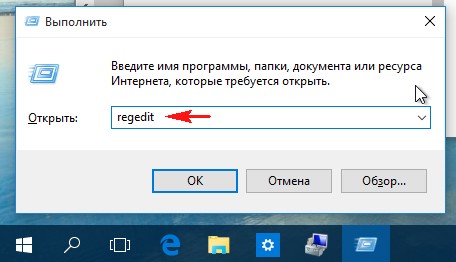
Открывается реестр. Находим ветку
HKEY_LOCAL_MACHINE\SOFTWARE\Policies\Microsoft\Windows
Щёлкаем правой мышью на разделе Windows и выбираем Создать – Раздел.
Метки к статье: Windows 10 Обновления Windows
Как отключить обновления в Windows 7, 8 и 10
Обновления Windows – вещь полезная, но очень надоедливая. Многие пользователи знакомы с проблемой, когда нужно срочно выключить компьютер, но тут начинается устанавливаться обновление. Это может занять как пару минут, так и несколько часов, так же при включенном обновлении в виндовс 7 может автоматически перейти к 10 версии. Поэтому некоторые пользователи считают рациональным просто отключать обновления. Кроме того, это не единственная причина, из-за которой это стоит сделать.
Причины отключения.
- Различные дополнения призваны улучшать данную ОС и решать некоторые мелкие проблемы. Но бывало и такое, когда из-за ошибок, которые случайно возникли в ходе установки, прекращал работать компьютер.
- Обновления появляются достаточно часто. Со временем их будет такое количество, которое значительно повлияет на память компьютера.
- Для загрузки дополнений необходим Интернет. Из-за больших объемов существенно снижается его скорость. А если еще он лимитирован, то придется заплатить приличную сумму.
Отключение обновлений в Windows 7
Вариант первый.
Для прекращения получения обновлений вам следует пройти по тому пути, который указан на скриншоте.


Затем вам понадобится служба, которая называется «Центр обновления». В окошке, которое откроется, укажите тип запуска «Отключена», а после этого – нажать кнопку «Остановить». Далее, смело сохраняйте изменения.


Таким способом вы отключите полностью все обновления. Если вам необходимо избавиться только от автоматических дополнений, то перейдите ко второму варианту.
Вариант второй.
На скриншоте указан путь, по которому следует перейти. Выберите то, что выделено красным, а именно – «Настройка параметров».


В новом окошке выберите вариант «Не проверять наличие…». Галочки, которые идут ниже, тоже необходимо убрать. Сохраните изменения.


Не беспокойтесь, при необходимости вы сможете вручную установить все дополнения.
Совет: если вам надоедают флажки в нижней части экрана, то вы можете убрать и их. Щелкните по нему и откройте центр поддержки. Далее, просто нажмите на пункт «Не получать сообщения…». После сохранения надоедливые флажки не будут вас беспокоить.
Отключение обновлений в Windows 8
Вышеописанный способ отлично подходит и для данной версии ОС. Но, не смотря на это, есть еще один метод отключения.
Откройте боковое меню и выберите пункт под названием «Параметры».


Нажмите на кнопку, которая размещена в самом низу.


Затем следуйте по пути, который указан на скриншотах.




В открывшемся окне вы увидите те же параметры, как и в прошлом варианте. Сделайте такие же настройки, а после сохраните изменения.


Отключение обновлений в Windows 10
Все вышеописанные способы отлично работают и здесь но более подробную информацию можно узнать тут «Как отключить авто обновления на виндовс 10?»
Но если у вас ОС Pro или Enterprise. Для этого вам понадобится редактор локальной групповой политики, которого можно вызвать с помощью утилиты «Выполнить», указав там gpedit.msc.
Найдите настройку автоматического дополнения, которая находится в центре обновлений (в Конфигурациях компьютера). Щелкните дважды по нему.


В настройках все отключите и сохранитесь.


Правда, это еще не все. Для того чтоб изменения начали работать, вам нужно вручную сразу же найти дополнения. Устанавливать их не обязательно, просто после данных действий компьютер точно не будет проверять обновления.


Лимитный Интернет.
Если вы зададите свой Wi-Fi как лимитное подключение, то вы запросто отключите загрузку любых обновлений. Просто в параметрах «Сеть и Интернет» укажите данный вид сети. После этого никакие дополнения устанавливаться не будут.
Таким образом, вы можете отключить надоедливые обновления в какой угодно ОС. Но при необходимости у вас есть возможность найти новые и установить их.
Как отключить обновления в Windows 10
В плане обновления системы в Windows 10 очень многое изменилось. Если в Windows 8 (8.1), Windows 7 и даже в XP мы могли в несколько шагов отключить автоматические обновления, или запускать проверку и загрузку обновлений вручную, то в Windows 10 такой возможности нет. Система сама проверяет серверы компании Microsoft на наличие обновлений, скачивает их и устанавливает. Только в версии Windows 10 Pro можно отложить установку обновлений. Во всех остальных версиях, компьютер будет автоматически устанавливать обновления, даже без согласия пользователя.
Такая политика Microsoft с одной стороны понятна. Обновления должны делать работу системы более стабильной и надежной. Но многим не нравится, что система сама все время что-то скачивает и устанавливает. Думаю, вам знакома надпись «Настройка обновления… Не выключайте компьютер», которую часто можно увидеть при выключении компьютера. К тому же, загружая обновления, Windows 10 создает нагрузку на интернет канал и использует трафик. А если у вас есть определенный лимит по трафику (например, при подключении через 3G модем), то это уже большая проблема. Да и после таких обновлений не редко появляются самые разные проблемы. Интернет перестает работать, программы не запускаются и т. д.
Но как бы там компания Microsoft не старалась привязать нам любовь к обновлениям, есть несколько способов, которыми можно отключить автоматическое обновление Windows 10. Сейчас мы рассмотрим самые популярные способы, а вы можете выбрать более подходящий для вас, и запретить система автоматически загружать и устанавливать обновления.
Запрещаем обновления Windows 10 отключив службу Windows Update
Это самый надежный, и рабочий способ, который подойдет для всех версий Windows 10. Мы просто отключим Центр обновления (службу Windows Update). Сделать это совсем не сложно.
Для начала, нажмите сочетание клавиш

 + R. Появится окно «Выполнить». Введите services.msc и нажмите на кнопку Ok.
+ R. Появится окно «Выполнить». Введите services.msc и нажмите на кнопку Ok.

Откроется окно «Службы». Ищем в списке службу «Центр обновления Windows (Windows Update)», и нажимаем на нее два раза. В новом окне нажимаем на кнопку «Остановить». Тип запуска выбираем «Отключена». Нажимаем «Применить» и «Ok».


После этих действий система не будет автоматически скачивать обновления и устанавливать их. Пока вы снова не запустите службу Windows Update, установив тип запуска «Автоматически» и перезагрузив компьютер.
Через настройку Центра обновления Windows (не подходит для версии Home)
Обратите внимание, что этим способом не получится полностью отключить автоматическое обновление в Windows 10. Мы всего лишь настроим его. Отключим автоматическую перезагрузку компьютера, и отложим установку обновлений. Так же этот способ не подойдет для владельцев домашней версии операционной системы. Как узнать версию своей системы, я писал в этой статье.
Первым делом нам нужно открыть Параметры (Пуск – Параметры). И открыть раздел «Обновление и безопасность».
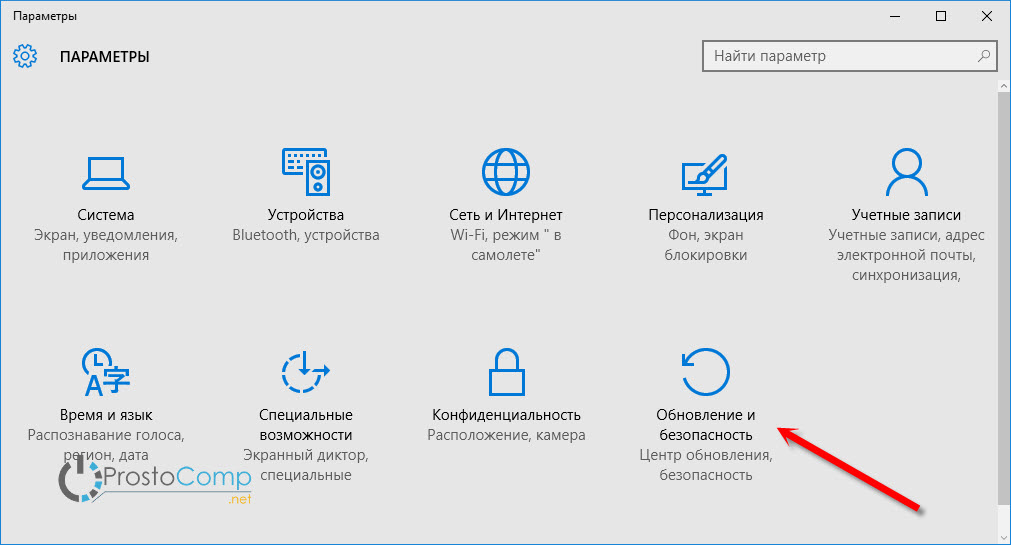
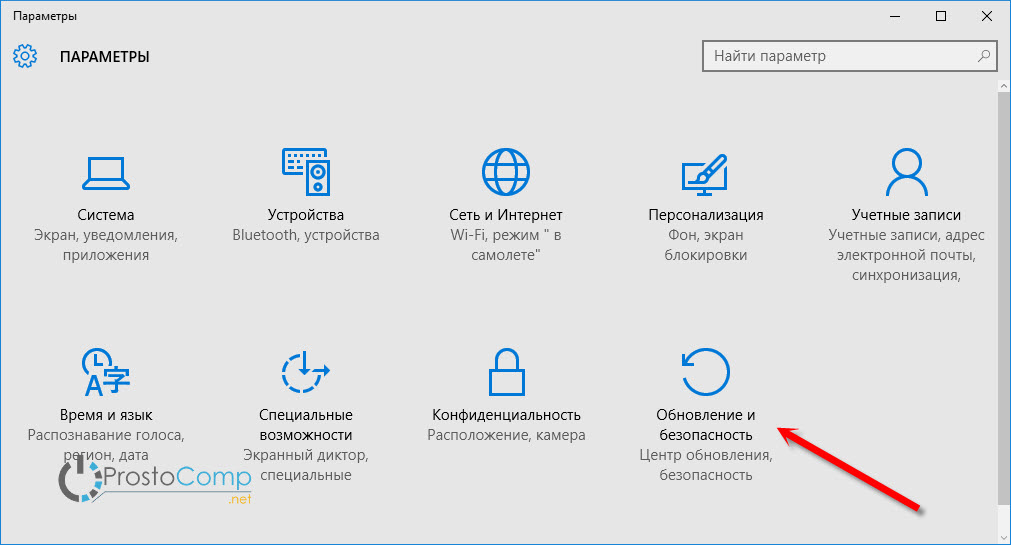
Дальше, на вкладке «Центр обновления Windows» нужно нажать на пункт «Дополнительные параметры».

- Первым делом в выпадающем меню выберите пункт «Уведомлять о планировании перезагрузки». Что бы компьютер сам не перезагружался для установки обновлений.
- Дальше отключите пункт «При обновлении Windows предоставить обновления для других продуктов Майкрософт».
- Установите галочку возле «Отложить обновления».


Так же советую еще отключить обновление из нескольких мест. Для этого нажмите на «Выберите, как и когда получать обновления», и отключите обновление компьютера из нескольких мест.


С этим способом разобрались. Теперь процесс обновления будет не таким навязчивым.
Отключаем автоматическое обновление Windows 10 через редактор локальной групповой политики
Хороший и надежный способ запретить обновления. Но этот способ так же не подходит для домашней версии. Только для версий Windows 10 Enterprise и Pro. Если у вас одна из этих версий, то советую использовать именно этот способ.
Нажимаем сочетание клавиш

 + R, вводим gpedit.msc и нажимаем Ok. Откроется редактор локальной групповой политики.
+ R, вводим gpedit.msc и нажимаем Ok. Откроется редактор локальной групповой политики.Открываем раздел «Конфигурация компьютера» — «Административные шаблоны» — «Компоненты Windows» — «Центр обновления Windows». Находим пункт «Настройка автоматического обновления» и открываем его двойным нажатием левой кнопки мыши.


Установите переключатель возле пункта «Отключено«, нажмите на кнопку «Применить» и «Ok».


Все готово.
Делаем Wi-Fi лимитным подключением, и Windows 10 не будет загружать обновления
Если вы подключаетесь к интернету по Wi-Fi сети, то можно задать это подключение как лимитное. А через лимитное подключение Windows 10 не будет скачивать обновления. Об этом способе мы уже писали здесь.
Для этого откройте Пуск – Параметры, выберите раздел «Сеть и Интернет» – «Wi-Fi». Нажмите на ссылку «Дополнительные параметры».
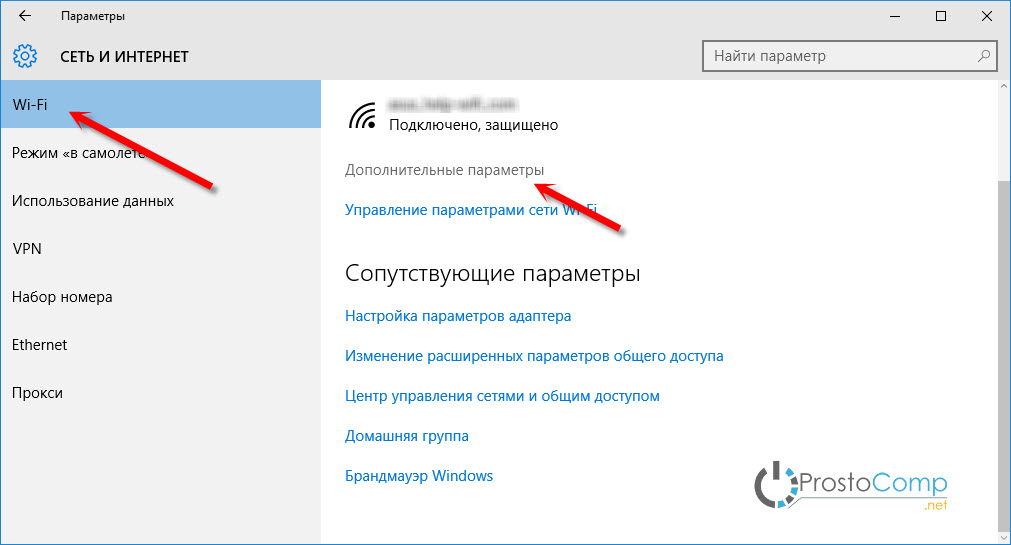
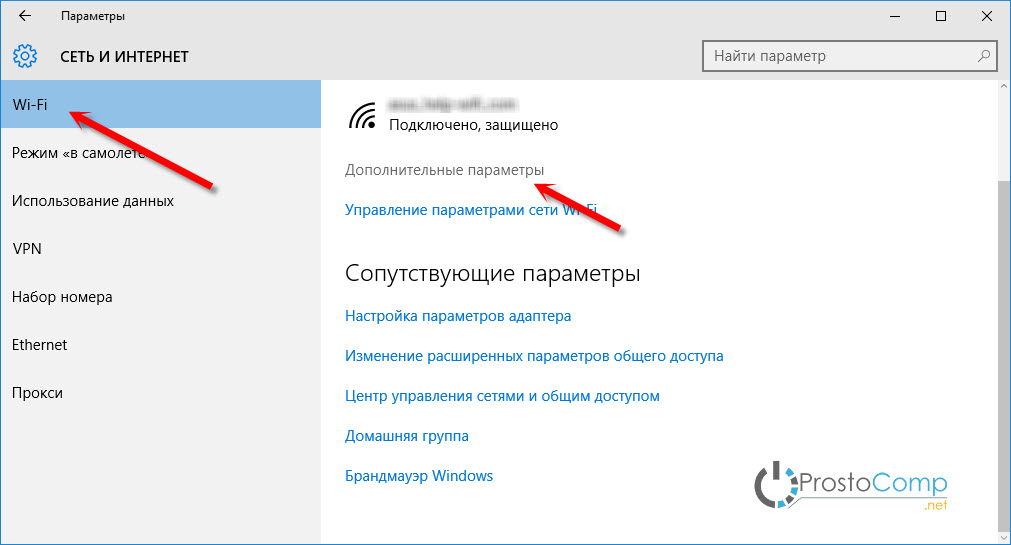
Дальше прокручиваем страницу, и возле пункта «Задать как лимитное подключение» ставим переключатель в положение «Вкл.».


Вот и все, мы запретили системе загружать обновления при подключении по Wi-Fi сети.
Программа для отключения обновлений в Windows 10: Win Updates Disabler
Есть много программ, которыми можно отключить обновления. Одна из таких программа называется Win Updates Disabler. Она бесплатная, скачать ее можно с официального сайта по ссылке http://www.site2unblock.com/win-updates-disabler/. Есть так же портативная версия.
Скачайте Win Updates Disabler, установите и запустите ее. На вкладке «Отключить» ставим галочку возле «Отключить обновление Windows«, и нажимаем кнопку «Применить сейчас«.
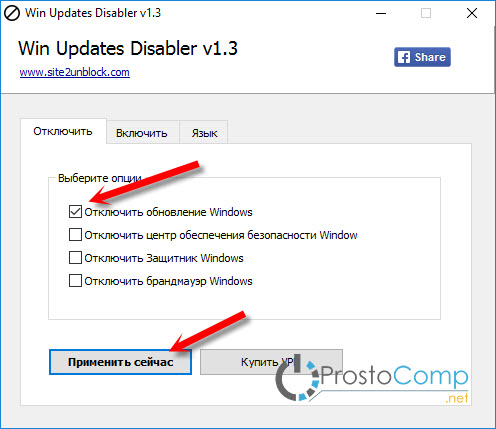
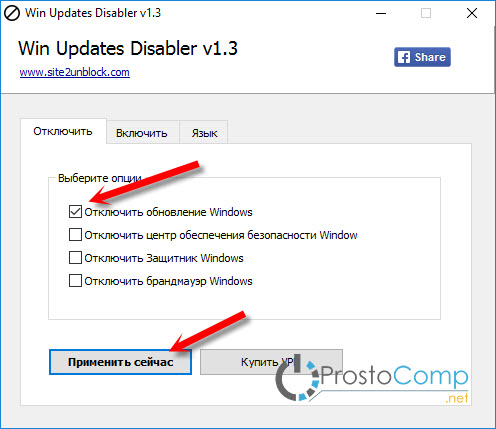
Должно появится сообщение что настройки успешно применены, и предложение перезагрузить компьютер. Что бы обратно включить обновления в Win Updates Disabler, перейдите на вкладку Включить, установите нужные пункты и примените настройки.
Программа хорошая. Есть еще возможность отключить защитник Windows, брандмауэр, и центр обеспечения безопасности.
Как отключить обновление Windows 7 — 7 простых способов
Пользователь, уже столкнувшийся с необходимостью восстановления загрузчика Windows 7 и даже сумевший переустановить ОС, не потеряв важные данные, вряд ли ничего не знает про службу автоматического обновления Виндовс 7. Запускается она не в самые удобные моменты, да и не совсем понятно, есть ли в ней хоть какая-то необходимость. Как отключить автообновление — попробуем разобраться.
Панель управления
Навсегда остановить обновления Windows 7 этим способом не получится — операционная система достаточно надёжно защищена от вмешательства пользователя, и рассчитывать на лёгкие пути было бы опрометчиво. Зато отложить поиск и установку данных на некоторое время вполне можно — иногда достаточно и этого.
Чтобы выключить автообновление Виндовс 7, понадобится:
- Открыть «Панель управления».

- Перейти в раздел «Система и безопасность» — он находится в левом верхнем секторе окна.


- Кликнуть по размещённой сбоку ссылке «Настройка параметров».

- В выпадающем меню открывшейся страницы выбрать опцию «Не проверять наличие обновлений» — она не рекомендуется Windows 7, однако и вреда не принесёт.

- Для большей эффективности — запретить устанавливать обновления Виндовс 7 всем пользователям, убрав галочку из соответствующего чекбокса внизу, и нажать «ОК».

- Сразу после внесения корректировок пользователь увидит в правом нижнем углу всплывающее окно, уведомляющее, что «Центр обновления» отключён — а значит, успешно получилось убрать эту опцию.

Совет: если юзеру требуется отменить только «второстепенные» обновления вроде языковых пакетов, стоит просто снять галочку в чекбоксе «Получать рекомендуемые», оставив иные опции как есть.

Конфигурация системы
Второй способ, позволяющий отключить автообновление без каких-либо ограничений по времени. Воспользоваться им легче, чем узнать, почему тормозит компьютер Виндовс 7; юзеру потребуется:
- Открыть «Панель управления», перейти в уже известный раздел «Система и безопасность», а далее — в подраздел «Администрирование».

- Дважды кликнуть по ярлыку «Конфигурация системы».

- В открывшемся небольшом окошке — переключиться на вкладку «Службы».

- Найти в списке системных служб «Центр обновления Windows» и отключить её, сняв галочку в чекбоксе слева.

- Последовательно нажать на кнопки «Применить» и «ОК».

Важно: чтобы произведённые изменения вступили в силу, следует перезагрузить Windows 7; вплоть до этого автоматические обновления по-прежнему будут поступать на компьютер.
Управление компьютером
Отключить автообновление Windows 7 данным способом можно так же просто и быстро, как зайти в безопасный режим; всё, что понадобится пользователю, это:
- Открыв «Панель управления» и снова оказавшись в подразделе «Администрирование».

- Запустить ярлык «Управление компьютером».

- Развернуть вложенное меню «Службы и приложения».

- Переключиться на вкладку «Службы».

- И, пролистав список системных опций «до упора».

- Найти пункт «Центр обновления Windows» и щёлкнуть по заголовку правой клавишей мыши.

- В контекстном меню выбрать опцию «Свойства».

- На главной вкладке нового окна — отметить в выпадающем списке нижний параметр «Отключена».

- И остановить службу, нажав на соответствующую кнопку.

- Как только процесс автоообновления будет остановлен.

- Нажать на кнопку «Применить», затем — на «ОК» и закрыть окно «Управление компьютером».

Важно: если пользователь Виндовс 7 не остановит службу автоматического обновления в ходе описываемых манипуляций, применённые изменения вступят в силу только после перезагрузки.
Редактор локальной групповой политики
Не самый популярный, однако наиболее надёжный способ остановить автоматическое обновление Windows 7; как показывает практика, настройки, внесённые таким образом, не сбрасываются даже после серьёзных системных сбоев.
Чтобы убрать автообновление в «Редакторе», нужно:
- Открыть «Панель управления» и ввести в строке поиска «Изменение групповой политики», после чего кликнуть по появившейся ссылке.

- В новом окне — развернуть список «Административные шаблоны».

- Перейти в «Компоненты Windows».

- Далее — отыскать пункт «Центр обновления Windows» и выделить его нажатием.

- В открывшемся списке справа найти заголовок «Настройка автоматического обновления» и кликнуть по нему правой клавишей мыши.

- Выбрать опцию «Изменить».

- И задать в следующем окошке параметр «Отключить», не забыв затем щёлкнуть по кнопкам «Применить» и «ОК».

- Сразу после этого пользователь увидит, что напротив заголовка появилась надпись «Отключено»; чтобы активировать изменения, требуется перезагрузить Windows 7.

Командная строка
Командная строка — не самая простая в использовании, однако наиболее универсальная служебная утилита Windows 7, дающая при правильном применении доступ практически ко всем опциям операционной системы. В частности, отключить автоматическое обновление с её помощью можно следующим образом:
- Открыть «Пуск» и развернуть меню «Все программы».

- В каталоге «Стандартные» найти «Командную строку».

- И запустить утилиту от имени администратора, выбрав соответствующий пункт в контекстном меню.

- В появившемся окошке ввести команду sc config wuauserv start= disabled и применить её, нажав клавишу Enter.

- Дождаться сообщения о внесении изменений и перезагрузить компьютер.

Совет: проверить, получилось ли отключить автообновление Windows 7, можно, введя в том же окошке команду sc stop wuauserv — в ответ должно появиться сообщение «Служба не запущена»

Редактор реестра
Чтобы убрать опцию автоматического обновления Виндовс 7 с помощью этого системного инструмента, потребуется:
- В поисковой строке меню «Пуск» ввести regedit и кликнуть по появившемуся вверху результату-ссылке.

- В окне утилиты — развернуть основной раздел HKEY_LOCAL_MACHINE.

- И последовательно переходить в подразделы SOFTWARE.




- WindowsUpdate. В нём — дважды кликнуть по расположенному в правой панели двоичному параметру DisableOSUpgrade.

- Теперь остаётся ввести в единственной текстовой строке параметр «1», нажать «ОК» и перезагрузить Windows 7.

Важно: если каталог WindowsUpdate по указанному пути отсутствует, следует создать его самостоятельно — как и параметр DisableOSUpgrade.
Сторонние приложения
Если первые шесть способов показались пользователю Виндовс 7 чрезмерно сложными, стоит попробовать убрать обновление системы при помощи программы от независимых разработчиков, например StopUpdates10 (скачать — greatis.com):
- Скачать и запустить приложение, после чего перейти в «Настройки» (меню «Инструменты»).

- И убедиться, что галочки стоят во всех трёх обведённых чекбоксах — а если нет, установить их самостоятельно.

- Вернуться к главному окну и кликнуть по кнопке «Запрет обновлений Windows».

- Подождать, пока будут применены выбранные параметры, и перезагрузить компьютер.

Совет: включить автообновление обратно можно при помощи этой же программы.

Нужны ли обновления для Windows 7?
Итак, «Центр обновлений» Windows 7 успешно отключён. Нужно ли это пользователю — вопрос открытый. С одной стороны, регулярно загружаемые пакеты исправлений и дополнений позволяют поддерживать ОС в актуальном состоянии, не допускать критических сбоев и противостоять атакам злоумышленников.
С другой — отключить (хотя бы на время) обновления Виндовс 7 нужно, если:
- у пользователя медленное интернет-соединение или ограниченный (платный) трафик;
- мощности компьютера под управлением Windows 7 недостаточно, чтобы одновременно устанавливать обновления и поддерживать стабильное воспроизведение видео, работу в программах или запуск игр;
- на жёстком диске не хватает места, чтобы скачать файлы;
- после очередного обновления на компьютере произошла ошибка, в результате которой пришлось откатывать его к предыдущей точке восстановления;
- юзер предпочитает использовать альтернативные методы активации Windows 7 и опасается, что во время очередного автообновления некоторые функции системы будут заблокированы.
Выполняется хотя бы одно из этих условий? Значит, обновления лучше будет убрать. Компьютер достаточно мощен, а система активирована в соответствии с предпочтениями Windows? Тогда нет никаких оснований отказываться от этой полезной опции.
Подводим итоги
Самый простой способ отключить обновление Windows 7 — выбрать соответствующую опцию в «Панели управления». Другие варианты — остановка службы в «Конфигурации системы», «Управлении компьютером» или с помощью командной строки. Наконец, можно использовать сторонние программы, например удобную в использовании StopUpdates10.
Смотрите также
Как отключить автоматическое обновление в Windows 10
Отключаем автоматическое обновление в Windows 10
21.09.2018
Windows является самой используемой системой на домашних компьютерах в мире. К сожалению, чтобы поддерживать данный статус Microsoft приходится регулярно выпускать обновления и принудительно устанавливать их на ПК пользователей. Многим это мешает нормально работать, поэтому они хотят отключить автоматические обновления.
Как отключить автоматическое обновление в Windows 10
Апдейт системы зачастую происходит в самый неподходящий момент. Нужно срочно закончить работу, а ноутбук уведомляет о принудительном перезапуске или во время важной игры резко падает FPS с интернетом. Чтобы подобного не происходило, пользователи нашли способ запретить ОС самостоятельно загружать и устанавливать новые дополнения.
Способ 1: Win Updates Disabler
Простое приложение, в пару кликов выключающее автообновление в Виндовс 10. Чтобы все функции программы работали корректно, запустить ее надо с правами администратора.
Скачать Win Updates Disabler с официального сайта
- Откройте WUD от имени администратора. В главном меню выберите первый пункт.
- В новом окне нажмите «Да» и подождите окончания перезагрузки.
Всего 2 действия, однако программы срабатывают не на всех устройствах. Как вариант, можете использовать аналог от другого разработчика Windows Update Blocker.
Способ 2: BAT-файл
Альтернативный вариант решения поставленной задачи — использование так называемого «батника» (BAT-файла). Это исполняемый файл, который в сочетании с планировщиком задач запускает команду, блокирующую установку системных обновлений.
- Жмем правой кнопкой мыши по пустому месту на рабочем столе или в папке и выбираем «Создать» > «Текстовый документ».
- Вводим команды:
net stop wuauserv
sc config wuauserv start=disabled - Сохраняем с любым именем. Обязательно укажите разрешение .bat.
- Кликаем по «Пуск» правой кнопкой мыши и выбираем пункт «Управление компьютером».
- В левой части открывшегося окна нажимаем на «Планировщик событий».
- Создаем «Новую простую задачу».
- Указываем имя и описание. Можете использовать любые значения для личного удобства.
- Назначаем триггер – причину, по которой будет вызываться наш батник. Выбираем пункт «При занесении в журнал указанного события».
- Теперь надо уточнить, при какой пометке в журнале будет срабатывать триггер:
- Журнал — система;
- Источник — Service Control Manager;
- Код события — 7040.
- Указываем действие «Запустить программу».
- Указываем местоположение нашего BAT-файла. Он будет автоматически запускаться сразу, как только система подаст определенный сигнал будет запускаться наш код.
- Последним этапом просто перепроверяем финальные сведения и нажимаем «Готово».
Отлично, мы создали батник, который будет запускаться автоматически и блокировать ненужные пользователю действия. Гениально, просто и работает на всех версиях ОС.
Способ 3: Завершение службы Центра Обновления
Если сторонний софт не справляется со своей функцией, то придется действовать самостоятельно.
- Нажмите сочетание клавиш WIN + R и запустите services.msc.
- Найдите «Центр Обновления Windows» и кликните на него.
- В выпадающем списке выберите «Отключена».
Данная инструкция работает не всегда. В последних обновлениях десятка научилась восстанавливать тип запуска по своему усмотрению.
Способ 4: Редактирование реестра
Реестр — гибкий компонент для настройки операционной системы, к которому, тем не менее, следует относиться со всей ответственностью. Если у вас нет опыта в использовании редактора реестра, пропустите этот способ или следуйте инструкции максимально внимательно.
- Нажмите сочетание клавиш WIN + R и введите
regedit. - Переходим в раздел
HKEY_LOCAL_MACHINE\SOFTWARE\Policies\Microsoft\Windows. Создаем новую папку в архитектуре с названиемWindowsUpdateвнутри нее создаем еще папкуAU. - Должно получиться как на скриншоте ниже.
- Создаем внутри этой папки AU «Параметр DWORD (32 бита)».
- Переименовываем в
NoAutoUpdate. - Присваиваем значение
1.
Работает не на всех устройствах. В последнее время Microsoft стала блокировать изменения в реестре, связанные с обновлениями. Поэтому вышеописанная инструкция актуальна до версии 1709. Чтобы исправить эту проблему, воспользуйтесь «Способом 6».
Способ 5: Редактирование групповой политики
В профессиональной версии Windows 10 имеется расширенная версия реестра. Для версий Home он, к сожалению, недоступен. По сути, редактор групповой политики выполняет те же самые функции и задачи. Единственное отличие заключается в усовершенствованном графическом интерфейсе.
- Нажимаем сочетание клавиш WIN + R и вводим
gpedit.msc. - Перейдите в раздел «Конфигурация» > «Административные шаблоны» > «Компоненты Windows» > «Центр обновления Windows» > «Настройка автоматического обновления».
- Открываем «Свойства» и изменяем параметр на «Отключено».
Способ 6: Отключение Schedule Scan
В ОС имеется набор запланированных задач. Они выполняются самостоятельно, независимо от решения пользователей. Schedule Scan (сканирование по расписанию) является одной из них и в ее функции входит поиск новых дополнений от Microsoft.
- Зайдите в меню «Пуск» и напишите
cmd. Запустите приложение с правами администратора. - Введите команду
takeown /f c:\windows\system32\usoclient.exe /a - Перейдите в папку C:\Windows\System32. Найдите там приложение usoclient.exe.
- Откройте его «Свойства» нажатием правой кнопки мыши.
- Перейдите во вкладку «Безопасность» и выберите «Изменить».
- Во всех группах снимаем галочки «Разрешить». Таким образом мы лишаем систему возможности запускать программу.
- Нажмите «ОК» и перезагрузите устройство.
Если хотите вернуть первоначальные разрешения используйте команду icacls "c:\windows\system32\usoclient.exe" /reset. Введите ее в командной строке от администратора и все настройки будут возвращены в начальное значение.
Способ 7: Использование лимитного подключения
Один из самых простых и действенных решений проблемы, актуальный для пользователей ноутбуков. Windows 10 позиционирует себя в роли универсальной ОС, которая может одновременно использоваться на смартфонах, планшетах, ноутбуках и ПК. На мобильных устройствах интернет лимитированный, поэтому была создана ограничительная функция, которую мы можем использовать в своих целях.
- Перейдите в «Параметры» системы.
- Выберите «Сеть и Интернет».
- Перейдите в «Wi-Fi» и «Управление известными сетями».
- Откройте «Свойства».
Найдите параметр «Лимитное подключение» и передвиньте переключатель в положение «ВКЛ».
Теперь обновления будут приходить только при подключении к другой сети или при использовании кабельного соединения. Это отличное решение для игр, если именно из-за внезапных загрузок скачет ping.
Способ 8: DeviceInternetSettingUI
В прошлом Windows использовала набор драйверов, которые были предварительно загружены в систему. С выходом новой версии появилась функция автоматического расширения библиотеки драйверов. Эта подпрограмма является одной из составляющих автоматического апдейта.
- Нажимаем WIN + R и вводим
rundll32 newdev.dll,DeviceInternetSettingUi - Выбираем «Нет (устройство может работать неправильно)» и сохраняем параметры.
Благодаря этой функции немного повышается производительность системы, особенно видеокарт. Разработчики периодически присылают новые доработки, а система автоматически их устанавливает для повышения производительности оборудования.
Как видите, ничего сложного в отключении принудительных системных обновлений нет. Как правило, в большинстве случаев пользователю достаточно использовать программу вроде Win Updates Disabler. Она автоматически выполняет все необходимые функции вместо пользователя.
Расскажи друзьям в социальных сетях
Как отключить автоматическое обновление windows 7
Не знаю, как вам, а лично меня бесит авто обновление в windows 7. По большему счету не только меня, а еще всех, кого я знаю. На самом деле от него уже толку нет, т.к. Microsoft прекратила поддержку ОС и ничего важного ваш ПК/ноутбук не закачивает.
По мимо того, что выше сказано, обновления еще ухудшают скорость интернета, быстродействие компьютера (влияет только на слабые и старые модели), а еще нужно ждать при выключении и включении.
Как видите сами, толку от автоматического обновления в windows 7 нет, и давайте посмотрим все возможные образы, как его отключить.
Как выключить автообновление windows 7
Или еще один вариант, благодаря нашим почти бескорыстным видео с ютуба
Если по какой-то причине видео выше вас не устроило, например, Вы экономите трафик (такое еще возможно то в 2018 году?), давайте посмотрим при помощи пошаговой инструкции:
- Открываем меню пуск, жмём на панель управления, затем жмём на центр обновления.
- Настройка параметров. Найдите эту опцию с левой стороны, как показано на картинке.
- В выпадающем меню следует нажать “Не проверять наличие обновлений (не рекомендуется)” не бойтесь, пусть не рекомендуют, главное, что нас больше не будет это бесить. Чуть не забыл, нужно убрать галки как на скриншоте и нажать ОК.
Вот и все, такой простой способ отключить обновления, а сколько нервов сэкономлено).
Как отключить обновление через командную строку
Посвящается тем, кому не нужна графическая оболочка, он думает, что хакер и фанатам ёбаньту (Ubuntu). Да ладно, я шучу. Это самый быстры и простой способ, который можно только придумать.
В командной строке нужно ввести — net stop wuauserv
И всё! На всякий случай тем, кто не знает как её открыть:
Жмите «Пуск» и «Все программы».
Выберите каталог «Стандартные».
В перечне стандартных приложений найдите «Командная строка». Щелкайте по этому элементу ПКМ. Выбирайте «Запуск от имени администратора».
«Командная строка» запущена. Введите свою команду команду:
Всё, живем спокойно, радуемся. Все обновления отключены)
Как отключить службу обновления Windows 7

Своевременное обновление системы призвано поддерживать её актуальность и безопасность от злоумышленников. Но по различным причинам некоторые пользователи желают отключить данную функцию. В краткосрочном периоде, действительно, иногда это бывает оправдано, если вы, например, выполняете определенные ручные настройки ПК. При этом иногда требуется не только отключить возможность обновления, но и полностью деактивировать службу, которая за это отвечает. Давайте выясним, как решить данную задачу в Windows 7.
Урок: Как отключить обновления на Windows 7
Способы деактивации
Название службы, которая отвечает за установку обновлений (как автоматических, так и ручных), говорит само за себя – «Центр обновления Windows». Её деактивацию можно выполнить как обычными способами, так и не совсем стандартными. Поговорим о каждом из них в отдельности.
Способ 1: «Диспетчер служб»
Наиболее часто применимым и надежным способом отключить «Центр обновления Windows» является использование «Диспетчера служб».
- Кликните «Пуск» и перейдите в «Панель управления».
- Щелкайте «Система и безопасность».
- Далее выбирайте название крупного раздела «Администрирование».
- В списке инструментов, который представится в новом окне, кликните «Службы».

Существует и более быстрый вариант перехода в «Диспетчер служб», хотя он требует запоминания одной команды. Для вызова инструмента «Выполнить» наберите Win+R. В поле утилиты введите:
services.mscЖмите «OK».
- Любой из описанных выше путей приводит к открытию окна «Диспетчера служб». В нем располагается список. В данном перечне требуется найти наименование «Центр обновления Windows». Для того чтобы упростить задачу, постройте его по алфавиту, нажав «Имя». Статус «Работает» в столбце «Состояние» означает тот факт, что служба функционирует.
- Чтобы отключить «Центр обновления», выделите наименование данного элемента, а затем щелкайте «Остановить» в левой области окна.
- Выполняется процесс остановки.
- Теперь служба остановлена. Об этом свидетельствует исчезновение надписи «Работает» в поле «Состояние». Но если в колонке «Тип запуска» установлено значение «Автоматически», то «Центр обновления» будет запущен при следующем включении компьютера, а это не всегда является приемлемым для пользователя, который произвел отключение.
- Чтобы предотвратить это, следует сменить статус в столбце «Тип запуска». Щелкайте по наименованию элемента правой клавишей мыши (ПКМ). Выбирайте «Свойства».
- Перейдя в окно свойств, находясь во вкладке «Общие», щелкайте по полю «Тип запуска».
- Из раскрывшегося списка выберите значение «Вручную» или «Отключена». В первом случае служба после перезапуска компьютера не активируется. Для её включения потребуется воспользоваться одним из многих способов активации вручную. Во втором случае, активировать её можно будет только после того, как пользователь снова сменит в свойствах тип запуска с «Отключена» на «Вручную» или «Автоматически». Поэтому именно второй вариант отключения является более надежным.
- После того, как выбор сделан, последовательно жмите по кнопкам «Применить» и «OK».
- Происходит возврат в окно «Диспетчера». Как видим, статус элемента «Центр обновлений» в колонке «Тип запуска» был изменен. Теперь служба не будет запущена даже после перезагрузки ПК.
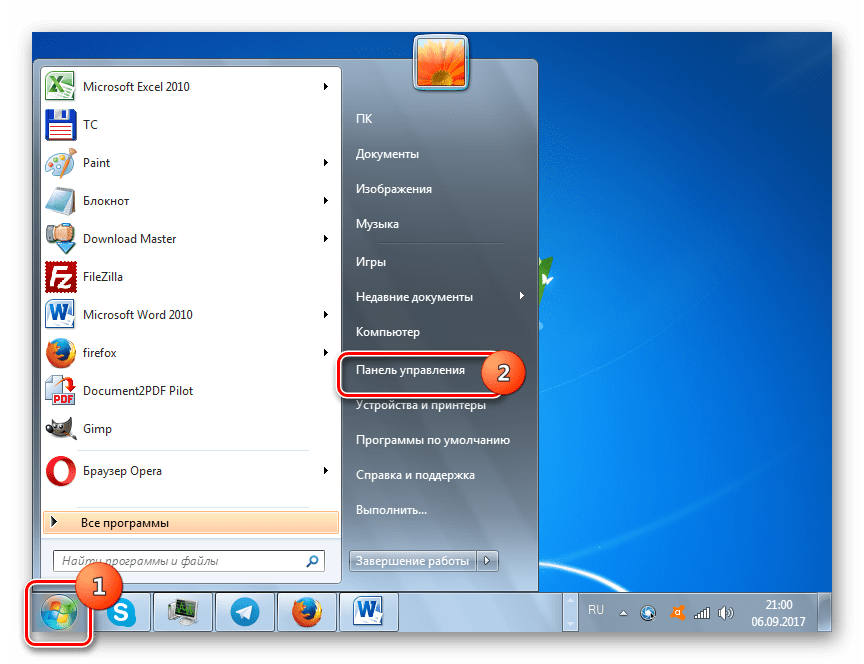










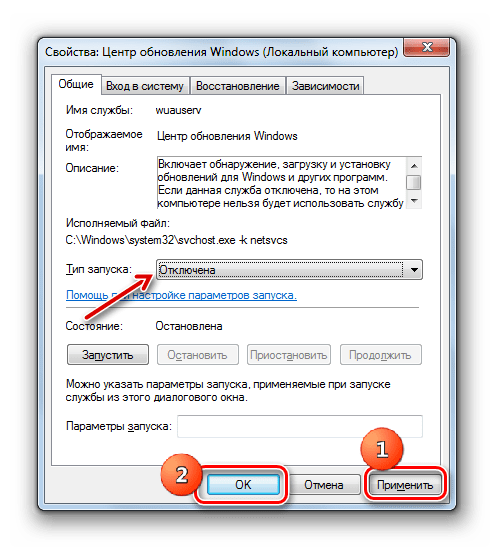
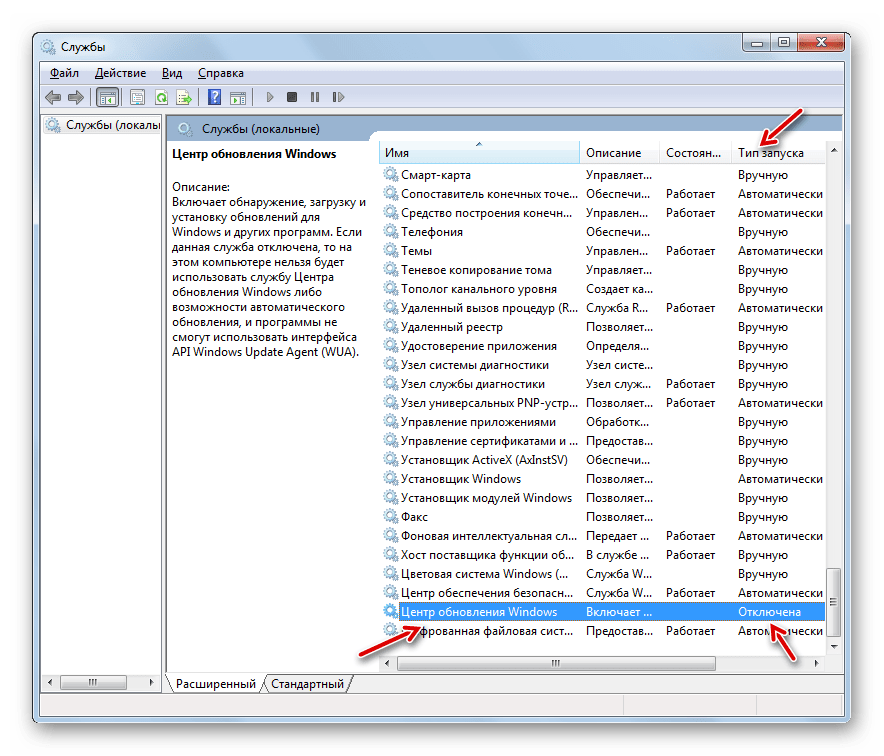
О том, как снова в случае необходимости произвести активацию «Центра обновлений», рассказано в отдельном уроке.
Урок: Как запустить службу обновлений Windows 7
Способ 2: «Командная строка»
Решить поставленную задачу можно также при помощи ввода команды в «Командную строку», запущенную от лица администратора.
- Жмите «Пуск» и «Все программы».
- Выберите каталог «Стандартные».
- В перечне стандартных приложений найдите «Командная строка». Щелкайте по этому элементу ПКМ. Выбирайте «Запуск от имени администратора».
- «Командная строка» запущена. Введите такую команду:
net stop wuauservКликните Enter.
- Служба обновления остановлена, о чем сообщается в окне «Командной строки».



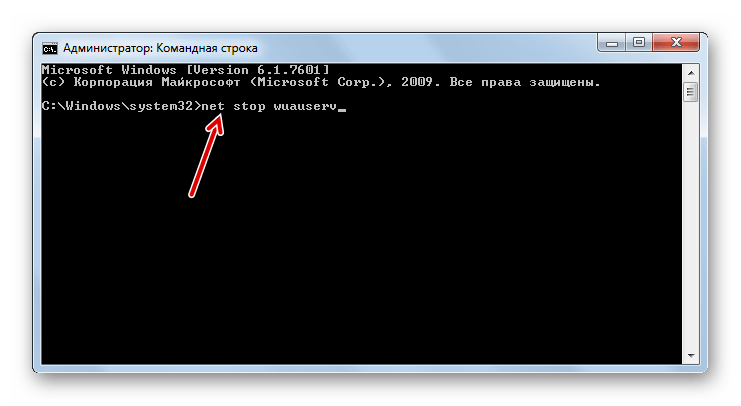

Но стоит помнить, что данный способ остановки, в отличие от предыдущего, деактивирует службу только до следующего перезапуска компьютера. Если вам требуется остановить её на более продолжительное время, то придется повторно выполнять операцию через «Командную строку», а лучше сразу воспользоваться Способом 1.
Урок: Открытие «Командной строки» Виндовс 7
Способ 3: «Диспетчер задач»
Остановить службу обновления можно также воспользовавшись «Диспетчером задач».
- Для перехода в «Диспетчер задач» наберите Shift+Ctrl+Esc или щелкните ПКМ по «Панели задач» и выберите там «Запустить диспетчер задач».
- «Диспетчер» запустился. Прежде всего, для выполнения поставленного задания нужно заполучить административные права. Для этого перейдите в раздел «Процессы».
- В открывшемся окне кликните по кнопке «Отображать процессы всех пользователей». Именно вследствие выполнения данного действия «Диспетчеру» присваиваются административные возможности.
- Теперь можно переходить в раздел «Службы».
- В открывшемся перечне элементов необходимо отыскать наименование «Wuauserv». Для более быстрого поиска воспользуйтесь нажатием на наименование «Имя». Таким образом, весь список выстроится по алфавиту. После того, как вы обнаружили требуемый элемент, щелкайте по нему ПКМ. Из списка выберите «Остановить службу».
- «Центр обновления» будет деактивирован, о чем свидетельствует появление в столбце «Состояние» надписи «Остановлено» вместо — «Работает». Но, опять же, деактивация будет действовать только до перезапуска ПК.

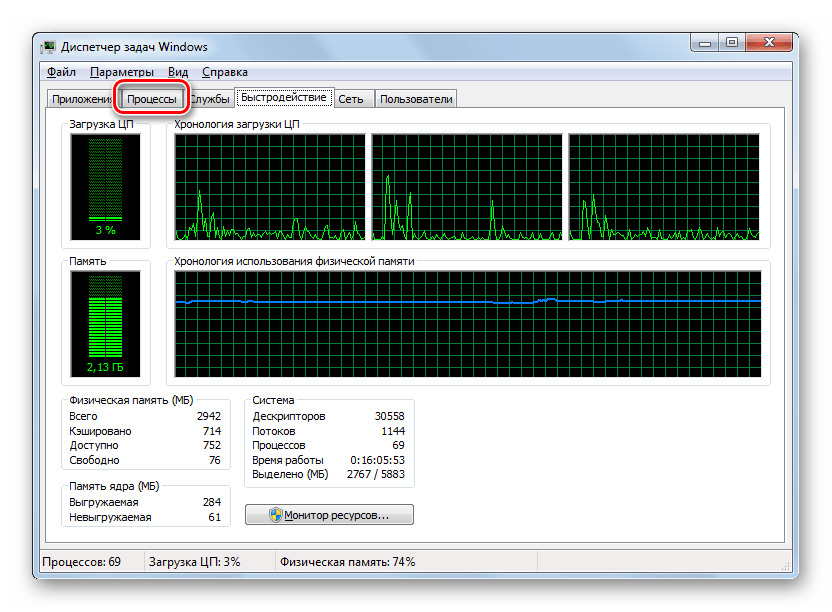

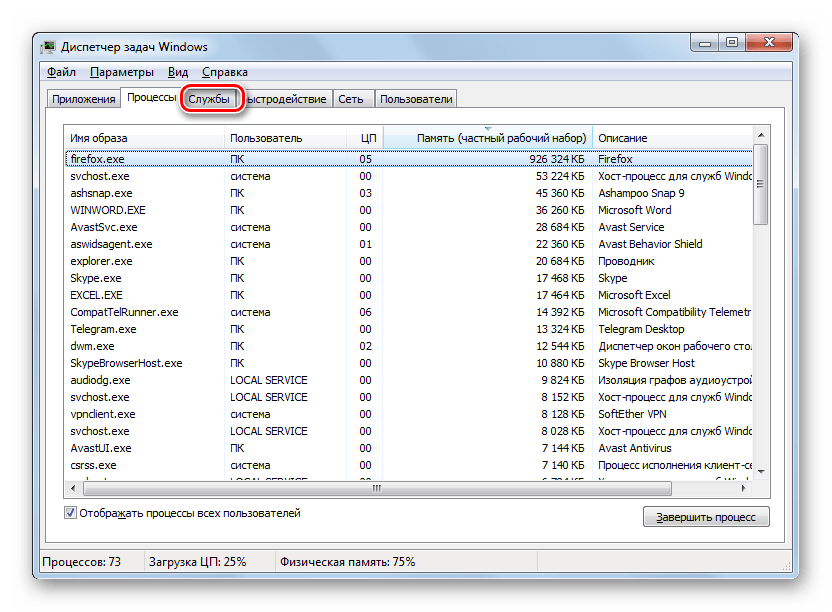

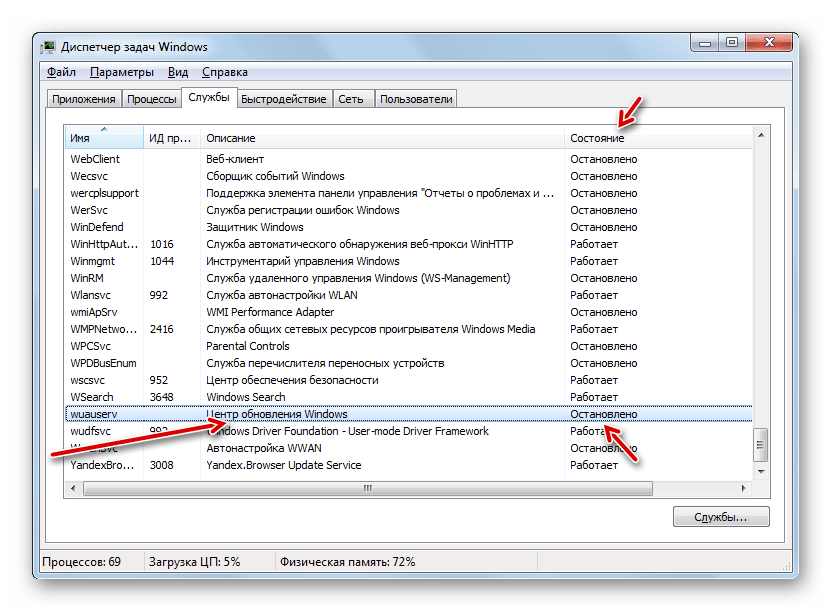
Урок: Открываем «Диспетчер задач» Windows 7
Способ 4: «Конфигурация системы»
Следующий способ, позволяющий решить поставленную задачу, осуществляется через окно «Конфигурации системы».
- Перейти в окно «Конфигурации системы» можно из раздела «Администрирование» «Панели управления». О том, как попасть в данный раздел, говорилось при описании Способа 1. Итак, в окне «Администрирование» жмите «Конфигурация системы».

Также этот инструмент можно запустить из-под окна «Выполнить». Вызовите «Выполнить» (Win+R). Введите:
msconfigЖмите «OK».
- Оболочка «Конфигурации системы» запущена. Переместитесь в раздел «Службы».
- В открывшемся разделе отыщите элемент «Центр обновления Windows». Для того чтобы сделать это быстрее, постройте список по алфавиту, нажав «Служба». После того, как элемент найден, снимите флажок слева от него. Затем жмите «Применить» и «OK».
- Откроется окошко «Настройка системы». В нем будет предложено перезагрузить компьютер, чтобы изменения вступили в силу. Если вы желаете это сделать немедленно, то закройте все документы и программы, а потом жмите «Перезагрузить».

В обратном случае нажимайте «Выход без перезагрузки». Тогда изменения вступят в силу только после того, как вы повторно включите ПК в ручном режиме.
- После перезагрузки компьютера служба обновления должна быть отключена.



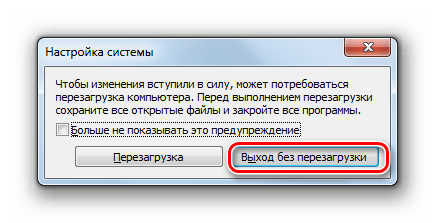
Как видите, существует довольно много способов деактивировать службу обновления. Если вам нужно произвести отключение только на период текущей сессии работы ПК, то можете воспользоваться любым из вышеописанных вариантов, который считаете самым удобным. Если же следует произвести отключение на продолжительное время, которое предусматривает, как минимум, одну перезагрузку компьютера, то в этом случае, во избежание необходимости выполнять процедуру несколько раз, оптимальным будет произвести отключение через «Диспетчер служб» с изменением типа запуска в свойствах.
 Мы рады, что смогли помочь Вам в решении проблемы.
Мы рады, что смогли помочь Вам в решении проблемы. Опишите, что у вас не получилось.
Наши специалисты постараются ответить максимально быстро.
Опишите, что у вас не получилось.
Наши специалисты постараются ответить максимально быстро.




