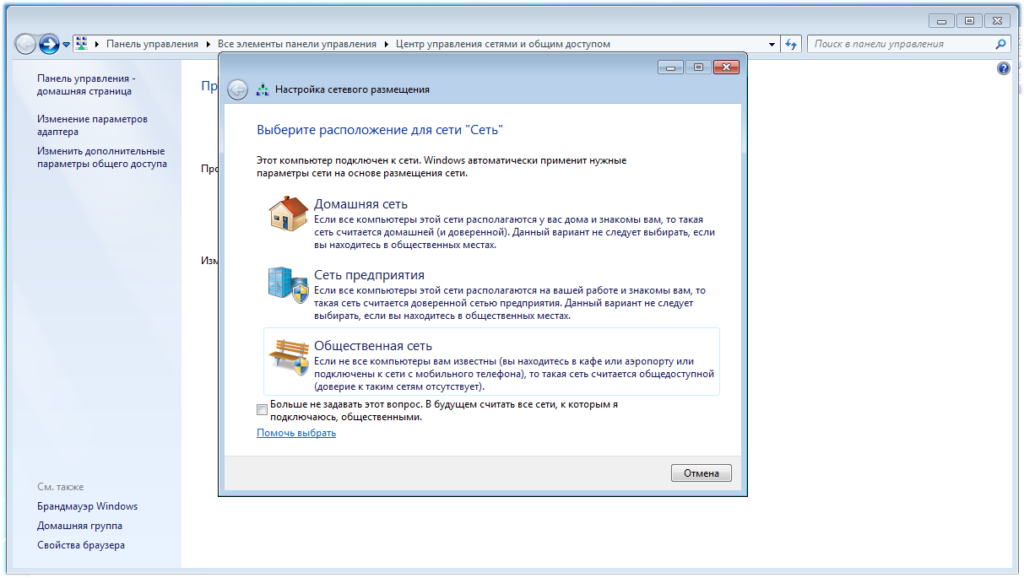Настройка сети Windows 8 — ООО «МОСНЕТ» Интернет, телефония, телевидение, хостинг
Интернет
цифровая
телефония
цифровое
телевидение
Хостинг
и сервера
Видео
наблюдение
Абонентам >> Настройка и диагностика подключения >> Настройка сети Windows 8
Настройка подключения и загрузка компьютера в безопасном режиме.
1. Нажать правой кнопкой мыши в меню «Пуск» и открывшемся снизу меню выбрать «Все приложения»
2. В меню «приложения выбрать «Панель управления»
3. В окне «Панель управления» необходимо щелкнуть по значку «Сеть и Интернет».
4.В открывшемся окне выбираем «Центр управления сетями и общим доступом».
5. В левой верхней части этого окна щелкните по ссылке «Изменение параметров адаптера».
6. Откроется окно “Сетевые подключения”. На ярлыке «Подключение по локальной сети» — нажмите правой кнопкой мыши. В открывшемся меню выберите «Свойства»
В открывшемся меню выберите «Свойства»
7. Во вкладке «Общие» выделите пункт «Протокол Интернета версии 4 (TCP/IPv4)», и нажмите кнопку «Свойства».
8. В открывшемся окне выставьте параметры IP на автоматическое получение (Получить IP-адрес автоматически). Сохраните изменение путем нажатия кнопки «Ок».
При помощи экрана «Параметры запуска Windows» (ранее — «Дополнительные варианты загрузки») можно запускать Windows в различных режимах для расширенной диагностики, чтобы находить и устранять проблемы с компьютером. В предыдущих версиях Windows, чтобы открыть этот экран, нужно было нажать клавишу F8 до запуска Windows. Компьютеры с Windows 8 загружаются быстро, поэтому можно не успеть нажать клавишу F8.
Открыть экран «Параметры запуска Windows» в Windows 8 можно двумя способами.
Если вы не вошли в Windows, коснитесь значка питания на экране входа в систему или щелкните его, а затем, удерживая нажатой клавишу SHIFT, коснитесь или щелкните Перезагрузка
Если вы уже вошли в систему:
Прокрутите от правой границы экрана и затем последовательно коснитесь элементов Параметры и Изменить параметры компьютера.

(Если вы используете мышь, переместите указатель в верхний правый угол экрана, затем вниз и последовательно щелкните Параметры и Изменить параметры компьютера.)В разделе Параметры компьютера коснитесь или щелкните Общие.
В разделе Особые варианты загрузки коснитесь или щелкните Перезагрузить сейчас.
В окне Выберите параметр коснитесь или щелкните Диагностика.
Коснитесь или щелкните Параметры запуска.
Коснитесь или щелкните Перезагрузка.
На экране Параметры запуска выберите нужный параметр запуска.
Войдите в систему, используя учетную запись пользователя с правами администратора.
настраиваем интернет на семерке своими руками
Чтобы стать интернет-пользователем, мало заключить договор с местным провайдером и определиться с тарифом, немаловажно еще уметь настроить сеть на определенной версии Windows. Современные компании стараются предоставлять услуги так, чтобы клиентам было смогли быстро настроить подключение.
В том числе, у пользователей возникают вопросы по настройке интернета на Windows через вай-фай. Особых сложностей оно не вызывает, однако есть некоторые технические нюансы, которые следует учесть.
Интернет на Windows 7 через Wifi
Ноутбук, работающий на базе Windows 7, не может полноценно работать без интернет-подключения. Дело в том, что эта ОС позволяет интегрировать все сервисы в одном месте.
Настройка после переустановки пошагово будет выглядеть так:
- Кликнуть левой клавишей мышки на иконке «Сеть». Как это выглядит, вы можете увидеть на фото ниже:
- Выбрать точку вай-фай на Виндовс
- Вписать пароль к Wifi. Пример представлен на фото:
- Если данные подключения к роутеру будут верными, ноутбук соединится с интернетом. Успешное подключение смотрите на фото:
Альтернативный вариант настройки интернета через вай-фай
Опытные юзеры также могут попробовать другой способ настроить вай-фай на ноутбуке после переустановки Виндовс 7. Создать такое переключение сложнее, однако он способствует увеличению скорости интернета на ноутбуке. Для этого необходимо:
Создать такое переключение сложнее, однако он способствует увеличению скорости интернета на ноутбуке. Для этого необходимо:
- Щелкнуть на трее правой кнопкой мыши и найти «Центр управления сетями»
- Выбрав «Настройку нового подключения», отдать предпочтение ручной настройке роутера. Это нужно для получения высокой скорости интернета через Wifi.
- В появившемся окошке записывается имя точки доступа к роутеру, тип шифрования и безопасности.
Таким же образом можно изменить настройки подключения, которое было создано после переустановки Windows 7. Для это стоит щелкнуть по кнопке выбранного соединения и изменить параметры во вкладке «Свойства». Максимальная скорость отдачи роутера гарантирована.
Если соединения не появилось, ищите причины. В первую очередь, проверить есть ли в устройстве специальный адаптер. Его наличие покажет Диспетчер устройств. Кроме того, в списке должна быть беспроводная сетевая карта. Кроме того, адаптер может быть отключен, тогда нужно включить его принудительно (с помощью BIOS или соответствующей комбинации клавиш).
Кроме того, адаптер может быть отключен, тогда нужно включить его принудительно (с помощью BIOS или соответствующей комбинации клавиш).
Связь с интернетом может отсутствовать и по причине слабого сигнала (если в помещении толстые стены или устройство располагается далеко от места нахождения ноутбука). Самая банальная причина – неправильный пароль, который ввел пользователь.
Дополнительные варианты подключения интернета
Безусловно, после переустановки системы на компьютере можно использовать не только беспроводное интернет-подключение. Есть и другие варианты.
Настроить высокоскоростное соединение можно в несколько шагов:
- Нажать на «Пуск» и зайти в Панель Управления
- Во вкладке «Сеть» просмотреть состояние соединения
- Начать настройку нового подключения. Для этого следует выбрать «Подключение к сети» и нажать «Далее»
- Выбрать PPPoE, обеспечивающее высокую скорость обмена информацией
-
Записать пароль и логин, записанные в договорных документах.

- Нажать кнопку «подключить».
В любом случае, необходимо знать информацию для доступа к сети интернет. Хотя бывают и исключения из правил, в частности, беспроводной доступ без пароля. Такой вай-фай можно встретить в кафе, кинотеатрах, на вокзалах. В домашних условиях, использование пароля и логина крайне желательно.
Возможные проблемы
При организации интернет-сети могут возникать проблемы. Проверке подлежит:
- Файервол, который зачастую идет в комплекте с антивирусной программой. При создании нового соединения, файервол может блокировать его. При необходимости параметры утилиты можно откорректировать.
- Работа драйверов оборудования. Если они функционирую некорректно, интернет может отсутствовать.
- Наличие вирусов на ПК. Они могут ограничивать доступ в виртуальное пространство.
Если данные пункты не помогли, действия из инструкции необходимо повторить.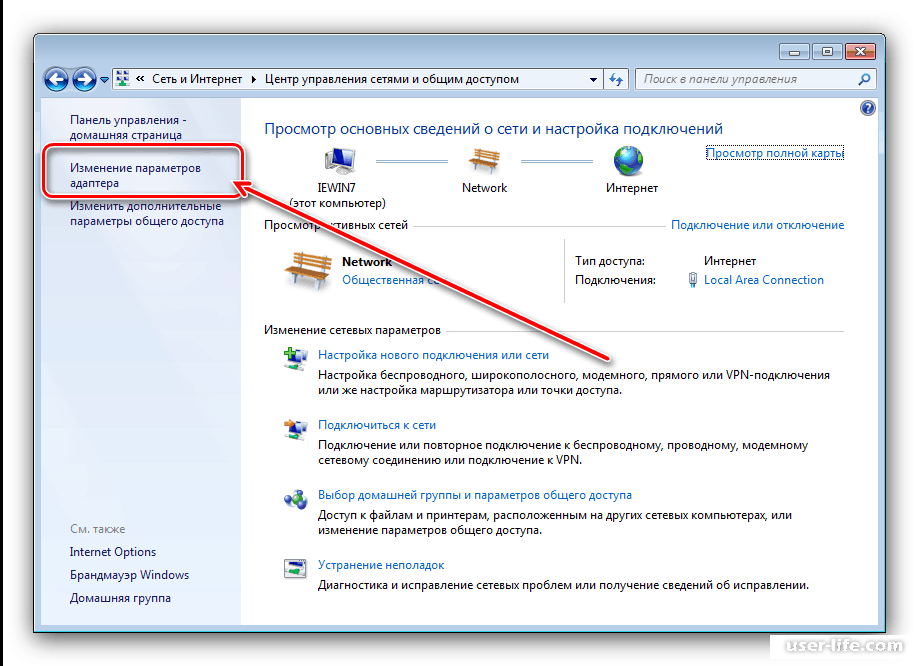
Как настроить беспроводную сеть в Windows 7
Расшифровка аудио
Если вы хотите свободно работать в любом месте вашего дома, вам нужна беспроводная связь. Вот как настроить собственную беспроводную домашнюю сеть.
Во-первых, купите маршрутизатор со встроенным модулем беспроводной связи, так устроено большинство современных маршрутизаторов, так что это не проблема. Затем вам нужно настроить беспроводной маршрутизатор, чтобы начать трансляцию и получение информации на ваш собственный компьютер и с него.
Программное обеспечение для настройки, которое вы получаете с каждым маршрутизатором, предоставит информацию об имени сети и безопасности. Многие маршрутизаторы включают в себя программу установки, которая поможет вам изменить эти настройки. Другие маршрутизаторы содержат встроенное программное обеспечение, доступ к которому можно получить с помощью собственного браузера Windows, Internet Explorer. Не забывайте записывать эти настройки по мере их ввода в программное обеспечение маршрутизатора.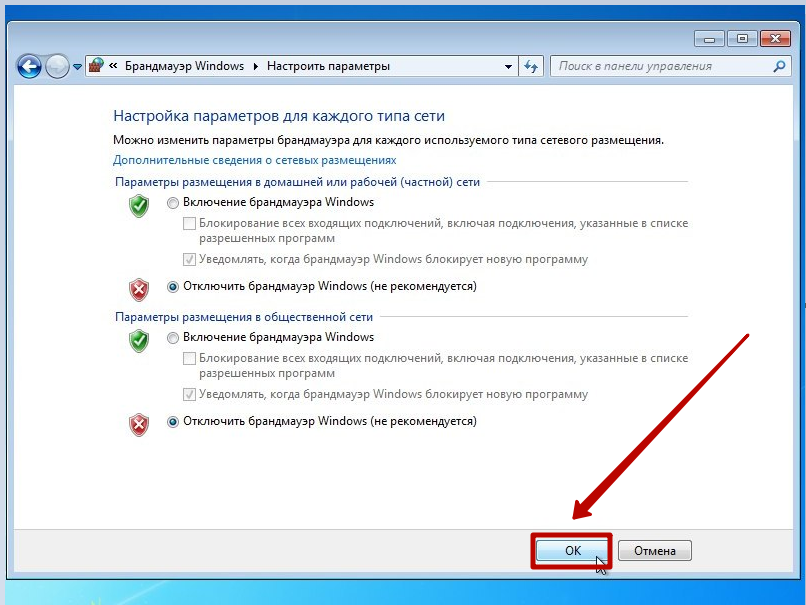
Далее вам необходимо настроить Windows 7 на каждом компьютере, подключенном к беспроводной сети, чтобы получать сигнал и отправлять информацию обратно.
Начните с включения беспроводного адаптера вашего компьютера. Некоторые ноутбуки оставляют его выключенным для экономии энергии. Затем откройте меню «Пуск», нажмите «Панель управления» и выберите «Сеть и Интернет», нажмите «Центр управления сетями и общим доступом». Теперь нажмите «Подключиться к сети», и всплывающее окно появится на значке беспроводного сигнала на панели задач.
Не пугайтесь, если вы увидите в списке несколько беспроводных сетей, они могут принадлежать вашим соседям. Когда вы наводите указатель мыши на имя сети, Windows 7 суммирует соединение четырьмя способами: имя, мощность сигнала, тип безопасности и тип радио. SSID тоже есть. По какой-то причине Windows любит повторять и здесь название сети. Нажмите на имя сети, которое вы ввели в свой беспроводной маршрутизатор, а затем нажмите «Подключиться». Или, если вы находитесь в кафе или аэропорту, щелкните имя их беспроводной сети. Теперь введите пароль беспроводной сети, если это необходимо. Возможно, вам придется попросить об этом клерка. Если по какой-то причине Windows 7 не отображает имя вашей беспроводной сети, виновников может быть два.
Или, если вы находитесь в кафе или аэропорту, щелкните имя их беспроводной сети. Теперь введите пароль беспроводной сети, если это необходимо. Возможно, вам придется попросить об этом клерка. Если по какой-то причине Windows 7 не отображает имя вашей беспроводной сети, виновников может быть два.
Во-первых, это просто низкий уровень сигнала. К сожалению, сети прокляты из-за ограниченного диапазона, поэтому вам, возможно, придется переместить компьютер ближе к беспроводному маршрутизатору. Продолжайте двигаться и нажимайте значок обновления, пока не появится ваша сеть.
Второй вариант, сеть скрывается. Из соображений безопасности некоторые беспроводные сети не передают свои имена. Таким образом, Windows перечисляет имя невидимой сети как другую сеть. Чтобы подключиться к этой неизвестной беспроводной сети, вы должны знать ее настоящее имя. Спросите у работника кафе или клерка в аэропорту название сети. Затем введите его, и вы сможете подключиться.
Об этой статье
Эта статья взята из книги:
- Windows 7 для чайников,
Об авторе книги:
Компьютерные книги Энди Рэтбоуна, которые включают Windows? 2000 Professional для чайников? и Upgrade and Fixing PCs For Dummies?, было продано более 11 миллионов копий.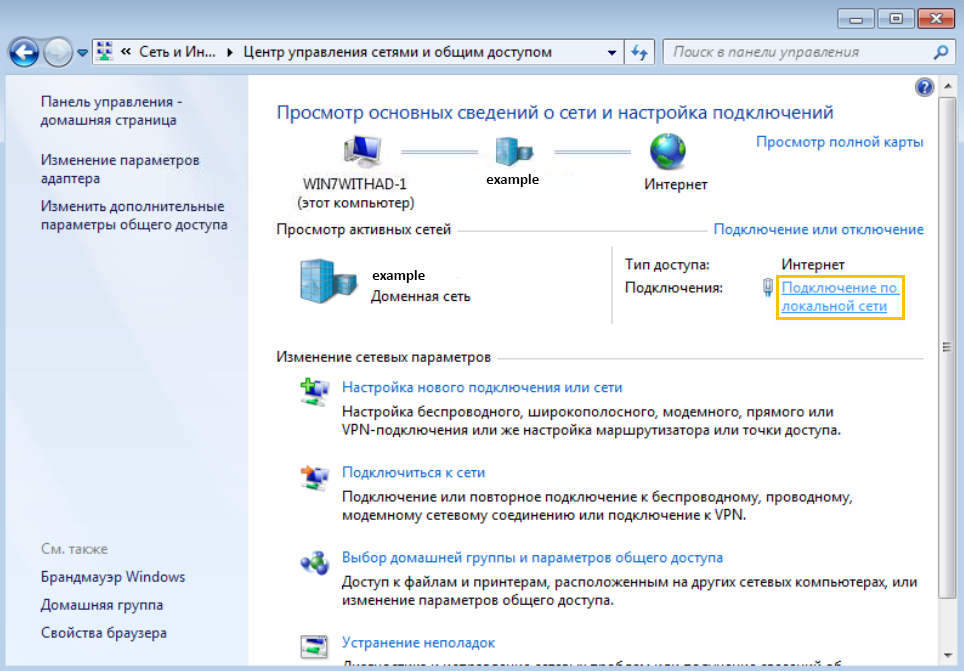
Эту статью можно найти в категории:
- Windows 10 ,
Ручная настройка UCSFwpa для Windows 7
Чтобы успешно подключиться к беспроводной сети UCSFwpa, клиенты с ПК под управлением операционной системы Windows 7 должны сначала настроить профиль с помощью панели управления сетью и общим доступом.
Выполните следующие шаги, чтобы создать успешное подключение к беспроводной сети UCSFwpa.
Добавить беспроводную сеть
- В меню «Пуск» перейдите к панели управления .
- Откройте панель управления Сеть и Интернет .
- Щелкните ссылку Управление беспроводными сетями.
- Нажмите кнопку Добавить .
- На Как вы хотите добавить сеть? подсказка, нажмите Вручную создайте сетевой профиль.

Введите информацию о сети
Введите следующую информацию о беспроводной сети:
- В поле Имя сети введите UCSFwpa.
- В раскрывающемся меню «Тип безопасности» выберите 9.0041 WPA2-предприятие.
- В раскрывающемся меню «Тип шифрования» выберите AES.
- Нажмите кнопку Next , чтобы продолжить.
Вы успешно добавили профиль беспроводной сети UCSFwpa.
Обновить свойства профиля
Нажмите Изменить параметры подключения , чтобы обновить свойства профиля.
Настройте вкладку безопасности
Щелкните вкладку Безопасность и настройте следующие параметры:
- Из Выберите сеть В раскрывающемся меню метода аутентификации выберите Microsoft Protected EAP (PEAP).
- Нажмите кнопку Настройки , чтобы продолжить.

В окне Protected EAP Properties :
- Установите флажок Проверить сертификат сервера .
- Рядом с раскрывающимся списком Защищенный пароль нажмите кнопку Настроить .
В окне свойств EAP MSCHAPv2 :
- Установите флажок Автоматически использовать мое имя и пароль для входа в Windows.
- Нажмите кнопку OK .
Нажмите кнопку OK еще раз, чтобы вернуться к свойствам беспроводной сети UCSFwpa.
Настройте дополнительные параметры
В окне Свойства беспроводной сети UCSFwpa нажмите кнопку Дополнительные параметры .
В окне Расширенные настройки :
- Установите флажок рядом с Указать режим аутентификации.
- Выберите Аутентификация пользователя в раскрывающемся меню.

- Нажмите кнопку Сохранить учетные данные , чтобы сохранить имя пользователя и пароль Active Directory.
В диалоговом окне Безопасность Windows :
- Введите имя пользователя и пароль MyAccess или [email protected]* .
- Нажмите кнопку OK 3 раза , чтобы закрыть профиль беспроводной сети UCSFwpa.
*Также называется учетной записью Active Directory (AD)/компьютера.
Задать сетевое расположение
В окне Задать сетевое расположение выберите Рабочая сеть.
Поздравляем!
Теперь вы подключены к беспроводной сети UCSFwpa. Вы можете закрыть все окна панели управления беспроводной сетью .
Как удалить текущую запись подключения UCSFwpa
- Перейдите к меню «Пуск» и выберите Панель управления в правой части меню.