Как удалить предыдущую версию Windows 10: инструкция
После установки масштабного обновления операционной системы в мае 2019 года, пользователь может заметить потерю более 10 Гигабайт свободного места на жестком диске своего ПК или ноутбука. У нас размер занятого пространства на HDD увеличился на 28,0 Гб. Сегодня мы покажем вам, как удалить предыдущую версию Windows 10 и эффективно освободить такое драгоценное место.
Если же у вас компьютер укомплектован жестким диском большого объема, то вы можете и не заметить эти ненужные данные. Функционал ОС очистит их после истечения 10 дней (в случае заранее активированной опции).
Не хотите ждать? Тогда давайте перейдем к делу. Внимание: ручную очистку стоит делать только в том случае, если после крайнего обновления, ваша операционная система Windows 10 версии 1903 работает должным образом.
Также стоит понимать, что после освобождения места, вы не сможете вернуться к старой сборке ОС. Нужные файлы для осуществления процесса восстановления будут удалены.
Итак, главный объект для очистки — папка «Windows.old«. Посмотрите, какой размер она имеет в файловом Проводнике! Вручную удалять из неё ничего не нужно, так как некоторые системные файлы, подлежащие взаимосвязанному удалению, могут находиться и вне этой папки. Лучше обратиться за помощью к системным инструментам, специально для этого созданным разработчиками корпорации Microsoft.
КАК УДАЛИТЬ ПРЕДЫДУЩУЮ ВЕРСИЮ WINDOWS 10
Запустите системные «Параметры» комбинацией клавиш Win+I на своей клавиатуре. Далее сделайте следующее:
- перейдите в группу параметров «Система»;
- нажмите на раздел «Память устройства» слева;
- справа перейдите по ссылке «Настроить контроль памяти или запустить его»;
- найдите подраздел «Освободить пространство сейчас»;
- поставьте отметку в «Удалить предыдущие версии ОС»;
- нажмите кнопку «Очистить сейчас».



Внимание: предварительно, в этом же окне, проверьте настройки удаления файлов из Корзины и папки «Загрузки»! Там могут находиться нужные для вас объекты. При необходимости, сделайте их резервную копию или сохраните в другое место на диске.
Теперь, если вам будет необходимо вернуться к предыдущей сборке ОС, вам придется переустановить её с установочного носителя. Вот и всё!
Надеемся на то, что наша инструкция о том, как удалить предыдущую версию Windows 10 и добавить свободного пространства жесткому диску, поможет вам в случае необходимости. Будем очень благодарны за ваши отзывы и комментарии к ней. Спасибо за внимание!
Как удалить Windows 10 с компьютера полностью
  windows | для начинающих
Многие пользователи интересуются, как полностью удалить Windows 10 с компьютера или ноутбука. Правда, часто под этим вопросом подразумевают разные вещи: установка другой ОС с полной очисткой диска от 10-ки, удаление пункта меню загрузки «Windows 10» после установки другой системы и другие — рассмотрим все варианты.
В этой инструкции подробно описаны методы полностью удалить Windows 10 с жесткого диска или SSD компьютера. Заранее отмечу, что лично я не считаю хорошим решением сносить лицензионную Windows 10 от производителя и устанавливать предыдущие версии этой же системы на устройство, но допускаю, что у кого-то могут быть разумные причины для таких действий.
Как удалить Windows 10 при установке другой ОС
Чаще всего Windows 10 удаляют, одновременно устанавливая другую операционную систему, обычно — другую версию Windows, иногда — один из дистрибутивов Linux. При установке Windows 7 или 8.1, чтобы полностью удалить Windows 10 достаточно выполнить следующие шаги (
- Загрузившись с загрузочной флешки или диска с другой версией Windows, на этапе «Выберите тип установки» укажите «Полная установка». Для подготовки установочного накопителя и загрузки с него можно использовать следующие программы создания загрузочной флешки, а затем использовать Boot Menu.
- На следующем экране нажмите «Настройка диска».
- Далее у вас есть варианты: вы можете отформатировать раздел с Windows 10, но при этом другие данные от этой ОС останутся на других небольших системных разделах. Оптимальный вариант — удалить все разделы с диска, выбирая поочередно каждый и нажимая «Удалить» (если важных данных нет, а если есть — только раздел с Windows 10 и скрытые системные разделы), затем либо создать новые разделы с нужными параметрами, либо выбрать одно большое незанятое пространство и нажать «Далее» (необходимые разделы будут созданы автоматически и отформатированы).
В результате Windows 10 будет полностью удалена с компьютера или ноутбука. Всё вышеописанное верно для случая, когда на компьютере только один физический жесткий диск или SSD и одна операционная система. Если дисков несколько, а система установлена на диске, который обозначен как Диск 1, либо установлено несколько операционных систем, такой подход может привести к проблемам с загрузкой оставшейся ОС — здесь потребуется разобраться, что и на каких разделах находится, чтобы не затронуть важные данные.
Примерно то же самое будет и при установке Linux — почти любой дистрибутив предложит вам подготовить разделы для установки как путем ручной разметки, где вы сможете удалить разделы с Windows 10, загрузчиком и средой восстановления, так и путем полного удаления всех разделов.
Интерфейс настройки разделов при установке различных версий Linux может иметь разный вид, но обычно разобраться не сложно.
Как удалить Windows 10 из меню загрузки
Если вы уже установили другую систему и, возможно, отформатировали раздел с Windows 10 (если нет и у вас есть отдельный раздел с ней — можете отформатировать его), а в меню при загрузке она все равно отображается, удалить её можно и оттуда.
В случае если была установлена Windows другой версии:
- Нажать клавиши Win+R на клавиатуре, ввести msconfig и нажать Enter.
- Удалить ненужный пункт на вкладке «Загрузка».
- Удаление пунктов из загрузки и загрузчика UEFI можно выполнить с помощью утилит EasyUEFI и EasyBCD.
Если вы установили Linux в качестве второй ОС, уже отформатировали раздел с Windows 10, то удаление ненужного пункта из меню загрузки может выполняться по-разному в зависимости от загрузчика и типа загрузчика, обычно достаточно следующих действий:
- Для UEFI — удаление загрузочной записи для Windows с помощью утилиты efibootmgr, удаление папки Microsoft из /boot/efi/EFI на разделе с загрузчиком.
sudo gedit /etc/default/grub
- Добавление строки
GRUB_DISABLE_OS_PROBER=true
в конце файла grub.cfg (откроется на шаге 2) sudo update-grub
Дополнительная информация
Если у вас нет задачи устанавливать другую операционную систему на компьютер, то вы всегда можете загрузиться с какого-либо LiveCD с инструментами для работы с диском, удалить разделы и создать новые, либо отформатировать раздел с Windows 10.
То же самое можно сделать и с любой загрузочной флешки Windows 10, 8.1 и Windows 7, как на этапе выбора разделов для установки (как это было описано выше) так и в командной строке — достаточно в программе установки нажать Shift+F10 (Shift+Fn+F10 на некоторых ноутбуках) и использовать Diskpart для удаления разделов, создания новых разделов и их форматирования, примерно как в этой инструкции: Как удалить разделы на флешке (в нашем случае потребуется удалять разделы на жестком диске или SSD, но логика та же самая).
Видео инструкция
Надеюсь, материал оказался полезным. Если же вас интересует какой-то иной контекст задачи удаления Windows 10, опишите ситуацию в комментариях, постараюсь предложить решение.
А вдруг и это будет интересно:
Многие пользователи обновили свою операционную систему до windows 10 с windows 7 или windows 8.1. После этого они заметили существенное сокращение свободного места на диске C. При его анализе можно обратить внимание на папку с названием windows.old, размер которой зачастую может приближаться к 10 ГБ. В этой папке хранятся файлы предыдущей версии windows, которая была до обновления.
В данной статье мы расскажем как удалить предыдущую версию windows после обновления до windows 10 и тем самым избавиться от папки windows.old, освободим место на системном диске C.
Удаляем windows.old – папку с предыдущей версией windows
Для этого нажимаем на значок уведомлений в правом нижнем углу экрана возле часов. В открывшемся меню выбираем “Все параметры”.
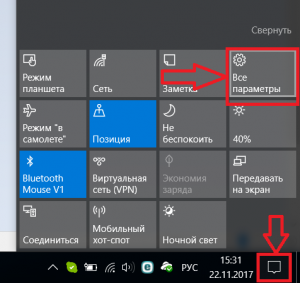
Открываем параметры windows 10
Далее переходим в пункт меню “Система”.
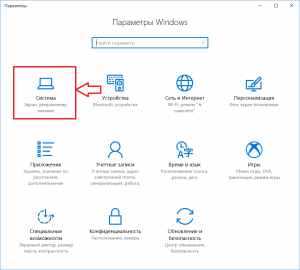
Пункт меню – “Система”
Затем в меню слева выбираем “Хранилище”.
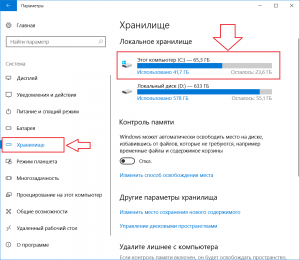
Переходим к анализу места на диске C
В правой части окна отобразятся ваши локальные диски. Жмем по диску C, на котором и находится папка windows.old.
Несколько секунд будет проводится анализ, после чего отобразятся данные по занятому месту. Файлы предыдущей версии Windows находятся в разделе “Временные файлы”.
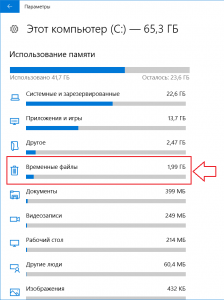
Открываем “Временные файлы”
Прокручиваем открывшееся окно чуть ниже и находим кнопку “Удалить предыдущие версии”.
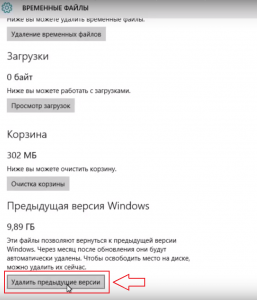
Удаление предыдущей версии windows вместе с папкой windows.old
Нажимаем на нее и ждем. Удаление может затянуться до нескольких минут в зависимости от размера папки windows.old. По его окончании папка windows.old вместе с файлами предыдущей версии windows, оставшихся после обновления до windows 10, будет удалена.
Как удалить Windows old в windows 7, 8, 10 легко и просто
Здравствуйте уважаемые читатели сайта alexzsoft.ru. Сегодня я хотел бы рассказать как удалить предыдущий windows, а если конкретней папки windows old. В статье удаление мусора вручную я описывал способ чистки компьютера, но не описал как удалить еще и предыдущие установки Windows и сейчас я это исправлю.
Как же удалить предыдущие установки Windows или папки Windows old?
Удалить на самом деле очень легко, по началу, когда только установил Windows повторно увидел папки Windows old и естественно попытался их удалить, но не тут то было, они не удаляли. И тут я начал искать способ решения, который оказался у меня под носом.
Как удалить windows old в Windows 7
Дело в том, что удалить папку Windows.old не получается из-за того, что администратор системы другой, а права на удаление остались у предыдущего. Можно конечно выставить права администратора в свойствах папки или удалить от имени администратора, но зачем, когда система может сама все сделать.
Для этого заходим в пуск — все программы — стандартные — служебные
Выбираем диск, на котором у вас предыдущая операционная система.
У меня это диск С.
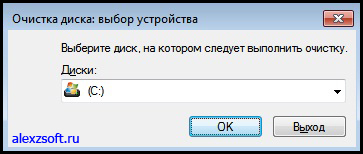
Нажимаем ок.
Система сканирует что можно удалить.

Появится список удаления ненужных файлов с точки зрения Windows. Об этом я писал в статье чистки мусора с компьютера вручную.
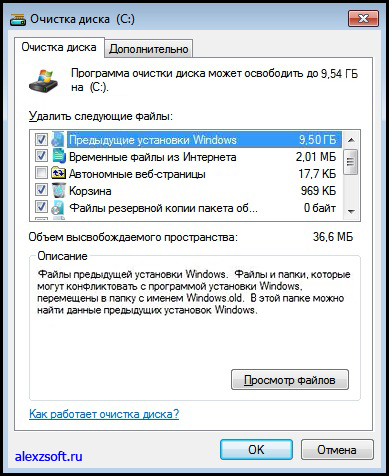
Выбираем предыдущие установки Windows, ну и если нужно пройдите по списку и поставьте галочки, которые вам необходимы. И нажмите ок.

Появится такое окно, в котором нажмите удалить файлы. После очистки перезагрузите компьютер и желательно сделайте правильную дефрагментацию.
Windows old как удалить на Виндовс 10 и 8
В Виндоус 8 и 10 процедура такая же, только чтобы запустить средство очистки нужно открыть компьютер, нажать правой кнопкой мыши по диску, на котором находится эта папка.
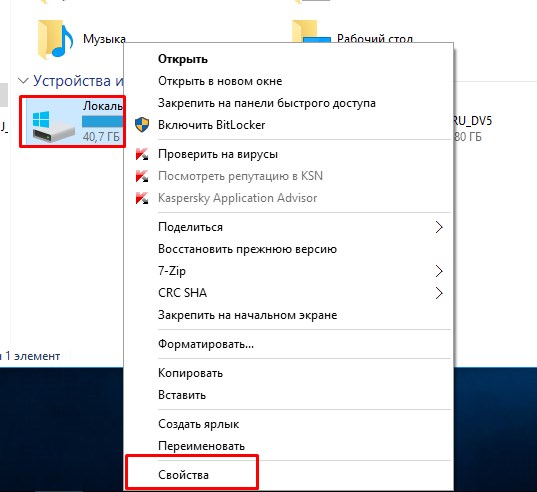
Далее выбираем очистка диска.
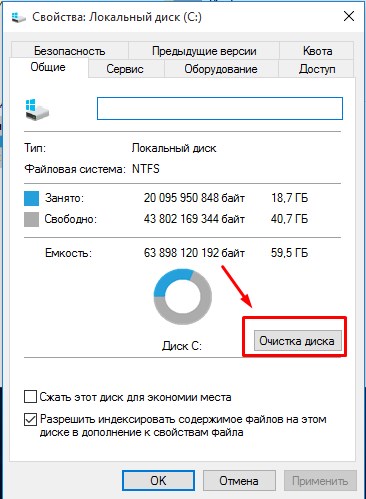
Не пугайтесь, программа начнет только анализ диска.
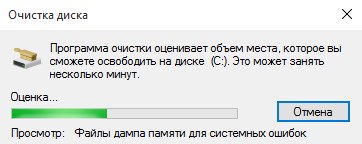
После анализа предложит файлы для удаления. Но мы нажимаем очистить системные файлы.
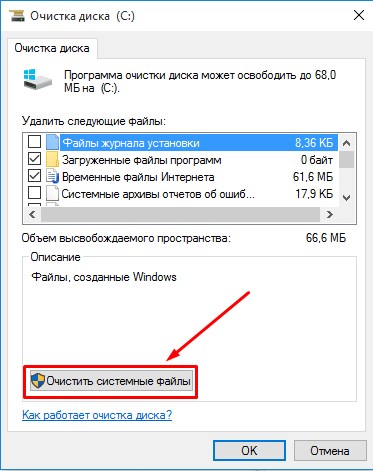
Программа опять проанализирует файлы для удаления и в списке находим Предыдущие установки Windows. Ставим галочку в этом пункте и в других пунктах если нужно ещё что-то удалить и нажимаем ОК.
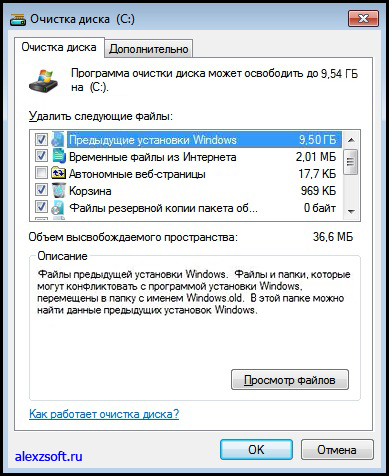
Все, предыдущая установка Windows удалена, а так же не удаляемая папка windows.old тоже 🙂
Как удалить папку windows old на windows 10 • Mouse Press
Приветствую, уважаемый пользователь. На этой странице, вы узнаете о том, как удалить папку windows old на windows 10. А так же, я отвечу на некоторые, часто задаваемые вопросы, относительно этой папки. Подробнее об этой папке, можно узнать на сайте droidov.
Как удалить папку windows old на windows 10?
- Клавишами Win+E открываем проводник.
- Наводим стрелку мышки на системный диск «C» и кликаем правой мышкой. Появится мини рамочка со списком команд.
- Выбираем пункт свойства, кликаем левой мышкой. Откроется рамочка с управлением.
- В правой нижней части рамочки нажимаем очистка диска. Просканируется системный диск и откроется рамочка для очистки диска.
- Слева внизу нажимаем очистить системные файлы. Это позволит расширить список удаляемых файлов до системных. вплоть до предыдущей версии windows которая находится в папке windows old.
- Можно пометить галочкой все пункты, а можно только предыдущую версию виндовс и нажать ок. Появится предупреждающая рамочка.
- Подтверждаем наше намерение нажав кнопку удалить файлы. Запустится процесс по удалению файлов.
Что это за папка?
В этой папке содержится информация от предыдущей версии windows.
Зачем она нужна?
Это некая страховка на случай, если вам не понравилась новая система, либо она оказалась не стабильной.
Что делать если папка windows old удалилась не полностью?
В таком случае необходимо удалить его вручную. Только предварительно необходимо обрести права администратора над данной папкой. Если у вас возникла данная ситуация, пожалуйста напиши об этом и я обязательно отвечу.
Уважаемые пользователи. Спасибо что пользуетесь инструкциями с моего сайта. Я стараюсь делать свои статьи максимально короткими, но информативными. Буду рад узнать если кому-то статья помогла.
Хорошая статья1Слишком сложноДиректория со старой Виндовс — ещё один беспощадный поглотитель памяти компьютера. Может занимать на винчестере и 10, и 15, и ещё очень много гигабайт. И причём без пользы дела. А ведь можно было бы на это дисковое пространство установить какую-нибудь новую игру или программу.
Эта статья расскажет вам, как удалить Windows, «бывшую в употреблении», и как очистить папку Windows.old, в которой хранятся файлы предыдущих инсталляций системы.
Рассмотрим как самые простые, так и более сложные методы удаления папки с системой.
Очистка Windows.old
1. Одновременно нажмите клавиши «Win» и «E».
2. Щёлкните правой кнопкой по разделу C, на котором установлена система.
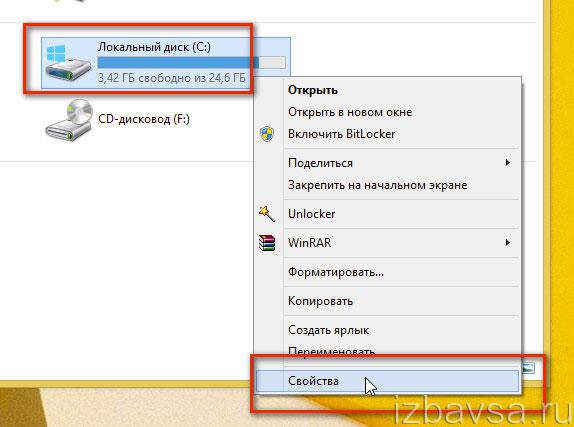
3. В контекстном меню откройте раздел «Свойства».
4. На панели свойств нажмите «Очистка… ».
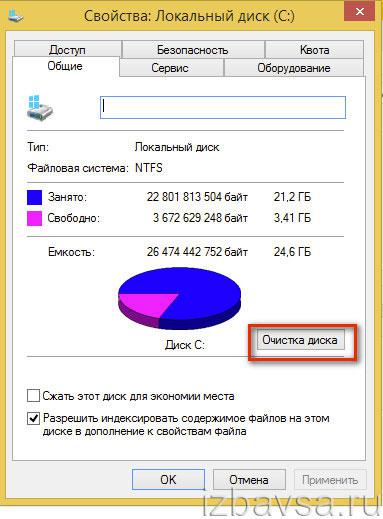
5. По завершении анализа директорий в окне «Очистка… », в блоке «Удалить следующие файлы», установите флажок в строке элемента «Предыдущие установки… ».
Совет! Также вы можете включить в список очистки такие объекты, как «Корзина» и «Временные файлы».
6. Клацните «OK». Подтвердите своё намерение очистить систему: в дополнительном запросе кликните «Удалить файлы».
7. В окне «Очистка… » нажмите «Да».
Вот и всё! Старый дистрибутив ушёл в небытие, а на диске C заметно прибавилось свободного пространства.
Удаление папки
(второй операционной системы на системном разделе или на другом винчестере, подключенном к ПК)
Способ №1: переименовать в Windows.old
Обманным путём вы заставляете действующую ОС «думать», что перед ней находятся предыдущие установки и, соответственно, их нужно очистить.
1. Чтобы удалить папку Windows (неиспользуемую в данный момент систему!), кликните по ней правой кнопкой. Выберите в перечне функций «Переименовать».

2. Дайте новое имя папке — Windows.old.
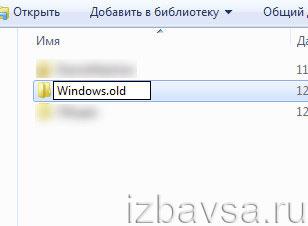
3. Затем откройте панель «Очистка… » (см. предыдущую инструкцию). В списке элементов выберите «Очистка системных файлов» и запустите удаление.
Способ №2: форматирование
Этот вариант удаления имеет существенный недостаток. Кроме системной папки полностью с диска удаляются другие имеющиеся данные. Перед его выполнением можно и нужно переместить данные, представляющие ценность для вас, в другой раздел или на внешний носитель (DVD, флешку).
Если старая «Винда» находится в другом разделе (не на диске C), щёлкните по его иконке правой кнопкой. А затем в меню запустите команду «Форматировать». В настройках установите файловую систему NTFS и размер кластера — 4096 байт. Подтвердите запуск форматирования: в новом окне нажмите «OK».
Способ №3: снятие блокировки и удаление штатной функцией
Метод сложный, но и в то же время самый эффективный. Позволяет корректно полностью убрать Windows с компьютера.
Снятие блокировки
1. Наведите курсор на папку старой «Винды», а затем нажмите правую кнопку. Выберите «Свойства».
2. В настройках свойств клацните «Дополнительно».
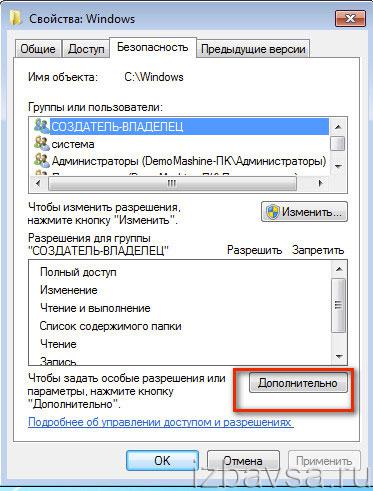
3. Кликом перейдите на вкладку «Владелец». Нажмите «Изменить».
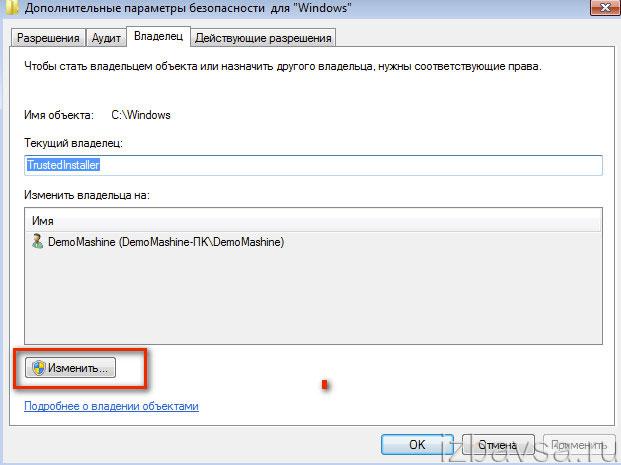
4. В изменённом окне щёлкните подраздел «Другие пользователи и группы… ».
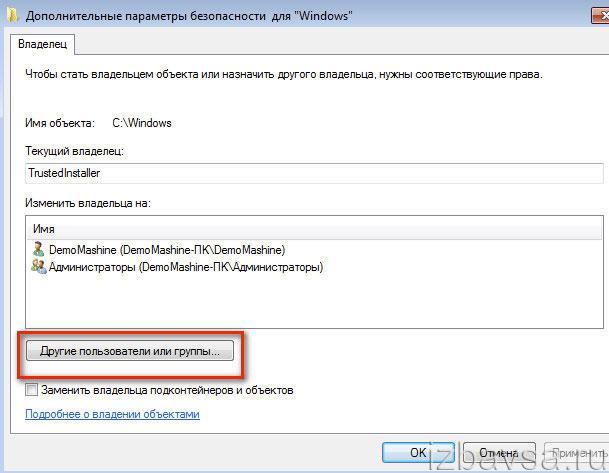
5. В окне «Выбор» клацните «Дополнительно».
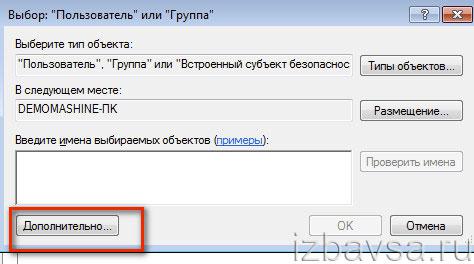
6. В расширении окна кликните «Поиск». В поле «Результаты поиска» выберите «Все». Нажмите «OK».
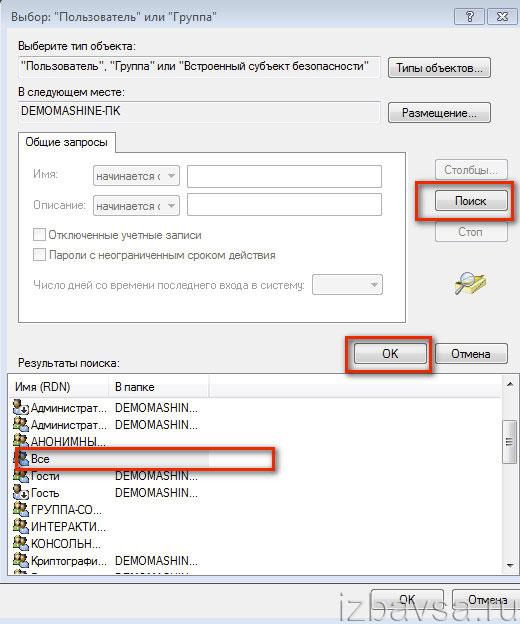
7. Закройте панель «Выбор… »: также клацните «OK».
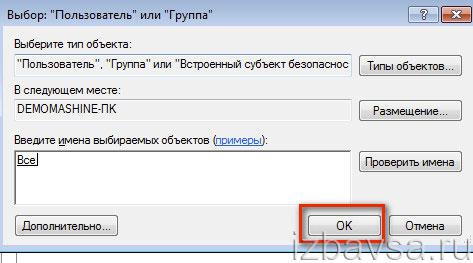
8. В «Дополнительные параметры… », в списке учётных записей, установите «Все». Включите опцию «Заменить владельца… » (кликните рядом с надписью окошко). Клацните «Применить».
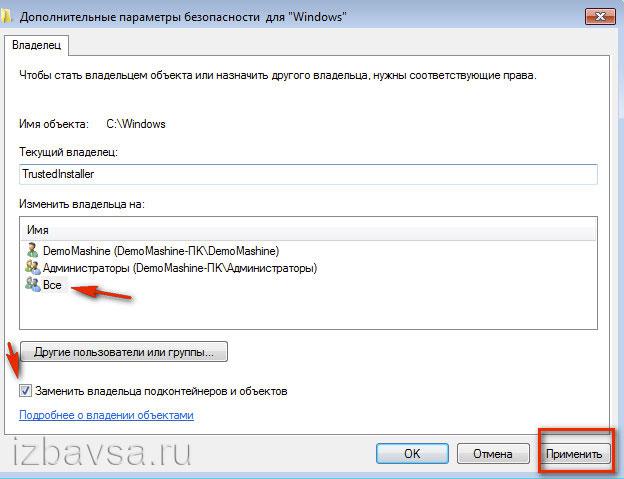
9. Система выполнит смену владельца (подождите немного).
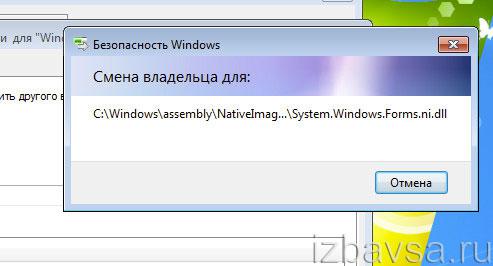
10. Прочитайте сообщение и кликните «OK».
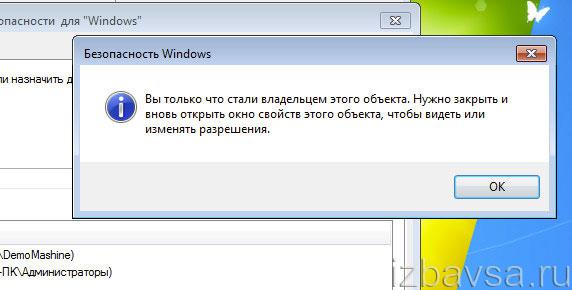
11. Закройте все предыдущие окна кликом по «OK» (кроме свойств папки).
12. В панели свойств клацните по кнопке «Изменить».
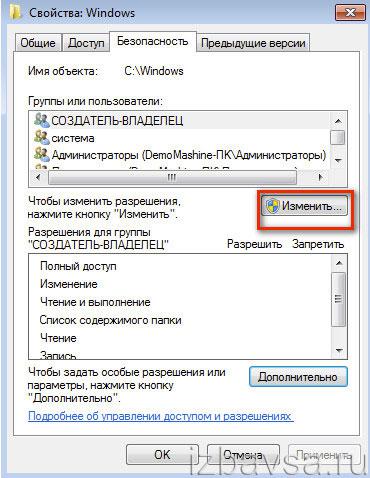
13. В опции «Разрешение… » нажмите «Добавить».
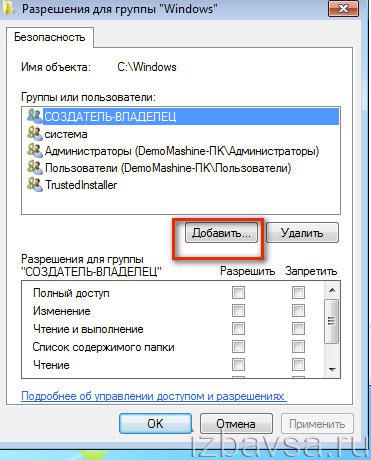
14. В новом окне — «Дополнительно».
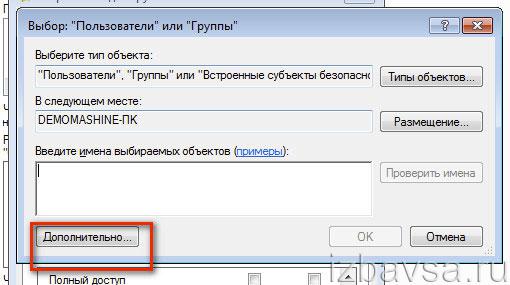
15. Снова активируйте поиск и выберите в результатах параметр «Все». А затем щёлкните «OK».
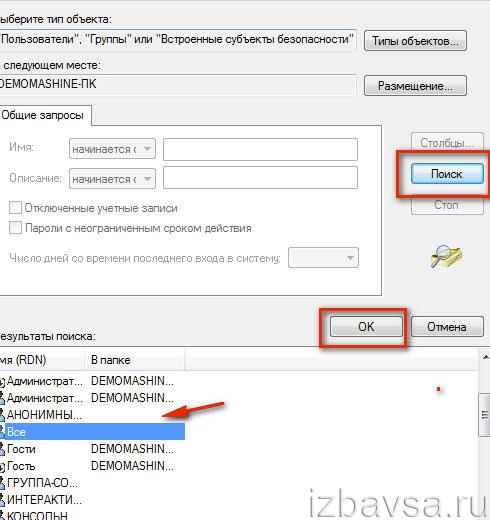
16. Также нажмите «OK» и в панели «Выбор… ».

17. Теперь, когда на вкладке «Безопасность», в списке групп, появился параметр «Все», в нижнем блоке «Разрешения для… » установите варианты доступа (изменение, чтение). Опция «Полный доступ» включает весь список настроек. Клацните «Применить».
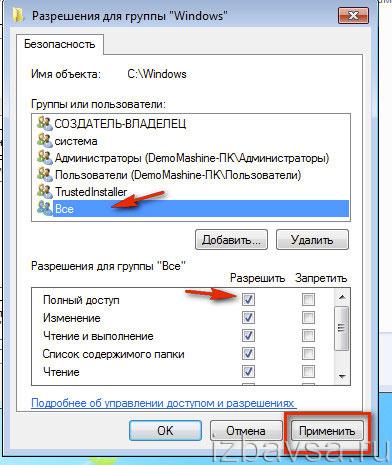
18. Закройте кнопкой «OK» предыдущие окна. В панели «Свойства» щёлкните «Дополнительно».
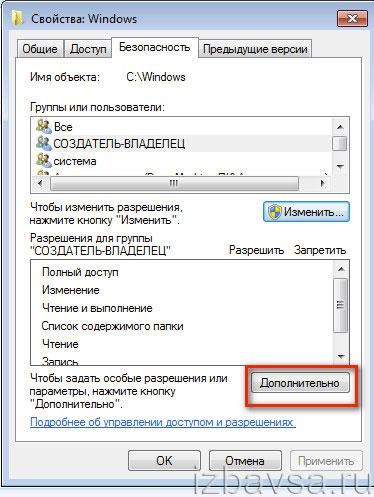
19. В дополнительных параметрах выделите кликом «Всё» и клацните «Изменить разрешения… ».
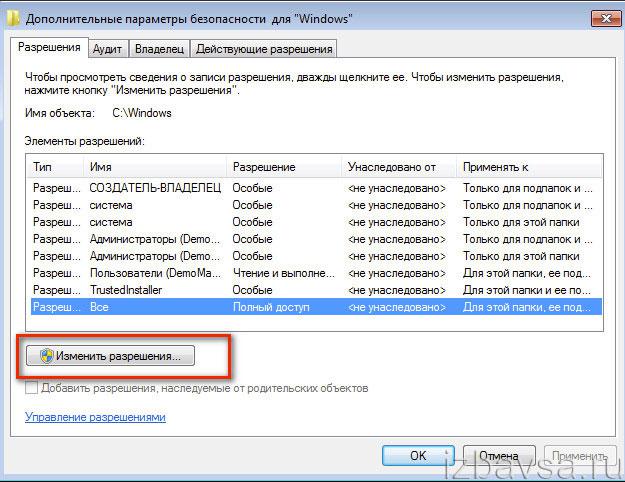
20. Далее, на вкладке «Разрешения», включите функцию «Изменить… » и кликните «Применить».
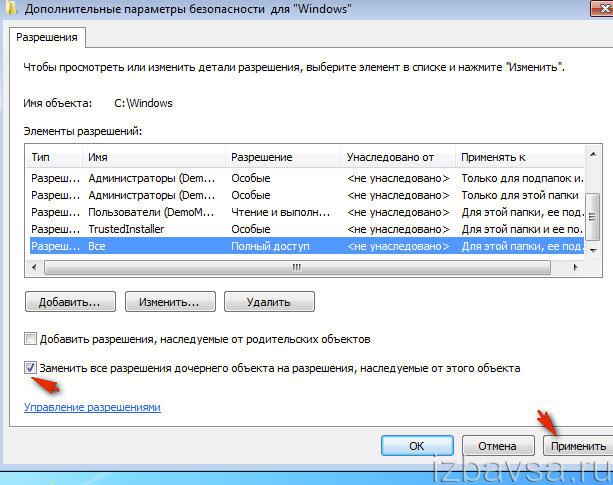
Удаление
1. Кликните один раз левой кнопкой по папке системы.
2. Нажмите сочетание клавиш «Shift+Del» (удаление без сохранения в корзине).
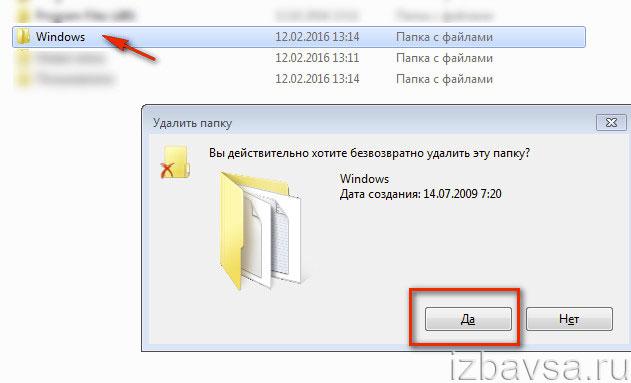
3. Подтвердите удаление: в окне запроса клацните «Да».
Успешной вам очистки компьютера!
Как удалить папку Windows.old В Windows 10
Папка Windows.old создается при обновлении установки Windows до более новой версии операционной системы Windows, при установке Windows в существующей версии Windows без форматирования диска или когда вы выполняете операцию обновления.
Почему используется папка Windows.old?
Если у вас есть папка Windows.old в корне установленного диска Windows 10, это либо потому, что вы обновили Windows 7/8 до Windows 10, либо выполнили чистую установку Windows 10 без форматирования диска, содержащего предыдущие установочные файлы Windows. ,
Папка Windows.old содержит все файлы и приложения из предыдущей установки Windows. Установщик Windows использует эту папку, когда вы хотите перейти на более раннюю версию Windows или когда установка более новой версии Windows не может быть завершена.

Безопасно ли удалять папку Windows.old?
Да, безопасно удалить папку Windows.old, если вы не планируете перейти на предыдущую версию.
Зачем убирать винду.старая папка?
Поскольку папка Windows.old содержит все файлы операционной системы Windows и установленные приложения, она занимает значительный объем дискового пространства. В некоторых случаях размер папки Windows.old может достигать 10–15 ГБ, в зависимости от общего размера предыдущей установки Windows.
Пользователи, которые установили Windows на меньшем SSD-диске, или пользователи, которые не выделили значительный объем дискового пространства для установленного диска Windows, могут захотеть удалить или удалить Windows.старая папка, чтобы получить немного ценного дискового пространства.
Но папку Windows.old нельзя быстро удалить, щелкнув ее правой кнопкой мыши и нажав кнопку «Удалить».
Итак, как удалить папку Windows.old, чтобы освободить место на диске в Windows 10? Есть несколько способов удалить папку Windows.old. Вы можете использовать собственный инструмент для очистки диска или использовать сторонние бесплатные инструменты, такие как CCleaner.
Следуйте инструкциям в одном из перечисленных ниже способов, чтобы избавиться от Windows.старой папки и освободите ГБ дискового пространства в Windows 10.
ПРЕДУПРЕЖДЕНИЕ: Не удаляйте папку Windows.old, если вы планируете вернуться к предыдущей версии Windows. То есть, если вы обновили установку Windows 7/8 до Windows 10 и теперь по какой-то причине планируете снова перейти на Windows 7/8, даже не думайте об удалении папки Windows.old, так как операция понижения невозможна без папка Windows.old.
Метод 1 из 3
Удалить Windows.старая папка в Windows 10 с помощью Disk Cleanup
Шаг 1: Откройте этот компьютер. Щелкните правой кнопкой мыши диск, на котором установлена Windows, и выберите «Свойства».


Шаг 2: На вкладке Общие нажмите небольшую кнопку Очистка диска , чтобы запустить ее. И если кнопка «Очистка диска» не отображается, как показано на рисунке ниже, обратитесь к разделу «Очистка диска», отсутствующему в свойствах диска в руководстве по Windows 10, чтобы восстановить ее.


Шаг 3. Когда утилита очистки диска отобразит следующее диалоговое окно, нажмите кнопку Очистить системные файлы , чтобы начать сканирование.

Шаг 4: Наконец, когда вы увидите следующее диалоговое окно, найдите запись с именем Предыдущие установки Windows или папка Windows.old. Проверьте предыдущие установочные файлы Windows или папку Windows.old, а затем нажмите кнопку ОК, чтобы удалить Windows.старая папка

Вот и все!
Папка Windows.old больше не должна отображаться в корневом каталоге установленного диска Windows.
Метод 2 из 3
Удаление папки Windows.old с помощью CCleaner
Если средство очистки диска не отображает папку Windows.old, вы можете воспользоваться помощью популярного программного обеспечения CCleaner, чтобы удалить его.
Шаг 1: Загрузите и установите программное обеспечение CCleaner, если оно еще не установлено на вашем компьютере.Вы можете скачать последнюю версию CCleaner для Windows 10 здесь.
Шаг 2: Запустите CCleaner, щелкните плитку Cleaner на боковой панели и снимите все флажки, кроме «Старая установка Windows» с правой стороны в разделе «Windows и приложения», если вы хотите удалить только папку Windows.old.

Шаг 3: Нажмите кнопку «Анализ», чтобы начать сканирование. Когда вы закончите, вы увидите Установку старой Windows и ее размер справа.Нажмите кнопку «Очистить», чтобы удалить папку Windows.old с ПК с Windows 10.

Вот и все!
Метод 3 из 3
Удалите папку Windows.old в Windows 10 с помощью командной строки
Шаг 1: Откройте командную строку с повышенными правами. Для этого введите CMD в поле поиска на панели задач или в поле Начать поиск, а затем одновременно нажмите клавиши Ctrl + Shift + Enter, чтобы открыть командную строку от имени администратора. Нажмите кнопку Да, когда вы увидите диалоговое окно UAC.
Шаг 2: В командной строке вставьте следующую команду и нажмите клавишу Enter, чтобы удалить папку Windows.old.
RD / S / Q% SystemDrive% \ windows.old

Если вы получаете какую-либо ошибку, убедитесь, что вы запустили командную строку от имени администратора. Удачи!
Если вы установите Windows Vista на компьютер с установленной Windows XP или если вы выполняете выборочную установку Windows Vista вместо установки обновления, вы увидите Windows.old папка на вашем системном диске. Точно так же, даже если вы устанавливаете Windows 7 или Windows 8 путем выполнения пользовательской установки и не форматируете раздел во время процесса установки, файлы, которые использовались в предыдущей версии Windows, сохраняются в Windows .старая папка . Короче говоря, всякий раз, когда вы обновляете Windows до более поздней версии, вы увидите новую папку с именем Windows.old, созданную на вашем диске.
Папка Windows.old в Windows 10/8/7
Папка Windows.old создается, если выполняются следующие условия:
- Вы устанавливаете более новую версию Windows на компьютер, на котором ранее версия Microsoft Windows установлена.
- Вы выполняете пользовательскую установку Windows Vista, Windows 7 или Windows 8 вместо установки обновления.
- Windows Vista, Windows 7 или Windows 8 устанавливаются на диск, на котором установлена Windows XP, Windows 2000, Windows Vista, Windows 7 (в зависимости от обстоятельств).
Эта папка Windows.old содержит следующие папки из вашей старой установки Windows:
- Windows
- Документы и настройки
- Программные файлы
Вы можете использовать эту папку для получения любых документов из вашей старой установки, как указано ниже. :
- Нажмите Пуск, введите % systemdrive% \ Windows.старый в поле Начать поиск и нажмите Enter.
- Получите файлы из папки Windows.old.
В качестве альтернативы, вы можете просто использовать Recover Personal Files Tool в Windows 8 для получения файлов из папки Windows.old.
Удалить или удалить W
.Как удалить папку Windows.old в Windows 10
При обновлении с Windows 7 или 8.1 до Windows 10 программное обеспечение сохраняет копию вашей старой операционной системы на тот случай, если вы захотите вернуться. Однако, если вы решите, что вы довольны работой с Windows 10 и не хотите выполнять откат, у вас остается не менее 15 ГБ неиспользуемого пространства на жестком диске, все это хранится в папке с именем Windows.old. Если вы просто попытаетесь удалить каталог Windows.old в проводнике, система не позволит вам удалить большинство файлов, поскольку считает их системными файлами.
Удаление папки Windows.old включает в себя три основных действия:
- Найдите и откройте утилиту «Освободить место …».
- Нажмите Очистить системные файлы.
- Проверьте предыдущие установки Windows.
Пошаговые инструкции со снимками экрана
1. Введите «Освободить место на диске» в поле поиска Windows.
2. Нажмите на ярлык для «Освободить место на диске …»
3. Нажмите ОК. Замените диск, если ваш диск Windows еще не выбран.
Подробнее: Как включить «Эй Кортана» в Windows 10
4. Нажмите Очистить системные файлы.
5. Нажмите OK еще раз, когда отобразится буква диска. Снова появится окно очистки диска.
6. Установите флажок «Предварительный просмотр установок Windows» в поле «Файлы для удаления» и Нажмите «ОК».
7. Нажмите Удалить файлы , когда появится запрос на подтверждение.
8. Нажмите Да , когда будет предложено подтвердить свое решение.
Для удаления файлов потребуется от 30 секунд до нескольких минут.
Windows 10 Storage and Backup
,Удалить папку Windows.old и сэкономить место (снова)
Обновление Windows 10 Fall Creators добавляет в операционную систему Microsoft ряд новых функций, некоторые из которых более значительны, чем другие. Windows 10 — это надежная операционная система, которая с момента своего выпуска постоянно получала множество исправлений и улучшений функций при потенциально бесплатном обновлении ОС, если вы работаете с ПК с Windows 7 или 8.
После обновления вы можете заметить, что некоторые значки и ярлыки, которые вы, вероятно, удалили, например, Магазин Windows или значок браузера Edge на панели задач, были добавлены обратно.Это просто старая Microsoft, придерживающаяся старых способов, но это легко исправить.
Теперь, что может быть не столь очевидным, это то, что большое обновление рассматривается почти как обновление Windows. В целях безопасности программа установки Microsoft сохраняет полную копию вашей текущей установки Windows (это каталог Windows.old прямо там), и хотя это пригодится в случае, если что-то пойдет не так или вам нужно вернуться назад, Также занимают несколько гигабайт драгоценного хранилища.

Это не ново для Windows 10, но несколько удивительно, что полное резервное копирование выполняется после простого обновления, которое, по мнению Microsoft, может быть больше похоже на пакеты обновления прошлых лет. Если у вас достаточно свободного места и вы не возражаете против неопрятности, вы можете просто проигнорировать папку, и она должна быть автоматически удалена через 30 дней после обновления. Если вы считаете, что хотите отменить изменения, , удалив эту папку, лишит вас и этой опции .

Но если вам не хватает места для хранения, вы можете использовать собственные инструменты Windows, чтобы удалить его. Фактически, в рамках обновления Fall Creators, Microsoft продолжала добавлять дополнительные параметры в настройки Windows, которые постепенно становятся де-факто, более удобной для пользователя версией полной панели управления. Новая опция в настройках под названием «Хранилище» предназначена для того, чтобы помочь вам уменьшить беспорядок и сэкономить место на диске. Это также позволяет запускать вручную для удаления временных файлов и удаления Windows.старая папка с несколькими щелчками мыши. Вот как вы это делаете:
для Windows 10 Fall Creators Обновление и позже
Шаг 1. Перейдите в Настройки, затем выберите Система.
Шаг 2. В левой части меню выберите «Хранилище».
В разделе «Смысл хранения» щелкните там, где написано «Измените, как мы освобождаем пространство»

Шаг 3. В разделе «Освободить место сейчас» вы можете выбрать вариант удаления предыдущей установки Windows 10.
Затем нажмите на кнопку «Очистить сейчас».
Шаг 4. Подождите, пока Windows соберет файлы и удалит их. После этого он покажет сообщение, когда это будет сделано.
На моем SSD объемом 256 ГБ я смог освободить почти 22 ГБ пространства.
Шаг 5. Смысл хранения — это новая функция ОС, которая по умолчанию отключена, но в этом разделе вы узнаете, что она делает и как она может быть полезной для вас, чтобы разрешить удаление временных файлов, очистить корзину через определенный промежуток времени или даже файлы в папке «Загрузки».Мы оставим это решение на ваше усмотрение.

Альтернативный способ удаления (работает в предыдущих версиях Windows)
Если вы попытаетесь удалить каталог Windows.old с помощью проводника, ОС не позволит вам сделать это, поскольку они считаются системными файлами. Вы можете обойти это после вмешательства с настройками разрешений, но делать это не нужно …
Шаг 1. Перейдите в Пуск и введите «Очистка диска».
Шаг 2. Откройте очистку диска и выберите основной системный диск.
Утилита просканирует ваш диск на наличие ненужных файлов и старых кэшированных данных. Однако каталог Windows.old не будет учитываться.
Шаг 3. Выберите опцию «Очистить системные файлы» в нижней части окна. Выберите ваш главный диск снова, и процесс сканирования будет повторен.
Шаг 4. Результат сканирования будет отображать различные типы данных, от файлов корзины до временного интернет-кэша. На этот раз появятся «Временные установочные файлы Windows», от 9 ГБ до 25 ГБ или более.
Шаг 5. Выберите все файлы, которые вы хотите удалить, включая установочные файлы Windows. Нажмите ОК. Затем подтвердите последующие запросы.

Если вы используете SSD небольшого размера, вы по достоинству оцените получение дополнительного места назад.
Если вам интересно, это абсолютно безопасно, чтобы очистить любой из файлов, перечисленных этим инструментом — просто не удаляйте содержимое корзины, если вы хотите восстановить что-то позже (!).Можно использовать и другие чистящие средства сторонних производителей, такие как CCleaner, хотя в этом нет необходимости.
Все еще нет обновления Windows 10 Fall Creators?
Если вы еще не получили обновление, оно будет загружено и установлено автоматически в ближайшие дни и недели, если вы выбрали параметры автоматической загрузки / установки. Вы также можете запросить его вручную, зайдя в Настройки> Обновление и безопасность> Центр обновления Windows> Проверить наличие обновлений.

