Как настроить почтовый клиент под Android?
Общие настройки
Настройка учетной записи по протоколу IMAP
Настройка учетной записи по протоколу POP3
Возможные ошибки при настройке клиента
Общие настройки
- Зайдите в Настройки почтового ящика, Программы и проверьте, разрешен ли доступ к почтовому ящику с помощью почтовых клиентов. Если нет, включите его. Подробнее с функцией можно ознакомится здесь.
- Откройте Почтовое приложение на вашем Android-устройстве. При добавлении нового почтового ящика в поле логина введите свой почтовый адрес полностью. Введите пароль и нажмите Настройка вручную.
- Выберите тип УЧЕТНАЯ ЗАПИСЬ POP3 или УЧЕТНАЯ ЗАПИСЬ IMAP. Для удобной работы с почтой рекомендуем IMAP.
Настройка учетной записи по протоколу IMAP
Перед настройкой убедитесь, что разрешен доступ к почтовому ящику с помощью клиента.
Протокол IMAP позволяет синхронизировать все папки вашего почтового ящика со смартфоном, чтобы вы могли через приложение работать с письмами прямо на сервере Рамблера. Это значит, что все действия с письмами в вашем клиенте будут происходить
Параметры для настройки клиента:
Сервер входящих писем IMAP
Сервер: imap.rambler.ru
Шифрование: SSL, порт 993
Сервер исходящих писем SMTP
Сервер: smtp.rambler.ru
Шифрование: SSL, порт 465
- Нажмите УЧЕТНАЯ ЗАПИСЬ IMAP. Откроется страница Параметры сервера входящей почты. Заполните поля, используя информацию из этой таблицы.

Нажмите Далее.
- Откроется страница Параметры сервера исходящей почты. Заполните поля, используя информацию из этой таблицы.
Нажмите Далее.
- Откроется страница Параметры учетной записи. Её можно заполнить по желанию.
Нажмите Далее, затем Готово.
По умолчанию в ящике отображаются не все основные и дополнительные папки. Чтобы увидеть в почтовом клиенте все папки, которые есть в вашем ящике Рамблер/почты, нажмите Показать все папки.
Настройка учетной записи по протоколу POP3
Перед настройкой убедитесь, что разрешен доступ к почтовому ящику с помощью клиента.
Протокол POP3 скачивает с сервера Рамблер/почты входящие письма и позволяет работать в почтовом клиенте независимо от почтового ящика на сервере. Все отправленные из почтового клиента письма будут доступны вам только из клиента, в веб-версии Рамблер/почты в папке  Если вы не установите в клиенте галочку Сохранять письма на сервере, входящие сообщения будут скачиваться почтовым клиентом на смартфон и удаляться с сервера. В вашем почтовом ящике на сайте Рамблер/почты входящие письма исчезнут.
Если вы не установите в клиенте галочку Сохранять письма на сервере, входящие сообщения будут скачиваться почтовым клиентом на смартфон и удаляться с сервера. В вашем почтовом ящике на сайте Рамблер/почты входящие письма исчезнут.
.
Параметры для настройки клиента:
Сервер входящих писем POP3
Сервер: pop.rambler.ru
Шифрование: SSL, порт 995
Сервер исходящих писем SMTP
Сервер: smtp.rambler.ru
Шифрование: SSL, порт 465
- Нажмите УЧЕТНАЯ ЗАПИСЬ POP3. Откроется страница Параметры сервера входящей почты. Заполните поля, используя информацию из этой таблицы.
Нажмите Далее.
- Откроется страница Параметры сервера исходящей почты. Заполните поля, используя информацию из этой таблицы.
Нажмите Далее.
- Откроется страница Параметры учетной записи. Её можно заполнить по желанию.
Нажмите Далее, затем Готово.
Возможные ошибки при настройке клиента
Ошибка: Сбой проверки подлинности.
Возникает: из-за некорректного ввода пароля, если пароль давно не обновлялся, если пароль содержит спецсимволы, которые не допускает клиент (пример — #%.-$}{), если не установлено разрешение на подключение почтовых клиентов.
Решение:
— смените пароль, чтобы в нём были только буквы и цифры. Сделать это можно на странице вашего профиля в разделе Пароль и безопасность профиля.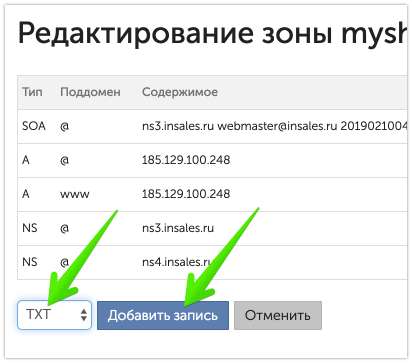
— разрешите подключение к ящику с помощью почтовых клиентов. Откройте в настройках Рамблер/почты раздел Программы и включите доступ к почтовому ящику с помощью почтовых клиентов.
Ошибка: С указанными настройками клиент не работает.
Возникает: Ошибка может возникать из-за особенностей приложения, операционной системы или провайдера.
Решение:Попробуйте альтернативные порты и другой тип шапрования:
pop.rambler.ru — 995, 110 (шифрование: ssl/tls/startls/без шифрования)
imap.rambler.ru — 993, 143 (шифрование: ssl/tls/startls/без шифрования)
smtp.rambler.ru — 465, 587, 25, 2525 (шифрование: ssl/tls/startls/без шифрования)
Если эта статья не помогла вам решить проблему c настройкой клиента, напишите нам об этом через форму форму обратной связи.
Как настроить почту на Android
Без электронной почты сложно представить полноценное использование смартфона. Да и в Интернете вам без неё будут недоступны определенные функции многих сайтов. Зачастую создание аккаунта в большинстве веб-порталов подразумевает собой ввод адреса электронной почты. Поэтому вам обязательно нужно знать о том, как настроить почту на Андроид и как создать электронный ящик.
Да и в Интернете вам без неё будут недоступны определенные функции многих сайтов. Зачастую создание аккаунта в большинстве веб-порталов подразумевает собой ввод адреса электронной почты. Поэтому вам обязательно нужно знать о том, как настроить почту на Андроид и как создать электронный ящик.
Содержание
- 1 Яндекс, Рамблер и прочие
- 2 Почта Mail.ru
- 3 Яндекс.Почта
- 4 Рамблер/почта
- 5 Yahoo Почта
- 6 Microsoft Outlook
- 7 Gmail
- 8 Настройка почты
Яндекс, Рамблер и прочие
Сейчас в Интернете существует множество крупных сайтов, которые позволяют зарегистрировать электронную почту. Но нельзя сказать, что все они одинаково надежны. Кто-то функционирует с перебоями, а другие подозреваются в чтении личной информации, находящейся в письмах. Вот почему мы рекомендуем обращать внимание только на следующие сервисы:
- Gmail;
- «Яндекс»;
- «Рамблер»;
- Mail.ru;
- Outlook;
- Yahoo!.

Для регистрации почты вы можете перейти на главную страничку любого из этих сайтов. Но на телефоне для этих целей проще всего задействовать фирменное приложение выбранного «почтовика». Давайте рассмотрим каждое из них чуть подробнее.
Почта Mail.ru
Почта Mail.ru: почтовый ящик
Developer: Mail.Ru Group
Price: Free
Один из самых известных российских почтовых сервисов. Его создатели вполне могли бы всеми силами завлекать пользователя именно к себе. Но, как ни удивительно, мобильное приложение позволяет добавить аккаунт и из других популярных «почтовиков». Если у вас несколько адресов электронной почты, то программа Mail.ru объединяет их все!
Что касается интерфейса приложения, то с ним должен разобраться абсолютно любой человек. Он выполнен в фирменных сине-белых цветах. Если у отправителя имеется аватар, то он будет отображаться в программе. Также клиент способен похвастать комбинированной адресной книгой, благодаря чему вы можете найти получателя очень быстро.
Яндекс.Почта
Яндекс Почта – Yandex Mail
Developer: Yandex Apps
Price: Free
Ещё одна весьма удобная почта для Андроид. Приложение предустанавливается на многие бюджетные смартфоны, поставляемые в Россию. Программа работает стабильно, автоматические Push-уведомления позволяют моментально узнать о получении письма. Также это приложение идеально подойдет тем людям, которые очень активно работают с почтой. Даже если аккаунт содержит в себе несколько сотен писем — умный поиск позволит очень быстро найти нужное.
Сервис «Яндекс» позволяет наделять письма разными метками. Чаще всего используется метка «Важное». Это позволяет выделить письмо среди всех остальных сообщений. А ещё здесь поддерживается группировка писем по темам. И «Яндекс» едва ли не лучше всех остальных сервисов справляется с определением спама, уступая по этому параметру только Gmail.
Чаще всего используется метка «Важное». Это позволяет выделить письмо среди всех остальных сообщений. А ещё здесь поддерживается группировка писем по темам. И «Яндекс» едва ли не лучше всех остальных сервисов справляется с определением спама, уступая по этому параметру только Gmail.
Рамблер/почта
В середине 2000-ых годов почтовый сервис «Рамблера» имел огромную популярность. Сейчас этого сказать нельзя. Однако это не мешает сервису стабильно работать и прекрасно справляться с блокировкой писем, содержащих в себе спам. Мобильный клиент для Android существует не первый год, на данный момент его скачали примерно 300 тысяч раз. Необходимо заметить, что это приложение способно работать не только с почтой «Рамблера», но и с письмами из других электронных ящиков.
Как и прочие программы такого рода, Рамблер/почта обладает понятным интерфейсом и поддержкой Push-уведомлений. При этом разработчики всегда готовы пойти навстречу пользователям. Если у вас есть интересная идея, которую можно реализовать в рамках почтового клиента, то достаточно написать создателям утилиты на специальный адрес.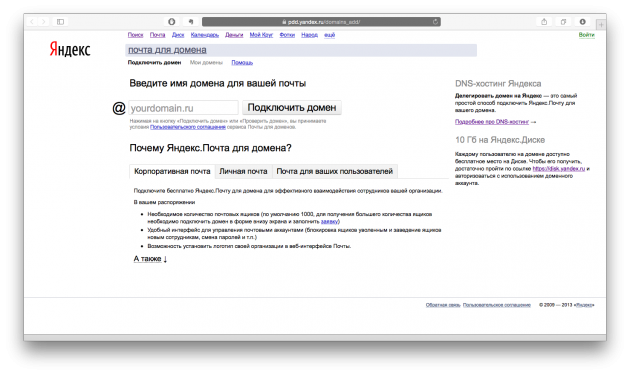 Что касается недостатков, то они у приложения тоже есть. Самый главный из них заключается в показе рекламы — это в программу было внедрено с осенним обновлением.
Что касается недостатков, то они у приложения тоже есть. Самый главный из них заключается в показе рекламы — это в программу было внедрено с осенним обновлением.
Скачать
Yahoo Почта
Yahoo Почта – порядок во всем!
Developer: Yahoo
Price: Free
В это сложно поверить, но почтовый сервис Yahoo! существует дольше поисковика Google. Поэтому установить фирменный клиент можно хотя бы ради любопытства. С его помощью можно читать письма, поступающие не только на родной Yahoo, но и на Gmail, Outlook, AOL и некоторые другие сервисы. При этом здесь здорово реализована поисковая часть — найти нужное письмо можно буквально в пару нажатий.
Сам Yahoo! предоставляет 1 Тб облачного пространства. В связи с этим вы можете не переживать о том, что вложения в письмах очень много весят — места им точно хватит. Понравиться приложение должно и тем, кто любит заниматься кастомизацией. Уже сейчас клиент поддерживает множество цветовых схем, а в будущем их станет ещё больше. Ещё одним приятным дополнением является возможность отправить GIF-анимацию.
Ещё одним приятным дополнением является возможность отправить GIF-анимацию.
Microsoft Outlook
Microsoft Outlook
Developer: Microsoft Corporation
Price: Free
Раньше под словом Outlook подразумевали специальную компьютерную программу, собирающую письма с различных веб-сервисов. Она существует и сейчас. Но попутно в Microsoft решили переименовать в Outlook и собственный почтовый сервис. Пользователи отмечают, что он отличается хорошей борьбой со спамом. Что касается фирменного клиента, созданного для Android, то в него можно занести данные и с других электронных ящиков, созданных на прочих сервисах. Также здесь есть поддержка сторонних облачных хранилищ, куда можно перемещать имеющиеся вложения.
Постепенно клиент учится распознавать самые важные письма. Если таковые присутствуют, то они будут перемещаться в самый верх списка. Словом, приложение делает ставку на смарт-фильтры, а также на удобную работу с календарем. Жаль, что имеются у программы Microsoft Outlook и недостатки. Среди них следует отметить отсутствие возможности добавить электронную почту с «Яндекса» или каких-либо других российских сервисов. Но зато утилита грамотно взаимодействует с вложениями в виде презентаций, таблиц или текстовых файлов в формате Word. Это не должно удивлять, ведь именно Microsoft в своё время изобрела подобные документы.
Жаль, что имеются у программы Microsoft Outlook и недостатки. Среди них следует отметить отсутствие возможности добавить электронную почту с «Яндекса» или каких-либо других российских сервисов. Но зато утилита грамотно взаимодействует с вложениями в виде презентаций, таблиц или текстовых файлов в формате Word. Это не должно удивлять, ведь именно Microsoft в своё время изобрела подобные документы.
Gmail
Gmail
Developer: Google LLC
Price: Free
У 95% наших читателей Gmail уже установлен. Но рассказать об этом почтовом клиенте всё же нужно. Как несложно догадаться, он создан компанией Google. В первую очередь он предназначен для взаимодействия с собственным почтовым сервисом, аккаунт в котором имеет практически каждый человек, знакомый с операционной системой Android. Но можно сюда занести данные и с других «почтовиков», использующих протоколы POP и IMAP.
Американская компания предоставляет каждому пользователю 15 Гб облачного пространства.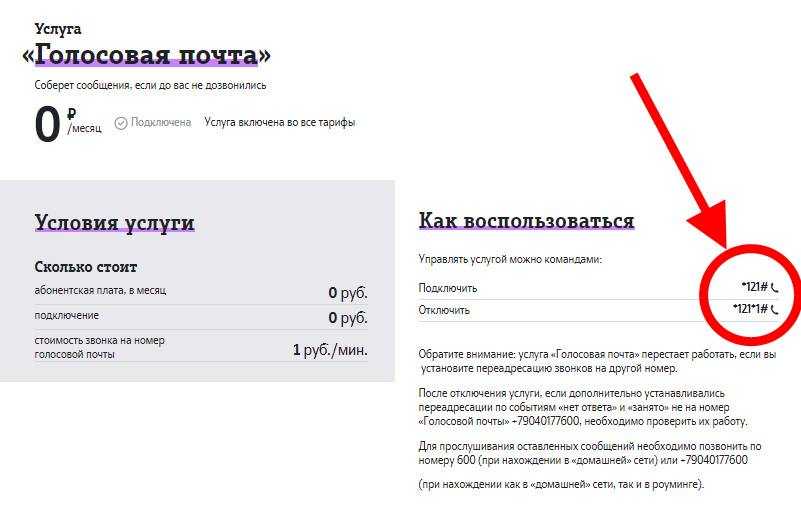 Для небольших вложений в виде документов этого вполне хватит. Также здесь имеется отличная защита от спама. Имеется в программе и автоматическая сортировка почты — всяческие уведомления из социальных сетей будут помещаться в отдельные папки, которые вы можете читать лишь время от времени. Всё в порядке здесь и с поиском.
Для небольших вложений в виде документов этого вполне хватит. Также здесь имеется отличная защита от спама. Имеется в программе и автоматическая сортировка почты — всяческие уведомления из социальных сетей будут помещаться в отдельные папки, которые вы можете читать лишь время от времени. Всё в порядке здесь и с поиском.
Настройка почты
Если вы решите скачать одно из рассмотренных выше приложений, то точно не столкнетесь со сложностями в настройке. Вам нужно будет лишь ввести логин и пароль, после чего вы сможете приступать к чтению почты. Определенные проблемы настройка почты на Андроид вызывает только в том случае, если вы желаете использовать встроенный клиент. Зачастую в его качестве применяется Gmail, который не так интуитивно понятен, как хотелось бы.
Шаг 1. Запустите Gmail. Вы можете использовать и другой встроенный клиент, но наш пример будет основан на продукте Google.
Шаг 2. Если у вас уже имеется аккаунт Google, то и почта в Gmail зарегистрирована. Соответственно вы уже можете читать входящие письма.
Соответственно вы уже можете читать входящие письма.
Шаг 3. Для подключения аккаунта с другого почтового сервиса нужно вытащить с левого края шторку и нажать на кнопку «Настройки».
Шаг 4. Здесь нажмите на кнопку «Добавить аккаунт».
Шаг 5. Так вы попадете в раздел с выбором использующегося почтового сервиса. Выберите тот, на котором вы производили регистрацию. Например, если ваш электронный адрес — [email protected], то вас должен интересовать пункт «Яндекс». Если вашего сервиса в списке нет, то выберите пункт «Другой».
Шаг 6. Теперь остается только ввести адрес электронной почты, нажать кнопку «Далее», прописать пароль и подтвердить свои действия.
Вот так легко можно настроить электронную почту на Андроид. Не забывайте, что вы можете подстроить клиент под собственный ритм жизни. Тот же Gmail позволяет выбрать действия, совершаемые после нажатия кнопки «Удалить», включить автопереход по цепочкам писем и задействовать многие другие опции. Вскоре вы удивитесь тому, насколько удобной может быть работа с электронной почтой!
Вскоре вы удивитесь тому, насколько удобной может быть работа с электронной почтой!
Узнайте, как настроить учетную запись электронной почты на телефоне
Как настроить учетные записи электронной почты на телефоне
Вероятно, первое, что вы захотите сделать со смартфоном, — это настроить учетную запись электронной почты, чтобы вы могли отправлять и получать электронные письма на вашем телефоне.
Для этого вы столкнетесь со странными терминами, такими как POP3 и IMAP — запутались?
Читайте дальше, и мы очень просто объясним, что все это значит.
Прежде всего, давайте объясним некоторые слова, используемые для обозначения систем электронной почты:
Электронная почта означает электронная почта, и это, конечно же, означает способ пересылки того, что вы пишете, между разными компьютерами. Различные компьютеры «общаются» друг с другом в Интернете. Чтобы иметь возможность разговаривать друг с другом, они должны говорить на одном языке, как и мы.
У вас может быть два основных типа учетных записей электронной почты:
- Служба веб-почты — очень распространенная, и большинство из нас будет использовать этот тип — Gmail / Hotmail / Yahoo Mail Служба веб-почты означает, что вы пишете или получаете электронную почту при подключении к Интернету. По сути, вы набираете электронное письмо на компьютерах поставщиков электронной почты. Поскольку компьютеры провайдеров электронной почты обслуживают информацию для вашего компьютера или смартфона, они называются «серверами », а тот, который отвечает за электронную почту, называется сервером электронной почты 9.0007 (иногда его называют облаком ). Вы, несомненно, заметите, что если вы потеряете подключение к Интернету, вы не сможете продолжать печатать!
- Клиентская электронная почта — Вы можете использовать это на работе в офисе — Microsoft Outlook, Windows Live Mail — Здесь вы загрузите программу электронной почты на свой компьютер, и вы фактически вводите и сохраняете электронную почту в ваш собственный компьютер / телефон / устройство — эта программа затем подключается к Интернету, чтобы отправить электронное письмо или получить ваши новые электронные письма.
 Вы можете вводить электронные письма, даже если вы не подключены к Интернету, но, конечно, вы должны быть в сети, чтобы отправлять электронные письма.
Вы можете вводить электронные письма, даже если вы не подключены к Интернету, но, конечно, вы должны быть в сети, чтобы отправлять электронные письма.
Как вы можете видеть, обоим типам почтовых служб необходимо подключение к Интернету для отправки и получения ваших электронных писем, и они делают это, используя серверов .
Несколько слов о серверах:
Компьютеры взаимодействуют друг с другом в Интернете, используя другие компьютеры, называемые «серверами». Это немного похоже на большую игру в китайский шепот: один компьютер передает информацию другому компьютеру, который передает ее другому и так далее! Когда компьютеру или вашему телефону нужно связаться с сервером, ему потребуются две части информации:
- Имя сервера.
- Номер порта сервера (это просто номер, который сообщает серверу, какая информация поступает, поэтому номер порта, используемый для электронной почты, будет отличаться от номера порта, который ваш компьютер использует для обновления времени на ваш компьютер, например).

Существует три основных способа подключения учетной записи электронной почты к Интернету:
- POP3 — Это был первый способ, с помощью которого компьютеры могли отправлять электронные письма. POP — это сокращение от Post Office Protocol , и в настоящее время мы используем версию 3, следовательно, POP3. Это очень простая система, которая позволяет вам загружать вашу электронную почту на ваш телефон и в то же время удаляет исходную электронную почту, хранящуюся на почтовом сервере. Поскольку он удаляет исходное электронное письмо, вы не можете затем загрузить его с другого устройства / компьютера, но это означает, что ваш почтовый ящик никогда не будет заполнен, поэтому у вас не закончится место для хранения.
- IMAP — это сокращение от Internet Message Access Protocol — эта система позволяет вам войти в систему, чтобы увидеть свою электронную почту на почтовом сервере.
 Это означает, что вы можете просматривать их, используя множество различных устройств. Он не удаляет их автоматически, вы можете сделать это, если хотите. Это может предложить более безопасный способ хранения вашей электронной почты, поскольку она не хранится в вашем телефоне (с POP3, если вы загрузите электронную почту на свой телефон, а затем уроните телефон в унитаз, вы потеряете телефон и электронную почту!) Один недостаток заключается в том, что ваш почтовый ящик может быть заполнен, потому что вы достигли своего предела хранения.
Это означает, что вы можете просматривать их, используя множество различных устройств. Он не удаляет их автоматически, вы можете сделать это, если хотите. Это может предложить более безопасный способ хранения вашей электронной почты, поскольку она не хранится в вашем телефоне (с POP3, если вы загрузите электронную почту на свой телефон, а затем уроните телефон в унитаз, вы потеряете телефон и электронную почту!) Один недостаток заключается в том, что ваш почтовый ящик может быть заполнен, потому что вы достигли своего предела хранения.
- Microsoft Exchange, MAPI и Exchange ActiveSync — это система, разработанная Microsoft. Это довольно сложно объяснить, но в основном он позволяет вам делать все, что делает IMAP, и, кроме того, вы можете синхронизировать свою электронную почту, контакты и данные календаря на всех ваших устройствах — например, на вашем телефоне, компьютере, планшете и т. д.
SMTP-сервер — еще одна вещь, о которой полезно знать!
Все компьютеры и ваш телефон должны иметь возможность общаться друг с другом на понятном им языке.
 SMTP — это сокращение от Simple Mail Transfer Protocol , и это согласованный язык, который они все используют для отправки электронной почты. Таким образом, ваша учетная запись электронной почты будет отправлять электронную почту с использованием SMTP-сервера. Затем SMTP-сервер связывается с вашим сервером IMAP или POP3, чтобы убедиться, что электронная почта доставлена в нужное место.
SMTP — это сокращение от Simple Mail Transfer Protocol , и это согласованный язык, который они все используют для отправки электронной почты. Таким образом, ваша учетная запись электронной почты будет отправлять электронную почту с использованием SMTP-сервера. Затем SMTP-сервер связывается с вашим сервером IMAP или POP3, чтобы убедиться, что электронная почта доставлена в нужное место.- Проще говоря, SMTP-сервер подобен большому почтовому сортировочному офису, а ваш POP3 или IMAP — вашему местному почтальону. Затем вам нужно, чтобы оба работали вместе, чтобы доставить вашу почту.
Push электронная почта
Вы можете услышать термин « push электронная почта «, который относится к системе, которую многие смартфоны используют для получения электронной почты. С помощью push-уведомлений ваши электронные письма «доставляются» прямо на ваш телефон, как только они отправляются, поэтому вы сразу же получаете электронное письмо.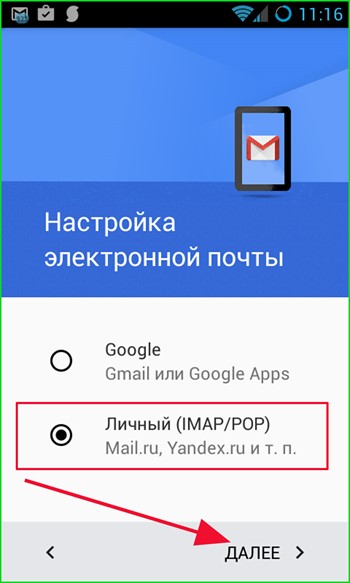 Часто смартфоны сообщают о получении электронного письма звуковым сигналом, но, к счастью, вы можете отключить это. Эта система электронной почты полезна для людей, которым нужно знать, что электронное письмо было отправлено им немедленно.
Часто смартфоны сообщают о получении электронного письма звуковым сигналом, но, к счастью, вы можете отключить это. Эта система электронной почты полезна для людей, которым нужно знать, что электронное письмо было отправлено им немедленно.
Стандартные системы электронной почты, в которых вы посещаете свою учетную запись, чтобы узнать, есть ли у вас что-либо в папке «Входящие», могут быть настроены на имитацию push-сообщений путем частой проверки сообщений электронной почты. Обычно это можно сделать из меню настроек в учетной записи электронной почты, где вы можете выбрать проверку электронной почты каждые 5, 10, 30 или 60 минут.
Совет: Помните, чем чаще ваш телефон проверяет электронную почту, тем больше энергии он потребляет.
Настройки безопасности
Приятно знать, что ваша система электронной почты имеет встроенную защиту. Обычно для входа в учетную запись требуются пароли.
Когда вы настраиваете свою учетную запись электронной почты, она может спросить вас, хотите ли вы использовать безопасность.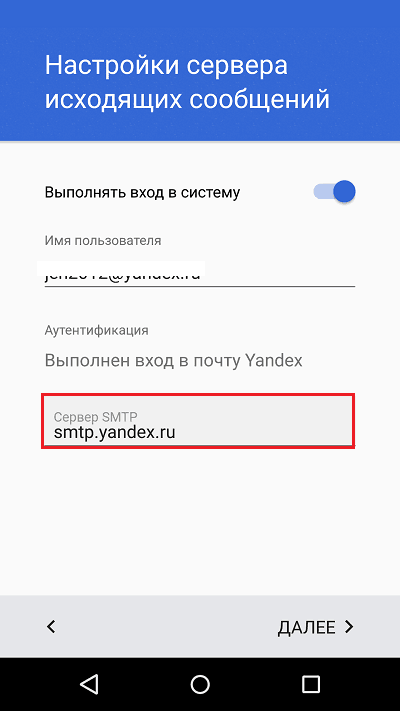 Иногда он может просто спросить: «Требуется ли вход?» а иногда в нем больше деталей и жаргона! Используемые термины:
Иногда он может просто спросить: «Требуется ли вход?» а иногда в нем больше деталей и жаргона! Используемые термины:
SSL — сокращение от Secure Socket Layer.
TSL — уровень транспортных сокетов.
Это всего лишь методы защиты вашей информации, и мы рекомендуем вам их использовать.
Какую систему следует использовать?
Когда вы приступите к настройке собственной учетной записи электронной почты на своем телефоне, вам обычно предоставляется выбор, какую систему вы предпочитаете.
Вот простое руководство:
- Если вы проверяете электронную почту с большого количества устройств, телефонов или компьютеров, настройте электронную почту для использования IMAP.
- Если вы в основном используете веб-почту и хотите, чтобы ваш телефон или iPad синхронизировались с вашей веб-почтой, также используйте IMAP.
- Если вы используете один почтовый клиент на одной выделенной машине (скажем, в вашем офисе), вам может подойти протокол POP3.

- Если у вас большая история электронной почты, вы можете использовать протокол POP3, чтобы избежать нехватки места на удаленном почтовом сервере.
- Если вы используете электронную почту Hotmail или Exchange Server, MAPI или Exchange ActiveSync предоставят вам аналогичную облачную синхронизацию, например IMAP.
Пошаговое руководство по настройке электронной почты на телефоне
Настроить учетную запись электронной почты на телефоне очень просто. Различные модели телефонов будут иметь немного разные экраны настройки, которым нужно следовать, и инструкции будут различаться в зависимости от того, какую операционную систему использует ваш телефон, но это руководство должно помочь вам настроить большинство систем.
Чтобы настроить учетную запись электронной почты, вам потребуется некоторая информация от поставщика услуг электронной почты.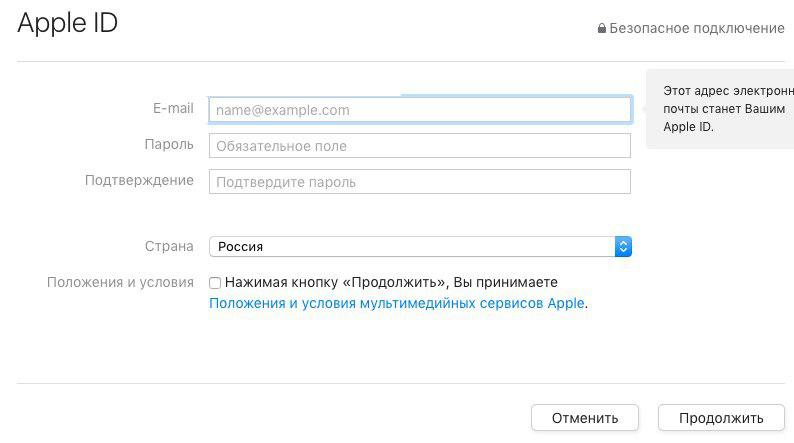
This is what you will need:
- If you want to use the POP3 system you need:
- POP3 server name
- POP3 port number
- If you want для использования системы IMAP вам необходимо:
- имя сервера IMAP
- номер порта IMAP
- 0013
- SMTP Server Name
- Порт SMTP Номер порта
- Решите, если вы используете безопасность — почти всегда Да
В этом примере. POP3 , так что вы получили имя сервера POP3, номер порта POP3, имя SMTP-сервера и номер порта SMTP у поставщика услуг электронной почты или с помощью нашего руководства — полного руководства по настройкам, необходимым для Outlook (Hotmail) Gmail, Yahoo и AOL настройка учетной записи электронной почты нажмите здесь .
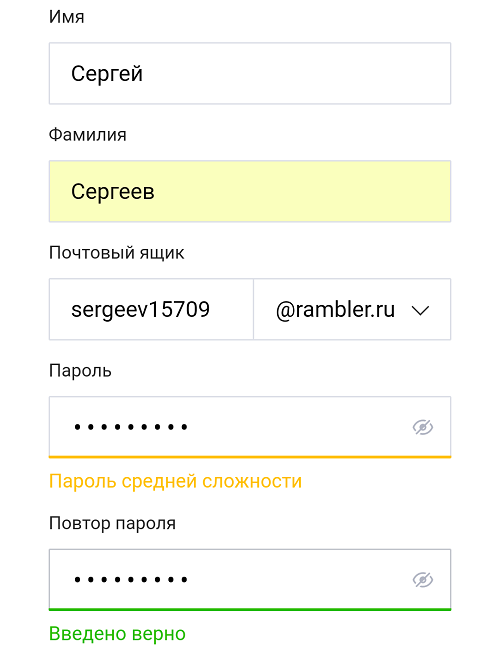
Теперь давайте приступим к работе: В этом руководстве мы покажем вам шаги, необходимые для настройки учетной записи электронной почты на телефоне Android. Наши изображения показывают Samsung Galaxy S.
Шаг 1. Если вы впервые добавляете учетную запись электронной почты, вам сразу же будет предложено добавить новую учетную запись. Если у вас уже есть учетная запись, нажмите кнопку «Параметры», затем кнопку «Учетные записи», чтобы создать новую учетную запись. | Шаг 2. |
Шаг 3. | Шаг 4.
|
Шаг 5.
| Шаг 6. |
Шаг 7. Установите флажок рядом с «Отправлять электронную почту с этой учетной записи по умолчанию», если у вас есть более одной учетной записи электронной почты, но вы хотите использовать ее в качестве основной учетной записи для отправки электронной почты на свой телефон. | Шаг 8. Теперь ваш телефон настроен и готов к использованию с выбранной вами учетной записью электронной почты. |
Настройка электронной почты Outlook на моем телефоне |
Настройка электронной почты с помощью встроенного почтового приложения Android
Выберите тип учетной записи, которую вы хотите добавить.
ПРИМЕЧАНИЕ. почтовые приложения Android могут выглядеть по-разному на разных устройствах, а приведенные инструкции могут не совпадать с вариантами, которые вы видите.
Эти шаги являются руководством, если вам нужна дополнительная помощь, у производителя устройства может быть руководство для справки.
Настройка учетной записи outlook.com (включая hotmail.com, live.com, msn.com)
Вы также можете настроить почту с помощью встроенного приложения Android Gmail.
- Коснитесь Настройки > Учетные записи > Добавить учетную запись > Exchange .
- Введите свой полный адрес электронной почты, например @outlook.com. (Это может быть учетная запись электронной почты, оканчивающаяся на @outlook.com, @hotmail.com, @msn.com или @live.com, и включает международные домены, такие как @outlook.co.uk, или любые пользовательские домены, размещенные на Outlook.com.)
- Если вы хотите, чтобы только ваша учетная запись электронной почты синхронизировалась с вашим телефоном, нажмите Далее и следуйте остальным инструкциям. Однако, если вам нужны другие параметры синхронизации, такие как синхронизация календаря и контактов, выберите Ручная настройка и выполните следующие действия. ПРИМЕЧАНИЕ. Описанные ниже действия вручную относятся только к учетным записям Outlook.com. Если вы пытаетесь настроить учетную запись Yahoo, Gmail или iCloud, проверьте информацию у этих поставщиков.

- На странице типа учетной записи выберите Обмен > Следующий .
- Введите пароль и выберите Далее .
- На странице настроек сервера входящей почты установите следующее:
- Имя пользователя домена
Убедитесь, что указан ваш полный адрес электронной почты. Например, @outlook.com. Если Домен и Имя пользователя являются отдельными текстовыми полями на вашем устройстве, оставьте поле Домен пустым и введите свой полный адрес электронной почты в поле Имя пользователя . - Пароль
Используйте пароль, который вы используете для доступа к своей учетной записи. - Имя сервера
Возможно, вам потребуется заменить имеющиеся данные на s.outlook.com для любой учетной записи электронной почты, оканчивающейся на @outlook.com, @hotmail.com, @msn.com или @live.com, включая международные домены, такие как @outlook.co.uk, или любые пользовательские домены, размещенные на Outlook. com.
com. - Порт
Используйте 443 или 993. - Тип безопасности
Выберите SSL/TLS или убедитесь, что установлен флажок Использовать защищенное соединение (SSL) , затем нажмите Далее .
- Имя пользователя домена
- В параметрах учетной записи измените или примите параметры синхронизации по умолчанию, а затем выберите Далее .
- Назовите свою учетную запись, если хотите, а затем выберите Далее .
Не работает?
Убедитесь, что вы правильно ввели адрес электронной почты и пароль и повторите попытку, так как даже одна небольшая опечатка приведет к ошибке.
Если вы включили двухэтапную проверку и видите ошибку с неверным паролем, см. раздел Устранение неполадок при настройке электронной почты в этой теме.
Если вы синхронизировали свой календарь и контакты, перейдите к этим встроенным приложениям на вашем устройстве, чтобы просмотреть любые элементы, которые могут быть там.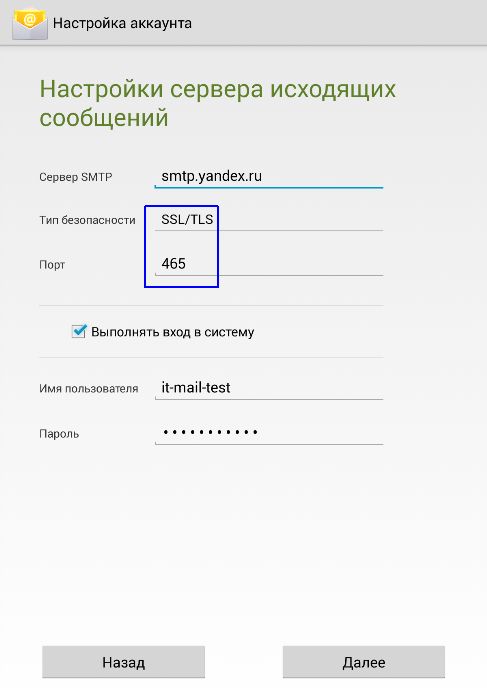 Если вы также синхронизировали задачи, вы должны увидеть их в приложении календаря на своем устройстве. Синхронизация всего может занять несколько минут.
Если вы также синхронизировали задачи, вы должны увидеть их в приложении календаря на своем устройстве. Синхронизация всего может занять несколько минут.
Вы также можете использовать браузер на своем устройстве для проверки своей учетной записи электронной почты, оканчивающейся на @outlook.com, @hotmail,com, @msn.com или @live.com. Перейдите на http://m.mail.live.com и войдите в свою учетную запись электронной почты.
Приложение Samsung
Применяется к:
Office 365, Office 365 для администраторов, Office 365 для администраторов малого бизнеса
Электронная почта
- Настройка Outlook на устройстве iOS
- Настройка электронной почты 9035 на устройстве iOS Outlook на устройстве Android
- Настройка электронной почты на устройстве Android
- Настройка Outlook на устройстве Windows Phone
Документы
- Настройка Office на устройстве iOS
- Настройка Office на устройстве Android
- Настройка Office на Windows Phone
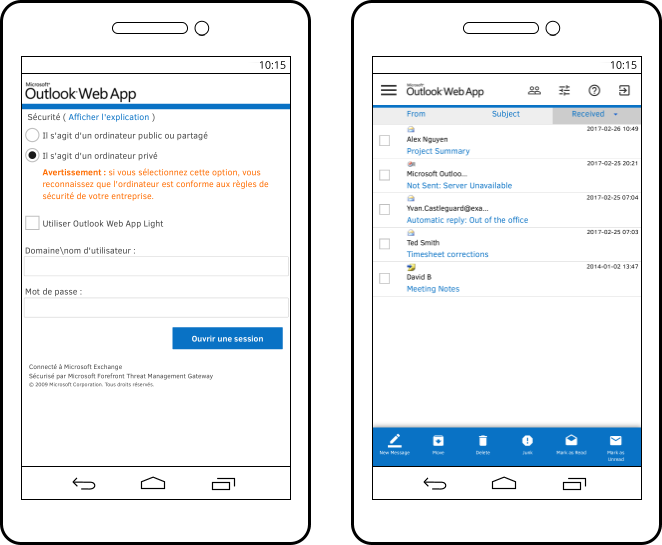
> Общие Справка по Office 365
Использование почтового приложения Microsoft Outlook для Android
Если проблемы не исчезнут, свяжитесь с нами по телефону
1300 755 615.Настройте встроенную электронную почту Android приложение
Приложение Gmail
1. Откройте приложение Gmail
2. Коснитесь значка меню в верхнем левом углу > Настройки > Добавить учетную запись > Exchange и Microsoft 365.
Важно: НЕ выбирайте «Outlook, Hotmail и Live» , если вы не хотите синхронизировать только электронную почту , а не календарь/контакты.
Выберите тип учетной записи, которую вы хотите добавить.
ПРИМЕЧАНИЕ. почтовые приложения Android могут выглядеть по-разному на разных устройствах, а приведенные инструкции могут не совпадать с вариантами, которые вы видите.
Эти шаги являются руководством, если вам нужна дополнительная помощь, у производителя устройства может быть руководство для справки.
Настройка учетной записи outlook.com (включая hotmail.com, live.com, msn.com)
Вы также можете настроить почту с помощью встроенного приложения Android Gmail.
- Коснитесь Настройки > Учетные записи > Добавить учетную запись > Exchange .
- Введите свой полный адрес электронной почты, например @outlook.com. (Это может быть учетная запись электронной почты, оканчивающаяся на @outlook.com, @hotmail.com, @msn.com или @live.com, и включает международные домены, такие как @outlook.co.uk, или любые пользовательские домены, размещенные на Outlook.com.)
- Если вы хотите, чтобы только ваша учетная запись электронной почты синхронизировалась с вашим телефоном, нажмите Далее и следуйте остальным инструкциям. Однако, если вам нужны другие параметры синхронизации, такие как синхронизация календаря и контактов, выберите Ручная настройка и выполните следующие действия.
 ПРИМЕЧАНИЕ. Описанные ниже действия вручную относятся только к учетным записям Outlook.com. Если вы пытаетесь настроить учетную запись Yahoo, Gmail или iCloud, проверьте информацию у этих поставщиков.
ПРИМЕЧАНИЕ. Описанные ниже действия вручную относятся только к учетным записям Outlook.com. Если вы пытаетесь настроить учетную запись Yahoo, Gmail или iCloud, проверьте информацию у этих поставщиков. - На странице типа учетной записи выберите Обмен > Следующий .
- Введите пароль и выберите Далее .
- На странице настроек сервера входящей почты установите следующее:
- Имя пользователя домена
Убедитесь, что указан ваш полный адрес электронной почты. Например, @outlook.com. Если Домен и Имя пользователя являются отдельными текстовыми полями на вашем устройстве, оставьте поле Домен пустым и введите свой полный адрес электронной почты в поле Имя пользователя . - Пароль
Используйте пароль, который вы используете для доступа к своей учетной записи. - Имя сервера
Возможно, вам потребуется заменить имеющиеся данные на s.outlook. com для любой учетной записи электронной почты, оканчивающейся на @outlook.com, @hotmail.com, @msn.com или @live.com, включая международные домены, такие как @outlook.co.uk, или любые пользовательские домены, размещенные на Outlook.com.
com для любой учетной записи электронной почты, оканчивающейся на @outlook.com, @hotmail.com, @msn.com или @live.com, включая международные домены, такие как @outlook.co.uk, или любые пользовательские домены, размещенные на Outlook.com. - Порт
Используйте 443 или 993. - Тип безопасности
Выберите SSL/TLS или убедитесь, что установлен флажок Использовать защищенное соединение (SSL) , затем нажмите Далее .
- Имя пользователя домена
- В параметрах учетной записи измените или примите параметры синхронизации по умолчанию, а затем выберите Далее .
- Назовите свою учетную запись, если хотите, а затем выберите Далее .
Не работает?
Убедитесь, что вы правильно ввели адрес электронной почты и пароль и повторите попытку, так как даже одна небольшая опечатка приведет к ошибке.
Если вы включили двухэтапную проверку и видите ошибку с неверным паролем, см.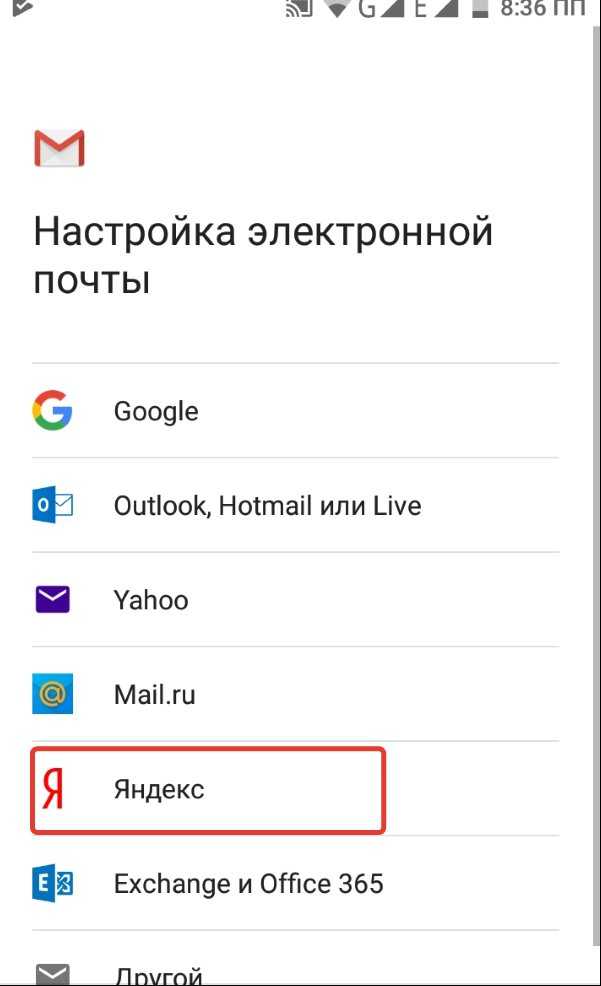


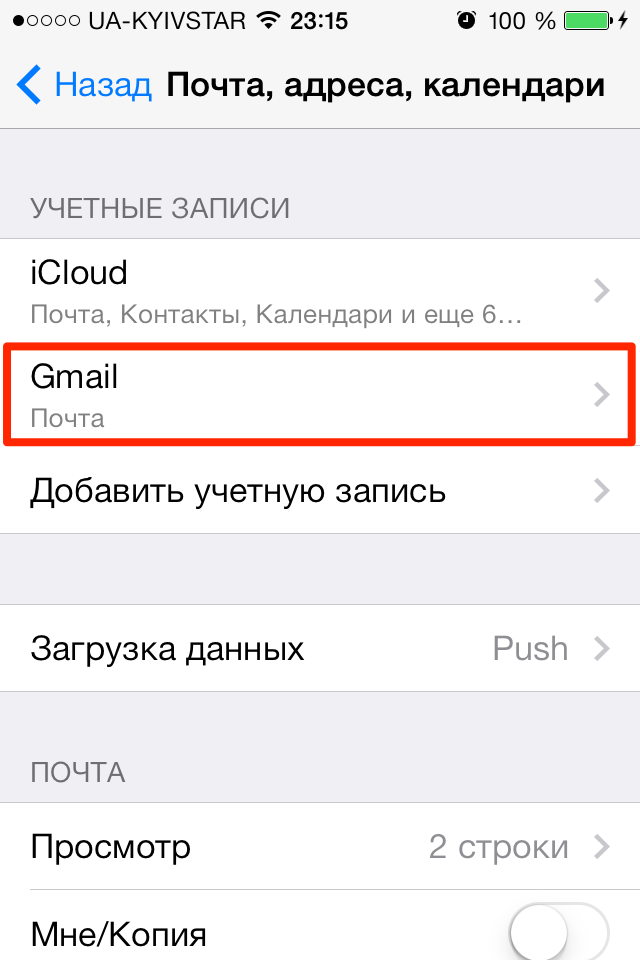

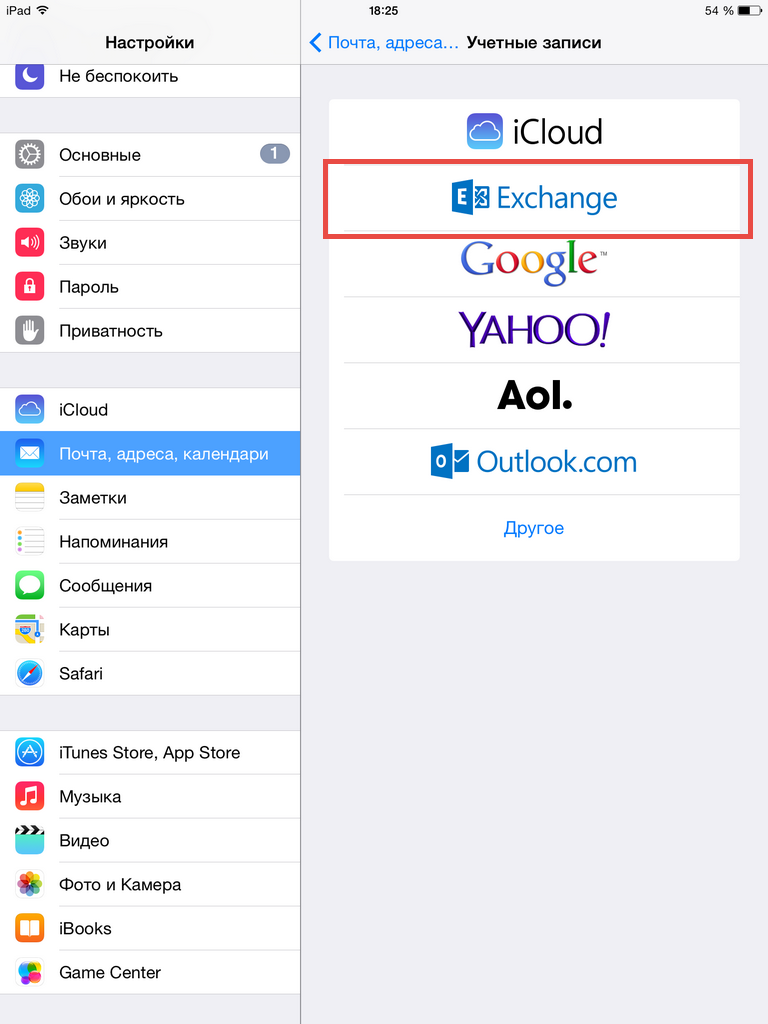 Вы можете вводить электронные письма, даже если вы не подключены к Интернету, но, конечно, вы должны быть в сети, чтобы отправлять электронные письма.
Вы можете вводить электронные письма, даже если вы не подключены к Интернету, но, конечно, вы должны быть в сети, чтобы отправлять электронные письма. 
 Это означает, что вы можете просматривать их, используя множество различных устройств. Он не удаляет их автоматически, вы можете сделать это, если хотите. Это может предложить более безопасный способ хранения вашей электронной почты, поскольку она не хранится в вашем телефоне (с POP3, если вы загрузите электронную почту на свой телефон, а затем уроните телефон в унитаз, вы потеряете телефон и электронную почту!) Один недостаток заключается в том, что ваш почтовый ящик может быть заполнен, потому что вы достигли своего предела хранения.
Это означает, что вы можете просматривать их, используя множество различных устройств. Он не удаляет их автоматически, вы можете сделать это, если хотите. Это может предложить более безопасный способ хранения вашей электронной почты, поскольку она не хранится в вашем телефоне (с POP3, если вы загрузите электронную почту на свой телефон, а затем уроните телефон в унитаз, вы потеряете телефон и электронную почту!) Один недостаток заключается в том, что ваш почтовый ящик может быть заполнен, потому что вы достигли своего предела хранения.
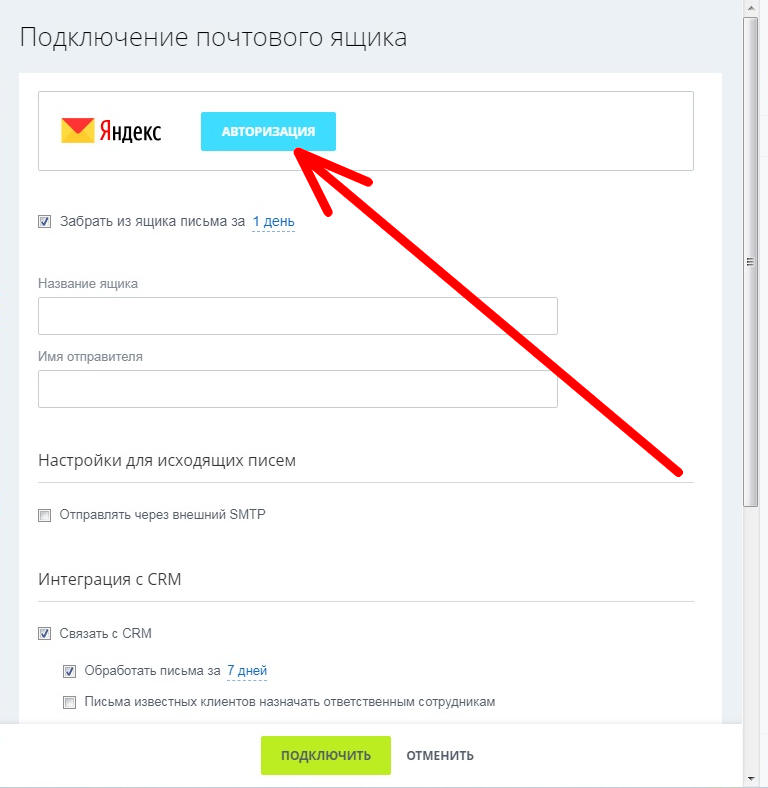 Некоторые телефоны автоматически выбирают и POP3, и IMAP.
Некоторые телефоны автоматически выбирают и POP3, и IMAP.
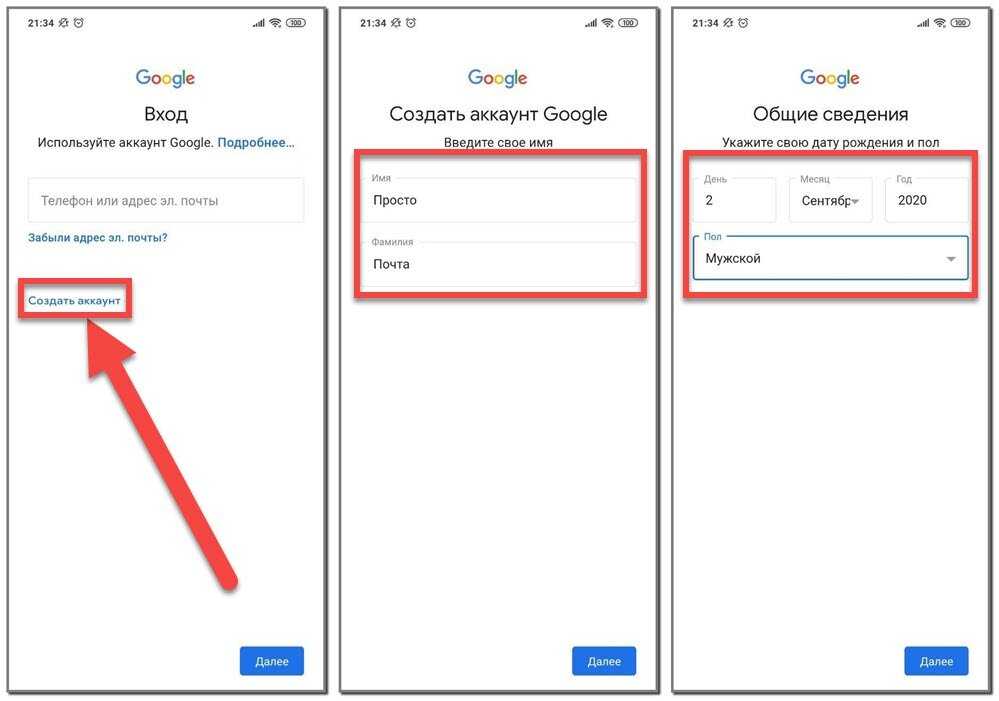
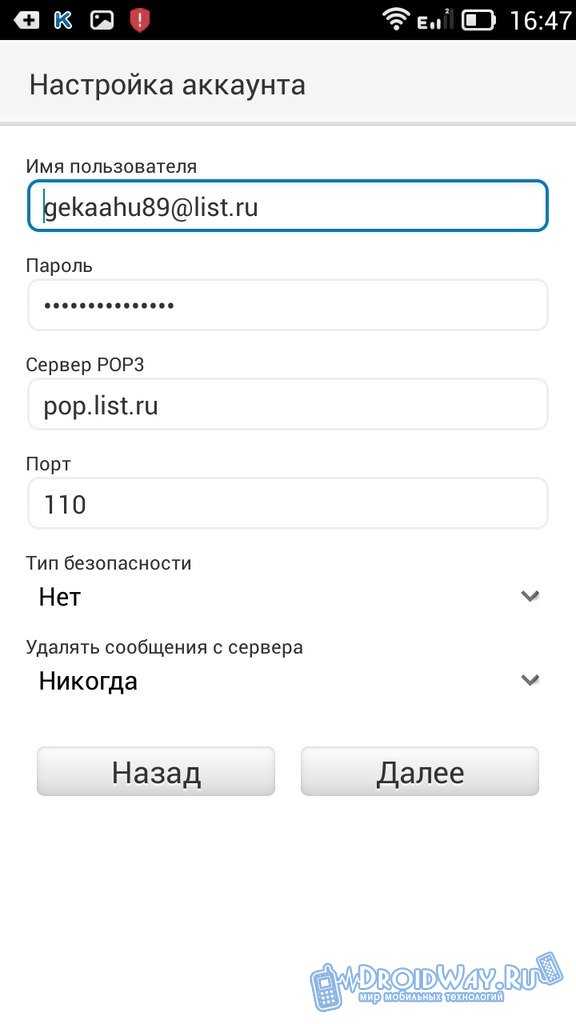
 com.
com. ПРИМЕЧАНИЕ. Описанные ниже действия вручную относятся только к учетным записям Outlook.com. Если вы пытаетесь настроить учетную запись Yahoo, Gmail или iCloud, проверьте информацию у этих поставщиков.
ПРИМЕЧАНИЕ. Описанные ниже действия вручную относятся только к учетным записям Outlook.com. Если вы пытаетесь настроить учетную запись Yahoo, Gmail или iCloud, проверьте информацию у этих поставщиков. com для любой учетной записи электронной почты, оканчивающейся на @outlook.com, @hotmail.com, @msn.com или @live.com, включая международные домены, такие как @outlook.co.uk, или любые пользовательские домены, размещенные на Outlook.com.
com для любой учетной записи электронной почты, оканчивающейся на @outlook.com, @hotmail.com, @msn.com или @live.com, включая международные домены, такие как @outlook.co.uk, или любые пользовательские домены, размещенные на Outlook.com.