Подключение интернета на компьютере через мобильный телефон по USB-кабелю или WiFi
На форумах часто встречаются вопросы новичков о том, как подключить телефон к компьютеру как интернет и что понадобится для выполнения процедуры. Существует несколько способов осуществления процесса, при правильном выполнении проблемы со связью возникать не будут. Дополнительно можно воспользоваться сторонним программным обеспечением, позволяющим решить проблемы с местом доступа к Internet в виде мобильника.
Смартфон как основная точка доступаПодключение компьютера к интернету через телефон
Современные устройства изначально оснащены дополнительным функционалом, позволяющим раздавать интернет стороннему оборудованию. Для выполнения процедуры достаточно активировать режим «передатчика данных». Итоговое название зависит от модели и прошивки телефона.
Принципы присоединения компьютеров через телефоны идентичны для всех вариантов, вне зависимости от использующейся операционной системы. Алгоритм аналогичен, единственное, что отличается — название пунктов меню в гаджетах разных производителей. Аппараты, работающие под iOS, обладают меньшим выбором регулировок, но дают повышенные гарантии безопасности для связи.
Алгоритм аналогичен, единственное, что отличается — название пунктов меню в гаджетах разных производителей. Аппараты, работающие под iOS, обладают меньшим выбором регулировок, но дают повышенные гарантии безопасности для связи.
Что даёт использования мобильного в качестве точки доступа
Подобный подход применяется в роли запасного варианта при возникновении проблем со стандартным соединением. Вопросы с неработоспособностью роутера, повреждением кабелей или неполадками работы у основного поставщика услуг решаются при помощи интернета от другого оператора.
Важно! Для успешного создания связки необходимо, что на оборудовании присутствовали интернет-модули 3G и вай-фай.
Основные цели мобильной точки доступаНастройка раздачи интернета с Android и iPhone по Wi-Fi
Для раздачи связи на ноутбук, планшет, телевизор с функцией Смарт-ТВ и иные устройства удобнее пользоваться беспроводной сетью. В роли маршрутизатора и передатчика информации будет выступать мобильник.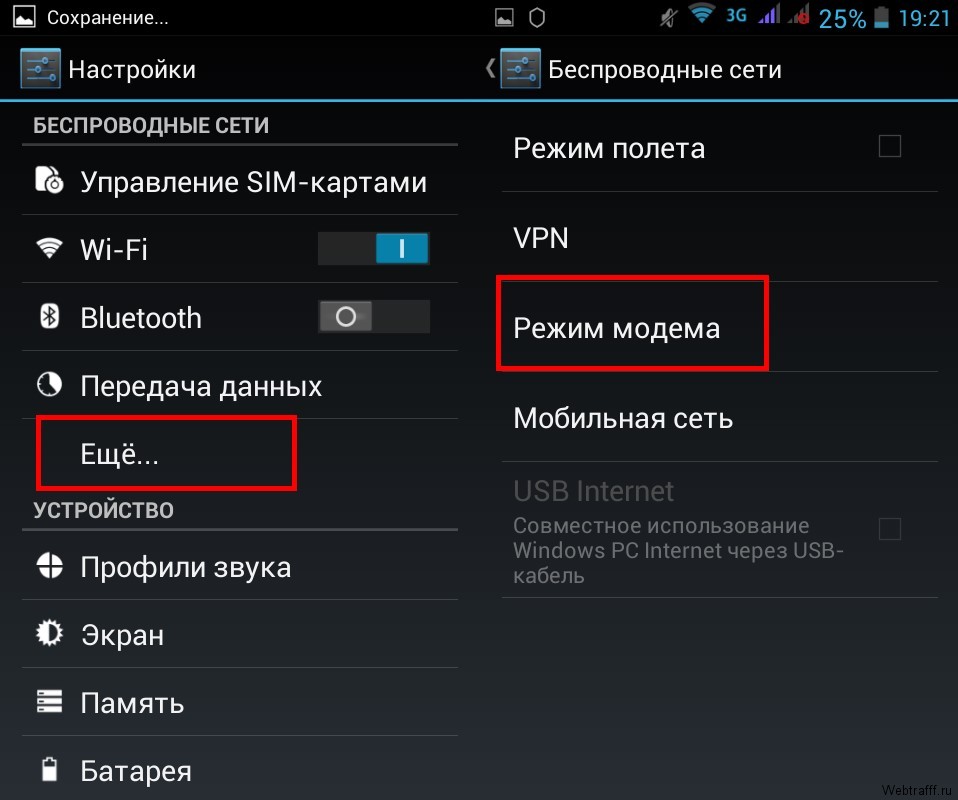
Как можно подключить интернет к компьютеру через телефон с Андроидом (Android):
- На аппарате активизируется модуль Wi-Fi и интернет 3G/4G.
- Через дополнительные настройки беспроводной связи нужно перейти в блок «модемный режим» и кликнуть по разделу «передатчик вай-фай».
- В нем ползунок передвигается в положение «включено».
- После выполнение предыдущего шага необходимо нажать на подраздел «сохранение ТД». В появившемся на дисплее окне подбирается подходящий вариант, чтобы сэкономить зарядку батареи лучше отключать ее через 5-10 минут бездействия. Если гаджет постоянно подключен к источнику питания, то пункт можно пропустить.
- На следующем этапе вводится имя сетки (по умолчанию указывается модель телефона), его можно выбирать любое. Там же прописывается тип шифрования «WPA2 PSK» или «WEP» (подходит для устаревших устройств).
- Последним вписывается пароль, который необходим для присоединения клиентского оборудования.
- Завершается шаг сохранением внесенных изменений.

Важно! Для связи с гаджетами, у которых присутствует клавиша WPS, можно использовать аналогичный функционал на мобильнике. Сначала нажимается кнопка на вторичном аппарате, следом — ярлык «подключить» на основном девайсе.
Отладка для АндроидаПосле завершения процесса гаджеты получат пропуск в глобальную паутину через вай-фай. При желании можно пользоваться всеми доступными способами соединения одновременно, но интенсивная нагрузка на сетевые модули приведет к сильному нагреву мобильного и быстрому расходу заряда аккумулятора. Для таких случаев лучше пользоваться классической проводной связью.
Для iPhone с версией операционной системы 4 и больше есть возможность создать персональный раздатчик данных (Personal Hotspot). Система допускает одновременное присоединение трех вторичных аппаратов. Для выполнения задачи нужно активизировать вай-фай на мобильнике, переместиться в «настройки», выбрать «режим модема».
Для его включения достаточно перевести ползунок в рабочее положение. Там же прописывается сетевой пароль для созданной связки. При правильном выполнении инструкции на дисплее возникнет системное сообщение об активности адаптера, там же можно просмотреть количество подключенного оборудования.
Там же прописывается сетевой пароль для созданной связки. При правильном выполнении инструкции на дисплее возникнет системное сообщение об активности адаптера, там же можно просмотреть количество подключенного оборудования.
Телефон как модем через USB-кабель
Соединение через шнуры относится к простейшим процессам и не вызывает проблем даже у новичков. При выполнении процесса не нужна дополнительная регулировка и применения методик защиты от взломов, проникновения посторонних лиц, в отличие от беспроводных линий. Подсоединить систему можно мгновенно, она будет работать бесперебойно — если сигнал связи на должном уровне и нет нарушения целостности кабеля (внешнего или внутреннего).
Как правильно подключиться к интернету через телефон:
- Нужно войти в основное меню и открыть раздел сетей без проводов, переместиться в их дополнительные параметры.
- Активизировать блок «сотовые данные» с коннектом телефона к параметру 3G/4G. На разных аппаратах процедура походит по своему алгоритму, но общий смысл остается тем же.

- Открыть подраздел «модемный режим» и перевести находящийся рядом ползунок в активное положение.
Важно! На этом процесс регулировки завершен, связь установлена. ПК присоединился к интернету через связь от сотового оператора и USB-шнур.
Режим модема на андроид через USBК недостаткам указанной связки относится постоянная привязка через кабель, что вызывает трудности с работой или игрой. Вторичное неудобство доставляет сильное нагревание аппаратуры, что отрицательно сказывается на продолжительности работы батареи.
Последний минус заключается в невозможности создания линии из-за устаревшей операционной системы на персональном компьютере. Виндовс Виста или ХР не поддерживают связь с главным устройством и не будут ее видеть из-за отсутствия нужных для коннекта драйверов.
Настройка подключения через Bluetooth
Связь может создаваться с оборудованием, оснащенным данным модулем: ноутбуками, планшетами, смартфонами. Техника используется в роли bluetooth-роутера, для получения устойчивого соединения клиентская аппаратура должна располагаться ближе 8 метров. На всех устройствах должен быть активирован одноименный адаптер.
На всех устройствах должен быть активирован одноименный адаптер.
Для создания связки используется стандартный алгоритм:
- На сотовом включается интернет 3G/4G.
- Из главного меню нужно перейти в «беспроводные сети», там же переместить ползунок от Bluetooth в активное положение.
- В этом же подразделе выбирается блок «доступные устройства» и в нем отмечается аппарат, которому необходимо предоставить право на посещение интернета. Если гаджетов несколько, то связка формируется поочередно.
- После выполнения операции на дисплее возникнет окно с запросом о сопряжении. После сверки кода необходимо кликнуть по ярлыку «подключить» на обоих аппаратах.
- В дополнительных настройках БС открывается подраздел «модемный режим» и активизируется Bluetooth-модем.
Важно! После завершения процесса результаты изменений сохраняются, а компьютерное оборудование получает право входа во всемирную паутину. Параллельно смартфон может использоваться как маршрутизатор для компьютера через USB, для выполнения процесса достаточно правильно его настроить.
Список недостатков подобной связи представлен:
- возможностью подключения только одного дополнительного устройства;
- более медленной скоростью интернета;
- легким присоединением злоумышленников к линии;
- перехватом или заглушкой блютуз-сигнала;
- отсутствием на стационарном компьютере необходимой платы, что повлечет за собой дополнительные расходы на покупку отдельного внешнего роутера.
Важно! Перед проведением привязки по блютузу, необходимо убедиться, что адаптер включен на каждом из аппаратов.
Приложения для подключения ПК к интернету через телефон
После использования трафика на мобильнике, раздавать аппарату на сторонние устройства будет нечего. Для исправления сложившейся ситуации можно использовать сторонние утилиты, позволяющие бесплатно подключиться к вай-фай:
- WiFi Map — приложение работает с Айфонами и Андроидом. Во время запуска система выводит на дисплей карту с указанием всех имеющихся поблизости вай-фай точек.
 Около каждой будет указан комментарий с показателями качества, скорости сигнала и паролем.
Около каждой будет указан комментарий с показателями качества, скорости сигнала и паролем. - Wiffinity — напоминает предыдущую программу, также указывает на ближайшие места подсоединения, записанные на карте. Для работы с утилитой необходимо наличие активного GPS. Она абсолютно бесплатна, но в ней содержится встроенная реклама.
- Your Freedom — программа, написанная для ОС Андроид. Помогает получать выходы на вай-фай сервер, привязать адрес телефона к любой местности земного шара. Приложение бесплатное.
Только после повторного появления на устройстве интернета, оно начнет снова функционировать в роли раздатчика информации. Иногда могут возникать небольшие трудности с раздачей интернета, при которых выход становится невозможным. Почему не всегда удается сделать Самсунг передатчиком — проблема часто связана:
- с нехваткой денег на счету телефонного устройства;
- поломками адаптера на любом из использующихся аппаратов — удостовериться в их неработоспособности можно подключением к другим гаджетам, которые нормально функционируют;
- повреждением шнура — даже незначительные внутренние неисправности проводов становятся источником нестабильности сигнала;
- неактуальностью драйверов — устаревшее программное обеспечение требует простейшего обновления в ручном или автоматическом режиме.

Иногда вопросы со связью решаются простой перезагрузкой системы. Перед поиском причин неполадок необходимо отключить и заново включить оба аппарата.
Удобство раздачи интернета с мобильника заключается в возможности создавать индивидуальную линию в любом необычном месте. Она не зависит от работы маршрутизатора или поставщика услуг. Телефоны часто используются при возникновении сбоев в электропитании или при просрочке платежа за «домашний» интернет.
как подключить интернет на компьютер с телефона через USB кабель
Содержание
- Когда нужно подключать интернет к компьютеру через Андроид
- Используем телефон в качестве USB модема
- Действия на телефоне
- Действия на компьютере
Как подключить интернет на ноутбуке через телефон, вопрос, возникающий очень часто. Мобильный интернет позволяет учиться, работать, обновлять ПО, скачивать музыку, фильмы, общаться с друзьями и коллегами, одновременно совершая поездки и бывая в разных местах.
Мобильный интернет позволяет учиться, работать, обновлять ПО, скачивать музыку, фильмы, общаться с друзьями и коллегами, одновременно совершая поездки и бывая в разных местах.
Когда нужно подключать интернет к компьютеру через Андроид
Приобретение полезного навыка, как быстрое подсоединение интернета к компьютеру через телефон, значит быть на связи в любой удобный момент.
В первую очередь — это ситуации, когда вам необходим интернет в общественном месте. Известно, что подключаться к открытым сетям (например, в Макдональдсе) не безопасно, т.к. пакеты, передаваемые от компьютера к серверу, могут быть перехвачены злоумышленниками.
В том числе так можно будет перехватить не только трафик, что уже неприятно, но и пароли от социальных сетей, онлайн-кошельков и даже банковских клиентов.
Не менее распространенная ситуация — телефон почти разрядился, но интернетом воспользоваться нужно. Подключаясь по USB, можно и смартфон немного подзярядить, и получить доступ к сети.
Другая ситуация, когда удобно подключиться к интернету через телефон — необходимо скачать и обработать файл. Допустим, вам присылают рабочую таблицу, работать с которой на смартфоне — сплошное мучение. Тогда удобнее (и безопаснее) будет воспользоваться ноутбуком.
Обратите внимание, что мобильные и полные страницы обладают разной масштабируемостью и требовательностью. Открываться они будут достаточно долго, т.к. требуют большей пропускной способности интернета, чем мобильные версии.
Используем телефон в качестве USB модема
Кабель USB часто под рукой. Каждый раз, когда требуется подключить интернет на компьютере через телефон, пользуйтесь шнуром от зарядки.
Производители давно заметили пожелания владельцев смартфонов и постарались сделать кабель разъемным с адаптером. Поэтому, если у вас есть с собой зарядка, то остается толко подключиться к ноутбуку через кабель.
Минусом USB соединения будет случайное качество кабеля. Неоригинальные аксессуары быстро ломаются. Особенно непрочны соединения шнура и корпуса разъема. Поэтому старайтесь покупать оригинальные аксессуары, тогда их срок службы будет значительно увеличен.
Неоригинальные аксессуары быстро ломаются. Особенно непрочны соединения шнура и корпуса разъема. Поэтому старайтесь покупать оригинальные аксессуары, тогда их срок службы будет значительно увеличен.
Без нужды лучше не дергать телефон и не переставлять ноутбук. Порты не любят, когда их трогают во время работы.
Отсоединяйте кабель от ноутбука через командую панель, а не выдергивайте, когда пожелаете.
Привязанность к ноутбуку еще один минус USB соединения. Можно совершить резкие движения, зацепить кабель и нечаянно уронить телефон. Неудобство вызывает, когда телефон нужно взять, чтобы ответить на звонок, и лишние шнуры мешают.
Зарядка телефона от ноубука при USB подключении — существенный плюс. Телефон питается через кабель, и, если ноутбук подключен к сети, тогда в интернете можно проводить часы напролет. Зарядка телефона от ноубука удобна, когда нет рядом электросети.
Взять с собой в путешествие желательно и кабель USB, и переносной аккумулятор к ноутбуку. И где появится хотя один кубик, вы сможете пользоваться интернетом.
И где появится хотя один кубик, вы сможете пользоваться интернетом.
Обратите внимание, чтобы пакет услуг на телефоне был достаточным и лимита хватало для совершения запланированных действий в интернете. Безлимит превосходный выбор для хороших аппетитов.
Многие проводят в сети много времени и качают разную по объему информацию. Поэтому лучше сразу подключить удобный тариф.
Из всех способов USB соединение самое скоростное, самое быстрое и самое надежное.
Действия на телефонеКак подключить интернет к ноутбуку через телефон с помощью кабеля USB расскажет инструкция.
Ответ на вопрос, как подключить интернет с телефона на ноутбук с помощью кабеля USB, состоит в несложных действиях, которые активируют функции, дающие возможность гаджетам передавать и принимать сигнал.
- Откройте на телефоне вкладку «Мобильные данные». На экране телефона должно появляется окно, в котором нужно активировать «Передачу файлов».
 На большинстве смартфонов достаточно нажать на значок.
На большинстве смартфонов достаточно нажать на значок. - Перейдите во вкладку «Настройки» и найдите вкладку «Модем и точка доступа». Переведите курсор в активную позицию. На некоторых мобильных телефонах нужно поставить галочку. Более поздние модели имеют переключательный курсор.
- Теперь подключите кабель USB к телефону и к компьютеру.
На компьютере должен быть установлен софт, проверьте. Чтобы подключить компьютер к телефону, можно скачать приложение Universal ADB Driver. Когда драйвер работает правильно, то после описанных действий с телефоном на экране компьютера в нижнем правом углу высветится на значке сети режим «Подключено».
Советы, как подключить интернет через телефон к компьютеру с помощью USB кабеля, всегда пригодятся, особенно, когда другие способы подключения не доступны.
Читайте далее:
Как подключить роутер к роутеру через кабель и по WiFi? Пошаговая инструкция.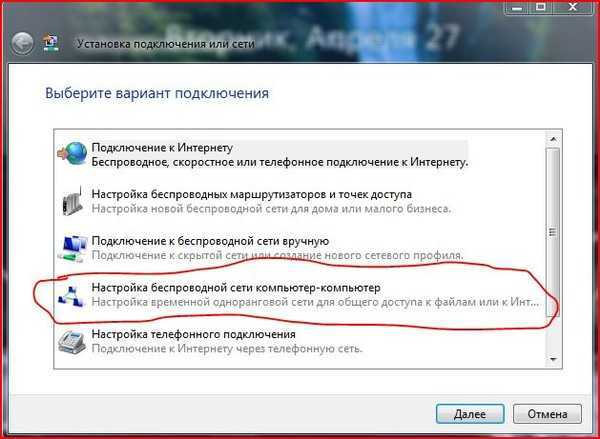
Как раздать интернет с телефона на ноутбук? Все способы
Как подключить телефон к телевизору Samsung через WiFi?
Как раздать интернет с телефона на телевизор LG, Sony, Philips — пошаговая инструкция со скриншотами
Как подключить принтер к ноутбуку через WiFi — ручное подключение, WPS, через USB, с помощью Ethernet и Google Cloud Print
Подключение к сети Wi-Fi в Windows
Windows 11 Windows 10 Больше…Меньше
Находитесь ли вы дома, на работе или в дороге, скорее всего, вы найдете сеть Wi-Fi, к которой можно подключиться для доступа в Интернет.
Выберите значок Сеть , Звук или Аккумулятор ( ) в правой части панели задач, чтобы открыть быстрые настройки.
Отключено Значок появляется, когда вы не подключены.

В быстрой настройке Wi-Fi выберите Управление подключениями Wi-Fi .
Выберите нужную сеть Wi-Fi, затем выберите Подключить .
Введите сетевой пароль и выберите Далее .
Устранение проблем с подключением к Wi-Fi в Windows
Подключиться к сети Wi-Fi
Находитесь ли вы дома, на работе или в дороге, скорее всего, вы найдете сеть Wi-Fi, к которой можно подключиться для доступа в Интернет.
-
Выберите Значок сети на панели задач. Появляющийся значок зависит от вашего текущего состояния подключения. Если вы не видите один из значков сети (или похожий), показанный на следующем изображении, выберите стрелку вверх , чтобы увидеть, появляется ли он там.
Выберите нужную сеть Wi-Fi, затем выберите Подключить .
Введите сетевой пароль и выберите Далее .
Выберите Да или Нет в зависимости от типа сети, к которой вы подключаетесь, и от того, хотите ли вы, чтобы ваш ПК был доступен для обнаружения другими ПК и устройствами в сети.

Устранение проблем с подключением к Wi-Fi в Windows
Подключиться к сети Wi-Fi
Если iTunes не может подключиться к Интернету на ПК
Искать в этом руководстве
Руководство пользователя iTunes
- Добро пожаловать
- Что такое iTunes?
- Как добавить предметы
- Подпишитесь на Apple Music
- Поток рекомендуемой музыки и видео
- Добавляйте и скачивайте музыку
- Воспроизведение радио Apple Music
- Создайте профиль Apple Music
- Делитесь музыкой с друзьями
- Посмотрите, что друзья слушают
- Настроить Apple Music
- Введение в iTunes Store
- Настройка и просмотр учетной записи
- Купить или загрузить элементы
- Прокат фильмов
- Скачать подкасты
- Используйте подарочную карту
- Создать список желаний
- Предзаказ товаров
- Скачать предыдущие покупки
- Использовать семейный доступ
- Ограничить доступ к откровенному контенту
- Авторизовать компьютер
- Проблемы с использованием iTunes Store
- Импорт песен с компакт-дисков
- Выберите настройки импорта
- Если вы не видите информацию о песне
- Введение в использование iTunes с iCloud
- Автоматические загрузки
- Музыкальная библиотека iCloud
- Импортировать элементы, которые уже есть на вашем компьютере
- Импорт с других компьютеров с помощью Home Sharing
- Перенос покупок с мобильного устройства
- Импорт песен из интернета
- Экспорт музыки или видео из других приложений
- Воспроизведение музыки, видео и многого другого
- Воспроизведение песен
- Воспроизведение песен из iCloud
- Слушайте интернет-радио
- Воспроизведение компакт-дисков
- Используйте мини-плеер iTunes
- Отрегулируйте громкость
- Отрегулируйте качество звука
- Проблемы с воспроизведением музыки или звука
- Смотрите фильмы, телепередачи и другое видео
- Посмотреть визуальные эффекты
- Введение в плейлисты
- Создание, редактирование и удаление стандартных списков воспроизведения
- Создание, удаление и использование смарт-плейлистов
- Используйте iTunes Genius
- Посмотрите, в каких плейлистах находится элемент
- Распределяйте плейлисты по папкам
- Сохраните копию своих плейлистов
- Введение в запись компакт-дисков и DVD-дисков
- Создание собственных компакт-дисков и DVD-дисков
- Проблемы с записью диска
- Из общей библиотеки
- Из электронной почты и не только
- Выбрать динамики
- Потоковая передача контента на Apple TV
- Воспроизведение фильмов на Apple TV
- Получите дополнительную помощь по Apple TV
- Используйте HomePod с iTunes
- Настройте приложение iTunes Remote
- Введение в синхронизацию
- Синхронизируйте содержимое iTunes с вашими устройствами
- Wi-Fi синхронизация
- Синхронизировать фотографии
- Синхронизировать информацию о приложении
- Передача файлов
- Проблемы с синхронизацией видео
- Управление iPod shuffle
- Используйте iPod в качестве внешнего жесткого диска
- Обновите программное обеспечение устройства
- Восстановить заводские настройки
- Сделайте резервную копию вашего iPhone, iPad или iPod touch
- Включите специальные возможности вашего устройства
- Получить дополнительную помощь для iPhone
- Получите дополнительную помощь по iPad
- Получить дополнительную помощь для iPod
- Настройте окно iTunes
- Изменить информацию о песне и компакт-диске
- Добавить обложку
- Введите и просмотрите тексты песен
- Оценивайте песни и другие элементы
- Поиск предметов и дубликатов
- Найдите песню с помощью браузера столбцов
- Удалить элементы
- Изменить место хранения файлов
- Используйте несколько библиотек iTunes
- Преобразование форматов музыкальных файлов
- Переместите свою медиатеку iTunes на другой компьютер
- Установить плагины
- Обновите iTunes
- Изменить язык
- Обход брандмауэра Windows
- Подключиться к Интернету
- Изменить настройки iTunes
- Горячие клавиши
- Символы, используемые в iTunes
- Решения для обеспечения доступности
- Больше информации в Интернете
- Авторские права
Может быть несколько причин, по которым iTunes не может подключиться к Интернету.
Возможно, проблема с интернет-соединением вашего компьютера. Убедитесь, что ваш модем подключен и показывает активное подключение к Интернету, а также что у вас есть хотя бы одно активное сетевое подключение.
Просмотр сетевых подключений
На ПК откройте «Пуск», затем выберите «Система Windows» > «Панель управления».
Щелкните Подключения к Интернету.
Щелкните правой кнопкой мыши сетевой интерфейс, который хотите включить, затем выберите «Включить».
Откройте «Пуск» и нажмите «Выключить компьютер».
Нажмите «Перезагрузить».
Проверьте маршрутизаторы
Если у вас кабельное или DSL-подключение, проверьте, есть ли маршрутизаторы между вашим компьютером и модемом. Попробуйте подключить компьютер напрямую к кабельному или DSL-модему и попробуйте подключиться к сайту apple.com.

Примечание. Кабельные и DSL-модемы обычно необходимо отключить на несколько минут, прежде чем можно будет внести изменения в конфигурацию сети. Попробуйте отключить модем на 5 минут, прежде чем напрямую подключаться к нему с помощью компьютера.
Очистите кеш DNS
Если ваш маршрутизатор и сетевое подключение работают нормально, вы не сможете подключиться к некоторым веб-сайтам из-за неправильных настроек сервера доменных имен (DNS). Очистка кеша DNS может решить проблему и позволить вам подключиться к iTunes Store.
Самый простой способ очистить кэш DNS — полностью выключить компьютер и перезагрузить его. Если вы не можете завершить работу, вы можете очистить кеш DNS вручную.
На ПК откройте «Пуск», затем выберите «Система Windows» > «Выполнить».
В появившемся диалоговом окне введите «cmd» (без кавычек), затем нажмите «ОК».
После приглашения DOS (C:\) введите «ipconfig /flushdns» (без кавычек) и нажмите Enter.





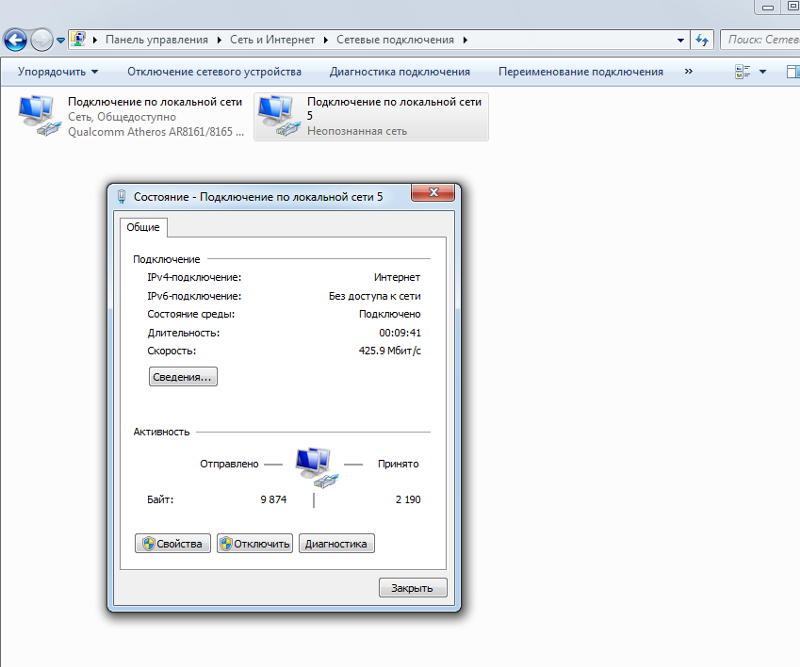 Около каждой будет указан комментарий с показателями качества, скорости сигнала и паролем.
Около каждой будет указан комментарий с показателями качества, скорости сигнала и паролем.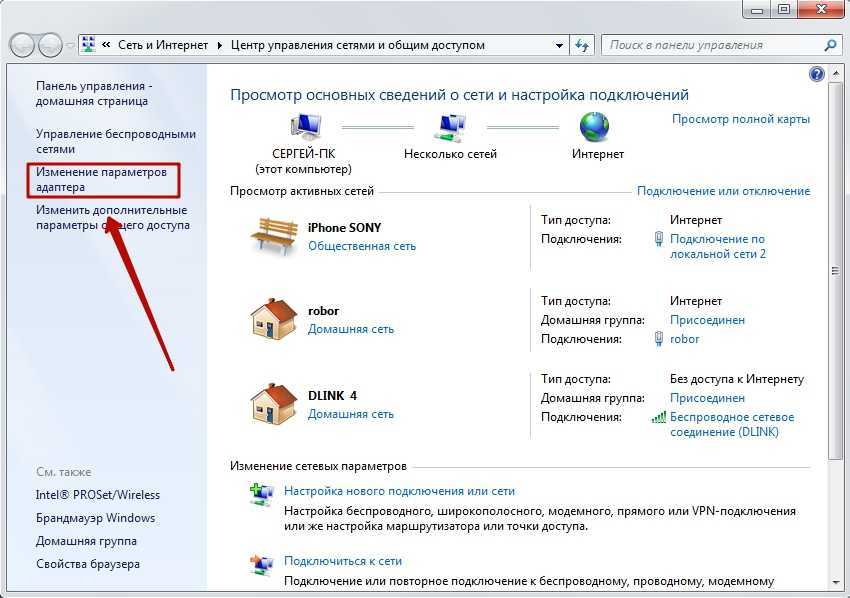
 На большинстве смартфонов достаточно нажать на значок.
На большинстве смартфонов достаточно нажать на значок.


