Как поставить фото на контакт на Samsung Galaxy A10?
Мы все больше и больше используем наши мобильные телефоны, будь то для работы или для связи с друзьями, теперь они стали незаменимыми. Поэтому логично захотеть настроить интерфейс вашего Samsung Galaxy A10. Если вы часто общаетесь с некоторыми из ваших близких, вам будет приятно узнать об этом в этой статье. как поставить фото на контакт с его Samsung Galaxy A10? Действительно, знайте, что легко, будь то для звонков или SMS-разговоров, назначить фотографию любому контакту и, таким образом, видеть ее отображаемой каждый раз, когда вы взаимодействуете с ним через свой Samsung Galaxy A10.
Во-первых, мы узнаем, как назначить фотографию любому контакту на вашем Samsung Galaxy A10, а во-вторых, как разместить фотографию в контакте WhatsApp.
Как поставить фото на контакт Whatsapp с его Samsung Galaxy A10?
Вы не первый, кто задает себе вопрос, это исследования, которые часто проводятся в сети. Как поставить или поменять фото контакта Whatsapp на Samsung Galaxy A10? Возможно, вы заметили, что у некоторых из ваших контактов есть фотографии «профиля», а у некоторых нет. Возможно, вам не понравится фотография, которую выбрал ваш контакт, или вы захотите назначить ее тому, кто ее еще не определил. К сожалению, вы будете разочарованы, узнав, что на Samsung Galaxy A10 невозможно редактировать фотографию контакта WhatsApp. Действительно, эта функция доступна только каждому пользователю, как и вы, каждый пользователь может выбрать или не назначать фотографию своей учетной записи и изменять ее по своему желанию. К сожалению, вы не сможете изменить базу данных WhatsApp даже локально. Если вы хотите выбрать фотографию контакта, мы советуем вам следить за информацией, представленной во второй части этой статьи, и обмениваться с ним скорее с помощью SMS или традиционного звонка, чтобы воспользоваться вашей любимой фотографией.
Как поставить или поменять фото контакта Whatsapp на Samsung Galaxy A10? Возможно, вы заметили, что у некоторых из ваших контактов есть фотографии «профиля», а у некоторых нет. Возможно, вам не понравится фотография, которую выбрал ваш контакт, или вы захотите назначить ее тому, кто ее еще не определил. К сожалению, вы будете разочарованы, узнав, что на Samsung Galaxy A10 невозможно редактировать фотографию контакта WhatsApp. Действительно, эта функция доступна только каждому пользователю, как и вы, каждый пользователь может выбрать или не назначать фотографию своей учетной записи и изменять ее по своему желанию. К сожалению, вы не сможете изменить базу данных WhatsApp даже локально. Если вы хотите выбрать фотографию контакта, мы советуем вам следить за информацией, представленной во второй части этой статьи, и обмениваться с ним скорее с помощью SMS или традиционного звонка, чтобы воспользоваться вашей любимой фотографией.
Если вы хотите узнать как импортировать контакты с SIM-карты на Samsung Galaxy A10, взгляните на этот файл, чтобы узнать, что делать дальше.
Как поставить фото на контакт своего Samsung Galaxy A10?
Теперь мы переходим к тому, что, несомненно, привлекает большинство из вас, как назначить фотографию контакту на Samsung Galaxy A10? Эта операция довольно проста и позволяет немного очеловечить обмены с помощью мобильных телефонов, которых все меньше и меньше. В этом контексте выполните следующую процедуру:
- Зайдите в приложение » Контакты »Вашего Samsung Galaxy A10. Если вам известен контакт, фото которого вы хотите изменить, вы также можете напрямую найти его имя или номер в приложении » телефон «.
- Как только вы найдете нужный контакт, нажмите на него, чтобы отобразить его » профиль «, В некоторых версиях Android вам нужно будет нажать на символ» i » для достижения этой цели.
- Попав на карту, нажмите на значок в виде камеры или в виде персонажа. Это будет меняться в зависимости от версии программного обеспечения, установленного на вашем Samsung Galaxy A10.
 Часто этот значок находится в верхней части экрана.
Часто этот значок находится в верхней части экрана. - Теперь у вас будет два варианта: либо вы нажмете кнопку » Фотогалерея »Поместить фотографию на контакт вашего Samsung Galaxy A10 прямо из фотографий, сохраненных на вашем мобильном телефоне. Или выберите второй вариант » Фотография для апельсина »И в этом случае вы непосредственно сфотографируете человека или то, что вы хотите изобразить. Вы также можете, если у вас нет человека с вами или его фотографии, назначить ему эмодзи, они будут в верхней части вашего экрана.
- Пройдете ли вы через вариант » Фотогалерея «Или вариант» Фотография для апельсина »Чтобы определить фотографию для контакта вашего Samsung Galaxy A10, после выбора снимка вы сможете обрезать его. Эта опция особенно полезна, потому что это только небольшой предварительный просмотр фотографии, которая будет отображаться в SMS-разговорах или когда вы звоните этому контакту.
- Чтобы обрезать фотографию, вам просто нужно переместить квадрат на фотографии и центрировать интересующую вас область.
 Вы также можете, перетаскивая угол квадрата, увеличивать и уменьшать эту область.
Вы также можете, перетаскивая угол квадрата, увеличивать и уменьшать эту область.
Если вы хотите, чтобы у вас было много уроков, чтобы стать абсолютным мастером работы с Samsung Galaxy A10, мы приглашаем вас посмотреть другие уроки в этой категории: Samsung Galaxy A10.
Установка изображения контакта на весь экран
Фото контакта на весь экран — это не только красиво, но и информативно. Но, к сожалению, у многих смартфонов на Андроид фотография контакта во время вызова занимает совсем небольшое окошко, что очень неудобно. Я расскажу вам, как можно сделать фото звонящего на весь экран телефона.
Что должно получиться:Блок: 1/3 | Кол-во символов: 317
Источник: https://andapps.ru/androidsecret/kak-postavit-foto-kontakta-na-ves-ekran-na-android
Не всё так просто
Следует отметить, что на разных смартфонах операционная система Android может быть реализована по-разному. Многие производители устанавливают собственную фирменную оболочку, которая может слегка изменить ваш алгоритм действий, совершаемых для того, чтобы поставить фото на контакт в Андроид.
Но больше всего от конкретной оболочки зависит то, каким образом отображается фотография при приёме входящего вызова. В некоторых случаях эта картинка имеет минимальные размеры, гораздо больше места отводится имени абонента. В других оболочках встроена функция вывода фотографии на весь экран. Но даже если таким эффектом ваш смартфон не обладает — никто не мешает воспользоваться каким-нибудь сторонним приложением. Но наш рассказ сегодня не о том, а о присвоении контакту определенного изображения.
Блок: 2/5 | Кол-во символов: 811
Источник: https://setphone.ru/rukovodstva/kak-postavit-foto-na-kontakt-v-android/
Установка фотографии на контакт средствами операционной системы
Первое, о чем нужно обязательно знать, перед тем, как пытаться установить фото, это то, что контакт должен находится в памяти смартфона или в списке контактов вашего Google-аккаунта, но не на СИМ-карте. Если данные хранятся на СИМ-карте, сперва их нужно скопировать в память телефона.
Первый способ
- Откройте меню «Контакты».
- В появившемся списке ищем интересующий нас контакт и выбираем его.
- Теперь ищем область, предназначенную для фотографии и делаем по ней продолжительный тап.
- Появится меню, в котором можно выбрать вариант установки фотографии. Можно воспользоваться изображением из галереи или снять фото на камеру телефона.
Второй способ
- Откройте настройки «Контакта».
- Нажмите на иконку с изображённым карандашом, которая расположена в правом верхнем углу.
- Сделайте тап по области с изображением портрета.
- Далее, воспользуйтесь инструкциями из первого пункта предыдущего способа.
Третий способ
- Найдите в меню приложений «Галерею» и откройте её.
- Найдите фотографию, которую собираетесь установить на контакт.
- В открывшемся меню выберете меню «Операции» и далее «Установить изображение как».
- В появившемся окне выберите «Фото контакта».

- В открывшемся списке контактов выберете нужный.
- Откроется меню, в котором можно выбрать область фотографии, которую нужно установить в качестве фото. Выберите область и подтвердите действие, нажав на галочку.
Разумеется, что описанная в этом материале установка фотографии с использованием возможностей операционной системы подойдёт далеко не для всех устройств. Дело в том, что на сегодняшний день существует множество надстроек над Андроид, а также версий операционной системы. Поэтому порядок настройки контактов может различаться.
Если у вас не получается установить фотографию описанными способами, воспользуйтесь одним из специальных приложений для этих целей, которые рассмотрены далее в нашем обзоре.
Блок: 2/4 | Кол-во символов: 1921
Источник: https://mobimozg.com/android/nastrojka/foto-na-kontakt.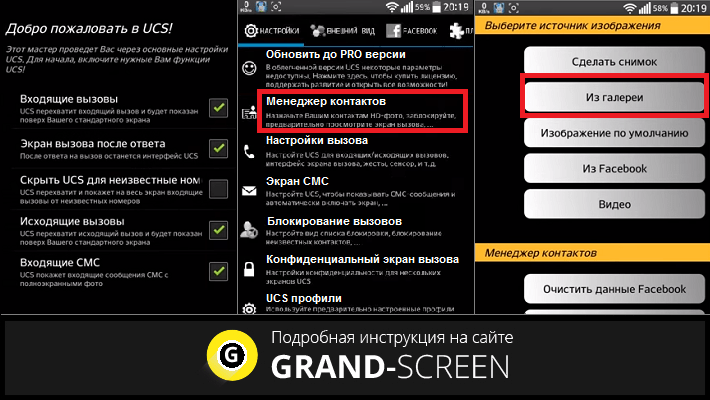
Выбор изображения из галереи
Чтобы добавить фото, потребуется зайти в галерею, которая находится в меню устройства. Кликнуть там на нужную картинку. В правом верхнем углу телефона находится активная кнопка в виде трех горизонтальных точек. После нажатия на нее высветится перечень действий, которые можно проделать с изображением. В данном случае надо предпочесть первый пункт: “Установить изображение как”.
Эту же информацию можно получить через кнопку “Меню” на телефоне. Далее будут предложены варианты, из которых надо снова кликнуть на первый пункт “Фото контакта”. Остается только выбрать телефон нужного человека из списка и нажать на “Ок”.
Блок: 2/5 | Кол-во символов: 648
Источник: http://AndroidKak.ru/kontakty-sms-mms/postavit-foto.html
Как поставить фото на контакт в Андроиде: пошаговая инструкция?
Решить этот вопрос и установить полезную опцию принимают решение многие обладатели функциональных телефонов. Пошаговая инструкция по установке картинки отличается легкостью в выполнении.
Если следовать представленным инструкциям, звонки на устройства будут более информативными. Итак, как следует действовать в зависимости от марки телефона.
На Самсунг Галакси
Если пользователь не заменил стандартную галерею иным приложением, решить, как на Андроиде поставить фото на контакт на весь экран при звонке нужно будет через него. Именно в этой галерее присутствуют фото владельца смартфона. Найти требуемое можно за пару жестов. Варианты действия по присвоению контактов одинаковые вне зависимости от марки телефона:
- Открывается выбранное фото;
- Нажимается значок с тремя точками, что расположены в верхней части экрана;
- В представленном списке нужно выбрать опцию по установке картинки;
- В списке контактов выбирается нужный человек;
- При необходимости фото разрешается обрезать, но потом требуется сохранить установленные изменения.
Если картинка на определенного человека не ставится, можно судить о том, что существуют некоторые ограничения или присутствуют неблагоприятные особенности ОС. Есть обеспечение, которое не позволяет менять изображения так, если ранее они были изменены на сим-карте.
Есть обеспечение, которое не позволяет менять изображения так, если ранее они были изменены на сим-карте.
На телефоне Хонор
На смартфоне Хонор картинки устанавливаются подобным образом. Несмотря на это, не всегда получается провести подобное действие. В подобной ситуации потребуется проводить операцию через приложение Вызовы и телефонные Контакты. Далее, решая вопрос, как установить фото на контакт в Андроид, необходимо выполнить следующий способ:
- Выбрать требуемый контакт, что есть желание выделить среди иных вариантов.
- Здесь просто следует открыть карточку простым и легким нажатием установить.
- Нажимается вкладка Редактировать. Это может быть картинка карандаша, что находится в верхней части экрана или в специальной контекстном меню.
- Если в представленных вариантах не нашлось ничего похожего, потребуется нажать на карточку фото.
- Получив требуемое фото на экран, придать ему положенную форму посредством кадрирования.
Как только изображение готово его можно загрузить на телефоне и присвоить к выбранному человеку. Данный алгоритм действий эффективно работает на большинстве смартфонов Хонор, работающих на ОС Андроид. Дополнительные действия по изменению внешних характеристик контактного листа смартфона проводить не требуется, не нужно ничего сохранять. Необходимо иметь запас картинок и пять минут свободного времени.
Данный алгоритм действий эффективно работает на большинстве смартфонов Хонор, работающих на ОС Андроид. Дополнительные действия по изменению внешних характеристик контактного листа смартфона проводить не требуется, не нужно ничего сохранять. Необходимо иметь запас картинок и пять минут свободного времени.
На Андроиде 9 версии
Если выше описанные действия начинались с выбора картинки в приложении, то здесь процесс нужно начинать с редактирования данных выбранного контакта. Инструкция подобной операции выглядит так:
- Открывается раздел с контактами;
- Выбирается требуемый номер;
- Нажимается опция Редактирования или значок с карандашом;
- Появятся сведения об абоненте, а там, где должно быть фото, присутствует безликая картинка;
- Данное изображение активируется;
- Система предложит два варианта действия – сделать снимок или выбрать картинку уже существующую;
- Нажимать на кнопку Сохранить.
После выполнения операции, как поставить фото на контакт Андроид 9, у выбранных контактов появятся изображения.
Блок: 2/4 | Кол-во символов: 3460
Источник: https://wiki-android.com/kak-postavit-foto-na-kontakt-na-androide.html
Как работает Ultimate Caller ID Screen HD
Несмотря на то, что это программа для отображения фото звонящего, она имеет довольно широкий спектр возможностей, среди которых:
- выбор интерфейса входящего вызова;
- настройка уведомлений;
- настройка тем оформления;
- добавление жестов;
- выбор действий датчика;
- блокировка вызова.
При первом включении вы сможете настроить нужные вам функции.
Если вас мало интересуют дополнительные параметры, и вы хотите лишь узнать способ установки изображения – смотрите краткую инструкцию:
- В главном меню выберите менеджер контактов.
- Из появившегося списка выберите контакты, на которые хотите установить картинку.
 По умолчанию она для всех одна, если хотите поменять – следуйте инструкции далее.
По умолчанию она для всех одна, если хотите поменять – следуйте инструкции далее. - Нажмите на контакт, в котором желаете поменять фото.
- Выберите пункт «Использовать фото из телефонной книги».
Теперь вы сможете видеть человека, который вам звонит, во весь экран на любой версии системы, с любой марки и модели смартфона. Не стоит переживать также о локализации и переводе. Например, если экран вызова на Android 5.1.1 на русском языке, утилита так и оставит его русским. Ничего не переименуется и будет в точности так, как в вашей телефонной книжке.
Обратите внимание, что приложение имеет две версии: платную и бесплатную. В бесплатной некоторые из вышеуказанных функций могут быть урезаны, а максимальное количество доступных контактов, на которые можно установить картинку, равно шести. Перейти на платную подписку вы сможете из самого приложения либо из Play Market.
Блок: 3/4 | Кол-во символов: 1516
Источник: https://androidguid.ru/instrukcii/ustanovka-izobrazheniya-kontakta-na-ekran. html
html
Что делать, не ставится фото на контакт на Андроиде?
Если выбранное изображение на Galaxy 7А или А6 не ставится или не приобретает нужную форму, потребуется использовать специальные утилиты. Если нужно, чтобы картинка занимала всю площадь на экране, оптимально подойдет такой софт:
- Phone+. Кроме обеспечения режима выкладывания фото в полном режиме, можно осуществлять функциональное резервное копирование справочника или иных полезных манипуляций;
- Full Screen Caller Pro для Галакси. Благодаря этому можно не только расположить изображение на полный экран, но даже присвоить видео. Сюда входит много функций, связанных с настройками отображения поступающих звонков.
Каждое приложение и его меню и память отличаются своими индивидуальными опциями. Подробно описывать необходимые действия нет необходимости. Интерфейс ПО понятен на интуитивном уровне. именно по этой причине добавлять фото при звонке сможет даже неопытный пользователь, привыкший только звонить.
Блок: 3/4 | Кол-во символов: 962
Источник: https://wiki-android.com/kak-postavit-foto-na-kontakt-na-androide.html
Возможные проблемы и как их решить
Что делать, если вы привязали фотографию к контакту, а фото всё равно не появляется во время звонка?
Фото не привязалось к контакту
По тем или иным причинам фотография не привязалась к контакту. Возможно, вы забыли нажать на галочку. Возможно, случился какой-то баг. В любом случае проверьте профиль человека в адресной книге. Если в области для фото всё ещё находится стандартный аватар (тёмный или светлый силуэт), а не фотография, то картинка к номеру не привязалась. Попробуйте сделать это снова.
Контакт записан в память SIM-карты смартфона
Фотографии воспроизводятся только тогда, когда номер записан в память телефона, а не сим-карты. Удостоверьтесь в этом, перекинув все контакты на память телефона.
- Для этого откройте адресную книгу и откройте опциональное меню.
 В «Контактах» найдите «Меню», перейдите в «Настройки»
В «Контактах» найдите «Меню», перейдите в «Настройки» Выберите опцию «Копировать контакты».
Выберите «Копировать контакты»
- Укажите, откуда нужно скопировать контакты — SIM.Из предложенных вариантов нам нужен — SIM
- Теперь выберите, куда сохранятся контакты с сим-карты.
Кликните на «Телефон» Проверьте звонок. Должно сработать.
Сбой в операционной системе
Возможно, возникла какая-то ошибка в процессах Android. Попробуйте перезагрузить устройство и заново проверить работоспособность функции. Если присвоить фотографию так и не удалось, попробуйте перепрошить систему (подробная инструкция по переустановке системы всегда есть на сайте производителя). В крайнем случае обратитесь в службу технической поддержки.
Итак, мы разобрались, как можно установить на контакт фотографию, чтобы она отображалась во время звонка. С помощью сторонних программ из Google Play Market можно добиться того, чтобы фото звонящего абонента появлялось при звонке в полноэкранном режиме. Стоит помнить, что функция фотографии контакта работает только с теми номерами, которые есть или добавлены в память телефона, а не SIM-карты.
Стоит помнить, что функция фотографии контакта работает только с теми номерами, которые есть или добавлены в память телефона, а не SIM-карты.
Блок: 4/4 | Кол-во символов: 1937
Источник: https://skesov.ru/kak-ustanovit-foto-na-kontakt-v-sisteme-android/
Что может пойти не так
Если у вас возникли проблемы с установкой фото, попробуйте прежде всего сделать это еще раз. Быть может, у вас что-то не получилось с первого раза. Если не помогло – скорее всего у вас контакты находятся на SIM-карте.
Чтобы их переместить:
- Перейдите в настройки телефонной книги.
- Выберите опцию «Экспорт с SIM».
- Выделите нужные контакты.
- Дождитесь завершения процесса.
После этих нехитрых манипуляций проведите повторную попытку установки изображения, скорее всего, теперь все получится.
Блок: 4/4 | Кол-во символов: 573
Источник: https://androidguid.ru/instrukcii/ustanovka-izobrazheniya-kontakta-na-ekran.html
Количество использованных доноров: 8
Информация по каждому донору:
- https://setphone.
 ru/rukovodstva/kak-postavit-foto-na-kontakt-v-android/: использовано 1 блоков из 5, кол-во символов 811 (5%)
ru/rukovodstva/kak-postavit-foto-na-kontakt-v-android/: использовано 1 блоков из 5, кол-во символов 811 (5%) - https://androidguid.ru/instrukcii/ustanovka-izobrazheniya-kontakta-na-ekran.html: использовано 2 блоков из 4, кол-во символов 2089 (13%)
- https://skesov.ru/kak-ustanovit-foto-na-kontakt-v-sisteme-android/: использовано 1 блоков из 4, кол-во символов 1937 (12%)
- https://mobimozg.com/android/nastrojka/foto-na-kontakt.html: использовано 1 блоков из 4, кол-во символов 1921 (12%)
- http://AndroidKak.ru/kontakty-sms-mms/postavit-foto.html: использовано 3 блоков из 5, кол-во символов 2526 (16%)
- https://androproblem.ru/nastroika/kak-postavit-foto-na-kontakt-v-telefone-android.html: использовано 1 блоков из 4, кол-во символов 2159 (13%)
- https://wiki-android.com/kak-postavit-foto-na-kontakt-na-androide.html: использовано 2 блоков из 4, кол-во символов 4422 (27%)
- https://andapps.ru/androidsecret/kak-postavit-foto-kontakta-na-ves-ekran-na-android: использовано 1 блоков из 3, кол-во символов 317 (2%)
Как поставить фото на контакт Samsung Galaxy
В современных мобильных устройствах количество абонентов телефонной книги достигает таких величин, что запомнить их пофамильно становится довольно сложно.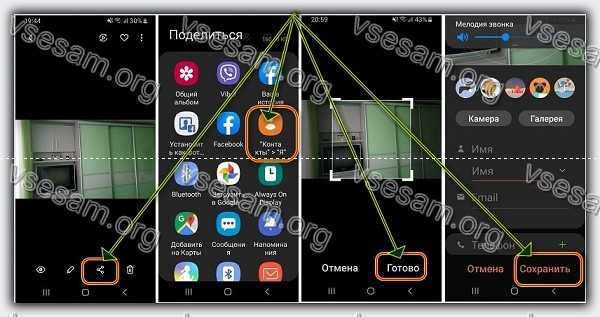 Одним из решений данной проблемы может служить установка фотографии для каждого из абонентов (или хотя бы для некоторых из них), чтобы максимально быстро вспомнить, что это за человек и чего можно ожидать от разговора с ним. Как же поставить фото на контакт в Samsung и облегчить себе жизнь во время пользования телефонной книгой?
Одним из решений данной проблемы может служить установка фотографии для каждого из абонентов (или хотя бы для некоторых из них), чтобы максимально быстро вспомнить, что это за человек и чего можно ожидать от разговора с ним. Как же поставить фото на контакт в Samsung и облегчить себе жизнь во время пользования телефонной книгой?
Стоит обратить внимание на то, что установка фотографий доступна только в том случае, если номера находятся в памяти телефона или в контактах Google.
Как перенести контакты с SIM-карты на телефон Samsung
Тем, кто держит номера на SIM-картах рекомендуется перенести их в одно их вышеуказанных хранилищ.
Инструкция
Запускаем приложение “Контакты”, нажимаем на имя абонента, для которого необходимо установить фотографию и выбираем пункт “Сведения”. Откроется окно содержащее информацию о контакте (имя, e-mail, телефон и прочее), а вверху – иконка с изображением фотоаппарата на которую необходимо нажать.
В данном разделе настроек можно сделать моментальное фото (сфотографировать человека и разместить его фото в контактах), выбрать для него аватарку (любое изображение из предустановленных в приложении “Контакты”) или же выбрать фото хранящееся в памяти устройства.
Для установки имеющегося на смартфоне фото необходимо нажать на иконку приложения “Галерея” (находится рядом с аватарками), выбрать в телефоне нужную фотографию и кадрировать ее таким образом, чтобы она была узнаваема во время входящего звонка, а также при работе с телефонной книгой.
После кадрирования нажимаем на кнопку “Готово”, а после – “Сохранить”, чтобы применить изменения в контакте.
Другие инструкции:
Вам помогло? Оцените статью: Loading…Как поставить фото на телефон на вызов
Сейчас мы рассмотрим как поставить свое фото на контакт в телефоне Андроид, чтобы оно появлялось при звонке и желательно большого размера.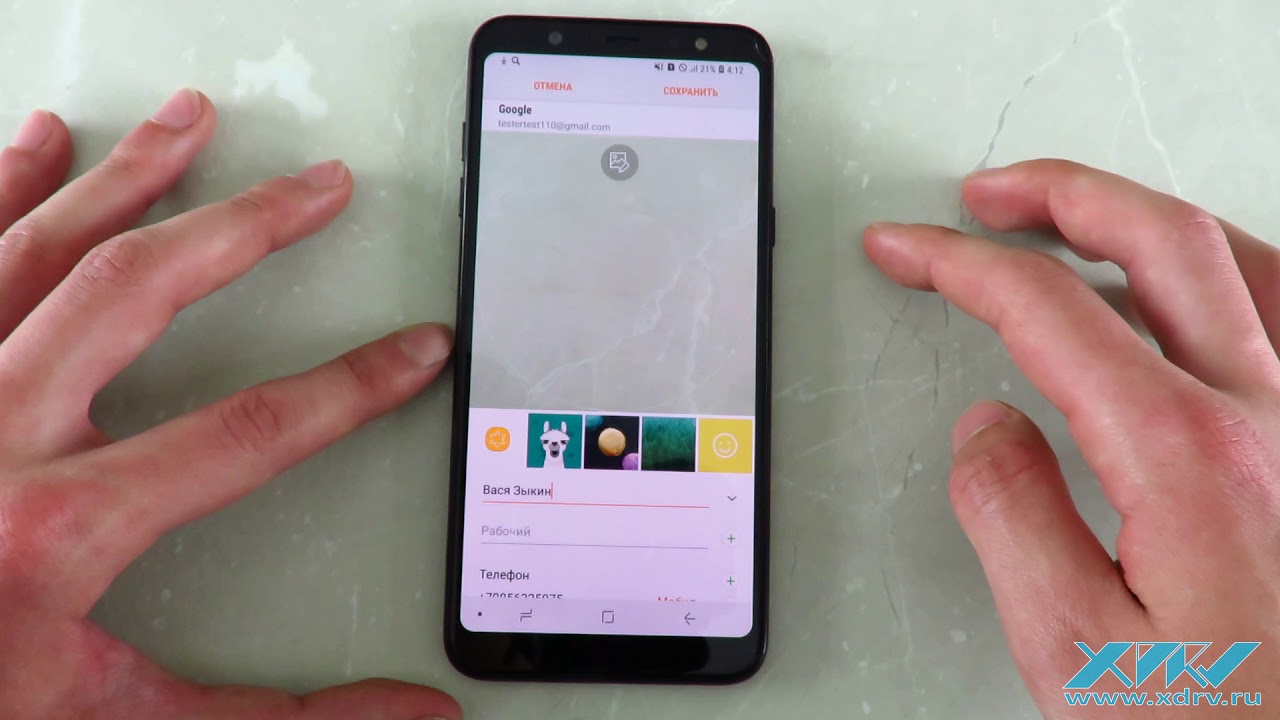 Выполнять действия будем при помощи стандартного функционала смартфона, а так же сторонних приложений.
Выполнять действия будем при помощи стандартного функционала смартфона, а так же сторонних приложений.
p, blockquote 1,0,0,0,0 –>
Данная статья подходит для всех брендов, выпускающих телефоны на Android 10/9/8/7: Samsung, HTC, Lenovo, LG, Sony, ZTE, Huawei, Meizu, Fly, Alcatel, Xiaomi, Nokia и прочие. Мы не несем ответственности за ваши действия.
p, blockquote 2,0,0,0,0 –>
Внимание! Вы можете задать свой вопрос специалисту в конце статьи.
p, blockquote 3,0,0,0,0 –>
Стандартные инструменты Андроид
Для работы с данным способом требуется, чтобы контакты находились в памяти девайса или в аккаунте Гугл. Если все необходимые контакты располагаются в памяти симки, то перенесите их на смартфон.
p, blockquote 4,0,0,0,0 –>
Способ 1
p, blockquote 6,0,0,0,0 –>
- Жмем на приложение «Контакты».
- Указываем необходимый контакт. Жмем на место для картинки на странице этого контакта.
- Отобразится выпадающая вкладка, в которой жмем на необходимую опцию, к примеру, «Выбрать из галереи».

Увеличить
Android покажет запрос «Что использовать». Здесь необходимо указать место хранения, здесь это «Галерея».
p, blockquote 7,0,0,0,0 –>
В «Галереи» выбираем подходящее фото, после чего нажимаем на функцию «Обрезать». Будет продемонстрирована рамка, которую можно передвигать пальцем.
p, blockquote 8,0,0,0,0 –>
Так указывается требуемый фрагмент для отображения контакта. Когда выбор будет готов, жмем «Готово». После этого при телефонных звонках нужного пользователя будет демонстрироваться на экране.
p, blockquote 9,0,0,0,0 –> Увеличить
Обратите внимание, что вход в Друг Вокруг подробно на сайте drugvokrug-s.com
p, blockquote 10,0,0,0,0 –>
Способ 2
Открываем галерею, находим подходящую картинку и открываем ее. Затем переходим в меню действий путем нажатия на 3-и точки справа или на 3-и черточки слева внизу окна экрана.
Откроется список, в котором жмем «Установить картинку как». Потом отобразится окно, где указываем «Фотография контакта».
p, blockquote 11,1,0,0,0 –> Увеличить
Будет открыт телефонный справочник. Находим контакт для установки ранее выбранного фото. Появится рамка, которую можно передвигать движением пальца, чтобы выбрать подходящий фрагмент. Жмем сохранить «ОК».
p, blockquote 12,0,0,0,0 –> Увеличить
Специальный софт
Ultimate Caller ID Screen HD
Функциональные способности утилиты позволяют выводить изображение на весь экран гаджета и работать в виде менеджера картинок контактов. Софт может сбрасывать вызовы или блокировать входящие звонки, достаточно только телефон повернуть вниз экраном.
p, blockquote 14,0,0,0,0 –>
p, blockquote 15,0,0,0,0 –>
- Скачиваем Ultimate Caller > Увеличить
- Например, выбираем «Галерею». В ней находим картинку, редактируем ее при необходимости.
- Жмем «Предварительный просмотр». В случае, когда вас все устаивает, подтверждаем действие нажатием «ОК» или «Готово».
Увеличить
Теперь во время телефонного звонка выбранная картинка будет отображаться на весь экран.
p, blockquote 16,0,0,0,0 –>
Viber
Приложение Вайбер среди пользователей Андроид пользуется особой популярностью. Если этот мессенджер установлен у пользователя, то можно воспользоваться этим методом установки аватарки на контакт.
p, blockquote 17,0,0,1,0 –>
Важно, чтобы изображение профиля пользователя было установлено в Вайбере. Переносим эту картинку в телефонный справочник по следующей инструкции:
p, blockquote 18,0,0,0,0 –>
- Переходим в Вайбер, жмем на «Контакты».
- Указываем в списке необходимый контакт, нажимаем на «Бесплатное сообщение». Пишем сообщение с произвольным содержанием, отправляем его. Это выполняется с целью создать переписку с выбранным контактом.
- Удаляем из телефонной книги данный контакт. В Вайбере осталась сохраненной переписка с этим человеком.
- Переходим снова в Вайбер, открываем имеющуюся переписку, выполняем пролистывание вправо. Затем будут показаны данные про участников чата.

- Жмем на нужного пользователя, добавляем его в контакты. После этого абонент будет отображаться на Андроиде в учетной записи. В справочнике телефона будет отображаться номер этого человека и его фото, используемое в профиле Вайбера.
Возможные проблемы и их решение
Не получается привязать к контакту фото
Вы выполнили инструкцию, но фото не смогло к контакту привязаться? Есть вероятность, что по ходу процесса вы не подтвердили операцию. Могла произойти ошибка.
p, blockquote 19,0,0,0,0 –>
В этой ситуации требуется проверить профиль контакта в телефонной книге. Нахождение в области аватара светлого или темного силуэта (стандартная картина) означает, что ваши действия не привязали фото к контакту. Необходимо повторить все шаги инструкции заново.
p, blockquote 20,0,0,0,0 –>
Контакт располагается в памяти телефона
На системе Андроид воспроизводятся фото только в той ситуации, когда контакты находятся в памяти девайса, а не симки. Это можно проверить путем переброски всех контактов в телефонную память:
Это можно проверить путем переброски всех контактов в телефонную память:
p, blockquote 21,0,0,0,0 –>
- Заходим в адресную книгу, жмем на опциональное меню. Увеличить
- Указываем «Копировать контакты». Увеличить
- Выбираем, что контакты требуется скопировать именно из симки. Увеличить
- Указываем место для сохранения выбранных контактов. Увеличить
- Совершаем звонок, проверяем наличие фото для этого контакта.
Сбой в работе ОС
В процессах системы Андроид могут появиться какие-либо ошибки. В этой ситуации просто перезагружаем гаджет, запускаем его снова для проверки работоспособности функции.
p, blockquote 22,0,0,0,0 –> p, blockquote 23,0,0,0,1 –>
Если все-равно не получается установить фото на контакт, то можно перепрошить систему. В самой крайней ситуации можно обратиться в техподдержку.
Функция присваивания фотографии контакту есть во всех современных смартфонах. Она действительна очень удобна: нет необходимости вчитываться в текст — можно узнать, кто вам звонит, за долю секунды, увидев фото краем глаза или издалека. Установить изображение для каждого из контактов в системе Андроид просто, а главное, это не займёт у вас много времени.
Установить изображение для каждого из контактов в системе Андроид просто, а главное, это не займёт у вас много времени.
Как установить фото на контакт в ОС Андроид
Через «Контакты»
- Откройте приложение «Телефон», а затем перейдите в адресную книгу. Среди всего списка контактов найдите тот единственный, нужный вам, и тапните по нему. Откроется страница с подробным описанием контакта (домашний и мобильный телефон, email, адрес). Здесь вы увидите область, внутри которой будет светлый или тёмный силуэт. Это и есть место для фотографии. Нажмите на эту область. Нажмите на область с силуэтом
Андроид спросит вас, откуда взять фотографию: сделать фото прямо сейчас или из галереи.
Выберите, откуда вы хотите взять изображение
В последнем случае откроется «Галерея», выберите нужную фотографию, нажмите на неё. Когда появится превью, выберите нужный размер фотографии: вы можете увеличить или уменьшить область фотографии, которая будет отображаться при звонке, затем нажмите на галочку. В первом случае — откроется фотокамера. Сделайте фото, когда появится превью, нажмите на галочку. Фото прикрепится к контакту и будет отображаться во время звонков.
В первом случае — откроется фотокамера. Сделайте фото, когда появится превью, нажмите на галочку. Фото прикрепится к контакту и будет отображаться во время звонков.
Фотография установлена
Из галереи
Можно установить фотографию на контакт, не открывая адресной книги. Достаточно найти нужную фотографию в галерее. В дополнительном меню нажмите «Установить как…». Выберите «Как фотографию для контакта». В адресной книге выберите нужную строчку, нажмите галочку. Теперь фотография прикрепится к профилю вашего приятеля. А во время звонка будет отображаться эта фотография.
Видео: как поставить фото на контакт в операционной системе Android
Как установить фото на весь экран при входящем вызове
Для того чтобы при звонке фотография отображалась на большой экран, необходимо воспользоваться программами из Google Play Market.
Ultimate Caller >Программа выводит изображение звонящего в полноэкранном режиме.
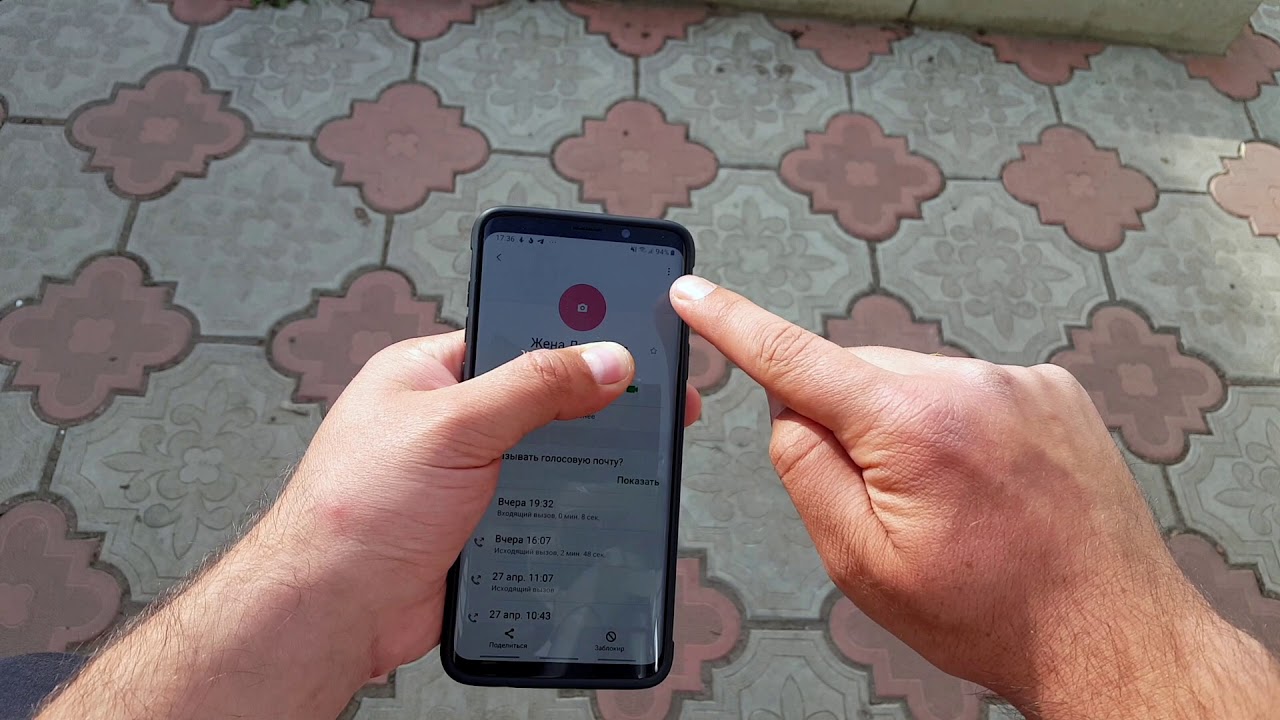 Ultimate CallerID Screen HD умеет не только полноэкранно отображать фотографию контакта при звонке, но и полноэкранно отображать SMS или уведомления о пропущенных звонках. Программа выполняет роль менеджера фото для контактов, с её помощью вы можете настраивать фотографию для каждого контакта в отдельности и сортировать адресную книгу по изображениям. Caller ID Screen умеет блокировать вызовы, добавлять номера в чёрные списки. А ещё можно настраивать жесты по вашему желанию: например, вешать трубку встряхиванием телефона.
Ultimate CallerID Screen HD умеет не только полноэкранно отображать фотографию контакта при звонке, но и полноэкранно отображать SMS или уведомления о пропущенных звонках. Программа выполняет роль менеджера фото для контактов, с её помощью вы можете настраивать фотографию для каждого контакта в отдельности и сортировать адресную книгу по изображениям. Caller ID Screen умеет блокировать вызовы, добавлять номера в чёрные списки. А ещё можно настраивать жесты по вашему желанию: например, вешать трубку встряхиванием телефона.Ссылка на страницу в Google Play Market: https://play.google.com/store/apps/details? >
Full Screen Caller >В отличие от предыдущего приложения, Full Screen Caller > Full Screen Caller ID создан специально для установки фото на контакты
Возможные проблемы и как их решить
Что делать, если вы привязали фотографию к контакту, а фото всё равно не появляется во время звонка?
Фото не привязалось к контакту
По тем или иным причинам фотография не привязалась к контакту. Возможно, вы забыли нажать на галочку. Возможно, случился какой-то баг. В любом случае проверьте профиль человека в адресной книге. Если в области для фото всё ещё находится стандартный аватар (тёмный или светлый силуэт), а не фотография, то картинка к номеру не привязалась. Попробуйте сделать это снова.
Возможно, вы забыли нажать на галочку. Возможно, случился какой-то баг. В любом случае проверьте профиль человека в адресной книге. Если в области для фото всё ещё находится стандартный аватар (тёмный или светлый силуэт), а не фотография, то картинка к номеру не привязалась. Попробуйте сделать это снова.
Контакт записан в память SIM-карты смартфона
Фотографии воспроизводятся только тогда, когда номер записан в память телефона, а не сим-карты. Удостоверьтесь в этом, перекинув все контакты на память телефона.
- Для этого откройте адресную книгу и откройте опциональное меню. В «Контактах» найдите «Меню», перейдите в «Настройки»
Выберите опцию «Копировать контакты».
Выберите «Копировать контакты»
Кликните на «Телефон»
Проверьте звонок. Должно сработать.
Сбой в операционной системе
Возможно, возникла какая-то ошибка в процессах Android. Попробуйте перезагрузить устройство и заново проверить работоспособность функции. Если присвоить фотографию так и не удалось, попробуйте перепрошить систему (подробная инструкция по переустановке системы всегда есть на сайте производителя). В крайнем случае обратитесь в службу технической поддержки.
Попробуйте перезагрузить устройство и заново проверить работоспособность функции. Если присвоить фотографию так и не удалось, попробуйте перепрошить систему (подробная инструкция по переустановке системы всегда есть на сайте производителя). В крайнем случае обратитесь в службу технической поддержки.
Итак, мы разобрались, как можно установить на контакт фотографию, чтобы она отображалась во время звонка. С помощью сторонних программ из Google Play Market можно добиться того, чтобы фото звонящего абонента появлялось при звонке в полноэкранном режиме. Стоит помнить, что функция фотографии контакта работает только с теми номерами, которые есть или добавлены в память телефона, а не SIM-карты.
Функция звонков на любом смартфоне является одной из наиболее важных и часто используемых, работая вместе со специальными приложениями для добавления и сохранения номеров вроде «Контакты». Чтобы упростить определение звонящего, можно установить фотографию контакта как в небольшой области, так и на весь экран. Именно о втором варианте оформления мы расскажем далее по ходу сегодняшней инструкции.
Именно о втором варианте оформления мы расскажем далее по ходу сегодняшней инструкции.
Установка фотографии звонящего на весь экран
Все возможные подходы можно разделить на два варианта, актуальность которых напрямую определяется возможностями смартфона. При этом компенсировать нехватку нужных функций можно не одним, а сразу несколькими приложениями, доступными в большом количестве в Google Play Маркете.
Способ 1: Full Screen Caller ID (FSCI)
Одним из лучших выборов для разворота фотографии звонящего на весь экран является Full Screen Caller ID, доступный для бесплатной загрузки из Плей Маркета. Данная программа значительно отличается от многочисленных аналогов, предоставляя не только замену стандартной аватарке, но и множество вспомогательных функций.
- Сразу при первом запуске будет предложено внести основные изменения в оформление экрана входящего вызова, поменяв местами кнопки «Отклонить» и «Принять», назначить FSCI в качестве ПО для звонков по умолчанию и некоторые другие особенности.
 В будущем каждый параметр можно отредактировать через внутренние настройки.
В будущем каждый параметр можно отредактировать через внутренние настройки.
Приложение по умолчанию заменяет собой стандартное средство обработки звонков и разворачивает фотографию контакта на весь экран, по сути, не требуя дополнительных действий после установки. В то время, если нужный этап был вами пропущен в начале, может потребоваться внесение изменений в настройки телефона.
Выйдите из Full Screen Caller ID и откройте стандартное приложение «Настройки». Тут необходимо выбрать категорию «Приложения» в блоке «Устройство» и нажать по пиктограмме настроек в правом верхнем углу.
Теперь тапните по строке «Приложение для звонков» и в открывшемся списке выберите «FSCI». В результате ПО наверняка заменит стандартное и любое другое средство обработки звонков.
Кроме сказанного, вручную можно поменять изображение на экране для контактов из определенной группы. Например, если звонящего абонента нет в адресной книге приложения «Контакты» или номер вовсе не отображается.
После этого укажите фото одним из доступных методов и подтвердите применение с помощью кнопки «Сохранить». В процессе выбора картинки вы также сможете предварительно ознакомиться с оформлением.
В качестве дополнения можете воспользоваться кнопкой «Slideshow», чтобы назначить сразу несколько автоматически сменяющихся изображений.
По желанию через внутренние настройки можно изменить стиль и расположение большинства элементов на экране звонка. Это и делает ПО лучшим вариантом среди всех аналогов, заслуживающим наибольшего внимания.
Способ 2: Ultimate Call Screen
Вполне достойной альтернативой прошлого ПО выступает Ultimate Call Screen, предоставляющее ряд внутренних настроек для экрана выходящего вызова с возможностью разворота фото контакта в увеличенном масштабе. Чтобы им воспользоваться, прежде всего придется произвести скачивание и установку.
Загрузка и установка
- Для начала откройте «Настройки» и в параметрах «Безопасности» включите функцию «Неизвестные источники».
 В случае с последними версиями Android, начиная с восьмой, разрешение потребуется программе, с помощью которой был загружен APK-файл.
В случае с последними версиями Android, начиная с восьмой, разрешение потребуется программе, с помощью которой был загружен APK-файл.Приложение Ultimate Call Screen, в отличие от предыдущего варианта, в настоящее время недоступно для загрузки из Плей Маркета, из-за чего единственным вариантом являются сторонние сайты. Лучших из подобных ресурсов выступает форум 4PDA, где для загрузки необходимо найти блок «Скачать», выбрать версию и подтвердить сохранение APK-файла в память устройства.
Дальше тапните по загруженному файлу в списке «Загрузок» или найдите его в памяти устройства. Так или иначе откроется стандартное средство установки ПО с возможностью подтверждения инсталляции.
Использование ПО
- Успешно завершив установку и открыв приложение, вы сразу сможете выставить необходимые параметры. Каждая функция имеет соответствующую подпись и потому рассматривать что-то отдельное не имеет смысла.

После этого софт будет готов к использованию без необходимости назначения в качестве средства обработки звонков по умолчанию. В то же время фотография звонящего будет развернута на весь экран.
Единственное, что можно и нужно сделать, это установить изображение по умолчанию, если по каким-то причинам оно отсутствует у контакта. Для этого перейдите на вкладку «Внешний вид» и тапните по блоке «Фото и видео по умолчанию».
Здесь на выбор можно внести изменения как для контактов без фото, так и для отдельных групп вроде скрытых номеров. Во всех случаях для редактирования нажмите кнопку «Фото по умолчанию», выберите файл и подтвердите сохранение с помощью нижней панели.
По желанию выберите подраздел «Предв. просмотр», чтобы ознакомиться с итоговым результатом. Для правильного отображения используйте фотографии с вертикальной ориентацией.
Стоит учитывать, что приложение давно не обновляется и потому вполне возможны проблемы с работой как на определенных устройствах, так и на конкретно новых версиях Android.
Способ 3: HD Photo Caller Screen ID
Последним приложением в нашей статье станет то, основная и единственная функция которого сводится к замене изображения звонящего на полноэкранную версию. Для работы ПО потребуется любая версия Android, начиная с четвертой, и желательно изображение в HD-качестве.
Для успешного включения приложения, несмотря на внутренние разделы и настройки, не требуется даже первый запуск после инсталляции или назначение в качестве инструмента по умолчанию.
Программа предельно проста в обращении, позволяя установить фотографию контакта на весь экран в минимум действий. При этом из-за поддержки куда большего количества устройств и стабильности, нежели в двух первых вариантах, данное средство является отличной альтернативой с достаточно высокой оценкой в Плей Маркете.
Способ 4: Добавление фото в «Контактах»
Наиболее простой способ установки фото заключается в использовании стандартных функций и приложений смартфона, которых должно быть достаточно многим пользователям.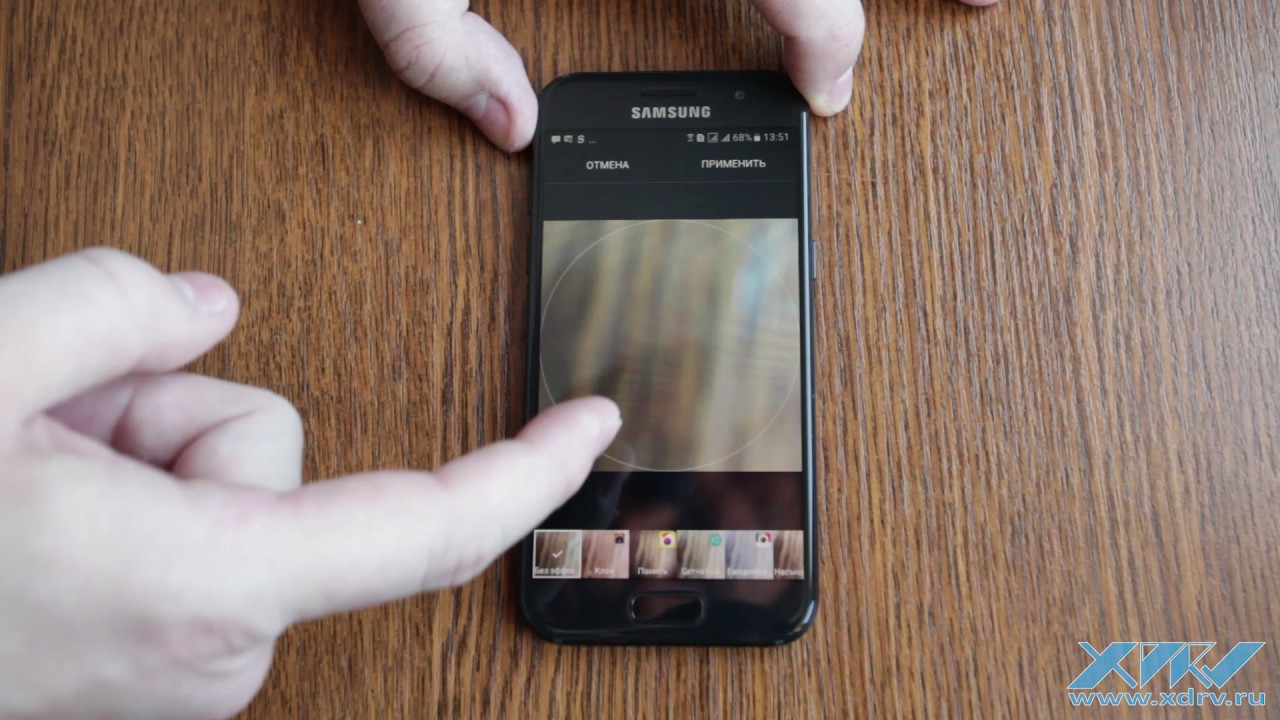 Для этого потребуется всего лишь прикрепить изображение к нужному контакту в адресной книге, после чего при звонке фото будет отображаться не весь экран.
Для этого потребуется всего лишь прикрепить изображение к нужному контакту в адресной книге, после чего при звонке фото будет отображаться не весь экран.
Настройки приложения
Вне зависимости от модели телефона управление контактами происходит через специальное приложение «Контакты», так же доступное для установки из Плей Маркета.
- Чтобы добавить файл таким образом, нужно открыть приложение и в представленном списке найти конкретного человека, по необходимости используя поле «Поиск».
После этого в нижней части страницы следует нажать кнопку «Изменить контакт» и тапнуть по значку с фотографией в центре экрана.
Дальше на экране появится всплывающее окно «Сменить фото», где необходимо воспользоваться ссылкой «Выбрать». В результате откроется стандартное приложение «Галерея».
Из списка изображений выберите подходящее для контакта, воспользуйтесь рамкой выделения, чтобы ограничить определенную область, и нажмите кнопку «Сохранить».
Если вы все сделали четко по инструкции, произойдет автоматическое перенаправление к настройкам контакта с изменившейся фотографией. Чтобы завершить редактирование, воспользуйтесь ссылкой «Сохранить» в правом углу страницы.
Установка через галерею
Еще один, но уже скорее вспомогательный способ установки фото, сводится к выбору и прикреплению изображения через «Галерею».
- Прежде всего откройте указанное приложение через меню, найдите и выберите интересующую вас фотографию.
Управление фото может отличаться в зависимости от модели смартфона и версии прошивки, но обычно достаточно тапнуть по центру экрана для отображения панели инструментов и нажать кнопку с тремя точками в правом верхнем углу.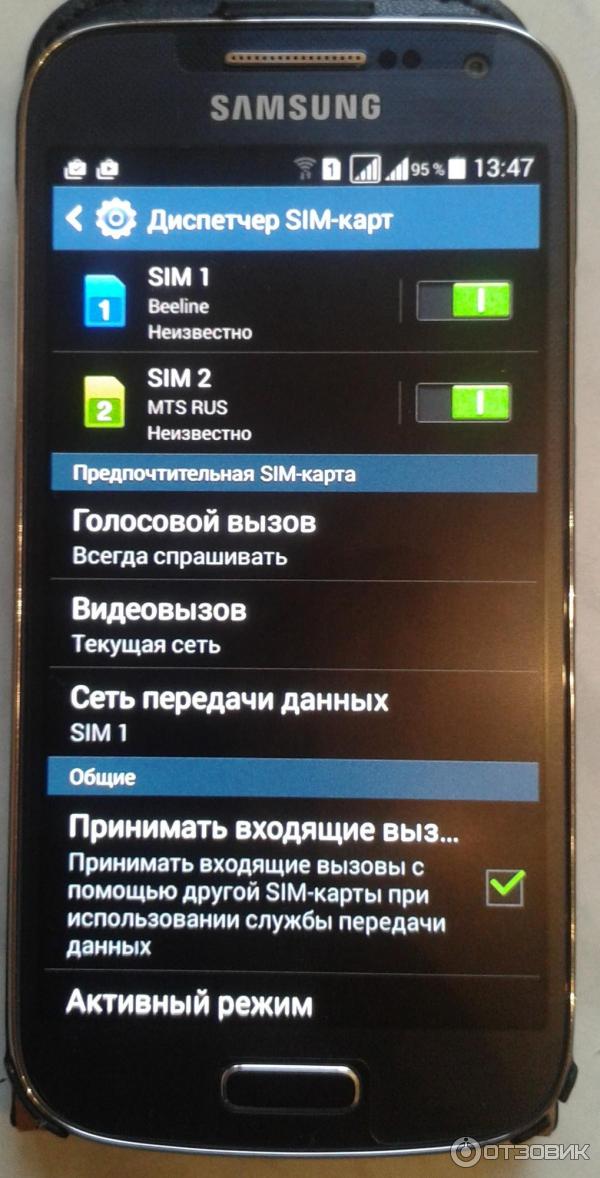 В появившемся списке воспользуйтесь пунктом «Установить картинку как».
В появившемся списке воспользуйтесь пунктом «Установить картинку как».
В нижней части страницы нажмите по пиктограмме с подписью «Фотография» контакта и выберите человека в появившемся списке. Учтите, при наличии на устройстве различных приложений для управления адресной книгой вариантов может быть сразу несколько.
После выбора контакта, как и в предыдущем случае, придется выровнять изображение с помощью рамки и тапнуть по «Сохранить». На этом процедура установки завершается, и вы вполне можете убедиться в работоспособности способа при следующем звонке от выбранного человека.
Данный способ актуален лишь в некоторых случаях, так как на большинстве Android-устройств фотография отображается в отдельной зоне экрана. Обойти подобное ограничение можно только с помощью сторонних приложений, для работы которых, как правило, все равно понадобится карточка контакта с прикрепленным изображением.
Мы рассмотрели основные средства, позволяющие установить фото звонящего на весь экран, но список представленных приложений на самом деле не ограничен тремя пунктами. По необходимости вы всегда можете самостоятельно воспользоваться поиском аналогов в Google Play Market.
По необходимости вы всегда можете самостоятельно воспользоваться поиском аналогов в Google Play Market.
Отблагодарите автора, поделитесь статьей в социальных сетях.
Самсунг g2 изменить мелодию звонка. Установка фото на контакт в телефонах самсунг. Установить мелодию для Android
На всех смартфонах, работающих на базе ОС Android, предусмотрена возможность установки на любой контакт из телефонной книги фотографии вызывающего номера или какой-либо другой картинки. Эта функция является очень удобной, так как она позволяет моментально определить абонента, не утруждая себя прочтением его имени. Давайте рассмотрим, как поставить фото на контакт в Samsung.
Привязка картинки к контакту с Галереи
Прикрепить фотографию на звонок в Samsung Galaxy J5 или в телефоне любой другой модели из линейки Галакси можно несколькими способами:
- через стандартное приложение «Галерея»;
- посредством изменения профиля вызываемого абонента в предустановленной программе «Контакты»;
- с помощью дополнительного софта.

Какой бы вариант вы ни выбрали, нужно знать, что привязать картинку можно только к номеру, сохраненному в памяти телефона. Поэтому если абонент сохранен на SIM-карте, его сначала необходимо перенести на смартфон. Делается это следующим образом:
После того как контакт успешно перенесен на Samsung Galaxy, можно приступать непосредственно к прикреплению к нему картинки:
После выполнения указанных действий вместе с именем вызывающего абонента на дисплее Samsung Galaxy также будет высвечиваться выбранная картинка.
Рассматривая, как установить фото на контакт, следует остановиться на еще одном способе осуществления данной процедуры:
Использование дополнительного софта
Хоть стандартные возможности по редактированию контактов из телефонной книги и позволяют привязать картинку к определенному номеру, однако при звонке она будет отображаться только на небольшой части экрана мобильного устройства. Если же вы хотите, чтобы фотография при входящем вызове занимала весь дисплей Samsung Galaxy, вам потребуется обзавестись дополнительным софтом, который можно скачать с Play Market абсолютно бесплатно. К таким программам относятся:
К таким программам относятся:
Разобравшись, как на Самсунге установить фото на контакт, вы сможете украсить дизайн вашего девайса и сделать процесс принятия вызова более удобным.
Если вы копируете сохраненные контакты со своей учетной записи Google, то они перемещаются автоматически с фотографиями. Два основных условия, которые должны быть соблюдены: владельцы учетной записи должны использовать сервис Gmail, а также установить собственный аватар. В любом случае, прикрепить фотографию к контакту самостоятельно несложно. Достаточно уделить этому пару минут. Ниже опишем, как это сделать.
Установка фото для контакта на Андроид
Первоочередной задачей будет переход в раздел контактов. Сделать это можно при помощи нажатия на значок «Контакты» прямо из рабочего стола. После этого определяемся, для какого контакта хотим установить изображение. Жмем на него и удерживаем нажатие некоторое время. Отпускаем, когда появится меню с пунктом «Изменить». Жмем на схематический рисунок в виде фотографии и выбираем, откуда нужно взять изображение. Если изображение данного человека уже имеется на телефоне, то выбираем нужное фото из галереи, а если нет, то сначала делаем снимок.
Если изображение данного человека уже имеется на телефоне, то выбираем нужное фото из галереи, а если нет, то сначала делаем снимок.В результате все, что вы сделали, нужно сохранить и после этого можно наслаждаться новым изображением человека в контакте вашего смартфона.
Установка мелодии для контакта на Андроид
Для отдельного контакта помимо особого визуального идентификатора, можно установить также и звуковой. Как же задается звуковое сопровождение? Сначала заходим в меню для изменения контакта, после этого жмем на строку «мелодия звонка» и делаем свой выбор относительно желаемой. Можно устанавливать как стандартные звуки, так и загруженные полноценные песни. Чтобы настройки не были потеряны, нажмите кнопку «сохранить» после того как все будет готово.Такой способ приемлем для свежих версий Android. Однако владельцы более старых сборки могут позволить себе пойти несколькими путями для установки мелодии контакта. Изначально нужно найти (если у вас он есть) или создать (если нет) каталог в памяти телефона и назвать его music. В нем должны размещаться три подпапки с названиями: ringtone, alarms, notification.
В нем должны размещаться три подпапки с названиями: ringtone, alarms, notification.
После помещения любого файла в один из этих каталогов, вы сразу же сможете наблюдать их в качестве варианта выбора через системный интерфейс (в нужном пункте меню). Чаще всего, чтобы изменения вступили в силу, нужно перезагрузить телефон.
Второй способ предполагает установку мелодии вызова для контакта на андроид через музыкальный проигрыватель в момент его работы.
Если какую-то мелодию вы предпочитаете слышать при вызове чаще, то ее можно установить и на несколько (группу) контактов одновременно. Для выполнения этой процедуры нужно зайти в группы, выбрать нужную из всех существующих и обеспечить длительное касание пальца к дисплею в место расположения надписи. Дождавшись появления контекстного меню, стоит нажать кнопку «изменить». Далее принцип такой же как и для музыки.
Удивительно, но очень часто возникает самый простой вопрос – как же установить свою любимую песню вместо рингтона на Galaxy S3.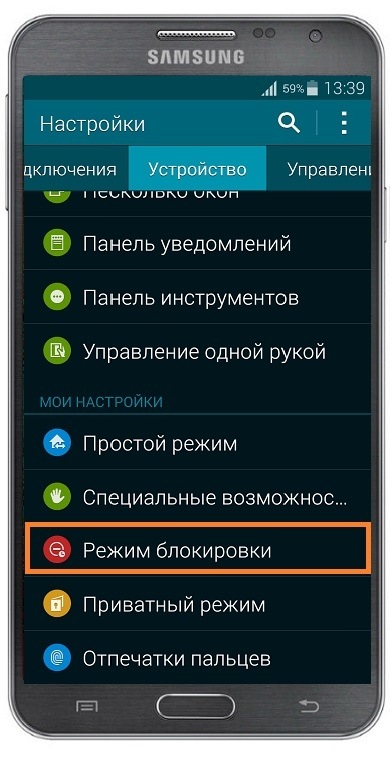 Казалось бы, банальная опция, но проблема большая. Постараемся помочь и наглядно объяснить, что и как делать.
Казалось бы, банальная опция, но проблема большая. Постараемся помочь и наглядно объяснить, что и как делать.
Сама процедура до смешного простая. Android очень гибкая система и можно потратить пару минут, чтобы создать отдельную папку со своими любимыми мелодиями. Для этого понадобится простой файловый менеджер. В приложении нужно будет найти папку «Notifications» и скопировать в нее все рингтоны, которые вы можете потом установить на входящие звонки.
Папку можно найти в папке sdcard. Если же папку «Notifications» вы не смогли найти, то нужно будет создать ее самостоятельно. Для этого опять можно использовать встроенные возможности файлового менеджера. Кстати, иногда может быть небольшое различие в названии папки по умолчанию. К примеру, у меня полный путь к искомой папке такой: storage/sdcard0/Notifications.
Есть и второй способ создать нужную папку – просто подключить смартфон к компьютеру и зайти с помощью проводника в память, найти папку Notifications, а если ее нет – то создать как обычную папку на компьютере.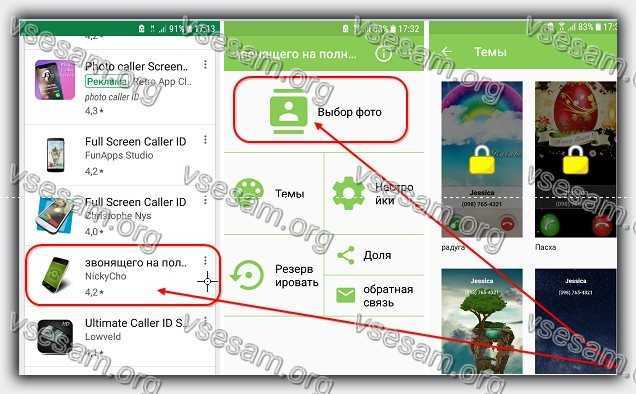 Суть действий такая же, как описано выше.
Суть действий такая же, как описано выше.
Как оказывается, при работе со смартфоном часто возникает множество вопросов, которые многим кажутся совершенно очевидными, а ответы – простыми. Тем не менее, не всем пользователям удается сделать такие простые вещи, как поставить нужную мелодию на контакт, оптимизировать телефон и тому подобное. Так что мы решили вставить в материал небольшое руководство, инструкцию о самых востребованных операциях на Samsung Galaxy J3 (2017).
Как установить мелодию на контакт в Samsung Galaxy J3 (2017)
Уникальная мелодия так и просятся на некоторые контакты, особенно для близких людей и семьи. Как ее установить в новом Samsung Galaxy J3 (2017).
Нужно зайти в Контакты, выбрать там контакт и нажать не него. Всплывет меню, где выбирается пункт Сведения. Так попадаем в контакт. Далее выбираем вверху Изменить и проматываем до пункта Мелодия звонка. Он расположен в самом низу
Выбрав изменение мелодии, пользователь попадет в окно, где видны только стандартные мелодии.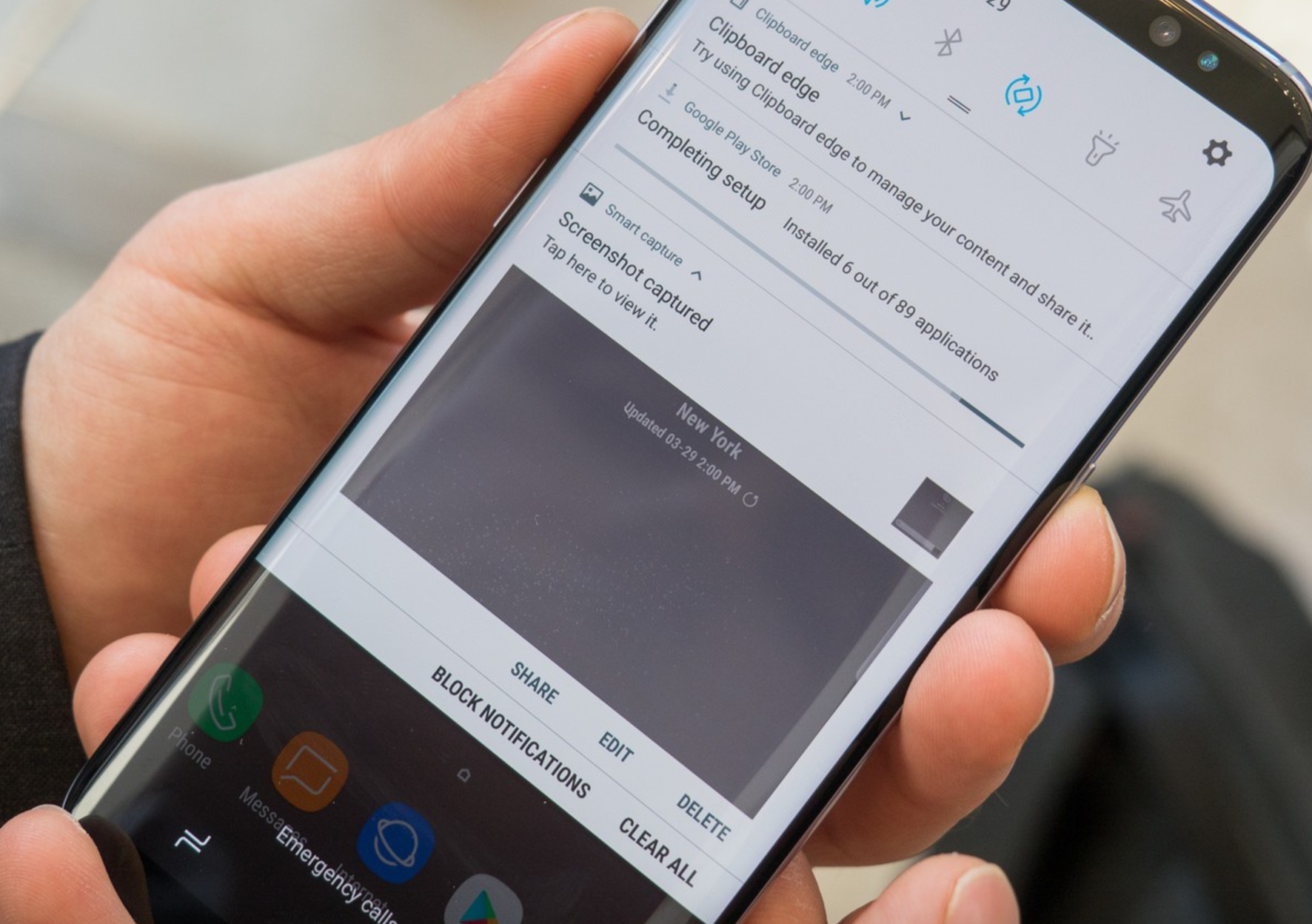 Список нужно пролистать до конца, тогда смартфон предложит. еще один пункт, который разрешает установить мелодию из памяти. Тут пользователю предложат на выбор OneDrive и Выбор звука. Последний пункт – доступ к файловому менеджеру. Далее можно выбрать композицию с накопителя.
Список нужно пролистать до конца, тогда смартфон предложит. еще один пункт, который разрешает установить мелодию из памяти. Тут пользователю предложат на выбор OneDrive и Выбор звука. Последний пункт – доступ к файловому менеджеру. Далее можно выбрать композицию с накопителя.
Мелодия вызова установлена.
Если остались вопросы, не задавайте их вслух, просто посмотрите наше видео, как установить мелодию звонка для контакта в Samsung Galaxy J3 (2017).
Как поставить фото на контакт в Samsung Galaxy J3 (2017)
Фотография, привязанная к контакту, как минимум делает телефонную книгу красивее. Назначить или сменить фотографию для контакта очень просто
Заходим в Контакты, выбираем нужный, нажимаем на него. Далее во всплывающем меню нужно нажать на Сведения. Так пользователь попадает в запись. Здесь выбираем изменить вверху страницы и далее в новом окне нажимаем на фотографию контакта.
После выбора снимка или новой фотографии можно откадрировать изображение, а также применить к нему различные фильтры.
Теперь у контакта появилась новая фотография.
Процесс можно посмотреть и в нашем видео, как установить фото на контакт в Samsung Galaxy J3 (2017).
Как установить мелодию на звонок в Samsung Galaxy J3 (2017)
Индивидуальная мелодия для звонка помогает отличить один звонящий телефон от другого. Сменить стандартную мелодию просто.
Прежде всего, в меню настроек надо найти пункт Звуки и вибрация
Здесь также, как и в случае с контактом, сначала предлагается выбор стандартных мелодий, но в самом конце списка есть пункт Добавить из телефона. Выбрав его, можно попасть в диспетчер, где легко найти нужную композицию
Выбираем мелодию, нажимаем подтверждения и вуаля — мелодия звонка Samsung Galaxy J3 (2017) установлена. Для закрепления материала можно посмотреть видео.
Как создать папку на Samsung Galaxy J3 (2017)
Новая папка на накопителе телефона или карте памяти microSD создается через файловый менеджер, который у Samsung называется Мои файлы
В файловом менеджере сначала нужно выбрать расположение будущей папки.
Выбрав нужное размещение, в правом верхнем углу вызываем меню, нажав на три точки. Здесь выбирается пункт Создать папку. После этого вводится название папки. Папка создана!
Снять видеоинструкцию о том, как создать папку на Samsung Galaxy J3 (2017) намного сложнее.
Как очистить память телефона Samsung Galaxy J3 (2017)
Каким бы ни был большим накопитель, место на нем когда-нибудь заканчивается. Диспетчер телефона Samsung Galaxy J3 (2017) спрятан в настройках. Также к нему можно добраться через Samsung Members или панель уведомлений
Он находится в пункте Оптимизация. Запустив его, нужно выбрать вкладку Память.
Здесь смартфон предложит для удаления контент по некоторым категориям. Чтобы не лишиться важных фотографий или записей можно зайти в каждую категорию и снять выделение с действительно ценных вещей.
Видеоинструкция растолкует, как очистить память Samsung Galaxy J3 (2017) буквально на пальцах.
Как перенести контакты с SIM-карты на Samsung Galaxy J3 (2017)
У некоторых все контакты хранятся на SIM-карте. Иногда их надо перенести на плашет
Иногда их надо перенести на плашет
Чтобы перенести контакты с SIM-карты на смартфон, нужно зайти в приложение Контакты. Здесь в меню, расположенном в правом верхнем углу экрана, нажать пункт Управление контактами. Далее нужно выбрать Импорт/Экспорт контактов.
Далее следует выбрать пункт Импорт файла VCF, затем расположение файла – SIM-карту. После этого откроется список контактов на SIM, где помечаются нужные. Наконец, выбирается место импорта: телефон, контакты Google или Samsung. Остается только нажать Импорт внизу экрана.
Видеоинструкция поможет самым непонятливым.
Как выбрать SIM-карту в Samsung Galaxy J3 (2017)
Назначить карту, через которую будет идти звонок в Samsung Galaxy J3 (2017) проще простого.
При наборе телефонного номера в нижней части экрана отображаются две кнопки вызова. Однако соответствует SIM-1, вторая — SIM-2. Соответственно, если нажать на первую кнопку, то вызов пойдет через одну сеть, а если на вторую — через другую.
При отправке SMS выбор SIM-карты доступен после создания помещения. Если нажать на желтую кнопку, откроется всплывающее окно, где можно выбрать SIM-карту.
Видеоинструкция снимет все вопросы.
Если у вас есть какие-либо вопросы насчет описанных приемов, либо есть иные нерешенные проблемы, то спрашивайте о них ниже в комментариях!
Современные телефонные аппараты обладают множеством функций, обеспечивающих комфортное общение. Идентифицировать каждый входящий звонок, не читая информацию на экране, можно по персональной мелодии, присвоенной контакту в телефоне. Инструкция к телефону расскажет, как установить мелодию на контакт, занесенный в список на телефоне или SIM-карте. Несложные действия помогут закрепить за каждым контактом свою мелодию.
Установить мелодию для Android
На каждую модель телефона правила установки мелодии на контакт разные. Чтобы проделать нужные операции на Samsung Galaxy, необходимо, чтобы данные о контакте были сохранены в телефоне, а мелодии звонков — на карте памяти. Зайдем в контакты, выберем нужный, затем в меню редактирования и выберем пункт «Дополнительно». После этого в музыкальном проигрывателе выбираем мелодию для установки и в то время, пока она проигрывается, нажимаем кнопку контекстного меню, выбираем пункт «Установить как мелодию».
Зайдем в контакты, выберем нужный, затем в меню редактирования и выберем пункт «Дополнительно». После этого в музыкальном проигрывателе выбираем мелодию для установки и в то время, пока она проигрывается, нажимаем кнопку контекстного меню, выбираем пункт «Установить как мелодию».
Для того чтобы установить мелодию на контакт Андроид, нужно проделать следующие действия:
- Войти в список контактов.
- Выбрать абонента, которому нужно присвоить персональную мелодию звонка, нажать на него. Должен появиться номер телефона и значки «Позвонить», «Отправить СМС».
- Нажать «Меню», затем выбрать «Параметры», потом — «Мелодию». Зайти в мелодии, выбрать нужный рингтон.
Для аппаратов на платформе Android можно отдельную мелодию вызова установить не только на определенный контакт, но и на группы контактов. Для этого нужно зайти в группы контактов, выбрать нужную группу, найти меню и нажать «Изменить». В том меню, которое открылось, можно изменить фото и мелодию звонка.
Установить свою мелодию
Чтобы установить свою мелодию, на флеш-карте создаем папку media и в ней подпапку audio. Вот в этой подпапке и создаем еще четыре папки, которые необходимо назвать строго такими именами: alarms, notifications ringtones и ui. В эти новые папки скидываем закачанные новые мелодии, перегружаем смартфон и новые мелодии теперь становятся доступными для установки.
Установить мелодию на iPhone
Инструкции, как установить мелодию iPhone, совсем несложные. Нажимаем на значок контакта, которому хотим присвоить новую мелодию, далее на стрелочку напротив контакта, затем на значок «Изменить» вверху экрана. Попадаем в меню редактирования, выбираем рингтон, напротив нужной мелодии ставим галочку, сохраняем и пользуемся.
Как в самсунге галакси поставить фото на контакт
Как на Samsung поставить фото на контакт: устанавливаем фото звонящего
Персонализация звонящего человека очень удобна, поэтому многие спрашивают, как на Samsung поставить фото на контакт. Для решения вопроса можно использовать три метода — воспользоваться функционалом самого телефона или специальным приложением. Инструкция актуальна для всех смартфонов Самсунг с ОС Андроид — А3, А5, А7, J3, J5 J7 и других. Также рассмотрим ситуацию, что делать, если установить фотографию не удается.
Для решения вопроса можно использовать три метода — воспользоваться функционалом самого телефона или специальным приложением. Инструкция актуальна для всех смартфонов Самсунг с ОС Андроид — А3, А5, А7, J3, J5 J7 и других. Также рассмотрим ситуацию, что делать, если установить фотографию не удается.
Как поставить фото на контакт в телефонах Samsung: все способы
На практике выделяется три варианта, как установить фото на контакт в телефон Samsung — через галерею, контакты или с помощью специального софта. Но перед выполнением работы нужно сделать ряд предварительных шагов.
С чего начать?
Если вы решили поставить фотографию или картинку на человека, учтите особенности ОС Андроид. Решение задачи реально, если контакты сохранены на аппарате Samsung, а не на его СИМ-карте. Если не выполнить предварительный перенос, поставить картинку не получится. Вот почему сведения из телефонной книги нужно перенести с СИМ на смартфон.
Для решения задачи сделайте такие шаги:
- Войдите в раздел Контакты на Самсунг.

- Перейдите в настройки, а там в секцию Экспорт/Импорт.
- Из перечня выберите СИМ-карту (может иметь название оператора) и жмите Далее.
- В качестве нового места, где будут располагаться данные, укажите Телефон.
- Отметьте в перечне абонентов сведения, которые нужно перенести.
- Подтвердите операцию нажатием кнопки ОК.
После выполнения работы можно установить фото на контакт в телефоне Samsung Galaxy. Выбрать можно любой из вариантов из тех, что приведены ниже.
Через Контакты
Наиболее простой и удобный метод поставить фотографию на человека — воспользоваться функционалом раздела Контакты. Алгоритм такой:
- Войдите в раздел Контакты.
- Выберите абонента, на которого вы планируете поставить фото.
- Жмите на кнопку Изменить.
- В верхней части должен быть значок фотоаппарата. Жмите его. Система предлагает сделать фото или добавить его из имеющихся данных.

- Внесите изменения в изображение. К примеру, его можно кадрировать и обрезать таким образом, чтобы на видимой итоговой части было только лицо. Появившаяся рамка перемещается с помощью пальцев до момента, пока не будет получен ожидаемый результат.
- Сохраните информацию.
Попросите абонента набрать ваш номер, чтобы убедиться, что картинка высвечивается на экране. Указанный алгоритм работает на всех телефонах Samsung с Андроид. Расположение и название кнопок может немного отличаться.
Через Галерею
Еще один способ добавить фото на контакт в Самсунг — пойти обратным путем. В этом случае нужно сначала найти изображение, а уже потом прикрепить его к определенному абоненту из смартфона.
Алгоритм действий такой:
- Войдите в раздел Галарея на Samsung.
- Выберите фотографию, которое планируется поставить к абоненту.
- Справа вверху жмите на кнопку Меню и выберите вариант Установить как фото контакта.
- Выберите из перечня интересующего человека.

- Определите необходимую область на фотографии и кликните на Готово.
Для многих это наиболее простой и интуитивно понятный способ вставить фото на контакт в телефоне Самсунг. Но существует еще один вариант, на котором мы остановимся ниже.
Применение дополнительного софта
Один из недостатков стандартных способов в том, что при звонке человека фото выводится только на часть дисплея Samsung. Чтобы добиться появления картинки на весь экран, может потребоваться установка приложения. В Плей Маркет можно найти множество таких программ. Ниже приведем несколько утилит, позволяющих поставить фотографию в Samsung.
- Phone +. Это простое и удобное приложение, позволяющее персонализировать входящие и исходящие звонки. Разработчики постоянно добавляют новые темы для замены неинтересных звонков более яркими изображениями. Кроме персонализации программа обеспечивает функцию синхронизации и резервного копирования контактов на Samsung. Дополнительные функции ПО — быстрый набор, установка стандартной картинки или фото вместо абонента.
 Как вариант, можно поставить даже видео приветствия или вспышку при звонке.
Как вариант, можно поставить даже видео приветствия или вспышку при звонке.
- Full Screen Caller ID — программа, позволяющая поставить фото звонящего человека на весь экран Samsung. Популярность утилиты подтверждает более чем 5 миллионами загрузок и 50 000 платных установок. Особенности ПО — использование видео или фото со смартфона для прикрепления к контакту, настройка дизайна, поддержка разных тем, изменение назначения кнопок, уведомление о пропущенных звонках и многое другое.
- Photo Caller Screen — еще одна программа, позволяющая прикрепить фото звонящего абонента на экране Samsung.
 Это одна из лучших утилит, имеющая более десятка интересных тем, отличающаяся простой установкой, стабильностью работы и другими полезными функциями.
Это одна из лучших утилит, имеющая более десятка интересных тем, отличающаяся простой установкой, стабильностью работы и другими полезными функциями.
Существует и ряд других программ, позволяющих поставить фото на контакт в Samsung. Решение принимается индивидуально. Лучший способ сделать выбор — скачать и попробовать в использовании. В крайнем случае, утилиту всегда можно удалить.
Что делать, если фото не ставится на контакт?
Как правило, пользователи редко сталкиваются с трудностями во время привязки картинки. Но бывают ситуации, когда фото не ставится на контакт в Самсунг. Такое возможно, если имеются ограничения или какие-то особенности работы ОС Андроид. Перед внесением изменений необходимо проверить, что контакты перенесены с СИМ-карты на телефон. В ином случае поставить фотографию не получится.
При использовании приложения проверьте, что оно подходит для вашей версии ОС. Иногда дополнительные требования предъявляются к формату и размеру фотографии. Чтобы избежать ошибок, проще сделать фото контакта на встроенную камеру. В остальном работа не вызывает проблем, и картинка успешно прикрепляется к абоненту. При этом учтите, что расширенный функционал можно получить только при использовании дополнительных программ.
Чтобы избежать ошибок, проще сделать фото контакта на встроенную камеру. В остальном работа не вызывает проблем, и картинка успешно прикрепляется к абоненту. При этом учтите, что расширенный функционал можно получить только при использовании дополнительных программ.
Решено: Добавление фотографий в мои контакты
Ни одна из представленных сведений не является действительно полезной и позволяет избежать реальной проблемы здесь. Загружать фотографии в контакты на Samsung S8 действительно просто. Первое, что нужно понять, это то, что список контактов представлен в 2 формах; один перечисляет SIM-карту, а другой — на телефоне. Вы можете загружать фотографии только в контакты в списке телефонов, которые затем автоматически, но не сразу, переносятся в список вашей SIM-карты.Чтобы загрузить фотографии в контакты, сделайте следующее: —
1) Перейдите в список приложений на начальном экране и выберите «Контакты».
2) Третья строка внизу сообщит вам, просматриваете ли вы список «SIM-карта» или «Телефон»; вам нужен список телефонов, а НЕ список SIM-карт. Если вы находитесь в списке телефонов, игнорируйте 3)
Если вы находитесь в списке телефонов, игнорируйте 3)
3) Выберите список телефонов, коснувшись 3 горизонтальных полос слева, 2-я строка вниз, вы увидите, что выбранная SIM-карта выделена оранжевым цветом; коснитесь строки с надписью «телефон» над ним.Это вернет вас обратно в список контактов, и вы увидите, что в третьей строке написано «телефон», потому что теперь вы находитесь в списке «телефон».
4) Выберите имя из списка контактов, к которому вы хотите прикрепить фотографию.
5) Над именем вы увидите кружок с логотипом камеры; нажмите на нее.
6) Вы увидите 3 варианта; список смайликов мультфильмов в первой строке и выбор «камера» или «галерея» во второй строке.
7) Вы можете выбрать «камеру», где она сделает мгновенное фото и прикрепить его, или «галерею», где вы можете выбрать фотографию оттуда.
😎 Выберите фотографию, которую хотите прикрепить, затем нажмите «Готово», а затем «Сохранить». Закройте приложение и снова откройте его, и вы найдете его там!
ЧТОБЫ ИЗМЕНИТЬ ФОТО В ВАШЕМ СПИСКЕ КОНТАКТОВ
9) Выберите контакт, который хотите изменить.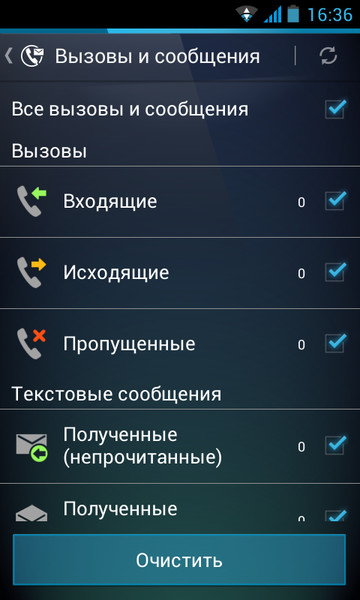
10) Коснитесь «редактировать» в середине нижней части экрана.
11) Убедитесь, что вы находитесь в списке «телефон», а НЕ в списке SIM-карт. Если вы находитесь в списке SIM-карт, вы увидите выбор из 3 вариантов вверху экрана; «телефон», SIM-карта «&» Google «; коснитесь» телефон «.
12) Коснитесь фотографии, которую хотите изменить.
13) Выберите фотографию, как описано в пункте 7) в предыдущем списке.
Посмотреть решение в исходном сообщении
.Как распечатать список контактов с телефонов Samsung [2 метода]
Контакты имеют решающее значение для всех пользователей телефонов, особенно если вы деловой человек, потому что они могут быть числами потенциальных клиентов. То есть потеря контактов может стать большой головной болью. Чтобы избежать проблемы с потерей данных, вы выбираете резервное копирование контактов со своих телефонов Samsung. И распечатать их — хороший выбор.
Эта статья покажет вам, как легко распечатать список контактов с вашего Samsung Galaxy S9 / S9 Plus / S8 / S8 Plus / S7 / S7 Plus / S6 / S5 / S4, Note 9/9 Plus / 8/7/6 / 5/4/3, A9 / A8 / A7 и т.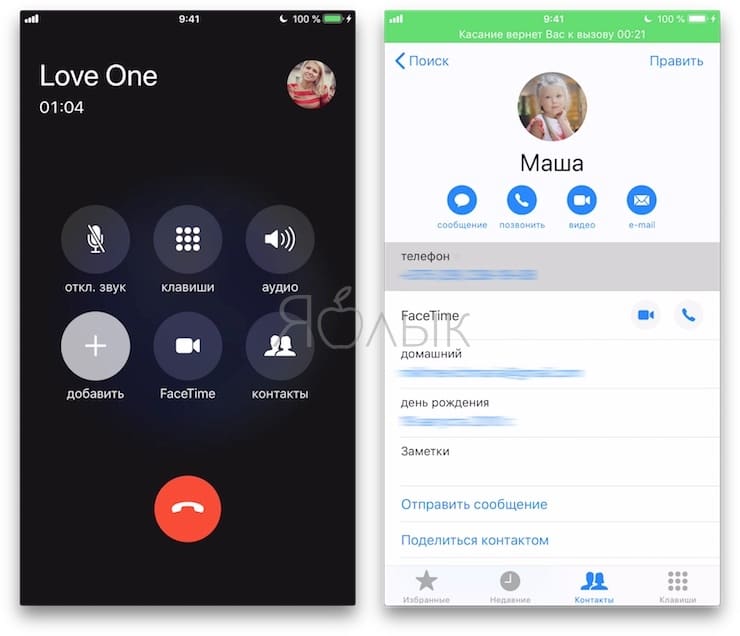 Д.
Д.
- Метод 1. Как получить список контактов на Samsung Galaxy, напечатанный с помощью Samsung Data Manager
- Метод 2. Как распечатать контакты Samsung с помощью снимка экрана
Samsung Data Manager — лучший инструмент для управления контактами Samsung
Чтобы распечатать контакты телефона Samsung, вы можете попробовать Samsung Data Manager. Это мощная программа, которая эффективно помогает перенести все содержимое вашего мобильного устройства на персональный компьютер.Данные могут быть потеряны по ряду причин, и поэтому вы можете быть спокойны, если у вас есть их резервная копия. Это программное обеспечение может передавать контакты, текстовые сообщения, журналы вызовов, фотографии, видео, музыку, аудиофайлы, приложения, книги, документы и многое другое с Android на компьютер, чтобы вы могли легко их распечатать.
Более того, вы также можете в полной мере воспользоваться функцией захвата экрана в диспетчере данных Samsung, которая позволяет делать снимки экрана Samsung, чтобы вы могли делать снимки экрана списка контактов своего телефона Samsung и распечатывать изображения с помощью принтер.
Samsung Data Manager очень прост в использовании, отлично работает на всех устройствах Samsung, включая Samsung Galaxy S9 / S9 Plus, и не требует другой программы для выполнения этих функций. С помощью вы можете перенести контакты Samsung в виде HTML-файла на свой компьютер и легко распечатать HTML-файл. Конечно, вы также можете экспортировать контакты Samsung в формате TEXT, VCF, BAK, Outlook или XML по вашему запросу.
Загрузите нужную версию Samsung Data Manager на свой ПК или Mac и начните распечатывать свои контакты Samsung.
Метод 1. Как получить список контактов на Samsung Galaxy, напечатанный с помощью Samsung Data Manager
Шаг 1. Запустите диспетчер данных Samsung
С помощью кабеля USB подключите телефон Samsung к компьютеру, на который загружен и установлен Samsung Data Manager. Запустите программу и включите отладку по USB на вашем устройстве Samsung, как будет предложено. В следующий раз ваш Samsung будет автоматически обнаружен программой. Что делать, если ваше устройство Samsung не подключается через USB? >>
Что делать, если ваше устройство Samsung не подключается через USB? >>
Скоро обнаружит подключенное устройство Samsung.Ваши мобильные телефоны будут отображаться, как показано ниже. В этом главном интерфейсе вы можете видеть основную информацию о вашем устройстве Samsung, а также можете вводить различные категории для детального просмотра файлов Samsung.
Шаг 2. Перенести контакты с Samsung на компьютер
Выделите опцию «Контакты» на левой панели, после чего программа просканирует ваш телефон Samsung, чтобы найти все контакты. Просто просмотрите эти контакты и выберите те, которые хотите распечатать.Или вы можете выбрать все, если хотите распечатать их все. После выбора вы можете нажать «Экспорт», чтобы перенести их на свой компьютер.
Здесь вы можете выбрать экспорт контактов Samsung в формате HTML или других форматах, таких как TEXT, VCF, BAK, Outlook или XML, как вам нравится.
Шаг 3. Распечатать список контактов из Samsung Galaxy
Распечатать список контактов из Samsung Galaxy
Найдите на компьютере экспортированные контакты телефона Samsung, которые могут быть HTML-файлом. Откройте его, а затем нажмите «Файл»> «Печать», чтобы легко распечатать его через локальный принтер на листе бумаги.
Не могу пропустить : Как перенести фотографии iCloud на Android [2 метода]
Метод 2. Как распечатать контакты Samsung с помощью снимка экрана
Как упоминалось выше, Диспетчер данных Samsung также позволяет делать снимки экрана из списка контактов, чтобы в дальнейшем можно было распечатать контакты из Samsung на принтере. Кстати, этот метод также позволяет распечатать другие фотографии, которые вы хотите, с вашего телефона Samsung. Теперь посмотрим, как выполнить эту работу.
Шаг 1. Сделайте снимок экрана со списком контактов Samsung.
На телефоне Samsung откройте приложение «Контакты» и покажите контакты, которые нужно распечатать, затем подключите телефон Samsung к компьютеру, откройте основной интерфейс диспетчера данных Samsung, чтобы обновить экран, и щелкните значок камеры, чтобы сделать снимок. снимок экрана для ваших контактов Samsung. Таким образом снимок экрана будет сохранен на вашем компьютере, чтобы вы могли использовать его для печати.
снимок экрана для ваших контактов Samsung. Таким образом снимок экрана будет сохранен на вашем компьютере, чтобы вы могли использовать его для печати.
Совет. Подробные инструкции по созданию снимков экрана на Android с помощью Samsung Data Manager, ярлыка или комбинации снимков экрана см. Здесь.>>
Шаг 2. Сохраните и распечатайте фотографии списка контактов Samsung.
Если вы делаете снимки экрана с помощью Samsung Data Manager, сделанные вами фотографии будут сохранены в приложении «Фотографии» в папке, а затем вы можете распечатать изображения одно за другим с помощью принтера, такого как Google Cloud Print.
Кроме того, вы также можете перенести снимки экрана с Android на ПК, чтобы вставить снимки экрана контактов Samsung в файл Word, а затем щелкнуть «Файл»> «Печать», чтобы распечатать его на принтере.
Вы можете знать: [3 способа] как восстановить утерянные скриншоты на телефонах Android?
Итог:
Итак, вы узнали два вышеуказанных метода для печати контактов с телефона Samsung? Если у вас есть какие-либо вопросы о Samsung Data Manager, такие как загрузка, установка, подключение, использование или что-то еще, не стесняйтесь сообщить нам об этом. Просто оставьте свой комментарий ниже, и мы постараемся решить ваши проблемы как можно скорее.
Просто оставьте свой комментарий ниже, и мы постараемся решить ваши проблемы как можно скорее.
Статьи по теме:
Как восстановить потерянные контакты от Samsung
Как распечатать текстовые сообщения с телефона Android? [4 метода]
Как сделать резервную копию и восстановить телефон / планшет Android на компьютере? (4 способа)
Как передавать текстовые сообщения с Galaxy S9 / 8/7 на компьютер
Как распечатать текстовые сообщения с мобильных телефонов LG? [2 способа]
Как восстановить потерянные данные с Micro SD карты Samsung
.4 способа простого переноса контактов с Samsung на компьютер
Сводка
На нашем Samsung Galaxy контакты — это самые важные файлы. Нам всегда нужно переносить их на компьютер для резервного копирования на случай потери данных. Однако как перенести контакты с Самсунга на компьютер без хлопот ? На этой странице мы покажем вам 4 простых и эффективных метода для этого.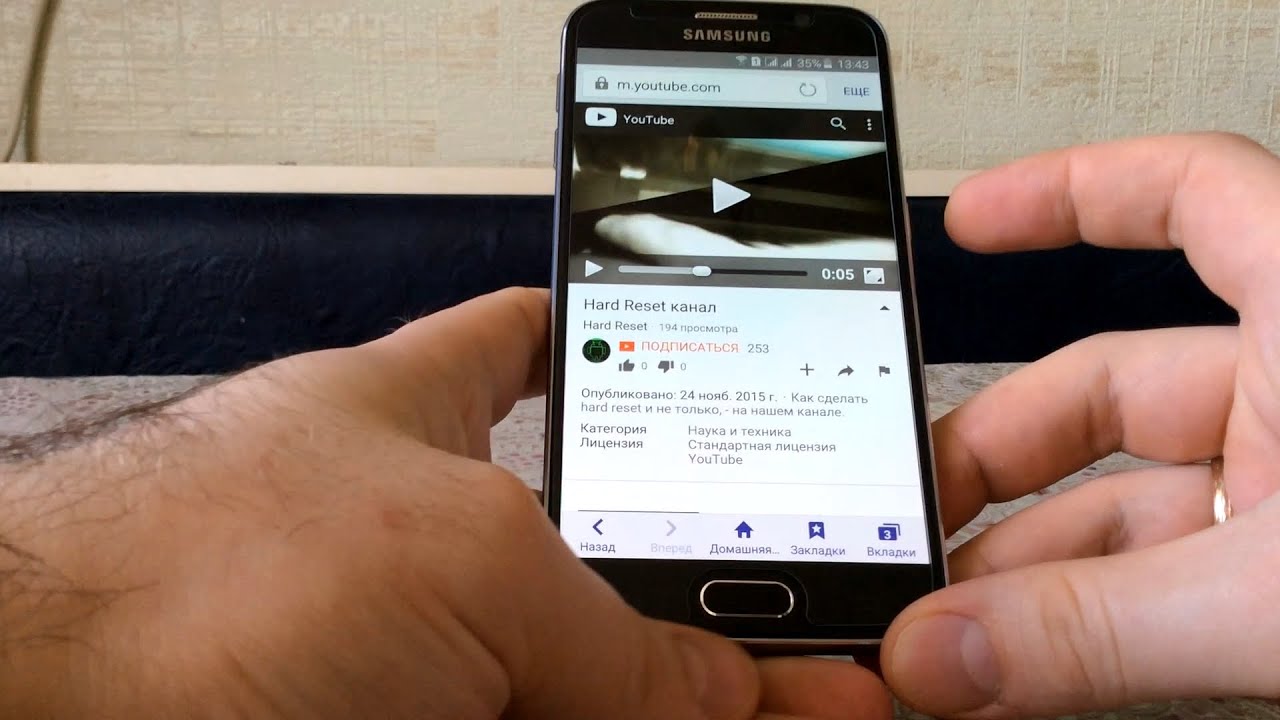
Вы можете следить за каталогом, чтобы узнать, как использовать лучшую программу — Samsung Messages Backup, официальное программное обеспечение — Samsung Kies, популярную электронную почту — Gmail и старый модный способ переноса наших контактов с Samsung на компьютер через файл VCF. .Если вам не нравится использовать стороннее программное обеспечение, перейдите к Части 3 и Части 4.
Часть 1: Как перенести контакты с Samsung на компьютер с помощью Samsung Messages Backup?
Лучшая программа — Samsung Messages Backup — это профессиональная комплексная программа для передачи файлов между устройством Android и компьютером. С помощью этой программы вы можете легко перенести все контакты с Samsung Galaxy на компьютер, и это может сэкономить вам много времени.
Причины выбора Samsung Messages Backup:
— Быстрый экспорт / импорт всех типов файлов, таких как контакты, журналы вызовов, SMS, музыка, фотографии, видео, документы и приложения между Samsung и компьютером.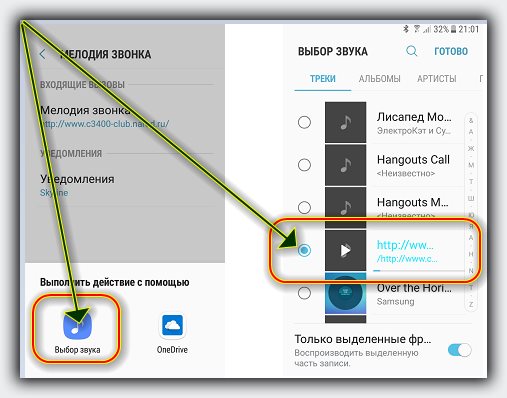
— Сохраните 100% качество при передаче данных с устройства Samsung на компьютер всего одним щелчком мыши.
— Удобное управление всеми видами файлов Android на компьютере, например, чтение SMS на компьютере.
— одновременное управление несколькими устройствами Android.
Какой телефон поддерживает Samsung Messages Backup?
Samsung Messages Backup поддерживает большинство устройств Samsung, таких как Samsung Galaxy S10 / S9 / S8 / S7 / S6 / S5, Samsung Galaxy Note 9 / Note 8 / Note 7 / Note 6, Samsung Galaxy J8 / J7 / J6 / J5 / J4, Samsung Galaxy A9 / A8 / A7 / A5 и т. Д.
Кроме того, он поддерживает другие новейшие устройства Android, такие как HTC, Sony, Xiaomi, HUAWEI, LG, ZTE, OPPO, Motorola и т. Д.
Какая версия у Samsung Messages Backup?
Samsung Messages Backup имеет версию для Windows и версию для Mac.Загрузите нужную версию на свой компьютер. Далее я покажу вам версию руководства пользователя для Windows, и версия Mac делает то же самое.
[Руководство пользователя] Шаги по переносу контактов с Samsung на компьютер
Шаг 1: Запустите программу и включите отладку по USB.
После загрузки и установки программы подключите Samsung к компьютеру с помощью кабеля USB. Вам необходимо включить отладку по USB на вашем телефоне, чтобы убедиться, что ваш телефон Samsung будет успешно обнаружен программой на компьютере.
Шаг 2: Заставьте программу распознавать ваш Samsung Galaxy.
Следуйте инструкциям, чтобы программа распознала ваш Galaxy. Когда программа успешно обнаружит ваш телефон, интерфейс на вашем компьютере будет выглядеть так, как показано ниже.
Шаг 3. С легкостью перенесите контакты с Samsung на компьютер.
Выберите значок «Контакты» в списке слева.Нажмите «Все контакты», и вы увидите, что все детали будут отображаться справа от вас. Выберите все контакты или их часть, установив флажок перед номером. Затем нажмите кнопку «Экспорт», чтобы сохранить эти контакты в файлы CSV, HTML, VCF, Outlook, BAK и XML по своему усмотрению.
Выберите адрес для сохранения контактов, и вы сможете найти информацию об этих контактах в целевой папке на вашем компьютере.
Обратите внимание, что контакты, сохраненные в формате CSV, можно распечатать с вашего Samsung Galaxy.
Вам может понравиться:
[2 способа] Как передавать фотографии между телефоном Samsung и компьютером (Windows / Mac)
Как перенести файлы со сломанного Samsung на компьютер
Часть 2: Как скопировать контакты с Samsung на компьютер через Samsung Kies?
Как пользователь мобильного телефона Samsung, возможно, вы слышали о приложении под названием Samsung Kies, которое является официальным программным обеспечением, разработанным для пользователей Samsung для резервного копирования данных с устройства Samsung на компьютер.Вы также можете использовать эту программу для копирования контактов с Samsung на свой компьютер. Ниже приведены подробные инструкции.
Шаг 1: Запустите программу и подключите Samsung к ПК.
Загрузите и запустите Samsung Kies на компьютере, затем с помощью кабеля USB подключите телефон Samsung к компьютеру. Нажмите кнопку «Включить USB-накопитель», чтобы успешно обнаружить Samsung.
Шаг 2. Скопируйте контакты с телефона Samsung на ПК.
После подключения интерфейс покажет память вашего устройства Samsung. Выберите опцию «Импорт / экспорт» в верхней части главного экрана, нажмите значок «Экспорт на ПК», а здесь просто нажмите кнопку «Контакты». Затем нажмите кнопку «Экспорт», чтобы начать копирование контактов с Samsung на ПК.
Часть 3: Как сохранить контакты с Samsung Galaxy на компьютер через Gmail
Третий способ — использовать одну из учетных записей электронной почты — Gmail, чтобы сохранить контакты Samsung на компьютер.Если вы являетесь пользователем Gmail, вы не пропустите этот способ переноса контактов, и вам будет просто сохранить контакты Samsung. Конкретные шаги заключаются в следующем.
№1. Войдите в учетную запись Gmail на своем Samsung Galaxy.
- Зайдите в «Настройки», откройте «Учетные записи».
- Щелкните «Google». (Если вы не видите значок Google, нажмите «Добавить учетную запись».)
- Войдите в учетную запись Gmail на своем Samsung.
- Включите кнопку «Синхронизировать контакты».
#. Сохраняйте контакты из Gmail на компьютер.
- Откройте свой компьютер и войдите в свою учетную запись Google.
- Нажмите «Мои контакты» в интерфейсе слева.
- Нажмите значок «Еще».
- Как видите, есть опция «Экспорт». Щелкните кнопку.
- Появится всплывающее окно с вопросом: «Какие контакты вы хотите экспортировать?» и «Какой формат экспорта ? ».
- Выберите вариант «Все контакты» и «Формат Google CSV».
- Щелкните «Экспорт», чтобы начать процесс.
Проведение сравнения:
Как перенести контакты с Android на компьютер в 2019 году? [3 простых способа]
Импорт контактов Gmail на телефон Android
Часть 4: Как перенести контакты с Samsung Galaxy на компьютер через USB-кабель
Как перенести контакты Samsung без стороннего приложения? Только USB-кабель может помочь вам в этом.Но вам нужно сначала экспортировать контакты Samsung на USB-накопитель, а затем скопировать контакты на компьютер.
Шаг 1. Экспортируйте контакты на свой телефон Samsung.
Включите приложение «Контакты» на Samsung Galaxy, щелкните значок «Меню», нажмите кнопку «Импорт / экспорт». Вы найдете вариант «Экспорт на USB-накопитель» в списке, щелкните его, и эти контакты будут сохранены в формате VCF в памяти Samsung.
Примечание. Элементы меню и кнопки могут отличаться в зависимости от телефонов Samsung.Если вы используете Samsung Galaxy S9, вот графическое руководство для вашей справки.
Шаг 2. Перенесите контакты на компьютер из памяти телефона Samsung.
Подключите устройство Samsung к компьютеру через USB-порт, и вы сможете найти папку, в которой сохранены ваши контакты. Перетащите папку с вашего Samsung на компьютер, и теперь вы закончили перенос.
Итог
После того, как я представил 4 метода переноса контактов с устройства Samsung на компьютер, возможно, вам не терпится узнать, какой метод подходит для вас.Здесь я хочу настоятельно рекомендовать первый способ, о котором я вам сказал, вам очень просто выполнить передачу с помощью Samsung Messages Backup. В эту программу легко играть, и она преподносит вам много сюрпризов в управлении файлами Android на компьютере.
Связанная статья:
Как редактировать телефонные контакты Samsung на ПК / Mac
Как восстановить контакты со сломанных устройств Samsung
Копирование SMS-сообщений с Samsung Galaxy на ПК [4 метода]
[Новейшие] 5 простых способов подключения телефона Samsung к ПК в 2019 г.
Как распечатать текстовые сообщения с телефона Android? [4 метода]
.Как перенести контакты с Samsung на Samsung через Bluetooth
Если вы ищете, как перенести контакты с Samsung на Samsung с помощью Bluetooth, это руководство действительно работает! Забудьте об упакованном программном обеспечении, загрузка не требуется. Этот метод передачи контактов бесплатный, простой и не требует дополнительных затрат.
Как перенести контакты с Samsung на Samsung
Одна из первых вещей, которые я хотел сделать после приобретения нового телефона, — это перенести контакты с Samsung на телефоны Samsung.
Тогда я столкнулся с проблемой. Пакетное программное обеспечение Samsung не передавало контакты, и люди хотели брать большие деньги за другое программное обеспечение. Звучит знакомо?
Итак, я нашел решение проблемы как перенести контакты с Самсунга на Самсунг. И работает блестяще!В основном использует блютуз для экспорта контактов с Самсунга.
Это также работает на других устройствах, если вы хотите перенести контакты с Android на Android. Так что помните это простое руководство для будущих телефонов, которые вы купите!
Руководство по перемещению контактов Samsung с телефона
Я подумал, что было бы неплохо написать это краткое руководство о , как перенести контакты с Samsung на Samsung Galaxy , чтобы помочь другим людям.
Как оказалось, это руководство по перемещению контактов Samsung помогло сотням людей за последние несколько лет. И это как раз те, кто оставил комментарии!
Перенос контактов Samsung 2020
Обновление в 2020 г. У пользователей Samsung все еще возникают проблемы. Даже их собственное руководство по перемещению контактов между телефонами Samsung неверно. Можно было подумать, что к настоящему моменту Samsung исправит проблему!
Неважно, это руководство все еще работает.Просто выполняйте простые шаги по одному, и вскоре вы перенесете свои контакты с одного телефона Samsung на другой.
Как перенести контакты из Samsung в Samsung через Bluetooth
Вот пошаговое руководство по переносу контактов из Samsung:
Выход: Samsung
Как перенести контакты из Samsung в Samsung через Bluetooth
Если вы ищите, как перенести контакты с Samsung на Samsung с помощью bluetooth, это руководство действительно работает! Забудьте об упакованном программном обеспечении, загрузка не требуется.Этот метод передачи контактов бесплатный, простой и не требует дополнительных затрат.
Время активности 2 минуты
Общее время 2 минуты
Сложность Легко
Сметная стоимость Бесплатно
Материалы
- Чтобы этот метод работал, вам понадобится ваш старый и новый телефон близко друг к другу.
Инструменты
- Ваши телефоны Samsung (также работает с другими телефонами с поддержкой Bluetooth).
Инструкции
- Прежде всего, включите Bluetooth для обоих телефонов , проведя пальцем вниз от верхнего края экрана, а затем нажав значок Bluetooth. Затем вам нужно будет провести снизу вверх на обоих телефонах, чтобы получить доступ к меню «Настройки», где вам нужно будет сделать оба телефона доступными для обнаружения. Они скоро найдут друг друга, и вы сможете их объединить.
- После этого войдите в старый телефон Android, где вы должны . Перейдите в Телефон> Контакты> Меню> Импорт / экспорт> Отправить визитку через
- На этом этапе представлен список всех ваших контактов, и вам понадобится на нажмите на «Выбрать все контакты».
- . Когда они отмечены, вы должны «Выбрать Bluetooth» >, а затем выбрать свой новый телефон.
- Затем будет передан небольшой файл со старого телефона Samsung на новый телефон Samsung, который называется vcf или vCard.
- На новом телефоне вы затем просто выбираете , чтобы принять импорт контактов , и все … Ваши контакты из старого Samsung Galaxy S2 были перенесены в новый Samsung Galaxy S4!
- Теперь вы должны успешно выполнить задачу импорта контактов Samsung. Это действительно так просто!
Рекомендуемые продукты
Как партнер Amazon и участник других партнерских программ, я зарабатываю на соответствующих покупках.
Надеюсь, вы нашли это руководство о том, как легко переносить контакты между телефонами Samsung. Вы также можете посмотреть это видео, в котором также показано, как переместить список контактов Samsung.Из полученных мной добрых отзывов я знаю, что это помогло довольно многим людям. Вы можете проверить эти комментарии внизу страницы!
Как экспортировать контакты из Samsung
Помните, этот способ переноса контактов из Samsung в Samsung через bluetooth работает на всех моделях.Передача контактов между телефонами Samsung с поддержкой Android и Bluetooth работает на всех моделях, включая новые Samsung Galaxy S9 и A7.
Это займет менее пяти минут и не требует загрузки программного обеспечения.
На самом деле довольно удивительно, что Samsung на самом деле не упоминает, как переносить контакты Samsung с одного телефона на другой!
Вы думаете, что там будет простая в использовании кнопка передачи контактов Samsung!
Прикрепите это руководство к шагам по переносу контактов Samsung через Bluetooth
Мне бы очень хотелось, если бы вы могли закрепить это руководство для переноса контактов между телефонами Samsung, чтобы оно могло помочь другим людям! Просто наведите указатель мыши на изображение ниже, и вы увидите всплывающий значок булавки.
S4 Samsung Проблемы с аккумулятором
Есть еще кое-что, что может вас заинтересовать, кроме знания того, как передать контакт в Samsung.
Дело в том, что у Samsung S4 довольно серьезные проблемы с аккумулятором. Первые несколько месяцев использования телефона он практически не проявляет себя, но после этого кажется, что батарея разряжается всего за час или два.
Компания Samsung признала, что в этом есть неисправность, но, вероятно, проще купить новую батарею.Если вы замечаете, что ваш Samsung S4 слишком быстро теряет заряд, то вы можете прочитать эту статью — Проблема с аккумулятором Samsung S4
Дополнительные технические обзоры на Dave’s Travel Pages:
Возможно, вам также будут интересны эти другие обзоры и гиды:
.Проблема, не могу поставить фото на контакт
Замена фото
В предыдущем пункте мы разобрались, как, собственно, зайти в свои сохранённые контакты. Однако это далеко ещё не всё, что нужно сделать. Далее у нас по плану установить фото на контакт в Meizu.
Первое, что необходимо сделать, это найти желаемого абонента. Для этого нужно пролистать пальцем список номеров вниз и найти тот самый, который подвергнется настройке. Однако если ваша телефонная книга содержит много номеров, то первый способ займёт слишком много времени. Поэтому для облегчения мероприятия есть функция поиска по телефонной книге. Для того чтобы её активировать, нужно найти значок лупы в правом верхнем углу и тапнуть по нему. После этих действий откроется строка поиска, в ней необходимо ввести искомое имя. После правильного ввода, оно тут же появится перед глазами.
Пошаговая инструкция, как установить фото на звонок:
- Нажимает на сам контакт, он откроется. Мы увидим имя абонента, а слева от него миниатюру изображения, где в будущем будет располагаться фото.
- Нажимаем на кружочек с изображением возле имени.
- Далее в открытом окне будет надпись «Обновить фото
», нажимаем на неё. - После этих действий откроется новое окно, тут можно выбрать готовую аватарку из списка, представленного ниже. Но если вы ставите фотографию, то нужно нажать на раздел «Галерея
» или «Камера
». - Первый пункт отправит нас в галерею фотографий, где можно выбрать любую желаемую, а второй сделает снимок с использованием встроенной камеры.
- После того как мы сделали снимок или выбрали готовое фото, появится меню создания аватарки, где нужно выделить квадратом часть изображения (самый лучший участок фото). После это жмём «Ок
» и далее «Готово
».
Всё, фотография установлена.
Всем привет, уважаемые пользователи смартфонов на базе, отличной, операционной системы Android. Сегодня я постараюсь рассказать вам, как можно легко и без лишних телодвижений поставить фото или изображение на контакт в адресной книге. Т.е. при входящем вызове на экране вашего Android смартфона будет отображаться фото звонящего или какое либо другое выбранное изображение.
Для этих целей мы будем использовать специальные приложение, которые позволяют с легкостью и без лишних настроек установить фото или любую другую картинку на контакт звонящего
.
Причем все инструменты, рассмотренные в сегодняшней статье позволят вам вывести фото звонящего в формате HD на весь экран, что согласитесь, очень удобно и красиво.
Почему фото растягиваются на вашем iPhone
В зависимости от размера экрана и приемлемого разрешения изображения iOS, установленный на вашем iPhone, автоматически пытается наилучшим образом подобрать выбранную фотографию на фоне. В этой попытке он растягивает ширину и высоту изображения по мере необходимости.
Если выбранное изображение не соответствует точному разрешению, указанному для экрана вашего iPhone, iOS растягивает его, чтобы поместить его на полный экран, что делает его пиксельным/размытым.
Как упоминалось выше, лучший способ избежать таких проблем – использовать изображения, соответствующие точной размерности вашего iPhone.
Как поставить фото на аватарку ВК на компьютере
Сейчас у вас на странице нет аватарки, а есть место с картинкой фотоаппарата. На этом месте должен стоять аватар. Вот инструкция, как поставить аву ВК:
Нажмите «Поставить аватарку»
- В том месте, где должна быть аватарка, есть активная надпись «Поставить фотографию». Нажмите на нее.
- Откроется окно с выбором файлов. Нажмите на нужное фото или картинку.
- Затем в новом окне вам будет предложено выбрать ту часть файла, которая будет показываться на странице — отметьте ее. Нажмите «Сохранить и продолжить».
Выберите область, которая будет показываться на странице, а затем сохраните и продолжите
Затем выберите область для маленькой миниатюры так же, как и на предыдущем шаге. После этого кликните «Сохранить изменения».
Готово — теперь на вашей странице есть аватарка. Если вы хотите поставить на аву фотку из тех, которые загружены уже ВК, тогда сделайте следующее:
- Откройте фото со страницы ВК.
- Внизу есть активная ссылка «Еще».
- Появится дополнительное меню. Выберите в нем «Сделать фотографией профиля».
- Далее выполните все манипуляции, описанные выше по тексту и выберите область для основного фото на аву и для миниатюры.
Теперь вы умеете ставить аватарку на свою страницу. Также вам может понадобиться инструкция, как найти и добавить друзей ВК. Подробную инструкцию вы найдете в нашей статье по этой ссылке. Стоит заметить, что ВК есть другие интересные приемы, которые помогут сделать вашу страницу уникальной. Читайте далее.
Как сделать бэкап контактов Android
Бэкап – это резервное копирование данных на Android устройствах. Как сделать бэкап контактов на Android и впоследствии их восстановить? Есть несколько способов:
1. Резервное копирование данных с помощью синхронизации с аккаунтом Google.
Личные контакты и почтовая переписка пользователя синхронизируются с личным аккаунтом на Google – gmail. Настройка:
- зайти в главное меню смартфона
- выбрать «Настройки»
- выбрать «Аккаунты и синхронизация»
- выбрать адрес электронной почты gmail (который нужно синхронизировать) и нужные контакты (телефонные контакты и почта).
Можно включить в фоновом режиме автоматическую синхронизацию или делать вручную.
2. Резервное копирование на SD или sim – карты.
- зайти в меню смартфона
- выбрать «Контакты»
- выбрать «Еще»
- выбрать «Импорт/Экспорт»
- выбрать путь копирования на SD или sim – карты.
3. Бэкап с помощью программы Moborobo
- открыть программу
- выбрать «Данные»
- отметить галочками нужные контакты
- выбрать «Резервное копирование»
- указать путь резервных копий
- выбрать «Восстановить».
Добавление фото звонящего на весь экран iPhone через приложение Фото
Второй способ увидеть фотографию звонящего на экране iPhone заключается в использовании приложения «Фото». Это удобно, когда у вас полный альбом изображений, есть из чего выбирать. В таком случае можно просто листать альбом и когда вы найдете подходящее фото тут же присвоить его контакту.
Итак, запускаем приложение и выбираем альбом в котором находится наше фото.
Шаг 1. Коснитесь выбранного фото.
Шаг 2.Отыщите в нижнем ряду иконок ту, что подписана «Присвоить контакту».
Шаг 3. Тапаем по кнопке «Присвоить контакту» и получаем доступ к списку контактов, где ищем нашего «безликого» человека.
Шаг 5.Если вы являетесь пользователем социальной сети Facebook, то наиболее простым способом решения проблемы присвоения фото контактам будет синхронизация контактной информации с данными из Facebook. Выполнить процедуру можно в настройках вашего устройства.
Если вы не нашли ответа на свой вопрос или у вас что-то не получилось, а в комментаряих ниже нет подходящего решения, задайте вопрос через нашу форму помощи.
Это быстро, просто, удобно и не требует регистрации. Ответы на свой и другие вопросы вы найдете в данном разделе.
Присоединяйтесь к нам во , Telegram, или .
Изменяем аватарку с телефона
Выбор снимка из Галереи устройства
- Если вы заходите в социальную сеть Вконтакт через мобильное приложение, установленное на телефоне или планшете, тогда откройте боковое меню и нажмите на аватарку, чтобы перейти на главную страницу профиля.
- Затем в правом нижнем углу изображения нажмите на значок фотика.
- В появившемся меню выберите пункт «Загрузить из галереи».
Если хотите сразу сфоткаться и сделать это фото аватаркой, тогда нажмите «Сделать снимок».
- Найдите на своем устройстве нужную фотографию и нажмите по ней.
- В следующем окне можно приступить к редактированию: добавить фильтр, изменить яркость, обрезать и прочее. Когда все сделаете, или если делать ничего и не нужно, нажимайте «Прикрепить».
- Выбираем миниатюру, которая будет отображаться у других пользователей в сообщениях, комментариях, новостях, и жмем на галочку в правом нижнем углу.
- Когда фотография будет загружена, в строке оповещений на вашем устройстве появится галочка.
Выбираем фото из профиля
Через приложение ВК для смартфона, к сожалению многих, нет возможности поставить на аву то фото, которое уже загружено на вашу страницу. Поэтому следует воспользоваться браузером и перейти к полной версии сайта.
- Выберите любой веб-обозреватель на телефоне или планшете.
- Затем наберите в поиске «VK» и зайдите на свою страницу.
- Теперь нужно открыть боковое меню, нажатием на три полосы вверху слева.
- Пролистайте список в самый низ и нажмите по пункту «Версия для компьютера».
- Дальше можете снова выбрать тот же браузер, в котором сейчас находитесь.
- Вот перед вами полная версия Вконтакте, о чем сообщается в верху страницы. Для смены главного фото перейдите в меню «Фотографии».
- Все последующие действия будут такие же, как и с компьютера, но давайте их кратко рассмотрим. Выберите альбом, в который загружен интересующий снимок.
- Найдите изображение и жмите по нему, чтобы открыть для просмотра.
- Из дополнительных кнопок внизу будет и кнопочка «Ещё». Тапайте по ней и выбирайте из меню «Сделать фотографией профиля».
- Затем нужно определиться с отображаемой на странице областью и миниатюркой. На последнем шаге жмем «Сохранить изменения».
- Возвращайтесь к своей странице и радуйтесь измененному главному фото.
На этом все. Надеюсь, вам все понятно, и теперь проблем в вопросе: как загрузить новое изображение на аватарку своего профиля Вконтакте, у вас не возникнет.
Размеры фото для iPhone
Лучшим способом избежать таких неприятностей является использование точных размеров обоев в соответствии с моделью вашего iPhone. Для вашего удобства ниже приведен список размеров изображений для каждой модели iPhone, доступной на рынке на момент написания этой статьи:
Модель iPhone и размер изображения:
iPhone 7 Plus: 1080 x 1920 (2208 x 2208 для пейзажа)
iPhone 7: 750×1334
iPhone 6S Plus / iPhone 6 Plus: 1242 x 2208 (2208 x 2208 для пейзажа)
iPhone 6S / iPhone 6: 750 x 1334
iPhone 5 / iPhone 5S / iPhone 5C: 640 x 1136
iPhone 5S parallax wallpaprs: 744×1392
iPhone 4S / iPhone 4: 640 x 960
iPhone 4S parallax wallpaprs: 744×1216
Пожалуйста, обратите внимание:
- Все обои для iPhone 7 Plus совместимы с iPhone 7, iPhone 6s Plus и iPhone 6s.
- Все обои для iPhone 5s совместимы с iPhone 5c, iPhone 5 и iPod Touch 5.
- Все обои для iPhone 4s совместимы со старыми iPhone и iPod Touch.
- Все обои для iPad iPad / Миниатюрные мини-обои Retina совместимы с iPad Air 2, iPad mini 2, iPad mini 4 и всем старым iPad.
- Все обои для iPad iPad / обои для iPad совместимы с iPad mini, iPad 1 и iPad 2.
- iOS 7, iOS 8, iOS 9 и iOS 10 поддерживают обои Parallax.
Способ 2: через галерею
При использовании 2 способа можно установить фотографию на контакт, воспользовавшись галереей. Для этого пользователю устройства Хонор потребуется лишь открыть «Галерея» и найти там понравившееся фото. Следующие действия не отличаются никакой сложностью. После того, как фото выбрано и открыто на экране, необходимо нажать на 3 вертикальные точки внизу экрана с правой стороны, откроется следующее меню:
Здесь нужно выбрать пункт «Установить как». Высветится:
Пользователю надо выбрать «Фото контакта», если решено установить изображения на какой-либо контакт в Хоноре. Затем высветится список телефонной книги, где нужно найти контакт, затем выбрать его, щелкнув по названию. Откроется редактирование изображения, где, как и в первом способе, также можно регулировать желаемый размер:
По окончании изменения размера фото и его обрезки надо нажать галочку сверху экрана. Выбранное фото будет добавлено на контакт.
Поделиться ссылкой:
Viber
Рассмотрим все по порядку:
- Сначала нужно зайти в приложение Viber и нажать по центру на вкладку “Контакты”.
- Выбрать из списка нужного человека и кликнуть на “Бесплатное сообщение”. Написать письмо с любым содержанием отправить. Это необходимо для того, чтобы осталась переписка с данным пользователем.
- Потом нужно удалить из телефонной книги этого абонента. Схема та же: зайти в меню, потом в список контактов, найти номер человека и кликнуть на кнопку “Меню” на телефоне. Кликнуть на действие “Удалить”. Теперь контакт удален с телефона, но информация со всеми данными осталась в переписке, которая создана в Viber.
- Дальше снова зайти в это приложение, открыть переписку и пролистать вправо. После этого отобразится информация об участниках беседы.
- Кликнуть на интересующего пользователя и добавить его в телефонный справочник, нажав на первую кнопку вверху справа. Затем абонент появится в учетной записи на Android. В телефонный справочник будут добавлены номер телефона человека и фотография, которая используется в его профиле.
Как поставить фото на контакт в Андроиде
Важное правило, которое необходимо учитывать. Прежде чем начать установку, убедитесь, что ваши контакты сохранены в памяти устройства или на Google аккаунте
В противном случае, если контакты записаны только на симке, у вас не получится запустить эту функцию. Обязательно скопируйте и сохраните изменения.
Первый способ — установка фотографии через контакты смартфона
Удобный и простой способ. Выполните последовательно ряд несложных «шагов»:
1) Откройте контакты устройства.
в основном меню кликните на иконку «Контакты»2) Выберите тот контакт, к которому намерены привязать изображение.
поиск нужного контакта3) Во всплывающей вкладке появится силуэт человека, нажмите на него. И выберите из двух вариантов, откуда в профиль будет добавлена фотография.
выберите место откуда будет добавлено фото4) Вариант «галерея» более простой. После выбора фотографии из «галереи», откроется вкладка «альбомы». Отобранную фотографию вам нужно обрезать. Делаете это при помощи подвижной квадратной или круглой области. Перемещая область, остановите выбор на той части картинки, которая покажется более подходящей. При желании пропорционально поменяйте размер изображения.
выберите часть картинки и установите её размер для отображения при звонке контакта5) В завершение нажмите «ОК»— и картинка будет установлена.
Если выберите второй вариант «сделать фото», то откроется значок фотоаппарата. Далее, фотографируете и при появлении превью тапните по «галочке». Всё — фото пристроено к профилю и появится при звонке.
Второй способ — изменение контакта на Андроиде
Выполните ряд последовательных действий:
1) Откройте менеджер контактов и найдите тот, на который решили поставить фотографию.
поиск контакта для привязки фотографии2) Нажмите на контакт и затем в правом верхнем углу экрана кликните на иконку в виде карандаша. В появившемся списке команд выберите «Изменить». Далее, меняете параметры, в том числе и «добавить фото».
изменить параметры выбранного контакта, в том числе фото3) Жмёте на силуэт человека или на иконку фотокамеры, в открывшейся новой вкладке совершаете выбор между взять фото из «Галереи», или «сделать фото при помощи камеры».
выбрать источник фотографии4) После выбора источника фотографии и её подгонки не забудьте сохранить. Если эта кнопка отсутствует, то все изменения будут применены без подтверждения.
Третий способ — «из Галереи»
Последовательность действий при установке фотографии этим способом такая же простая, как и в двух предыдущих. Необходимо совершить следующие «шаги»:
1) Откройте приложение «Галерея» («Альбом») на смартфоне.
открыть Галерею2) Найдите нужную фотографию.
выбрать нужную фотографию3) Удерживая нажатие по фотографии, зайдите в меню (в правом углу экрана) и выберите пункт «Установить изображение как».
удерживая нажатие на картинке, выбрать пункт «Установть изображение как»4) Картинка установилась на нужный профиль.
Установка аватарки с компьютера
Если основным вашим гаджетом для соц. сети является ПК или ноутбук, воспользуйтесь следующей инструкцией:
- Зайдите в аккаунт, в котором нет фотографии профиля.
- Вы увидите квадрат с рисунком фотоаппарата. Нажмите на него. Также можно кликнуть на надпись «Поставить фотографию».
- В результате откроется небольшое окошко, в котором можно выбрать два варианта для установки фотокарточки:
- Загрузить уже имеющуюся фотку с компьютера.
- Нажмите кнопку выбора файла.
- Найдите на ПК необходимое изображение и кликните «Открыть».
- Сделать новый снимок, если у вас есть web-камера.
- Если вы в данный момент хорошо выглядите и готовы к мини-фотосессии, кликните на синюю надпись «сделать моментальную фотографию».
- В следующем окне разрешите программе «Adobe Flash» запускаться на сайте vk.com и предоставьте ей доступ к web-камере.
- После нажатия кнопки «Разрешить», вы увидите себя на экране вашего компьютера. Кликните на кнопку «Сделать снимок» и улыбайтесь. Через 3 секунды вас сфотографируют.
- Если фото получилось удачным, нажмите «Сохранить и продолжить». Выберите «Убрать снимок», чтобы сделать повторную съемку.
- Загрузить уже имеющуюся фотку с компьютера.
- Вот вы уже почти загрузили фотку на сайт. Теперь нужно выбрать область, которая будет отображаться на странице. Это необходимо, если вы загружаете фото, на котором есть другие люди, но хотите выделить только себя или у вас фотокарточка в полный рост, а на автарку необходимо установить только лицо. Обведите нужную область, перетягивая и изменяя размеры квадрата. Нажмите «Сохранить и продолжить».
- Следующим шагом будет выделение области для отображения фотографии в миниатюре. Она определяет, какая часть изображения будете отображаться в комментариях, личных сообщениях и новостной ленте друзей.
- Нажмите «Сохранить изменения».
Примите поздравления! Вы справились и теперь можете посмотреть, как выглядит фотография на вашей странице.
Чтобы установить на аву картинку или фотку из альбома выполните следующие действия:
- Зайдите в альбом и выберите необходимое изображение.
- Наведите курсор на надпись «Еще» под фото.
- В выплывшем списке нажмите «Сделать фотокарточкой профиля».
- Выберите область, которая будет показываться на вашей страничке. Это делается так же, как и при загрузке новой картинки с компьютера.
- Выберите область для миниатюры и сохраните результат.
Как удалить контакты с Android
- Для удаления контактов с Android, следует нажать на экране значок
- Отобразится список контактов телефонной книги выбрать нужный контакт нажать
- «Удалить»
- «ОК».
- Для удаления нескольких контактов, нужно в списке контактов нажать
- «Удалить контакты».
Как удалить повторяющиеся контакты android
- Для удаления повторяющихся контактов на Android – смартфоне нужно перейти на http://google.com/contacts
- В верхнем меню следует нажать «Еще»
- Выбрать «Найти и объединить похожие контакты
- Появится список повторяющихся контактов (для контактов, которые не нужно объединять – снять флажок)
- В верхней части списка контактов нажать «Объединить»
- Синхронизировать контакты на смартфоне.
Full Screen Caller ID
Еще одно приложение заменяющее стандартную звонилку на вашем Android гаджете. Данное приложение чем-то похоже на предыдущее. Отмечу следующие три возможности
:
- Полноэкранное уведомление о звонках и СМС;
- Возможность задавать для уведомление собственный дизайн, такая функция вне сомнений будет полезна творческим и неординарным людям;
- Блокировка на звонок (вызов) от выбранных абонентов (контакт).
На сегодня это все, надеюсь вам понравился материал и вы смогли подобрать для себя хороший инструмент
.
Широкая функциональность сделала операционную систему Android весьма популярной. Одна из наиболее удобных функций — привязывание к контакту фотографии. В этом случае при звонке отпадает необходимость чтения текста, так как мимолётного взгляда на фотографию профиля пользователя достаточно, чтобы понять «кто звонит». Способов закрепления фотографии за контактом несколько. Выберите самый удобный для вас.
Установка фото для контакта на Андроид
Первоочередной задачей будет переход в в этом разделе контактов. Это сделать конечно с использованием нажатия на значок «Контакты» прямо из на рабочем столе. Вследствии этого определяемся, для какого контакта хотим установить изображение. Жмем туда не удерживаем нажатие определенный период. Отпускаем, когда появится меню с пунктом «Изменить». Жмем на схематический рисунок в форме фотографии не выбираем, откуда нужно взять изображение. Если изображение данного человека уже имеется на телефоне, то выбираем необходимое фото из галереи, если нет, то сначала делаем снимок.И поэтому нашему клиенту остается, что вы сделали, нужно сохранить не позже есть вариант наслаждаться новым изображением человека в контакте вашего смартфона.
Руководство, установить фото на контакт в смартфон Samsung Galaxy J5 Prime. Обзор Samsung Galaxy J5 Prime на нашем .
Установка мелодии для контакта на Андроид
Для отдельного контакта помимо особого визуального идентификатора, можно установить также не звуковой. Как задается звуковое сопровождение? Сначала заходим в меню для изменения контакта, позже жмем на строку «мелодия звонка» не делаем свой выбор относительно желаемой. Монтируется как стандартные звуки, так не загруженные полноценные песни. Чтобы настройки не были потеряны, нажмите кнопку «сохранить» когда что остается сделать нашему клиенту будет готово.
Такой способ приемлем для свежих версий Android. Однако владельцы более старых сборки конечно выбрать пойти несколькими путями для установки мелодии контакта. Изначально нужно найти (если у вас он конечно) или создать (если нет) каталог в памяти телефона не назвать его music. В персональном компьютере обязаны} быть размещаться три подпапки с названиями: ringtone, alarms, notification.После помещения любого файла в один из этих каталогов, вы сразу же сможете наблюдать их как варианта выбора через системный интерфейс (в нужном пункте меню). Чаще всего, чтобы изменения вступили по причине, нужно перезагрузить телефон.
Какого размера фото лучше всего ставить на контакт
Для того чтобы фотография на контакте при поступающем вызове смотрелась красиво, лучше всего использовать фотографии определённого размера. В связи с разными размерами экранов у каждого iPhone, свое оптимальное разрешение изображения.
Посмотреть разрешение экрана все моделей iPhone, ты можешь инструкции: Как сделать обои для iPhone своими руками.
Вывод
Вот такими простыми способами ты можешь устанавливать фото к контактам на своем айфоне. После следующей синхронизации с iCloud карточки контактов с установленными на них фотографиями появятся на всех твоих iOS устройствах.
Использование приложений
Если предыдущих способов недостаточно, существует ещё один: установка специальных приложений. Чтобы их загрузить, войдите в Google Play и введите название в поисковую строку.
Ultimate Caller ID Screen HD
С помощью этого приложения можно установить фото не только на вызовы, но и на СМС, а также уведомления о пропущенных звонках. Пользователю предлагается ряд тем оформления, чтобы подстроить внешний вид под себя. Кроме основной задачи, есть дополнительные функции, например, сбрасывание вызова поворотом смартфона.
В бесплатной версии имеются ограничения на количество устанавливаемых картинок.
Full Screen Caller ID
В отличие от предыдущего приложения, здесь не надо покупать платную версию, чтобы пользоваться всеми возможностями приложения. Но оно менее функциональное и не позволяет пользоваться жестами, выводить фото на экран блокировки и многое другое, по сравнению с полной версией Ultimate Caller ID Screen HD. Доступен выбор тем и демонстрация экрана вызова.
Live Full Screen Caller ID
Бесплатное приложение, отображающее фото контакта при вызове или СМС в полноэкранном режиме. Имеется возможность менять темы оформления, настраивать надписи и кнопки управления на экране вызова. Из минусов: много рекламы, что снижает удобство использования.
Как синхронизировать контакты Android с Google
Синхронизация контактов – это встроенная функция, которая позволяет восстановить и использовать данные после сброса настроек до заводских, а также синхронизировать контакты Android – смартфоном.
Как воспользоваться этой функцией для синхронизации с аккаунтом Google?
- Нужно открыть настройки на смартфоне
- найти раздел «Аккаунты»
- выбрать Google
- перейти в настройки синхронизации и нажать на почтовый ящик
- станет доступна страница с данными для синхронизации
- выбрать «Контакты» и начнется синхронизация с аккаунтом.
Синхронизация контактов из других источников с Android. В список контактов смартфона можно добавить контакты из Facebook, Одноклассники, Вконтакте, Skype, Twitter.
В настройках учетных записей отображены приложения, установленные на Android устройства. Следует выбрать «Синхронизация контактов» и данные будут добавлены в телефонную книгу смартфона. Чтобы не было «беспорядка» в книге контактов, нужно установить в настройках телефона видимые записи (например, телефонная книга + Skype).
Загрузка…Как поставить фото на контакт на Samsung Galaxy A31?
Мы все чаще используем наши смартфоны, будь то для работы или для связи с друзьями, теперь они стали незаменимыми. Поэтому логично захотеть настроить интерфейс вашего Samsung Galaxy A31. В случае, если вы часто общаетесь с хорошей частью своих родственников, вы будете рады узнать в этой статье , как поставить фото на контакт с его Samsung Galaxy A31? В самом деле, знайте, что можно, будь то для звонков или разговоров по SMS, назначить фотографию любому контакту и внезапно видеть ее отображение каждый раз, когда вы взаимодействуете с этим последним через свой Samsung Galaxy A31.
Мы, во-первых, узнаем, как привязать фотографию к любому контакту на вашем Samsung Galaxy A31, а, во-вторых, как разместить фотографию на контакте Whatsapp.
Как поставить фото на контакт Whatsapp с его Samsung Galaxy A31?
Вы не первый, кто задается вопросом, как это сделать, это исследования, которые часто проводятся в Интернете. Как поставить или поменять фото контакта Whatsapp на Samsung Galaxy A31? Возможно, вы заметили, что у некоторых из ваших контактов есть «профильные» фотографии, а у некоторых нет.Возможно, вам не понравится фотография, которую выбрал ваш контакт, или вы захотите назначить ее тому, кто ее еще не определил. Увы, вы будете разочарованы, узнав , что невозможно редактировать фотографию контакта WhatsApp на Samsung Galaxy A31. Действительно, эта опция доступна только каждому пользователю, как и вы, каждый пользователь может выбрать или не назначать фотографию своей учетной записи и изменять ее, когда он хочет. К сожалению, вы не сможете изменить базу данных WhatsApp даже локально.Я никогда не хочу выбирать фотографию контакта, поэтому мы советуем вам следить за информацией, представленной во второй части этой статьи, и обмениваться с ним скорее по SMS или по традиционному звонку, чтобы получить свое любимое фото.
Если вы хотите узнать, как импортировать контакты с SIM-карты в Samsung Galaxy A31, прочтите эту статью, чтобы узнать, как это сделать.
Как поставить фото на контакт своего Samsung Galaxy A31?
Теперь мы переходим к тому, что, безусловно, привлекает большинство из вас, , как назначить фотографию контакту на Samsung Galaxy A31? Эта манипуляция особенно проста и позволяет немного очеловечить обмены с помощью смартфонов, которые становятся все реже и реже.В этом контексте выполните следующий метод:
- Перейдите в приложение » Контакты » вашего Samsung Galaxy A31. Если вам известен контакт, фотографию которого вы хотите заменить, вы также можете напрямую ввести его имя или номер на странице приложения » Телефон » (на французском языке).
- После того, как вы найдете контакт, о котором идет речь, нажмите это, чтобы отобразить его » Профиль «. В некоторых версиях Android вам нужно будет щелкнуть символ « i «, чтобы попасть туда.
- Оказавшись на карте, щелкните значок в виде камеры или персонажа. Это будет меняться в зависимости от версии программного обеспечения, установленного на вашем Samsung Galaxy A31. Обычно этот значок находится вверху экрана.
- Теперь у вас будет две возможности: либо вы нажмете « Галерея », чтобы поместить фотографию на контакт вашего Samsung Galaxy A31 прямо из фотографий, сохраненных на вашем телефоне. Или вы выберете второй вариант » Камера И , в этом случае вы сделаете снимок человека или того, что вы хотите изобразить.Вы также можете, если у вас нет ни человека под рукой, ни его фотографии, назначить эмодзи, они будут в верхней части экрана.
- Пройдите ли вы через опцию « Галерея » или опцию « Камера ». Чтобы определить фотографию для контакта вашего Samsung Galaxy A31, вы, выбрав снимок, сможете обрезать его. особенно полезно, потому что это только небольшой предварительный просмотр фотографии, который будет отображаться в SMS-разговорах или когда вы звоните этому контакту.
- Чтобы кадрировать фотографию, вам просто нужно переместить квадрат на фотографии и центрировать на ней интересующую вас область. Вы также можете, перетаскивая угол квадрата, увеличивать и уменьшать эту область.
Если вы ищете как можно больше руководств, чтобы стать королем Samsung Galaxy A31, мы приглашаем вас просмотреть другие руководства в категории: Samsung Galaxy A31.
Добавить фото к контактам на Samsung Galaxy A41
Добавление фото на контакты Samsung Galaxy A41 делает использование мобильного телефона значительно приятнее.Правильно, всегда приятнее видеть фото, когда тебя зовут, чем простое имя. Таким образом, если вы хотите видеть фотографии отца, парня, невесты или матери, когда они звонят вам, знайте, что это безболезненно настроить. Действительно, в этой статье мы увидим способы добавить фото на контакты вашего Samsung Galaxy A41. На втором этапе мы узнаем, если вы заинтересованы, советы о том, как сразу назначить фотографии вашим контактам.
Добавьте фотографию к контакту на своем Samsung Galaxy A41
Если вы хотите увидеть фотографии людей, которые вам звонят, вы убедитесь, что это действительно управляемо.Для этого вам просто нужно зайти в приложение Contact вашего Samsung Galaxy A41. Теперь, когда вы там, вам нужно будет найти карточку контакта, в которую вы хотите добавить фотографию, и открыть ее там. Когда вы находитесь на карточке контакта, у вас будет возможность изменить форму, нажав на значок пера, расположенный в правом верхнем углу экрана. Когда вы окажетесь на экране редактирования контакта, щелкните аватар, и ваш Samsung Galaxy A41 предложит вам 2 варианта: Сделать фото напрямую или выбрать существующее фото .Если вы выберете первый вариант, вам нужно будет только сделать снимок и сохранить его. Если вы выберете второй вариант, Samsung Galaxy A41 перенесет вас в фотогалерею мобильного телефона, где вам просто нужно будет выбрать нужную фотографию. Когда ваш выбор сделан, можно легко обрезать изображение, прежде чем нажимать ОК. Все, что вам нужно сделать, это сэкономить, и это хорошо! Картинка будет отображаться в следующий раз, когда контакт позвонит вам на вашем Samsung Galaxy A41. Вы можете провести тест, чтобы убедиться, что все работает.
Автоматически назначать фотографию всем контактам на вашем Samsung Galaxy A41
Если вы хотите разместить фотографию на всех контактах, но у вас нет смелости получить все это вручную, имейте в виду, что есть приложение для делать это автоматически. Действительно, существуют такие приложения, как Contact Photo Sync, которые позволяют автоматически помещать фотографию в контакты. Вы задаетесь вопросом, как мало он функционирует? Что ж, это приложение будет автоматически смотреть фотографии профиля, отображаемые в социальных сетях ваших контактов.Таким образом, если вам интересно, просто скачайте и установите приложение. Затем вы должны установить приложение, руководствуясь инструкциями, и трюк будет разыгран! Все ваши контакты будут иметь фотографии на вашем Samsung Galaxy A41.
Как отправлять изображения на телевизор Samsung
Времена, когда нам приходилось использовать кабели для подключения телевизоров к другим устройствам, давно прошли. Теперь вы можете подключить свой телевизор Samsung через Wi-Fi. Большинство людей используют это для потоковой передачи контента, но вы также можете отправлять изображения на свой телевизор Samsung таким же образом.
Более того, некоторые телевизоры Samsung позволяют отображать фотографии, как если бы они были в кадре. В этой статье мы покажем вам самый быстрый способ отправки изображений с вашего телефона или ноутбука.
Как отправлять изображения с телефона на телевизор
Допустим, у вас есть друзья и вы хотите показать им фотографии с вашего последнего отпуска. Все мы привыкли пролистывать фотографии на телефоне, но это может быть несколько неудобно. Если вы хотите поразить друзей своими фотографиями, почему бы не показать их на большом экране?
Вы можете подумать, что это сложно, но это совсем не так.Вы можете просто отправить фотографии со своего телефона на телевизор Samsung за пару секунд. Кроме того, вы можете сохранить их в коллекции фотографий Samsung TV Photo и даже отображать их, когда телевизор находится в художественном режиме.
Все, что вам нужно сделать, это зайти в Google Play и загрузить приложение Samsung Smart View, которое, кстати, бесплатно.
Руководство по отправке изображений
Все, что вам нужно, — это телевизор Samsung, смартфон и стабильное соединение Wi-Fi. Имейте в виду, что ваш телефон и телевизор должны быть подключены к одной сети Wi-Fi.Иначе они не узнают друг друга.
Теперь мы шаг за шагом проведем вас через процесс:
- Откройте приложение Smart View на своем телефоне.
- Откройте список устройств и выберите свой телевизор Samsung.
- Чтобы просмотреть фотографии, нажмите «Моя коллекция».
- Нажмите на фотографию или фотоальбом, который хотите отправить.
- Когда вы выбрали фотографию, нажмите на три точки в верхней части экрана.
- Здесь вы можете выбрать, как будут отображаться ваши фотографии, хотите ли вы создать коллаж и т. Д.
- Нажмите на «Предварительный просмотр», чтобы увидеть, как это будет выглядеть на вашем телевизоре.
- Если вас устраивает то, что вы видите, нажмите кнопку «Установить», чтобы сохранить его.
Вот и все! Вы только что отправили свои первые фотографии на телевизор Samsung, и это было совсем несложно!
Если у вас много фотографий на телевизоре, вы можете создать папки для их хранения. Он работает примерно так же, как на любом компьютере.
Как отправлять изображения с ноутбука на телевизор
Если вы храните изображения на компьютере или ноутбуке, не беспокойтесь.Мы начали с метода смартфона, потому что у большинства людей смартфоны всегда под рукой.
Однако вы можете отправлять фотографии на телевизор Samsung и с других устройств. И все это без использования USB или каких-либо кабелей! Просто убедитесь, что ваш телевизор Samsung и ваш ноутбук подключены к одному и тому же Wi-Fi.
Вот как отправлять изображения со своего ноутбука или компьютера:
- Сначала загрузите расширение Samsung Smart View на свой ноутбук.
- Откройте его и нажмите «Подключиться к телевизору».
- Выберите свой телевизор Samsung.
- Нажмите «Добавить содержимое».
- Нажмите «Добавить файл» и выберите фотографии, которые хотите отправить.
- Если вы хотите отправить всю папку, нажмите «Добавить папку» вместо «Добавить файл».
- Когда вы выбрали файлы или папку, нажмите «Открыть».
- Через пару секунд вы должны увидеть фотографии на своем телевизоре.
Вот и все! Конечно, если вы хотите отправить всю папку, это может занять некоторое время. Все зависит от качества и размера ваших фотографий.
Samsung Art Work Collection
Если у вас есть рамочный телевизор Samsung, вы можете приобрести оригинальные произведения искусства и украсить свою комнату. Как вы знаете, когда вы устанавливаете телевизор в художественный режим, он выглядит как настоящая картина. Лучше всего то, что вам не нужно довольствоваться одной картинкой. Вместо этого вы можете менять его каждую неделю, если хотите.
Коллекция произведений искусства Samsung тщательно отобрана для вас известными кураторами. Он состоит из более 100 качественных фотографий, разбитых по разным категориям.Вы можете найти все, от пейзажей до архитектуры. На самом деле, здесь выставляют свои работы многие всемирно известные фотографы.
Кроме того, это может быть наиболее удобный способ доставить искусство в свой дом. Ведь настоящие шедевры недостижимы. Однако Samsung нашла способ связать вас с художниками и фотографами. За небольшую ежемесячную плату вы можете загрузить сколько угодно фотографий из коллекции произведений искусства Samsung.
Выразите себя
Ваши фотографии заслуживают того, чтобы их видели во всей красе.С помощью телевизора Samsung вы можете демонстрировать свои снимки на большом экране и выражать свои творческие способности. Вы можете экспериментировать с пейзажами, фотографиями из путешествий, семейными портретами или чем угодно.
Вы уже пробовали отправлять изображения на телевизор Samsung? Вы знаете какой-нибудь другой метод? Не стесняйтесь поделиться им с другими пользователями в разделе комментариев ниже.
Как сделать картинку звонящего на весь экран на android
Ваш телефон Android оснащен огромным экраном, и вы любите видеть людей, когда они вам звонят.Следовательно, вы должны узнать Как сделать изображение вызывающего абонента полноэкранным на Android , и мы собираемся сообщить вам каждую деталь таким образом.
Во-первых, нужно сказать, что размер фотографии контакта составляет одну треть от ее полного размера, и она включена по умолчанию. Так что оставшиеся две трети порции кажутся расточительством. Так почему бы вам не оставить эту часть и не увидеть фотографию вызывающего абонента в полноэкранном режиме?
Что ж, чтобы это произошло, сегодня мы собираемся поделиться с вами , как вы можете применить полноэкранные изображения или экранный идентификатор вызывающего абонента .Все, что вам нужно сделать, это остаться с этой статьей и узнать больше.
Как получить полноэкранное изображение на устройстве Android?
Чтобы сделать картинку звонящего на весь экран, вы можете загрузить любое приложение из Google PlayStore. Среди многих приложений Ultimate Caller Screen — отличное приложение, которое вы можете загрузить на свой телефон Android
.Процесс установки:
- Начните с установки и загрузки с Ultimate Call Screen HD бесплатно на свой мобильный телефон.
- После того, как вы загрузили приложение на свой компьютер, найдите меню настроек.
- Теперь активируйте или включите приложение для выполнения
- Между тем, вам нужно выбрать картинки, которые будут приходить в полноэкранный режим идентификатора вызывающего абонента
- Для того, чтобы установить картинку с АОН, нужно кликнуть по диспетчеру контрактов. В диспетчере контактов вам необходимо загрузить этот конкретный контакт вместе с изображениями.Кстати, если вы хотите настроить контакт с изображениями целиком, то это кажется вам сложным и трудоемким.
Теперь в этот момент появится всплывающее окно «Контакт», в котором вы можете установить изображение вызывающего абонента. Кстати, вам рекомендуется настроить HD-изображение. Кроме того, вы можете снимать фотографии и устанавливать их с помощью. Как только вы закончите. затем примените фото. Поэтому щелкните там переключатель «Предварительный просмотр» и посмотрите на изображение, которое вы собираетесь установить для полноэкранного идентификатора вызывающего абонента.Опять же, вы можете внести некоторые изменения, когда захотите. Теперь, если вы готовы использовать изображения в качестве идентификатора вызывающего абонента, сохраните изменения.
Наконец, вы активировали основные настройки, и теперь вам нужно предоставить доступ к окончательному экрану вызывающего абонента, чтобы показать вам изображения HD Caller. После этого вы увидите, что контакт будет настроен и запущен. Затем, чтобы узнать, действительно ли он активирован, попросите своего любимого позвонить на ваш телефон Android.Надеюсь, вы увидите звонок на этот номер в полноэкранном режиме.
Внимание: Это приложение активирует только те номера, которые объединены с вашей телефонной книгой. Если какое-либо число синхронизировало изображение из любой социальной сети, такой как Facebook или Twitter, то, скорее всего, оно будет перекрываться с изображением по умолчанию. Кстати, этот инструмент поможет вам включить беззвучный режим или режим громкой связи, а также перевернуть его, чтобы отклонить.
FAQ
Как сделать изображение контакта полноэкранным?
Для этого загрузите любое приложение, которое активирует его, а затем активирует настройки на Android, после чего вы можете легко сделать это самостоятельно.
Как изменить картинку для номера вызывающего абонента на Android?
Вы можете легко изменить изображение идентификатора вызывающего абонента и для этого перейдите в список управления контактами там, измените идентификатор вместе с изображением в настройках.
Какой самый лучший полноэкранный идентификатор вызывающего абонента для Android?
Ultimate Caller Screen HD Free — довольно популярное приложение для Android, которое обеспечивает лучший полноэкранный идентификатор вызывающего абонента на телефоне Android.
Заключительные слова
Надеюсь, эта статья поможет вам узнать , как сделать фотографию вызывающего абонента в полноэкранном режиме на android .В этой статье мы изо всех сил старались сообщить вам об этом. Однако, если вы обнаружите какие-либо проблемы, сообщите нам, и мы решим проблему в кратчайшие сроки.
Как перенести фотографии с телефона Samsung на компьютер
Итак, у вас есть мобильное устройство Samsung — возможно, Galaxy S (смартфон), Galaxy Tab (планшет) или Galaxy Note (фаблет) — и вы только что уехали в отпуск, на концерт или бросили день рождения. Теперь у вас есть несколько фотографий на вашем устройстве, и вы хотите поместить их на свой компьютер.
Как лучше всего это сделать?
Как оказалось, вы можете использовать несколько методов. Все они могут передавать файлы любого типа, а не только фотографии, поэтому вы можете выбрать наиболее удобный для вас. Вот как перенести фотографии с телефона Samsung на компьютер.
1. Передача данных с устройства Samsung на компьютер с помощью USB-кабеля
Мы ставим этот метод на первое место, потому что он самый простой и, скорее всего, будет работать практически с любым устройством Samsung.В конце концов, все мобильные устройства используют USB для зарядки, и каждый современный ПК с Windows имеет хотя бы один USB-порт, который вы можете использовать.
Чтобы перенести фотографии с устройства Samsung на компьютер с помощью кабеля USB:
- Подключите устройство к компьютеру с помощью кабеля USB.
- В первый раз, когда вы сделаете это, драйверы устройств автоматически загрузятся и установятся на ваш компьютер.Если ваша система запрашивает разрешение на это, дайте его.
- На устройстве Samsung при запросе Разрешить доступ к данным устройства разрешите это.
- Откройте проводник на своем компьютере в Этот компьютер , и вы увидите устройство Samsung в разделе «Устройства и диски ». Теперь вы можете использовать проводник для доступа к содержимому файлов устройства, включая все его фотографии.Фотографии находятся в папке DCIM на большинстве устройств.
2. Передача файлов на компьютер с помощью внешней SD-карты
Если на вашем устройстве Samsung есть слот для карты microSD, вы можете предпочесть этот метод использованию кабеля USB. В то время как некоторые ноутбуки имеют встроенные устройства чтения карт памяти SD или microSD, на большинстве компьютеров их нет. К счастью, вы можете купить адаптер, такой как устройство чтения SD-карт Anker 2-in-1, которое подключается через USB.
Вставьте внешнюю карту в свое устройство, а затем используйте приложение Android File Explorer для переноса всех ваших фотографий на карту.Выньте карту, подключите ее к адаптеру, и вы увидите ее на своем ПК как внешнее устройство под This PC . Затем вы можете скопировать с него фотографии, используя приведенные выше инструкции USB.
3. Передача файлов с устройства Samsung с помощью Bluetooth
. галерея изображений (2 изображения)Ваше устройство Samsung, скорее всего, поддерживает Bluetooth, но для этого метода также требуется компьютер с поддержкой Bluetooth.Большинство ноутбуков соответствуют всем требованиям, но некоторые настольные компьютеры — нет. Как и совместимость с SD-картой, вы можете купить USB-адаптер Bluetooth, чтобы добавить эту функцию на свой компьютер по дешевке.
Если вы часто передаете файлы, то стоит потратить несколько долларов, чтобы не подключать какие-либо кабели.
На устройстве Samsung дважды потяните вниз от верхнего края экрана, чтобы открыть панель быстрых настроек, затем нажмите Bluetooth , чтобы включить его, если это еще не сделано.Когда появится диалоговое окно Bluetooth, нажмите на своем устройстве, чтобы сделать его видимым. Это позволит вашему компьютеру найти его и подключиться к нему.
В Windows 10 подключитесь к устройству, выполнив следующие действия:
- Перейдите в Настройки > Устройства> Bluetooth и другие устройства и включите Bluetooth , если это еще не сделано.
- В списке видимых устройств Bluetooth выберите свое устройство и щелкните Pair .Если вы его не видите, нажмите Добавить Bluetooth или другое устройство вверху.
- Цифровой код доступа появится на обоих. Если они совпадают, нажмите Да в Windows 10 и нажмите OK на своем устройстве Samsung.
- При сопряжении щелкните Отправить или получить файлы через Bluetooth , затем Получить файлы .
- На устройстве Samsung используйте приложение «Мои файлы», чтобы выбрать все фотографии, которые хотите загрузить. Поделитесь ими с и выберите Bluetooth в качестве метода, затем выберите свой компьютер в качестве места назначения.
- Когда на ПК появится запрос на передачу файла, нажмите Finish .
Если у вас возникли проблемы, ознакомьтесь с нашим полным руководством по подключению мобильного устройства к ПК с помощью Bluetooth.
4. Используйте Cloud Storage Sync для передачи файлов
галерея изображений (2 изображения)Облачное хранилище, возможно, является самым простым способом перемещения файлов между устройствами, но у него есть большой недостаток: ограниченное пространство для хранения.Это не имеет значения, если вам нужно сделать всего лишь несколько фотографий. Однако, поскольку высококачественные фотографии занимают много места, у вас могут возникнуть проблемы с переносом больших альбомов.
Сначала создайте учетную запись в бесплатном облачном хранилище. Google Диск, вероятно, ваш лучший выбор, потому что он предоставляет большой объем места для бесплатных пользователей — 15 ГБ. Затем вы захотите установить приложение Google Drive на свое устройство Samsung и ПК.
На вашем устройстве Samsung:
- Откройте приложение «Галерея».
- Выберите все изображения, которые вы хотите передать, затем нажмите Share и выберите Save to Drive .
- Выберите правильную учетную запись Google Диска (если вы вошли в несколько), выберите папку, в которой вы хотите их сохранить, затем нажмите Сохранить .
- Подождите, пока он синхронизируется.
- На своем ПК перейдите в папку Google Диска, найдите, где вы сохранили изображения, а затем переместите их в любое другое место в вашей системе.
Скачать: Google Диск для Android | Windows (бесплатно, доступна подписка)
Облачное хранилище Samsung
Samsung предлагает интегрированное облачное хранилище, которое работает так же, как Google Drive. Если вы недавно купили новое устройство Samsung, есть большая вероятность, что у вас есть базовая подписка на Samsung Cloud Drive.
На бесплатном уровне Samsung Cloud Drive предлагается 15 ГБ облачного хранилища, которое вы можете использовать для синхронизации фотографий и других файлов с компьютером.Если этого недостаточно, вы можете перейти на 50 ГБ за 1 доллар в месяц или до 200 ГБ за 3 доллара в месяц.
Если ваше устройство отображается в списке совместимости Samsung Cloud, облачный диск Samsung предустановлен на вашем устройстве (при условии, что вы не удалили стандартную установку и не заменили ее пользовательским ПЗУ). Вот как вы это используете:
- На устройстве Samsung перейдите к фотографии, которую хотите отправить на компьютер.Нажмите значок Поделиться .
- В списке приложений выберите Samsung Cloud Drive .
- Создайте отдельную папку для файлов или фотографий, если хотите, затем выберите Готово .
- Если вы раньше не использовали Samsung Cloud Drive, вам необходимо создать учетную запись на этом этапе.
- Теперь на своем компьютере перейдите на страницу входа в Samsung Cloud. Введите свои учетные данные Samsung Cloud Drive, и вы обнаружите, что файл ждет вас.
5. Используйте Samsung Flow для беспроводной передачи файлов
Samsung Flow, ранее известный как Samsung SideSync, подключает ваш смартфон Samsung к компьютеру с помощью локального Wi-Fi-соединения.Установив соединение, вы можете передавать фотографии (и другие файлы) со своего устройства Samsung на компьютер по беспроводной сети.
Более того, вы можете использовать свой компьютер для управления устройством Samsung. Samsung Flow создает зеркало экрана вашего устройства Samsung на вашем компьютере. Затем вы можете открывать приложения на своем устройстве, пролистывать фотографии, получать доступ к своим сообщениям и делать все, что вы делаете на телефоне.
Как использовать Samsung Flow для передачи фотографий и файлов
Samsung Flow прост в использовании и работает с множеством устройств Samsung.Вот как вы это настраиваете:
- На своем устройстве Samsung перейдите в Google Play и загрузите приложение Samsung Flow для Android.
- На своем компьютере зайдите в Microsoft Store и загрузите приложение Samsung Flow для Windows 10.
- Убедитесь, что ваш компьютер и устройство Samsung подключены к одной сети через Ethernet или Wi-Fi.
- Откройте Samsung Flow на своем устройстве Samsung. Затем откройте Samsung Flow на своем компьютере и нажмите Start .
- Выберите свое устройство Samsung в приложении Samsung Flow на компьютере. Подтвердите подключение с ключом доступа на устройстве Samsung, а затем еще раз на компьютере. После подтверждения Samsung Flow будет подключен.
После завершения подключения вы можете начать использовать устройство Samsung со своего компьютера.Вот как вы переносите фотографии со своего телефона Samsung на компьютер с помощью Samsung Flow:
- В приложении Samsung Flow щелкните значок меню с тремя точками в правом верхнем углу и выберите Настройки .
- Укажите папку загрузок , используя Change . Вы должны это сделать, иначе передача файлов не будет завершена.
- По завершении нажмите стрелку Назад , чтобы вернуться на главный экран.
- Теперь выберите значок Plus в нижнем левом углу.
- Выберите Изображение , затем перейдите к изображению, которое вы хотите отправить.
Несмотря на простоту, этот метод отправляет только одно изображение за раз, что неэффективно. Если вы хотите отправить более одной фотографии с устройства Samsung на компьютер за раз, попробуйте следующее:
- В приложении Samsung Flow выберите значок Plus в нижнем левом углу.
- Выберите Мои файлы> Изображения , затем отметьте каждую фотографию, которую хотите отправить на свой компьютер.
6. Используйте FTP через Wi-Fi для передачи файлов с устройства Samsung
FTP (протокол передачи файлов) — это простой способ передачи файлов через Интернет между сервером (в данном случае устройством Samsung) и клиентом (конечным ПК).Для этого вам необходимо установить приложение, которое позволяет вашему устройству стать сервером, а также программное обеспечение FTP, которое позволяет вашему компьютеру подключаться во время работы серверного приложения устройства.
На телефоне вы можете использовать бесплатное приложение под названием WiFi FTP Server. Он прост в использовании, но имеет ненавязчивую рекламу. После установки достаточно просто нажать кнопку Start , чтобы включить режим сервера.
В Windows мы рекомендуем эти бесплатные FTP-клиенты, если у вас есть опыт использования FTP.Если нет, то мы просто рекомендуем вместо этого использовать возможности FTP в Проводнике.
Теперь, когда ваше мобильное устройство и компьютер настроены, вы можете передавать фотографии следующим образом:
- Откройте WiFi FTP-сервер на своем телефоне и нажмите Start . Разрешите разрешение, если его спросят.
- Обратите внимание на URL-адрес сервера , идентификатор пользователя и пароль , так как вам нужно будет использовать их в качестве сведений о подключении в FTP-клиенте на вашем ПК.
- После подключения вы сможете просматривать все содержимое вашего устройства Samsung через FTP-клиент. Перейдите в папку DCIM , чтобы найти фотографии с камеры.
- Используйте FTP-клиент, чтобы загрузить эти фотографии на свой компьютер.
Скачать: WiFi FTP-сервер для Android (бесплатно)
Перенести фотографии с устройства Samsung очень просто
Мы рассмотрели несколько способов переноса фотографий с устройства Samsung на ПК.В зависимости от того, как часто вам нужно это делать и сколько фотографий вы хотите передать, одна из этих процедур подойдет вам лучше всего.
Чтобы узнать больше о том, что вы можете делать со своим устройством, ознакомьтесь с удивительными способами настройки телефона Samsung.
Надеемся, вам понравились предметы, которые мы рекомендуем и обсуждаем! У MUO есть аффилиат и спонсируемые партнерства, поэтому мы получаем долю дохода от некоторых ваших покупок.Этот не повлияет на цену, которую вы платите, и поможет нам предложить лучшие рекомендации по продуктам.
Как загрузить Windows 10 бесплатно, пока еще не поздноMr. Key Shop предлагает возможность получить лицензии на Windows 10 по низким ценам.
Читать далее
Об авторе Гэвин Филлипс (Опубликовано 923 статей)Гэвин — младший редактор отдела Windows and Technology Explained, постоянный автор Really Useful Podcast и регулярный обозреватель продуктов.У него есть степень бакалавра (с отличием) в области современного письма с использованием методов цифрового искусства, разграбленных на холмах Девона, а также более десяти лет профессионального писательского опыта. Он любит много пить чая, настольные игры и футбол.
Более От Гэвина ФиллипсаПодпишитесь на нашу рассылку новостей
Подпишитесь на нашу рассылку, чтобы получать технические советы, обзоры, бесплатные электронные книги и эксклюзивные предложения!
Нажмите здесь, чтобы подписаться
Как назначить изображение контакту на Galaxy S7 (Edge)
Когда вы добавляете изображение к контакту, оно появляется на экране при звонке или получении текстового сообщения.Чтобы назначить изображение контакту на Galaxy S7 (Edge) , выполните следующие действия:
1. Откройте приложение Контакты на своем S7
2. Найдите контакт, к которому вы хотите добавить фотографию, и нажмите, чтобы открыть его
3. Нажмите кнопку Edit в верхней части экрана, чтобы включить режим редактирования контакта
4. Нажмите кнопку Camera рядом с именем контакта
5. Здесь у вас есть возможность сделать снимок с помощью камеры (как передняя, так и задняя камеры) или выбрать изображение из Gallery .
6. После того, как вы сделаете / выберете изображение из камеры / галереи, вам нужно кадрировать снимок и уместить его в рамку круга.
7. Нажмите кнопку Готово , и новое изображение будет добавлено к этому контакту
Когда вы добавляете изображение к контакту, оно появляется на экране при звонке или получении текстового сообщения. Чтобы присвоить картинку …
Похожие советы
570Есть 3 способа изменить яркость экрана на Huawei Ascend P6 или большинстве других устройств Android.Один из панели уведомлений, один из …
Продолжать 547Google добавил виджеты экрана блокировки в Android из Jelly Bean 4.2.2, и если ваше устройство работает под управлением версии 4.2.2 или более поздней версии, вы можете просматривать погоду при блокировке …
Продолжать 163Если вы установили Jelly Bean 4.2.2 на свой HTC One, вы можете видеть процент заряда батареи на панели уведомлений (строка состояния). В противном случае проверить питание …
Продолжать 254Хотите на время отключить свою учетную запись Viber на телефоне или планшете Android? Чтобы отключить учетную запись Viber на Android, выполните следующие простые шаги: 1.Открыть …
Продолжать 145Как изменить имя устройства на Galaxy S4. Если вы измените имя устройства, имя Bluetooth, прямое имя Wi-Fi и имя во всех приложениях и …
Продолжать 376Воздушная печать — это функция мобильных устройств, которая позволяет печатать с Android на принтеры по беспроводной сети. Есть много приложений, поддерживающих принтеры ePrint …
ПродолжатьКак получить полноэкранные изображения для iPhone Звонки
Что нужно знать
- Для новых фотографий откройте Контакты , выберите контакт, нажмите Изменить > Добавить фото и сделайте снимок.Отредактируйте и отцентрируйте его, затем нажмите Use Photo > Done .
- Для существующей картинки откройте Контакты , выберите контакт, нажмите Редактировать > Редактировать под картинкой> Редактировать фото . Переместите фотографию и коснитесь Выберите > Готово .
В этой статье объясняется, как получить полноэкранные фотографии для входящих звонков с iPhone. Он охватывает настройку полноэкранных фотографий контактов как с новыми, так и с существующими фотографиями контактов.Инструкции в этой статье применимы к iPhone под управлением iOS 8 и выше.
Как сделать новые фотографии в полноэкранном режиме для входящих вызовов
Если вы добавляете новую фотографию для контакта на свой iPhone, сделать ее полноэкранной для входящих вызовов очень просто. Просто добавьте фотографию к контакту, выполнив следующие действия:
Откройте приложение Контакты , затем коснитесь имени контакта.
На экране информации о контакте нажмите Изменить .
Коснитесь Добавить фото ( или коснитесь Изменить , чтобы заменить существующую фотографию).
Выберите Сделать фото или Выберите фото .
Используйте камеру iPhone, чтобы сделать снимок, или выберите его в приложении «Фото».
Переместите и масштабируйте фотографию, чтобы она поместилась в круге.
Коснитесь Выберите или Использовать фото, в зависимости от того, новая это фотография или фотография, которая у вас уже есть.
Нажмите Готово .
Когда человек, контакт которого вы редактировали, звонит вам, фотография, которую вы добавили к его контактной информации, будет отображаться на вашем iPhone в полноэкранном режиме.
Как сделать существующие фотографии телефона в полноэкранном режиме для звонков
Фотографии, которые были на вашем телефоне и назначены контактам, когда вы обновили свою версию iOS до iOS 7, требуют других шагов. Эти фотографии были преобразованы в маленькие круглые изображения, поэтому для их вывода в полноэкранный режим требуется еще одно изменение.Вам не нужно делать новый снимок; просто отредактируйте старую, и вы вернетесь к полноэкранным фотографиям.
В iOS 14 также можно настроить отображение входящих вызовов в виде небольшого баннера в верхней части экрана, а не в виде полноэкранных фотографий. Чтобы получить полноэкранные фотографии, перейдите в Настройки > Телефон > Входящие вызовы > Полный экран .
Откройте в приложении Phone или Contacts , затем коснитесь имени контакта.
Нажмите Изменить .
Нажмите Редактировать под текущей фотографией.
Нажмите Редактировать фото .
Немного переместите существующее фото. Вам не нужно его редактировать. Просто внесите небольшое изменение в его положение — достаточно, чтобы iPhone заметил, что фотография была немного изменена.
Нажмите Выберите .
Нажмите Готово .
В следующий раз, когда этот человек позвонит вам, вы увидите фотографию в полноэкранном режиме.
У этого метода есть один недостаток: нет настроек для управления этой функцией для всех ваших контактов. Вы должны повторить этот процесс для каждой фотографии, которую вы хотите отображать в полноэкранном режиме для входящих вызовов.
Что случилось с полноэкранными фотографиями при входящих звонках на iPhone?
Получение звонка на iPhone раньше означало, что весь экран заполнялся изображением звонящего вам человека — при условии, что у вас есть изображение, назначенное им в приложении «Контакты».Это был привлекательный, очень наглядный способ узнать, кто звонит.
Это изменилось в iOS 7. В этой версии полноэкранное изображение было заменено небольшой круглой версией изображения в верхнем углу экрана входящего вызова. В iOS 8 или более поздней версии на вашем iPhone вы снова можете получать полноэкранные изображения для входящих вызовов.


 Часто этот значок находится в верхней части экрана.
Часто этот значок находится в верхней части экрана. Вы также можете, перетаскивая угол квадрата, увеличивать и уменьшать эту область.
Вы также можете, перетаскивая угол квадрата, увеличивать и уменьшать эту область.
 По умолчанию она для всех одна, если хотите поменять – следуйте инструкции далее.
По умолчанию она для всех одна, если хотите поменять – следуйте инструкции далее.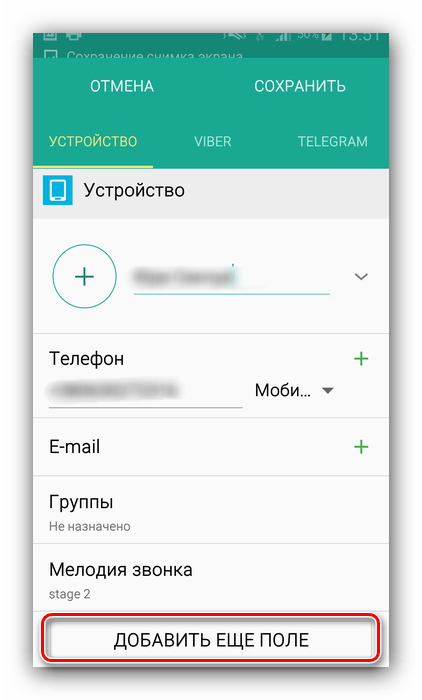 В «Контактах» найдите «Меню», перейдите в «Настройки»
В «Контактах» найдите «Меню», перейдите в «Настройки» ru/rukovodstva/kak-postavit-foto-na-kontakt-v-android/: использовано 1 блоков из 5, кол-во символов 811 (5%)
ru/rukovodstva/kak-postavit-foto-na-kontakt-v-android/: использовано 1 блоков из 5, кол-во символов 811 (5%)

 В будущем каждый параметр можно отредактировать через внутренние настройки.
В будущем каждый параметр можно отредактировать через внутренние настройки.


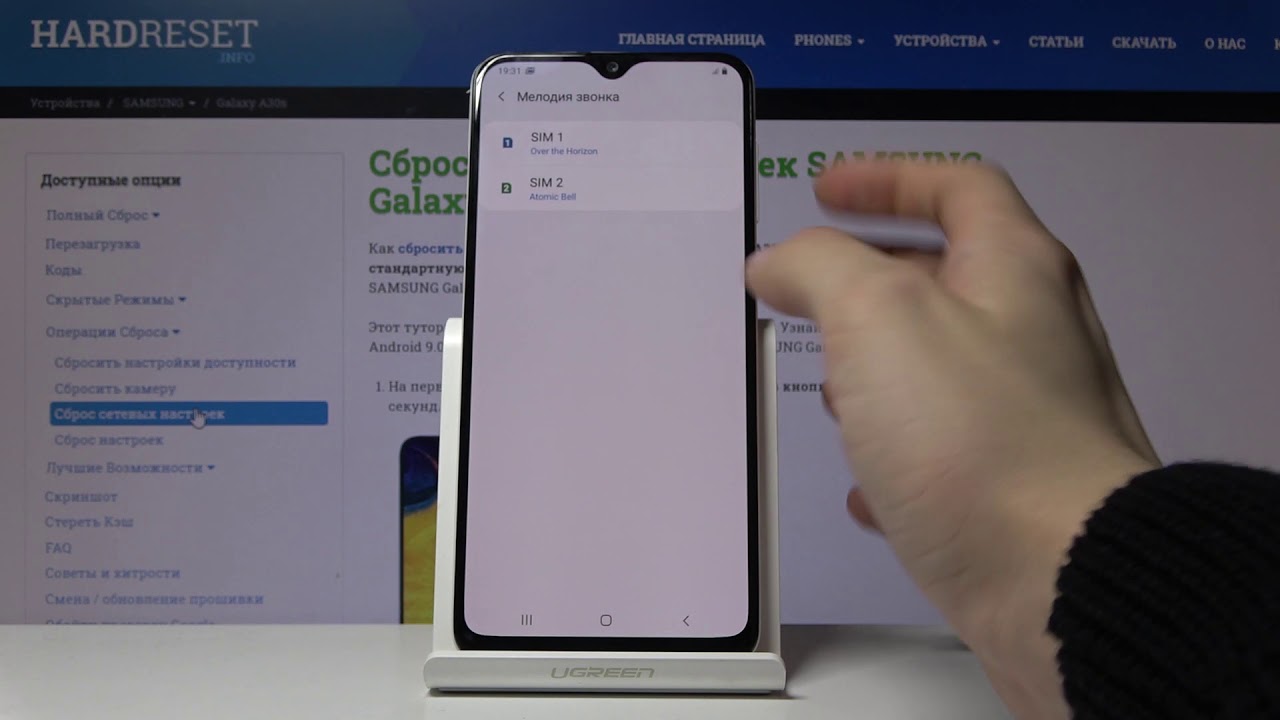
 Как вариант, можно поставить даже видео приветствия или вспышку при звонке.
Как вариант, можно поставить даже видео приветствия или вспышку при звонке. Это одна из лучших утилит, имеющая более десятка интересных тем, отличающаяся простой установкой, стабильностью работы и другими полезными функциями.
Это одна из лучших утилит, имеющая более десятка интересных тем, отличающаяся простой установкой, стабильностью работы и другими полезными функциями.