Далеко не все даже достаточно опытные пользователи знают про наличие у себя в компьютере или ноутбуке так называемого boot menu, или загрузочного меню, которое можно вызвать при загрузке системы. А если и слышали про него, то не всегда знают, что оно из себя представляет.
Следует обратить внимание, что понятие boot menu не стоит путать с менеджером загрузки ОС, с помощью которого вы можете выбрать нужную вам операционную систему, установленную в каком-либо из логических разделов дисков. Boot menu – это встроенное в BIOS меню выбора загрузки с физического устройства, на котором располагается операционная система.
Содержание статьи
- Назначение загрузочного меню
- Как попасть в загрузочное меню
- Заключение
Назначение загрузочного меню
Зачем же boot menu нужно обычному пользователю? Ведь, как правило, большинство пользователей имеют компьютеры с уже предустановленной операционной системой, которая обеспечивает их работоспособность.
Однако в ходе работы с компьютером пользователь часто сталкивается с необходимостью пользоваться различными вариантами для загрузки системы. И BIOS компьютера предоставляет для этого широкие возможности. Вы можете загрузить операционную систему как с жесткого диска (или с нескольких, если у вас в системном блоке установлено больше одного винчестера), так и с флоппи-дисковода, а также использовать в качестве загрузочного устройства CD- или DVD-привод. Как правило, есть в загрузочном меню и вариант загрузки системы через сеть. Кроме того, в связи с широким распространением в последнее время USB-флеш-накопителей они также стали чрезвычайно популярны в качестве загрузочных устройств.
Причины для использования загрузочного меню могут быть разнообразными. Предположим, что у вас вышла из строя операционная система, и вы хотите загрузиться с переносного устройства, чтобы восстановить ее. Или же вы собираетесь установить операционную систему на чистый винчестер.
Как попасть в загрузочное меню
Прежде всего, не стоит забывать о том, что порядок загрузочных устройств можно установить в меню программы BIOS Setup.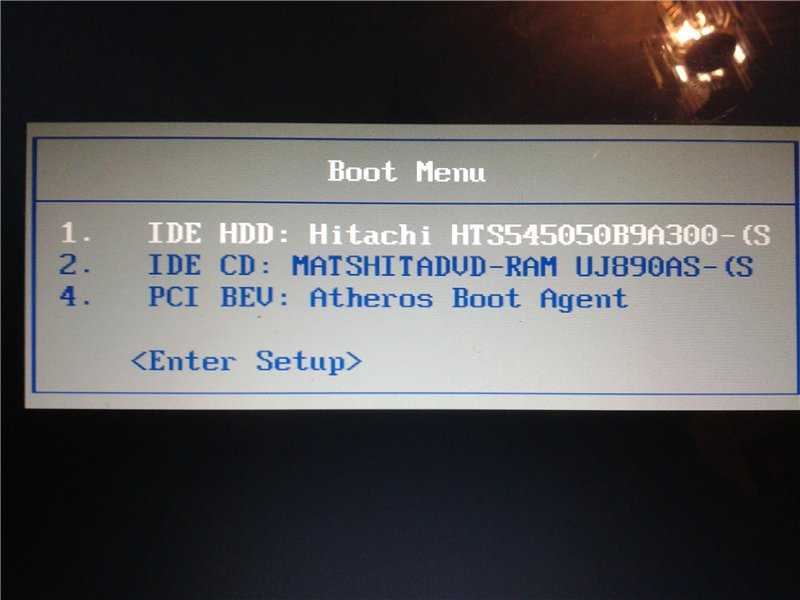 Об этой возможности стоит помнить еще и потому, что у некоторых системных плат, особенно на старых компьютерах, просто нет загрузочного меню. Обычно список загрузочных устройств можно найти в разделе Boot, где можно установить их приоритет, то есть, расположить устройства в таком порядке, чтобы система поочередно искала бы операционную систему на каждом из них.
Об этой возможности стоит помнить еще и потому, что у некоторых системных плат, особенно на старых компьютерах, просто нет загрузочного меню. Обычно список загрузочных устройств можно найти в разделе Boot, где можно установить их приоритет, то есть, расположить устройства в таком порядке, чтобы система поочередно искала бы операционную систему на каждом из них.
Но предположим, что вы не можете по каким-то причинам зайти в BIOS и установить там нужное устройство или просто не хотите тратить на это время. Тогда у вас есть возможность выбрать загрузочное устройство прямо во время загрузки компьютера.
Войти в boot menu довольно просто – для этого достаточно лишь нажать на определенную клавишу во время загрузки, точно так же, как вы это делаете для того, чтобы войти в BIOS Setup. Обычно разные производители назначают для этого разные клавиши. Это может быть и клавиша и F8, и F11, и F12, и Esc. Все зависит от конкретного производителя материнской платы, а также BIOS. Поэтому лучше всего посмотреть в документацию по определенной системной плате или ноутбуку.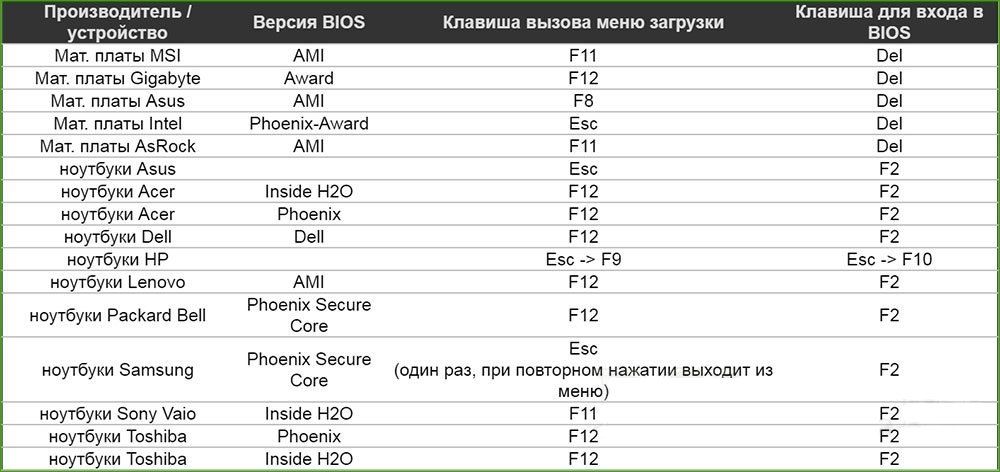
Но подобный способ вряд ли сработает в том случае ноутбука, ведь экран загрузочный экран на ноутбуке мелькает очень быстро, и пользователь, как правило, не успевает заметить, что там написано. Единственное, что можно посоветовать в данном случае, это то, что на ноутбуках, как правило, используется клавиша F12. Так что по возможности попробуйте сначала F12, а затем другие функциональные клавиши.
Имейте также в виду, что в разных системах boot menu обозначается по-разному – оно может называться BBS Popup, MultiBoot Menu, Boot Agent или как-то иначе.
Ниже мы приведем список основных клавиш, используемых для вызова загрузочного меню в зависимости от производителя системной платы и BIOS.
Десктопы
- MSI(материнская плата) – AMI (BIOS) – F11
- Gigabyte – Award – F12
- BioStar — Phoenix-Award – F9
- Asus – AMI – F8
- Intel — Phoenix-Award — Esc
- AsRock — AMI — F11
- ChainTech – отсутствует
- ECS – AMI – F11
- FoxConn – Esc
- GigaByte – F12
Ноутбуки
- Asus — Esc
- Acer — F12
- Asus AMI – Esc
- Asus Phoenix-Award – F8
- Dell — F12
- Fujitsu – F12
- HP — Esc, затем F9
- Lenovo — F12
- MSI – F11
- Samsung – Esc (примечание – нажимать только 1 раз во время появления загрузочного экрана!)
- Sony — F11
- Toshiba — F12
Заключение
Итак, из этой статьи вы узнали, как вызвать boot menu – удобную встроенную опцию BIOS, помогающую пользователю выбрать загрузочное устройство. Разумеется, загрузочное меню не может стать заменой менеджерам загрузки ОС, таким как ntldr в Windows, однако ее плюсом является то, что оно не зависит от конкретной операционной системы.
Разумеется, загрузочное меню не может стать заменой менеджерам загрузки ОС, таким как ntldr в Windows, однако ее плюсом является то, что оно не зависит от конкретной операционной системы.
Порекомендуйте Друзьям статью:
Как зайти в Boot Menu на ноутбуках и компьютерах
Boot Menu (меню загрузки) можно вызывать при включении на большинстве ноутбуков и компьютеров, данное меню является опцией BIOS или UEFI и позволяет быстро выбрать, с какого накопителя загрузить компьютер в этот раз. В этой инструкции покажу, как зайти в Boot Menu на популярных моделях ноутбуков и материнских плат ПК.
Описываемая возможность может быть полезной, если вам потребовалось загрузиться с Live CD или загрузочной флешки для установки Windows и не только — не обязательно менять порядок загрузки в БИОС, как правило, достаточно однократного выбора нужного устройства загрузки в Boot Menu. На некоторых ноутбуках это же меню дает доступ и к разделу восстановления ноутбука.
Сначала напишу общие сведения по входу в Boot Menu, нюансы для ноутбуков с предустановленной Windows 10 и 8.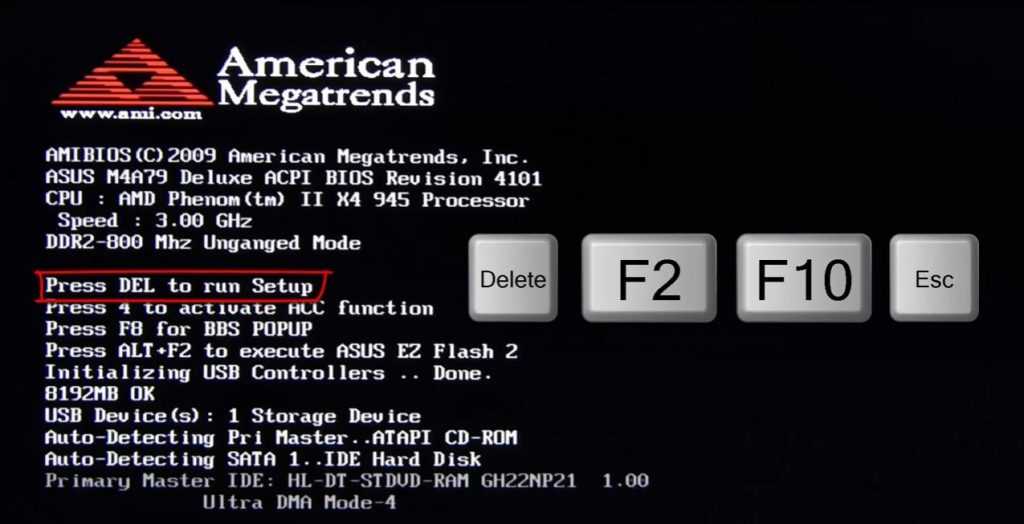 1. А потом — конкретно по каждой марке: для ноутбуков Asus, Lenovo, Samsung и других, материнских плат Gigabyte, MSI, Intel и т.п. Внизу есть так же видео, где показывается и поясняется вход в такое меню.
1. А потом — конкретно по каждой марке: для ноутбуков Asus, Lenovo, Samsung и других, материнских плат Gigabyte, MSI, Intel и т.п. Внизу есть так же видео, где показывается и поясняется вход в такое меню.
Общая информация по входу в меню загрузки БИОС
Так же, как для входа в БИОС (или настройки ПО UEFI) при включении компьютера необходимо нажать определенную клавишу, как правило Del или F2, так же и для вызова Boot Menu существует аналогичная клавиша. В большинстве случаев это F12, F11, Esc, но есть и другие варианты, о которых напишу ниже (иногда информация о том, что нужно нажать для вызова Boot Menu появляется сразу на экране при включении компьютера, но не всегда).
Причем, если все что вам требуется — это поменять порядок загрузки и сделать это нужно для какого-то однократного действия (установка Windows, проверка на вирусы), то лучше использовать именно Boot Menu, а не ставить, например, загрузку с флешки в настройках БИОС.
В Boot Menu вы увидите список всех подключенных к компьютеру устройств, с которых в данный момент потенциально возможно загрузка (жесткие диски, флешки, диски DVD и CD), а также, возможно, вариант сетевой загрузки компьютера и запуск восстановления ноутбука или компьютера с резервного раздела.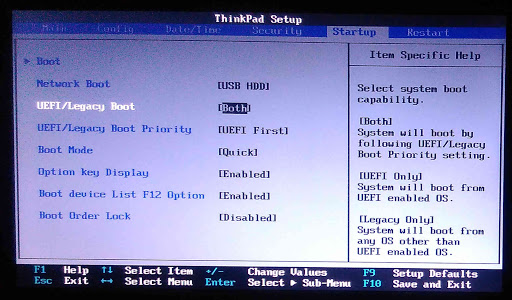
Особенности входа в Boot Menu в Windows 10 и Windows 8.1 (8)
Для ноутбуков и компьютеров, которые изначально поставлялись с Windows 8 или 8.1, а в скором времени и с Windows 10, вход в Boot Menu с помощью указанных клавиш может не получаться. Связано это с тем, что выключение для этих операционных систем не является в полном смысле этого слова выключением. Это скорее гибернация, а потому меню загрузки может и не открываться при нажатии F12, Esc, F11 и других клавиш.
В этом случае вы можете поступить одним из следующих способов:
- При выборе «Выключение» в Windows 8 и 8.1 удерживать клавишу Shift, в этом случае компьютер должен выключиться полноценно и при включении клавиши для входа в Boot Menu должны сработать.
- Перезагрузите компьютер вместо выключения и включения, при перезагрузке нажмите нужную клавишу.
- Отключите быстрый запуск (см. Как отключить быстрый запуск Windows 10). В Windows 8.1 для этого зайдите в Панель управления (вид панели управления — значки, а не категории), выберите пункт «Электропитание», в списке слева нажмите «Действия кнопок питания» (даже, если это не ноутбук), отключите пункт «Включить быстрый запуск» (для этого может потребоваться нажать «Изменение параметров, которые сейчас недоступны» вверху окна).

Один из указанных способов обязательно должен помочь со входом в меню загрузки, при условии, что все остальное делается правильно.
Вход в Boot Menu на Asus (для ноутбуков и материнских плат)
Практически для всех настольных компьютеров с материнскими платами Asus, вход в меню загрузки осуществляется нажатием клавиши F8 после включения компьютера (тогда же, когда мы нажимаем Del или F9, чтобы зайти в БИОС или UEFI).
А вот с ноутбуками есть некоторая неразбериха. Чтобы зайти в Boot Menu на ноутбуках ASUS, в зависимости от модели, нужно при включении нажать:
- Esc — для большинства (но не для всех) современных и не очень моделей.
- F8 — для тех моделей ноутбуков Asus, название которых начинается с x или k, например x502c или k601 (но не всегда, есть модели на x, где вход в Boot Menu осуществляется клавишей Esc).
В любом случае, вариантов не так много, так что при необходимости можно попробовать каждый из них.
Как зайти в Boot Menu на ноутбуках Lenovo
Практически для всех ноутбуков и моноблоков марки Lenovo для входа в Boot Menu можно использовать клавишу F12 при включении.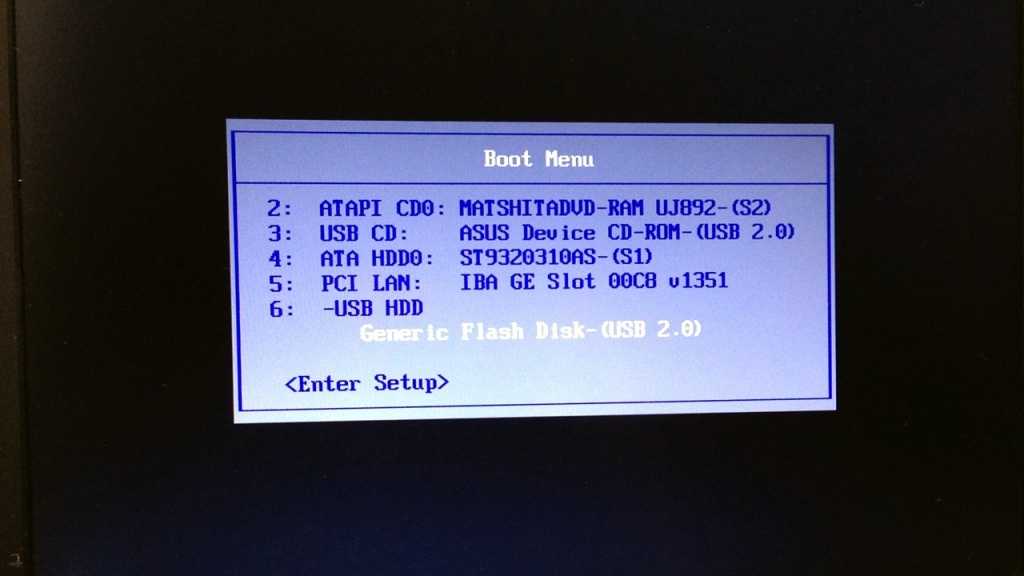
Также дополнительные варианты загрузки для ноутбуков Lenovo можно выбрать, нажав маленькую кнопку со стрелкой рядом с кнопкой питания.
Acer
Следующая по популярности модель ноутбуков и моноблоков у нас — это Acer. Вход в Boot Menu на них для разных версий BIOS осуществляется путем нажатия клавиши F12 при включении.
Однако, на ноутбуках Acer есть одна особенность — часто, вход в Boot Menu по F12 на них не работает по умолчанию и для того, чтобы клавиша заработала, необходимо сначала зайти в БИОС, нажав клавишу F2, а потом переключить параметр «F12 Boot Menu» в состояние Enabled, после чего сохранить настройки и выйти из БИОС.
Остальные модели ноутбуков и материнских плат
Для остальных моделей ноутбуков, а также ПК с разными материнскими платами особенностей поменьше, а потому просто приведу клавиши входа в Boot Menu для них в виде списка:
- Моноблоки и ноутбуки HP — клавиша F9 или Esc, а затем — F9
- Ноутбуки Dell — F12
- Ноутбуки Samsung — Esc
- Ноутбуки Toshiba — F12
- Материнские платы Gigabyte — F12
- Материнские платы Intel — Esc
- Материнские платы Asus — F8
- Материнские платы MSI — F11
- AsRock — F11
Кажется, учел все наиболее распространенные варианты, а также описал возможные нюансы.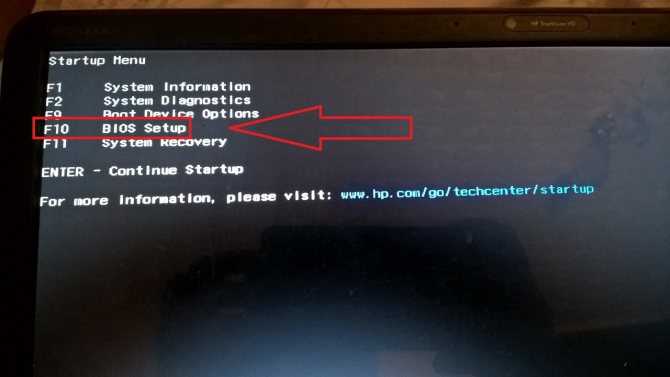
Видео о том, как войти меню устройств загрузки
Ну и, в дополнение ко всему написанному выше, видео инструкция о входе в Boot Menu, возможно, кому-то окажется полезной.
Также может оказаться полезным: Что делать, если БИОС не видит загрузочную флешку в Boot Menu.
remontka.pro в Телеграм | Другие способы подписки
Как войти в конфигурацию BIOS
Базовая система ввода/вывода (или BIOS) является основой вашей компьютерной системы. Без него ничего не работает. BIOS обеспечивает бесперебойную работу самых основных функций вашего ПК или ноутбука. Без него даже операционная система не загрузится. Большинство людей связываются с BIOS только тогда, когда что-то перестает работать. Только после того, как Windows перестала запускаться, многие пользователи начинают задаваться вопросом: как мне получить доступ к BIOS?
Без него даже операционная система не загрузится. Большинство людей связываются с BIOS только тогда, когда что-то перестает работать. Только после того, как Windows перестала запускаться, многие пользователи начинают задаваться вопросом: как мне получить доступ к BIOS?
Доступ к BIOS полезен не только при поломке компьютера. Система предоставляет вам опции, которых нет в пользовательском интерфейсе Windows. Многие настройки оборудования обычно выполняются из BIOS. Пользователи могут настраивать компоненты компьютера для повышения производительности своего компьютера. Например, BIOS можно использовать для разгона процессора. Вы также можете войти в BIOS, чтобы ускорить запуск системы.
Содержание
- Вход в BIOS: отдельные шаги
- Windows: доступ к BIOS
Вход в BIOS: отдельные шаги
BIOS фактически запускается, как только вы загружаете компьютер. На самом деле, без него устройство работать не будет. Эта важная система гарантирует, что другое программное обеспечение на компьютере может быть загружено. Это решает интересную проблему: чтобы компьютер запустил программу, другая программа должна сказать ему запустить эту программу. BIOS находится на модуле хранения, независимом от источника питания, и поэтому запускается сразу после включения компьютера. Он обеспечивает инструкции по запуску всей системы.
На самом деле, без него устройство работать не будет. Эта важная система гарантирует, что другое программное обеспечение на компьютере может быть загружено. Это решает интересную проблему: чтобы компьютер запустил программу, другая программа должна сказать ему запустить эту программу. BIOS находится на модуле хранения, независимом от источника питания, и поэтому запускается сразу после включения компьютера. Он обеспечивает инструкции по запуску всей системы.
В идеале вам никогда не придется обращаться к BIOS. Поэтому вход в программу не очень интуитивен. BIOS предназначен только для запуска реальной операционной системы и всех необходимых компонентов. Поэтому производители компьютеров разрешают запуск BIOS только на несколько секунд при загрузке системы. Когда компьютер загружается, в сообщении на экране будет указана определенная клавиша, которую необходимо нажать, чтобы открыть BIOS. Обычно у вас будет достаточно времени, чтобы сделать это, прежде чем появится стартовый экран операционной системы.
Какую клавишу нужно нажать для доступа к BIOS, определяет производитель устройства. Но некоторые ключи используются для этой цели чаще, чем другие. Среди них: [Del], [Esc], [F1], [F2], [F10] или [F12] . Иногда, особенно в старых системах, используется комбинация клавиш [Ctrl] + [Alt] + [Esc]. В таблице ниже приведен список типичных ключей BIOS разных производителей.
Windows: доступ к BIOS
Более новые операционные системы Windows 8 и 10 теперь предлагают возможность доступа к BIOS без каких-либо действий во время загрузки системы. Меню параметров загрузки теперь позволяет войти в BIOS из операционной системы. Однако для этого компьютер необходимо перезагрузить из Windows. Прежде чем нажать кнопку перезагрузки, удерживайте нажатой клавишу [Shift]. Пока система перезагружается, обычный стартовый экран Windows не появится, вместо этого откроется меню параметров загрузки, обеспечивающее доступ к BIOS.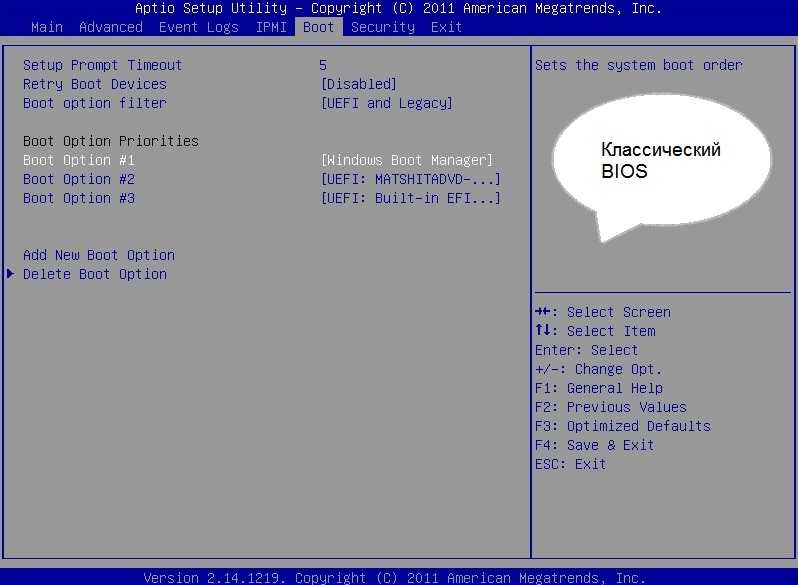
Альтернативный способ открыть меню загрузки через системные настройки . Выбрав категорию «Обновление и безопасность» и нажав вкладку «Восстановление», вы можете нажать «Расширенный запуск». Затем система перезагрузится, и вам будет показано меню параметров загрузки.
Системные настройки Windows 8 или 10 также позволяют получить доступ к BIOS через расширенные параметры запуска.- Конфигурация
- Учебные пособия
Как обновить BIOS
- Конфигурация
Вы недавно купили и установили новый процессор, но ваш компьютер все еще не работает? Возможно, вам придется сначала обновить BIOS или (U)EFI.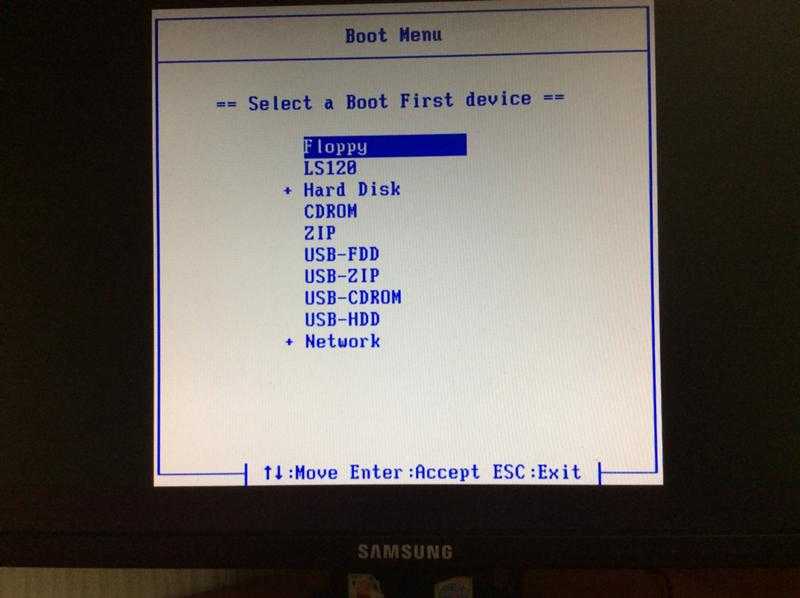 Программное обеспечение обеспечивает доступность всех важных компонентов при загрузке системы. Но это не так просто, как обновить биос. Какие шаги необходимо предпринять для обновления BIOS?
Программное обеспечение обеспечивает доступность всех важных компонентов при загрузке системы. Но это не так просто, как обновить биос. Какие шаги необходимо предпринять для обновления BIOS?
Звуковые коды BIOS компьютера
- Ноу-хау
Если ваш компьютер внезапно подает звуковой сигнал во время запуска без видимой причины, возможно, BIOS пытается вам что-то сказать. Звуковые коды указывают на проблемы с оборудованием или проблемы с подключением между различными компонентами компьютера. Но что означают все эти различные звуковые сигналы? Мы составили таблицу, которая показывает, какой системной ошибке соответствуют разные типы звуковых сигналов.
Что такое BIOS? Определение
- Ноу-хау
BIOS существует почти столько же, сколько и сами ПК.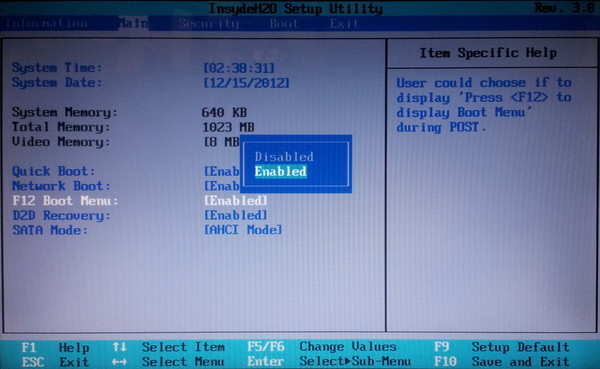 Если у вас часто возникают проблемы с компьютером, возможно, вы слышали об этом термине, но лишь немногие пользователи точно знают, что это такое. Тем не менее, BIOS имеет основополагающее значение для работоспособности каждого ПК. В этой статье мы обсудим, что стоит за аббревиатурой, какие функции выполняет BIOS и как выглядят его преемники.
Если у вас часто возникают проблемы с компьютером, возможно, вы слышали об этом термине, но лишь немногие пользователи точно знают, что это такое. Тем не менее, BIOS имеет основополагающее значение для работоспособности каждого ПК. В этой статье мы обсудим, что стоит за аббревиатурой, какие функции выполняет BIOS и как выглядят его преемники.
- Конфигурация
Форматирование жесткого диска подготавливает диск для использования с Windows. Впоследствии его можно использовать, например, для хранения файлов или в качестве резервного носителя. Форматирование не является серьезной проблемой для Windows, поскольку все необходимые функции доступны в виде встроенных инструментов. Узнайте, как форматировать жесткий диск и когда это полезно делать.
Как отформатировать жесткие диски в WindowsСброс BIOS – вернуть компьютер к заводским настройкам за несколько шагов
- Вы планируете продать свой настольный компьютер или ноутбук? Затем вы должны сбросить настройки системы до заводских настроек. Это гарантирует бесперебойную работу всех настроек. Но сброс BIOS также может потребоваться после покупки подержанного компьютера или после внесения изменений в систему. Узнайте, как можно успешно сбросить BIOS.
Как войти в биос на ноутбуке Леново?
Índice de contenidos
Как войти в BIOS на ноутбуке Lenovo?
Нажмите F1 или F2 после включения компьютера. Некоторые продукты Lenovo имеют небольшую кнопку Novo сбоку (рядом с кнопкой питания), которую можно нажать (возможно, придется нажать и удерживать), чтобы войти в утилиту настройки BIOS.
Не удается получить доступ к BIOS Lenovo?
Re: Не удается получить доступ к BIOS в Lenovo ThinkPad T430i
Нажмите F12, чтобы запустить меню загрузки -> Нажмите Tab, чтобы переключить вкладку -> Выберите вход в BIOS -> Нажмите Enter.

Быстро и несколько раз нажмите F12 или (Fn+F12) рядом с логотипом Lenovo во время загрузки, чтобы открыть диспетчер загрузки Windows. Выберите загрузочное устройство в списке.
Как заставить мой ноутбук войти в BIOS?
Для загрузки в UEFI или BIOS:
- Загрузите ПК и нажмите клавишу производителя, чтобы открыть меню. Используемые общие клавиши: Esc, Delete, F1, F2, F10, F11 или F12. …
- Или, если Windows уже установлена, на экране входа или в меню «Пуск» выберите «Питание» ( ) > удерживайте клавишу Shift, выбрав «Перезагрузить».
Что такое ключ BIOS для Lenovo?
Для входа в BIOS с помощью функциональной клавиши
Немедленно нажмите клавишу F1 5-10 раз после нажатия кнопки включения или перезагрузите систему и нажмите F1 при отображении логотипа Lenovo.

Как войти в BIOS в Windows 10 Lenovo?
Для входа в BIOS из Windows 10
- Нажмите -> Настройки или нажмите Новые уведомления. …
- Щелкните Обновление и безопасность.
- Нажмите «Восстановление», затем «Перезагрузить сейчас».
- После выполнения описанных выше процедур появится меню «Параметры». …
- Выберите Дополнительные параметры.
- Щелкните Параметры прошивки UEFI.
- Выберите «Перезагрузить».
- Отображает интерфейс утилиты настройки BIOS.
Как загрузиться в BIOS?
Чтобы получить доступ к BIOS, вам нужно нажать клавишу во время процесса загрузки. Эта клавиша часто отображается во время процесса загрузки с сообщением «Нажмите F2 для доступа к BIOS», «Нажмите
youtube.com/embed/dxhJcpU6c5k?feature=oembed» frameborder=»0″ allow=»accelerometer; autoplay; clipboard-write; encrypted-media; gyroscope; picture-in-picture» allowfullscreen=»»>для входа в настройки» или что-то подобное. Общие клавиши, которые вам могут понадобиться, включают Delete, F1, F2 и Escape.Какую клавишу нажать для входа в БИОС?
Чтобы получить доступ к BIOS на ПК с Windows, вы должны нажать клавишу BIOS, установленную производителем, которая может быть F10, F2, F12, F1 или DEL. Если ваш компьютер слишком быстро разряжается при запуске самопроверки, вы также можете войти в BIOS через расширенные настройки восстановления меню «Пуск» Windows 10.
Как получить доступ к расширенным настройкам BIOS Lenovo?
В меню выберите «Устранение неполадок», а затем нажмите «Дополнительные параметры». Нажмите «Параметры встроенного ПО UEFI», затем выберите «Перезагрузить». Теперь система загрузится в утилиту настройки BIOS. Чтобы открыть дополнительные параметры запуска в Windows 10, откройте меню «Пуск» и нажмите «Настройки».
Как получить доступ к диспетчеру загрузки Windows?
Если у вас есть доступ к рабочему столу
- Все, что вам нужно сделать, это удерживать клавишу Shift на клавиатуре и перезагрузить компьютер.

- Откройте меню «Пуск» и нажмите кнопку «Питание», чтобы открыть параметры питания.
- Теперь нажмите и удерживайте клавишу Shift и нажмите «Перезагрузить».
- Windows автоматически запустится в расширенных параметрах загрузки после небольшой задержки.
5 мар. 2020 г.
Включите ноутбук (или CTRL-ALT-DEL, если вы уже застряли в меню загрузки) Зажмите F2 (или любую другую клавишу меню BIOS) Перейдите в меню «Безопасность» и отключите безопасную загрузку. Сохранить и выйти.
При запуске компьютера пользователь может получить доступ к меню загрузки, нажав одну из нескольких клавиш на клавиатуре. Распространенными клавишами для доступа к меню загрузки являются Esc, F2, F10 или F12, в зависимости от производителя компьютера или материнской платы.
 Конкретная клавиша для нажатия обычно указывается на экране запуска компьютера.
Конкретная клавиша для нажатия обычно указывается на экране запуска компьютера.Как изменить настройки BIOS?
Как настроить BIOS с помощью утилиты настройки BIOS
- Войдите в утилиту настройки BIOS, нажав клавишу F2, когда система выполняет самотестирование при включении питания (POST). …
- Используйте следующие клавиши клавиатуры для навигации по программе настройки BIOS: …
- Перейдите к элементу, который необходимо изменить. …
- Нажмите Enter, чтобы выбрать элемент. …
- Используйте клавиши со стрелками вверх или вниз или клавиши + или – для изменения поля.
Как исправить, что BIOS не загружается?
Как исправить сбой загрузки системы после ошибочного обновления BIOS за 6 шагов:
- Сброс CMOS.
- Попробуйте загрузиться в безопасном режиме.
- Подправить настройки BIOS.
- Еще раз прошить BIOS.
- Переустановите систему.
- Замените материнскую плату.



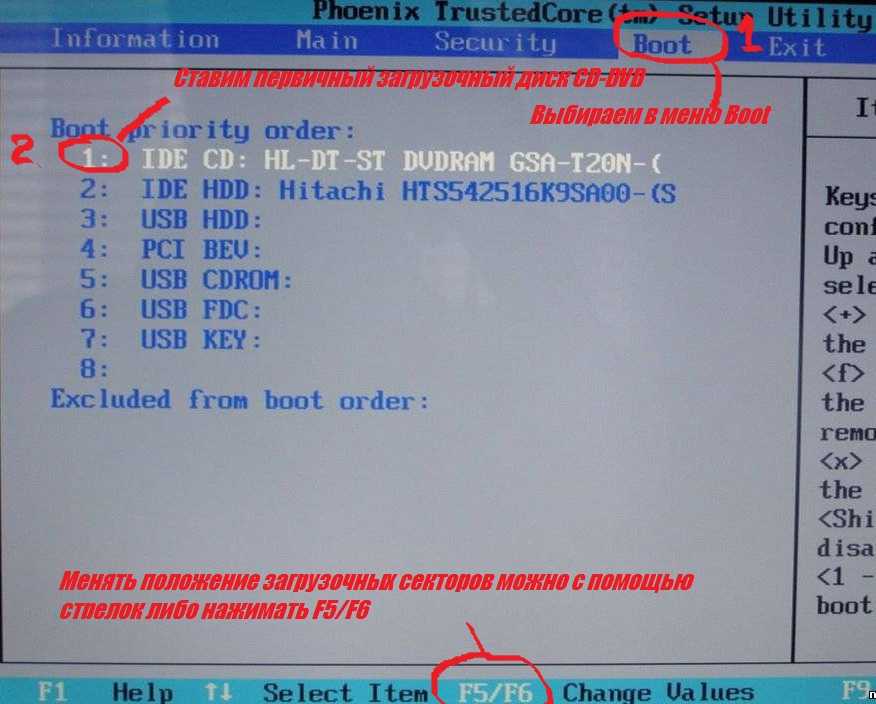



 Конкретная клавиша для нажатия обычно указывается на экране запуска компьютера.
Конкретная клавиша для нажатия обычно указывается на экране запуска компьютера.