Отключение и включение сенсорной панели на ноутбуках Dell
Возможно, эта статья была переведена автоматически. Если вы хотите поделиться своим мнением о ее качестве, используйте форму обратной связи в нижней части страницы.
Симптомы
Нажмите раскрывающийся раздел, который соответствует операционной системе, установленной на вашем компьютере, чтобы получить рекомендации.
Причина
ПРИМЕЧАНИЯ.- Dell не рекомендует отключать сенсорную панель, если на компьютере не установлено внешнее устройство USB, беспроводное устройство USB или мышь Bluetooth, или если на компьютере установлен сенсорный экран.
- Существуют настройки, которые не позволяют курсору перескакивать во время набора текста. Если проблема в этом, см.

- Нажмите и удерживайте клавишу Windows () , а затем нажмите клавишу q .
- В поле Поиск введите Touchpad.
- Нажмите Параметры сенсорной панели (Системные параметры).
- Найдите переключатель сенсорной панели.
- При наличии переключателя сенсорной панели:
- Переместите ползунок в положение «Вкл.» или «Выкл.», чтобы включить или отключить сенсорную панель.
- При отсутствии переключателя сенсорной панели:
- Нажмите Дополнительные параметры в правой части экрана.
- Выберите вкладку Сенсорная панель Dell. ПРИМЕЧАНИЯ.
Если вкладка «Сенсорная панель Dell» не отображается, это может быть вследствие одной из следующих двух причин.

- Утилита не установлена. В этом случае дополнительные сведения о скачивании драйверов см. в статье базы знаний Dell Часто задаваемые вопросы по драйверам и загружаемым материалам. Драйвер/утилиту сенсорной панели Dell можно найти в разделе Мышь, клавиатура и устройства ввода.
- Если в списке отсутствуют драйверы сенсорной панели, это означает, что для данной сенсорной панели нет доступных драйверов Dell.
- В зависимости от производителя и драйверов сенсорной панели, возможность отключения или включения сенсорной панели может отсутствовать.
- На вашем компьютере установлена высокоточная сенсорная панель. Чтобы определить, применяется ли это к вашему компьютеру, см. статью базы знаний Dell Как использовать функции высокоточной сенсорной панели в Windows 8 (8.1) и 10.
- Утилита не установлена. В этом случае дополнительные сведения о скачивании драйверов см. в статье базы знаний Dell Часто задаваемые вопросы по драйверам и загружаемым материалам. Драйвер/утилиту сенсорной панели Dell можно найти в разделе Мышь, клавиатура и устройства ввода.
- Нажмите на изображение сенсорной панели.
 ПРИМЕЧАНИЕ. Если при нажатии на изображение сенсорной панели вы не перейти на следующий экран, это может означает, что на компьютере установлена высокоточная сенсорная панель. См. статью базы знаний Dell Как использовать функции высокоточной сенсорной панели в Windows 8 (8.1) и 10.
ПРИМЕЧАНИЕ. Если при нажатии на изображение сенсорной панели вы не перейти на следующий экран, это может означает, что на компьютере установлена высокоточная сенсорная панель. См. статью базы знаний Dell Как использовать функции высокоточной сенсорной панели в Windows 8 (8.1) и 10. - Переместите ползунок в положение «Вкл.» или «Выкл.», чтобы включить или отключить сенсорную панель.
- Нажмите кнопку Сохранить.
- При наличии переключателя сенсорной панели:
- Нажмите и удерживайте клавишу Windows () , а затем нажмите клавишу q .
- В поле Поиск введите Touchpad.
- С помощью клавиш со стрелками вверх или вниз выделите пункт Параметры сенсорной панели (Параметры системы), затем нажмите клавишу Enter.

- Найдите переключатель сенсорной панели.
- При наличии переключателя сенсорной панели:
- Нажимая клавишу Tab, выделите переключатель сенсорной панели (вокруг него должна появиться рамка) и нажмите клавишу пробела, чтобы включить сенсорную панель.
- При отсутствии переключателя сенсорной панели:
- Нажимайте клавишу Tab
- Если выделена другая вкладка (не вкладка «Сенсорная панель Dell»), выполните следующие действия:
- Нажимайте клавишу Tab до тех пор, пока не будет выделена рамкой одна их верхних вкладок.
- С помощью клавиш со стрелками влево и вправо выберите вкладку «Сенсорная панель Dell» (должен отображаться значок сенсорной панели).

- Если вкладка «Сенсорная панель Dell» не отображается, это может быть вследствие одной из следующих двух причин.
- Если выделена другая вкладка (не вкладка «Сенсорная панель Dell»), выполните следующие действия:
- Однократно нажмите клавишу Tab, затем нажмите клавишу пробела.
- Однократно нажмите клавишу Tab (значок свертывания должен быть выделен рамкой).
ПРИМЕЧАНИЕ. Если во время последующих действий будет выбран неверный элемент, начните все сначала: нажимайте клавишу Tab, чтобы выделить рамкой значок свертывания.
- Дважды нажмите клавишу со стрелкой вниз (кнопка «По умолчанию» должна быть выделена рамкой).
- Нажмите клавишу пробела (должен быть выделен переключатель сенсорной панели).
- Однократно нажмите клавишу со стрелкой вниз.

- Дважды нажмите клавишу со стрелкой вправо.
- Однократно нажмите клавишу со стрелкой влево.
- Нажмите клавишу пробела (цвет кнопки «Сохранить» должен измениться с синего на черный, а сенсорная панель должна быть активна).
- Нажимайте клавишу Tab
- При наличии переключателя сенсорной панели:
- Нажмите и удерживайте клавишу Windows () , а затем нажмите клавишу q .
- В поле Поиск введите Touchpad.
- С помощью клавиш со стрелками вверх и вниз выделите пункт Параметры мыши и сенсорной панели, затем нажмите клавишу Enter.

- Найдите переключатель сенсорной панели.
- При наличии переключателя сенсорной панели:
- Нажимая клавишу Tab, выделите переключатель сенсорной панели (вокруг него должна появиться рамка) и нажмите клавишу пробела, чтобы включить сенсорную панель.
- При отсутствии переключателя сенсорной панели:
- Нажимая клавишу Tab, выделите пункт Дополнительные параметры мыши и нажмите клавишу пробел (должен отображаться значок сенсорной панели). ПРИМЕЧАНИЯ.
- Если выделена другая вкладка (не вкладка «Сенсорная панель Dell»), выполните следующие действия:
- Нажимайте клавишу Tab до тех пор, пока не будет выделена рамкой одна их верхних вкладок.
- С помощью клавиш со стрелками влево и вправо выберите вкладку «Сенсорная панель Dell» (должен отображаться значок сенсорной панели).

- Если вкладка «Сенсорная панель Dell» не отображается, это может быть вследствие одной из следующих двух причин.
- Если выделена другая вкладка (не вкладка «Сенсорная панель Dell»), выполните следующие действия:
- Однократно нажмите клавишу Tab, затем нажмите клавишу пробела.
- Однократно нажмите клавишу Tab (значок свертывания должен быть выделен рамкой).
ПРИМЕЧАНИЕ. Если во время последующих действий будет выбран неверный элемент, начните все сначала: нажимайте клавишу Tab, чтобы выделить рамкой значок свертывания.
- Дважды нажмите клавишу со стрелкой вниз (кнопка «По умолчанию» должна быть выделена рамкой).
- Нажмите клавишу пробела (должен быть выделен переключатель сенсорной панели).
- Однократно нажмите клавишу со стрелкой вниз.

- Дважды нажмите клавишу со стрелкой вправо.
- Однократно нажмите клавишу со стрелкой вверх .
- Однократно нажмите клавишу со стрелкой влево.
- Нажмите клавишу пробела (цвет кнопки «Сохранить» должен измениться с синего на черный, а сенсорная панель должна быть активна).
- Нажимая клавишу Tab, выделите пункт Дополнительные параметры мыши и нажмите клавишу пробел (должен отображаться значок сенсорной панели). ПРИМЕЧАНИЯ.
- При наличии переключателя сенсорной панели:
- Dell не рекомендует отключать сенсорную панель, если на компьютере не установлено внешнее устройство USB, беспроводное устройство USB или мышь Bluetooth, или если на компьютере установлен сенсорный экран.
- Существуют настройки, которые не позволяют курсору перескакивать во время набора текста.
 Если проблема в этом, см. статью базы знаний Dell Курсор перемещается хаотично при вводе с клавиатуры ноутбука.
Если проблема в этом, см. статью базы знаний Dell Курсор перемещается хаотично при вводе с клавиатуры ноутбука.
- Нажмите и удерживайте клавишу Windows () , а затем нажмите клавишу q .
- В поле Поиск введите Touchpad.
- Нажмите Параметры мыши и сенсорной панели.
- Найдите переключатель сенсорной панели.
- При наличии переключателя сенсорной панели:
- Переместите ползунок в положение «Вкл.» или «Выкл.», чтобы включить или отключить сенсорную панель.
- При отсутствии переключателя сенсорной панели:
- Нажмите Дополнительные параметры мыши в нижней части экрана.
- Выберите вкладку Сенсорная панель Dell. ПРИМЕЧАНИЯ.
Если вкладка «Сенсорная панель Dell» не отображается, это может быть вследствие одной из следующих двух причин.

- Утилита не установлена. В этом случае дополнительные сведения о скачивании драйверов см. в статье базы знаний Dell Часто задаваемые вопросы по драйверам и загружаемым материалам. Драйвер/утилиту сенсорной панели Dell можно найти в разделе Мышь, клавиатура и устройства ввода.
- Если в списке отсутствуют драйверы сенсорной панели, это означает, что для данной сенсорной панели нет доступных драйверов Dell.
- В зависимости от производителя и драйверов сенсорной панели, возможность отключения или включения сенсорной панели может отсутствовать.
- На вашем компьютере установлена высокоточная сенсорная панель. Чтобы определить, применяется ли это к вашему компьютеру, см. статью базы знаний Dell Как использовать функции высокоточной сенсорной панели в Windows 8 (8.1) и 10.
- Утилита не установлена. В этом случае дополнительные сведения о скачивании драйверов см. в статье базы знаний Dell Часто задаваемые вопросы по драйверам и загружаемым материалам. Драйвер/утилиту сенсорной панели Dell можно найти в разделе Мышь, клавиатура и устройства ввода.
- Нажмите на изображение сенсорной панели.

- Переместите ползунок в положение «Вкл.» или «Выкл.», чтобы включить или отключить сенсорную панель.
- Нажмите кнопку Сохранить.
- При наличии переключателя сенсорной панели:
- Нажмите и удерживайте клавишу Windows () , а затем нажмите клавишу q .
- В поле Поиск введите Dell Touchpad. ПРИМЕЧАНИЕ. Если вкладка «Сенсорная панель Dell» не отображается, это может быть связано с одной из двух причин.
- Утилита, которая включает и отключает сенсорную панель, не установлена и вы не сможете включить сенсорную панель без внешней мыши. Подключите внешнюю мышь и скачайте необходимые драйверы.
 Подробную информацию см. в статье базы знаний Dell Часто задаваемые вопросы по драйверам и загружаемым материалам (драйвер и утилита для сенсорной панели Dell включены в категорию Мышь, клавиатура и устройства ввода).
Подробную информацию см. в статье базы знаний Dell Часто задаваемые вопросы по драйверам и загружаемым материалам (драйвер и утилита для сенсорной панели Dell включены в категорию Мышь, клавиатура и устройства ввода). - На вашем компьютере используется другая утилита для управления сенсорной панелью. Чтобы определить, используется ли на компьютере другая утилита сенсорной панели, выполните следующие действия.
- Нажмите и удерживайте клавишу Windows () , а затем нажмите клавишу q .
- В поле поиска введите main.cpl.
- С помощью клавиш со стрелками вверх и вниз выделите пункт main.cpl, затем нажмите клавишу Enter.
- Найдите вкладку Dell Touchpad (Сенсорная панель Dell).
- Если выделена другая вкладка (не вкладка «Сенсорная панель Dell»), выполните следующие действия:
- Нажимайте клавишу Tab до тех пор, пока не будет выделена рамкой одна их верхних вкладок.

- С помощью клавиш со стрелками влево и вправо выберите вкладку «Сенсорная панель Dell» (должен отображаться значок сенсорной панели).
- Нажимайте клавишу Tab до тех пор, пока не будет выделена рамкой одна их верхних вкладок.
- Если вкладка «Сенсорная панель Dell» не отображается, значит утилита, которая включает и отключает сенсорную панель, не установлена и вы не сможете включить сенсорную панель без внешней мыши. Подключите внешнюю мышь и скачайте необходимые драйверы. Подробную информацию см. в статье базы знаний Dell Часто задаваемые вопросы по драйверам и загружаемым материалам (драйвер и утилита для сенсорной панели Dell включены в категорию Мышь, клавиатура и устройства ввода).
- Если выделена другая вкладка (не вкладка «Сенсорная панель Dell»), выполните следующие действия:
- Нажмите клавишу пробела.
- Нажмите клавишу d.
- Выделяйте рамкой каждый из параметров с помощью клавиши Tab и выбирайте значение Включить или Отключить с помощью клавиш со стрелками вверх и вниз.

- Нажимая клавишу Tab, выделить кнопку ОК и нажмите клавишу пробела.
- Утилита, которая включает и отключает сенсорную панель, не установлена и вы не сможете включить сенсорную панель без внешней мыши. Подключите внешнюю мышь и скачайте необходимые драйверы.
- С помощью клавиш со стрелками вверх и вниз выделите пункт Сенсорная панель Dell и нажмите клавишу Enter.
- Однократно нажмите клавишу Tab (значок свертывания должен быть выделен рамкой).
ПРИМЕЧАНИЕ. Если во время последующих действий будет выбран неверный элемент, начните все сначала: нажимайте клавишу Tab, чтобы выделить рамкой значок свертывания.
- Дважды нажмите клавишу со стрелкой вниз (кнопка «По умолчанию» должна быть выделена рамкой).
- Нажмите клавишу пробела (должен быть выделен переключатель сенсорной панели).
- Однократно нажмите клавишу со стрелкой вниз.
- Дважды нажмите клавишу со стрелкой вправо.

- Однократно нажмите клавишу со стрелкой вверх .
- Однократно нажмите клавишу со стрелкой влево.
- Нажмите клавишу пробела (цвет кнопки «Сохранить» должен измениться с синего на черный, а сенсорная панель должна быть активна).
- Dell не рекомендует отключать сенсорную панель, если на компьютере не установлено внешнее устройство USB, беспроводное устройство USB или мышь Bluetooth, или если на компьютере установлен сенсорный экран.
- Существуют настройки, которые не позволяют курсору перескакивать во время набора текста. Если проблема в этом, см. статью базы знаний Dell Курсор перемещается хаотично при вводе с клавиатуры ноутбука.

- Нажмите и удерживайте клавишу Windows () , а затем нажмите клавишу q .
- В поле поиска введите main.cpl.
- Нажмите пункт main.cpl в списке программ.
- Выберите вкладку Сенсорная панель Dell. ПРИМЕЧАНИЕ. Если вкладка «Сенсорная панель Dell» не отображается, это означает, что не установлена утилита включения и отключения сенсорной панели. Дополнительные сведения о скачивании драйверов см. в статье базы знаний Dell Часто задаваемые вопросы по драйверам и загружаемым материалам. Драйвер/утилиту сенсорной панели Dell можно найти в разделе Мышь, клавиатура и устройства ввода.
- Нажмите на изображение сенсорной панели.
- Переместите ползунок в положение «Вкл.» или «Выкл.», чтобы включить или отключить сенсорную панель. ПРИМЕЧАНИЕ.
 Если переключатель сенсорной панели не отображается, возможно, на вашем компьютере установлена другая утилита для управления сенсорной панелью.
Если переключатель сенсорной панели не отображается, возможно, на вашем компьютере установлена другая утилита для управления сенсорной панелью.Чтобы включить или отключить сенсорную панель, выполните следующие действия.
- Выберите пункт Выбрать устройство.
- Выберите значение Включить или Отключить, чтобы включить или отключить сенсорную панель.
- Коснитесь или нажмите OK.
- Нажмите кнопку Сохранить.
Разрешение
Истек срок гарантии? Нет проблем. Посетите сайт Dell.com/support, введите сервисный код Dell и просмотрите наши предложения.
ПРИМЕЧАНИЕ. Предложения доступны только для пользователей персональных компьютеров в США, Канаде, Великобритании, Франции, Германии и Китае. Предложение не распространяется на серверы и системы хранения.
Laptops, G Series, Alienware, Inspiron, Latitude, Vostro, XPS, Retired Models, Inspiron 3452, Inspiron 15 7572, Inspiron 7580, Inspiron 3052, Inspiron 3252, Inspiron 3655, Inspiron 3656, Inspiron 3668, Latitude 7290, Latitude 3390 2-in-1Laptops, G Series, Alienware, Inspiron, Latitude, Vostro, XPS, Retired Models, Inspiron 3452, Inspiron 15 7572, Inspiron 7580, Inspiron 3052, Inspiron 3252, Inspiron 3655, Inspiron 3656, Inspiron 3668, Latitude 7290, Latitude 3390 2-in-1, Latitude 7390 2-in-1, Latitude 7390, Latitude 3490, Latitude 5490, Latitude 5491, Latitude 7490, Latitude 3590, Latitude 5590, Latitude 5591, OptiPlex 486 MX, Vostro 5370, Vostro 14 3468, Vostro 5471, Vostro 15 3568, Vostro 3578, Vostro 15 5568, Vostro 3268Развернуть
15 сент. 2021
2021
Оцените эту статью
Благодарим вас за отзыв.
К сожалению, наша система обратной связи в настоящее время не работает. Повторите попытку позже.
Комментарии не должны содержать следующие специальные символы: ()\
Как отключить тачпад на ноутбуке Asus, HP, Lenovo: подробная пошаговая инструкция
Даже опытные сисадмины и люди, которые разбираются в компьютерах, часто затрудняются ответить, как отключить сенсорную панель на ноутбуке Lenovo. Однако касается это разных марок производителей. Так как создатели ноутов по своему делают свои устройства, включить тачпадможет бытьсложно. Проясним на всякий случай: Сенсорная панель на ноутбуке называется тачпад. С его помощью можно управлять курсором без мышки.
Тач-панель отключают из-за того, что пользуясь клавиатурой на ноутбуке, задевается сенсорная панель рукой и перемещается курсор. Работа с такими трудностями напрягает, если печатающий человек не владеет навыком слепого набора
Работа с такими трудностями напрягает, если печатающий человек не владеет навыком слепого набора
Еще бывает, когда нужно включить на ноутбуке мышь, или настроить клавиатуру на ноутбуке, отключив при этом touchpad. Если вам удобнее управлять курсором с клавиатуры, эта статья для вас. Как видно, ситуаций, по которым отключают тачпад, много. Ниже описаны методы, с помощью которых отключается тачпад ноута от Lenovo, ASUS, HP и других. Среди них:
- Отключение через FN клавишу;
- Отключение через кнопку тачпада;
- Отключение через Панель Управления Windows 8;
- Отключение через удаление драйвера;
- Отключение в BIOS.
Если сказать вкратце, то зажимается клавиша fn на ноутбуке, а потом, нажав кнопку отключения тач-панели, выполняется дополнительное действие
ASUS, Lenovo и другие ноутбуки,используют F9. Если вы сделали правильно, и touchpad отключен, то на дисплее высветится сообщение, которое уведомит вас об отключении сенсорной панели. Если же эта комбинация клавиш на работает, тонадо установить для ноутбука дополнительные драйвера с официального сайта. После установки драйверов, данная проблема решится. Перейдем к следующему этапу.
Если же эта комбинация клавиш на работает, тонадо установить для ноутбука дополнительные драйвера с официального сайта. После установки драйверов, данная проблема решится. Перейдем к следующему этапу.
Отключение через кнопку на сенсорной панели
Еще один метод, как отключить тачпад на ноутбуке HP – это нажать кнопку сенсорной панели. В ноутбуках HPтакая кнопка расположена в левом верхнем углу ноутбука. Она впалая, поэтому проведя пальцем по тач-панели, можно найти кнопку. Два раза кликнув такую кнопку, тачпад на ноутбуке HP заблокируется, а лампочка в том месте, зачастую, начинает светится желтеньким огоньком. Чтобы включить сенсорную панель, проделаем такую же операцию.
Еще срабатывает на новых моделях удержание этой кнопки на пять-семь секундОтключение через настройку мыши в панели управления
- Отключение вручную через панель управления Windows 8.
Такой метод отключения используется в случае, если никакой другой не работает. Это ручной метод для включения или отключения touchpadв Windows. Этот метод подойдет для ноутбуков, с установленной панельюSynaptic. Чтобы отключить тачпад, входим в панель управления. Клик на кнопке «Пуск» — и выбираем четвертый снизу пункт: «Панель Управления». Попадая туда, нам нужно в категории «Просмотр» выбрать «Крупные значки». Дальше находим меню, которое называется «Мышь».
Это ручной метод для включения или отключения touchpadв Windows. Этот метод подойдет для ноутбуков, с установленной панельюSynaptic. Чтобы отключить тачпад, входим в панель управления. Клик на кнопке «Пуск» — и выбираем четвертый снизу пункт: «Панель Управления». Попадая туда, нам нужно в категории «Просмотр» выбрать «Крупные значки». Дальше находим меню, которое называется «Мышь».
В нем открываем подменю, называемое «Параметры устройства» и в ыбираем Synaptic Click Pad, нажимаем «Отключить»
Теперь можно управлять мышкой с клавиатуры!
- Отключение автоматически с использованием панели управления от Synaptic
Этот метод лучше применять в том случае, если вы подключаете и отключаете мышь. В таком случае, проще установить автоматическую блокировку вашей сенсорной панели, если вы подключите мышь. Для владельцев ноутбуков фирмы ASUS, предусмотрена специальная утилита, которая позволяет автоматически отключать и настроить тачпад! В правом углу имеется панель. Нажимаем на нее и видим элементы. Там можно найти ASUS Smart Gesture. Два раза кликнув по этому элементу, пользователь попадает в новое окно. Там пользователь выбирает свойство отключения сенсорной панели, и ставит галочку возле нужного пункта.
Нажимаем на нее и видим элементы. Там можно найти ASUS Smart Gesture. Два раза кликнув по этому элементу, пользователь попадает в новое окно. Там пользователь выбирает свойство отключения сенсорной панели, и ставит галочку возле нужного пункта.
В программе ASUS Smart Gesture есть масса полезных настроек для вашей тач-панели. С помощью приложения ASUS можно осуществлять управление жестами, такими как уменьшение или увеличение объема фотографии, скроллинг по страницам, поворот фотографий и некоторых веб-страниц на 90 градусов и многое другое. Также есть возможность, которая позволяет пользователю использовать сразу три пальца для того, чтобы, например, свернуть все окна или показать список уже открытых и запущенных приложений. Еще можно листать страницы как на веб-сайте, так и переходить между открытыми вкладками в проводнике. Имеется нужный для нас пункт – «Обнаружение мыши». Он расположен в третьей вкладке. В «Обнаружении мыши» имеется всего один пункт, который нам и нужно выбрать для того, чтобы отключать тачпад при подключении мыши.
Кроме того, имеется полезная функция – Remote Link. С её помощью можно управлять курсором без ноутбука! Установив подключение с помощью сети Bluetoothк Android-устройству и управлять курсором прямо с телефона. Remote Link особо полезен в том случае, если пользователю нужно провести презентацию, обсуждая при этом каждый слайд. Управление с помощью устройства Bluetooth удобно, поэтому многие пользователи, у которых имеется поддержка подобной функции, активно используют Remote Link, чтобы упростить пользование ноутбуком без тачпада.
Удаление драйвера сенсорной панели
Следующий метод «жесткий» и имеет свои условия.
Важно помнить, что пользователю для повторного включения тач-панели, нужно будет заново устанавливать драйвера, а это значит, что они должны быть
Для того, чтобы удалить драйвер вашего touchpad, нужно попасть в панель управления, оттуда во вкладку «Мышь». В новом окне выбрать вкладку «Оборудование» — Свойства – «Драйвер». Во вкладке «драйвер» есть сразу пять вариантов действия, нам нужен последний, который обозначается как «для опытных». Удаление драйвера происходить очень быстро, за минуту. После удаления драйвера, в системе не остается никаких сведений о тач-панели, и поэтому она перестает работать. Теперь вы можетепользоваться клавиатурой на ноутбуке без использования сенсорной панели!
Удаление драйвера происходить очень быстро, за минуту. После удаления драйвера, в системе не остается никаких сведений о тач-панели, и поэтому она перестает работать. Теперь вы можетепользоваться клавиатурой на ноутбуке без использования сенсорной панели!
Для возврата к использованию тачпада, нужно вновь установить драйвер, Его скачиваем с официального сайта.
Отключение драйвера в BIOS
Чтобы попасть в BIOS, во время включения ноутбука нажимаем одну из этих кнопок:
- F12;
- Delete;
- F8;
- F2.
Для моделей ноутбуков или компьютеров, варианты могут быть разные, поэтому пробуйте.Для всех устройств ASUS попасть в BIOSможно с помощью нажатия F8, для более старых компьютеров и ноутбуков – Delete. А далее все зависит от того, какая именно у вас стоит версия БИОСа.
Уже в БИОС, находим отдельный пункт, который называется Internal Pointing Device. Переключив свойство этого пункта с «Enable» на «Disable», мы отключаем тачпад и начинаем пользоваться компьютером без мышки. Даже при установке драйвера в Windows, система не примет панель, как устройство для ввода. Процесс отключения тачпанели через BIOS не сложен, но помогает полностью убрать из системы этот метод ввода.
Даже при установке драйвера в Windows, система не примет панель, как устройство для ввода. Процесс отключения тачпанели через BIOS не сложен, но помогает полностью убрать из системы этот метод ввода.
ПОСМОТРЕТЬ ВИДЕО
Отключить мышку на ноутбуке hp. О том, как отключить на ноутбуке Asus тачпад
В рамках данной статьи, я расскажу вам как отключить тачпад на ноутбуке несколькими методами доступными любому.
Сегодня, без мышки практически не обойтись, поэтому нет ничего удивительного в том, что конструкция ноутбука включает в себя дополнительные элементы управления, которые могли бы ее заменить. Раньше можно было встретить небольшую «пимпочку» в центре клавиатуры, с помощью которой можно было перемещать курсор и даже выполнять щелчки мышкой.
Однако, этот метод оказался весьма неудобным, поэтому в нынешних ноутбуках его практически не встретишь. Чаще же всего прибегают к использованию тачпада, орудовать которым намного проще. Но, как говорится, у каждого метода есть свои плюсы и минусы. Поэтому при наличии обычной нормальной мышки, тачпад может только мешаться. Случайно задели, нажали кнопку и все в подобном духе. Поэтому далее я рассмотрю несколько методов как можно выключить этот тачпад на ноутбуке.
Отключение тачпада с помощью сенсорной кнопки
По своей форме и устройству тачпад особенно сильно не отличается от ноутбука к ноутбуку, однако, для повышения комфорта и удобства производители добавляют к нему некоторые дополнительные элементы управления. Одним из таких является кнопка быстрого отключения тачпада.
Чаще всего, кнопка находится в левом верхнем углу сенсорной панели и представляет собой либо небольшую выемку, либо слабо светящуюся точку. Такое обычно есть у ноутбуков от HP (Hewlett Packard). Суть этой кнопки проста. Если нажать по ней два раза, то панель отключится. Если нажать еще два раза, то панель включится.
Суть этой кнопки проста. Если нажать по ней два раза, то панель отключится. Если нажать еще два раза, то панель включится.
Примечание : Количество нажатий может варьироваться.
Удобная функциональность, но, к сожалению, так же имеет свои недостатки, поэтому встретить ее можно не везде. Чаще же всего поддерживается следующий метод.
Специальные комбинации с Fn для отключения тачпада на ноутбуке
Так как ноутбук предназначен для использования без наличия источников электропитания, а так же для постоянных перемещений, то многие производители поддерживают специальные комбинации с клавишей «Fn» для быстрого отключения тех или иных возможностей в целях экономии электроэнергии (например, отключение блютуза) и удобства (например, отключение звука).
Поэтому нет ничего удивительного в том, что ряд производителей так же включили и возможность быстрого отключения тачпада на ноутбуке. Однако, сами комбинации могут отличаться у разных производителей, поэтому если вы среди кнопок F1-12 не нашли ту, у которой есть изображение тачпада, то можете попробовать поочередно их включать и отключать. Советую при этом делать все не спеша и аккуратно, так как при этом могут отключаться и другие возможности (например, выключите Wi-Fi).
Советую при этом делать все не спеша и аккуратно, так как при этом могут отключаться и другие возможности (например, выключите Wi-Fi).
Вот небольшая справка по известным производителям:
- Asus — Fn + F9
- Dell — Fn + F5
- Acer — Fn + F7
- Lenovo — Fn + F8
Тем не менее, всегда полезно знать альтернативные методы, поэтому переходим далее.
Отключаем тачпад из панели управления Windows
Следующим по скорости является отключение тачпада из панели управления Windows. Отмечу, что данный метод не всегда доступен сразу. В ряде случаев для этого необходимо зайти на официальный сайт производителя и скачать дополнительную программу для управления настройками ноутбука.
И вот, что необходимо сделать:
1. Откройте меню Пуск и выберите «Панель управления»
2. Переключитесь в отображение «Крупные значки»
3. Щелкните по пункту «Мышь» и откроется окно с настройками
4. Переключитесь на вкладку «Включение/отключение сенсорной панели»
5. Если есть ползунок, то его необходимо передвинуть в положение «Отключить». В некоторых случаях вместо ползунка есть просто галочка для отключения сенсорной панели при подключении внешней мышки через порт USB
Если есть ползунок, то его необходимо передвинуть в положение «Отключить». В некоторых случаях вместо ползунка есть просто галочка для отключения сенсорной панели при подключении внешней мышки через порт USB
Используем BIOS для выключения тачпада
Если все ранее указанные способы так и не подошли или же вы хотите решить проблему с сенсорной панелью более кардинально, то стоит знать, что это можно сделать выключив панель в БИОСе. И вот что нужно сделать.
2. Найдите настройку «Internal Pointing Device» или же «Touch Pad Mouse»
3. Установите состояние «Выключено» / «Disabled»
4. Сохраните изменения и выйдите из БИОСа
После этих действий, тачпад больше не будет определяться Windows. Так что стоит помнить, что как только вы отключите внешнюю мышку, сенсорная панель обратно не подключится и вам придется снова лезть в BIOS.
Если ничего не помогло
Если вы все перепробовали, но тачпад так и не отключается или же методы вам не подошли, то:
1. Откройте официальный сайт производителя или же документацию от ноутбука и посмотрите нет ли там упоминаний про отключение тачпада
Откройте официальный сайт производителя или же документацию от ноутбука и посмотрите нет ли там упоминаний про отключение тачпада
Тачпад — сенсорная панель ноутбука имитирующая мышь, управляется пальцем или стилусом. Впрочем, большинству пользователей привычнее управлять курсором на экране с помощью стандартной мыши, а не пальца. Главная проблеме в тачпаде — это случайный и незаметный клик по нему, который серьёзно мешает работать. В этой статье мы рассмотрим все способы отключения тачпада, от официальных до самых глупых и безумных.
Здесь мы рассмотрим такие варианты как: использование официальных драйверов и утилит для управления тачпадом, грубое программное вмешательство в его работу и механическое устранение работоспособности устройства.
Способ первый — адекватный .
Множество современных моделей используют тачпады фирмы Synaptics и соответствующее программное обеспечения к ним. Таким образом, если на вашем ноутбуке установлено всё необходимо программное обеспечение Synaptics или он работает с тачпадом Synaptics, то отключение тачпада не станет для вас проблемой.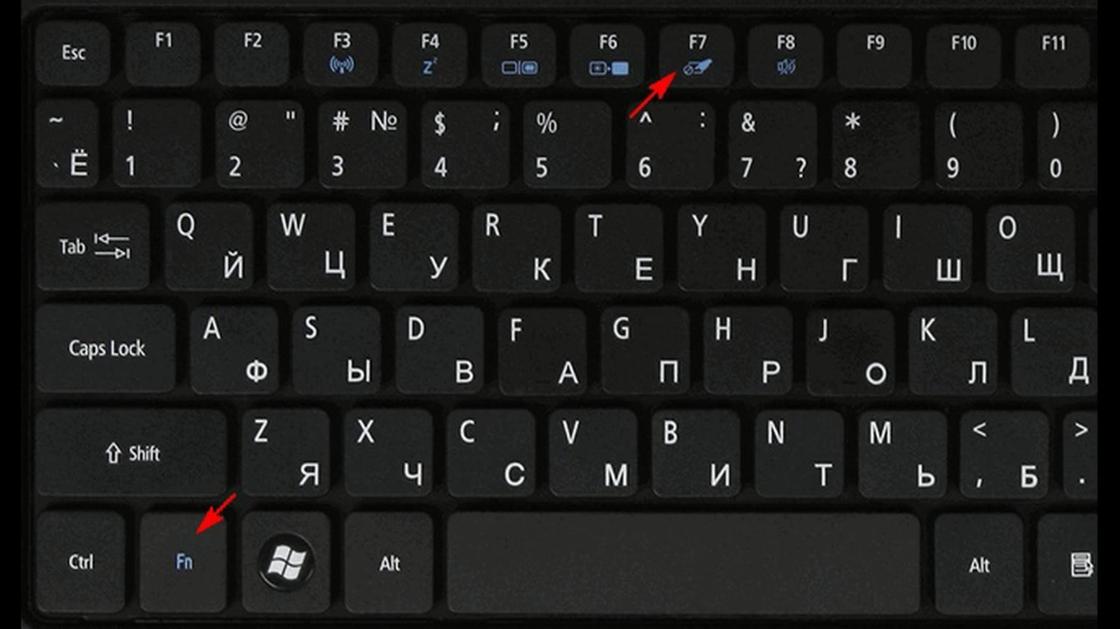
Самым удобным для вас будет активация настройки автоматического отключения тачпада при подключении мыши.
Для того чтобы отключить тачпад необходимо:
1. Зайти в панель управления (Пуск — панель управления ) и выбрать там пункт «Мышь ».
2. В пункте «Мышь» переключитесь во вкладку Synaptics , с характерной эмблемой Synaptics и настроить тачпад, как душе угодно.
Здесь же вы можете отключить тачпад, что и требовалось или поставить галку на автоматическое его отключение при подключении мыши, как вам удобно. Способ отличается простотой и адекватностью.
В случае если вам не так повезло и Synaptics не ваше, будем действовать грубыми программными методами, которые доступны операционной системе Windows.
1. Откройте диспетчер устройств любым удобным вам способом. Диспетчер устройств можно открыть через Мой компьютер или путём одновременного нажатия клавиш Windows+R и ввода devmgmt.msc , нажатие на ОК откроет диспетчер устройств, аккуратнее тут .
В диспетчере устройств ищем пункт «Мыши и иные указывающие устройства» или «Устройства HID». Называться тачпад может по-разному: USB-устройство ввода, USB-мышь, а может и TouchPad. После обнаружения тачпада делаем правый клик по нему и в открывшемся контекстном меню выбираем пункт «Отключить». Я вас поздравляю, вы справились.
Помимо правильных программных решений, в некоторых ноутбуках есть методы проще, рассмотрим их.На клавиатурах большинства ноутбуков есть клавиша Fn, она даёт доступ к дополнительному функционалу клавиатуры.
Таким образом, при активации Fn + F9 или Fn + F7 на ноутбуках ASUS тачпад отключается автоматически.
Ноутбуки фирмы НР пошли более прогрессивным путем, здесь для отключения надоевшего устройства достаточно тапнуть дважды в правый верхний угол тачпада или удержание пальца в правом верхнем углу тачпада на протяжении 5 секунд.
В моделях фирмы Lenovo тачпады отключаются посредством сочетания клавиш Fn + F5 или Fn + F8 .
Сочетание клавиш Fn + F7 позволяет отключить тачпады в ноутбуках фирмы Acer .
Sony Vaio позволяют отключить девайс через центр управления, он же Vaio Control Center или Fn + F1 .
Фирма Samsung позволяет отключить тачпад уже знакомым сочетание Fn+ F5 .
Не стоит забывать что вышеуказанные способы работают при установленных драйверах от производителей. Также в разных моделях комбинации клавиш могут отличаться, пробуйте несколько вариантов сочетания кнопки Fn и вы найдёте своё счастье. Скорее всего, на необходимой вам клавише будет нарисован перечёркнутый квадратик , символизирующий тачпад.
Далее, идут более грубые физические методы для совсем отчаявшихся экстремалов. Если ваша душа не стоит к перебору кнопок и программной возне следующие способы для вас: положите банковскую карту на тачпад и закрепите, например, скотчем. Тачпад деактивирован. Отключите питание тачпада в BIOS, пункт Internal Pointing Device. Абсолютно крайний способ — разберите ноутбук и отключите шлейф питания тачпада от материнской платы вручную, теперь он нескоро заработает.
Абсолютно крайний способ — разберите ноутбук и отключите шлейф питания тачпада от материнской платы вручную, теперь он нескоро заработает.
Я надеюсь статья была полезна, послушных вам тачпадов.
Сейчас мы обсудим, как отключить на ноутбуке Asus тачпад. Данное техническое устройство несомненно полезно, однако при наличии традиционной мыши пользователю иногда может потребоваться отказ от дублирования функций управления. Тогда и возникает вопрос, о вариантах решения которого мы сейчас поговорим.
Зачем нужен тачпад
Тачпад — это специальная предназначенная для управления ноутбуком без вспомогательных устройств типа мыши. Это приспособление, скажем так, на любителя: кто-то приспосабливается ловко двигать пальцами, а кого-то тачпад только раздражает, так как он при печати нередко задевается ладонями, а в итоге сбрасываются нужные настройки. Кроме того, ноутбуки сегодня всё чаще используются вместо стационарных компьютеров, которым тачпад не нужен. Ниже мы разберём подробно, как отключить на ноутбуке Asus тачпад.
Непрофессиональные способы отключения тачпада
Стандартные способы отключения тачпада
Если ни при нажатии горячих клавиш, ни при подробном изучении вкладки «Мышь» ничего не произошло, значит, у вас по каким-то причинам не установлен драйвер тачпада. В ноутбуках Asus используются сенсорные панели Elantech. Чтобы скачать нужный драйвер, нужно зайти на официальный сайт Asus, выбрать модель ноутбука, тачпад и операционную систему.
Профессиональные способы отключения тачпада
Если вы продвинутый пользователь и знаете, можно надёжно отключить тачпад через эту программу. Операция осуществляется в разделе Internal Pointing Device: выбираете соответствующее значение, и больше вопрос, как отключить тачпад на Asus, вас никогда не обеспокоит.
Можно просто отсоединить шлейф от тачпада, сняв верхнюю панель. Но, во-первых, этот способ для специалистов, знакомых с внутренним устройством ноутбука. Во-вторых, прежде чем проделывать операцию, нужно увериться, что тачпад вам больше никогда не понадобится.
Перечисленных выше способов обычно бывает вполне достаточно, чтобы самостоятельно справиться с этой неприятной проблемой. Но если всё же после чтения нашей статьи вопрос о том, как отключить на ноутбуке Asus тачпад, остался нерешённым, обратитесь к специалистам. Возможно, ваше устройство неисправно или произошёл сбой в работе программ.
Инструкция
Внимательно изучите вашу клавиатуру на наличие в ней специальных кнопок управлением экраном монитора. Обратите особое внимание на мультимедийную клавиатуру – иногда клавиша с нужной командой находится именно там. Нажмите ее и деактивируйте сенсорный экран, переведя его в обычное состояние, если это вам необходимо. Также просмотрите сенсорную панель тачпада с кнопками, если таковая предусмотрена вашей моделью ноутбука.
Изучите инструкцию к вашему устройству для того, чтобы узнать специальные комбинации. Обычно они задействуют системные клавиши: Ctrl, Fn, Alt, Shift и так далее. Если у вас имеется клавиша Fn, просмотрите в верхней цифровой клавиатуре наличие кнопки с пиктограммой отключения сенсорного экрана, также часто используются кнопки F1, F2, F5 и так далее.
Зайдите в БИОС вашего компьютера. Для этого при его загрузке нажмите специальную кнопку, которая отвечает за вход в данное меню. Это может быть Delete, F8, F1, F2, Fn+F1 и так далее, комбинации могут варьироваться в зависимости от модели. Также обратите внимание на загрузочный экран при включении, там должна быть строка “Press … to enter setup”, вместо точек будет прописана нужная комбинация.
Найдите в БИОСе управление вашем монитором и отключите сенсорное управление при помощи специально назначенных клавиш, прописанных в меню снизу. Они могут быть разными в зависимости от модели устройства. Выйдите из программы БИОС, предварительно сохранив изменения.
Запустите компьютер и просмотрите, выключился ли сенсорный экран. Если не помогло, внимательно прочитайте инструкцию. Идущую в комплектации, либо просмотрите интересующую вас информацию на официальном сайте производителя компьютера, выполнив поиск по вашей модели, также вы можете узнать это у продавца вашего компьютера при покупке.
Обратите внимание
Функция отключения сенсорного экрана доступна не для всех моделей.
В последней версии своего главного продукта — Windows 7 компания Microsoft разработала новые технологии поиска файлов и папок на жестких дисках. Для быстрого поиска в этой среде используется постоянная индексация файла. Результат оказался «на лицо». Поиск действительно стал выполнять запросы и находить ключевые запросы намного быстрее, чем в прежних версиях операционных систем Windows. Но постоянная индексация файлов приводит к «подвисанию» процессов на слабых компьютерных решениях. Поэтому отключение службы поиска в операционной системе может увеличить скорость работы всего компьютера.
Вам понадобится
- Изменение настроек компонентов Windows.
Инструкция
В открывшемся окне выберите пункт «Крупные значки», далее нажмите «Программы и компоненты» (Programs and Features).
В левой панели этого окна нажмите «Включение или выключение компонентов» (Turn Windows features on or off).
В открывшемся списке найдите элемент Windows Search и снимите отметку (галочку).
Появится диалоговое окно, в котором необходимо нажать «Да» (Yes).
Перед вами снова появится окно «Компоненты Windows». Нажмите «ОК».
В новом окне вы можете наблюдать за процессом отключения Windows Search. Бегущая полоска будет отображать ход отключения.
Как только полоска наполнится цветом, появится окно, которое сообщит вам о необходимости перезагрузки, иначе изменения не вступят в силу.
Видео по теме
В процессе эксплуатации персонального компьютера возникает необходимость в отключении а . Это может быть обусловлено экономией потребления электроэнергии, длительным перерывом в работе с компьютером, заменой самого монитора или видеокарты, а также обслуживанием (чисткой) системного блока.
Вам понадобится
- 1) Изучить инструкции по эксплуатации монитора и персонального компьютера
- 2) Знать назначение органов управления монитором и компьютером
- 3) Научиться подключать и отключать интерфейсный кабель к видеокарте
- 4) Иметь универсальную отвертку (в случае необходимости)
Инструкция
Если у вас отсутствует цифровая клавиатура, обратите внимание на отдельные устройства Num Pad, которые продаются в компьютерных магазинах.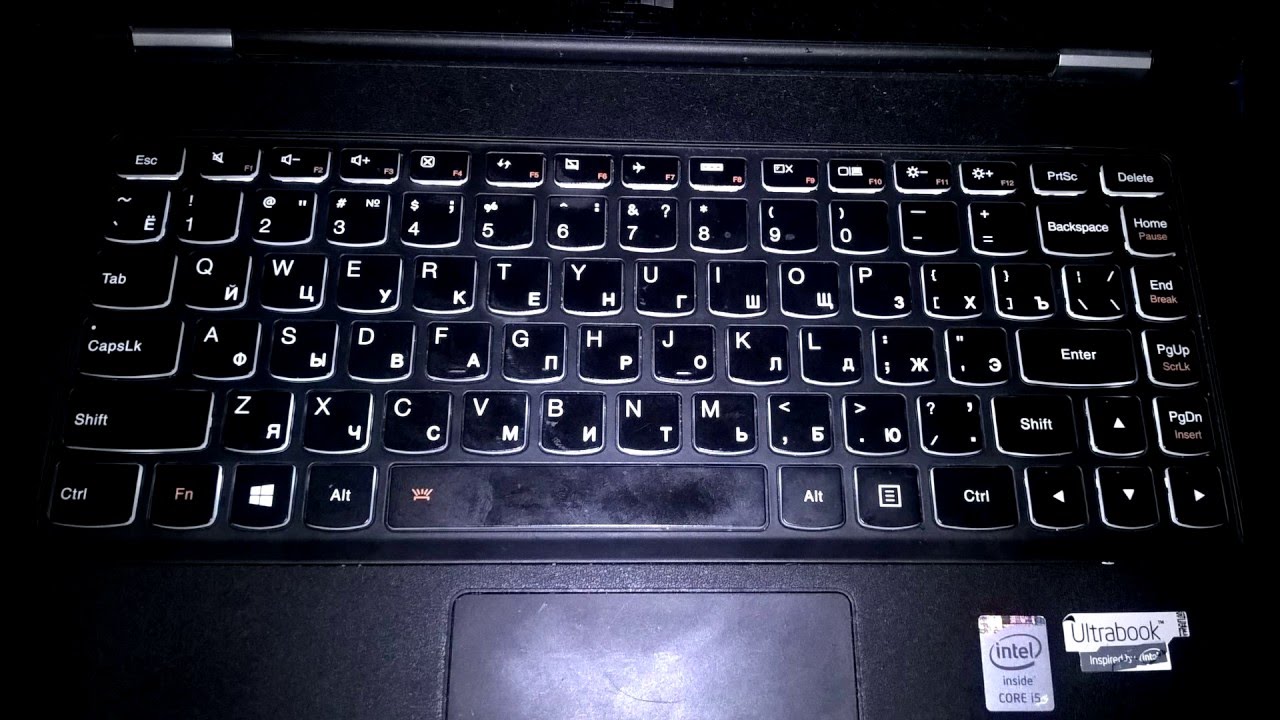 Они подсоединяются к компьютеру или ноутбуку через USB-порт и работают абсолютно так же, как и обычная полная клавиатура с . Имеются также беспроводные модели данных устройств.
Они подсоединяются к компьютеру или ноутбуку через USB-порт и работают абсолютно так же, как и обычная полная клавиатура с . Имеются также беспроводные модели данных устройств.
Используйте их в тех случаях, когда у вас ноутбук с укороченной клавиатурой, и вам часто приходится пользоваться приложениями, использующими в работе цифры и знаки математических действий, например, или «1C Бухгалтерия». Также часто клавиши из цифровой клавиатуры используются в различных , обычно они выполнят какие-либо функции при отключенном режиме Num Lock, например, функции клавиш со стрелками и так далее. Также удобно их использования в обычных компьютерах, если имеется укороченный вариант клавиатуры. В некоторых случаях отдельный Num Pad даже удобнее, чем тот, что встроен в виде боковой клавиатуры.
Ноутбук — это полноценный компьютер в компактном виде. Значит, его составляющие можно использовать как элементы обычного компьютера. А дисплей ноутбука можно использовать для отображения видео-сигнала другого компьютера. Эту задачу можно решить с помощью дополнительного программного обеспечения: приложения MaxiVista.
Эту задачу можно решить с помощью дополнительного программного обеспечения: приложения MaxiVista.
Инструкция
Соедините ноутбук и компьютер в сеть. Для этого вам потребуется настроить wi-fi передачу данных или создать сеть на основе проводных технологий: вам потребуется один коммутатор и два патч-корда. Загрузите с официального сайта www.maxivista.com одноименную программу и установите на винчестер компьютера серверный вариант программы. На ноутбук нужно установить клиентскую часть программу просмотра. Перед установкой рекомендуется завершить выполнение всех утилит, которые касаются видеокарт. Как правило, оба вида программного обеспечения на персональных компьютерах должно быть инсталлировано в системный локальный диск операционной системы.
Запустите программу на обоих компьютерах. Программа на сервере обнаружит клиентскую часть по сети и установит соединение. Полная версия программы поддерживает соединение до четырех компьютеров в единое целое для передачи видео-сигнала. Если у вас четыре компьютера, то нужно подключать их между собой специальными кабелями или также wi-fi сетью.
Если у вас четыре компьютера, то нужно подключать их между собой специальными кабелями или также wi-fi сетью.
Отключите брандмауэр Windows и пограммы-фаерволы. Убедитесь, что программе доступны порты 6100, 6151, 6951 и другие, указанные в инструкции к программе. Выберите «второй » — укажите в настройках рабочего стола передавать данные на второй экран . Программа MaxiVista является платным программным обеспечением. За использование функций программы разработчики просят около 50 долларов.
Демо-версия программы также доступна для скачивания, однако имеет некоторые ограничения в списке возможностей. Если вы точно уверены, что данное программное обеспечение вам нужно будет еще долгое время, лучше купить полную версию, так как в демонстрационной не доступны все параметры.
Источники:
- ноутбук как монитор
Сенсорная панель, также известная как «тачпад» (touchpad), является составной частью ноутбуков и применяется для выполнения навигации по операционной системе. Если вы предпочитаете использовать для этого компьютерную мышь, тачпад можно отключить.
Если вы предпочитаете использовать для этого компьютерную мышь, тачпад можно отключить.
Инструкция
Попробуйте отключить сенсорную панель , используя специальную комбинацию клавиш. Для этого зажмите кнопку Fn, которая находится в нижней части клавиатуры, и одну из функциональных клавиш. Обычно это F6 или F7. На соответствующей клавише может быть указан значок тачпада. Повторное нажатие этих же клавиш вновь активирует сенсорную панель.
Обратите внимание на область панели задач, расположенную в нижней правой части рабочего стола. Здесь может находиться значок активации параметров тачпада. Кликните по нему левой или правой кнопкой мыши и выберите соответствующий пункт меню. Деактивируйте тачпад, выбрав нужную опцию.
Если комбинация функциональных клавиш на клавиатуре не работает, а значок тачпада отсутствует на панели задач, скорее всего не установлены драйвера на устройство. Проверьте наличие установочной программы на компакт-диске из комплекта ноутбука или скачайте ее в интернете. Для этого можно указать в поисковике название модели вашего ноутбука и ввести дополнительное слово «touchpad». В результатах поиска вы увидите ссылки на ресурсы, откуда можно скачать нужную установочную программу. Сразу после установки значок сенсорной панели появится на рабочем столе, и вы сможете отключить ее с помощью меню настроек.
Для этого можно указать в поисковике название модели вашего ноутбука и ввести дополнительное слово «touchpad». В результатах поиска вы увидите ссылки на ресурсы, откуда можно скачать нужную установочную программу. Сразу после установки значок сенсорной панели появится на рабочем столе, и вы сможете отключить ее с помощью меню настроек.
Проверьте, активированы ли дополнительные параметры устройства, если по-прежнему не удается отключить тачпад. Перезапустите компьютер и нажмите клавишу Del сразу после начала загрузки, чтобы запустить меню BIOS. Найдите вкладку Internal Pointing Device и установите параметр «Disabled» или «Enabled» для деактивации или активации тачпада. Сохраните настройки и перезапустите компьютер.
Иногда при работе с ноутбуком пользователи замечают, что функциональные клавиши F1-F12 имеют непривычное назначение. При их нажатии меняется яркость экрана и уровень звука, включается и отключается WI-FI, а то и вообще ноутбук уходит в спящий режим. А чтобы вернуть этим клавишам их обычную функциональность, приходится каждый раз нажимать на Fn. Это мешает пользователю и замедляет работу.
Это мешает пользователю и замедляет работу.
Вам понадобится
- — ноутбук;
- — руководство пользователя;
- — утилита Toshiba HDD Protector.
Инструкция
В большинстве случаев для отключения функции Fn достаточно одновременно нажать клавиши Fn + NumLock. Но, в зависимости от производителя ноутбука, могут использоваться и другие сочетания горячих клавиш. А в некоторых случаях для решения этой задачи необходимо установить специальную утилиту или деактивировать клавишу Fn в БИОС.
Если вы приобрели ноутбук от производителя HP, то для отключения функции Fn вам придется деактивировать ее в БИОС. Для этого при включении ноутбука зажмите клавишу F2 или Del (в зависимости от модели). Иногда для этой цели применяются клавиши F10 или Esc. Если войти в БИОС не удается, поищите информацию о материнской плате в «Руководстве пользователя».
Для перемещения по БИОС используйте клавиши со стрелками «Влево» / «Вправо» / «Вверх» / «Вниз». Зайдите на вкладку System Configuration и выберите параметр Action Keys Mode. Функция по умолчанию включена — переключатель находится в положении Enabled. Измените значение параметра на Disabled и нажмите клавишу F10 для сохранения изменений и выхода из БИОС.
Функция по умолчанию включена — переключатель находится в положении Enabled. Измените значение параметра на Disabled и нажмите клавишу F10 для сохранения изменений и выхода из БИОС.
Чтобы отключить функцию Fn на ноутбуках Toshiba, воспользуйтесь утилитой HDD Protector. Программа имеет русский интерфейс. Скачать ее можно , с сайта производителя ноутбука. Запустите приложение и откройте вкладку «Оптимизация». Нажмите на ярлык «Специальные возможности» и в появившемся окне снимите галочку с пункта «Использовать клавишу Fn-StickyKey».
Видео по теме
Обратите внимание
Чаще всего проблемы с работой функциональных клавиш и использованием клавиши Fn возникают при установке на ноутбук операционной системы, отличающейся от версии производителя. Причина кроется в отсутствии нужных драйверов, найти которые бывает достаточно сложно. Для исправления ситуации попробуйте поставить менеджер горячих клавиш, при помощи которого можно задать их значения вручную.
Полезный совет
На некоторых моделях ноутбуков Asus, функцию Fn можно отключить, нажав сочетания горячих клавиш: Fn + F11, Fn + F12, Fn + Insert или просто NumLock. Эти же сочетания могут помочь и при работе с ноутбуком Samsung.
Эти же сочетания могут помочь и при работе с ноутбуком Samsung.
Пользователи нетбуков и ноутбуков знают, что многие их модели оснащаются дополнительной клавишей — Fn. С ее помощью можно увеличивать громкость, переключать музыку и др.
Функциональная клавиша
Ноутбуки (нетбуки) от компаний HP, Asus, Smasung, Compaq и другие, оснащаются специальными функциональными клавишами, с помощью которых пользователь может довольно быстро переключаться между музыкой, запускать беспроводные сети, увеличивать или уменьшать громкость и осуществлять иные манипуляции с устройством. Иногда эти функциональные клавиши могут приносить неудобство, в связи с чем возникает необходимость в их отключении. Например, покупая компьютер от компании HP, пользователь может столкнуться с тем, что по , после обычного нажатия на клавиши F1-F12 (без кнопки Fn), они будут активировать именно дополнительные функции.
Отключение клавиши Fn
Разумеется, можно изменить настройки этих клавиш или вообще отключить кнопку Fn на своем . Сперва, нужно сказать о том, что этот способ далеко не , но если все сделать правильно, можно избежать множества различных проблем. На ноутбуках (нетбуках) HP, отключать функциональную клавишу нужно непосредственно из BIOS»а. Для того чтобы зайти в BIOS, необходимо включить (перезагрузить) компьютер и нажать клавишу ESC или F10 (зависит от модели вашего устройства). После того как окно BIOS»а откроется, необходимо зайти во вкладку System Configuration. Здесь имеется множество самых разных параметров, но для отключения или изменения функциональных клавиш понадобится параметр Action Keys. Его необходимо изменить на Disabled и сохранить изменения с помощью кнопки F10. После этого клавиша Fn будет отключена.
Сперва, нужно сказать о том, что этот способ далеко не , но если все сделать правильно, можно избежать множества различных проблем. На ноутбуках (нетбуках) HP, отключать функциональную клавишу нужно непосредственно из BIOS»а. Для того чтобы зайти в BIOS, необходимо включить (перезагрузить) компьютер и нажать клавишу ESC или F10 (зависит от модели вашего устройства). После того как окно BIOS»а откроется, необходимо зайти во вкладку System Configuration. Здесь имеется множество самых разных параметров, но для отключения или изменения функциональных клавиш понадобится параметр Action Keys. Его необходимо изменить на Disabled и сохранить изменения с помощью кнопки F10. После этого клавиша Fn будет отключена.
На устройствах от компаний Asus, Samsung и Fujitsu, отключить функциональную клавишу можно проще. Например, на ноутбуках (нетбуках), от компании Asus, клавиша Fn отключается при помощи комбинации клавиш Fn и NumLk. На других моделях могут сработать другие комбинации клавиш, например: Fn и Insert, Fn и F11, Fn и F12 или даже NumLk.
Стоит отметить, что больше всего проблем с отключением функциональной клавиши вызовут ноутбуки (нетбуки) от компании Toshiba, так как для этого придется скачивать и устанавливать специальное программное обеспечение — HDD Protector. После установки и запуска этой программы необходимо перейти во вкладку «Оптимизация», где надо найти пункт «Специальные возможности». Когда откроется новое окно, следует убрать галочку с поля «Использовать клавишу Fn». Эти изменения надо подтвердить с помощью кнопки «Ок». В итоге функциональная клавиша отключится.
Современная автомагнитола выполняет широкий перечень функций. Это и проигрывание музыки, и прием радиопередач и ТВ-программ, и просмотр фотографий, и воспроизводство фильмов. Управление автомагнитолой осуществляется как за счет ПДУ, так и с помощью сенсорной панели.
Инструкция
Сенсорный экран пока является новшеством в устройстве . Однако он позволяет управлять ее функциями без использования клавиш. Тем самым процесс выбора нужных параметров значительно ускоряется. Сенсорная интерактивная представляет собой тонкую самоклеющуюся пластину, которая располагается поверх ЖК-экрана. Чувствительность панели настолько высока, что выходной сигнал изменяется даже от самого легкого прикосновения. Это приводит к тому, что выбор нужной осуществляется за счет касания пальцем или специального пера по нужному изображению на экране.
Сенсорная интерактивная представляет собой тонкую самоклеющуюся пластину, которая располагается поверх ЖК-экрана. Чувствительность панели настолько высока, что выходной сигнал изменяется даже от самого легкого прикосновения. Это приводит к тому, что выбор нужной осуществляется за счет касания пальцем или специального пера по нужному изображению на экране.
Таким образом, если вы хотите сенсорную панель , возьмите в руку стилус – перо для перемещения по сенсорному экрану. Либо в зависимости от типа автомагнитолы воспользуйтесь указательным пальцем.
Легким движением скользите стилусом или пальцем по сенсорной области . Она представляет собой светлую область на передней панели, где расположены различные функциональные зоны.
Легко ударьте стилусом или пальцем в той части поверхности сенсорного экрана, кнопка включения и отключения питания. Она изображена в виде окружности, которую вверху пересекает вертикальная черточка, и расположена в верхнем левом углу экрана.
Если вы хотите или включить звук при прослушивании , используйте ту же самую кнопку включения и отключения питания. Рядом с окружностью вы увидите надпись MUTE.- Во время воспроизведения аудиофайла ударьте легким движением на нужную область сенсорной панели один раз, и звук отключится. — Повторно нажмите сенсорную кнопку MUTE и воспроизведение музыки продолжится.
Рядом с окружностью вы увидите надпись MUTE.- Во время воспроизведения аудиофайла ударьте легким движением на нужную область сенсорной панели один раз, и звук отключится. — Повторно нажмите сенсорную кнопку MUTE и воспроизведение музыки продолжится.
Наверное, многим знакома проблема пропажи чувствительности сенсорного экрана на КПК. В случае, если вы посчитали не экономичным нести его в ремонт в сервисный центр и считаете, что вы сможете сами его отремонтировать, то эта статья поможет вам.
Всем привет! Сегодня вы узнаете как отключить мышь на ноутбуке! Мышь на ноутбуке называется тачпад. Она сенсорная и обеспечивает функциональность ноутбука. Однако иногда очень мешает работе.
Например, при наборе текста стоит слегка задеть тачпад, как курсор мыши перепрыгивает на другую строчку. При этом вы ничего не замечаете и продолжаете набирать текст. Поэтому вполне актуальным становится вопрос, как можно отключить сенсорную мышь на ноутбуке?
Вот несколько вариантов решения этой проблемы:
1) воспользоваться бесплатной утилитой для Windows — TouchPad Pal. Это приложение способно отключить тачпад во время набора текста. Утилита не нуждается в каких-либо системных настройках, поскольку работает в системном трее.
Это приложение способно отключить тачпад во время набора текста. Утилита не нуждается в каких-либо системных настройках, поскольку работает в системном трее.
2) воспользоваться возможностями BIOS. Во время перезагрузки войдите в BIOS, используя клавишу «Del». Однако у разных моделей ноутов есть другие функциональные клавиши для этой цели.
Так, в продукции марки Acer, RoverBook, Asus, iRu и Samsung это кнопка «F2»,
- — для Lenovo — «F12»,
- — для Toshiba — «Esc»,
- — Asus — «Ctrl» + «F2″,
- — Compaq и Toshiba — «F10»
- — в Del — «F1»
- — для марок Packard-Bell, Gateway, IBM, HP — нажмите «F3»,
- — а для Acer — «Ctr + Alt + Esc».
Итак, когда вход в BIOS выполнен, найдите вкладку «Advanced». Далее перейдите по ссылке «Internal Pointing Device».
Чтобы отключить тачпад выберите значение «Disabled» (вместо «Enabled»).
В завершении загрузите систему в обычном режиме.
Как отключить мышь на ноутбуке? Комбинация кнопок!
3) ещё одним способом как отключить мышь на ноутбуке является комбинация клавиш «Fn» и соответствующей функциональной «F».
Пройдемся по моделям:
— ноутбуки Lenovo — «Fn + F8»,
— ASUS — «Fn + F9»,
— Acer — «Fn + F7»,
— Dell — «Fn + F5».
Однако лучше открыть инструкцию по использованию своего ноутбука и прочесть нужную информацию в разделе отключение тачпада.
4) Если ноутбук из последних моделей, то наверняка в нем предусмотрена физическая кнопка отключения . Возможно также наличие в системном трее определенного значка, который позволит управлять сенсорной мышью.
5) Ещё один вариант.
- «Панель управления»
- — «Свойства»
- — «Мышь»
- — «Touch Pad».
6) А вот как можно ещё попробовать отключить сенсорную мышь на ноутбуке . Просто нажмите и удерживайте пару секунд её верхний левый угол.
7) Если ноутбук старой модели, то вряд ли там предусмотрено отключение тачпада. Единственным вариантом станет накрытие панели картоном. Или можно произвести отсоединение шлейфа соединения сенсорной панели, вскрыв при этом переднюю крышку ноутбука. Но последний вариант рекомендуется делать со специалистом.
Но последний вариант рекомендуется делать со специалистом.
Надеюсь, что среди предложенных вариантов по отключению тачпада, Вы найдете наиболее удобный и действенный для своей модели ноута.
На этом у меня все! Надеюсь вы поняли как отключить мышь на ноутбуке . Как обычно я отвечаю на вопросы в комментариях, поэтому смело можете задавать свои вопросы и пожелания под статьей. Желаю всем крепкого здоровья!
С Ув. Евгений Крыжановский
Как отключить тачпад на ноутбуке три простых и удобных способа
Тачпад полностью заменил собой на ноутбуке мышь, и давно, является его неотъемлемой частью. Но для человека, который привык пользоваться традиционными аксессуарами — клавиатурой и мышкой, очень сложно привыкнуть к новому приспособлению, и вполне естественным является желание, вернуть всё на свои места, благо возможность подключить мышь, есть у любого ноутбука. Как же это сделать?
Как отключить тачпад на ноутбуке
Способ первый — специальная кнопка
На многих моделях ноутбуков, производители предусмотрели возможность отключения тачпада. Для этих целей была создана специальная кнопка. Для отключения тачбада необходимо нажать комбинацию из клавиш Fn и значком отключения сенсорной панели.
Для этих целей была создана специальная кнопка. Для отключения тачбада необходимо нажать комбинацию из клавиш Fn и значком отключения сенсорной панели.
Способ второй — через панель управления
Необходимо настроить панель таким образом, чтобы при включении мышки, тачпад отключался автоматически. Для подключения мыши как проводной, так и беспроводной, используется выход USB.
Шаг первый: Открыть панель управления. Зайти в раздел вид и нажать на значок «Мышь».
Шаг второй: внимательно изучаем «Параметры устройства», где должна быть надпись Synaptics ClickPad. Нажимаем отключить. Затем поставить галочку возле предложения об отключении внутреннего указывающего устройства при подключении внешнего к выходу USB.
Способ третий — без использования драйверов
При третьем способе отключения тачпада, нам на помощь придёт, знакомый всем, диспетчер устройств от Windows. Попасть в него очень просто. Для этого необходимо нажать на две клавиши с окошком Windows и буквой R. Этот способ универсален, подходит для всех ноутбуков под управлением самой распространённой системы. Затем в пустой строке вводится команда devmgmt.msc и выбор подтверждается нажатием «Ок».
Этот способ универсален, подходит для всех ноутбуков под управлением самой распространённой системы. Затем в пустой строке вводится команда devmgmt.msc и выбор подтверждается нажатием «Ок».
После этого на экране появится диспетчер устройств, где нас интересуют два раздела, а именно, Мыши и иные указующие устройства и Устройства HID.А вот, что мы там увидим, может быть разным. Может быть, подменю тачпад,USB-устройство ввода, USB-мышь. Общим может быть лишь то, что одно из перечисленных устройств, использует PS/2 порт, есть тачпад. Для того чтобы установить истину придется, прибегнут к безотказному русскому способу — методу тыка. А если серьёзно — отключить оборудование, и посмотреть что, в итоге, отключилось. Если не тачпад — возвращаемся к прежним настройкам. Для прекращения работы устройства, достаточно нажать на правую кнопку мыши и активировать отключить.
Как отключить тачпад на ноутбуке asus
Способ четвёртый — подходит только для ноутбуков Asus.
На клавиатуре нажать на клавиши со значками Fn + F9 или Fn + F7(на одной из них перечёркнутый тачпад).
Как отключить тачпад на ноутбуке hp
Способ пятый — только для ноутбуков НР.
У ноутбуков этой группы нет кнопки, которая могла бы отключить такое устройство как тачпад. Но если быстро два раза нажать в верхнем левом углу сенсорной панели — устройство отключится.
Как отключить тачпад на ноутбуке lenovo
Способ шестой — для Lenovo
В Lenovo отключение сенсорной панели не представляет сложности и происходит после нажатия сочетаний кнопок Fn + F5 и Fn + F8.
Как отключить тачпад на ноутбуке Toshiba
Способ седьмой — для Toshiba
С помощью комбинации клавиш Fn + F5. (на последней значок отключения сенсорной панели).
К какой модели не относился бы ваш любимый ноутбук, в нём всегда есть возможность отключения тачпада.
Как отключить тачпад на ноутбуке
Сегодня вполне разбирающийся в компьютерах человек, спросил меня о том, как отключить тачпад на его ноутбуке, так как он мешает при работе. Я подсказал, а потом посмотрел, многие ли интересуются этим вопросом в Интернете. И, как оказалось, очень многие, а потому имеет смысл подробно написать об этом. См. также: Не работает тачпад на ноутбуке Windows 10.
Я подсказал, а потом посмотрел, многие ли интересуются этим вопросом в Интернете. И, как оказалось, очень многие, а потому имеет смысл подробно написать об этом. См. также: Не работает тачпад на ноутбуке Windows 10.
В инструкции поэтапно расскажу сначала про то, как отключить тачпад ноутбука с помощью клавиатуры, настройки драйвера, а также в диспетчере устройств или центре мобильности Windows. А потом пройдусь отдельно по каждой популярной марке ноутбука. Также может быть полезным (особенно если у вас есть дети): Как отключить клавиатуру в Windows 10, 8 и Windows 7.
Ниже в руководстве вы найдете сочетания клавиш и другие методы для ноутбуков следующих марок (но для начала рекомендую прочитать первую часть, которая подойдет почти для всех случаев):
- Asus
- Dell
- HP
- Lenovo
- Acer
- Sony Vaio
- Samsung
- Toshiba
Отключение тачпада при наличии официальных драйверов
Если на вашем ноутбуке стоят все необходимые драйвера с официального сайта производителя (см. Как установить драйвера на ноутбук), а также сопутствующие программы, то есть вы не переустанавливали Windows, а после этого не использовали драйвер-пак (чего для ноутбуков я не рекомендую), то чтобы отключить тачпад вы можете воспользоваться методами, предусмотренными производителем.
Как установить драйвера на ноутбук), а также сопутствующие программы, то есть вы не переустанавливали Windows, а после этого не использовали драйвер-пак (чего для ноутбуков я не рекомендую), то чтобы отключить тачпад вы можете воспользоваться методами, предусмотренными производителем.
Клавиши для отключения
На большинстве современных ноутбуков на клавиатуре предусмотрены специальные клавиши для отключения тачпада — вы их найдете почти на всех ноутбуках Asus, Lenovo, Acer и Toshiba (на некоторых марках они есть, но не на всех моделях).
Ниже, где написано отдельно по маркам, есть фотографии клавиатур с отмеченными клавишами для отключения. В общих чертах, вам требуется нажать клавишу Fn и клавишу со значком включения/отключения сенсорной панели, чтобы отключить тачпад.
Важно: если указанные комбинации клавиш не срабатывают, вполне возможно, не установлено необходимое ПО. Подробно от этом: Не работает клавиша Fn на ноутбуке.
Как отключить тачпад в параметрах Windows 10
Если на вашем ноутбуке установлена Windows 10, а также есть все оригинальные драйверы для сенсорной панели (тачпада), то отключить его можно используя параметры системы.
- Зайдите в Параметры — Устройства — Сенсорная панель.
- Установите переключатель в состояние Откл.
Здесь же в параметрах вы можете включить или отключить функцию автоматического отключения тачпада при подключении мыши к ноутбуку.
Использование настроек Synaptics в панели управления
Многие ноутбуки (но не все) используют сенсорную панель Synaptics и соответствующие драйвера к ней. С большой вероятностью, и ваш ноутбук тоже.
В этом случае, вы можете настроить автоматическое отключение тачпада при подключении мыши по USB (в том числе, беспроводной). Для этого:
- Зайдите в панель управления, убедитесь, что в пункте «Вид» установлено «Значки», а не «Категории», откройте пункт «Мышь».
- Откройте вкладку «Параметры устройства» с иконкой Synaptics.
На указанной вкладке вы можете настроить поведение сенсорной панели, а также, на выбор:
- Отключить тачпад, нажав соответствующую кнопку под списком устройств
- Отметить пункт «Отключать внутреннее указывающее устройство при подключении внешнего указывающего устройства к порту USB» — в этом случае, тачпад будет отключаться при подключении мыши к ноутбуку.

Центр мобильности Windows
Для некоторых ноутбуков, например, Dell, отключение тачпада доступно в Центре мобильности Windows, открыть который можно из меню по правому клику на значке батареи в области уведомлений.
Итак, со способами, которые предполагают наличие всех драйверов производителя закончили. Теперь перейдем к тому, что делать, оригинальных драйверов на тачпад нет.
Как отключить тачпад, если драйверов или программы для него нет
Если описанные выше методы не подходят, а устанавливать драйвера и программы с сайта производителя ноутбука вы не хотите, способ отключить тачпад все равно имеется. Нам поможет диспетчер устройств Windows (также на некоторых ноутбуках доступно отключение тачпада в БИОС, обычно на вкладке Configuration/ Integrated Peripherals следует установить Pointing Device в значение Disabled).
Открыть диспетчер устройств можно разными способами, но тот, который точно сработает вне зависимости от обстоятельств в Windows 7 и Windows 8. 1 — это нажать клавиши с эмблемой Windows + R на клавиатуре, а в появившемся окне ввести devmgmt.msc и нажать «Ок».
1 — это нажать клавиши с эмблемой Windows + R на клавиатуре, а в появившемся окне ввести devmgmt.msc и нажать «Ок».
В диспетчере устройств постарайтесь найти ваш тачпад, располагаться он может в следующих разделах:
- Мыши и иные указывающие устройства (скорее всего)
- Устройства HID (там тачпад может называться HID-совместимая сенсорная панель).
Называться сенсорная панель в диспетчере устройств может по-разному: USB-устройство ввода, USB-мышь, а может и TouchPad. Кстати, если отмечено, что используется порт PS/2 и это не клавиатура, то на ноутбуке это, скорее всего и есть тачпад. Если вы точно не знаете, какое из устройств соответствует тачпаду, вы можете поэкспериментировать — ничего страшного не случится, просто включите это устройство обратно, если это не он.
Для отключения тачпада в диспетчере устройств, кликните по нему правой кнопкой мыши и выберите в контекстном меню пункт «Отключить».
Отключение сенсорной панели на ноутбуках Asus
Для отключения сенсорной панели на ноутбуках производства Asus, как правило, используются клавиши Fn + F9 или Fn + F7.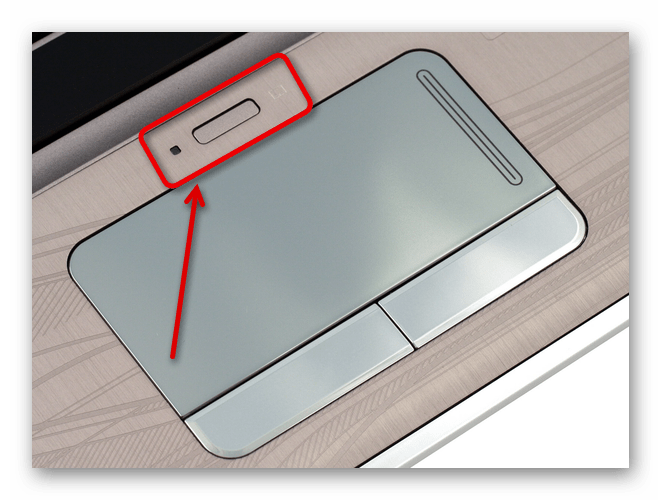 На клавише вы увидите значок, с перечеркнутым тачпадом.
На клавише вы увидите значок, с перечеркнутым тачпадом.
Клавиши для отключения тачпада на ноутбуке Asus
На ноутбуке HP
На некоторых ноутбуках HP нет специальной клавиши для отключения сенсорной панели. В этом случае, попробуйте сделать двойной тап (касание) по левому верхнему углу тачпада — на многих новых моделях HP он отключается именно так.
Есть еще один вариант для HP — удерживать верхний левый угол в течение 5 секунд для отключения.
Lenovo
На ноутбуках Lenovo используются различные комбинации клавиш для отключения — чаще всего, это Fn + F5 и Fn + F8. На нужной клавише вы увидите соответствующий значок с перечеркнутым тачпадом.
Также вы можете использовать настройки Synaptics для изменения параметров работы сенсорной панели.
Acer
Для ноутбуков марки Acer наиболее характерное сочетание клавиш — Fn + F7, как на изображении ниже.
Sony Vaio
Стандартно, если у вас установлены официальные программы Sony, вы можете настроить тачпад, в том числе отключить его через Vaio Control Center, в разделе «Клавиатура и мышь».
Также, на некоторых (но не на всех моделях) есть горячие клавиши для отключения сенсорной панели — на фотографии выше это Fn + F1, однако это также требует наличия всех официальных драйверов и утилит Vaio, в частности Sony Notebook Utilities.
Samsung
Почти на всех ноутбуках Samsung для того, чтобы отключить тачпад достаточно нажать клавиши Fn+ F5 (при условии, что есть все официальные драйвера и утилиты).
Toshiba
На ноутбуках Toshiba Satellite и других, обычно используется комбинация клавиш Fn + F5, которая обозначена значком отключения сенсорной панели.
В большинстве ноутбуков Тошиба используется сенсорная панель Synaptics, соответственно доступна настройка с помощью программы производителя.
Кажется, ничего не забыл. Если есть вопросы — задавайте.
Как отключить сенсор на ноутбуке sony vaio. Способы отключения сенсорной панели ноутбука. способ как отключить тачпад
Тачпад – это сенсорная мышь, которой оснащен любой переносной компьютер. В некоторых случаях, например, когда используется дополнительная внешняя мышка, тачпад удобнее отключить, чтобы он не реагировал на случайные касания.
В некоторых случаях, например, когда используется дополнительная внешняя мышка, тачпад удобнее отключить, чтобы он не реагировал на случайные касания.
В этой статье вы узнаете о том, как выключить тачпад на ноутбке. Мы расскажем сразу о нескольких методах, выберите тот, который вам удобен.
Тачпады производства Synaptics, которыми оснащаются большинство ноутбуков, получится отключить через свойства мышки. Чтобы попасть в свойства мыши, перейдите в «Панель управления», затем откройте раздел « » и там откройте «Мышь» (в разных версиях Windows доступ к свойствам мыши может немного отличаться).
Перед вами откроется окно с настройками. Перейдите во вкладку параметров «Synaptics» (она может называться по-другому, её можно узнать по красной иконке). Здесь вы увидите опцию «Отключение при подсоединении внешней USB-мыши». Включите её, и тачпад будет отключаться автоматически, если вы используете дополнительную мышку.
Если у вас мышка не Synaptics, и на неё установлен официальный драйвер, то вы сможете выключать тачпад через ПО производителя, если это предусмотрено.
Выключение через диспетчер устройств
Если описанный выше метод не подходит, то воспользуйтесь универсальным способом. Он подойдёт на любом ноутбуке.
- откройте «Диспетчер устройств» через пункт «Свойства» ярлыка «Компьютер»;
- в списке устройств найдите «Мыши и иные указывающие устройства». Там вы увидите свой тачпад, который у всех может называться по-разному;
- нажмите на него правой кнопкой мышки и затем нажмите «Отключить устройство».
Всё. Тачпад выключен.
Выключение с помощью клавиш
Это тоже универсальный способ, который подойдёт всем, однако на разных ноутбуках его реализация будет отличаться. Суть метода в использовании клавиши Fn, которая есть на клавиатуре каждого ноутбука. Нажимая её и ещё одну дополнительную клавишу, пользователь может включать и отключать разные устройства, управлять громкостью компьютера, и делать другие операции.
Чтобы выключить тачпад на ноутбуке, необходимо нажать кнопку Fn и, удерживая её, нажать ещё одну клавишу. Узнать вторую клавишу можно по изображению тачпада на ней (или подобному)
Узнать вторую клавишу можно по изображению тачпада на ней (или подобному)
Вот список комбинаций для популярных марок ноутбуков:
Эти комбинации сработают только в том случае, если на ноутбуке установлены официальные драйверы.
На большинстве моделей от HP выключить тачпад комбинациями клавиш не получится. Для отключения здесь можно использовать два коротких касания к левому верхнему углу рабочего поля тачпада. На некоторых моделях вместо двойного касания нужно применить пятисекундное одно касание.
Выключение в BIOS
Метод подойдёт продвинутым пользователям, которые понимают, что делать, так как не правильная настройка BIOS может нарушить работу компьютера.
При загрузке компьютера войдите в управления BIOS (у разных производителей отличаются, обычно это нажатие клавиш Del или F2). Отключение тачпада можно произвести в пункте «Configuration» или «Integrated Peripherals». Найдите в этом разделе «Pointing Device» и измените его значение на «Disable». После этого можно выйти из BIOS, сохранив изменения, и загрузить компьютер. Тачпад работать не будет.
После этого можно выйти из BIOS, сохранив изменения, и загрузить компьютер. Тачпад работать не будет.
Видео — как выключить тачпад на ноутбуке
Большинство владельцев ноутбуков и тех, кому время от времени приходится сталкиваться с переносными компьютерами, встречались с таким устройством управления, как тачпад . Кто-то в угоду мобильности полностью отказывается от классической мыши, кто использует тачпад лишь в крайних случаях, а кто-то и вовсе не признаёт данное оборудование и считает его абсолютно не удобным.
Как бы то ни было, многим пользователям ноутбуков и нетбуков порой бывает нужно полностью отключить сенсорную панель . В данной статье мы рассмотрим несколько вариантов, как выключить тачпад на ноутбуке .
Отключение тачпада клавишей Fn
Стандартный способ отключения сенсорной панели — использование горячих клавиш ноутбука.
Горячие клавиши — это сочетание двух и более клавиш, при одновременном нажатии которых выполняется действие или функция, не присвоенные по умолчанию ни одной из исходных клавиш
Для того, чтобы отключить тачпад с помощью горячих клавиш, необходимо, в первую очередь, на клавиатуре найти функциональную клавишу, обозначенную как Fn.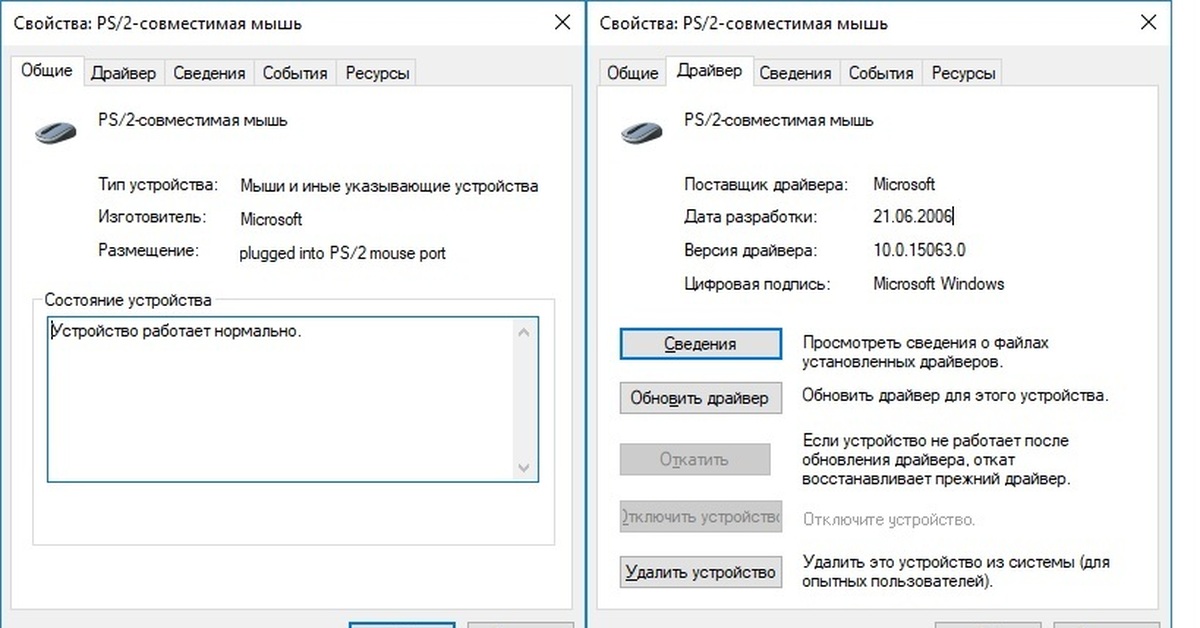
Fn клавиша (от английского «function «) — функциональная клавиша, в нажатом состоянии оказывающая влияние на выполняемые функции некоторых других клавиш, на которых, чаще всего, присутствует дополнительное обозначение. Используется для работы сочетаний различных горячих клавиш
Расположение клавиши Fn может незначительно отличаться в зависимости от производителя аппарата и его модели, но, чаще всего, клавиша Fn находится в левом нижнем углу клавиатуры справа или слева от клавиши Ctrl. Ниже на фотографиях приведены несколько примеров:
Далее нужно найти клавишу, которая отвечает за активацию и, соответственно, деактивацию, работы сенсорной панели. Тут также могут быть варианты, но, в подавляющем большинстве случаев, данная функция возложена на одну из клавиш верхнего ряда F1-F12. На нужной нам клавише производителем должно быть нанесено изображение тачпада (либо перечеркнутого тачпада). Изображение может быть как на верхней поверхности кнопки, так и на её нижней боковой грани.
Теперь остаётся только зажать клавишу Fn и, не отпуская её, нажать на ту клавишу, которая ответственна за активацию/деактивацию тачпада. Сенсорная панель должна перестать отвечать на прикосновения и нажатия. Если этого не произошло, вероятно, на компьютере отсутствует необходимое для работы функциональных клавиш программное обеспечение. Подробнее об этом ниже.
Программа для работы клавиши Fn
Если у вас на ноутбуке не работают сочетания функциональных клавиш Fn и F1-F12 (и других), то, самой вероятной причиной, можно назвать отсутствие фирменного ПО для функциональных клавиш.
Конечно, причина неработоспособности кнопки Fn может быть вызвана и отсутствием драйверов на чипсет или видеокарту, и механическим повреждением клавиатуры, и даже вирусным заражением системы, но, тем не менее, основная причина кроется именно в программной составляющей функциональной клавиши.
Итак, за работу клавиш отключения тачпада, регулировки яркости экрана, активации Wi-Fi, перехода в спящий режим и некоторых других у разных производителей ноутбуков отвечают разные утилиты. На сегодняшний день даже устройства разных моделей от одной компании могут требовать различные программы.
Рассмотрим примерный список софта, необходимого для работы клавиши Fn в зависимости от производителя ноутбука.
| Производитель ноутбука | Требуемая программа |
|---|---|
| ASUS | ATKACPI |
| ATK hotkey tool | |
| Acer | Acer LaunchManager Application |
| Acer ePower Management Application | |
| Dell | Dell Quickset Application |
| HP | HP Quick Launch buttons |
| HP HotkeyMonitor | |
| Lenovo | Energy Menegement |
| ATK Hotkey Driver | |
| MSI | System Control Manager (SCM) |
| Samsung | Samsung Easy Display Manager |
| Sony | Sony HotKey Utility |
| TOSHIBA | TOSHIBA Value Added Package |
Любую из этих программ, при необходимости, можно скачать с официального сайта компании, либо, при отсутствии полноценного доступа в интернет — с диска, поставляемого в комплекте с компьютером. Во втором случае необходимо понимать, что версия программы может быть уже устаревшей .
Отключение тачпада при подключении USB-мыши
Этот способ будет удобен тем, кто пользуется ноутбуком как при помощи привычной USB-мыши, так и с помощью стандартной сенсорной панели машины.
Суть метода заключается в том, что пока к компьютеру не подсоединено альтернативное устройство ввода указательного плана, то есть мышь, тачпад будет находиться в активном состоянии. Как только мы вставляем в гнездо на корпусе ноутбука USB-коннектор мышки, всё управление переходит к ней, а сенсорная панель перестаёт отвечать на любые действия .
Чтобы этого добиться, для начала нужно открыть фирменную утилиту драйвера тачпада. Чаще всего, сделать это можно, перейдя в Панели управления к разделу Оборудование и звук и выбрав там в секции Устройства и принтеры пункт Мышь .
Переходим в открывшемся окне на вкладку ELAN (либо альтернативное название управляющей утилиты) и ищем там пункт «Отключение при подсоединении внешней USB-мыши «. Если такой пункт есть, то ставим напротив него флаг-галку и применяем внесённые изменения.
Теперь при подключении к ноутбуку мышки работа тачпада будет останавливаться .
Если ваш ноутбук достаточно «старый «, то при работе на новой версии операционной системы, то есть, на Windows 10, стандартный софт может работать некорректно. Даже с установленной галочкой отключения тачпада при подключении мыши сенсорная панель может продолжить работать.
В этом случае можно в том же окне нажать на кнопку Остановить устройство
. Пусть вас не пугает, что отображено устройство PS/2 , вполне вероятно, что система, ввиду проблем с совместимостью, так воспринимает тачпад. Сенсорная панель будет полностью отключена.
Отключение тачпада в Диспетчере устройств
Повышаем градус вторжения в систему и теперь рассмотрим, как отключить Сенсорную панель через Диспетчер устройств .
На самом деле, это не так страшно, как может показаться на первый взгляд. Даже если мы ненароком удалим одно из стандартных устройств, будь то тачпад или мышь, после перезагрузки компьютера, с большой долей вероятности, драйвера будут восстановлены в автоматическом режиме. Если же мы отключим и тачпад, и мышь, то вновь активировать их легко можно с помощью одной только клавиатуры
Для начала открываем Диспетчер устройств , пройдя по пути:
Панель управления\Система и безопасность\Система
Находим там раздел Мыши и иные указывающие устройства (наименование раздела может несущественно отличаться). Под этим разделом будет 2-3 устройства, среди которых должен быть и наш тачпад. Жмём по нужной записи правой кнопкой мыши и, если это предусмотрено конфигурацией оборудования, кликаем на пункт Отключить устройство . После этого сенсорная панель должна быть полностью выключена.
Отключение тачпада в BIOS
Более радикальный вариант деактивации Сенсорной панели в ноутбуке — это выключить тачпад в БИОСе .
Данный способ можно условно назвать низкоуровневым .
Если мы отключаем тачпад в BIOS, то активировать его через систему уже не удастся, это следует иметь ввиду при настройке компьютера
Для начала входим в BIOS ноутбука . Чтобы это сделать необходимо при включении нажать запрограммированную для конкретной модели устройства клавишу. Вариантов может быть много: Del , F2 , Esc , F6 и так далее. Можно просто угадать нужную клавишу подбором, а можно найти искомый вариант по модели ноутбука в сети.
В БИОСе нам нужно найти настройки аппаратной части, они могут быть расположены, например, на вкладке, имеющей в своём названии слово Advanced , это самый распространённый вариант.
Нас интересует пункт, который будет называться Internal Pointing Device (с англ. «Внутреннее указывающее устройство «), Touch Pad Mouse или аналогично.
Всё, что нам нужно сделать — перевести состояние параметра из Enabled (Включено) в Disabled (Отключено) и сохранить внесённые изменения при выходе из BIOS (клавишей F10 или другой запрограммированной в конкретной материнской плате).
После запуска системы сенсорная панель будет неактивна.
Физическое отключение шлейфа тачпада
И последний способ отключения тачпада, который стоит упомянуть в рамках данной публикации, — это отсоединение контактов Сенсорной панели от разъёма на материнской плате .
Чаще всего прибегать к данному варианту нет необходимости, но если ничего другого не остаётся, то им вполне можно воспользоваться.
Плюсы физического отключения тачпада:
- способ 100%-ный. Тачпад не будет работать ни в обычном режиме, ни в безопасном режиме. Естественно, отключение отразится на всех пользователях/учётных записях;
- можно воспользоваться при ограниченных правах пользователя;
- отключить тачпад таким образом можно вне зависимости от установленной ОС.
Разумеется, способ не лишён и недостатков
Минусы физического отключения тачпада:
- достаточная трудоёмкость способа. Требуется либо снимать клавиатуру ноутбука, либо даже разобрать его;
- при необходимости вновь включить тачпад придётся повторно снимать клавиатуру или разбирать ноутбук.
Для отключения шлейфа тачпада ноутбука необходимо определить его местоположение. Лучше сделать это предварительно, дабы не совершать лишних манипуляций. Рассмотреть устройство ноутбука можно в сети среди множества мануалов.
Во многих моделях доступ к разъёму шлейфа ноутбука можно получить, сняв клавиатуру. Чтобы это сделать, нужно по верхнему периметру клавиатуры отодвинуть в сторону экрана удерживающие фиксаторы
и аккуратно поддеть саму клавиатуру
. Предварительно нужно выключить компьютер и отсоединить зарядное устройство.
Если возникают проблемы со снятием, то также стоит обратиться к инструкциям по разборке устройства вашей модели.
Теперь переходим непосредственно к отсоединению шлейфа тачпада. Существует два основных типа разъёмов шлейфа:
- Разъём с откидывающейся вверх защёлкой.
- Разъём с выдвигающейся защёлкой.
Открываем замок разъёма и извлекаем из него шлейф.
Освободившийся коннектор шлейфа советуем заизолировать. Чтобы не испачкать коннектор клеем от изоленты, для этих целей желательно использовать, к примеру, небольшой кусок термоусадочной трубки, только не перестарайтесь с её нагревом.
Укладываем шлейф в его прежнем состоянии, не вставляя разъём в гнездо, и ставим клавиатуру на место.
Мы рассмотрели основные способы, позволяющие отключить тачпад на ноутбуке . Теперь нас не будут беспокоить случайные касания сенсорной панели при работе с клавиатурой ноутбука.
Ноутбук становится все более популярным среди потребителей. Объясняется это просто – портативное устройство мобильно и занимает немного места. Поэтому выбирая себе ноутбук перед вами встает вопрос: у ? Однако, и других вопросов, связанных с покупкой и использованием ноутбука становится все больше. К примеру, часто пользователи, печатая на клавиатуре, случайно задевают тачпад, сенсорную панель, которая выполняет функции мыши на обычном компьютере. Для того чтобы избежать подобной ситуации, нужно ее отключить. Вместо этого можно подключить к ноутбуку беспроводную мышку через USB разъем.
Отключение тачпада кнопкой
Говоря о том, как отключить мышку на ноутбуке asus или других моделях, в первую очередь, следует отметить, что имеется несколько способов. Самый распространенный и простой из них – использование клавиатуры, а точнее некоторых функциональных клавиш, которые здесь расположены.
На некоторых ноутбуках в верхнем левом углу сенсорной панели есть небольшая кнопка, используемая в качестве выключателя. Но она имеется не на всех моделях, поэтому иногда приходится прибегнуть к другим методам. Так, кнопка вызова дополнительных функций Fn в сочетании с одной из клавиш F даст нам нужный результат. Но на портативных компьютерах от разных производителей она может различаться. К примеру, если нас интересует, как отключить мышку на ноутбуке Lenovo, то это будет Fn и F8, на Acer — Fn и F7. Узнать функциональную клавишу можно по обозначению на ней, здесь должен быть нарисован перечеркнутый квадратик. После того как вы отключите тачпад, если кнопка Fn будет мешать вам работе, то как отключить кнопку Fn на ноутбуке читайте в этой .
Встречается, что пользователь хочет активировать функцию тачпада указанным выше способом, с помощью “горячих” кнопок. Если подобная операция не получается, вполне возможно, что это связано с настройками ноутбука. Так, можно включить функцию, при которой тачпад будет автоматически отключаться при подключении к устройству беспроводной мышки.
Отключение мышки через панель управления
Для того чтобы отключить мышку на ноутбуке, можно зайти в Панель управления. Для этого воспользуйтесь кнопкой Пуск. В выпавшем меню выбираем и кликаем на надпись Мышь. Перед вами открывается новое окно.
В появившемся меню понадобится немного изменить параметры. Для этого выделяем сенсорную панель, после чего нажимаем кнопку Отключить. Подтверждаем операцию, кликнув на ОК. подобным способом можно вновь активировать тачпад.
Настройки Bios
Достаточно сложный способ того, как отключить мышку на ноутбуке hp или другой модели – это сделать данную операцию в Bios. Хотя подобная манипуляция вполне возможна. Она пригодится, если другие способы по какой-либо причине вас не устраивают или невозможны, хотя такое случается редко.
Итак, перезагружаем ноутбук и заходим в Биос. Здесь выбираем вкладку Advanced. Если вы не найдете данную вкладку в BIOS, то тогда вам нужно до более новой версии. Дальше во вкладке Advanced переходим по ссылке Internal Pointing Device. Напротив нее при обычных настройках стоит Enabled. Чтобы отключить тачпад, необходимо изменить надпись на Disabled. Вот и все, что понадобится сделать. После этого загружаем операционную систему.
Существуют и другие методы отключения сенсорной панели, но они еще более сложные. К примеру, можно отключить шлейф, подключенный к ней. Однако, это довольно сложная операция, особенно для тех, кто не слишком хорошо разбирается во внутренностях своего ноутбука. Кроме того, существуют специальные утилиты, например, Synaptics.
Способов отключить тачпад достаточно много. Не следует сильно мудрить, проще всего для решения этой задачи подходит использование горячих клавиш. Если же это по какой-либо причине не получается, то пробуйте другими методами. Хотя, не забывайте, что сенсорная панель может очень даже пригодиться, если вы забыли беспроводную мышку или в ней внезапно сели батарейки.
Инструкция
Ну а самым радикальным способом является наложение полоски широкого скотча на сенсорную панель, но это стоит лишь в тех случаях, когда другие способы не принесли эффекта.
Видео по теме
Однако в ряде случаев тачпад неудобен, а иногда его и вовсе хочется отключить. Особенно часто желание возникает при вводе текста слепым десятипальцевым методом, потому что при этом часто возникают касания ладонями, что интерпретируется системой как движение мыши и может привести к нежелательной и неожиданной для пользователя реакции программ, с которыми он работает. Не нужен тачпад и при подключении мыши, работать с которой все же намного удобнее.
Чтобы отключить тачпад существует несколько различных способов, некоторые из которых зависят от конкретной модели .
- Ряд моделей обладают возможностью отключения тачпада при помощи специальной кнопки, расположенной неподалеку от него. Иногда она активируется с помощью функциональной Fn. Просто отключите тачпад на время текста или когда необходимости в нем нет.
- Откройте окно настроек тачпада. Сделать это можно через , выбрав раздел «Мышь» или специальный раздел, созданный драйвером тачпада (если такой появился в Панели управления после установки драйвера). Как правило, здесь присутствует кнопка «Остановить устройство», позволяющее просто выключить тачпад. Однако более гибкую возможность отключения и подключения тачпада предоставляет флажок «Отключение при присоединении внешней USB-мыши». В этом случае тачпад будет неактивен при наличии мыши, а после ее удаления из порта USB вновь заработает без необходимости отдельно его включать.
- Наиболее гибкий способ отключения тачпада при отсутствии внешней мыши основан на простом наблюдении: когда пользователь вводит текст (и возникает риск срабатывания тачпада, вызывающий желание отключить тачпад), он, как правило, одновременно не пользуется тачпадом или мышью. Именно это использует в своей работе утилита TouchFreeze компании Google: она просто отключает тачпад во время ввода текста, и вновь включает при прекращении использования . Загрузить утилиту можно с официального сайта: http://code.google.com/p/touchfreeze/
Видео по теме
При использовании ноутбука можно воспользоваться аналогом стандартной компьютерной мыши – тачпадом (Touch Pad). Это устройство, располагающиеся чуть ниже клавиатуры, которое может полностью заменить компьютерную мышь. К достоинствам этого устройства можно отнести тихую работу клавиш и компактный размер. К минусам — неудобство в навигации, особенно в компьютерных играх или графических редакторах.
Вам понадобится
- Системное и программное отключение работы тачпада.
Инструкция
Независимо от того, какой у вас : Asus, HP, Acer, Samsung, Lenovo, отключение происходит по одной и той же схеме. Важно понять лишь суть как производится отключение и в дальнейшем вы сможете без труда отключить touch pad на любом , независимо от фирмы, модели и года сборки. Для большинства пользователей ноутбуков работа с мышкой намного удобнее, чем использование тачпада. Кроме того, сенсорная панель иногда даже мешает и может удалять, изменять или иным образом портить важные документы владельца . Чаще всего пользователь может случайно касаться кистью руки панели при набивании текста. Но даже те, кто часто пользуются тачпадам могут подтвердить еще один минус: при активной работе образовываются что-то вроде протертостей, визуально некрасивых пятен, которые выглядят как жирные пятна .
Большинство производителей ноутбуков используют сенсорные панели (тачпады) компании Synaptics. Эта компания уже не первый год занимается выпуском сенсорных панелей. При помощи прикладного программного обеспечения можно редактировать параметры, которые изначально заложены в устройство работы тачпадов (чувствительность устройства, скорость клика, прокрутка и т.д.). Последние версии этих сенсорных панелей позволяют выполнять блокировку ноутбука. Разблокировать ноутбук сможет только тот, кто его заблокировал, используется технология «отпечатка пальца».
Для отключения тачпада в вашем ноутбуке необходимо перейти к свойствам сенсорной панели или обратиться к программе Synaptics Pointing Device Driver, которая отвечает за работу тачпада. Программа позволяет отключать устройство до следующей загрузки системы или полностью.
Для перехода к возможностям сенсорной панели необходимо нажать на меню «Пуск» выбрать пункт «Панель управления», затем выбрать пункт «Мышь». В открывшемся окне «Свойства: Мышь» выберите вкладку «Параметры устройства». Найдите название устройства и отключите его.
Отключение сенсорной панели можно произвести при помощи горячих клавиш на . Зажмите одновременно функциональную клавишу Fn и клавишу, на которой изображена рука, прикасающаяся к тачпаду. Для включения тачпада сделайте то же самое. Для ноутбуков фирмы Asus дополнительными клавишами будут F7 или F9. Для отключения сенсорной панели на Acer нажмите Fn+F5. У Lenovo дополнительные клавиши — F5 или F8. Samsung использует для отключения тачпада дополнительные клавиши F5 или F6.
Некоторые ноутбуки оборудованы специальной кнопкой, располагающейся рядом с тачпадом и позволяющей одним легким движением отключить панель, а при необходимости быстро без всяких затруднений включить ее. Узнать о том, имеется ли такая клавиша на вашем девайсе, можно, обратившись к инструкции по эксплуатации вашего ноутбука. В разделе информации о будут предоставлены все клавиши, которые взаимодействуют с панелью.
Некоторые тачпады не имеют кнопку, отключающую его. Но зато имеют целую область на сенсорной панели, при касании которой два раза производится автоматическое отключение панели. Наличие такого участка имеет существенный недостаток: возможно неконтролируемое нажатие на запретную область и, соответственно, случайное отключение сенсорной панели тогда, когда в этом не было никакой необходимости.
Завершите работу операционной системы на ноутбуке корректным способом и дождитесь его автоматического выключения. Обесточьте компьютер и все подключенные к нему периферийные устройства. Снимите батарею. Подденьте отверткой фальшпанель, закрывающий плату дополнительной клавиатуры. Осторожно отсоединив защелки, снимите эту фальшпанель.
Посмотрите, имеется ли кнопка включения ноутбука на одной плате с дополнительными клавишами. Даже если это окажется так, посмотрите, используется ли для подсоединения этой кнопки какой-либо отдельный шлейф. Если такой шлейф имеется, отсоедините от материнской платы компьютера тот из шлейфов, который относится к вспомогательным клавишам, а тот, который идет к кнопке включения, оставьте на месте. В случае же, если шлейф у и вспомогательных клавиш общий, отключать его нельзя, а для блокировки последних придется использовать твердую накладку. Она должна быть достаточно тонкой, иначе при закрывании ноутбука она может раздавить экран.
Отсоединенный от материнской платы разъем, уложите таким образом, чтобы он не мешал надеванию фальшпанели. При наличии на нем выступающих контактов изолируйте их от платы тонкой пленкой. Установите фальшпанель на место. Аккуратно зафиксируйте ее всеми защелками.
Остается только подсоединить батарею к ноутбуку. Подайте питание к нему, а также на все периферийные устройства. Нажмите на кнопку включения — если все сделано правильно, должна запуститься. Дождитесь загрузки ОС и удостоверьтесь, что дополнительные кнопки не работают. Установите программное обеспечение мультимедийного киоска и сделайте его настройки таким образом, чтобы при запущенной программе запуск любых других приложений любыми комбинациями клавиш был невозможен.
При возникновении необходимости вновь эксплуатировать ноутбук вне мультимедийного киоска, снова проделайте все указанное выше, но вместо отключения разъема дополнительной клавишной панели подключите его.
Полезный совет
Для тех, кто не совсем понимает, что такое тач-пад ноутбука, рассказываем. Тачпад (touch pad) — это замечательное сенсорное устройство, которое разработано специально для ноутбуков. Как ни странно, иногда отключить тачпад на ноутбуке проще, чем его включить. В зависимости от модели ноута, touch pad может отключаться по-разному.
Связанная статья
Сенсорная панель или как ее еще называют сенсорная мышь – отличное изобретение, но для современных условий данный девайс перемещается на второй план, т.к. сегодня практически каждый ноутбук снабжается отдельной и небольшой usb-мышь ю.
Инструкция
Наверняка многие пользователи ноутбуков и замечали, как часто порою , т.е. панель, портит настроение и значительно увеличивает время, затраченное на работу. К примеру, при наборе большого количества текста большой палец обеих рук находится над клавишей пробела. Но рядом с пробелом находится и , при нажатии на которую происходит перемещение курсора в другую часть документа. Если вы нечасто отрываете глаза от клавиатуры, вы увидите, что часть текста перепрыгнула.
Некоторые пользователи при покупке просматривают работу отдельных программ, затем удаляют или отключают лишние (по их мнению). Большинство тачпадов на сегодняшний день выпускает компания Synaptics. Устройства этой компании удалить становится возможным только при установленной программе, но т.к. грамотный пользователь от нее избавился, следовательно, выполнить эту операцию не в его силах.
Если данной программы не было на , рекомендуется обратиться к первоисточнику, т.е. посетить web-страницу производителя и в разделе Download поискать все, что связано с Synaptics. Также отключение можно произвести при помощи нажатия сочетания клавиш Fn + F7. Некоторые модели ноутбуков имеют специфические подсказки в виде рисунков на кнопках. Кнопка отключения тачпада, как правило, находится на клавише F7 – на ней нарисована прямоугольная панель и вытянутый указательный палец руки.
В некоторых случаях тачпад можно отключить через апплет «Диспетчер устройств», который можно вызвать через контекстное меню «Моего компьютера». Вам необходимо найти сенсорное устройство, вызвать его контекстное меню и выбрать команду «Отключить».
Видео по теме
Некоторые современные модели ноутбуков, нетбуков и компьютеров оснащены дополнительной функцией, которая позволяет использовать монитор устройства как сенсорную панель управления.
Вам понадобится
- — ваше сенсорное устройство.
Инструкция
Внимательно изучите вашу клавиатуру на наличие в ней специальных кнопок управлением экраном монитора. Обратите особое внимание на мультимедийную клавиатуру – иногда клавиша с нужной командой находится именно там. Нажмите ее и деактивируйте сенсорный экран, переведя его в обычное состояние, если это вам необходимо. Также просмотрите сенсорную панель тачпада с кнопками, если таковая предусмотрена вашей моделью ноутбука.
Изучите инструкцию к вашему устройству для того, чтобы узнать специальные комбинации. Обычно они задействуют системные клавиши: Ctrl, Fn, Alt, Shift и так далее. Если у вас имеется клавиша Fn, просмотрите в верхней цифровой клавиатуре наличие кнопки с пиктограммой отключения сенсорного экрана, также часто используются кнопки F1, F2, F5 и так далее.
Зайдите в БИОС вашего компьютера. Для этого при его загрузке нажмите специальную кнопку, которая отвечает за вход в данное меню. Это может быть Delete, F8, F1, F2, Fn+F1 и так далее, комбинации могут варьироваться в зависимости от модели. Также обратите внимание на загрузочный экран при включении, там должна быть строка “Press … to enter setup”, вместо точек будет прописана нужная комбинация.
Найдите в БИОСе управление вашем монитором и отключите сенсорное управление при помощи специально назначенных клавиш, прописанных в меню снизу. Они могут быть разными в зависимости от модели устройства. Выйдите из программы БИОС, предварительно сохранив изменения.
Запустите компьютер и просмотрите, выключился ли сенсорный экран. Если не помогло, внимательно прочитайте инструкцию. Идущую в комплектации, либо просмотрите интересующую вас информацию на официальном сайте производителя компьютера, выполнив поиск по вашей модели, также вы можете узнать это у продавца вашего компьютера при покупке.
Обратите внимание
Функция отключения сенсорного экрана доступна не для всех моделей.
Выключить сенсорную панель ноутбука можно несколькими способами: функциональными клавишами, через панель управления или диспетчер устройств, с помощью специального софта. Отключение обычно требуется в том случае, если к лэптопу подключается обычная мышь, и touchpad становится лишним устройством ввода.
Отключение через панель управления
Первым делом разберемся, как отключить тачпад на ноутбуке через панель управления. На большинстве современных лэптопов установлена сенсорная панель Synaptics, поэтому отключение проходит по одному алгоритму:
Здесь вы можете настроить поведение сенсорной панели, а также отключить её полностью. Если вы все-таки используете периодически touchpad, то установите автоматическое отключение сенсорной панели при подключении к ноутбуку мышки. Это очень удобная функция, которая позволит забыть о неудобствах, возникающих при одновременной работе сенсора и обычной компьютерной мыши.
Этот способ отключения сенсорной панели сработает только в том случае, если на ноутбуке установлены драйверы от производителя. Если в настройках мыши нет возможности выполнить отключение сенсора, то придется воспользоваться другими методами.
Выключение горячими клавишами
Если вы хотите знать всё о том, как отключить тачпад на ноутбуке, то не обойтись без сведений о горячих клавишах. Это самый быстрый способ сделать панель неактивной: достаточно нажать две кнопки на клавиатуре, чтобы сенсор перестал отвечать. Повторное нажатие включит тачпад обратно.
Производители назначают своим устройствам разные сочетания, но обычно нужно нажимать кнопку Fn в сочетании с одной клавишей из ряда F1-F12. Найти подходящую клавишу можно по графическому изображению перечеркнутого тачпада.
ASUS
На ноутбуках ASUS сенсор отключается сочетанием Fn+F7 или Fn+F9. Обратите внимание на пиктограмму – зачеркнутый touchpad поможет принять правильное решение.
Acer
Если у вас лэптоп Acer, нажмите Fn+F7. Эта комбинаций сработает, если в углу кнопки нарисована рука, нажимающая на панель.
HP
Чтобы вырубить сенсор на портативном компьютере HP, необходимо дважды нажать на область в верхней части тачпада.
Обычно нужная зона выделена небольшой впадиной. Включается встроенная мышь тоже двойным нажатием.
Lenovo
На ноутбуках производства компании Lenovo нужно обратить внимание на клавиши F5 и F7. На одной из них будет зачеркнутая панель, то есть если нажать эту клавишу в сочетании с Fn, touchpad перестанет работать.
Sony
На компьютерах Sony действует комбинация Fn+F1. Кроме того, на лэптопах Sony по умолчанию установлено приложение Vaio Control Center, в котором тоже есть функция выключения тачпада.
Samsung
По умолчанию на лэптопах Samsung используется сочетание Fn+F5. Если у вас ноутбук другого производителя, то ищите список горячих клавиш в руководстве по эксплуатации или смотрите пиктограммы на кнопках. Кроме того, в некоторых случаях для работы горячих клавиш необходимо установить специальную утилиту – например, ATK Hotkey Utility для ASUS. Все программное обеспечение можно скачать на сайте производителя бесплатно, главное правильно выбрать модель ноутбука и версию ОС.
Использование диспетчера устройств
Если горячие клавиши не действуют, и вы не можете или не хотите найти драйверы сенсорной панели для ноутбука, то попробуйте деактивировать встроенную мышь через диспетчер устройств.
Если не можете по названию найти тачпад, отключайте все имеющиеся устройства ввода по очереди и проверяйте, перестала ли работать сенсорная панель.
Применение стороннего софта
Если отключить сенсорную панель через диспетчер устройств не получается, воспользуйтесь специальным софтом для блокировки встроенной в ноутбук мышки. Программа называется Touchpad Blocker, скачать её можно бесплатно с сайта разработчиков. Единственный недостаток этой утилиты – отсутствие локализации, поэтому прежде чем начинать с ней работать, необходимо разобраться, какой параметр за что отвечает.
Как отключить тачпад на ноутбуке
Прочитав данную статью, вы узнаете, как отключить тачпад на ноутбуке, даже если на нем нет клавиши включение/отключение.
Тачпад – это составляющий элемент ноутбука (сенсорный), который является альтернативой привычного всем манипулятора «мышка».
Технология создания основана на использовании емкостного сенсора.
Он не реагирует на прикосновение сторонних предметов, только на пальцы.
Содержание:
На сегодняшнем рынке ноутбуков есть много производителей. Наиболее популярные из них: Asus, HP, Lenovo, Dell, Sony и Samsung.
Все они стараются усовершенствовать свои устройства и привнести в них новый функционал.
Именно поэтому на разных ноутбуках тачпад будет выключаться по-своему.
Для начала рассмотрим универсальный способ отключения, затем вариант с настройкой соответствующего драйвера в диспетчере устройств Виндоус и в конце статьи будут представлены способы отключения, которые являются индивидуальными для каждой популярной марки ноутбука.
Отключение через драйвер
Данный метод подойдет для всех актуальных версий операционной системы — Windows 10/8/7, на которых уже установлен драйвер устройства от производителя.
Для начала необходимо проверить, есть ли нужный драйвер у вас на ноутбуке:
- Зайдите в окно диспетчера устройств. Для этого нажмите правой кнопкой тачпада или мыши на значке «Старт» и во всплывающем меню выберите соответствующее окно, как указано на рисунке ниже:
Включение диспетчера устройств Виндоус
- В открывшемся главном окне диспетчера задач найдите вкладку манипуляторов компьютера и откройте ее. Теперь найдите драйвер устройства для вашего тачпада. Он выделен на рисунке ниже.
Его наименование может отличаться в зависимости от модели компьютера и от технологии, которую использует для работы сам тачпад.
Главное окно диспетчера устройств
- Нажмите на драйвере правой клавишей мышки и в случае некорректной работы тачпада, нажмите на поле обновления драйверов. Оно скачает последнюю версию программного обеспечения с Интернета автоматически.
Чтобы отключить тачпад в определенных режимах нажмите на драйвер правой кнопочкой манипулятора и перейдите в окно свойств устройства.
Теперь включить вкладку управления электропитанием и поставьте или уберите галочки напротив необходимых режимов, как показано на рисунке ниже. Таким образом, вы сможете регулировать работу тачпада в разных состояниях операционной системы ноутбука;
Управление электропитанием и режимы отключения тачпада
- Нажмите клавишу ОК, чтобы сохранить внесенные изменения и выйдите из панели диспетчера устройств. Перезагрузите компьютер, чтобы внесенные изменения вступили в силу.
Теперь рассмотрим универсальный способ отключения, который подойдет большинству ноутбуков и всем операционным системам.
к содержанию ↑Окно конфигурации Synaptics
С помощью данного способа вы сможете отключить тачпад, не вникая в работу с драйверами. Большинство современных устройств работают со специальной сенсорной панелью Synaptics.
Драйвера для нее уже установлены в системе.
Если и ваш ноутбук работает с Synaptics, это будет отображаться в панели управления устройством.
Следуйте инструкции:
- Откройте главное окно панели управления вашего компьютера;
- Настройте показ элементов по отдельности в форме значков, а не по общим категориям. Сделать это можно с помощью выпадающего списка в верхней части окна панели управления;
- Выберите значок мыши и нажмите на него, как показано на рисунке ниже;
Включения окна управления подключенными устройствами типа «мышь»
- Откройте вкладку с изображением лого Synaptics
Окно свойств мыши
- Чтобы отключить работу тачпада, поставьте галочку напротив соответствующего пункта, как показано на рисунке выше (в таком случае сенсор будет отключаться автоматически, если к компьютеру будет присоединена обычная мышка) или нажмите на клавишу «отключить», чтобы самостоятельно управлять временем включения/включения;
- Чтобы вернуть работу манипулятора, нажмите на клавишу «Включить» во вкладке Synaptics
Теперь более подробно рассмотрим способы отключения манипулятора для ОС windows 7 , windows 8 и windows 10 если драйверов и панели Synaptics не было обнаружено.
к содержанию ↑Уникальные клавиши для включения работы тачпада
Все производители стремятся обеспечить свои устройства аутентичными настройками и специальными горячими клавишами для работы с внешними устройствами ввода данных.
Таким образом можно облегчить работу пользователя.
Разные производители используют отличные один от другого методы отключения тачпадов.
Как правило, абсолютно во всех случаях, сенсор можно отключить с помощью нажатия сочетания горячих клавиш на клавиатуре компьютера.
Данный способ подойдет, если вы не обнаружили на своем компьютере официальных драйверов устройства или в панели управления отсутствует специализированное окно для работы с тачпадом.
Для того чтобы отключить тачпад абсолютно на всех ноутбуках популярного производителя Асус, нажмите на клавиатуре на сочетание следующих кнопок: Fn + F7, также можно воспользоваться кнопками Fn + F9. Это зависит от серии выпуска ноутбука.
Отключение тачпада на ноутбуках Асус
Если вы пользователь ноутбука НР, вам нужно всего лишь нажать на левый верхний угол тачпада, чтобы выключить его.
Если отключение произойдет светодиодный индикатор возле сенсора загорится красным цветом.
Включить тачпад можно также, нажав на его левый верхний угол.
Отключение сенсора на ноутбуке НР
Чтобы отключить сенсор на Леново, нажмите на кнопки Fn и F5 одновременно.
Выключение манипулятора на устройствах от популярной компании Леново
Тачпад на ноутбуках Sony Vaio отключается через специальный центр устройств Vaio (категория «клавиатура и мышь») или же с помощью клавиш Fn+F1.
Механическое отключение тачпада на ноутбуках компании Сони
Чтобы выключить сенсор на устройствах от компании самсунг, достаточно просто нажать на кнопки Fn+F5. Повторное включение также происходит с помощью этих горячих клавиш.
Теперь вы можете отключить тачпад на своем ноутбуке с помощью драйверного программного обеспечения, инструментов панели управления или же с помощью специальных горячих кнопок на клавиатуре устройства.
Тематические видеоролики:
Пример: EliteBook 6930p: отключить тачпад
Z930 защищен — не отключит тачпад
Привет, мир
Заранее благодарим за помощь. У меня ноутбук Toshiba protégé Z930.
Кнопка над планшетом (встроенная мышь на ноутбуке), которая обычно отключает тачпад, больше не работает.
Вот почему я не могу отключить тачпад. Также используйте F9 или выключите тачпад.
Это наводит на мысль, что это проблема программного обеспечения.Я обновил драйвер, и ничего не изменилось.
Кто-нибудь знает как это исправить?
Спасибо!
Привет
Не могли бы вы подробнее рассказать о вашей проблеме?
Например: какую систему Windows вы используете?
Остальные клавиши FN работают правильно?
Этот драйвер точно у вас обновлялся?
Вы пробовали переустановить Пакет, добавленный на стоимость Toshiba (для Win 7)?
Этот пакет содержит несколько необходимых пилотных программ и инструменты, управляющие различными функциями портативного компьютера.
Таким образом, помимо установки драйвера сенсорной панели, этот пакет также должен быть установлен / обновлен.
Как отключить тачпад & quest;
Ноутбук HP Compacq Presario CQ60-615DX, 32-разрядная версия Windows 7 — главная —
1. Хотелось бы узнать, как отключить тачпад.
2. мой курсор развил свой собственный разум. Я начинаю печатать, и он вообще прыгает, куда хочет, когда хочет. Излишне говорить, что я постоянно чиню и чиню.Например, когда я набирал это — курсор дошел до строки темы, и набор продолжался между словами «выключить» и «коснуться»; Это происходит, например, в Интернете или в Word. В других случаях движение экрана там, где она хочет, когда я печатаю, даже если это не так часто. Нужна помощь, пожалуйста, это сводит меня с ума! PS — Я не искушенный пользователь компьютера. Спасибо. Ldyjane
Нажмите на пуск
Select, панель управления
Нажмите на оборудование и звук
в разделе «Устройства и принтеры», вы увидите ссылку «мышь», щелкнув по ней, откроются свойства мыши.
(согласно тачпаду на вашем ноутбуке, у вас может быть внешняя вкладка после того, как вкладка «Оборудование» щелкнет по ней, и вы можете отключить оттуда, если это не так…)
тогда …)
Щелкните вкладку «Материал»
Найдите, выберите свою мышь (это будет тачпад и т. Д. И т. Д.)
, затем щелкните на свойствах
Нажмите, чтобы изменить настройки
Щелкните вкладку «драйвер».
Нажмите отключить
вы получите сообщение (прочтите его, если хотите) нажмите Да
Нажмите ОК
появится еще одно сообщение с просьбой о перезапуске нажмите Да
отключить тачпад при использовании мыши & quest;
Как отключить тачпад при использовании мыши?
Привет
Обратитесь в сообщество Microsoft.
Большинство ноутбуков имеют функциональную клавишу (FN), которую можно использовать в сочетании с другими клавишами, например FN + F2 или FN + F7, чтобы отключить или включить тачпад.
Вы также можете отключить тачпад в диспетчере устройств.
Чтобы отключить тачпад в диспетчере устройств, выполните следующие действия:
- Нажмите Пуск.
- В начальном поле поиска введите devmgmt.msc, а затем введите.
- В диспетчере устройств разверните мыши и другие указывающие устройства и найдите сенсорную панель.
- Щелкните правой кнопкой мыши сенсорную панель и выберите параметр отключения.
Выполнение описанных выше шагов должно помочь вам отключить тачпад.
Как отключить тачпад & quest;
У меня только что появился этот ноутбук, и он сводит меня с ума.
Я нажимаю на сенсорную панель и касаюсь области, где вы можете отключить сенсорную панель, примерно 1000 раз в день. Независимо от того, сделаю ли я то, что он говорит, я не могу снова включить этот кран.
Нажимаю окошки на свой КБ. Введите мышь в строку поиска. Tab, а затем клавишу со стрелкой, чтобы снова активировать, и это сводит меня с ума! Я использую это для бизнеса, но также и в личных целях.
Я вижу у вас, где можно отключить тачпад, я этого не хочу. Я хочу отключить зону тачпада, где вы нажимаете включить и отключить. Для меня это дефект дизайна.
Спасибо за любую помощь, которая может быть предоставлена.
Здравствуйте, Stillrivers,
Я вижу, у вас проблема с тачпадом не отключается.Вы случайно не посмотрели сообщение, в котором объясняется, как отключить тачпад?
Если не случайно, перепубликую здесь:
Для этого …
Зайдите в панель управления.
· Перейдите в окна свойств мыши и нажмите настройки устройства
· Выделите Synaptic Touchpad и нажмите settings
· В свойствах Synaptic Touchpad Windows слева и на Панели вы увидите Touchpad Disable Zone , щелкните по нему.
· Снимите флажок «, дважды коснитесь, чтобы активировать или отключить тачпад»
· Нажмите ОК
Если это случайно не сработает, дайте мне знать. Также, если у вас есть вопросы, задавайте их мне.
THX
Как отключить тачпад на моем Tecra M10 — 10H & quest;
Я просто хочу знать, можно ли отключить тачпад, и как, пожалуйста?
Что я пробовал (что не помогло):
1.нажав Fn + F9.
2. Заходим в «Свойства мыши» и ищем вариант отключения тачпада на ней.
Прочитав ваше объявление, я должен сказать, что мы ничего не знаем о вашем ноутбуке.
Какую операционную систему вы используете? Клавиши
FN работают или нет вообще?
Драйвер для тачпада установлен или нет?
На мой взгляд, вы должны посетить страницу загрузки Toshiba по адресу http://www.toshiba.eu/innovation/download_drivers_bios.jsp и установить драйвер сенсорной панели и дополнительный пакет от Toshiba.После выполнения этой проверки, пожалуйста, работает ли FN + F9. Если это не так, вы можете отключить тачпад в свойствах мыши. После установки драйвера Synaptics в настройки устройства будет добавлена новая дополнительная вкладка, и вы увидите, что опция переключается.
Драйвер Tecra M9 Win7 x 64, необходимый для отключения тачпада
Привет
Я установил Windows 7 x 64 на свой Toshiba Tecra, и пока все работает отлично.Но у меня проблемы с тачпадом.
Тачпад работает, проблема в том, хочу вывести из строя. Я работаю только стиком и тачпад вызывает прыгающую стрелку мышки; с функцией касания для щелчка очень часто удаляются большие участки текста.
В Vista 32 я смог отключить тачпад. Und Win 7, что мне не хватает этой функции. Я пробовал несколько вещей; например установка драйверов более портативных Toshiba либо со страницы synaptics, либо, как вариант, драйверов для клавиатур-Alps.Но ничего не работает.
Ноутбук Tecra M9 PTMB0E; PCI ID сенсорной панели — PNP0F13
Спасибо
JM
Привет
Alps Electric для другого драйвера тачпада ноутбука Toshiba должен работать, потому что тачпад такой же.
Так что не понимаю, почему у вас не получается установить драйвер для тачпада.
Обычно тачпад можно отключить с помощью функции FN + F9.
Чтобы получить функциональность кнопки FN, вам необходимо установить утилиту поддержки VAP и флэш-памяти.Выбрал две другие серии спутниковых (L500) приложений.
Попробуйте это.
Попробуйте отключить тачпад на моем Satellite M115
Когда я пытаюсь отключить сенсорную панель на моем M115, перехожу в Диспетчер устройств и щелкаю мышью, появляется экран с сообщением: «Не удается подключиться к драйверу Points of Synaptics.
Что происходит и как отключить тачпад?
Привет
Нет необходимости отключать тачпад в диспетчере устройств.
Либо вы используете комбинацию клавиш FN Fn + F9, чтобы выключить тачпад, либо вы сделаете это в Панели управления.
Вы можете найти опцию на панели управления-> мышь-> последняя вкладка (настройки устройства)
Вы должны проверить такие параметры, как свойства или настройки, я не совсем уверен, как это будет называться в вашем случае m
Portege R500 — как отключить тачпад & квест;
Привет
У меня Portege R500 с XP SP3.Я работаю с USB-мышью и хочу отключить тачпад. Fn + F9 не работает. Остальные клавиши Fn работают правильно.
Есть идеи?
Спасибо
Привет
На странице загрузки Toshiba вы найдете утилиту включения / выключения Touch Pad. Вы установили на свой Portege?
отключить тачпад на ноуте
У меня ноут pavilion dv7-6678us. Операционная система Windows 7
Я хочу отключить тачпад Я использую мышь.Я перешел к элементу управления под панелью мыши и не смог найти информацию о мыши. Еще пробовал отключить тачпад в левом углу. Не повезло. какие-либо предложения?
Мех дракона … Да, я «должен был» найти настройки, но не смог. Смотрел везде, где я знаю, включая Диспетчер устройств, прежде чем опубликовать. Меня это тоже беспокоило. и не знал имени файла. Становишься старым. Впервые узнали о персональных компьютерах в 78 лет, в эпоху динозавров, и с тех пор ими пользуются.не годится для хорошего программирования. просто хорошо использовать и решать проблемы.
В любом случае, большое спасибо за вашу помощь! Я смог исправить это, скачав драйвер … Тогда радость! радость! радость!
Триппн
Отключить тачпад & quest; Справка по Satellite 1000 & excl;
Привет
У меня сателлит 1000 и при наборе текста продолжаю ловить тачпад / коврик для мыши. Как я могу отключить, что я все равно использую usb мыши.Спасибо большое
GAV
На мой взгляд можно отключить тачпад в диспетчере устройства или при нажатии Fn и F9!
До свидания
[Отредактировал: admin]
Невозможно отключить тачпад на моем Satellite Pro L500
Я не мог выключить тачпад с помощью клавиш Fn + F9.
Мой Satellite Pro L500 оснащен Windows XP Pro, и я использую беспроводную мышь Logitech. Я даже не прикоснулся к сенсорной панели, потому что курсор прыгнул.
Если я не могу найти ответ, единственная альтернатива, которая у меня есть, — это отрезать себе большие пальцы.
Есть помощь?
Привет
А вы пробовали отключить тачпад в свойствах мыши?
Satellite Pro M70 и двоеточие; отключите тачпад при использовании беспроводной мыши USB
Я хочу отключить тачпад при использовании беспроводной USB-мыши. Может кто-нибудь подскажет, как делать то, что вам нравится?
Привет
Откройте панель управления-> мышь.Должна быть возможность отключить тачпад.
До свидания
Я не могу отключить тачпад при нажатии FN & plus; F9 на Qosmio F50 — 126
Я не могу отключить тачпад при нажатии FN + F9 … У меня Qosmio F50-126 … Windows Vista Edition Home Premium …
Помогите, пожалуйста … так долго пытался найти проблему … 🙁
Можно использовать другие клавиши FN?
Qosmio F50 — 10 M & двоеточие; как отключить тачпад & квест;
Привет, ребята.
Обычно для работы с Win7 я использую USB-мышь со светодиодной подсветкой. При написании текста я часто попадаю на тачпад нежелательного.
Подобно тому, как я не могу идентифицировать устройство в диспетчере оборудования, я не могу отключить тачпад при использовании мыши.
Есть много HID (Human Interface Devices) без уникального идентификатора.
Как отключить тачпад или есть способ отключить автоматически, подключив USB-мышь?
Большое спасибо за вашу помощь!
С уважением,
Starmind
Автоматическое отключение мне не известно, но вы можете отключить тачпад с помощью комбинации клавиш FN + F9.
Вы можете использовать функцию FN?
Как отключить сенсорную панель на ноутбуке HP — Программное обеспечение
Заменить сенсорную панель | Ноутбук HP Pavilion 15 | HP
Видео взято с канала: HP Support
Включение или отключение сенсорной панели на HP ProBook
Видео взято с канала: Шеннон Брукс
Отключить сенсорную панель на ноутбуке HP при подключении мыши (Альтернативный способ)
Видео взято с канала: Chris Waite
Исправить тачпад на ноутбуках HP в Windows 10 | Ноутбуки HP | HP
Видео взято с канала: HP Support
Как отключить тачпад в ноутбуке HP нового типа
Видео взято с канала: Yuvraj Bharam
Отключение тачпада на ноутбуках HP
Видео снято с канала: BurbankITDepartment
Отключение сенсорной панели на ноутбуке HP при подключении мыши
Видео взято с канала: Chris Waite
Как отключить сенсорную панель в ноутбуке HP.Шаг 1. Нажмите кнопку «Отключить» над сенсорной панелью. Многие модели ноутбуков HP оснащены кнопкой отключения, расположенной непосредственно над сенсорной панелью.
Этот шаг 2. Отключите тачпад на панели управления. Если на вашем компьютере нет сенсорной панели, отключите кнопку. Отключение сенсорной панели ноутбука HP с помощью двойного касания Большинство версий ноутбуков HP имеют кнопку «Отключить» прямо над сенсорной панелью.
Эта крошечная кнопка позволяет включать и выключать тачпад сколько угодно. Чтобы отключить сенсорную панель с помощью двойного касания: дважды коснитесь верхнего левого угла сенсорной панели, чтобы быстро отключить ее.Отключение двойного касания для включения или отключения сенсорной панели (Windows 10, 8) Нажмите «Пуск», а затем введите мышь в поле поиска. Щелкните Изменить настройки мыши. Щелкните Дополнительные параметры мыши. В свойствах мыши щелкните вкладку TouchPad. Примечание. В некоторых ноутбуках HP есть вкладка HP Control Zone.
Если. Как отключить тачпад на ноутбуке HP Pavilion. Шаг 1. Нажмите «Пуск», затем «Панель управления». Выберите «Классический вид» в левом столбце. Шаг 2. Откройте «Мышь». Выберите вкладку «Нажатие». Шаг 3.Установите флажок «Отключать при вводе» в разделе «Набор текста».
Шаг 4. Сдвиньте «Delay after last. Чтобы полностью отключить сенсорную панель ноутбука HP, нажмите Отключить ClickPad. При появлении предупреждающего сообщения нажмите ОК.
Наконец, чтобы сохранить изменения, нажмите Применить. Если вы не хотите навсегда отключать сенсорную панель, вы можете автоматически отключить ее при подключении внешней мыши. Вы пробовали выполнить настройку на вкладке «Сенсорная панель», нажав «Настройки»> «Устройства»> «Сенсорная панель», «Дополнительные настройки»? (Или, может быть, доступно в разделе «Настройки»> «Устройства»> «Мышь, дополнительные параметры мыши»?) Затем установите флажок «Отключить внутреннее указывающее устройство, когда подключено внешнее указывающее устройство USB» на вкладке «Сенсорная панель» и нажмите «Применить», «ОК».Нажмите «Пуск», а затем «Панель управления». Дважды щелкните настройки «Мышь». Щелкните вкладку «Настройки устройства» и нажмите «Отключить», чтобы отключить сенсорную панель.
Вы можете выбрать «Включить», чтобы использовать его снова. С помощью комбинации клавиш Ctrl + Tab перейдите на вкладку «Настройки устройства», «Сенсорная панель», «ClickPad» или аналогичная вкладка и нажмите «Ввод». С помощью клавиатуры перейдите к флажку, который позволяет включать или отключать тачпад. Нажмите пробел, чтобы включить или выключить его. Как правило, вы можете нажать одним пальцем, чтобы щелкнуть левой кнопкой мыши, и коснуться двумя пальцами, чтобы щелкнуть правой кнопкой мыши.
Этот параметр относительно легко включать и отключать, хотя он находится в разных местах в зависимости от аппаратного обеспечения сенсорной панели, включенного в комплект поставки вашего ноутбука, и от того, как они его настроили. Если вы отключите нажатие касанием, вы все равно сможете щелкать, нажимая на трекпад или нажимая кнопки на нем. Новый ноутбук HP, 15da0xxx. Я отключил тачпад, но потом получил кучу обновлений, и теперь я не могу его отключить. Как отключить тачпад при подключении мыши в Настройках.
Откройте настройки.Щелкните «Устройства». Нажмите на сенсорную панель. В разделе «Сенсорная панель» снимите флажок «Оставлять сенсорную панель включенной, когда подключена мышь». Щелкните значок панели управления, затем перейдите в раздел «Оборудование и звук», затем щелкните ссылку «Мышь».
Последняя вкладка в окне «Мышь» предназначена для настроек сенсорной панели. В случае моего ноутбука HP заголовок вкладки — ClickPad. На этой вкладке есть кнопки включения и отключения.
Список сопутствующей литературы:
| |
| из CompTIA A + Complete Study Guide: Exams 220-901 and 220-902 by Quentin Docter, Emmett Dulaney, Toby Skandier Wiley, 2015 | |
| |
| из CompTIA A + Complete Study Guide, Deluxe Edition: Exams 220-601 / 602/603/604 by Quentin Docter, Emmett Dulaney, Toby Skandier Wiley, 2006 | |
| 9039 настройте два профиля оборудования: один загружает драйвер для сенсорной панели и отключает другой для мыши, а второй включает мышь (и другие устройства, подключенные к док-станции) и отключает сенсорную панель. | |
| из Windows XP в двух словах Дэвид Аарон Карп, Тим О’Рейли и др. al. O’Reilly, 2005 | |
| |
| из CompTIA A + Complete Deluxe Study Guide: Exam Core 1 220-1001 и Exam Core 2 220-1002 by Quentin Docter Wiley, 2019 | |
| |
| от CompTIA A + Certification All-in-One For Dummies by Glen E. Clarke, Edward Tetz, Timothy L. Warner Wiley, 2019 | |
| |
| из My Google Chromebook Майкла Миллера Pearson Education, 2015 | |
| |
| из Ноутбуки для чайников Дэн Гукин Wiley, 2009 | |
| |
| от Chromebook для чайников от Марка ЛаФая Wiley, 2014 | |
| |
| из CompTIA A + Завершите практические тесты: Exam Core 1 220-1001 и Exam Core 2 220-1002 , Джефф Т.Parker, Quentin Docter Wiley, 2019 | |
| |
| из Ubuntu 20.04 Рабочий стол LTS: приложения и администрирование Ричард Петерсен Surfing Turtle Press, 2020 |
Сенсорная панель ноутбука HP не работает должным образом на Windows 10
Не работает тачпад вашего ноутбука HP ? Это может сильно усугубить ситуацию, особенно если вы знаете, что может вызвать проблему.Но не пугайтесь! Это частая проблема, и вы можете просто решить проблему с тачпадом на ноутбуке hp, который не работает! В этом блоге мы представили ряд решений по устранению неполадок клавиатуры и тачпада ноутбука HP, не работающих в Windows 7 и Windows 10.
Почему моя тачпад не работает на моем ноутбуке HP?Причина, по которой не работает тачпад на моем ноутбуке HP в Windows 7 и Windows 10, перечислены ниже. Понимание этих факторов имеет решающее значение для предотвращения воздействия этой проблемы на ваше устройство HP.
- Возможно, вы не активировали сенсорную панель в настройках ноутбука HP.
- Возможно, драйвер сенсорной панели вашего ноутбука HP не обновлен.
- Возможно, драйверы вашей системы не обновлены.
- Возможно, это повлияет на драйверы мыши.
- Сторонние программы могут создавать проблемы с сенсорной панелью вашего ноутбука HP.
- Из-за нерешенных аппаратных проблем вашего устройства сенсорная панель может перестать работать.
Следуйте различным методам, приведенным ниже, чтобы исправить неработающую сенсорную панель на ноутбуке HP:
Чтобы включить сенсорную панель HP, дважды коснитесь верхнего левого угла:
Проверьте, есть ли на сенсорной панели вашего ноутбука был отключен или выключен случайно. Возможно, вы случайно отключили сенсорную панель, и в этом случае вам следует дважды проверить и, при необходимости, повторно включить сенсорную панель HP.Двойное касание левого верхнего угла сенсорной панели — наиболее типичное решение. Если вы заметили небольшой яркий оранжевый свет, скорее всего, тачпад не работает и был выключен.
Проверить конфигурацию драйвера сенсорной панели HP
Возможно, вам придется вручную включить сенсорную панель в настройках. Одновременно нажмите клавишу Windows и букву «I», затем перейдите в «Устройства»> «Сенсорная панель» и щелкните (или вкладку) там. Откройте окно «Настройки сенсорной панели», выбрав «Дополнительные настройки».Здесь вы можете включить или выключить настройки сенсорной панели HP.
Чтобы изменения вступили в силу, перезагрузите компьютер. Если для него установлено значение «Вкл.», А сенсорная панель по-прежнему не работает, возможно, у вашего устройства проблемы с оборудованием, или вы можете использовать такую программу, как Driver Support, чтобы решить проблему.
Перезагрузите компьютер HP:
Все, что нужно вашему компьютеру, может быть перезагрузкой. Если вы еще этого не сделали, попробуйте перезагрузить компьютер.Если у вас нет внешней мыши, просто одновременно нажимайте клавиши Ctrl, Alt и Delete и табуляцию, пока не появится значок питания. Tab вверх, пока не увидите перезагрузку, затем нажмите ввод.
Убедитесь, что на вашем компьютере установлены последние версии драйверов:
Возможно, вам необходимо обновить драйверы сенсорной панели. Следуйте приведенным ниже инструкциям, чтобы обновить драйвер и исправить неработающую сенсорную панель Ноутбук HP :
- Одновременно нажмите клавиши Windows и R.Должно появиться окно «Выполнить».
- Введите команду devmgmt.msc.
- Разверните панель с надписью «Мыши и другие указывающие устройства». Если у вас нет доступа к мыши, используйте стрелку вниз на клавиатуре и один раз нажмите вкладку. Раздел устройства будет развернут, если щелкнуть «стрелку вправо».
- Чтобы открыть вкладку «Драйверы», нажмите ввод на устройстве «Synoptics» и затем перейдите в окно.
- Выберите «Обновить драйвер» для автоматического обновления драйвера.
- После завершения перезагрузите компьютер.
- Перед продолжением убедитесь, что USB-мышь и другие устройства отключены.
Используйте средство устранения неполадок для устранения проблем с оборудованием.
Следующим шагом в поиске и устранении неисправности ноутбука с тачпадом не работает ошибка HP — устранение любых проблем с оборудованием вашего компьютера. Для решения проблем с оборудованием вы можете воспользоваться функцией устранения неполадок портативного компьютера HP. Следуйте инструкциям ниже, чтобы выполнить устранение неполадок и исправить неработающую сенсорную панель на портативном компьютере HP:
- Перейдите в «Панель управления» на портативном компьютере HP.
- Выберите «Устранение неполадок» в раскрывающемся меню.
- Выберите «Оборудование и звук».
- Четвертый шаг — выбрать «Оборудование и устройство» из раскрывающегося меню.
- Теперь нажмите кнопку «Далее».
- Подождите, пока процедура устранения неполадок не выявит и не устранит проблемы.
- После этого следуйте инструкциям мастера.
- Перезагрузите портативный компьютер HP.
- Наконец, убедитесь, что тачпад вашего устройства работает правильно после перезагрузки.
Как исправить тачпад ноутбука HP не работающий windows 7?
Проблемы с сенсорной панелью на ноутбуках HP с Windows 7 можно решить, активировав сенсорную панель в настройках устройства и переустановив драйверы мыши. Эти два решения устранят основную причину проблемы. Следуйте приведенным ниже методам, чтобы исправить неработающую сенсорную панель ноутбука . Ошибка HP в Windows 7:
Переустановите драйвер мыши в Windows 7:
. Проблема с прокруткой сенсорной панели HP в Windows 7 может быть вызвана следующей: недостаток текущего драйвера мыши.Также возможно, что драйвер мыши устарел. Следуйте инструкциям ниже, чтобы переустановить драйвер мыши на портативном компьютере HP:
- Откройте «Пуск» на портативном компьютере HP под управлением Windows 7.
- Выберите «Панель управления» в раскрывающемся меню.
- В раскрывающемся меню выберите «Мыши и другие указывающие устройства».
- В раскрывающемся меню выберите «Устройство сенсорной панели». Выберите «Удалить» из контекстного меню, щелкнув его правой кнопкой мыши.
- Для подтверждения нажмите «Да.
- Перезагрузите портативный компьютер HP под управлением Windows 7.
- Перейдите на официальный веб-сайт HP после перезагрузки устройства.
- После этого переустановите драйвер мыши. У вас больше не будет проблем с использованием сенсорной панели на ноутбуке HP под управлением Windows 7.
Включите сенсорную панель на ноутбуке HP в Windows 7 с помощью настроек:
Наиболее частая причина того, что сенсорная панель не работает Проблема на ноутбуке HP с Windows 7 в том, что в настройках отключена сенсорная панель.Чтобы включить сенсорную панель, выполните следующие действия:
- На портативном компьютере HP нажмите кнопку «Пуск».
- Выберите «Панель управления» из раскрывающегося меню.
- Дважды щелкните «Мышь».
- Включите тачпад во вкладке «Настройки устройства».
- Теперь попробуйте использовать тачпад на портативном компьютере HP.
Чистая загрузка, активация сенсорной панели в настройках, запуск диагностики HP и т. Д. — вот некоторые из решений.Проблемы с тачпадом на ноутбуках HP под управлением Windows 10 можно решить, выполнив чистую загрузку. Вы также можете использовать HP Diagnostics, изменить BIOS и, среди прочего, проверить характеристики мыши.
Включите сенсорную панель на своем ноутбуке HP в Windows 10 через меню настроек:
Возможно, сенсорная панель на вашем ноутбуке HP некорректно работает в Windows 10, потому что она отключена в настройках. Чтобы устранить проблему, выполните следующие действия:
- Одновременно нажмите клавиши «Windows» и «I».
- В раскрывающемся меню выберите «Устройства».
- Слева выберите «Тачпад».
- Переключите переключатель «Тачпад», чтобы сделать его активным.
- Чтобы сохранить изменения, перезагрузите портативный компьютер HP под управлением Windows 10.
- Проверьте, решена ли проблема с сенсорной панелью в конце процедуры.
Включение сенсорной панели на ноутбуке HP Windows 10 через конфигурацию BIOS
Неспособность сенсорной панели и клавиатуры HP работать можно считать незначительным дефектом.Включение сенсорной панели в настройках BIOS — простой способ устранения этой проблемы. Чтобы включить сенсорную панель в BIOS, выполните следующие действия:
- Перезагрузите ноутбук HP с Windows 10.
- Когда появится «Boot Screen», нажмите клавишу «F8», «F2» или «Del».
- Убедитесь, что опция «Тачпад» включена.
- Теперь вы можете использовать свой компьютер в обычном режиме. Проблема с тачпадом будет решена.
Выполните чистую загрузку Windows 10 на ноутбуке HP
Проблема, связанная с тем, что тачпад не работает на ноутбуке HP с Windows 10, может быть легко решена путем чистой загрузки.Чтобы выполнить чистую загрузку, выполните следующие действия:
- Запустите «Выполнить» и введите «msconfig». Затем нажмите кнопку «ОК».
- Выберите «Выборочный запуск» в меню «Общие».
- Снимите флажок рядом с «Загружать элементы запуска».
- Установите флажок «Скрыть все службы Microsoft» в параметре «Выбрать службу».
- В раскрывающемся меню выберите «Отключить все».
- Нажмите «Открыть диспетчер задач» на вкладке «Автозагрузка». Также выберите «Отключить все».
- Перезагрузите ноутбук HP с Windows 10, нажав «ОК.»
- Введите« msconfig »в поле« Выполнить ». «Enter» должен быть нажат.
- Выберите «Скрыть все службы Microsoft» в меню «Служба».
- Выберите половину полей в «Списке услуг» и нажмите «Включить».
- Теперь нажмите «ОК» и перезагрузите компьютер.
- Убедитесь, что проблема с сенсорной панелью HP, не работающей в Windows 10, решена.
- Затем перейдите в «Выполнить» и введите «msconfig». Затем нажмите кнопку «ОК».
- Выберите «Обычный запуск» в меню «Общие» и нажмите «ОК.»
- При появлении запроса выберите« Перезагрузить », чтобы завершить операцию чистой загрузки.
Сенсорная панель, не работающая на ноутбуке HP, — довольно распространенная проблема. Вы можете запустить диагностику HP на своем устройстве, чтобы решить эту проблему. Чтобы выполнить диагностический тест HP, выполните следующие действия:
- На своем устройстве найдите программу «HP PC Hardware Diagnostics для Windows».
- В «Главном меню» выберите «Тесты системы».»
- Перейдите на вкладку« Быстрый тест системы ».
- Выберите «Выполнить один раз» в раскрывающемся меню.
- После успешного завершения теста вы сможете использовать тачпад на своем ноутбуке HP под управлением Windows 10 без каких-либо проблем.
- Если тест не пройден, запишите идентификатор ошибки и отправьте его в центр обслуживания клиентов HP.
Связанный блог для чтения:
Принтер HP не подключается к сети на портативном компьютере .
Ошибка черного экрана ноутбука HP
Как разблокировать заблокированный тачпад в Windows 10 HP EliteBook
Тачпад — важный компонент ноутбука, который хорошо выполняет функции мыши. Без сенсорной панели (а также без мыши) ноутбук не сможет работать так, как вы хотите. Если у вас ноутбук HP EliteBook с Windows 10 и его тачпад заблокирован, как сделать заблокированный тачпад доступным? Здесь представлены три эффективных и простых способа разблокировать заблокированную сенсорную панель HP EliteBook в Windows 10. Давайте узнаем больше!
Способ 1. Разблокируйте заблокированную сенсорную панель HP EliteBook с помощью TouchPad Light
Этот способ можно применить, если на вашем HP EliteBook есть индикатор сенсорной панели (а также кнопка включения / выключения сенсорной панели).Найдите индикатор тачпада в верхнем левом углу тачпада и проверьте, не горит ли индикатор, если он горит, просто дважды нажмите, чтобы выключить его, и тачпад будет разблокирован.
Советы. Индикатор сенсорной панели горит, когда сенсорная панель выключена, и индикатор не горит, если сенсорная панель включена.
Способ 2: разблокировка заблокированной сенсорной панели HP EliteBook с помощью клавиш
Если на HP EliteBook нет кнопки включения / выключения сенсорной панели, вы можете попробовать этот способ. В верхней части клавиатуры найдите функциональную клавишу со значком сенсорной панели.Затем коснитесь функциональной клавиши или нажмите ее + клавишу Fn (обычно в нижнем левом углу клавиатуры). После этого тачпад можно снова использовать.
Советы. Значок сенсорной панели может отличаться в зависимости от серии HP EliteBook.
Способ 3. Разблокируйте заблокированную сенсорную панель HP EliteBook с помощью панели управления
Для этого сначала необходимо подключить мышь к HP EliteBook.
Шаг 1. Щелкните меню «Пуск» (Windows 10) и выберите значок «Параметры».
Шаг 2.В окне «Настройки» выберите «Устройства».
Шаг 3. Щелкните параметр Сенсорная панель на левой панели и затем включите кнопку сенсорной панели. Теперь вы можете использовать тачпад как обычно.
Статьи по теме:
Как отключить тачпад на ноутбуке HP
Вас не устраивает тачпад вашего ноутбука? Это мешает тому, что вы пытаетесь сделать? Если да, то этот пост для вас.Здесь мы покажем, как отключить тачпад на портативном компьютере HP. Мы также обсудим другие варианты, которые могут быть доступны для тех, кто хотел бы по-прежнему использовать свою мышь, но не мешать ей вводить текст или щелкать мышью на экране.
Тачпад — это довольно удобная функция в ноутбуках, которая может быть невероятно удобной для тех, кто любит им пользоваться. Однако, если тачпад работает некорректно или вы просто предпочитаете не использовать его, вот как отключить встроенный трекпад ноутбука HP.После выполнения этих действий ваша мышь больше не будет работать.
Отключение с помощью окна свойств мыши:
Отключение с помощью окна свойств мыши — распространенный способ отключить сенсорную панель. Щелкните правой кнопкой мыши значок мыши на панели задач и выберите «Свойства мыши» в появившемся меню. Откроется окно «Мышь или сенсорная панель», и вы можете щелкнуть вкладку «Настройки устройства». На этой вкладке вы найдете все настройки вашего устройства, в том числе для его отключения — просто снимите все флажки в разделе Использование устройства.
Для выключения используйте переключатель / кнопку сенсорной панели «Вкл. / Выкл.»:
Другой вариант выключения сенсорной панели — использование физического переключателя или кнопки на самом ноутбуке. Он будет отличаться от модели к модели, поэтому обратитесь к руководству пользователя, если вы не уверены, где он находится.
В некоторых случаях может быть даже несколько мест, где вы можете отключить сенсорную панель — опять же, это зависит от того, какой у вас ноутбук и его характеристики. Если ничего не помогает, обратитесь в службу поддержки HP за помощью в отключении вашего.
Отключить удалением драйверов:
Даже если у вас ноутбук HP, может быть причина, по которой вы хотите отключить тачпад. Может быть, это потому, что ваша мышь неисправна и не работает, или, может быть, вы обнаружите, что прокрутка пальцами на трекпаде мешает печатать длинные сообщения в блоге, подобные этой. Это также может раздражать людей, которые предпочитают использовать внешние мыши вместо встроенных указывающих устройств, таких как тачпад, и предпочли бы вообще не использовать их во время работы на своих ноутбуках.Какими бы ни были ваши причины, отключить сенсорную панель ноутбука всегда должно быть достаточно просто — при условии, что она была правильно включена по умолчанию после покупки продукта у производителя (HP). В противном случае выполните следующие действия:
.Есть много причин, по которым вам может потребоваться отключить сенсорную панель ноутбука.
Внешняя мышь неисправна и не работает с трекпадом ноутбука.
Это раздражает людей, которые предпочитают использовать внешние мыши вместо встроенных указывающих устройств, таких как тачпад, во время работы на своих ноутбуках.
Есть много причин, по которым вам может потребоваться отключить сенсорную панель ноутбука, но эти шаги должны упростить эту задачу:
При необходимости подключите внешнюю мышь или любое другое указывающее устройство (этот шаг не является обязательным). Затем нажмите «клавиша Windows + X» на клавиатуре и откройте Диспетчер устройств из списка меню, который появляется после этого, нажав ту же кнопку еще раз в новом окне, которое открывается позже. Попробуйте получить доступ к «Мышь и другие указывающие устройства», расширив список доступных под ним опций.Если вы видите здесь свой тачпад, щелкните его правой кнопкой мыши, чтобы отключить его, выбрав опцию «Отключить» в контекстном меню, которое появляется после этого.
Откройте Панель управления> Мышь или введите «мышь» без кавычек в поле поиска в нижнем левом углу меню «Пуск», если вы используете Windows XP / Vista / Windows Se. Затем перейдите на вкладку «Оборудование», откройте там «Диспетчер устройств» и проверьте, распознается ли сенсорная панель как неизвестное устройство с желтым восклицательным знаком рядом с его именем ИЛИ установлена неправильно (вместо этого будет отображаться вопросительный знак).В этом случае попробуйте переустановить драйверы для обеих сенсорных панелей.
Как включить тачпад на ноутбуке HP?
Откройте Диспетчер устройств (см. Выше) и попробуйте включить тачпад, щелкнув правой кнопкой мыши его запись в списке параметров в разделе «Мышь». Затем выберите параметр «Включить» в контекстном меню, которое появляется после этого. Если вы не можете включить сенсорную панель ноутбука HP таким образом, сначала удалите драйверы, перезагрузите компьютер и выполните действия, указанные ниже:
Нажмите сочетание клавиш Windows + X на клавиатуре, чтобы открыть новое окно со ссылкой на дополнительные параметры системы внизу.Щелкните вкладку «Дополнительно»> вкладку «Оборудование» ниже> кнопку «Параметры установки устройства», расположенную рядом с этими двумя вкладками, которые теперь также отображаются отсюда. Этот шаг должен открыть еще один экран, на котором вам нужно будет принять важное решение. Либо разрешите Windows устанавливать драйверы для моего устройства автоматически, либо выберите Нет, позвольте мне выбрать, что делать здесь, в зависимости от ваших предпочтений. Если вас устраивает то, как все работает сейчас, выберите «Да» и нажмите кнопку «Сохранить изменения», расположенную в правом нижнем углу этого экрана.Это должно немедленно включить тачпад.
Как отключить сенсорную панель при вводе текста в Ubuntu (когда встроенная опция не работает)
При вводе текста на моем ноутбуке с Ubuntu я часто делал ошибки, случайно нажимая на сенсорную панель. Текстовый курсор (он же курсор) переместился в другое место и / или окно приложения потеряло фокус. Это свело меня с ума, так как встроенная опция « отключить тачпад при вводе » не работает в моем ноутбуке HP.
ВGNOME есть возможность отключать тачпад при наборе текста, который включен в текущих выпусках Ubuntu прямо из коробки.Пользователи могут получить доступ к настройкам либо через «/ org / gnome / desktop / периферийные устройства / сенсорную панель /» в редакторе Dconf, либо с помощью инструмента Gnome Tweaks.
Отключить тачпад при наборе текста с помощью инструмента Gnome Tweaks
Для тачпада Synaptics, работающего на Xorg, как и у меня, эта опция может не работать. И есть , два других варианта , которые я покажу вам в этом уроке.
Отключить тачпад при наборе текста с помощью индикатора тачпада:
Приложение Touchpad-Indicator, которому уже десять лет, имеет возможность переключать эту функцию для всех пользователей Ubuntu.
Это бесплатный проект с открытым исходным кодом, разработанный и поддерживаемый командой atareao из Испании. У него есть возможность отключить тачпад во время набора текста и установить миллисекунды ожидания после последнего нажатия клавиши перед включением тачпада.
Он также позволяет отключать сенсорную панель при подключенной мыши, переключать параметры прокрутки и переназначать действия касания одним, двумя и тремя пальцами.
Как установить индикатор сенсорной панели в Ubuntu:
Разработчик программного обеспечения поддерживает официальный PPA, содержащий пакеты программного обеспечения для всех текущих выпусков Ubuntu (Ubuntu 18.04, 20.04, 21.04, 21.10) и старые выпуски, такие как Ubuntu 12.04, Ubuntu 14.04 и Ubuntu 16.04.
1.) Сначала откройте терминал из меню «Пуск» или нажав Ctrl + Alt + T на клавиатуре. Когда он откроется, запустите команду для добавления PPA:
sudo add-apt-repository ppa: atareao / atareao
2.) Затем обновите кеш пакетов и установите приложение:
sudo apt update && sudo apt install touchpad-indicator
После установки найдите и откройте его на обзорном экране и перейдите в «Настройки», чтобы изменить его настройки.
Удалить Touchpad-indicator:
Чтобы удалить апплет, откройте окно терминала и выполните команду:
sudo apt remove --autoremove touchpad-indicator
Также удалите Ubuntu PPA, выполнив команду в терминале:
sudo add-apt-repository --remove ppa: atareao / atareao
Одна команда для отключения тачпада во время набора текста:
Индикатор тачпада отличный, но немного тяжелый только для одной функции. Без установки сторонних приложений одна команда тоже может помочь!
Драйвер сенсорной панели synaptics для сервера Xorg предлагает инструмент командной строки «syndaemon», который отслеживает активность клавиатуры и отключает сенсорную панель при использовании клавиатуры.
Пользователи могут просто открыть терминал и запустить команду под , чтобы проверить его:
syndaemon -i 0.8 -K -t -d
Команда автоматически запустит службу в фоновом режиме. И параметры:
- -i 0.8 сообщает, что нужно подождать 0,8 секунды после последнего нажатия клавиши перед повторным включением сенсорной панели.
- -K заставляет игнорировать комбинации клавиш «Модификатор + Клавиша», такие как Ctrl, Alt и / или Shift + клавиши.
- -t сообщает, что нужно отключить только нажатие / прокрутку.Во время набора по-прежнему возможно движение мыши.
- -d запускает команду как демон в фоновом режиме.
Syndaemon работает до перезагрузки . Если вам нравится этот метод, вы можете запустить его автоматически при запуске, выполнив следующие действия:
1.) Во-первых, найдите и откройте утилиту «Startup Applications» на обзорном экране.
2.) Когда он откроется, нажмите кнопку «Добавить» и введите:
- Имя: Отключить сенсорную панель при наборе текста
- Команда:
syndaemon -i 0.8 -К -т -д - Комментарий: опционально
И, наконец, нажмите кнопку «Добавить», чтобы он автоматически запускался при входе в систему.
ПРИМЕЧАНИЕ. В моем случае в Ubuntu 20.04 LTS у него есть и обратная сторона. При попытке остановить syndaemon либо через «Системный монитор», либо с помощью команды sudo kill -i Process-ID , нажатие на сенсорную панель не работает до перезагрузки!
Как отключить сенсорную панель на ноутбуке HP
HP имеет встроенную сенсорную панель, которая поставляется в комплекте со всеми ноутбуками.Тачпад работает так же, как мышь, за исключением того факта, что вам нужно провести пальцем по панели. Вы можете эффективно использовать эту функцию вместо внешней мыши. Однако тачпад может быть очень чувствительным, и даже быстрое прикосновение ладони может привести к случайному щелчку. Тогда единственное решение этой проблемы — выключить тачпад. Кроме того, вы можете включить тачпад в любое время, если захотите его использовать.
Эта статья поможет вам наиболее простым способом отключить тачпад на ноутбуке HP.Это часто зависит от типа используемого оборудования. Вы также можете обратиться к специалистам службы поддержки Oniton для решения проблемы, если не считаете себя достаточно знакомым в технической области.
Причины отключить тачпад на ноутбуке HPПрежде чем приступить к устранению проблемы, вы должны выяснить первопричину, которая может побудить вас отключить сенсорную панель. Взгляните:
- Важным фактором, который может побудить вас отключить тачпад, является то, что вы делаете частые случайные щелчки.
- Если вы обнаружите, что мышь более доступна, чем тачпад, вы можете выключить ее и подсоединить мышь к ноутбуку HP.
- Если вы не можете получить доступ к сенсорной панели из-за устаревших драйверов или поврежденного программного обеспечения драйвера, отключение этого может быть единственным решением.
- Случайное удаление системных файлов вашего портативного компьютера HP, вероятно, может ограничить ваш доступ к сенсорной панели. Чтобы использовать альтернативный метод, вы должны в первую очередь отключить его навсегда.
Какой бы ни была причина, всегда есть исправление. Прочтите следующий раздел, чтобы узнать, как можно скорее устранить проблему. В противном случае вы можете воспользоваться удаленной помощью руководителей службы поддержки Oniton, чтобы определить основные причины. Кроме того, ваш вопрос о том, «как отключить тачпад на ноутбуке HP», получит соответствующий ответ в следующем разделе.
Как отключить тачпад на ноутбуке HP?Вот несколько основных методов, которые помогут вам отключить тачпад на ноутбуке HP.
Метод 1. Используйте выключательЭто самый простой способ отключить тачпад. Большинство ноутбуков HP оснащены удобным переключателем включения / выключения, который можно расположить вокруг сенсорной панели. Если в вашей модели ноутбука есть такой переключатель, то все, что вам нужно сделать, это нажать кнопку и выключить тачпад. Эта кнопка действует как тумблер, который может временно выключить тачпад.
Если в вашей модели ноутбука HP такой переключатель отсутствует, и вы не можете понять, как отключить тачпад на ноутбуке HP, перейдите к следующему способу.
Метод 2. Использование кнопки сенсорной панели ИнтернетаЕсли вы обнаружите, что переключатель включения / выключения не виден, то может быть очевидно, что кнопка скрыта внутри самой сенсорной панели. Чтобы выключить его, все, что вам нужно сделать, это удерживать палец не менее пяти секунд в верхнем левом углу сенсорной панели ноутбука HP. Загорится небольшой индикатор, указывающий на то, что вы успешно отключили тачпад.
Теперь проверьте, завершился ли процесс.Если проблема не исчезнет, перейдите к следующему альтернативному исправлению.
Метод 3. Использование свойств устройстваКроме того, вы также можете попробовать отключить сенсорную панель, перейдя в Свойства устройства Windows. чтобы начать процесс, перейдите в меню «Пуск» и нажмите «Панель управления». Дважды щелкните «Настройки мыши» и выберите «Настройки устройства». В новом окне найдите отключенную кнопку и щелкните по ней. Это эффективно отключит драйверы, что в целом позволяет оборудованию связываться с ОС.
Метод 4. Удаление драйверовЕсли вы хотите отключить сенсорную панель навсегда, выберите удаление драйверов. Это навсегда решит проблему. Перейдите в меню «Пуск», а затем в строке поиска введите «Диспетчер устройств». Как только вы нажмете Enter, появится новое окно. Найдите вкладку «Мыши и другие указывающие устройства» и щелкните стрелку рядом с ней. В раскрывающемся меню будет указано все оборудование, подключенное к вашему устройству. Щелкните список сенсорной панели и нажмите «Удалить».
Однако вы должны помнить, что после отключения сенсорной панели у вас будет доступно любое другое дополнительное указывающее устройство. Если на вашем ноутбуке HP установлено программное обеспечение сенсорной панели, просто настроив параметры, вы можете уменьшить это раздражающее поведение.
Кроме того, если вы ищете надежную техподдержку, служба поддержки Oniton — ваш лучший выбор.
Узнайте, как отключить тачпад на ноутбуке HP Служба поддержкиOniton состоит из команды опытных технических специалистов, способных устранять все ошибки, связанные с HP в реальном времени, в глобальном масштабе.Если вы все еще думаете, почему выбрать службу поддержки Oniton, просмотрите основные моменты о нас. Кроме того, вы узнаете, что делает нас наиболее востребованными компаниями технической поддержки.
Своевременное обслуживаниеНаши высококвалифицированные специалисты из службы поддержки Oniton стараются решить все ваши проблемы как можно раньше, используя огромные хитрости для устранения неполадок и самодельные решения. Вы можете связаться с нашими экспертами 24 часа в сутки, 7 дней в неделю через несколько соединяющихся платформ. Мы стремимся вернуться назад в мгновение ока.
Надежная техническая помощьНаша строгая политика и ясность позволяют нам предоставлять вам первоклассный сервис.




 ПРИМЕЧАНИЕ. Если при нажатии на изображение сенсорной панели вы не перейти на следующий экран, это может означает, что на компьютере установлена высокоточная сенсорная панель. См. статью базы знаний Dell Как использовать функции высокоточной сенсорной панели в Windows 8 (8.1) и 10.
ПРИМЕЧАНИЕ. Если при нажатии на изображение сенсорной панели вы не перейти на следующий экран, это может означает, что на компьютере установлена высокоточная сенсорная панель. См. статью базы знаний Dell Как использовать функции высокоточной сенсорной панели в Windows 8 (8.1) и 10.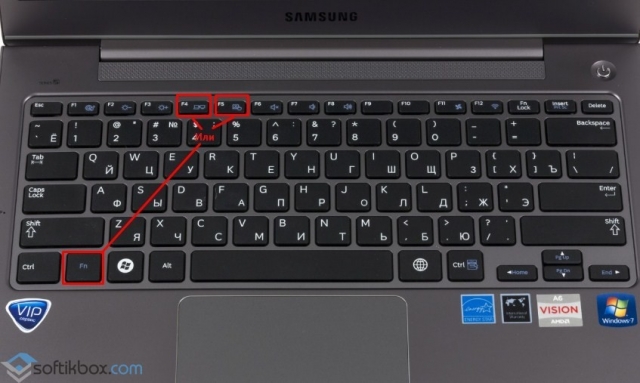



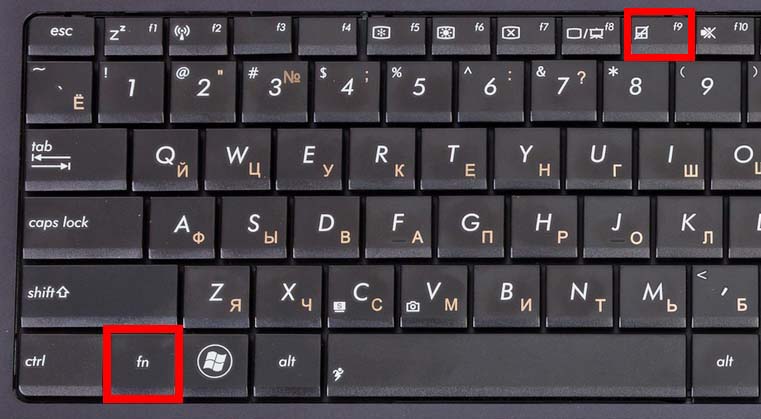

 Если проблема в этом, см. статью базы знаний Dell Курсор перемещается хаотично при вводе с клавиатуры ноутбука.
Если проблема в этом, см. статью базы знаний Dell Курсор перемещается хаотично при вводе с клавиатуры ноутбука.

 Подробную информацию см. в статье базы знаний Dell Часто задаваемые вопросы по драйверам и загружаемым материалам (драйвер и утилита для сенсорной панели Dell включены в категорию Мышь, клавиатура и устройства ввода).
Подробную информацию см. в статье базы знаний Dell Часто задаваемые вопросы по драйверам и загружаемым материалам (драйвер и утилита для сенсорной панели Dell включены в категорию Мышь, клавиатура и устройства ввода).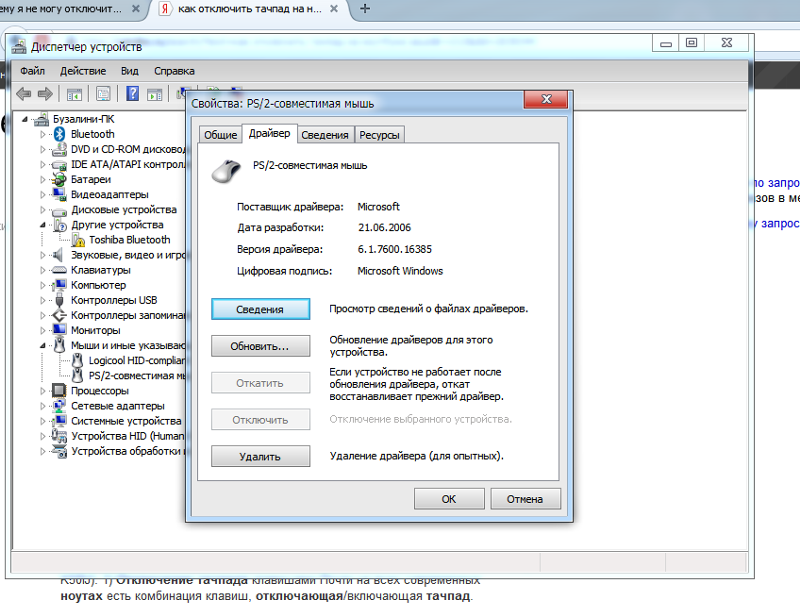



 Если переключатель сенсорной панели не отображается, возможно, на вашем компьютере установлена другая утилита для управления сенсорной панелью.
Если переключатель сенсорной панели не отображается, возможно, на вашем компьютере установлена другая утилита для управления сенсорной панелью. Кроме того, имеется полезная функция – Remote Link. С её помощью можно управлять курсором без ноутбука! Установив подключение с помощью сети Bluetoothк Android-устройству и управлять курсором прямо с телефона. Remote Link особо полезен в том случае, если пользователю нужно провести презентацию, обсуждая при этом каждый слайд. Управление с помощью устройства Bluetooth удобно, поэтому многие пользователи, у которых имеется поддержка подобной функции, активно используют Remote Link, чтобы упростить пользование ноутбуком без тачпада.
Кроме того, имеется полезная функция – Remote Link. С её помощью можно управлять курсором без ноутбука! Установив подключение с помощью сети Bluetoothк Android-устройству и управлять курсором прямо с телефона. Remote Link особо полезен в том случае, если пользователю нужно провести презентацию, обсуждая при этом каждый слайд. Управление с помощью устройства Bluetooth удобно, поэтому многие пользователи, у которых имеется поддержка подобной функции, активно используют Remote Link, чтобы упростить пользование ноутбуком без тачпада.