Как включить веб-камеру на ноутбуке.
Как активировать, включить web-камеру ноутбука, снять фото или записать видео.
В одной из прошлых статей мы писали о том как включить блютус на ноутбуке. Теперь расскажем о включении веб-камеры на ноутбуке и компьютере, как включить и отключить веб-камеру.
Большая часть современных портативных ПК оснащены веб-камерой, вмонтированной в крышку непосредственно над монитором.
С помощью неё можно запускать веб-конференции и видеочаты. Это позволяет не только слышать, но и лицезреть вашего собеседника. Веб-камера ноутбука позволяет снимать фото и видео, а также общаться в видеочатах, например Skype.
Однако некоторым пользователям неизвестно, как включить веб-камеру на ноутбуке, ведь операционные системы Windows не содержат специальных инструментов и приложений для контакта с камерами. Чтобы активировать данное устройство, необходимо выполнить несколько несложных действий. А здесь вы узнаете как раздавать вайфай с ноутбука и компьютера на другие устройства в домашней сети.
В первую очередь, проверьте, подключена ли камера. Для этого запустите приложение, управляющее ее работой. Либо приведите в действие тест камеры непосредственно из окошка программы-клиента. В случае, если после активизации изображение не поступает на дисплей, а пункты меню не открываются, необходимо запустить веб-камеру в качестве устройства. Следует отыскать на клавиатуре кнопку с обозначением Fn. Чаще всего, она размещается в левой зоне клавиатуры около Ctrl.
При помощи ее нажатия можно применять прочие клавиши, благодаря которым осуществляется управление устройствами. В большинстве случаев, они имеют синий цвет и находятся в верхнем ряду. За счет этой клавиши можно и активировать веб-камеру. Тщательно изучите клавиатуру и найдите логотип веб-камеры. Нажмите кнопку Fn и, не отпуская ее, нажмите клавишу с логотипом камеры. На экране отобразится изображение Web-камеры с текстом On. Устройство готова к работе.
Подобного результата можно достичь при помощи штатных средств Windows. После нажатия «Пуск» из появившегося меню выберите «Панель управления», в нем есть вкладка «Администрирование» по которой необходимо щелкнуть мышкой два раза. Найдите в окошке файл «Управление компьютером» и откройте окошко консоли. В левом боку окна найдите инструмент «Диспетчер оборудования» и приведите его в действие.
Вам будет доступен перечень устройств ноутбука. Откройте список под знаком «+» в строке «Устройство обработки изображений». Здесь Вы обнаружите название вашей веб-камеры. Щелкните по нему правой клавишей мышки и выберете из предоставленного меню «Включить». Теперь остается лишь нажать в следующем окошке клавишу Ок, подтверждающую запуск. Если вы не смогли найти в списке устройств логотип веб-камеры, вероятно, необходима переустановка программы камеры.
В некоторых случаях, например, если операционная система переустанавливалась — может потребоваться установка или обновление драйверов веб-камеры ноутбука. Хотя это стандартное устройство, в ряде случаев требуется дополнительное или специальное ПО для его использования.
Как включить вэб камеру на ноутбуке?
Сразу необходимо сказать, что веб-камера включена постоянно. Но есть несколько случаев, когда она остается неактивной, и не ведет съемку. Для того чтобы активировать ее, необходимо воспользоваться следующими советами и вы узнаете как включить вэб камеру на ноутбуке и связаться со своими близкими друзьями, родственниками или просто записать видео-сообщение.
Популярные программы для настройки
С каждым годом появляется все больше программ, где может быть задействована видеокамера. Зачастую достаточно просто запустить ее, для того чтобы включить веб-камеру. Среди таких Skype, QIP и т.д.
Эти программы в основном направлены на общение, но есть и те, которые направлены исключительно на запись видео, например Video Recorder, Movavi Screen Capture и даже стандартный Windows Movie Maker.
QIP
Для активации веб-камеры в этой программе, необходимо зайти в “Видео и звук”. В этот момент должен загореться видеосигнал, и в окне возникнет изображение.
В том случае, если этого не произошло, стоит повторить подобную процедуру в программе Skype, может быть имеет место неполадка с драйверами или самой камерой.

Skype
В настройках, необходимо перейти в «Настройки видео». Изображение появится в том случае, если имеются все соответствующие драйвера и сама веб-камера находится в исправном состоянии.

Некоторые ноутбуки активируют камеру при сочетании клавиш Fn+Esc и Fn+V.
Если нет картинки
Если камера ни в одной из вышеперечисленных программ не реагирует на действия, проблема может крыться в отсутствии драйверов. Иногда причиной является и техническая неисправность камеры.
Для этого требуется открыть вкладку в «панели управления Windows», которая отвечает за «видео, звук и оборудования». Далее переходим в «диспетчер устройств» и кликаем на вкладку, которая отвечает за видео и изображение.
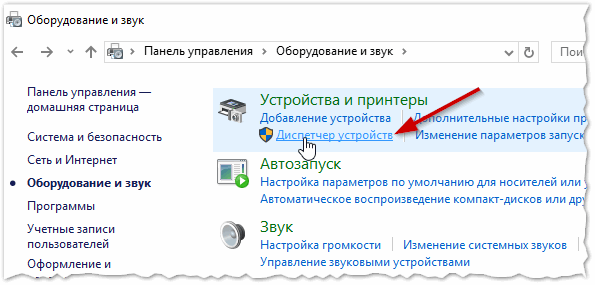
Напротив модели веб-камеры не должно быть ничего лишнего, что оповещает о неисправности.
В меню открывшемся правой кнопкой мыши, кликаем на «Задействовать».

Если имеется восклицательный или запретный знак, необходимо установить драйвер согласно вашей модели и операционной системе.

Приватность в ОС Windows 10
Те, кто перешли на эту операционную систему, жалуются на настройки конфиденциальности, из-за которой, камера может быть деактивирована.
Для этого нужно зайти в «Параметры».
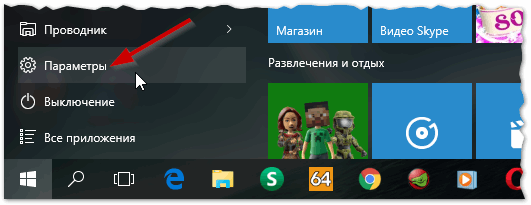
Теперь вкладка «Конфиденциальность». А в разделе с веб-камерой, проверить наличие разрешения на ее использование.
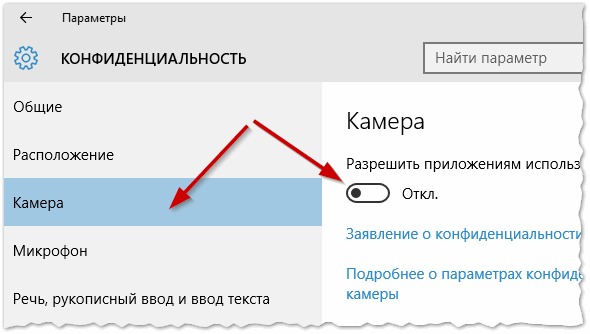
Можно воспользоваться стандартной утилитой «Камера».
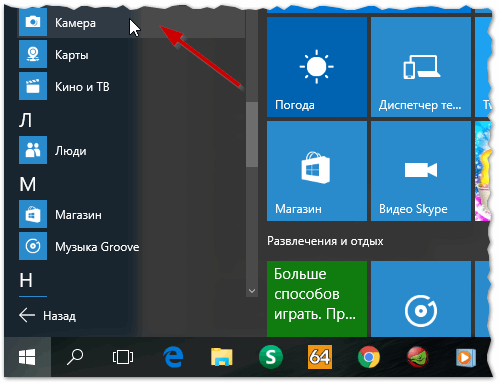
Теперь вы знаете, как включить камеру на ноутбуке. Приятного пользования.
692Включение веб-камеры на ноутбуке — не работает камера, как включить
Веб-камера является обязательным встроенным прибором почти в каждом ноутбуке. Обычно после первого запуска устройства она сразу же готова к работе, но иногда требует установки драйверов. В данной статье мы расскажем о том, как активировать веб-камеру на ноутбуке и или подключить к нему внешнее записывающее устройство.
Как быстро проверить, работает ли камера?
- Для того чтобы узнать, работает ли ваша камера, можете зайти на портал Webcam&mic Test и провести соответствующий тест. На главной странице просто нажмите на кнопку «Проверить веб-камеру».
- Перед вами может появиться запрос на разрешение доступа к устройству для Adobe Flash Player. Это означает, что устройство подключено к ноутбуку. Нажмите на кнопку «Разрешить» и проверьте качество изображения вашей камеры.
- Если сообщение о необходимости включения плеера не появилось, то камера не активна на данном устройстве.
к меню ↑
Проверяем состояние веб-камеры в системе
Диагностика любого типа неполадок проводится в самой системе Windows. Вам нужно провести ряд манипуляций, чтобы активировать данную функцию:
- Нажмите клавиши Windows + R и в поле «Открыть» впишите команду devmgmt.msc. После нажатия на «Ок» перед вами появится окно «Устройства обработки изображений». (Данный способ удобен тем, что работает во всех версиях операционной системы Windows.)
- В соответствующем окне посмотрите, есть ли в нем необходимая веб-камера.
- Если в перечне отсутствует нужное устройство, вам, скорее всего, придется устанавливать драйверы на него вручную.
- Не стоит исключать, что камера просто сломалась. В данном случае вам придется обратиться в сервисный центр для решения соответствующей проблемы.
- Если камера присутствует в списке, но отмечена желтым треугольником с восклицательным знаком, на нее просто нужно установить драйвера. Чаще всего система самостоятельно находит их в сети, но в более дешевых приборах это приходится делать вручную.
к меню ↑
Включаем вебку с клавиатуры
Некоторые модели портативных устройств имеют встроенную функцию активации и выключения веб-камеры. Часто за нее отвечает кнопка V или Escape. Нажать их нужно вместе с Fn. После этого устройство должно будет появиться в перечне диспетчера устройств. Если включить его таким методом не удалось, то оно сломано или не активировано.
Устанавливаем драйвер
- После аппаратного включения устройства в диспетчере должен появиться новый неопознанный девайс.
- Если установка драйверов на него не началась автоматически, вам придется искать их вручную. Чаще всего в устройствах такого типа в комплекте идут установочные диски, на которых записан весь необходимый софт.
- Лучше всего будет загрузить драйвера с официального сайта производителя, но не всегда есть доступ к интернету.
- Если у вас нет информации о точном названии ноутбука, переверните его и посмотрите на наклейку. Обычно именно там располагается маркировка.
- В разделе Support на сайте производителя ноутбука вы сможете скачать драйвер на ту или иную модель.
- После завершения процесса инсталляции устройство придется перезагрузить. При повторном включении веб-камера должна заработать. Если этого снова не произошло, то она может быть неисправна.
Отдельного драйвера для устройства может не быть. Это означает, что он входит в состав Windows USB Video Class Driver. Для того чтобы воспользоваться им, вам нужно будет установить обновленную версию операционной системы.
к меню ↑
Исправляем ошибки распознавания веб-камеры в системе
Иногда камера может быть отключена в системе. Об этом будет свидетельствовать черная стрелка рядом со значком устройства в диспетчере устройств. Для того чтобы исправить данную ошибку, будет достаточно просто нажать правой кнопкой по иконке и выбрать «Задействовать».


Если веб-камера имеет отметку в виде восклицательного знака на треугольнике желтого цвета, то она работает не корректно. Нажмите на нее правым кликом и в контекстном меню удалите устройство соответствующей кнопкой. После этого операционная система распознает камеру, как новое подключение, и обновит драйверы на нее. Если процесс не начинается, то просто нажмите на «Обновить драйверы».
Программы для работы с веб-камерой
Многие устройств на стадии производства оснащают софтом, специально разработанным для управления записывающими устройствами. Самыми популярными из них являются:
- Asus ECam Utility.
- Asus Virtual Camera Utility.
- Asus Life Frame3 Utility.
- HP Cyberlink YouCam (HP Recovery Manager).
- HP MediaSmart (HP Recovery Manager).
- Lenovo EasyCapture.
- Acer Crystal Eye Webcam (устанавливается производителем).
- Fujitsu FJ Camera.
- TOSHIBA Web Camera Application.
В вашем лэптопе также может быть утилита такого типа. Проверить ее наличие можно в списке активных и установленных приложений. Как правило, они имеют простой в использовании интерфейс, рассчитанный даже на новичков.
Некоторые пользователи уверены, что удаление такой программы может привести к неисправности ноутбука или веб-камеры. На самом деле это не совсем так. От этого не страдают базовые функции. В программах можно не только активировать камеру, но и работать с роликами или изображением в режиме реального времени.
к меню ↑
Рекомендации по использованию и включению веб-камер
- Перед включением устройства обязательно проверьте его на работоспособность. Вы можете воспользоваться программой или специальным сайтом. Можно также применить социальную сеть или мессенджер.
- Для управления веб-камерой можно использовать клавиатуру лэптопа. Найдите на кнопках пиктограмму устройства, после чего нажмите на нее вместе с Fn. После этого на рабочем столе должно появиться сообщение On. Если этого не произошло, попробуйте другую комбинацию.
- Если все методы не принесли никакого результата, вам придется обратиться к специалистам, так как поломка может быть в самой веб-камере.
к меню ↑
Подключение камеры по USB
Если ваше устройство не располагает встроенным записывающим девайсом, то всегда можно воспользоваться внешней камерой. Для этого вам придется просто подключить прибор по USB-входу. В комплекте с устройством должен быть диск с драйвером. После его установки перезагрузите компьютер.
На большей части современных гаджетов имеются кнопки, контролирующие работу веб-камеры. Чаще всего пользователю предоставляется возможность изменить:
- Эффекты обработки;
- Показатели яркости;
- Контраст.
При использовании веб-камеры через USB при каждом отключении в некоторых устройствах вам придется производить повторную установку.
к меню ↑
Альтернативная методика подключения
В некоторых мессенджерах, поддерживающих функцию видеозвонков, можно также активировать веб-камеру вручную. Для этого зайдите в настройки и выберите опции видео (в зависимости от программы они могут называться по-разному).
к меню ↑
Мнение эксперта
«Если камера на ноутбуке не работает, то в системе отсутствуют драйверы на нее. Попробуйте просто установить их через официальный сайт производителя. Найдите руководство пользователя для лэптопа, в котором могут быть прописаны значения «горячих» клавиш для той или иной функции», — пишет пользователь интернета Алексей.
Код проверки: 4575
Как активировать камеру на ноутбуке
Вам понадобится
- доступ в интернет.
Инструкция
В некоторых ноутбуках web-камеры изначально отключены. Чаще всего это применяется для снижения энергии, расходуемой на поддержание неиспользуемых устройств. Попробуйте включить web-камеру через диспетчер устройств.
Для доступа к этому меню откройте свойства компьютера, кликнув по одноименному пункту в панели «Пуск». Теперь дважды кликните левой кнопкой мыши по названию встроенной web-камеры и нажмите кнопку «Включить».
Если вы переустанавливали операционную систему, обновите программное обеспечение, необходимое для активации web-камеры. Посетите официальный интернет-ресурс фирмы, разработавшей используемый мобильный компьютер.
Выполните поиск драйверов и приложений, подходящих для вашего ноутбука. Для этого введите наименование его модели в соответствующее поле. Скачайте комплекты файлов, помеченные как ПО для web-камеры.
Обновите драйверы через диспетчер устройств. Обязательно используйте ручной метод установки. Укажите каталог, в который были сохранены загруженные архивы. Если вы скачали с сайта программу-инсталлятор, запустите ее.
После обновления ПО перезагрузите мобильный компьютер. Убедитесь в том, что web-камера активна. Проверьте работоспособность устройства. В той ситуации, когда активация камеры выполнялась путем ручной установки приложений, запустите программу-месенджер, например, Skype.
С помощью указанной утилиты настройте параметры работы web-камеры. Как правило, в ноутбуках со встроенной камерой присутствует микрофон. Активируйте это оборудование.
Откройте панель управления. Выберите подменю «Оборудование и звук» и перейдите по ссылке «Изменение звуковых устройств». Найдите интегрированный микрофон, выделите его иконку и нажмите кнопку «По умолчанию».
Вновь запустите Skype и проверьте настроенное оборудование.
❶ Как активировать веб-камеру 🚩 как активировать веб камеру на компьютер 🚩 Hi-Tech 🚩 Другое
Вам понадобится
- — установочный диск;
- — доступ в интернет.
Инструкция
Перед началом использования web-камеры необходимо активировать и выбрать параметры работы этого оборудования. Подключите устройство к персональному компьютеру. Для этого используйте порт USB.
Некоторые модели web-камер обладают встроенным микрофоном. Иногда для его активации необходимо использовать дополнительный кабель. Подключите его к тому порту звуковой платы, который предназначен для приема звукового сигнала.
Установите программное обеспечение и драйверы, которые обеспечат правильную работу web-камеры. Используйте для этого диск, поставляемый в комплекте с устройством. В случае отсутствия подобных программ воспользуйтесь утилитами, предоставленными на сайте разработчиков web-камеры.
После выполнения описанных процедур перезагрузите компьютер. Откройте диспетчер устройств. Убедитесь в том, что web-камера включена. Запустите любую программу, предназначенную для работы с данным устройством.
Проверьте качество изображения, передаваемого на дисплей. Убедитесь в том, что встроенный микрофон функционирует исправно. Приступите к детальной настройке параметров web-камеры.
Откройте панель управления и перейдите по ссылке «Управление звуковыми устройствами». Настройте работу микрофона таким образом, чтобы он принимал звуковой сигнал нужной громкости.
Настройку параметров изображения лучше всего выполнять в той программе, совместно с которой вы чаще всего будете использовать web-камеру. Если вы предпочитаете утилиту Skype, запустите ее и откройте меню настроек.
Выберите пункт «Настройки видео». Подождите некоторое время, пока устройство определится программой. Нажмите кнопку «Настройки изображения». Измените параметры камеры, учитывая ваши личные предпочтения.

