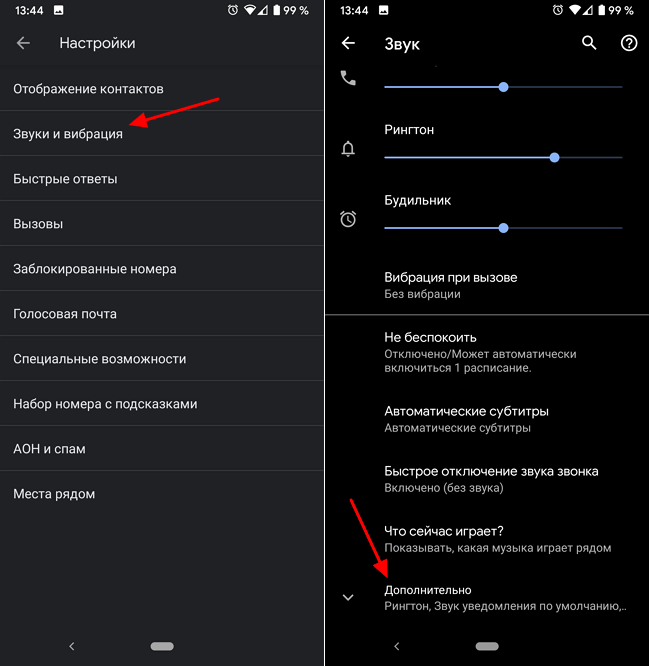Как настроить клавиатуру на Андроиде
Руководства • Руководства Android07.05.2019
Автор: lembos
Практически на всех современных Android смартфонах по умолчанию установлена экранная клавиатура Gboard. Это полностью настраиваемое приложение, которое позволяет не только набирать текст, но и отправлять эмодзи, GIF-изображения, осуществлять поиск в Google.
Через настройки телефона вы можете изменить способ ввода, выбрать язык по умолчанию, включить или отключить эффекты (виброотдача, звук), а также отрегулировать ряд других параметров. Далее мы подробно расскажем, как настроить клавиатуру на Андроиде.
Содержание
- 1 Как настроить виртуальную клавиатуру
- 2 Как быстро сменить раскладку и способ ввода
- 3 Как настроить Bluetooth клавиатуру
Как настроить виртуальную клавиатуру
Любая установленная на смартфоне или планшете клавиатура настраивается через меню «Язык и ввод». В нашей инструкции мы будем работать с приложением Gboard. Как настроить клавиатуру:
В нашей инструкции мы будем работать с приложением Gboard. Как настроить клавиатуру:
Шаг 1. Перейдите в меню «Настройки» и в разделе «Личные данные» выберите пункт «Язык и ввод».
Шаг 2. В разделе «Клавиатура и способы ввода» нажмите на пункт «Виртуальная клавиатура». Здесь отобразится список используемых приложений для ввода текста. Если вы хотите включить стороннюю клавиатуру, то нажмите на пункт «Управление клавиатурами» и активируйте нужную. Подробнее об этом вы можете почитать в нашем руководстве как поменять клавиатуру на Андроиде.
Шаг 3. Выберите из списка Gboard, чтобы просмотреть список доступных параметров. Здесь вы можете изменить язык ввода, включить или отключить исправление текста, выбрать тему.
Шаг 4. Если вы не знаете как отключить звук клавиатуры на Андроиде, то нажмите на пункт «Настройки».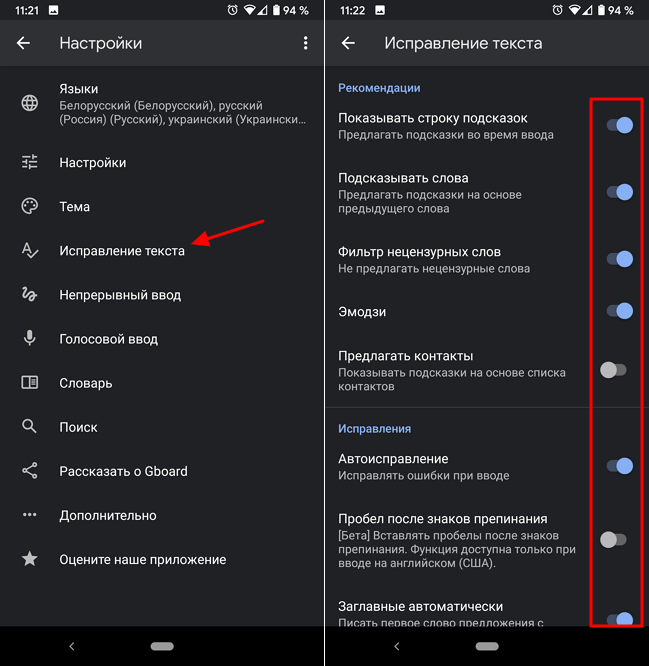 Здесь тапните на строку «Звук при нажатии клавиш», чтобы передвинуть ползунок в состояние «Выключено».
Здесь тапните на строку «Звук при нажатии клавиш», чтобы передвинуть ползунок в состояние «Выключено».
Шаг 4. Передвиньте ползунок «Вибрация при нажатии клавиш» в состояние «Выключено», чтобы отключить виброотклик. При необходимости измените на этой странице другие параметры.
Теперь вы знаете, как отключить виброотклик, звук и настроить другие параметры для экранной клавиатуры.
Как быстро сменить раскладку и способ ввода
Изменять параметры ввода можно не только через меню «Настройки», но и в любом другом приложении. Инструкция:
Шаг 1. Запустите любое приложение для ввода текста (например, какой-нибудь мессенджер) и тапните в поле для ввода сообщения, чтобы вызвать клавиатуру. Нажмите на значок в виде шестеренки, чтобы быстро перейти в меню «Настройки». Это удобно, если вы хотите отключить исправление слов или изменить способ ввода текста.
Шаг 2.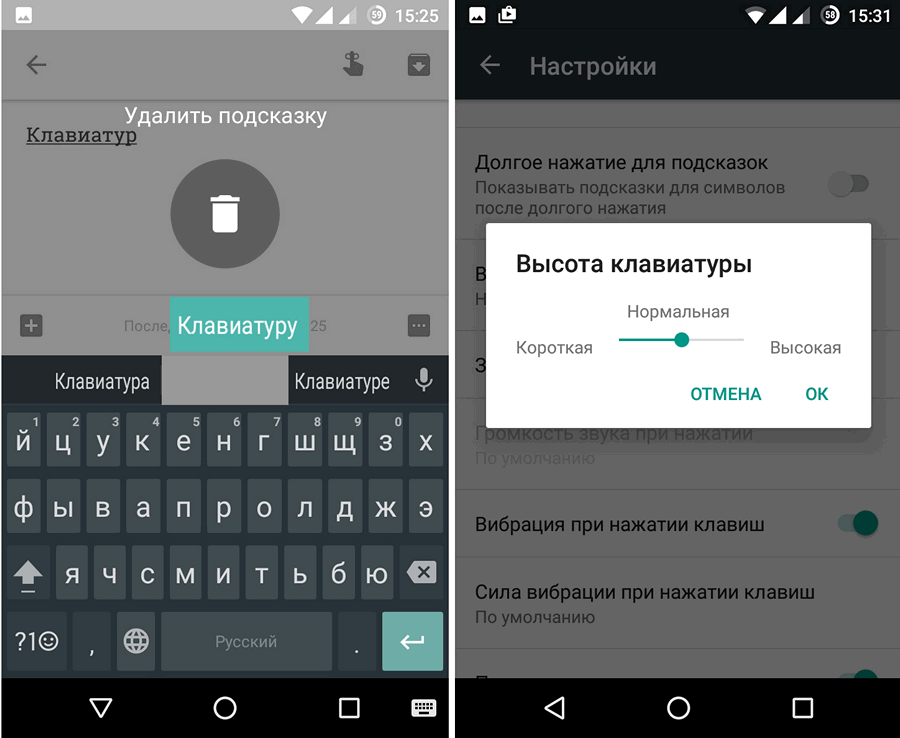 Нажмите и удерживайте на клавиатуре «Пробел», чтобы изменить раскладку или языковые настройки.
Нажмите и удерживайте на клавиатуре «Пробел», чтобы изменить раскладку или языковые настройки.
При необходимости вы можете менять способ ввода текста в любое время. Для этого достаточно запустить какой-нибудь мессенджер и перейти в настройки. Это удобно, если вы используете разные виртуальные клавиатуры.
Как настроить Bluetooth клавиатуру
На любом современном смартфоне или планшете можно набирать текст не только через виртуальную, но и физическую беспроводную клавиатуру. Подробнее о них вы можете прочитать в нашей подборке лучших Bluetooth клавиатур для Android. Как настроить
Шаг 1. Подключите устройство к смартфону и перейдите в меню «Настройки». Здесь выберите пункт «Язык и ввод».
Шаг 2. В разделе «Клавиатуры и способы ввода» выберите «Физическая клавиатура».
Шаг 3. Если при наборе текста вы хотите включить клавиатуру на экране, то передвиньте ползунок «Виртуальная клавиатура» в состояние «Включено».
Шаг 4. Нажмите пункт «Быстрые клавиши», чтобы настроить на физической клавиатуры кнопки для быстрого доступа. Например, смену языка, запуск приложений.
На этом настройка клавиатуры заканчивается. При необходимости вы в любое время можете изменить клавиши для быстрого доступа или другие параметры. Кроме того, если ваша Bluetooth клавиатура работает только с «родным» приложением, то не забудьте его установить.
Читайте также
На Android TV не вызывается,пропала клавиатура
10 комментариев / Инструменты для Android TV, Полезное,Лайфхаки для Android TV / От admin
Не появляется клавиатура,на Андроид ТВ не вызывается Gboard,как на Android TV вернуть виртуальную клавиатуру!
Не вызывается экранная клавиатура!
Для начала необходимо отключить всë от USB портов и перезагрузить устройство,после этих действий клавиатура Gboard должна работать в штатном режиме!,если после подключения необходимых устройств к USB проблема повторится, в таком случае установим клавиатуру LeanKey Keyboard.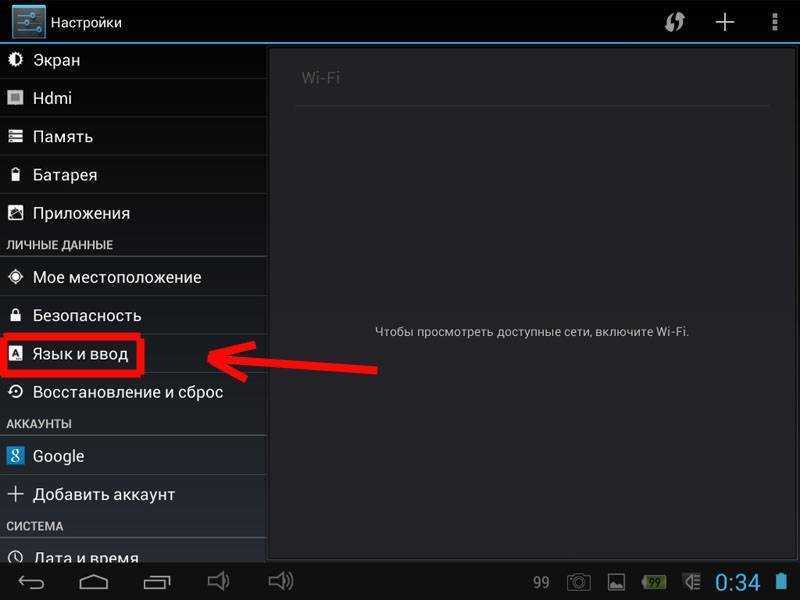
YouTube
Search for:Свежие записи
Архивы
Рубрики
Как я могу использовать клавиатуру своего ПК в эмуляторе Android?
спросил
Изменено 1 год, 4 месяца назад
Просмотрено
134 тыс. раз
раз
Я хочу запускать/тестировать приложения Android на эмуляторе Android, и я хочу печатать на клавиатуре своего ПК, так как это позволяет мне печатать и тестировать быстрее.
Когда я использую эмулятор, он принимает ввод только с родной (экранной) клавиатуры Android. Как включить клавиатуру ПК для использования в эмуляторе Android?
- клавиатура
- Android-эмулятор
- ввод текста
4
У меня была такая же проблема после обновления инструментов разработчика (v20.0.0v2012…). Внезапно ни одно из моих виртуальных устройств Android не приняло никаких данных с моей физической клавиатуры ПК/Mac.
Вот как я это исправил:
- Eclipse >
Меню окна>AVD Manager - Выберите свое виртуальное устройство и нажмите
Изменить - Под
Оборудование, нажмитеНовый - Выберите
Поддержка клавиатуры, затем нажмитеOK - Изменить его значение на
- Теперь вам нужно щелкнуть по другому элементу в списке, например, «Абстрактная плотность ЖК-дисплея» или что-то в этом роде.
 Кажется, это заставляет пользовательский интерфейс сохранить изменение «да».
Кажется, это заставляет пользовательский интерфейс сохранить изменение «да».
Другие мои AVD, у которых нет этого аппаратного свойства «поддержка клавиатуры», НЕ принимают ввод с моей физической клавиатуры.
3
Пожалуйста, попробуйте следующие настройки. Моя среда (цель: Android 4.0.3 — уровень API 15) выполнена успешно.
AVD — Edit — Оборудование: — Новое… — Поддержка клавиатуры — да
AVD — Edit — Оборудование: — Новое… — Поддержка крышки клавиатуры — нет
2
Вам необходимо изменить файл config.ini в каталоге .android . Этот файл находится в главном каталоге жесткого диска.
Оттуда откройте файл avd , и вы увидите список виртуальных устройств. Откройте нужное устройство, а затем откройте файл config.ini в блокноте. Затем скопируйте этот текст: hw., а затем сохраните и закройте. В следующий раз, когда вы откроете эмулятор, вы сможете использовать клавиатуру. keyboard = yes
keyboard = yes
Вы также можете открыть файл hardware-qemu.ini в том же каталоге, что и файл config.ini , после чего вы увидите список всех опций оборудования. Измените hw.keyboard с no на yes .
Надеюсь, это поможет!
Этот ответ предназначен для тех, кто собрал эмулятор из исходного кода (т.е. следуя инструкциям с source.android.com). Вам необходимо изменить свойство в следующем файле:
external/qemu/android/avd/hardware-properties.ini
В следующем разделе этого файла измените значение по умолчанию с нет на да:
# Поддержка клавиатуры (qwerty/azerty) имя = hw.keyboard
тип = логический
по умолчанию = да
abstract = поддержка клавиатуры
description = Есть ли на устройстве QWERTY-клавиатура.
Затем пересоберите (используя make). По крайней мере, это сработало для меня.
По крайней мере, это сработало для меня.
1
У меня была эта проблема, несмотря на правильную конфигурацию, и я понял, что реальная проблема заключалась в том, что фокус был на окнах кнопок управления эмулятором, как сообщается в этой проблеме.
Чтобы проверить, не является ли это вашей проблемой, посмотрите, действительно ли нажатие пробела нажимает одну из этих кнопок, и если нажатие клавиши Tab перемещает квадрат фокуса выделения между элементами в элементах управления эмулятора. Если это проблема, то вы сможете обойти ее следующим образом:
- Выберите расширенные элементы управления (кнопка «…» в элементах управления эмулятора)
- Перейдите к любому элементу в окне расширенных элементов управления, нажав
- Закрыть окно расширенных элементов управления
Теперь фокус должен возвращаться к главному окну эмулятора Android, а не к элементам управления эмулятора, а нажатия клавиш должны переходить к приложениям Android.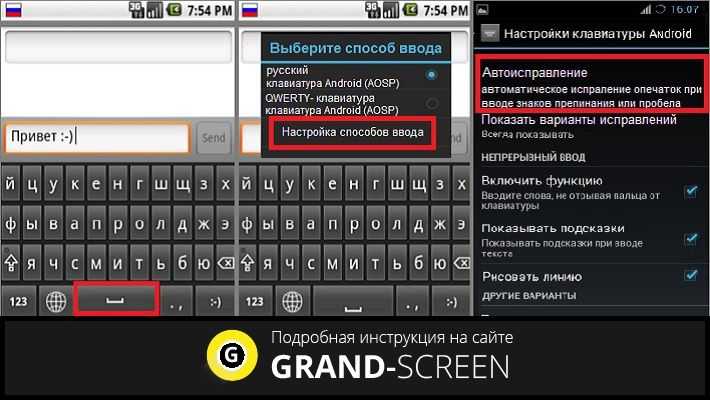
1
Попробуйте Ctrl + F11 или NumPad 7 . Это должно включить вашу клавиатуру, если она не отключена где-то еще.
6
Если вы используете Visual Studio 2010 , вы можете включить поддержку клавиатуры следующим образом:
- Закройте AVD
- В VS2010 перейдите в Инструменты
> Запустите диспетчер эмулятора Android - Выберите
AVD Name, для которого вы хотите добавитьПоддержка клавиатуры, затем нажмите кнопкуEdit - В области
Hardwareнажмите кнопкуNew - В раскрывающемся списке
СвойствовыберитеПоддержка клавиатуры, затем нажмите кнопкуOK - Поддержка клавиатуры
Свойстводобавлено в списокАппаратное обеспечение. Измените значение
Измените значение НетнаДа - Нажмите кнопку
Редактировать AVD
Как указывалось здесь, клавиатура ПК должна быть включена для экземпляров эмулятора AVD. Судя по тому, что на странице эмулятора на веб-сайте Android Developer говорится о клавишных командах и т. д., похоже, не существует способа включить/отключить использование клавиатуры ПК в SDK. Лучше всего переустановить SDK и повторить попытку.
1
4.2 jelly bean — Как отобразить экранную клавиатуру при подключенной клавиатуре Bluetooth
спросил
Изменено 2 месяца назад
Просмотрено 55 тысяч раз
Я использую клавиатуру Bluetooth с различными устройствами Android. В большинстве версий Android (ниже 4.2.2) при подключении внешней клавиатуры экранная клавиатура по-прежнему доступна.
В большинстве версий Android (ниже 4.2.2) при подключении внешней клавиатуры экранная клавиатура по-прежнему доступна.
Когда я подключаю клавиатуру Bluetooth к Nexus 7 под управлением Android 4.2.2, экранная клавиатура отключается. Не могу найти способ включить экранную клавиатуру с планшета.
Некоторые Bluetooth-клавиатуры имеют кнопку извлечения, которая переключает экранную клавиатуру. Меня беспокоит то, что я нахожусь достаточно далеко от клавиатуры Bluetooth, не могу дотянуться до нее, но все еще в пределах досягаемости Bluetooth и не могу печатать на экране.
Есть ли способ на устройстве Android 4.2.2 (или выше) включить экранную клавиатуру при подключенной клавиатуре Bluetooth?
- 4.2-желе-бобы
- клавиатура
- bluetooth
2
Я тестировал способы переключения экранной клавиатуры. В Android 4.2.2 на Nexus 7 мне пришлось выполнить следующие шаги, чтобы переключить экранную клавиатуру с планшета при подключенной клавиатуре Bluetooth:
- Чтобы активировать уведомление «Выберите метод ввода», вам необходимо иметь доступно несколько клавиатур.
 На стандартном Nexus 7 вы можете перейти в «Настройки», затем «Язык и ввод». В разделе «Клавиатура и методы ввода» установите флажок рядом с другой клавиатурой, например «Ввод iWnn IME Emoji» или «Ввод пиньинь Google».
На стандартном Nexus 7 вы можете перейти в «Настройки», затем «Язык и ввод». В разделе «Клавиатура и методы ввода» установите флажок рядом с другой клавиатурой, например «Ввод iWnn IME Emoji» или «Ввод пиньинь Google». - (необязательно) Если у вас нет других доступных клавиатур, вы можете установить стороннюю клавиатуру из Play Store, например NullKeyboard или AnySoftKeyboard. Вернувшись в настройки языка и ввода, установите флажок рядом с установленной сторонней клавиатурой. Прочтите предупреждающее сообщение и нажмите OK, если согласны.
- Перейти к любому полю ввода текста
- На панели уведомлений (вверху слева) появляется новое уведомление с надписью «Выбрать метод ввода», коснитесь уведомления (не «Выбрать раскладку клавиатуры»)
- Первый элемент во всплывающем окне «Выбор метода ввода» — «Оборудование» с ползунком включения/выключения, выберите «Выкл.»
- Используйте переключатели ниже, чтобы выбрать программную клавиатуру (я выбрал клавиатуру Google)
- Нажмите кнопку «Назад», и появится экранная клавиатура.

- Клавиатура Bluetooth по-прежнему работает.
1
Я использую Android 4.3 на Nexus 7. Мне удалось настроить Android для одновременного использования обеих клавиатур (экранной и Bluetooth).
С настройкой и включенной клавиатурой Bluetooth..
Зайдите в настройки и выберите «Язык и ввод». Нажмите «По умолчанию», расположенный под заголовком «Клавиатура и методы ввода», чтобы открыть диалоговое окно «Выбор метода ввода». Выключите «Аппаратную физическую клавиатуру» .
В Android 5.1 это немного отличается: в «Клавиатура и методы ввода» нажмите «Текущая клавиатура», а затем есть переключатель «Оборудование». Отключите этот от . (Замечено Эмре.)
Вот именно!
Клавиатура Bluetooth больше не отображается на языке и экране ввода, но я все еще могу ее использовать. Кроме того, экранная клавиатура снова включена.
1
Я пользуюсь планшетом Android 9 и нахожу параметр: Настройки / Система (языки, время . ..) / Язык и ввод / Физическая клавиатура ==> Существует параметр, который гласит: «Показать виртуальную клавиатуру». .
..) / Язык и ввод / Физическая клавиатура ==> Существует параметр, который гласит: «Показать виртуальную клавиатуру». .
1
Вы можете использовать действие аппаратной клавиатуры настроек безопасности для переключения аппаратной клавиатуры. Интересно, что вы все еще можете использовать аппаратную клавиатуру, но экранная клавиатура все равно появляется.
Это особенно полезно, когда вы подключаете мышь (а не клавиатуру) и заставляет клавиатуру переходить в режим аппаратной клавиатуры.
Самый простой способ сделать это — создать ярлык на главном экране. Выберите ярлык/виджет «Настройки безопасности». Затем вам будет предложено выбрать действие. Выберите Действия > Аппаратная клавиатура. Затем он выводит вас на экран с тремя вариантами: Вкл., Выкл., Переключить.
Вкл. означает, что вы переходите в режим аппаратной клавиатуры, и экранная клавиатура не появляется. Обратите внимание, что это работает только в том случае, если у вас действительно подключена физическая клавиатура.


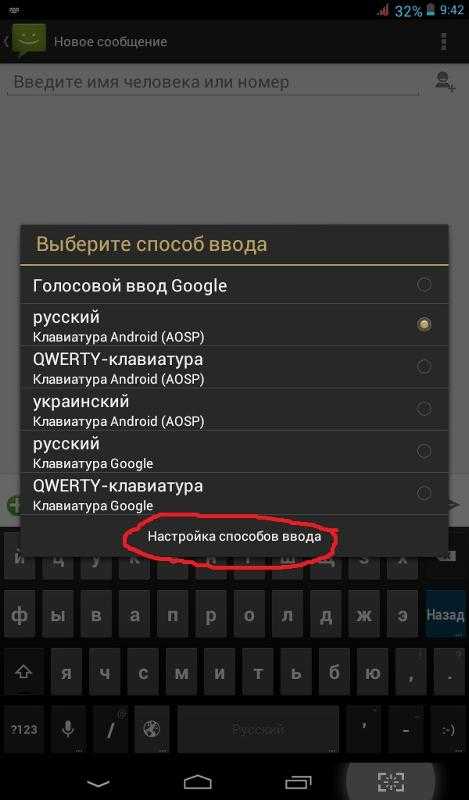 Кажется, это заставляет пользовательский интерфейс сохранить изменение «да».
Кажется, это заставляет пользовательский интерфейс сохранить изменение «да».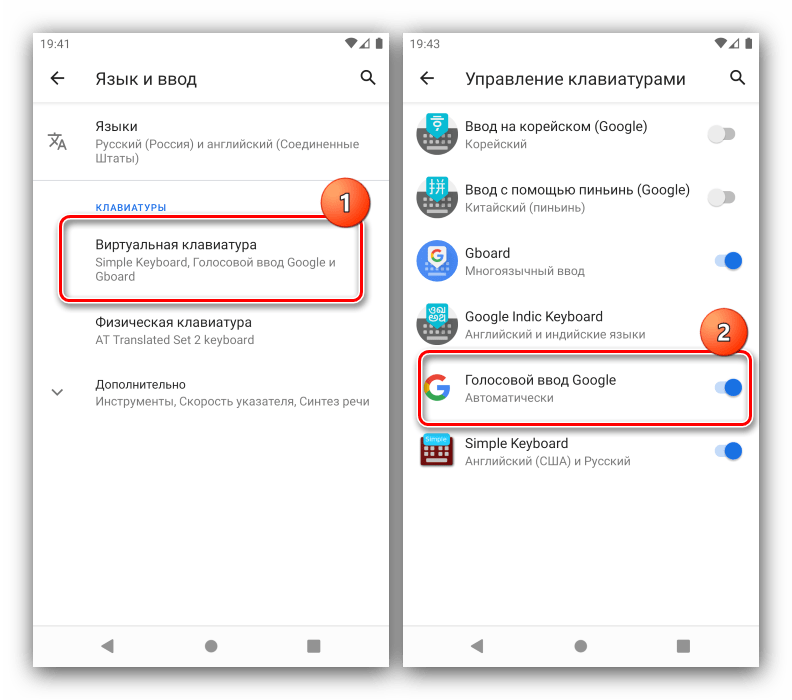 Измените значение
Измените значение  На стандартном Nexus 7 вы можете перейти в «Настройки», затем «Язык и ввод». В разделе «Клавиатура и методы ввода» установите флажок рядом с другой клавиатурой, например «Ввод iWnn IME Emoji» или «Ввод пиньинь Google».
На стандартном Nexus 7 вы можете перейти в «Настройки», затем «Язык и ввод». В разделе «Клавиатура и методы ввода» установите флажок рядом с другой клавиатурой, например «Ввод iWnn IME Emoji» или «Ввод пиньинь Google».