Как настроить MMS на Андроиде?
Статья рассказывает, как следует настраивать ММС на операционную систему Android.
Возможность отправлять ММС с тех или иных мобильных устройств уже не является какой-то особой технической услугой, предоставляемой за большие деньги. ММС можно отправлять с такой же простотой, как и СМС, но для этого, конечно, ваш гаджет должен быть настроен соответствующим образом. В данном обзоре мы будем обсуждать, как следует настраивать мобильной устройство под управлением операционной системы “Android” для отправки ММС-сообщений.
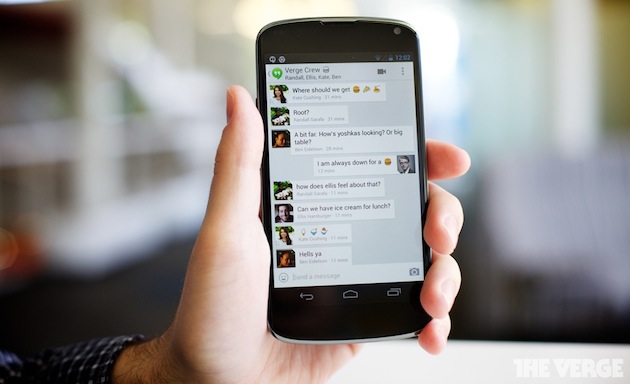
Как настроить MMS на Андроиде?
Как настроить гаджет под управлением “Android” для отправки ММС?
Для начала разберёмся, какие способы настроек мы имеем, чтобы отправлять ММС на “Android”:
- Автоматическая настройка
- Настройка при помощи звонка специалисту
- Ручная настройка
- Настройка при помощи компьютера и Интернета
Хотелось бы добавить, что сама необходимость настраивать ММС на “Android”, как правило, возникает в следующих случаях:
- Заводские настройки были сброшены
- Был куплен новый гаджет
Как настроить гаджет под управлением “Android” для отправки ММС при помощи автоматических настроек?
Самым простым методом настройки ММС на “Android” является, конечно, автоматическая настройка. То есть в данном случае нам необходимо совершить минимум действий, остальное сделает система “Android” самостоятельно. Но подобный способ настроек действует в первый раз, когда ваш гаджет регистрируется в сети какого-либо мобильного оператора.

Как настроить MMS на Андроиде?
Необходимо совершить такие шаги:
- Установить сим-карту в гаджете
- Включить гаджет (если потребуется пин-код, то введите его), дождаться, пока пройдёт процесс регистрации, и на ваше мобильное устройство будет отослано СМС с настройками
- После получения настроек на свой гаджет, нужно будет их принять и сохранить. После перезагрузки гаджета ваше мобильное устройство под управлением “Android” будет готово к работе с ММС
Как настроить гаджет под управлением “Android” для отправки ММС при помощи звонка специалисту?
Обращаться за помощью к специалисту для настроек ММС на своём гаджете можно каждый раз, как это потребуется. Правда, вам уже придётся предпринять больше действий, нежели в предыдущем способе.
Для настройки ММС на “Android” при помощи специалиста, нужно позвонить к своему мобильному оператору:
- «Мегафон» – на номер 0550
- «МТС» – на номер 8900
- «Билайн» — на номер 0611
- «Теле2» — на номер 611
После звонка мы попадём в голосовое меню (касается всех мобильных операторов) и будем следовать инструкциям автоответчика. Затем нас свяжут со специалистом выбранной нами компании, которому необходимо зачитать свои паспортные данные для идентификации нашей персоны. После этого специалист отправить нам на телефон настойки. Далее следует поступить, как и в прошлом случае – принять и сохранить настройки, а также перезагрузить гаджет. В отдельных случаях нужно будет снова позвонить специалисту и попросить его активировать настройки на своей сим-карте.
Как настроить гаджет под управлением “Android” для отправки ММС вручную?
Если вы приобрели свой гаджет давно, а также не можете дозвониться до специалиста, тогда вам необходимо настроить ММС на “Android” вручную.
Для это нужно:
- Зайти в меню гаджета
- Далее зайти в «Настройки»
- Затем перейти в пункт «Сети» или «Ещё» в зависимости от модели гаджета
- Дальше нужно нажать на «Мобильные сети»
- Зайти в «Точки доступа» и выбрать «Мобильные данные »
- Далее выбрать «Точки доступа в Интернет» и нажать на «Новая точка доступа»
Затем вам следует ввести определённые данные, которые могут отличаться для каждого мобильного оператора. Ниже в таблице указано, какие данные следует вводить в каждом определённом случае:
| «МТС» | «Мегафон» | «Билайн» | «Теле2» | |
| Имя | — | megafon | — | mms.Tele2.ru |
| Логин | mts | — | beeline | — |
| Пароль | mts | — | beeline | — |
| APN | mms.mts.ru | В зависимости от тарифа | mms.beeline.ru | — |
| Тип APN | mms | mms | mms | mms |
| MMSC | http://mmsc | http://mms:8002 | http://mms/ | — |
| Порт MMS | 8080 (9201 – для некоторых гаджетов) | 8080 | 8080 | 8080 (9201 – для некоторых гаджетов) |
| Адрес Ip | 192.168.192.192 | 10.10.10.10 | 192.168.094.023 | 193.12.40.65 |
Вводим указанные данные, сохраняем настройки и перезагружаем гаджет. Теперь ваше мобильное устройство на “Android” готово к работе с ММС.
Как настроить гаджет под управлением “Android” для отправки ММС при помощи компьютера и Интернета?
Если вы не хотите копаться в телефоне, тогда настроить ММС на “Android” возможно при помощи компьютера, подключенного к Интернету. Для этого нам нужно зайти на сайт своего мобильного оператора и выбрать соответствующий раздел.
Далее нужно будет ввести модель своего гаджета, а также свой номер телефона. После этого вам на телефон придёт СМС с настройками. Принимаем их, сохраняем, перезагружаем гаджет и пользуемся функцией ММС.
В данном обзоре мы изложили все возможные способы настройки ММС на своём гаджете под управлением “Android”. Если перечисленные способы не действуют, значит вы что-то сделали неправильно.
Видео: Интернет и ММС настройки для телефонов Android

Multimedia Messaging Service – Сервис Мультимедиа Сообщений – это услуга по обмену мультимедиа-сообщениями небольшого объема. Дает возможность передавать друг другу музыку, фотографии. Сейчас в каждом смартфоне есть такая функция, и крупные компании-операторы связи предоставляют эту услугу.
Большинство современных смартфонов при первом запуске сами выставляют настройки MMS и мобильного интернета. Однако это касается только таких карт, которые содержат в себе нужные данные. Если же их нет, телефон не сможет настроиться самостоятельно.
Тогда нужно сделать настройку ммс на андроиде:
- Открыть «Настройки связи» смартфона.
- Нажать на «Мобильная сеть». Станут доступны настройки мобильного оператора.
- Выбрать «Точки доступа (APN)».
- Во вспомогательном меню нажать на «Новая точка доступа».
- Вбить настройки для новой точки в зависимости от конкретного мобильного оператора.
Заполняя список настроек MMS, нужно знать:
- APN – Имя точки доступа. Шлюз GSM-сети, посредством которого предоставляется разрешение на пользование различным услугами передачи данных.
- MMSC – Системный центр мультимедийных сообщений. Отвечает за отправку мультимедиа-сообщений адресатам.
- Прокси MMS – удаленный сервер-посредник, который передает запросы абонента в сеть, получает ответ и направляет его абоненту.
- Порт MMS — программный адрес, который применяется для взаимодействия сетевых устройств в современных сетях.
- Протокол MMS – совокупность правил, по которым взаимодействуют сетевые устройства. Для MMS применим протокол WAP – беспроводной протокол передачи данных. Он создавался именно под мобильные сети, где требуется связывать между собой различные портативные устройства.
Настройки МТС:
- Имя: МТС Центр MMS
- APN: mms.mts.ru
- Логин: mts
- Пароль: mts
- MMSC: http://mmsc.mts.ru
- Прокси MMS: 192.168.192.192
- Порт MMS: 8080
- Протокол ММС: WAP 2.0
- МСС: 250
- MNC: 01
- Тип APN: mms

Настройки ммс для Теле2 на смартфон:
- Имя: Tele2 MMS
- APN: mms.tele2.ru
- Логин: пусто
- Пароль: пусто
- MMSC: http://mmsc.tele2.ru
- Прокси MMS: 193.012.040.065
- Порт MMS: 8080
- Протокол ММС: WAP 2.0
- МСС: 250
- MNC: 20
- Тип APN: mms
Читайте также, как можно посмотреть MMS на Tele2 через компьютер.
Настройки ммс Билайн для смартфона на андроид:
- Имя: BeeMMS
- APN: mms.beeline.ru
- Логин: beeline
- Пароль: beeline
- MMSC: http://mms/
- Прокси MMS: 192.168.094.023: 8080
- Порт MMS: 8080
- Протокол MMS: WAP 2.0
- МСС: 250
- MNC: 01
- Тип APN: mms
Настройки ммс Мегафон на андроид:
- Имя: Megafon MMS
- APN: mms
- Логин: пусто
- Пароль: пусто
- MMSC: http://mmsc:8002
- Прокси MMS: 10.10.10.10:8080
- Порт MMS: 8080
- Протокол MMS: WAP 2.0
- МСС: 250
- MNC: 01
- Тип APN: mms
Похожие статьи
Настройка ММС на Андроиде | Обзор клавиатур
Что представляет собой настройка ммс на андроиде? На сегодняшний день подобная услуга уже не является чем-то новым, однако она продолжает оставаться одной из наиболее удобных, учитывая, что по MMS можно передавать различные файлы, включая фотографии и изображения. Многие пользователи специально выбирают тех сотовых операторов, которые предусматривают пакетные MMS-сообщения. Например, компания МТС предлагает своим абонентам пакеты на 10,20 или 50 сообщений, услугу «ММС+» (сообщения со скидкой), а также особые тарифные планы, где действуют безлимитные MMS-сообщения. Имеется даже бесплатное MMS-Шоу! И как настроить ммс на андроиде без помощи специалистов.
Подготовка настройки ММС на Андроид
Причины некорректной работы MMS, как всегда, банальны (но это точно не проблемы с регистрацией айфона, которые у яблочных бывают частенько). И первая – это отсутствие таких настроек на устройстве вообще. Это означает, что их следует заказать у своего мобильного оператора. После того, как они будут высланы на телефон, их нужно сохранить.
Смартфоны нового поколения при первом запуске вместе с SIM-картой сами идентифицируют настройки Интернета и MMS. Однако это касается только тех SIM-карт, которые уже содержат такую информацию.
Как настроить MMS самостоятельно? Для корректной работы этой функции после сохранения настроек мобильное устройство должно создать 2 точки, получив данные по GSM сети или из SIM-карты – точки передачи MMS-сообщений и точки доступа в Интернет. Если SIM-карте уже много лет, вряд ли телефон сможет самостоятельно идентифицировать себя в сети сотового оператора. Как быть в этом случае?
Инструкция по настройке ММС на Андроид
С чего начинается настройка ммс на андроиде? Сперва следует зайти в «Настройки» мобильного устройства, пункт «Ещё». В различных моделях телефонов пункт может называться по-разному – например, «Настройки связи» или аналоги такой фразы. Далее следует выбрать опцию «Мобильная сеть» и нажать на неё, после чего пользователь увидит настройки, которые связаны с его сотовым оператором.
Следующий необходимый ему пункт – «Точки доступа» («Точки доступа», «APN» и т.д.) Здесь потребуется создать новую точку доступа специально для MMS. Для этого следует нажать на вспомогательное меню и выбрать «Новая точка доступа» («Создать APN»). Скорее всего, точка доступа будет отсутствовать, однако если она уже есть, но MMS-сообщения до сих пор не отправляются, её потребуется удалить и создать новую.
Для новой точки доступа нужен определённый список параметров, узнать которые можно у своего сотового оператора. Например, для абонентов Билайн они выглядят так: MMSC — http://mms/, Proxy -192.168.094.023:8080, APN — mms.beeline.ru, Username – beeline, Password – beeline. Итак, осталось ввести корректные параметры.
Похожие статьи:
Как настроить ММС на Теле2 на Андроид
Вопросом о том, как перенести нужные контакты с Нокиа на Андроид, задаются многие обладатели
Вопросом о том, как удалить ненужный контакт на Андроиде, задаются многие пользователи смартфонов. Далее
Каждому важно знать, как сохранить нужные контакты на Андроиде. Производители смартфонов делают все возможное,
Пользователям гаджетов порой хочется знать, как сохранить СМС с Андроид-устройства на компьютер. Телефоны становятся
Если у вас только что был разблокирован телефон или, возможно, на нем было записано специальное ПЗУ, возможно, у вас проблема с подключением к Интернету или отправкой графических сообщений. Иногда это происходит из-за того, что настройки Интернета и ммс (которые в настоящее время устанавливаются большинством телефонов автоматически, когда они обнаруживают, на каком носителе находится устройство) не были установлены должным образом.
Настройки интернета и ммс — это, в основном, информация, которую телефон использует, чтобы решить, как подключиться к интернету и куда отправлять графические сообщения.У каждого оператора есть своя собственная информация, такая как веб-адрес, имя пользователя, пароль и т. Д., Которые необходимо заполнить, чтобы этому устройству был разрешен доступ к данным в их сети (почему это не просто автоматически связывается с SIM-картой вне меня).
Итак, если вы окажетесь в такой ситуации, решение довольно простое. Вам необходимо вручную ввести эту информацию. Не так просто найти нужную информацию для входа. К счастью, мы пытались упростить это, собирая настройки Интернета у разных операторов в разных странах и помещая их в наш собственный репозиторий Internet / MMS для более удобного доступа.Теперь, используя этот репозиторий, я расскажу вам, как найти учетные данные, необходимые для вашего конкретного оператора, и как их ввести в ваше устройство Android.
I. Найдите настройки Интернета
1. Перейдите в раздел «Настройки Интернета / MMS» и найдите свою страну.
2. Выберите своего оператора в этой стране.
3. Оставайтесь на странице с настройками, чтобы вы могли ввести их в свой телефон.
II. Введите настройки Интернета
Приведенные ниже параметры могут находиться в несколько разных местах в зависимости от устройства, но найдите аналогичные параметры в настройках вашего устройства, и вы должны найти их.
1. На телефоне перейдите в «Настройки», потянув вниз шторы уведомлений и нажав на шестеренку в правом верхнем углу.
2. Нажмите «Другие сети» (или аналогичную опцию в разделе «Подключения / сети / и т. Д.»).
3. Нажмите на мобильные сети (или аналогичный вариант, если существует).
4. Нажмите на Имена точек доступа.
5. Коснитесь знака «Плюс» или «Добавить».
6. Введите информацию из нашего раздела Интернет / MMS, который вы нашли ранее.
7. Нажмите кнопку меню и нажмите «Сохранить».
8. Нажмите пустой кружок рядом с новым APN, который вы только что создали, чтобы выбрать его.
После этого должен включиться интернет устройства и начать работать. Попробуйте зайти на веб-сайт, чтобы проверить его, а затем попробуйте отправить графическое сообщение, чтобы проверить это. Наслаждайтесь!
Если вам понравилось, пожалуйста, поделитесь этим
,Настройка вашего устройства
Выберите свою ОСAndroid
iOS
Windows Phone
Blackberry OS
Symbian
Если вы активировали SIM-карту Super LTE, вставьте ее в устройство и перезапустите. Тогда все готово!
Чтобы начать использовать US Mobile в нашей сети GSM, большинству телефонов требуется некоторая конфигурация. Это займет всего 2-3 минуты. Сначала вставьте SIM-карту в телефон. Затем выберите ОС (операционную систему), на которой работает ваше устройство, из списка справа, и мы проведем вас по шагам для вашего телефона.
Если вы не знаете, какая ОС у вашего телефона, не беспокойтесь. Вот как это найти:
Android
- Откройте настройки вашего устройства.
- Нажмите О телефоне или Об устройстве.
- Нажмите Версия Android, чтобы отобразить информацию о вашей версии.
iOS
Все продукты Apple, такие как iPhone и iPad, работают на iOS.
- Откройте настройки телефона.
- Нажмите Общие, а затем нажмите О программе.
- Проверьте «Версия».Если написано 8.1.3, значит у вас iOS 8.1.3
Windows Phone
- Перейдите в Пуск, проведите пальцем до списка Все приложения
- Выбрать настройки
- Нажмите Система, О компании и Дополнительная информация.
Blackberry OS
Смартфоны BlackBerry 10:
На главном экране нажмите Настройки и О программе. Коснитесь раскрывающегося списка Категория и выберите ОС.
Смартфоны BlackBerry OS версии 4.5 — 7.1:
На главном экране выберите Функции.(Примечание. Параметры могут быть расположены в папке «Настройки».) Выберите «Параметры», «Устройство» и «О версиях устройства». Поочередно нажмите Параметры и О. Версия ОС — это первый набор цифр в третьей строке.
Настройка устройства Android 4.0 и выше
Интернет и MMS
- Перейдите в Настройки> Мобильные сети> Имена точек доступа (для некоторых телефонов могут потребоваться Настройки> Дополнительно> Мобильные сети> Имена точек доступа)
- Нажмите кнопку меню (обычно 3 сложенные точки)
- Выберите Сбросить по умолчанию
- Снова нажмите кнопку меню
- Выберите Новый APN.
- Установите точно так, как показано ниже, оставляя пустые поля пустыми или по умолчанию:
- Название: US Mobile
- APN: PWG
- Прокси:
- порт:
- Имя пользователя:
- Пароль:
- Сервер:
- MMSC: http://pwg.mmsmvno.com/mms/wapenc
- MMS-прокси:
- Порт MMS:
- MCC: 310
- ТНК: 260
- Тип аутентификации:
- Тип APN: (оставьте это поле пустым, но если у вас возникли проблемы с данными или MMS, попробуйте использовать по умолчанию MMS)
- APN протокол: IPv4 / IPv6
- Протокол роуминга APN: IPv4
- на предъявителя:
- MVNO Тип:
- MVNO Значение:
- Нажмите Меню
- Выбрать Сохранить
- Вернитесь к списку APN и убедитесь, что новое мобильное APN США присутствует и активировано, что обозначено цветным кружком рядом с ним.
- Перезагрузите телефон, и все будет хорошо!
↑ Вернуться к началу
Android 2.3,4 (пряник)
Интернет и MMS
- На главном экране нажмите Меню .
- Выбрать настройки
- Выбор беспроводных сетей
- Убедитесь, что «Режим полета» и «Wi-Fi» сняты.
- Выбор мобильных сетей
- Проверьте, что «Данные включены» проверено
- Выбор имен точек доступа
- Удалить все существующие APN
- Выберите APN
- Пресс-меню
- Выбрать Удалить APN
- Создать новый APN
- Пресс-меню
- Выберите новый APN
- Введите следующую информацию:
- Название: US Mobile
- APN *: pwg
- Прокси:
- порт:
- Имя пользователя:
- Пароль:
- Сервер:
- MMSC: http: // pwg.mmsmvno.com/mms/wapenc
- MMS-прокси:
- Порт MMS:
- MCC: 310
- ТНК: 260
- Тип аутентификации:
- APN Тип: Admin, По умолчанию, MMS, Supl
- * с учетом регистра
- Пресс-меню
- Выберите «Сохранить»
- Перезагрузите телефон, и все готово!
↑ Вернуться к началу
Android 2.2.1 (Froyo)
Интернет и MMS
- На главном экране нажмите Меню .
- Выбрать настройки
- Выбор беспроводных сетей
- Убедитесь, что «Режим полета» снят, а «Мобильная сеть» —
- Выбор мобильных сетей
- Выбор имен точек доступа
- Пресс Меню
- Выберите мобильные данные США
- Выберите «Имя» и заполните поле: PWG Data
- Выбрать ОК
- Выберите APN и заполните поле: pwg
- Выбрать ОК
- Пресс-меню
- Выбрать Сохранить
- Выберите мобильное MMS для США
- Выберите «Имя» и заполните поле: PWG MMS
- Выбрать ОК
- Выберите «APN» и заполните поле: pwg
- Выбрать ОК
- Выберите «MMSC» и добавьте «pwg.», Так что поле гласит:« http://pwg.mmsmvno.com/mms/wapenc »
- Выбрать ОК
- Пресс-меню
- Выбрать Сохранить
- Перезагрузите телефон и все готово!
↑ Вернуться к началу
Android 2.1 (Эклер)
Интернет и MMS
- На главном экране нажмите Меню .
- Выбрать настройки
- Выбор беспроводных сетей
- Убедитесь, что «Режим полета» и «Wi-Fi» сняты.
- Выбор мобильных сетей
- Проверьте, что «Данные включены» проверено
- Выбор имен точек доступа
- Удалить все существующие APN
- Выберите APN
- Пресс-меню
- Выбрать Удалить APN
- Создать новый APN
- Пресс-меню
- Выберите новый APN
- Введите следующую информацию:
- Название: US Mobile
- APN: PWG
- Прокси:
- порт:
- Имя пользователя:
- Пароль:
- Сервер:
- MMSC: http: // pwg.mmsmvno.com/mms/wapenc
- MMS-прокси:
- Порт MMS:
- MCC: 310
- ТНК: 260
- Тип аутентификации:
- APN Тип: Admin, По умолчанию, MMS, Supl
- Пресс-меню
- Выбрать Сохранить
- Перезагрузите телефон и все готово!
↑ Вернуться к началу
Android 1.6 (Пончик)
Настройка Интернета
- Нажмите кнопку меню
- Выбрать настройки
- Select Wireless Controls
- Выбор мобильных сетей
- Выбор имен точек доступа
- Нажмите кнопку меню.
- Выберите новый APN
- Введите следующие данные:
- Название: US Mobile
- APN: spwg
- Прокси:
- порт:
- Имя пользователя:
- Пароль:
- Сервер:
- http://pwg.mmsmvno.com/mms/wapenc
- MMS-прокси:
- Порт MMS:
- MCC:
- MNC:
- APN Тип: Admin, По умолчанию, MMS, Supl
↑ Вернуться к началу
Android 1.5 (Кекс)
Интернет и MMS
- Нажмите кнопку меню
- Настройки крана
- Нажмите Беспроводное управление или Беспроводная связь и сети
- Нажмите Мобильные сети
- Убедитесь, что «Роуминг данных» и «Использовать только сети 2G» не отмечены
- Нажмите Точки доступа Имена
- Нажмите кнопку меню
- Выберите новый APN
- Название: US Mobile
- APN: PWG
- Прокси:
- порт:
- Имя пользователя:
- Пароль:
- Сервер:
- MMSC: http: // pwg.mmsmvno.com/mms/wapenc
- MMS-прокси:
- Порт MMS:
- MCC: 310
- ТНК: 260
- APN Тип: Admin, По умолчанию, MMS, Supl
- Если параметры APN отсутствуют, может потребоваться восстановление заводских настроек по умолчанию.
↑ Вернуться к началу
Настройка устройства — iOS 8 и выше
Пожалуйста, следуйте по указанному ниже пути:
- Перейдите в Настройки> Сотовая связь / Мобильные данные> Параметры сотовой связи / Мобильные данные.
- Установите для параметра Включить LTE значение ВКЛ (если у вас iPhone 6 или выше, в подменю выберите Только данные)
- Отключить роуминг данных
- Перейдите в сотовую сеть передачи данных и настройте точно так, как показано ниже, оставив пустые поля пустыми.
- APN: PWG
- Имя пользователя:
- Пароль:
- Введите следующее в разделе «Настройка LTE (необязательно)»:
- APN: PWG
- Имя пользователя:
- Пароль:
- Введите следующее в разделе MMS:
- APN: PWG
- Имя пользователя:
- Пароль:
- MMSC: http: // pwg.mmsmvno.com/mms/wapenc
- MMS-прокси: Максимальный размер сообщения:
- MMS: 1048576
- MMS UA Prof URL: http://www.apple.com/mms/uaprof.rdf
- Нажмите кнопку «Домой», чтобы сохранить APN и выйти на главный экран.
- Перезагрузите телефон, и все будет хорошо!
↑ Вернуться к началу
iOS версии 6 или новее
Интернет и MMS
- Зайдите в Настройки, нажмите на WiFi и временно выключите его.
- Вернувшись в Настройки, прокрутите вниз до Сообщения и нажмите, чтобы открыть его.Убедитесь, что MMS выключен
- Вернитесь в настройки, нажмите «Общие», а затем «Сотовая связь» .
- Убедитесь, что Enable 3G выключен и роуминг данных включен
- Прокрутите вниз и нажмите «Сотовая сеть передачи данных»
- В разделе «Сотовая сеть передачи данных» укажите следующее:
- APN сотовой связи: pwg
- MMS APN: pwg
- MMSC: http://pwg.mmsmvno.com/mms/wapenc Максимальный размер сообщения:
- MMS: 1048576
- MMS UA Prof URL: http://www.apple.com/mms/uaprof.rdf
- Оставьте все остальные поля пустыми
- Нажмите кнопку «Домой», чтобы вернуться на главный экран телефона.
- Перезагрузите устройство после настройки APN.
- Вернитесь в «Настройки» еще раз, прокрутите вниз, нажмите «Сообщения» и включите его.
- Нажмите кнопку «Домой», и вы настроены на отправку и получение MMS на PWG .
- После того, как вы проверили его на работоспособность, вы можете снова включить Wi-Fi, отключить роуминг данных и включить 3G .
Включение 4G LTE — iOS 8 и выше
- Перейти на домашний экран
- Открыть настройки
- Select Cellular
- Выберите Включить LTE Switch
- Выберите Включить LTE
- LTE теперь включен
↑ Вернуться к началу
iOS версия 5 или более ранняя
Интернет
- Выбрать настройки
- Общие настройки
- Выберите сеть
- Выбор сотовой сети передачи данных
- Выберите APN
- APN: PWG
- Имя пользователя: Бланк
- Пароль: Бланк
MMS
- APN: PWG
- Имя пользователя: пусто
- Пароль: пусто
- MMSC: http: // pwg.mmsmvno.com/mms/wapenc
- MMS-прокси: 216.155.165.50
- Размер MMS-сообщения: 1048576
- MMS UA Prof URL: http: //www.apple.com/mms/uaprof.rdf
↑ Вернуться к началу
Windows Phone 8 & 8.1
Интернет
- На стартовом экране проведите пальцем влево.
- Прокрутите вниз и коснитесь Настройки.
- Прокрутите вниз и коснитесь Сотовый + SIM.
- Прокрутите вниз и коснитесь Настройки SIM.
- Нажмите добавить интернет APN.
- Введите pwg в поле APN.
- Нажмите Сохранить (значок диска).
MMS
- На стартовом экране проведите пальцем влево.
- Прокрутите вниз и коснитесь Настройки.
- Прокрутите вниз и коснитесь Сотовый + SIM.
- Прокрутите вниз и коснитесь Настройки SIM.
- Нажмите добавить MMS APN.
- Введите pwg в поле APN.
- Введите http://pwg.mmsmvno.com/mms/wapenc в поле MMSC (URL).
- Нажмите Сохранить (значок диска)
- Перезагрузите телефон полностью и попробуйте использовать данные.(выключите и снова включите)
↑ Вернуться к началу
Windows Phone 7
Интернет только
- Нажмите стрелку вправо
- Выбрать настройки
- Select Cellular
- Выбрать Изменить APN
- Введите следующие настройки:
- APN: PWG
- Имя пользователя:
- Пароль:
- Нажмите на галочку
↑ Вернуться к началу
Windows Mobile 6.5
Настройка Интернета
- На главном экране перейдите к настройкам .
- Select Wireless Controls
- Выберите Меню
- Выбор соединений
- Select Advanced
- Выбрать Выбрать Сети
- Выбрать Новый
- Введите: PWG
- Select Modem
- Выбрать Новый
- Введите «SPWG Web» в поле — введите имя для подключения
- Выберите «Сотовая линия (GPRS)» в поле «Выберите модем»
- Введите «pwg» в поле «Имя точки доступа».
- Теперь вы должны увидеть черную точку перед PWG Web
- Выберите OK в правом верхнем углу
- Убедитесь, что «PWG» выбрано для обоих выпадающих меню
Настройка MMS
- На главном экране выберите приложение «Сообщения» .
- Выберите Меню
- Выбрать настройки
- Выбрать опции
- Выберите Меню
- Выберите сервер MMS
- Выбрать Новый
- Введите следующее:
- Название: US Mobile MMS
- IP-адрес:
- Номер порта:
- Адрес сервера: http: // pwg.mmsmvno.com/mms/wapenc
- Подключение через: PWG Web
- Предел размера сообщения: 1024 КБ
- Выберите и удерживайте PWG MMS .
- Выберите Установить по умолчанию
- Справа от PWG MMS вы увидите зеленую точку, подтверждающую, что настройка завершена.
↑ Вернуться к началу
Windows 6.1
Настройка Интернета
- Нажмите на Пуск
- Выбрать настройки
- Выбор соединений
- Выберите GPRS (УДАЛИТЬ ВСЕ T-МОБИЛЬНЫЕ ОПЦИИ)
- Выберите Новый и введите следующее:
- Название: US Mobile
- Подключение к: Интернет
- Название точки доступа: US Mobile
- Имя пользователя:
- Пароль:
- Первичные днс:
- Вторичный днс:
- IP-адрес:
- Нажмите Готово
- Пресс Старт
- Выберите Internet Explorer
- Пресс-меню
- Выбор инструментов
- Выбрать опции
- Выбор соединений
- «Автоматически определять настройки» следует проверить
- Перезагрузите телефон и все готово!
↑ Вернуться к началу
Blackberry 10 & Blackberry Passport
Интернет
- На рабочем столе проведите пальцем сверху вниз.
- Нажмите «Настройки», а затем нажмите «Сетевые подключения»
- Tap Мобильная сеть
- Нажмите APN внизу экрана.
- Название точки доступа (APN): pwg
- Имя пользователя:
- Пароль:
- Нажмите Сохранить
MMS
- Проведите пальцем влево по экрану еще раз, чтобы открыть главное меню.
- Открыть текстовые сообщения
- Нажмите точки.
- Нажмите Настройки и выберите Текстовые сообщения .
- Выберите MMS
- Нажмите Дополнительно и введите следующие данные.
- APN: PWG
- MMSC URL: http://pwg.mmsmvno.com/mms/wapenc
- URL прокси:
- Нажмите Сохранить
↑ Вернуться к началу
Blackberry OS
К сожалению, устройства Blackberry, работающие под управлением ОС более старой, чем OS 10, не поддерживаются для Интернета и MMS в мобильной сети США. Мы сожалеем о неудобствах, которые это может вызвать.
↑ Вернуться к началу
Symbian OS
Общие настройки Интернета
- В главном меню выберите Настройки
- Выберите настройки конфигурации
- Выберите личные настройки конфигурации
- Выбрать Добавить Новый
- Выбор услуг (или Интернет)
- Выберите имя учетной записи
- Выбрать домашнюю страницу
- Выберите OK снова
- Оставьте поля Имя пользователя и Пароль пустыми
- Выбор настроек точки доступа
- Выберите прокси
- Выберите адрес прокси
- Выберите порт прокси
- Выбор канала передачи данных
- Выбрать GPRS
- Выбрать ОК
- Выбор настроек канала
- Выберите точку доступа GPRS
- Выбрать Аутентификацию
- Оставьте имя пользователя и пароль пустыми
- Выбрать Назад дважды
- Выберите профиль PWG
- Выбрать опции
- Выберите Активировать настройки сервиса
- Нажмите красную кнопку «Завершить», чтобы вернуться на начальный экран.
↑ Вернуться к началу
,Настройкиабонентских сотовых APN — пошаговая настройка
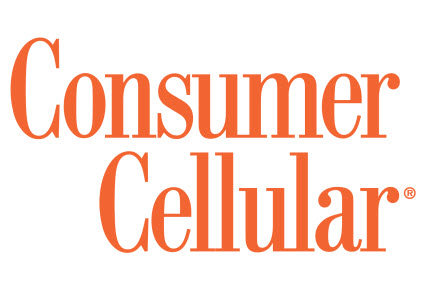
Consumer Cellular Apn Настройки
Consumer Cellular apn settings — пошаговая настройка. Потребительская сотовая связь — это поставщик мобильных услуг, который работает в режиме MVNO (оператор мобильной виртуальной сети). Раньше он использовал только инфраструктуру AT & T, однако теперь он также использует T-Mobile Infra.
Если у вас возникают проблемы с подключением к Интернету или вы не можете отправлять сообщения с изображениями, вам следует ознакомиться с настройками APN.
Consumer Cellular apn Настройки — Подробная информация:
Это самая обновленная / протестированная рабочая версия APN Settings для Consumer Cellular. Пожалуйста, убедитесь, что вы вводите их в точности так, как они отображаются, включая все символы, которые вы видите.
Имя : ConsumerCellular
APN : ccdata
Прокси-сервер : не требуется
Порт : не требуется
Имя пользователя : не требуется
Пароль : не требуется
сервер : не требуется : http: // mmsc.mobile.att.net
MMS-прокси : proxy.mobile.att.net
MMS-порт: 80
MCC : 310
MNC : 410
Тип аутентификации : по умолчанию, ммс
Consumer Cellular apn Настройки — Пошаговая конфигурация:
Если вы не знаете, как использовать информацию APN, указанную выше, вы можете выполнить эти простые шаги, чтобы запрограммировать их в свой телефон.
Для смартфонов с Android , пожалуйста, попробуйте это:
- Сдвиньте вниз панель уведомлений или в главном меню: Настройки> Дополнительно> Мобильные сети> Имена точек доступа> Меню>
- Всегда создавайте новую APN, введите указанные выше параметры Consumer Cellular APN в том виде, в котором они указаны в разделе APN
- Сохранить, и перезагрузка рекомендуется.
- Теперь откройте браузер и проверьте подключение. Попробуйте также отправить несколько графических сообщений
Если вы iPhone Парень, сделайте это:
- Из главного меню зайдите в Настройки — Сотовая связь
- Убедитесь, что сотовые данные включены
- Зайдите в сотовую сеть передачи данных — если вы не видите эту опцию, это означает, что ваш iphone не разблокирован. Вы не сможете редактировать настройки apn в этом случае
- Введите настройки APN Consumer Cellular в разделе данных сотовой связи .
В этот момент вы сможете пользоваться быстрым интернет-соединением, используя свой тарифный план Consumer Cellular Data!
Пожалуйста, оставьте нам комментарий, если у вас есть проблемы или обратитесь на сайт поддержки пользователей сотовой связи
,Прямая связь не работает — Полное руководство по поиску и устранению неисправностей . Есть много людей, которые испытывают проблемы с настройками MMS Straight Talk, в основном не могут отправлять или получать MMS на своем телефоне Straight Talk. Это руководство по устранению неполадок предназначено для тех парней, которые уже настроили свои Настройки MMS-сообщений Straight talk и не могут отправлять и получать MMS-сообщения на Android, если у вас возникла эта проблема, продолжайте чтение, в противном случае, если вы хотите узнать, как чтобы настроить параметры MMS для вашего телефона, вы должны прочитать это.
Несколько вещей могут привести к тому, что Straight Talk MMS не работает проблема , эти проблемы Straight Talk MMS, кажется, очень распространены, особенно когда люди переключаются с другого оператора или недавно переключаются на телефон LTE. Наиболее распространенная причина, по которой MMS-сообщения Straight Talk не работают, связана с неправильной настройкой в настройках MMS, либо с неверной конфигурацией, либо с неверным прокси-сервером MMS или портом. Давайте сделаем это!
Прямое сообщение MMS не работает Шаг 1 — Проверка настроек MMS
Убедитесь, что на вашем телефоне установлены правильные настройки APN или MMS-сообщения в режиме разговора.
Перейдите в «Настройки»> «Беспроводные подключения»> «Дополнительно»> «Мобильные сети»> «Точки доступа» и убедитесь, что ваши значения соответствуют этим значениям:
Имя: STRAIGHT_TALK
APN: wap.tracfone
Прокси-сервер: 216.155.165.40
Порт: 8080
MMSC: http: //mms.tracfone
MMS-прокси 21555: 210005: 210005: . Порт MMS: 8080
MCC: 310
MNC: 410
Сохраните настройки, перезагрузите телефон и ТЕСТ.Если указанные выше настройки не работают для вас, попробуйте изменить эти значения:
Имя: STRAIGHT_TALK
APN: att.mvno
Порт: 80
MMSC: http://mmsc.cingular.com
MMS прокси: 66.209.11.33
MMS Порт: 80
MCC: 310
MNC: 410
Сохраните и попробуйте снова.
Прямая передача MMS не работает Шаг 2 — Проверьте свою SIM-карту
Если вы недавно сменили телефон и используете старую версию SIM-карты, иногда это может быть проблемой.Это более актуально для телефонов LTE, и если вы недавно перенесли свой номер у другого оператора, ему может потребоваться несколько дней для репликации настроек, в этом случае просто подождите немного.
Прямая речь MMS не работает Шаг 3 — Установите приложение MMS
Прямой разговор ммс не работает
Если указанные выше два шага не помогли решить проблему, но вы все еще не можете отправить, получить или загрузить MMS на свой телефон Straight Talk, вы можете попробовать загрузить приложение GO SMS Pro, которое, похоже, решает проблему для многих людей. имея эту проблему.Это приложение также дает вам дополнительные функции, такие как автоответ, 800+ эмоций, и это абсолютно бесплатно.
Пожалуйста, поделитесь своим опытом, оставив комментарий ниже , если эта статья помогла вам решить проблему Straight Talk MMS не работает, пожалуйста, дает нам НРАВИТСЯ !
,
