Как влючить Флеш Плеер в Гугл Хром
Плагин, о котором мы сегодня будем говорить, установлен в браузер Хром по умолчанию и воспроизводит мультимедийные файлы автоматически. Как включить Флеш-плеер в Гугл Хром, если он был деактивирован пользователем или перестал работать в результате вирусной атаки — читай внимательней статью, мы обо всем подробно расскажем.
Запустить Адобе Флеш плеер в Гугл Хром можно разными способами:
Способ первый
В первую очередь мы разберем, как включить Adobe Flash Player в Google Chrome на всех сайтах по умолчанию. Актуально в том случае, если плагин предварительно установлен, но не включен.
- Нажми значок с тремя точками в правой верхней части экрана, рядом с адресной строкой
- Перейди в раздел «Настройки»
- Прокрути открывшуюся страничку до конца и открой раздел «Дополнительно»
- Откроется окно с дополнительными настройками. Здесь нам понадобится блок «Конфиденциальность и безопасность», а в нем – «Настройки контента»
- Здесь выбирай соответствующий пункт меню
- Напротив параметра «Всегда спрашивать» переведи ползунок в активное положение
- Значение параметра измениться на «Всегда спрашивать».
 Это значит, что перед запуском контента на неизвестном ресурсе, система еще раз заручится твоим разрешением
Это значит, что перед запуском контента на неизвестном ресурсе, система еще раз заручится твоим разрешением
Способ второй
В этом разделе мы расскажем, как подключить Адобе Флеш Плеер в Гугл Хром через адресную строку.
- Открой браузер и пропиши в адресной строке chrome://settings/content/flash
- Перейди по этой ссылке
- На твоем экране отобразится меню управления плагином, используя этот метод, ты избавишь себя от необходимости долго плутать в меню настроек. Здесь можно запустить плагин Adobe Flash Player в Хроме точно так же, как было описано в предыдущей инструкции.
Возможно вам также будет интересно узнать, как в Гугл Хром включить Javascript.
Способ третий
В этом разделе мы расскажем, как установить параметры Adobe Flash Player в Google Chrome.
- Для настройки Adobe Flash Player в Google Chrome перейди в раздел управления плагином. Можешь использовать любой из предложенных нами способов.

- Здесь есть два блока — «Разрешить» и «Блокировать». Именно их мы будем использовать для того, чтобы настроить Флеш Плеер в Гугл Хром.
- Напротив каждого блока есть кнопка «Добавить». Используя ее, ты можешь разрешить работу плагина на определенных ресурсах, даже если параметр Флеш не активен. И наоборот, заблокировать доступ к мультимедийному контенту на некоторых сайтах, при нормальной работе плагина.
Возможно тебе также будет интересно узнать о том, как разблокировать Флеш Плеер.
Способ четвертый
Включение плагина возможно и в том случае, если ты уже перешел на нужный сайт.
- Итак, ты посетил ресурс с мультимедийным содержимым.
- Так как у нас выставлен параметр «Всегда спрашивать», окно с видео (допустим) будет светиться серым цветом, а посередине ты увидишь кнопку и надпись «Нажмите, чтобы включить Флэш».
- Нажимая кнопку, ты даешь согласие на воспроизведение мультимедиа файлов на этом сайте и вносишь ресурс в список разрешенных.

- Если запроса на включение не поступало, сделай это вручную
- Щелкни по иконке с восклицательным знаком, обведенным в кружок. Он находится прямо в адресной строке, слева
- Найди пункт Флэш, и выстави напротив него значение «Разрешить»
Способ пятый
Как в Гугл Хром запустить Адобе Флеш Плеер на Андроиде? Для того, чтобы это сделать тебе нужно установить приложение себе на телефон.
- Зайди в Play Market и впиши в поисковую строку Adobe Flash Player
- Скачай понравившееся приложение и выполни все этапы установки.
Ещё по теме
Как включить Flash Player в Google Chrome?
- Категория ~ Браузер
- – Автор: Игорь (Администратор)
В рамках данной заметки, я расскажу вам как включить Flash Player в Google Chrome, а так же про ряд особенностей.
Раньше браузеры были сильно ограничены в своих возможностях и не позволяли делать многое из того, что могут обычные программы (даже видео не могли отображать). Поэтому со временем появлялись различные модули (задолго до появления html5), такие как Adobe Flash Player, заметно увеличивающие запас инструментов браузера.
Много лет люди пользовались этим без особых проблем (разве что у начинающих возникали сложности с установкой). Однако, в нынешнее время, практически каждый браузер требует от обычных пользователей чуть ли «не танцев с бубнами», чтобы запустить даже самую простую онлайн-игрушку с Flash (это уже не говоря о сайтах, где без флеша просто не обойтись). Предположительные причины подобного: от вирусов до инопланетян.
Как бы то ни было, заметка не о причинах, а о том как его включить в браузере хром. Так что рассмотрим методы подробнее.
Примечание: Интересный факт, до Adobe он назывался Macromedia Flash Player.
Метод 1. Как вообще включить Flash Player в Google Chrome:
Как вообще включить Flash Player в Google Chrome:
1. Откройте настройки браузера. Для скорости, можно ввести в адресную строку пустой вкладки браузера следующее: «chrome://settings/».
2. Прокрутите окно вкладки в самый низ.
3. Нажмите кнопку «Дополнительные». После чего появятся дополнительные настройки.
4. В блоке «Конфиденциальность и безопасность» выберите пункт «Настройки сайта».
5. Затем щелкните по пункту «Flash».
6. Откроется окно, как показано на рисунке выше.
7. Необходимо включить переключатель, чтобы отображалась фраза «Всегда спрашивать (рекомендуется)».
8. Поддержка Flash Player включена, но у каждого сайта будет запрашиваться разрешение для отображения флеш.
Метод 2. Разрешаем флеш для отдельного сайта:
Прежде, хотел бы обратить внимание на фразу «Когда вы закроете браузер, настройки Adobe Flash Player будут сброшены» (видно в рисунке перед методом 1). Она означает, что если вы разрешили флеш для какого-то отдельного сайта, то после перезагрузки браузера, это придется делать повторно. Учитывайте это.
Учитывайте это.
1. Откройте нужный вам сайт.
2. Слева от адреса щелкните левой кнопкой мышки по иконке с буквой «i» (если сайт без https) или по иконке с замочком (если сайт через https).
3. Появится небольшое окно. В нем необходимо нажать «Настройки сайтов».
4. Откроется вкладка, где необходимо найти «Flash» и выбрать в списке «Разрешить».
5. Флеш для сайта включен (как уже говорилось, временно).
Метод 3. Включить флеш в сайте:
1. Откройте сайт.
2. Найдите блок, где должен быть Flash. Там еще будет фраза вида «Нажмите, чтобы включить плагин Adobe Flash Player».
3. Щелкните левой кнопкой мыши по блоку.
4. В верхней части появится небольшое окно подтверждения.
5. Нажмите кнопку «Разрешить».
6. Аналогично методу 2, флеш включен, но временно.
Так же учтите, что подобное потребует перезагрузки страницы.
Метод 4. Включаем флеш плеер для каждого сайта через реестр:
Несколько кустарный метод, но еще действует. Во-первых, если вы начинающий пользователь или не хотите ковыряться в системных настройках, то лучше попросите об этом кого-нибудь еще. Во-вторых, если вы не знаете что такое реестр, то вот два неплохих обзора — Устройство реестра Windows — все то, что стоит знать и Изучаем устройство и базовые операции реестра Windows. В-третьих, метод в варианте «как есть».
Во-первых, если вы начинающий пользователь или не хотите ковыряться в системных настройках, то лучше попросите об этом кого-нибудь еще. Во-вторых, если вы не знаете что такое реестр, то вот два неплохих обзора — Устройство реестра Windows — все то, что стоит знать и Изучаем устройство и базовые операции реестра Windows. В-третьих, метод в варианте «как есть».
1. Откройте редактор реестра Windows.
2. Перейдите в раздел «HKEY_LOCAL_MACHINE\SOFTWARE\Policies\Google\Chrome\PluginsAllowedForUrls». Если какого-то ключа нет, то создайте его.
3. Затем в ключе PluginsAllowedForUrls создавайте строковые параметры с именами от 1 до нужного количества сайтов. В каждом параметре указывайте нужный сайт.
4. Перезагрузите браузер.
5. Вы увидите, что в окне из метода 1 появился список разрешенных сайтов. При этом будет пометка, что флеш разрешен администратором и его нельзя будет отключить.
Теперь, у вас не возникнет проблем с включение флеш плеера в браузере хром.
☕ Понравился обзор? Поделитесь с друзьями!
- Что такое cookie (куки)?
- Как отключить уведомления в Яндекс браузере?
Добавить комментарий / отзыв
Как включить Flash Player в Google Chrome двумя способами
- Чтобы включить Flash в Google Chrome, вам необходимо вручную разрешить его для каждого посещаемого вами сайта или установить режим «Сначала спросите».

- Google Chrome автоматически блокирует запуск Flash на каждом новом посещаемом вами сайте и будет продолжать делать это до 2021 года.
- 31 декабря 2020 года Google Chrome навсегда прекратит поддержку Flash, и вы придется использовать старый браузер, если вы хотите запустить Flash.
- Посетите домашнюю страницу Business Insider, чтобы узнать больше.
Adobe Flash Player уходит в прошлое. В конце 2020 года не только большинство основных веб-браузеров перестанут поддерживать Flash, но и сама Adobe прекратит поддержку мультимедийного программного обеспечения.
Flash Player когда-то был основой Интернета. Анимации, браузерные игры, реклама и даже видео на YouTube когда-то запускались с использованием Flash.
Однако с течением времени Флэш начал терять популярность.
Начало конца было, когда Google объявил, что Google Chrome начнет блокировать Flash по умолчанию на любой странице, которую вы посещаете в Интернете. Эта декларация также, вероятно, является причиной того, что вы здесь.
Эта декларация также, вероятно, является причиной того, что вы здесь.
Когда наступит 2021 год, вы вообще не сможете запускать Flash в Google Chrome. Однако до тех пор вы можете снова включить Flash, зайдя в меню настроек Chrome.
Вот как это сделать двумя способами, используя официальное приложение Google Chrome для Mac и ПК.
Ознакомьтесь с продуктами, упомянутыми в этой статье:MacBook Pro (от 1299,99 долларов в Best Buy)
Microsoft Surface Pro 7 (от 699,99 долларов в Best Buy)
Как включить Flash в Google Chrome
Включить Flash в Google Chrome можно двумя способами. Вы можете включить его один раз для одного сайта или настроить Google Chrome так, чтобы он автоматически спрашивал вас, хотите ли вы запустить Flash.
Чтобы разрешить Flash для одного веб-сайта:1. Перейдите на веб-сайт, который вы хотите использовать.
2. Когда вы увидите всплывающий значок «Плагин заблокирован» справа от строки поиска, нажмите кнопку блокировки слева.
3. В появившемся всплывающем окне вы увидите параметр «Настройки сайта». Нажмите на нее.
Если в этом меню появляется опция «Вспышка» — это не всегда — вы также можете изменить настройку вспышки отсюда. Уильям Антонелли/Business Insider4. В появившемся меню прокрутите вниз, пока не найдете «Flash» с раскрывающимся меню рядом с ним. Щелкните раскрывающийся список и измените «Блокировать (по умолчанию)» на «Разрешить».
Измените параметр Flash на «Разрешить».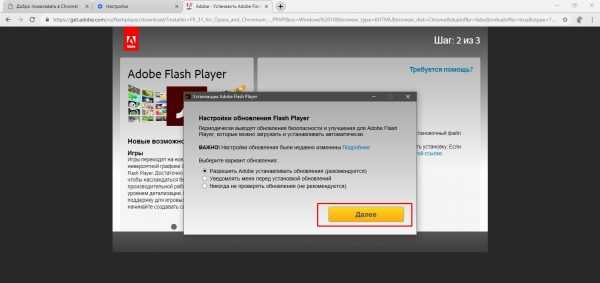 Уильям Антонелли/Business Insider
Уильям Антонелли/Business InsiderВернитесь на страницу, на которой был заблокирован Flash, и обновите ее. Теперь он должен позволить вам запустить Flash.
Google Chrome больше не позволяет вам всегда запускать Flash по умолчанию, чтобы защитить ваш компьютер от вирусов, которые запускаются через Flash.
Однако вы можете настроить Chrome так, чтобы он автоматически спрашивал вас, хотите ли вы запускать Flash всякий раз, когда вы сталкиваетесь со страницей, на которой он есть. Вот как это сделать.
Чтобы Google Chrome предлагал вам использовать Flash:1. Перейдите на нужную страницу, на которой работает Flash.
2. Щелкните значок блокировки плагина в правой части панели поиска.
3. Во всплывающем окне нажмите «Управление». Это приведет вас к разделу Flash настроек Chrome.
Нажмите «Управление», чтобы перейти к настройкам Flash. MS Paint Adventures/Уильям Антонелли/Business Insider4. Вверху есть переключатель с надписью «Блокировать запуск Flash на сайтах (рекомендуется)». Переключите переключатель во включенное положение, чтобы изменить его на «Сначала спросить».
Измените «Блокировать сайты от запуска Flash» на «Сначала спросить». Уильям Антонелли/Business Insider
Уильям Антонелли/Business InsiderСайты, использующие Flash, теперь будут автоматически запрашивать запуск программного обеспечения до конца 2020 года.
Как обновить Adobe Flash Player в браузере Google Chrome или переустановить его, если он поврежден
Как включить Adobe Flash Player на компьютере Mac с помощью Safari
Как сделать Google Chrome браузером по умолчанию на телефоне Android за 5 простых шагов
Как очистить историю поиска Google на телефоне или планшете Android
Как изменить настройки автозаполнения Google Chrome и отредактировать сохраненные адреса или платежную информацию
Мелани Вейр
Внештатный автор
Мелани Вейр — внештатный автор для Insider, в основном занимающийся разделом технической справки, но иногда также пишущий статьи о стиле жизни и развлечениях.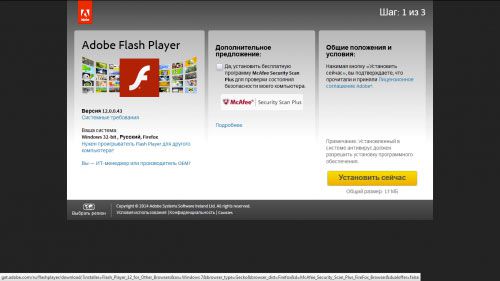 Она также является внештатным автором для ScreenRant и ведущим редактором новостей выходного дня на TheThings.com. В свободное время она пишет пьесы как для сцены, так и для экрана. С ней можно связаться по адресу [email protected] или через LinkedIn.
Она также является внештатным автором для ScreenRant и ведущим редактором новостей выходного дня на TheThings.com. В свободное время она пишет пьесы как для сцены, так и для экрана. С ней можно связаться по адресу [email protected] или через LinkedIn.
ПодробнееПодробнее
Insider Inc. получает комиссию, когда вы покупаете по нашим ссылкам.
Как обновить Adobe Flash Player в Google Chrome
- Чтобы обновить Flash Player в браузере Google Chrome, вам нужно перейти в легкодоступное меню «Компоненты».
- Если вы столкнулись с ошибкой при попытке обновить Flash Player, вы также можете переустановить его, что займет всего несколько минут.
- Google Chrome прекратит поддержку Flash Player 31 декабря 2020 г.
 После этого вы не сможете запускать или обновлять Flash в Google Chrome.
После этого вы не сможете запускать или обновлять Flash в Google Chrome. - Посетите домашнюю страницу Business Insider, чтобы узнать больше.
Adobe Flash Player — это программа, которая запускается в вашем веб-браузере и позволяет вам смотреть видео, слушать аудио и использовать другие интерактивные функции в Интернете.
Долгое время большинство вещей в Интернете работали на Flash — онлайн-игры, реклама, целые веб-сайты. Даже YouTube когда-то использовал Flash для воспроизведения видео.
Однако из-за проблем с безопасностью, которые упростили утечку данных, Flash потерял популярность, и большинство веб-сайтов перешли на более новый HTML5.
Это достигнет апогея 31 декабря 2020 года, когда Flash полностью перестанет работать во всех основных браузерах, включая Google Chrome.
Тем временем, поскольку некоторые устаревшие сайты все еще работают на Flash, вам может быть интересно узнать, как обновлять его в Google Chrome. Вот как это сделать на Mac или ПК.
Вот как это сделать на Mac или ПК.
MacBook Pro (от 1299,99 долларов США в Best Buy)
Lenovo IdeaPad 130 (от 299,99 долларов США в Best Buy)
Как обновить Flash Player в Google Chrome2. В адресной строке введите «chrome://components» (без кавычек) и нажмите Enter.
3. В меню «Компоненты» прокрутите вниз, пока не найдете «Adobe Flash Player» — вероятно, он находится в конце списка. Когда вы найдете его, нажмите кнопку «Проверить наличие обновлений» внизу.
Перейдите на «chrome://components», найдите Adobe Flash Player и нажмите «Проверить наличие обновлений». Мелани Вейр/Business Insider 4. Если статус внизу изменится на «Компонент обновлен», значит, вы успешно обновили Flash до последней версии. Если написано «Компонент не обновлен», это означает, что у вас уже установлена последняя версия.
Если статус внизу изменится на «Компонент обновлен», значит, вы успешно обновили Flash до последней версии. Если написано «Компонент не обновлен», это означает, что у вас уже установлена последняя версия.
Если вместо этого отображается статус «Ошибка обновления», попробуйте полностью переустановить Flash. В целях безопасности делайте это только с веб-сайта Adobe:
1. Перейдите на страницу adobe.com/go/chrome.
2. Выберите операционную систему и версию вашего компьютера. В этом случае, поскольку вы используете Chrome, версия будет отмечена как «PPAPI».
На веб-сайте Adobe выберите свою ОС и «PPAPI» в двух раскрывающихся меню. Мелани Вейр/Business Insider 3.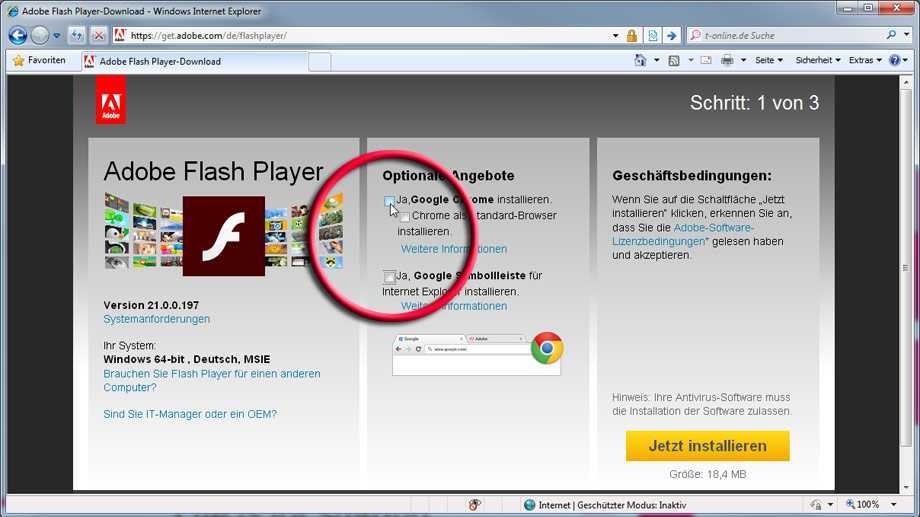 Нажмите «Загрузить сейчас» и следуйте инструкциям в загруженном файле, чтобы переустановить Flash.
Нажмите «Загрузить сейчас» и следуйте инструкциям в загруженном файле, чтобы переустановить Flash.
Как включить Adobe Flash Player на компьютере Mac с помощью Safari
Как сделать Google Chrome браузером по умолчанию на телефоне Android за 5 простых шагов
Как очистить историю поиска Google на телефоне Android или планшет
Как настроить родительский контроль в браузере Google Chrome
Как изменить настройки автозаполнения Google Chrome и отредактировать сохраненные адреса или платежную информацию
Мелани Вейр
Внештатный автор
Мелани Вейр — внештатный автор для Insider, в основном занимающийся разделом технической справки, но иногда также пишущий статьи о стиле жизни и развлечениях.


 Это значит, что перед запуском контента на неизвестном ресурсе, система еще раз заручится твоим разрешением
Это значит, что перед запуском контента на неизвестном ресурсе, система еще раз заручится твоим разрешением

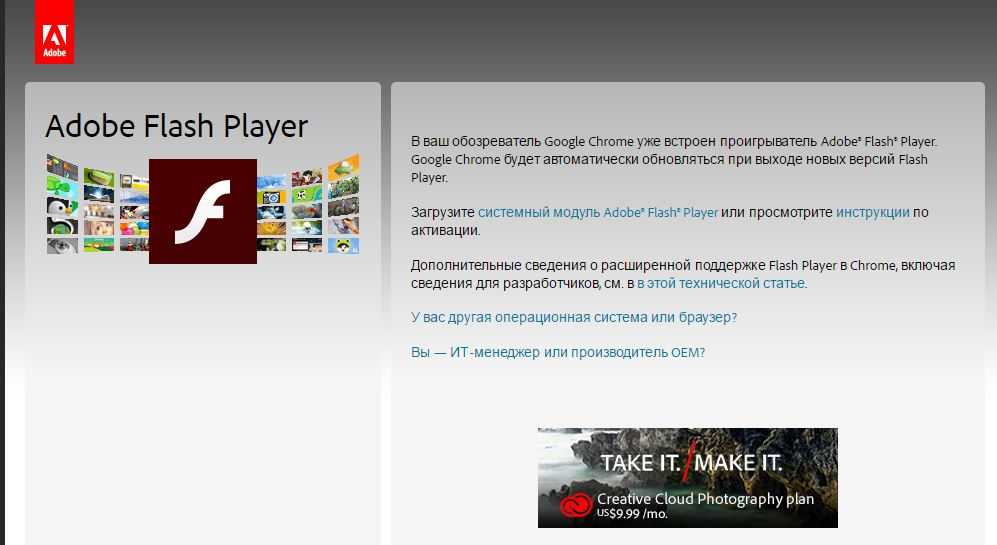
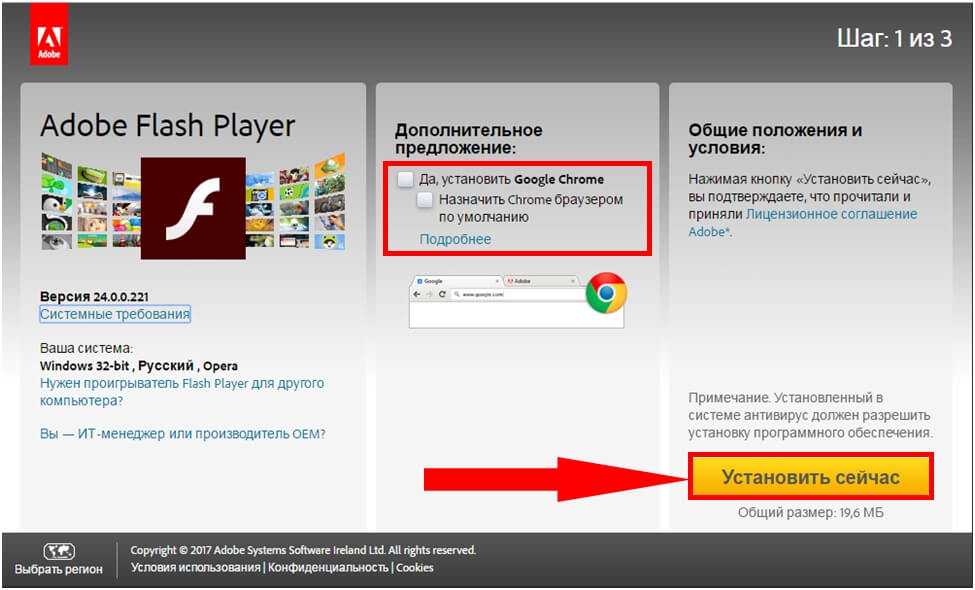 После этого вы не сможете запускать или обновлять Flash в Google Chrome.
После этого вы не сможете запускать или обновлять Flash в Google Chrome.