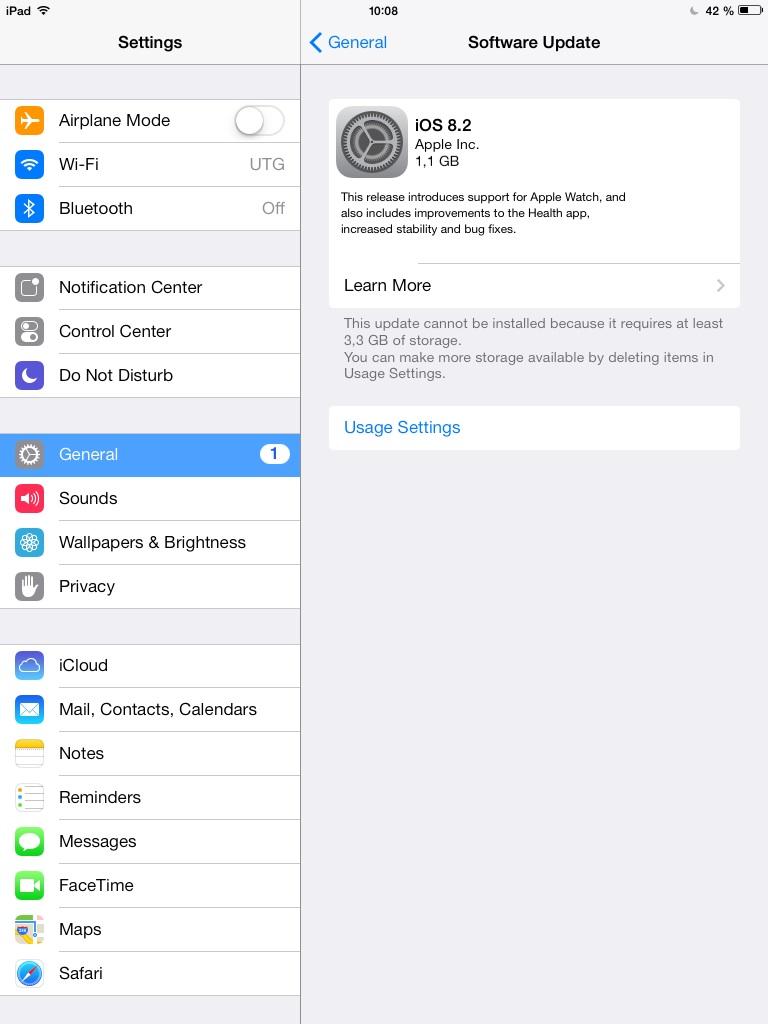Как установить обновление iOS 8.1.1 на ваш iPhone, iPad и iPod touch
Apple только что выпустила iOS 8.1.1 для iPhone, iPad и iPod touch, которая включает исправления ошибок, повышенную стабильность и производительность для iPad 2 и iPhone 4s.
СовместимостьОбратите внимание, что iOS 8.1.1 доступна в виде бесплатного обновления для следующих устройств iOS:
- iPhone 6, iPhone 6 Plus, iPhone 5s, iPhone 5c, iPhone 5 и iPhone 4s
- iPad Air, iPad 4, iPad 3 и iPad 2
- Retina iPad mini, iPad mini 1-го поколения
- IPod touch 5-го поколения
Всегда полезно сделать резервную копию вашего iPhone, iPad и iPod Touch, прежде чем обновлять ее до последней версии программного обеспечения iOS. (Обратите внимание, что если вы решите зашифровать резервную копию с помощью iTunes, наряду с обычными данными, будет создана резервная копия защищенной информации, такой как пароли и т. Д.).
Д.).
Вы можете сделать резервную копию своего устройства iOS с помощью iTunes или iCloud.
Джейлбрейкеры
Разработчикам джейлбрейка следует избегать обновления iOS 8.1.1, поскольку Apple исправила по крайней мере один из эксплойтов, используемых при взломе Pangu, поэтому iOS 8.1.1 убивает побег из тюрьмы Pangu.
Как установить обновление iOS 8.1.1 по беспроводной сети (OTA):
Перед тем, как начать загрузку, подключите устройство, чтобы аккумулятор не разрядился во время процесса обновления. Загрузка и установка обновления может занять от нескольких минут до часа, в зависимости от того, как серверы Apple справляются с нагрузкой и от вашего интернет-соединения. Вы также можете подключить свой iPhone к локальной сети Wi-Fi, чтобы не платить за загрузку обновления по сотовой сети.
После того, как вы подключитесь и подключитесь через Wi-Fi, откройте приложение «Настройки» и нажмите «Общие»> «Обновление программного обеспечения». iOS автоматически проверит наличие доступных обновлений и сообщит вам, что доступно обновление программного обеспечения iOS 8. 1.1.
1.1.
Нажмите «Загрузить», чтобы загрузить обновление. Дождитесь завершения загрузки, а затем нажмите «Установить», чтобы применить обновление. Если вы устали ждать завершения загрузки (это может занять некоторое время), займитесь чем-нибудь другим. Ваш iPhone или iPad продолжит загрузку обновления и отправит вам уведомление, когда обновление будет готово. Вернитесь в «Настройки»> «Основные»> «Обновление ПО» и нажмите «Установить сейчас», чтобы установить загруженный файл обновления iOS.
Примечание: Взломщикам следует установить обновление с помощью iTunes, поскольку обновления OTA, как известно, вызывают проблемы при взломе устройства iOS с помощью джейлбрейка Pangu.
Как установить обновление iOS 8.1.1 с помощью iTunes:Если вы не получаете OTA, вы можете загрузить обновление программного обеспечения iOS 8.1.1 по официальным ссылкам для загрузки, указанным ниже, и использовать iTunes для обновления своего устройства iOS.
Перед тем, как подключить устройство iOS. найдите время, чтобы убедиться, что вы используете последнюю версию iTunes. Щелкните iTunes в строке меню, а затем щелкните «Проверить наличие обновлений».
После того, как iTunes разобрался, самое время обратить ваше внимание на ваше устройство iOS и следовать этим инструкциям:
Шаг 2: Нажмите кнопку устройства слева от кнопки iTunes Store в правом верхнем углу iTunes.
Шаг 3: Нажмите «Проверить наличие обновлений» напрямую, не удерживая нажатой клавишу Option или Shift. Если доступно обновление iOS 8.1.1, оно автоматически загрузит и обновит ваше устройство до iOS 8.1.1.
Шаг 4: Вы получите всплывающее сообщение о том, что доступно новое обновление. Нажмите на Скачать и обновить кнопка. Если указано, что iOS 8.1.1 является последней версией, загрузите соответствующий файл прошивки, используя ссылки для загрузки, указанные на шаге 5.
Если указано, что iOS 8.1.1 является последней версией, загрузите соответствующий файл прошивки, используя ссылки для загрузки, указанные на шаге 5.
Шаг 5: Пропустите этот шаг, если iOS 8.1.1 была доступна на шагах 3 и 4.
Примечание: Если вы загружаете файл прошивки с помощью Safari, убедитесь, что функция автоматической распаковки отключена, или используйте Chrome или Firefox.
Примечание: Вы сможете найти номер модели, начинающийся с задней панели устройства.
Если вы не уверены, какой файл прошивки iOS загрузить, ознакомьтесь с нашими публикациями ниже:
- iPad:
iPhone:Ipod Touch:
После загрузки файла прошивки удерживайте клавишу Option (Mac) или клавишу Shift (Windows) и щелкните значок «Проверить обновления».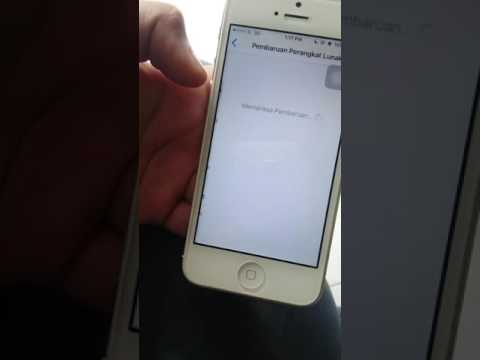 Важный: Не забудьте нажать на Проверить обновления кнопку, а не Восстановить iPhone Кнопка, чтобы избежать восстановления вашего iPhone и настройки устройства заново.
Важный: Не забудьте нажать на Проверить обновления кнопку, а не Восстановить iPhone Кнопка, чтобы избежать восстановления вашего iPhone и настройки устройства заново.
Шаг 6: Если вы получили всплывающее сообщение о том, что iTunes обновит ваш iPhone / iPad / iPod touch до iOS 8.1.1 и проверит его в Apple. Нажать на Обновлять кнопка.
Шаг 7: Затем он покажет вам примечания к выпуску iOS 8.1.1. Нажать на Следующий кнопка. Затем нажмите на Согласны кнопка для условий.
Шаг 8: iTunes загрузит файл прошивки (это может занять много времени в зависимости от вашего интернет-соединения, так как он может достигать 1,7 ГБ). После загрузки файла он обработает его, извлечет программное обеспечение, подготовит устройство к обновлению программного обеспечения и установит обновление.
Шаг 9: Не отключайте устройство до завершения обновления. Это может занять несколько минут. Ваше устройство будет обновлено до iOS 8.1.1 и перезагрузится один или два раза в процессе. После успешного обновления вы увидите экран Hello. Следуйте инструкциям на экране, чтобы начать использовать устройство.
Это может занять несколько минут. Ваше устройство будет обновлено до iOS 8.1.1 и перезагрузится один или два раза в процессе. После успешного обновления вы увидите экран Hello. Следуйте инструкциям на экране, чтобы начать использовать устройство.
Дайте нам знать, как это происходит. Если вам нужна помощь или у вас есть вопросы, воспользуйтесь iOS 8 — форумы iOS 8.1.1. Это самый быстрый способ получить ответ от нас или кого-то из сообщества.
—>
Похожие записи
Как обновить iOS на iPhone или iPad всеми способами?
В этой статье мы расскажем вам как обновить iOS на iPhone или iPad до последней версии. Чтобы получить доступ к множеству новых возможностей совершенно бесплатно.
Последняя версия ОС для iPhone и iPad – это iOS 11, которая вышла 19 сентября 2017 года.
Также мы объясним как запустить последнюю версию на вашем устройстве. И вы узнаете о потенциальных проблемах, с которыми вы можете столкнуться после обновления на iOS 11 и о том, следует ли оставлять ваш iPhone или iPad обновляться на ночь.
Прежде всего, мы рекомендуем вам подготовить ваш телефон к обновлению, для этого следуйте инструкциям ниже.
Содержание
- 1 Как обновить iOS на Айфоне или Айпаде до последней версии?
- 2 Как подготовить iPhone или iPad для обновления iOS?
- 2.1 1) Сделайте резервное копирование данных
- 2.2 Как сделать бэкап iOS при помощи iCloud?
- 2.3 Как сделать бэкап iOS при помощи iTunes?
- 2.4 2) Сделайте копию старой версии iOS
- 2.5 3) Освободите достаточно места на вашем устройстве
- 2.6 4) Подключите iPhone или iPad к источнику питания
- 2.7 5) Убедитесь, что ваше устройство подключено к WiFi сети
- 3 Как обновить iOS непосредственно на iPhone или iPad?
- 4 Как обновить iOS на iPhone или iPad напрямую? (Видео)
- 5 Как обновить iOS на iPhone или iPad через iTunes, при помощи компьютера.
- 6 Как обновить iOS на iPhone или iPad через iTunes? (Видео)
- 7 Для чего нужно делать чистую установку iOS на iPhone или iPad?
- 8 Как выполнить чистую установку iOS на iPhone или iPad?
- 8.
 1 Скачать iOS 11.1 ipsw файл
1 Скачать iOS 11.1 ipsw файл - 8.2 Как загрузить и установить чистую iOS на iPhone или iPad?
- 8.
- 9 Как обновить бета версию iOS до финальной?
- 10 Как обновить iOS из бета версии с iPhone или iPad напрямую?
- 11 Как обновить iOS из бета версии через iTunes на Компьютере?
- 11.1 Готово, вы обновились на новую iOS, что теперь?
Как обновить iOS на Айфоне или Айпаде до последней версии?
Обновление iOS – это достаточно простой процесс, но есть несколько действий, которые мы рекомендуем сделать до того, как приступать к обновлению – это позволит минимизировать риски потери данных или столкновения с какими-нибудь другими проблемами после обновления. Однако, если вам не терпится притронуться к новой iOS 11, можете следовать нашим инструкциям ниже.
Когда Apple опубликовала iOS 11, вы должны были получить уведомление, информирующее вас о том, что новая версия ОС доступна для скачивания.
Примечание: Возможно ваш друг увидел обновление раньше вас, и поэтому вы его не видите.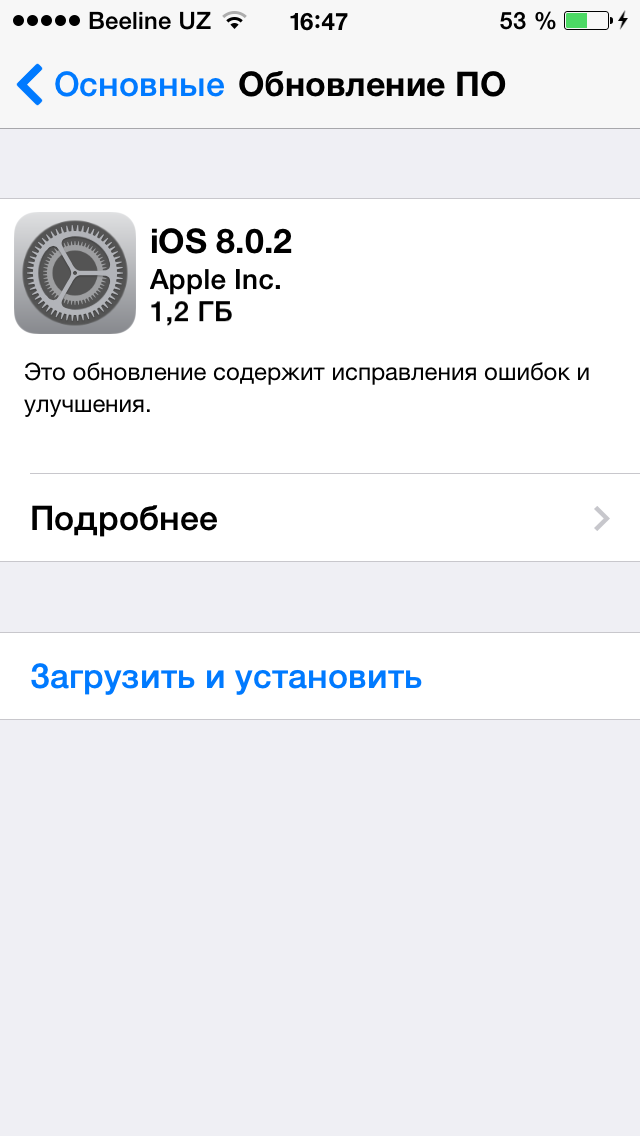
Как подготовить iPhone или iPad для обновления iOS?
Как вы узнали из инструкции выше, обновить iOS достаточно просто, но прежде чем делать это, мы рекомендуем осуществить специальную подготовку, которая защитит ваш iPhone или iPad от потенциальных угроз.
1) Сделайте резервное копирование данных
Используйте iTunes или iCloid и сделайте бэкап ваших данных с iPhone, iPad или iPod touch. Никогда не пропускайте этот шаг так как ваша беспечность может привести к необратимой утере данных, в случае если во время обновления что-то пойдет не так. Если вы обнаружите, что ваши фото или сообщения пропали после обновления, вы сможете просто восстановить их из резервной копии ваших данных.
Как сделать бэкап iOS при помощи iCloud?
Шаг 1. Откройте приложение “Настройки” и нажмите на ваше имя для доступа к настройкам iCloud. (Пользователи старых версий iPhone имеют возможность зайти в iCloud напрямую через “Настройки”).
Шаг 2. Теперь нажмите на “iCloud” и затем на “iCloud бэкап”.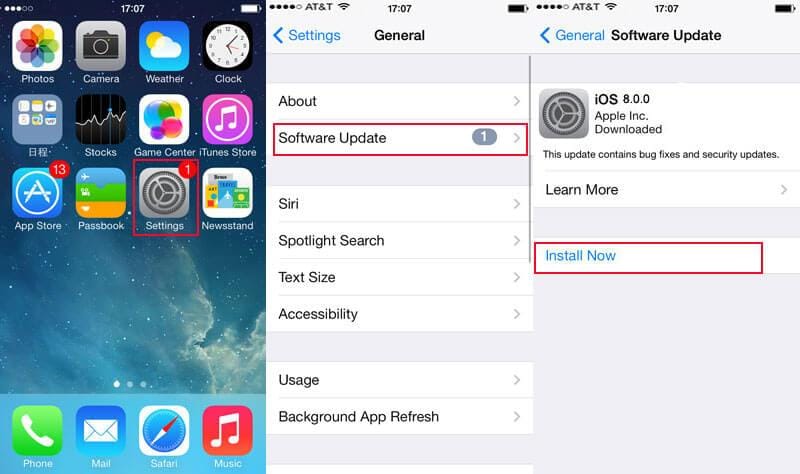
Шаг 3. Нажмите на “Сделать резервное копирование данных” и дождитесь окончания процесса.
Как сделать бэкап iOS при помощи iTunes?
Шаг 1. Подключите iPhone или iPad к ПК при помощи USB кабеля.
Шаг 2. Запустите iTunes и выберите подключенные iOS устройства путем нажатия на их логотипы в верхнем левом углу экрана iTunes.
Шаг 3. На экране “Обзор” выберите “Создать копию сейчас”. (Убедитесь, что функция зашифрованных резервных копий включена, для того чтобы сохранить ваши пароли.)
Примечание: бэкап включает в себя купленную музыку, TV программы, приложения, книги, фото, видео, настройки устройства, но не содержит никаких данных с вашего ПК. Для того чтобы переустановить эти данные, вам необходимо осуществить повторную синхронизацию с iTunes.
2) Сделайте копию старой версии iOS
Перед тем чтобы узнать как обновить iOS нужно позаботиться о копии старой версии. Как правило, это достаточно разумная идея, ведь вы можете изменить свое мнение и решить вернуться на старую версию iOS, и это будет намного проще если вы сделаете ее копию.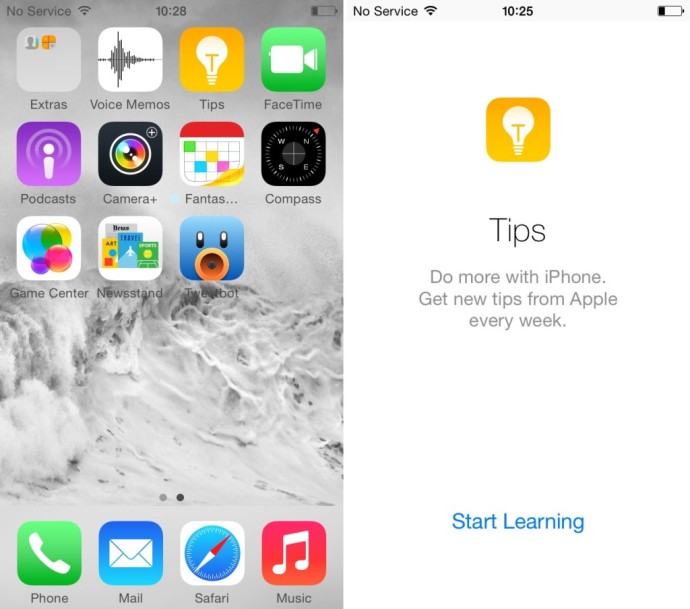 Существует вероятность, что Apple прекратит поддерживать старые версии iOS и тогда возврат будет невозможен.
Существует вероятность, что Apple прекратит поддерживать старые версии iOS и тогда возврат будет невозможен.
Если у вас есть копия на диске, вы найдете ее по следующему пути: Library/iTunes и затем выберите папку “Software updates” для вашего устройства.
Ваш Mac мог удалить этот файл, однако, в данном случае вы можете запустить браузер и найти старые версии прошивок в интернете. Вы увидите громадное количество сайтов, предлагающих нужные вам ссылки. Убедитесь, что вы выбрали нужную для вашего устройства.
3) Освободите достаточно места на вашем устройстве
Если у вас мало свободной памяти на устройстве, возможно у вас не получится осуществить обновление так как оно требует большого объема свободного места. Мы рекомендуем удалить то, что вам не нужно. Этот пункт для тех кто обновляется непосредственно на устройстве.
4) Подключите iPhone или iPad к источнику питания
Убедитесь, что ваше устройство подключено к источнику питания. Недостаток заряда батареи может быть причиной остановки обновления.
5) Убедитесь, что ваше устройство подключено к WiFi сети
Если ваше устройство не будет подключено к WiFi, ему придется осуществлять скачивание через 3G или 4G сеть. Это может съесть ваш месячный трафик.
Как обновить iOS непосредственно на iPhone или iPad?
Вы можете обновить ПО напрямую через ваше iOS устройство, это называется беспроводным механизмом обновления. Оно осуществляется при помощи приложения “Настройки”. При желании, вы можете обновить ПО через iTunes, используя ПК. Можете использовать любой из представленных способов, но наиболее простым является беспроводное обновление через “Настройки” так как оно не требует использования Mac или PC.
Шаг 1. Перейдите в “Настройки” > “Основное” > “Обновление ПО”.
Шаг 2. Проверьте смартфон на наличие обновлений.
Шаг 3. iOS ознакомит вас с деталями нового обновления, включая количества свободной памяти, необходимой для установки новой ОС(возможно вам придется освободить место перед началом процесса).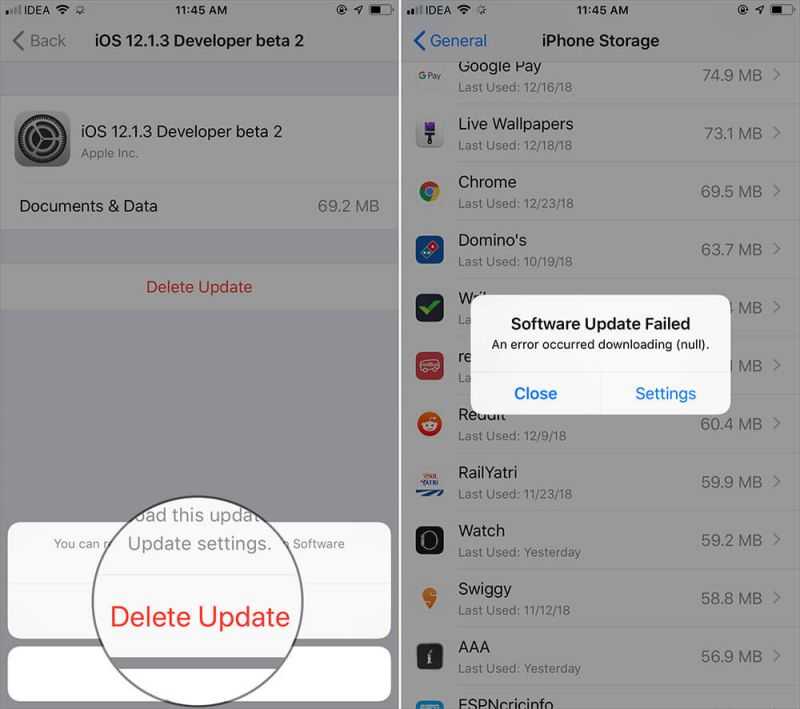
Шаг 4. Нажмите “Скачать”- возможно, ваше устройство уже скачало iOS 11 автоматически.
Шаг 5. Ваш смартфон скачает обновление в фоновом режиме. Как только скачивание будет завершено, вы получите уведомление, которое содержит информацию о доступном обновлении на вашем устройстве.
Шаг 6. Нажмите “Детали” – для этого перейдите в “Настройки” > “Основное” > “Обновление ПО”.
Шаг 7. Нажмите “Установить”. Теперь iPhone или iPad начнет установку обновления iOS. Это может занять время, зависящее от мощности вашего устройства и стабильности интернет соединения.
Шаг 8. При необходимости, вы можете отложить установку на потом. Уведомление останется в “Настройках” пока вы не завершите обновление.
Как только вы закончите установку, обновление на iOS 11 будет завершено. Теперь вы можете узнать об особенностях новой ОС или сразу начать освоение обновившегося смартфона.
Как обновить iOS на iPhone или iPad напрямую? (Видео)
В видео покажут как обновить iOS на iPhone или IPad, через само устройство.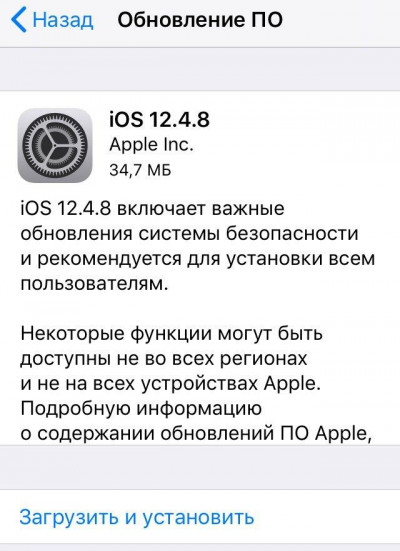
[dzs_videogallery id=”kak-obnovit-ios-na-iphone-ili-ipad” db=”main”]
Как обновить iOS на iPhone или iPad через iTunes, при помощи компьютера.
Если вам не хватает место на устройстве или обновление через “Настройки” по какой-то причине не работает, вы можете воспользоваться обновлением через iTunes.
Шаг 1. Подсоедините iPhone к Mac или компьютеру.
Шаг 2. Включите ваш ПК и запустите iTunes.
Шаг 3. Скорее всего вы увидите сообщение “Новая версия ПО для iPhone уже доступна (11.0) для “Имя вашего телефона” iPhone. Хотите ли вы скачать и установить обновление на iPhone сейчас?”
Шаг 4. Прежде чем нажимать да, проверьте актуален ли ваш бэкап на iCloud. Если резервное копирование данных было осуществлено значительно время назад и уже устарело, мы рекомендуем вам сделать новый бэкап перед обновлением. Это займет у вас несколько минут.
Шаг 5. Нажмите “Обновить” и ждите пока Mac соединится с сервером обновлений iOS.
Шаг 6. Согласитесь на условия пользования новой ОС.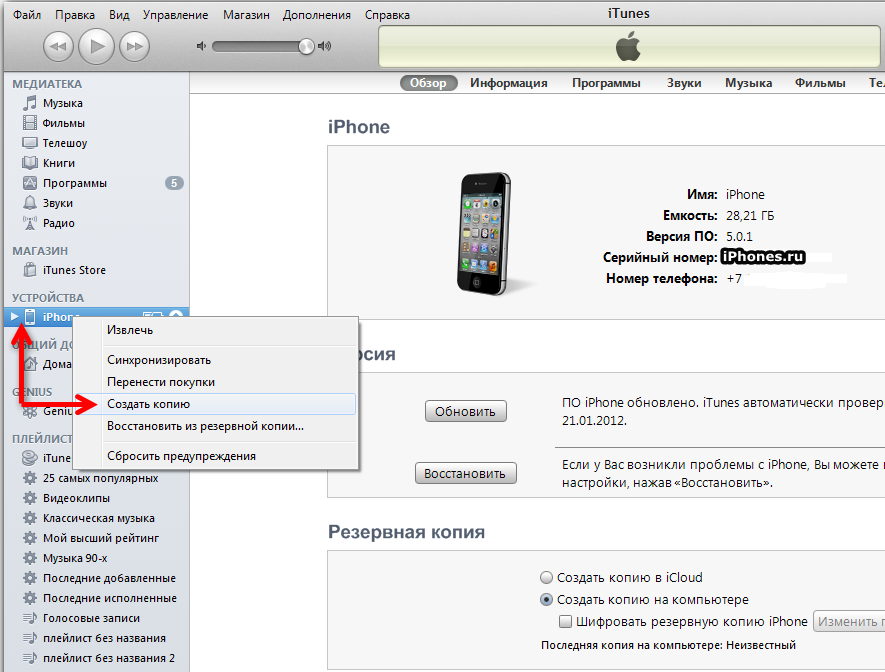
Шаг 7. Когда у вас запросят пароль на iPhone или iPad, вашего отпечатка пальцев может быть достаточно.
Шаг 8. После завершения обновления на Mac, начнется обновление прошивки на iPhone.
Шаг 9. Ваш iPhone будет перезагружен и вы сможете осуществить стартовые настройки для новой ОС.
Вы можете следить за всем процессом в видео в нижней части этой статьи. Это может занять некоторое время, в зависимости от того, обновляетесь ли вы одновременно. Как и все остальные в мире, но в менее хороших обстоятельствах это займет всего около 40 минут от начала до конца.
Когда iPhone или iPad закончат установку iOS 11, вам предложат осуществить несколько простых настроек. После их завершения вы перейдете к домашнему экрану и сможете насладится новейшей ОС!
Как обновить iOS на iPhone или iPad через iTunes? (Видео)
В видео покажут как обновить iOS на iPhone или IPad, через компьютер (Mac) или любое другой ПК с помощью приложения iTunes.
[dzs_videogallery id=”kak-obnovit-ios-na-iphone-ili-ipad-itunes” db=”main”]
Для чего нужно делать чистую установку iOS на iPhone или iPad?
В чем преимущество чистой установки над восстановлением при обновлении до нового телефона или планшета?
На старых устройствах чистая установка может помочь устройству работать быстрее и плавно.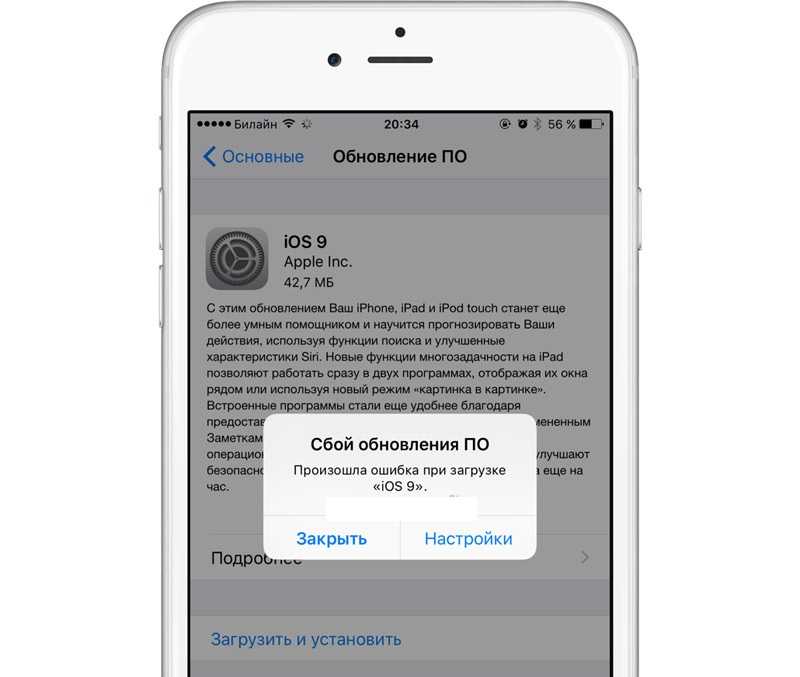 Даже на моем iPhone 6S Plus все было намного лучше, когда я выполнил чистую установку. При выполнении чистой установки вы можете следовать двум способам.
Даже на моем iPhone 6S Plus все было намного лучше, когда я выполнил чистую установку. При выполнении чистой установки вы можете следовать двум способам.
Если вы переходите на новый iPhone или iPad, вам не нужна чистая установка, чтобы ускорить работу – только аппаратные обновления сделают это. Но если вы все еще заинтересованы в выполнении чистой установки, читайте дальше и вы узнаете как обновить iOS.
Как выполнить чистую установку iOS на iPhone или iPad?
Метод включает в себя удаление данных телефона и восстановление до последней версии iOS. Как только вы это сделаете, вы можете настроить телефон как новый iPhone или восстановить из резервной копии. Если вы действительно хотите начать с нуля, вам придётся вручную загрузить все свои приложения и настроите всё заново. Причина почему это не делают в том, что вы потеряете все свои старые сообщения и данные.
Как обновить iOS? Первое, что вам нужно сделать, это открыть iTunes на вашем ПК или Mac. Вы не можете выполнить чистую установку с iPhone или iPad напрямую. Из самого устройства, также можете обновить только до последней версии iOS.
Из самого устройства, также можете обновить только до последней версии iOS.
Для начала вам нужно загрузить файл прошивки, совместимый с вашим устройством, и сохранить его на свой рабочий стол. Загрузка займет некоторое время, так как файл прошивки iOS 11 весит пару гигабайт. Лучше всего заварить кофе в этот момент, пока происходит загрузка.
Скачать iOS 11.1 ipsw файл
Вы можете скачать файл прошивкой 11.0.1 для вашего устройства по ссылкам снизу.
- iPhone X
- iPhone 8
- iPhone 8 Plus
- iPhone 7
- iPhone 7 Plus
- iPhone SE, iPhone 5s
- iPhone 6s, iPhone 6
- iPhone 6s Plus, iPhone 6 Plus
- iPad Pro 10.5-inch, iPad Pro 12.9-inch (2nd-Generation)
- iPad 5
- iPad mini 3, iPad mini 4, iPad Air 2
- iPad Pro 9.7-inch
- iPad Pro 12.9-inch
- iPad Air, iPad mini 2
- iPod touch (6th-Generation)
Как загрузить и установить чистую iOS на iPhone или iPad?
Шаг 1. Предполагая, что у вас установлен iTunes, и загружен файл прошивки iOS 11, подключите iPhone, iPad или iPod touch к компьютеру или Mac с помощью кабеля Lightning.
Шаг 2. После открытия iTunes щелкните на значок телефона или планшета, который отображается вверху.
На этом экране вы получите основную информацию о вашем телефоне, такую как модель, серийный номер, номер телефона и т. Д. Справа вы увидите текущую версию iOS.
Шаг 3. Теперь вы должны увидеть кнопку с надписью «Восстановить iPhone». Нажмите на нее, удерживая левую клавишу Option (Mac) или левую клавишу Shift (Mac) и выберите файл прошивки iOS 11 IPSW.
Шаг 4. После выбора файла прошивки iTunes извлечет его, восстановит ваше устройство и подтвердит обновление в конце.
Когда все будет готово, вы загрузитесь прямо в экран приветствия IOS 11. С этого момента вы можете настроить свое устройство так, как вам нравится. Либо восстанавливайте резервную копию, которую вы создали, либо оставайтесь на свежей системе, если хотите.
Вот и всё. Этот метод представляет собой чистую установку, потому что вы очищаете телефон и устанавливаете новую версию iOS 11.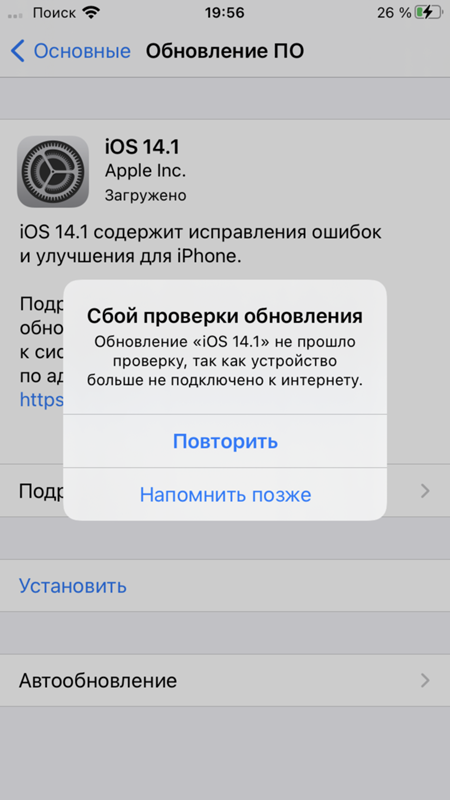 Даже если вы восстановите резервную копию после новой установки, ваш телефон по-прежнему будет работать лучше, чем если бы вы только что обновили iOS 11 на устройство. Если у вас есть какие-либо вопросы или возникают какие-либо проблемы, не стесняйтесь оставлять комментарии!
Даже если вы восстановите резервную копию после новой установки, ваш телефон по-прежнему будет работать лучше, чем если бы вы только что обновили iOS 11 на устройство. Если у вас есть какие-либо вопросы или возникают какие-либо проблемы, не стесняйтесь оставлять комментарии!
Как обновить бета версию iOS до финальной?
Если вы установили iOS 11 еще до официального выхода и стали бета-тестером, то у нас есть хорошая новость для вас. Вам не нужно делать ничего особенного для перехода к финальной версии ОС. Обе версии iOS имеют одинаковый серийный номер – 15A372.
Однако, для того, чтобы получать новые обновления, вам необходимо удалить конфигурацию профиля Apple с вашего устройства.
Как обновить iOS из бета версии с iPhone или iPad напрямую?
Если вы готовы обновить iOS на iPhone или iPad, вам даже не нужно подключение к компьютеру.
Шаг 1. Откройте “Настройки” на iPhone или iPad.
Шаг 2. Нажмите “Основное”.
Шаг 3. Нажмите “Профили”.
Шаг 4. Нажмите “Бета профиль обновлений iOS”.
Нажмите “Бета профиль обновлений iOS”.
Шаг 5. Нажмите “Удалить профиль”.
Шаг 6. Введите ваш пароль, если требуется и нажмите “Удалить” для подтверждения.
Шаг 7. Выключите ваш iPhone или iPad, удерживая кнопку включения и выбрав “Отключить питание” в открывшемся ползунке.
Шаг 8. Перезагрузите ваш iPhone путем удерживания кнопки включения до появления логотипа Apple.
Как обновить iOS из бета версии через iTunes на Компьютере?
Если вам более удобно обновлять ОС на вашем iPhone или iPad через iTunes на Mac или PC, это все еще осуществимо, но немного сложнее чем напрямую с устройства.
Шаг 1. Выключите ваш iPhone или iPad, удерживая кнопку включения и используя ползунок выключения питания.
Шаг 2. Подключите iPhone или iPad к вашему ПК.
Шаг 3. Нажмите и удерживайте кнопку “Sleep/Wake” (боковая кнопка и ползунок громкости вниз на iPhone 7 и выше). Не отпускайте кнопки после появления логотипа Apple, продолжайте удерживать их до осуществления входа в режим восстановления.
Шаг 4. После появления окна, нажмите “Обновление”, на вашем ПК.
Шаг 5. Нажмите на “Обновление” на ПК еще раз для скачивания и установки финальной верси iOS.
Шаг 6. Нажмите “Принимаю” для согласия с условиями пользования новой ОС.
Затем ваш iPhone или iPad осуществит скачивание и установку финальную версии iOS.
Готово, вы обновились на новую iOS, что теперь?
Теперь, когда вы обновились, вы можете увидеть некоторые из лучших новых функций в iOS 11, доступных на iPhone и iPad. Некоторые из изменений в операционной системе довольно тонкие, поэтому полезно отметить некоторые из лучших. Но, как всегда, стоит изучить программное обеспечение самостоятельно и почувствовать, что нового.
Наслаждайтесь iOS 11! Мы продолжим публиковать множество советов и интересных фишек, поэтому продолжайте следить за обновлениями для того, чтобы оставаться в курсе. Если у вас остались какие-нибудь вопросы по поводу обновления, не стесняйтесь делится ими в комментариях к статье. Если вы не смогли осуществить обновление, рекомендуем ознакомиться со статьей: Что делать если iPhone не видит обновление iOS?
Если вы не смогли осуществить обновление, рекомендуем ознакомиться со статьей: Что делать если iPhone не видит обновление iOS?
Как установить iOS 8.4 на iPhone, iPad или iPod Touch
Компания Apple выпустила iOS 8.4 для iPhone, iPad и iPod Touch, вместе с долгожданным потоковым музыкальным сервисом AppleMusic.
Если вам нужна помощь в установке iOS 8.4, то следуйте этой инструкции.
iOS 8.4 СовместимостьПожалуйста, обратите внимание, прошивка iOS 8.4 доступна в качестве бесплатного обновления для следующих устройств IOS:
- iPhone 6, iPhone 6 Plus, iPhone 5S, iPhone 5C, iPhone 5 и iPhone 4S
- iPad Air, iPad 4, iPad 3 и iPad 2
- Retina iPad mini, 1st gen iPad mini
- iPod Touch 5
Никогда не будет лишним сделать резервную копию вашего iPhone, iPad и iPod Touch перед обновлением их программного обеспечения iOS.
Вы можете создать резервную копию вашего iOS устройства, используя iTunes или iCloud.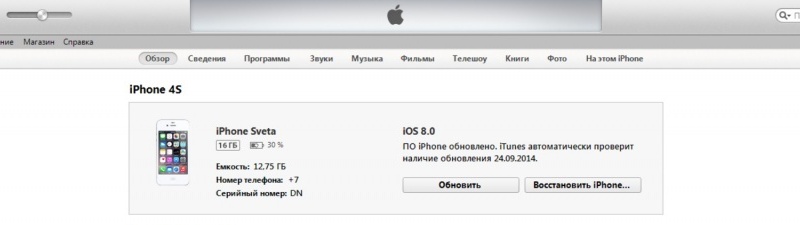
Прежде чем начать загрузку, подключите устройство к зарядному устройству чтобы зарядить его. Загрузка и установка может занять от нескольких минут до часа, в зависимости от нагрузки серверов Apple и вашего подключения к Интернету. Вы также можете подключить ваш iPhone к локальной сети WiFi, чтобы бесплатно обновить iOS не используя трафик мобильного подключения.
После того, как вы подключились к сети Wi-Fi, откройте Настройки и нажмите на Основные> Обновление ПО. iOS автоматически проверит наличие обновлений и сообщит вам, что обновление программного обеспечения доступно.
Примечание: Если у вас стоит джейлбрейк необходимо устанавливать обновление с помощью iTunes, так как с OTA обновлением, как известно могут случиться проблемы.
Нажмите Загрузить, чтобы загрузить обновление. Подождите окончания загрузки, а затем нажмите Установить, чтобы установить обновление.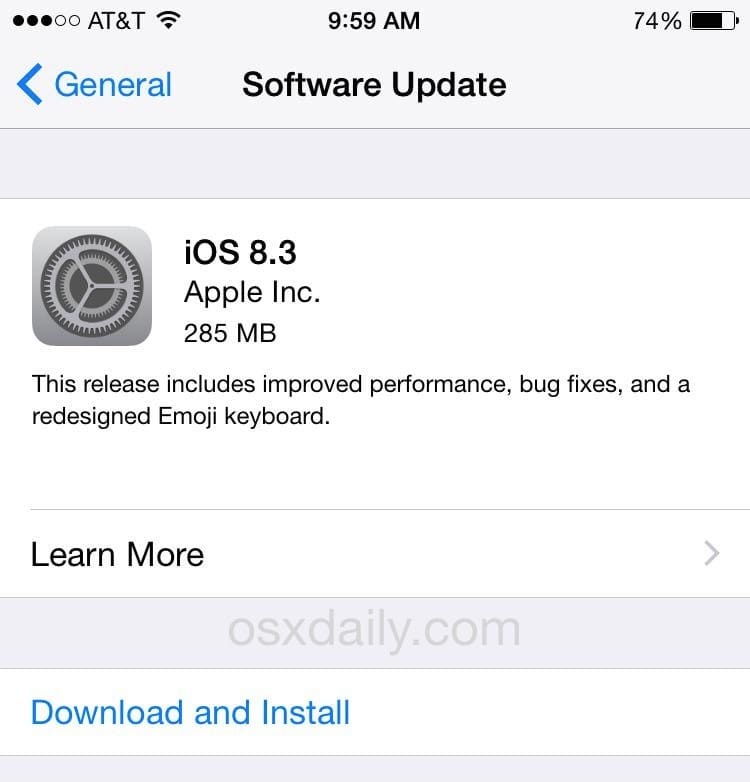 Ваш iPhone или iPad загрузит обновление и отправит вам уведомление, когда оно будет готово. Вернитесь в Настройки> Основные> Обновление ПО , а затем нажмите Установить, чтобы установить загруженный файл обновления iOS.
Ваш iPhone или iPad загрузит обновление и отправит вам уведомление, когда оно будет готово. Вернитесь в Настройки> Основные> Обновление ПО , а затем нажмите Установить, чтобы установить загруженный файл обновления iOS.
Если вы не получили обновление iOS 8.4 по воздуху (OTA), как упоминалось выше, то вы можете скачать iOS 8.4 с официального источника (ссылки предоставлены ниже) и использовать iTunes, чтобы вручную обновить iOS устройство. Также установка обновления с помощью iTunes, может пригодиться, если у вас не достаточно места на устройстве для обновления через OTA.
Перед подключением устройства убедитесь, что вы используете последнюю версию iTunes. Нажмите на iTunes или Справка в строке меню, а затем нажмите на «Обновления».
После того, как проверите версию iTunes, приступайте к следующим шагам:
Шаг 1: Подключите устройство к компьютеру с помощью кабеля USB. Подождите пока запустится iTunes на компьютере, или запустите его вручную, чтобы открыть и подключить к устройству.
Подождите пока запустится iTunes на компьютере, или запустите его вручную, чтобы открыть и подключить к устройству.
Шаг 2: Нажмите на кнопку устройства слева от кнопки iTunes Store, в правом верхнем углу iTunes.
Шаг 3: Нажмите на «Обновить» напрямую, без удерживания Option или клавиши Shift. Если обновление iOS 8.4 доступно, то оно автоматически будет загружено и начнет обновлять устройство до iOS 8.4.
Шаг 4: Вы получите всплывающее сообщение, информирующее вас что доступно новое обновление. Нажмите на кнопу Скачать и обновить. Если появится сообщение, что iOS 8.3 является последней доступной версией, тогда загрузите соответствующий файл прошивки с помощью ссылок для скачивания, представленных на 5 шаге.
Шаг 5: Пропустите этот шаг, если у вас все прошло успешно на предыдущих шагах.
Скачайте файл iOS прошивки для вашего устройства с этой страницы для соответствующего устройства [Размер файла составляет от 1,5 Гб до 2,0 Гб в зависимости от вашего устройства]:
Примечание: Если вы загружаете файл прошивки с помощью Safari, то убедитесь, что функция автоматической распаковки отключена или используйте Chrome или Firefox.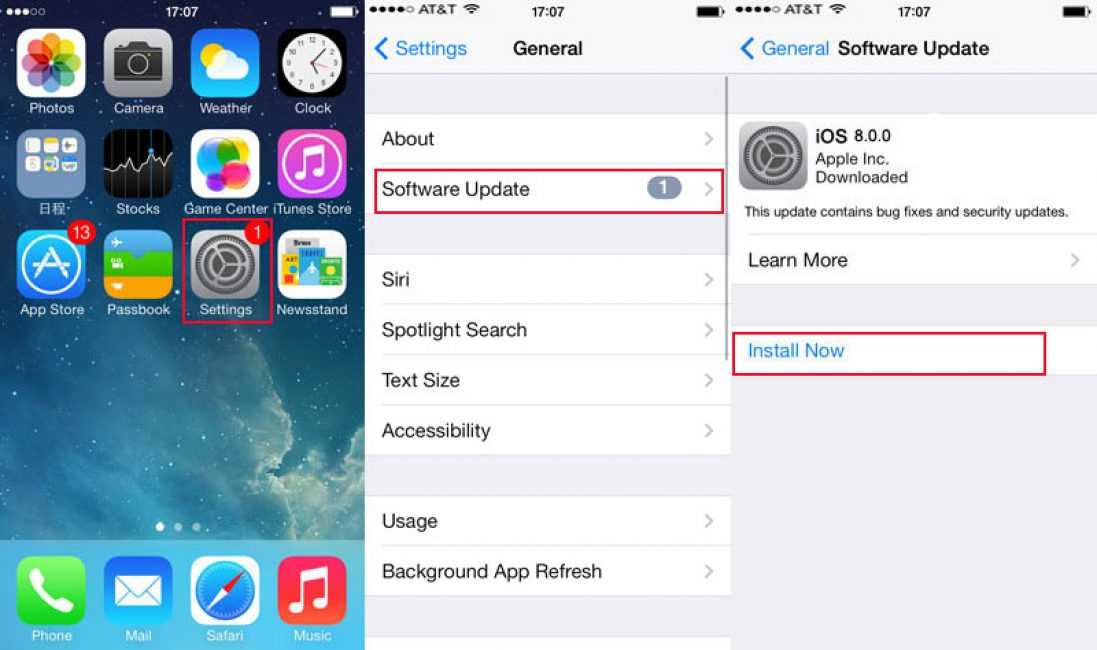
Проверьте заднюю крышку вашего iPhone, iPad или iPod Touch чтобы узнать номер вашей модели и загрузите файл по соответствующей ссылке.
Прямые ссылки для скачивания iOS 8.4 IPSW для iPhone:- iPhone 6
- iPhone 6 Plus
- iPhone 5s (Model A1453, A1533)
- iPhone 5s (Model A1457, A1518, A1528, A1530)
- iPhone 5c (Model A1456, A1532)
- iPhone 5c (Model A1507, A1516, A1526, A1529)
- iPhone 5 (Model A1428)
- iPhone 5 (Model A1429)
- iPhone 4s
- iPad Air 2 (Model A1566)
- iPad Air 2 (Model A1567)
- iPad mini 3 (Model A1599)
- iPad mini 3 (Model A1600)
- iPad mini 3 (Model A1601)
- iPad Air (Model A1474)
- iPad Air (Model A1475)
- iPad Air (Model A1476)
- iPad mini 2 (Model A1489)
- iPad mini 2 (Model A1490)
- iPad mini 2 (Model A1491)
- iPad (4th generation Model A1458)
- iPad (4th generation Model A1459)
- iPad (4th generation Model A1460)
- iPad mini (Model A1432)
- iPad mini (Model A1454)
- iPad mini (Model A1455)
- iPad Wi-Fi (3rd generation)
- iPad Wi-Fi + Cellular (model for ATT)
- iPad Wi-Fi + Cellular (model for Verizon)
- iPad 2 Wi-Fi (Rev A)
- iPad 2 Wi-Fi
- iPad 2 Wi-Fi + 3G (GSM)
- iPad 2 Wi-Fi + 3G (CDMA)
 4 IPSW для iPod touch:
4 IPSW для iPod touch:- iPod touch (5th generation)
После загрузки файла прошивки, удерживайте кнопку Option (Mac) или SHIFT (Windows) и нажмите на «Обновить«. Важно: нажимайте на Обновить, а не Восстановить iPhone…, чтобы избежать восстановление вашего iPhone и сброса всех настроек.
Шаг 6: Вы получите всплывающее сообщение, информирующее о том, что iTunes обновит iPhone / iPad / IPod Touch, прошивкой iOS 8.4.
Шаг 7: Ознакомьтесь что нового в выпуске iOS 8.4. Нажмите на кнопку Далее. Затем нажмите на Согласен.
Шаг 8: iTunes начнет скачивать файл прошивки (это может занять много времени, в зависимости от вашего интернет-соединения). После загрузки файла, он обработает файл прошивки, извлекет программное обеспечение, подготовит устройство для обновления и установит его.
Шаг 9: Не отключайте устройство до тех пор, пока обновление не будет завершено.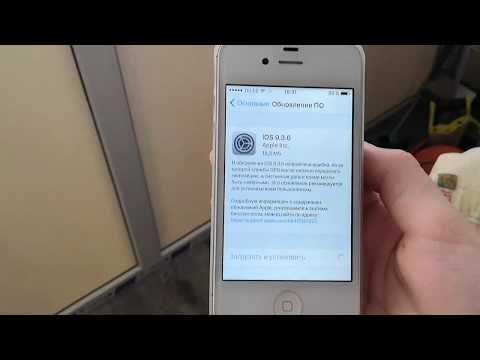 Это может занять несколько минут. Ваше устройство будет обновлено до прошивки iOS 8.4 и в ходе процесса обновления перезагрузится один или два раза .
Это может занять несколько минут. Ваше устройство будет обновлено до прошивки iOS 8.4 и в ходе процесса обновления перезагрузится один или два раза .
Оцените пост
[всего: 0 рейтинг: 0]
iOSIPSW
Как обновить программу на 4 айфоне
Главная » Разное » Как обновить программу на 4 айфоне
Обновление приложений и использование автоматических загрузок
Узнайте о том, как вручную обновлять приложения, отключать автоматические обновления или включать автоматические загрузки.
В ОС iOS 13 и iPadOS 13 приложения и игры, загружаемые из App Store, автоматически обновляются по умолчанию. Вы не увидите уведомления об обновлении приложений. Но приложения можно также обновлять и вручную. Например, если вы хотите выполнить принудительное обновление, можно обновить приложение вручную.
Если вы предпочитаете обновлять вручную все приложения, можно отключить автоматическое обновление.
При загрузке приложения на одно устройство оно не устанавливается автоматически на другие устройства. Но если вы хотите, чтобы приобретенные приложения загружались на все ваши устройства, можно включить автоматические загрузки.
Но если вы хотите, чтобы приобретенные приложения загружались на все ваши устройства, можно включить автоматические загрузки.
Обновление приложений вручную
Обновление приложений на iPhone, iPad или iPod touch вручную
- Откройте App Store и выберите «Сегодня» в нижней части экрана.
- Нажмите значок профиля в верхней части экрана.
- Прокрутите вниз для просмотра ожидающих обновлений и примечаний к выпуску. Нажмите «Обновить» рядом с приложением, чтобы обновить только его, или нажмите «Обновить все».
Обновление приложений на компьютере Mac вручную
- Откройте магазин App Store.
- На боковой панели нажмите «Обновления».
- Нажмите «Обновить» рядом с приложением, чтобы обновить только его, или нажмите «Обновить все».
Если вы установили на компьютере Mac приложение не из App Store, за помощью в обновлении обратитесь к разработчику приложения.
Обновление приложений на часах Apple Watch вручную
- В ОС watchOS 6 откройте приложение App Store и прокрутите вниз.

- Нажмите «Учетная запись».
- Нажмите «Обновления».
- Нажмите «Обновить» рядом с приложением, чтобы обновить только его, или нажмите «Обновить все».
Включение и выключение автоматического обновления
- На устройстве iPhone, iPad или iPod touch выберите «Настройки» > [ваше имя] > «iTunes Store и App Store». Включите или выключите параметр «Обновления ПО».
- Откройте App Store на компьютере Mac. В строке меню вверху экрана выберите App Store > «Настройки». Установите или снимите флажок «Автообновление».
- На часах Apple Watch выберите «Настройки» > App Store. Включите или выключите параметр «Автообновление». Или откройте приложение Watch на устройстве iPhone, прокрутите до пункта App Store и нажмите его, затем включите или выключите параметр «Автообновление».
- На Apple TV HD или 4K перейдите в раздел «Настройки» > «Приложения». Установите или снимите флажок «Автообновление программ».
После выключения автоматического обновления вы будете получать уведомления от App Store каждый раз, когда становится доступно обновление для одного из ваших приложений.
Включение и выключение автоматических загрузок
- На устройстве iPhone, iPad или iPod touch выберите «Настройки» > [ваше имя] > «iTunes Store и App Store». В разделе «Автоматические загрузки» включите или выключите параметр «Приложения».
- Откройте App Store на компьютере Mac. В строке меню вверху экрана выберите App Store > «Настройки». Установите или снимите флажок Automatically download apps purchased on other Mac computers (Автоматически загружать приложения, приобретенные на других компьютерах Mac).
- На часах Apple Watch выберите «Настройки» > App Store. Включите или выключите параметр «Автоматические загрузки». Или откройте приложение Watch на устройстве iPhone, прокрутите до пункта App Store и нажмите его, затем включите или выключите параметр «Автоматические загрузки».
- На Apple TV HD или 4K перейдите в раздел «Настройки» > «Приложения». Установите или снимите флажок «Автоустановка программ».
На устройстве с ОС iOS или iPadOS или компьютере Mac также можно включать автоматические загрузки для музыки, приобретенной в iTunes Store, и покупок в Apple Books.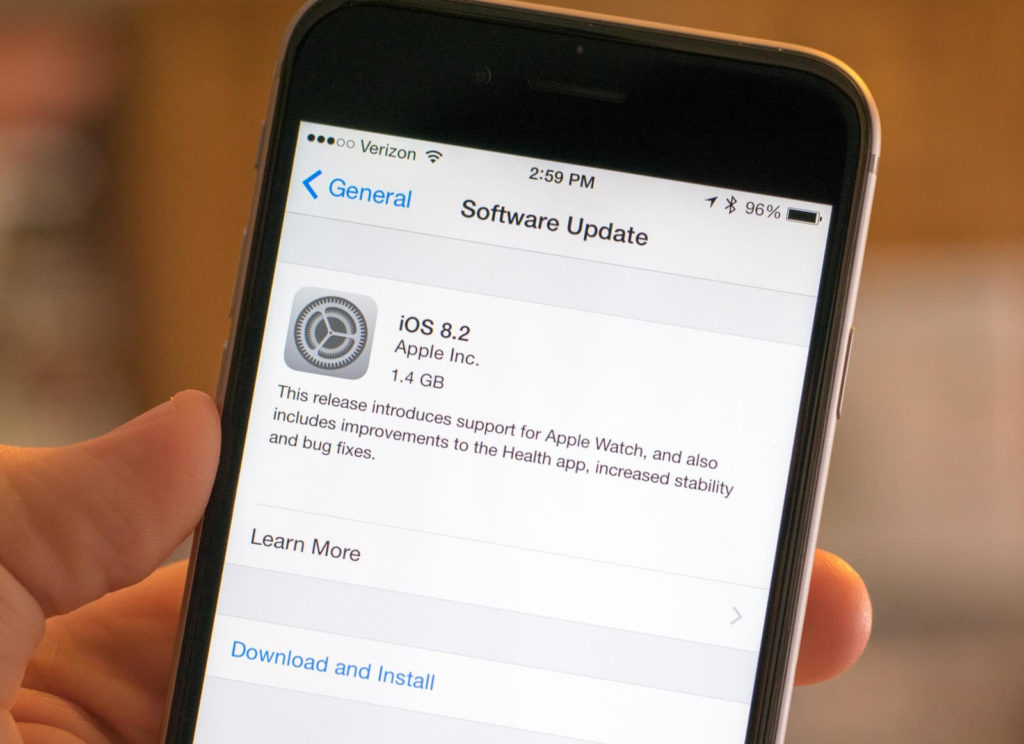
Дополнительная информация
Информация о продуктах, произведенных не компанией Apple, или о независимых веб-сайтах, неподконтрольных и не тестируемых компанией Apple, не носит рекомендательного или одобрительного характера. Компания Apple не несет никакой ответственности за выбор, функциональность и использование веб-сайтов или продукции сторонних производителей. Компания Apple также не несет ответственности за точность или достоверность данных, размещенных на веб-сайтах сторонних производителей. Обратитесь к поставщику за дополнительной информацией.
Дата публикации:
Установка новых программ на iPhone с устаревшей версией iOS — mirAdmin
На сегодняшний день сфера мобильных технологий продолжает развиваться достаточно быстрыми темпами. Прогресс в производстве сотовых телефонов и смартфонов становится особенно заметен, если обратить внимание на то, как быстро вчерашние новинки устаревают морально, не выдерживая конкуренции вновь выпущенных флагманов. Об устранении одного из признаков такого устаревания мы и поговорим ниже.
Об устранении одного из признаков такого устаревания мы и поговорим ниже.
Содержание статьи:
Моральный износ iPhone и iOS
В одной из наших предыдущих статей: Убираем тормоза и зависания видео на YouTube — мы разбирали вариант, позволяющий воспроизвести онлайн видео в высоком качестве на старом компьютере.
Но если процесс морального износа железа в большинстве случаев можно считать естественным и необходимым, то вот с программным обеспечением не всегда всё так очевидно.
В вопросе устаревания ПО можно выделить два основных направления:
- Отсутствие поддержки и выпуска обновлений операционной системы производителем для старых устройств
- Отсутствие обратной совместимости новых версий программного обеспечения со старыми ОС
Срок поддержки
С первым пунктом всё ясно. Производитель смартфона не хочет тратить силы и средства на оптимизацию новой системы под устаревшее железо, даже если эта задача технически реализуема.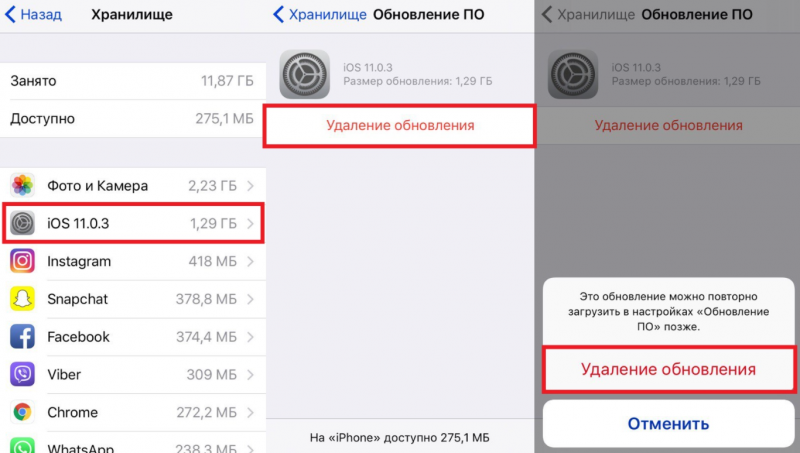 Кроме экономии ресурсов этот шаг способствует и скорейшему росту продаж новых выпускаемых аппаратов (оттоком клиентской базы к более лояльному производителю в данном случае мы пренебрегаем), что также не говорит в пользу увеличения продолжительности поддержки своей продукции.
Кроме экономии ресурсов этот шаг способствует и скорейшему росту продаж новых выпускаемых аппаратов (оттоком клиентской базы к более лояльному производителю в данном случае мы пренебрегаем), что также не говорит в пользу увеличения продолжительности поддержки своей продукции.
Обратная совместимость программного обеспечения
Что же касается вопроса обратной совместимости, то эта сторона может показаться ещё более спорной. Для начала дадим условный ответ в контексте текущей статьи на вопрос: Что такое обратная совместимость?
Обратная совместимость — это способность новых версий программного обеспечения работать со старыми форматами данных, на старой операционной системе
Очень остро оба варианта данной проблемы стоят перед владельцами прежних выпусков сотовых телефонов компании Apple.
Так, например, последняя доступная обладателям iPhone 4S версия iOS — 9. 3.5, для iPhone 4 ситуация ещё плачевнее, на данный аппарат официально можно установить лишь iOS 7.1.2. И это при том, что последняя версия операционной системы Apple на текущий момент времени — 10.3.1
3.5, для iPhone 4 ситуация ещё плачевнее, на данный аппарат официально можно установить лишь iOS 7.1.2. И это при том, что последняя версия операционной системы Apple на текущий момент времени — 10.3.1
Последствия морального износа ПО
Чем же это чревато?
Одной из главных неприятностей, с которой столкнутся пользователи устаревших аппаратов Apple — то, что, зачастую, невозможно установить некоторые программы из App Store на iOS ниже определённого релиза.
В частности, для установки такой популярной программы обмена быстрыми сообщениями и звонками через интернет, как Viber, из магазина Apple потребуется наличие установленной версии iOS не ниже 8.1. Для таких приложений, как Skype, клиент сети Вконтакте или мобильное приложение Instagram, максимально старая версия системы телефона, удовлетворяющая условиям установки перечисленного софта — iOS 8. 0.
0.
Из всего вышесказанного можно сделать вывод, что официально у нас нет возможности установить Viber на iPhone 4. То же касается и других упомянутых программ: Skype, vk-клиент для iOS, Instagram и многих других. Более того, эта же участь в скором времени постигнет и модели поновее, так что данный вопрос в перспективе может коснуться всё большего круга пользователей продукции компании Apple.
Однако, есть способ, позволяющий тот же Instagram установить на iPhone 4. Работать данный метод будет с большинством программ.
Суть его, способа, заключается в предварительной загрузке приложения из магазина App Store с привязкой к Apple ID и последующей установке поддерживаемой версии программы на сам телефон.
Итак, нам понадобятся:
- Компьютер с выходом в интернет.
- Подключение к сети интернет на iPhone.
Приступим.
Установка VK App в Apple ID через iTunes
Если мы попробуем установить на iPhone 4 программу Вконтакте, то у нас ничего не выйдет, мы получим ошибку Для данного контента (приложение) требуется iOS 8. 0 и новее с предложением обновить аппарат до iOS 8.0
0 и новее с предложением обновить аппарат до iOS 8.0
Но если мы перейдём по пути Настройки — Основные — Обновление ПО, то увидим, что у нас установлено «новейшее» ПО, а именно iOS 7.1.2, являющаяся последней для iPhone 4
Значит, придётся искать обходные пути.
На компьютер скачиваем с официального сайта Apple программу iTunes и устанавливаем её.
Запускаем iTunes и входим под той учётной записью, с помощью которой активирован ваш айфон.
Теперь в левом верхнем углу нажимаем на выпадающее меню и выбираем там пункт Править меню…
В появившемся списке ставим галочку напротив пункта Программы и жмём кнопку Готово
Далее в выпадающем списке переходим в добавленный нами раздел Программы.
В центральной части экрана нажимаем на вкладку App Store. В правом верхнем углу, в строке поиска, вводим название интересующей нас программы, пусть это будет клиент Вконтакте для iPhone. Под иконкой приложения нажимаем кнопку Загрузить, вводим пароль от своего Apple ID и жмём кнопку Купить (приложение бесплатно, беспокоиться не о чем)
Приложение загружено в нашу учётную запись, компьютер нам больше не нужен.
UPD! Если у вас в iTunes нет пункта Программы и Править меню… то необходимо откатить версию iTunes.
Это делается обычным скачиванием и установкой нужной версии приложения. Подробнее способ описан в статье: Возвращаем Программы App Store в iTunes
Установка VK App в на iPhone 4 через App Store
Подключаем телефон к интернету через мобильную сеть или посредством Wi-Fi. Запускаем App Store на устройстве и можем сразу переходить на вкладку Обновления. Здесь у нас будет то самое приложение, которое мы качали в iTunes, то есть клиент VK App. Справа от иконки программы будет кнопка в виде облака со стрелкой, которая и позволяет нам установить приложение из Apple ID.
Нажимаем на облачко
Теперь мы увидим оповещение о том, что для загрузки последней версии программы необходима обновлённая версия операционной системы. Но здесь же нам будет предложено загрузить предыдущую версию этого приложения, чем мы и воспользуемся, нажав на кнопку Загрузить
Дожидаемся окончания загрузки последней совместимой версии и можем запускать установленную программу.
Стоит упомянуть, что таким образом не удастся установить последнюю версию программы на iPhone (решение вопроса возможно при наличии Jailbreak), то есть вам, вероятно, будет недоступен полный функционал приложения, добавленный в новых релизах, но для комфортного использования основных возможностей этого, чаще всего, не требуется.
Сегодня мы поговорили о том, как установить программу на iPhone с устаревшей системой iOS.
Долгой вам поддержки и постоянных обновлений.
Как обновить программы на iPhone через iTunes
iPhone, iPad и iPod Touch – популярные устройства компании Apple, которые оснащены известной мобильной операционной системой iOS. Для iOS разработчики выпускают массу приложений, многие из которых сначала появляются для iOS, а только потом для Android, а некоторые игры и приложения остаются и вовсе эксклюзивными. Как бы то ни было, после установки приложения, для его корректной работы и своевременного появления новых функций, необходимо выполнять своевременную установку обновлений.
Каждое приложение, загруженное из App Store, если оно, конечно, не заброшено разработчиками, получает обновления, которые позволяют адаптировать его работу под новые версии iOS, устранить существующие проблемы, а также получить новые интересные функции. Сегодня мы рассмотрим все способы, которые позволят обновить приложения на iPhone.
Как обновить приложения через iTunes?
Программа iTunes – это эффективное средство для управления Apple-устройством, а также работа с информацией, которая копируется с iPhone или на iPhone. В частности, через данную программу можно выполнять обновление приложений.
В верхней левой области окна выберите раздел «Программы», а затем пройдите ко вкладке «Мои программы», которая отобразит все приложения, перенесенные в iTunes с Apple-устройств.
На экране отобразятся иконки приложений. Приложения, которые нуждаются в обновлении, будут помечен надписью «Обновить». Если вы хотите обновить сразу все программы, имеющиеся в iTunes, щелкните левой кнопкой мыши по любому приложению, а затем нажмите сочетание клавиш Ctrl+A, чтобы выделить все приложения, имеющиеся в вашей медиатеке iTunes. Щелкните по выделению правой кнопкой мыши и в отобразившемся контекстном меню выберите пункт «Обновить программы».
Если вы хотите обновить сразу все программы, имеющиеся в iTunes, щелкните левой кнопкой мыши по любому приложению, а затем нажмите сочетание клавиш Ctrl+A, чтобы выделить все приложения, имеющиеся в вашей медиатеке iTunes. Щелкните по выделению правой кнопкой мыши и в отобразившемся контекстном меню выберите пункт «Обновить программы».
Если же вам необходимо обновить выборочные программы, вы можете как сразу щелкать по каждой программе, которые требуется обновить, и выбирать пункт «Обновить программу», так и зажать клавишу Ctrl и приступить к выделению выборочных программ, после чего по выделению точно так же потребуется щелкнуть правой кнопкой мыши и выбрать соответствующий пункт.
Как только обновление программ будет завершено, их можно синхронизировать с вашим iPhone. Для этого подключите свое устройство к компьютеру с помощью USB-кабеля или Wi-Fi синхронизации, а затем выберите в iTunes появившуюся миниатюрную иконку устройства.
В левой области окна перейдите ко вкладке «Программы», а в нижней области окна щелкните по кнопке «Синхронизировать».
Как обновить приложения с iPhone?
Ручное обновление приложений
Если вы предпочитаете устанавливать обновления игр и приложений вручную, откройте приложение «App Store» и в нижней правой области окна перейдите ко вкладке «Обновления».
В блоке «Доступные обновления» отобразятся программы, для которых имеются обновления. Вы можете обновить как сразу все приложения, щелкнув в правом верхнем углу по кнопке «Обновить все», так и установить выборочные обновления, нажимая около нужной программы по кнопке «Обновить».
Автоматическая установка обновлений
Откройте приложение «Настройки». Пройдите к разделу «iTunes Store и App Store».
В блоке «Автоматические загрузки» около пункта «Обновления» переведите тумблер в активное положение. С этого момента все обновления для приложений будут устанавливаться полностью автоматически без вашего участия.
Не забывайте обновлять приложения, установленные на ваше iOS-устройство. Только таким образом вы сможете получить не только переработанный дизайн и новые возможности, но и обеспечить надежную безопасность, ведь в первую очередь обновления – это закрытие различных дыр, которые активно выискиваются хакерами для получения доступа к конфиденциальной информации пользователя.
Мы рады, что смогли помочь Вам в решении проблемы.
Опишите, что у вас не получилось. Наши специалисты постараются ответить максимально быстро.
Помогла ли вам эта статья?
ДА НЕТ
Как обновить приложение на айФоне
По умолчанию в iOS включено автообновление операционной системы и используемых в ее среде программ, однако эта функция вполне может оказаться деактивированной или пребывать в ожидании «подходящего момента» для скачивания и установки апдейтов. Далее расскажем, как обновить приложения на iPhone, если это требуется сделать прямо здесь и сейчас.
Далее расскажем, как обновить приложения на iPhone, если это требуется сделать прямо здесь и сейчас.
Важно! Некоторый мобильный софт для своей нормальной работы требует, чтобы на смартфоне была установлена последняя мажорная версия операционной системы, а потому прежде, чем переходить к выполнению изложенной ниже инструкции, проверьте наличие обновления iOS, и если таковое будет доступно, скачайте и установите его.
Подробнее: Обновление айФон до последней версии айОС
iOS 13 и выше
Одним из многочисленных нововведений iOS 13 стало несущественное, но важное в нашем случае изменение интерфейса App Store, из которого попросту пропала вкладка «Обновления». Теперь на ее месте находится раздел Arcade, но обновить приложения на iPhone по-прежнему можно, и делается это практически так же просто.
- Запустите App Store и, находясь в любой из трех первых вкладок, нажмите по изображению своего профиля, расположенному в правом верхнем углу.

- Пролистайте открывшийся раздел «Учетная запись» немного вниз до блока «Ожидаемые обновления».
Именно здесь вы можете как «Обновить» любую отдельную программу из списка, так и «Обновить все».
Дополнительно имеется возможность просмотра информации об апдейте, для чего нужно перейти на страницу конкретной программы. С нее тоже можно запустить процесс обновления.
- Все что вам остается далее – ждать, пока новая версия приложения будет скачана и установлена,
а само оно переместится в раздел «Обновлено недавно».
По завершении процесса блок «Ожидаемые обновления» пропадет из меню «Учетная запись», для закрытия этого окна нужно тапнуть по надписи «Готово». Если же изначально обратившись к данному меню, вы не увидели список по типу того, как в примере выше, значит, на текущий момент для всех программ установлены актуальные версии.
Как видите, нет ничего сложного в том, чтобы обновить приложение на айФон даже несмотря на то, что сейчас эта возможность скрыта в не самом очевидном разделе Магазина Эппл. Единственный, причем притянутый за уши недостаток заключается в том, что невозможно сразу увидеть количество доступных апдейтов, хотя иногда эта информация может быть полезной.
Единственный, причем притянутый за уши недостаток заключается в том, что невозможно сразу увидеть количество доступных апдейтов, хотя иногда эта информация может быть полезной.
iOS 12 и ниже
В предыдущих версиях мобильной операционной системы от Apple решение нашей сегодняшней задачи осуществлялось еще более простым и очевидным путем.
- Запустив App Store, вы сразу же увидите, доступны ли апдейты для программ на iPhone, и если да, то в каком количестве — на значке «Обновления», расположенном в нижней панели, будет красная «наклейка» с цифрой. Если она там есть, переходите в эту вкладку.
- Здесь вы можете как «Обновить все», так и «Обновить» любое отдельное приложение или каждое, но по очереди.
Предварительно можно ознакомиться с описанием новой версии или их истории, перейдя на его страницу.
- Ожидайте, пока обновления будут загружены и установлены, Магазин при этом можно свернуть.
Ранее обновить приложение в iOS можно было еще более простым способом, чем это делается сейчас.
Включение автообновления приложений
Если вы не хотите каждый раз вручную проверять наличие апдейтов для программ и самостоятельно их устанавливать, следует активировать функцию автообновления. Сделать это можно в настройках Apple ID.
- Перейдите в «Настройки» iPhone и, в зависимости от установленной версии iOS, выполните следующее:
- iOS 13: тапните по первому разделу в списке – своему Apple ID, а в нем выберите «iTunes Store и App Store».
- iOS 12: в основном списке настроек сразу перейдите к разделу «iTunes Store и App Store».
- Переведите в активное положение переключатель напротив пункта «Обновление ПО».
- Далее, при желании, можно также настроить то, будут ли обновляться приложение посредством сотовых данных, и если да, то как именно это будет происходить. Подробнее обо всех нюансах читайте в следующей части статьи.
Как только вы активируете данную функцию, установка апдейтов программ будет протекать в фоновом режиме без необходимости обращения к App Store, но это не отменяет возможности их ручной загрузки, рассмотренной нами выше.
Обновление приложений и игр без Wi-Fi
Многие программы и особенно игры, разработанные для ОС от Apple, могут занимать сотни мегабайт, а то и гигабайты, при этом их апдейты иногда тоже оказываются довольно «тяжелыми». Такие объемы данных без проблем загружаются по Wi-Fi, но по сотовой сети сделать это не всегда возможно. Причина, как известно, кроется в давнем ограничении iOS, позволяющем загружать по мобильной сети не более 200 Мб. Но не все знают, что в актуальной версии операционной системы этот смешной лимит можно легко убрать, а в предшествующих ей (12 и даже более «старых») его можно обойти. Обо всех доступных вариантах решения этой проблемы мы ранее рассказывали в отдельной статье, написанной на примере игр, но одинаково эффективно работающей и для программ.
Подробнее: Как скачать игры на iPhone без Wi-Fi
Нет ничего сложного в том, чтобы обновить приложение на iPhone, независимо от того, какая версия iOS на нем установлена (конечно же, при условии, что она еще поддерживается разработчиками).
Мы рады, что смогли помочь Вам в решении проблемы.
Опишите, что у вас не получилось. Наши специалисты постараются ответить максимально быстро.
Помогла ли вам эта статья?
ДА НЕТ
Как установить iOS 9 на «Айфон-4»: инструкция, советы и рекомендации
- 22 Октября, 2018
- IOS
- Иван Фролов
Телефоны постоянно находятся в состоянии эволюции и приходит время, когда любимые устройства остаются не у дел. IPhone 4, по-видимому, является одним из них, несмотря на то, что когда-то он был на вершине передовой технологии.
Пользователи устали искать в Сети информацию о том, как установить IOS 9 на «Айфон-4». Тем не менее программная поддержка устройства от Apple дала поразительную возможность вернуть четвертую версию из небытия. IOS 9 совместим с версиями, которые используют процессор A5 от Apple, а к ним относятся iPhone 4, iPad 2, все три iPad mini и пятое поколение iPod touch. Если у пользователя есть iPhone 4, он может максимально использовать свое устройство, обновив его до 9-й модели, что нельзя сказать о более новый версиях, например, iOS 11.
Если у пользователя есть iPhone 4, он может максимально использовать свое устройство, обновив его до 9-й модели, что нельзя сказать о более новый версиях, например, iOS 11.
Технические характеристики 4-й версии
Перед тем как установить IOS 9 на «Айфон-4» сделаем небольшой обзор этого телефона. IPhone 4 (кодовое имя N90 / N92 и номер устройства iPhone 3.1) впервые продемонстрировал существенные улучшения дисплея. Apple справилась с оптическим ламинированием и панелью с плоской коммутацией (ISP) со светодиодной подсветкой (LED). Это сделало изображения похожими на те, которые были нарисованы под стеклом и значительно улучшили углы обзора. Вместо того, чтобы сопоставлять конкурирующие размеры отображения времени, он «прыгает» через них.
Чтобы увеличить количество пикселей, при этом поддерживая совместимость с существующими приложениями, компания Apple удвоила разрешение, как по горизонтали, так и по вертикали, но сохранила физический размер постоянным. Это дало рост разрешения с 480 x 320 до 960 x 640 и плотность от 163 ppi до 326 ppi, что было достаточно плотно, и при нормальном расстоянии пиксели исчезали. Apple назвала дисплей Retina. Это было частью совершенно нового дизайна, плоское, химически закаленное стекло (алюмосиликат) спереди и сзади с полосой из нержавеющей стали, на 24 % тоньше, чем у iPhone 3GS.
Apple назвала дисплей Retina. Это было частью совершенно нового дизайна, плоское, химически закаленное стекло (алюмосиликат) спереди и сзади с полосой из нержавеющей стали, на 24 % тоньше, чем у iPhone 3GS.
IPhone 4 был первым аппаратом бренда, на котором снаружи корпуса была установлена сотовая антенна. Это маленькие линии на верхнем и нижнем крае телефона. Аппарат получил и много других новшеств.
Технические характеристики iPhone 4:
- Экран — 3,5 дюйма, 960 x 640 пикселей, 326 пикселей на дюйм.
- Передняя камера — фотографии VGA.
- Задняя камера — 5 мегапикселей, 720p HD videoat 30 кадров в секунду.
- Поддержка версии — iOS 4, 5, 6, 7, 9.
- Память — 16/32 ГБ.
- Время автономной работы — 7 часов разговора для 3G, 14 часов 2G, 10 часов Wi-Fi, 6 часов на 3G, 10 часов видео, 40 часов музыки, 300 часов ожидания.
- Диагональ – 3,5 дюйма.
- Цвета: черный, белый.
- Габариты – 58,6 х 115,2 х 9,3 мм.
- Вес – 137 г.

Характеристики «Айфона-4» дают представление о технических возможностях устройства.
Особенности программного обеспечения iOS 9
Обновление 9.2 доступно для загрузки на 4-ю версию iPhone с улучшениями и исправлением ошибок. Оно было существенно переработано, модернизировано и оснащено множеством новых функций. Существенные улучшения произошли в приложениях Apple Music, iBooks и iOS Mail, а также ряде других.
Что нужно знать о системе, перед тем, как установить iOS 9 на «Айфон-4»?
IOS 9, несомненно, является отличным программным обеспечением. Однако, как и в случае с любой операционной системой, чем больше она обновляется для размещения новых устройств, тем более сложной является ее технология, и iOS 9 не исключение. В дополнение к стандартным функциям iPhone (сотовая передача данных и Wi-Fi, мультитач экран, поддержка App Store, GPS, Bluetooth и т. д.), 9-я модель получила:
- Карты с поддержкой интерактивной многовариантной трассы и определения пути следования.

- Программу «Кошелек» для просмотра операций с банковскими картами.
- Приложение поощрения терминалов продаж Apple Pay.
- Полноэкранное воспроизведение видео.
- Activity с новой функцией «Тренировка» с помесячными таблицами данных тренировок.
- ICloud Storage с добавлением активной информационной панелью о состоянии приложений.
- Выполнение двухуровневой аутентификации пользовательских записей iCloud перед тем, как установить iOS 9 на «Айфон-4», что существенно повышает безопасность устройства в целом.
Сравнение версий по функциональности
Если 9-я версия не пошла на телефоне, тормозит его или дает сбой, пользователю рекомендуется подобрать более старшую версию, чтобы уйти от «глюков». Какую версию выбрать в этом случае пользователю советуют специалисты? Это не должна быть версия 8, вероятнее всего, подойдет iOS 7, которую можно рассмотреть, перед тем как обновить «Айфон-4» до iOS 9.
Сравнение версии iOS 9 с iOS 7:
- Passbook был переименован в Wallet и теперь содержит как кредитные, так и дебетовые карты, зарегистрированные в Apple Pay, плюс посадочные талоны, купоны и наградные карты.
 Доступ к нему возможен при двойном нажатии кнопки «Домой». Это делает его очень быстрым, например, для доступа к посадочным талонам, когда пользователь находится в очереди в аэропорту. Passbook был переработан в кошелек, в основном, чтобы Apple Pay проще использовать приложение в «Айфоне-4», характеристики которого ранее этого не предусматривали.
Доступ к нему возможен при двойном нажатии кнопки «Домой». Это делает его очень быстрым, например, для доступа к посадочным талонам, когда пользователь находится в очереди в аэропорту. Passbook был переработан в кошелек, в основном, чтобы Apple Pay проще использовать приложение в «Айфоне-4», характеристики которого ранее этого не предусматривали. - Компания Apple для домашних приложений получила маршруты общественного транспорта в первый раз, помогая ему лучше конкурировать с Google Maps. С интеграцией Siri теперь можно запросить маршрут, а не вводить его в определенное место, и пока локация поддерживает информацию об отключении онлайн-трафика, пользователь будет предупрежден о задержках при планировании маршрута. Транзитные направления заполняют пробел в наборе функций Apple Maps, хотя он по-прежнему ограничен.
- Большое новое дополнение операционной системы iOS 9 — это приложение новостей, предназначенное для статей и контента из широкого диапазона публикаций, отображаемое в удобном для чтения формате.
 Это очень похоже на существующее стороннее приложение Flipboard, за исключением того, что Apple отвечает за то, какой контент появляется.
Это очень похоже на существующее стороннее приложение Flipboard, за исключением того, что Apple отвечает за то, какой контент появляется. - Приложение Notes изменилось больше всего. Панель инструментов над клавиатурой наконец добавляет параметры форматирования, позволяя выбирать между жирным, курсивом и подчеркнутым текстом, а также разными размерами шрифтов.
- Клавиатуры Apple четко ограничивает, когда дело доходит до настройки iOS, отказываясь разрешать плохие настройки и модификации в пользу последовательного проектирования и знакомых функций на всех устройствах. Это изменилось с iOS 8, когда пользовательские клавиатуры были разрешены в App Store в первый раз.
- Два дополнения для iPad — это панель быстрого доступа и легкий выбор текста. В строке быстрого доступа размещается дополнительный ряд значков над клавиатурой, а также улучшенные предложения по автокоррекции, получившие положительные отзывы у iOS 9.
- Многозадачность на iPad. Со времени первого iPhone устройства iOS сосредоточились на выполнении одной задачи, но по мере увеличения размеров экранов IOS 9 перешла на одновременное выполнение нескольких задач, что позволяет использовать два приложения одновременно.

- Версия Slide Over приложения автоматически настраивается, чтобы заполнить меньшее пространство. Нажатие в любом месте на экране вернет пользователя в исходное приложение.
- Split View делает шаг вперед на пути эволюции, позволяя одновременно запускать два приложения на экране. Он работает, как расширение Slide Over, добавляя небольшой слайдер к краю окна, которое можно перетащить, чтобы заполнить половину экрана, что дает еще один плюс в пользу в сравнении к iOS 9.
- Picture-in-Picture позволяет снимать полноэкранное видео и сокращать его, что позволяет работать с другими приложениями, в то время как видео будет продолжать играть.
- Поиск и Siri. Apple также переработала поиск в iOS 9, заменив его Spotlight. После этого на середине экрана отобразится полноэкранное окно поиска, в котором можно найти информацию из Сети, магазина iTunes Store и в App Store, а также о том, что было сохранено локально на устройстве.
- Spotlight Search получает больше возможности в iOS 9 с подробным экраном, заполненным последними приложениями, верхними контактами, а также новостями, основанными на местоположении пользователя.

Плюсы и минусы смены версий
Перед тем, как обновить «Айфон-4» до iOS 9, важно знать плюсы и минусы этого процесса. Это поможет пользователю решить, хочет ли он обновить iPhone 4 на iOS 9 или нет. После чего он сможет получить целый ряд приложений, которые были не доступны в старых версиях.
Положительные моменты:
- Он оптимизирует смартфон, предоставляя удобные функции с меньшими размерами обновления.
- В iOS 9 появилось множество новых функций, которые ускорят работу смартфона.
- Обновлена клавиатура — одна из лучших функций, которая экономит время при наборе текста.
- Функция разделения экрана iPad, позволит пользователю работать профессионально в многозадачном режиме.
- Множество высококачественных и расширенных функций, предоставляемых iOS 9.
- Новый центр уведомлений с двумя столбцами для iPad Mini и Low Power Mode для iPhone 4s является одним из основных дополнений.
Вдобавок к этому, iOS 9 действительно представляет заметные результаты производительности с уменьшением времени отклика приложений, увеличения времени автономности и простую настройку iOS 9.
Недостатки обновления:
- Визуальный дизайн iOS 9 очень похож на внешний вид его предшественника.
- Если обновляется более раннее устройство iOS, например, iPhone 4 до 9, то он может замедлить работу телефона.
- Если у пользователя есть джейлбрейк-устройство, он потеряет все привилегии.
- Если пользователь не будет доволен работой устройства после обновления, ему придется принять провести новое обновление и понизить версию системы.
- Подавляющее большинство новых функций несовместимы со старым оборудованием.
После взвешивания этих плюсов и минусов покупатель сможет решить, нужно ли ему обновление Apple iOS 9 или нет.
Резервное копирование
Прежде чем начинать обновлять iPhone 4 до iOS 9 важно соблюсти все меры предосторожности. Например, крайне важно, чтобы предварительно было полностью выполнено резервное копирование устройства. Резервное копирование iPhone в большинстве случаев выполняют при помощи iTunes. Нужно помнить, что нельзя создавать резервные копии при помощи iTunes, когда включен iCloud. Поэтому открывают «Настройки» — iCloud — «Хранение и резервное копирование» и отключают переключатель iCloud Backup.
Поэтому открывают «Настройки» — iCloud — «Хранение и резервное копирование» и отключают переключатель iCloud Backup.
Далее перед тем, как перейти на iOS 9, выполняют действия в строгой последовательности:
- Подключают старый iPhone к компьютеру и запускают iTunes.
- Выбирают устройство в левой панели.
- Если у пользователя есть учетная запись iCloud, и он предпочитает Wi-Fi-соединение, он может создавать резервные копии своих данных iPhone через iCloud.
- Резервное копирование также может быть выполнено с использованием утилиты резервного копирования iOS одним щелчком мыши перед обновлением, например, от стороннего приложения — Syncios Data Transfer. Оно предоставляет свою собственную службу резервного копирования и восстановления, также может восстанавливать устройство iOS из резервных копий iTunes, передавать данные между несколькими устройствами или различной операционной системой.
Алгоритм обновления
Теперь, когда пользователь выполнил все основные предпосылки, связанные с установкой iOS 9 iPhone 4, он может легко обновить систему. В идеале есть два популярных способа обновления программы на iOS 9. Установка iOS 9 через Wi-Fi — это один из самых простых способов обновления iPhone 4. Для этого потребуется стабильное соединение Wi-Fi.
В идеале есть два популярных способа обновления программы на iOS 9. Установка iOS 9 через Wi-Fi — это один из самых простых способов обновления iPhone 4. Для этого потребуется стабильное соединение Wi-Fi.
Выполняют следующие шаги:
- Заходят в «Настройки телефона» — «Общие» — «Обновление программного обеспечения», чтобы проверить доступно ли какое-либо официальное обновление, связанное с устройством.
- Находят обновления, связанные с iOS 9.
- Нажимают кнопку «Загрузить и установить», чтобы получить его.
- После поступления всплывающего сообщения нужно подтвердить свой идентификатор Apple и учетные данные, чтобы установить iOS 9 на свой телефон.
Если пользователь не может обновить iOS 9 на iPhone 4s этим способом, не стоит беспокоиться.
Существует простая альтернатива сделать то же самое через ITunes, выполнив следующие шаги:
- Открыть обновленную версию iTunes на ПК Mac или Win и подключить к iPhone через USB-кабель.
- Подождать пока iTunes определит телефон, выбрать его в разделе «Устройства» и перейти в окно «Сводка».

- Проверить доступно ли обновление, нажав кнопку «Проверить обновления».
- После появления всплывающего сообщения нажать кнопку «Загрузить и обновить».
- Подождать некоторое время, пока iTunes загрузит обновление и установит его на устройство.
Общие проблемы после смены прошивки
Было замечено, что после обновления iPhone до iOS 9 многие пользователи сталкиваются с неожиданными проблемами, после которых iOS 9 тормозит. Например, можно получить сообщение об ошибке обновления программного обеспечения или устройство может просто застрять в цикле перезагрузки, когда на черном экране отображается только логотип iTunes или Apple. Чтобы избавиться от этих проблем, нужно войти в режим DFU, но прежде убедиться, что загружена последняя версия iTunes и заранее сделать резервную копию устройства.
Если после обновления замечено снижение скорости iPhone с момента обновления, необходимо:
- Уменьшить анимацию, перейдя к настройкам и нажав «Общие» и «Доступность».
 После этого нажать «Свернуть анимацию» и активировать опцию.
После этого нажать «Свернуть анимацию» и активировать опцию. - Также можно выполнить «жесткую перезагрузку», удерживая кнопки «Домой» и «Питание», пока не появится логотип Apple.
- Создать резервную копию устройства через iTunes или iCloud, а затем перезагрузить устройство до заводских настроек.
- Если пользователь был не осторожным перед обновлением до iOS 9, он может потерять свои данные, если сделает ошибки при обновлении. Программное обеспечение, такое как PhoneRescue, позволит ему восстановить файлы, которые он случайно удалил или потерял.
Сбой аппарата с новой ОС
Иногда, когда пользователь пытается установить приложения iOS на управляемые устройства, он получает отказ.
Возможные причины:
- В случае устройств с iOS 4.0. App Store должен присутствовать на устройстве для установки приложений, как вручную, так и через MDM.
- Для устройств под управлением iOS 9.0 или более поздних версий можно устанавливать приложения, не требуя App Store.

- Убеждаются, что хранилище приложений ограничено MDM. Если да, включить его, перейдя к ограничениям «Приложение» — «Пользователи».
- Убедится, что пользователь не отключил приложение Store через ограничения, существующие на устройстве.
- Можно просмотреть эти ограничения, перейдя в «Настройки» — «Общие» — «Ограничения».
- Убедитесь, что у пользователя добавлена учетная запись App Store.
- Пользователи могут не иметь возможности добавить свою учетную запись в App Store, если включено изменение настроек учетной записи, оно присутствует в разделе «Ограничения» — «Расширенная безопасность».
- Отключают эти ограничения, чтобы можно было добавить свою учетную запись в App Store.
- Можно устанавливать приложения на устройствах под управлением iOS 9.0 или более поздних версий, независимо от того, вошли ли пользователи в свою учетную запись в App Store или нет.
- Нажать кнопку «Отменить» при запуске установки приложения.
- Если пользователь повторно вводит неверные учетные данные iTunes или если устройство не может получить доступ к apple.
 com, который требуется для инициирования установки приложения, можно предотвратить эту ошибку, установив приложения, не требующее учетной записи App Store.
com, который требуется для инициирования установки приложения, можно предотвратить эту ошибку, установив приложения, не требующее учетной записи App Store. - Если приложение уже установлено на устройстве, удаляют приложение вручную. Нужно помнить, что когда приложение было удалено из App Store разработчиком, нельзя использовать его на устройстве.
Советы и рекомендации
Бывают случаи, что после активации для более старых устройств, серверы активации блокируют устройства IOS 9. Обычно эта проблема ограничивается только 64-разрядными устройствами, использующими 9 версию, поэтому владельцы аппаратов задумываются: «А потянет ли «Айфон-4» IOS 9?». Пользователи с 32-битными моделями, такими как iPhone 5 и iPhone 4, могут нормально активировать свои устройства. Для непосвященных существует необходимость активации устройства при каждом восстановлении или сброса его содержимого и настроек.
Все запросы направляются на серверы активации Apple, которые могут либо аутентифицировать, либо блокировать их. Если пользователь хочет сохранить свой джейлбрейк неповрежденным, нужно держаться подальше от инструментов восстановления, таких как Cydia Eraser и Semi-Restore.
Если пользователь хочет сохранить свой джейлбрейк неповрежденным, нужно держаться подальше от инструментов восстановления, таких как Cydia Eraser и Semi-Restore.
К сожалению, пользователь не может сам исправить эту ошибку на iOS 9, потому что это ошибка на серверах Apple. Рекомендуется в этом случае провести активацию в магазине Apple. Кроме того, нет смысла пытаться использовать обычные методы, такие как изменение SIM-карт, активация при помощи iTunes или изменение DNS-серверов, поскольку все запросы в конечном итоге будут проходить через серверы Apple.
Проход через блокировку экрана
Можно выделить несколько методов работы, которые помогут пользователю легко пройти активацию iOS 9:
- Обновить свое устройство. Поскольку эта проблема распространена только на iOS 9, проблема будет исправлена.
- Обновление последней версии iOS 7 позволит решить все проблемы с активацией в один миг.
- Хактинация. Если пользователь непреклонен в том, чтобы оставаться в текущей версии, он может взломать свой iPhone.
 Однако процесс хакцинации невозможен без доступа к SSH, поскольку включает в себя множество продвинутых материалов, недоступных неопытному пользователю.
Однако процесс хакцинации невозможен без доступа к SSH, поскольку включает в себя множество продвинутых материалов, недоступных неопытному пользователю.
IPhone 4 был выпущен еще в 2011 году. Новые телефоны работают намного быстрее, у них большие экраны, они могут хранить гораздо больше данных и оснащены лучшими камерами. Экономии средств — это единственная причина, по которой можно продолжать использовать iPhone 4. Лучше рассмотреть возможность покупки нового iPhone. Пользователь получит новый, быстрый новый телефон со всеми новейшими аппаратными функциями и последнюю версию iOS. Тем не менее, любая модель, которую покупатель решит обновить до iPhone 9, будет значительно лучше, поэтому устанавливать ли iOS 9 — решать только пользователю.
Как обновить iPhone 4 до 8? Пошаговая инструкция
Компания Apple отлично показала себя в долгосрочной перспективе, так она поддерживает смартфоны ещё долгое время, даже сегодня множество пользователей интересует, как обновить Айфон 4 до более новой версии IOS 8. Сама прошивка вышла ещё в 2014 году, а годом ранее IOS 7.
Сама прошивка вышла ещё в 2014 году, а годом ранее IOS 7.
Стоит отметить, что в 7 версии ОС были представлены действительно резкие перемены дизайна, больший упор делался именно на внешний вид. Теперь Apple немного остепенились и в IOS 8 пошли по пути наращивания функционала, так добавлены новые функции, переработаны приложения, разработаны новые расширения. Более консервативный подход хорошо показал себя, поэтому многие владельцы iPhone 4 желают обновиться.
К сожалению, придется вас огорчить, Apple позволила обновляться к IOS 8 такие гаджеты: iPhone 4S – 6 Plus, Ipad 2,3,4, Air, Mini и iPod touch 5G. То есть для владельцев чистой 4-ой версии возможность обновиться отсутствует, так придется остаться на 7-ой версии, она окончательная для смартфона.
Как обновить Айфон 4 до iOS 8? Подготовка
Углубимся в суть задачи, как обновить Айфон 4 до iOS 8. На самом деле существует всего 2 основных способа обновления операционной системы, оба официальны только имеют некоторые отличия в необходимых деталях. Так следует выделить вариант обновления через смартфон по Wi-Fi и через iTunes, который требует подключение к ПК.
Так следует выделить вариант обновления через смартфон по Wi-Fi и через iTunes, который требует подключение к ПК.
Обновление системы может повлечь и удаление личных данных с устройства, что резко отпугивает пользователей от проведения процедуры. Сначала мы рассмотрим, как создать резервную копию iPhone, которые и устранят данный недостаток, а затем с легкостью можно будет всё вернуть на свои места.
Простым, стандартным способом создания бекапа является сервис iCloud, он подразумевает наличие доступа к интернету, от вас требуется:
- Нажмите на значок «Настройки»;
- Выберите iCloud;
- С помощью своего ID войдите на учетную запись;
- Выберите приложения, которые вы хотите сохранить на облако, в том числе и информацию из них;
- Теперь клик на «Хранилище и копии»;
- Переведите в активное состояние ползунок «Копирование в iCloud»;
- Нажмите на «Создать копию».
Это не единственный способ обновления, так как существует и другой вариант, с помощью iTunes и ПК:
- Соедините устройства и откройте iTunes;
- Перейдите на вкладку «Обзор», где вы увидите «Создать копию сейчас», при этом переместите ползунок в положение, чтобы бекап хранился на ПК;
- Следуйте во вкладку «Магазин» и авторизуйте компьютер;
- Теперь следуйте в «Файл», затем «Устройства» и, наконец, «Перенести покупки».

Обе операции занимают время, поэтому наберитесь терпения.
Как обновить iPhone 4 с помощью Wi-Fi?
Перейдём к вопросу, как обновить iOS на Айфоне 4 без подключения к ПК, то есть по воздуху. Для этой процедуры производители внесли специальную функцию, её можно легко найти в самом смартфоне.
Перед выполнением обновления нужно точно осознавать несколько нюансов, которые помогут в вопросе, как обновить iPhone 4 до 8. Никаких перебоев в подключении к сети быть не должно, то есть выходить из зоны покрытия Wi-Fi нельзя, лучше оставить смартфон в покое на время обновления. Айфон не должен выключиться из-за отсутствия энергии, так как процесс может занять долгое время. Убедитесь, что в смартфоне есть более половины заряда.
Как обновить iPhone 4 до iOS 8 по Wi-Fi:
- Следуйте в раздел «Настройки»;
- Выберите категорию «Основные»;
- Далее клик на пункт «Обновить ПО»;
- Нажмите на кнопку «Загрузить и установить».

Дальнейшая процедура не требует вашего вмешательства, просто дождитесь окончания не мешая обновлению.
Как обновить iOS на iPhone 4?
Этот вариант подойдет и для ситуаций, как обновить Айфон 4, если нет обновлений, то есть предыдущий способ не оказал положительного эффекта. Платформой для выполнения процедуры данным методом является наличие ПК и файла обновления или доступа к сети. Также iTunes должен иметь свежую версию для корректной установки обновлений, советуем предварительно обновить его.
По умолчанию сервис сам должен предложить доступное обновление, если такое существует, но функция не всегда срабатывает, поэтому может потребоваться предварительная загрузка файла. Все эти обновления можно найти на сайте производителя, для iPhone 4S используйте ссылку https://appldnld.apple.com/iOS8/031-05612.20140917.FB40v/iPhone4,1_8.0_12A365_Restore.ipsw.
- Соедините ПК и iPhone с помощью кабеля USB;
- Как только устройство определится появится всплывающее окно с предложением обновиться, если этого не произошло вручную запустите iTunes и перейдите во вкладку «Обзор», согласитесь с предложением, нажав «Далее»;
- Подтвердите намерения и дождитесь окончания установки.

Если предложения обновить устройство не поступило, то вам необходимо во вкладке «Обзор» нажать на «Обновить» и указать путь к файлу, который вы предварительно загрузили.
Благодаря таким нехитрым и эффективным инструментам ваш смартфон будет идти в ногу со временем, на столько, на сколько это возможно. Сразу после обновления будет сложно заметить принципиальные отличия в дизайне, но существенно улучшена многозадачность и система уведомлений. Сильно доработаны стандартные инструменты вроде Почты, Фото, Сообщений и т.д. Обновляйтесь и используйте свой iPhone по максимуму.
Загрузка…
Обновите свой iPhone, iPad или iPod touch
Узнайте, как обновить iPhone, iPad или iPod touch до последней версии iOS или iPadOS — по беспроводной сети или с помощью компьютера.
Вы можете обновить свой iPhone, iPad или iPod touch до последней версии iOS или iPadOS по беспроводной сети.* Если вы не видите обновление на своем устройстве, вы можете обновить его вручную с помощью компьютера.
Обновление устройства по беспроводной сети
Если появится сообщение о наличии обновления, нажмите «Установить сейчас». Вы также можете выполнить следующие действия:
- Подключите устройство к электросети и подключитесь к Интернету с помощью Wi-Fi.
- Перейдите в «Настройки»> «Общие», затем нажмите «Обновление программного обеспечения».
- Нажмите «Загрузить и установить». Если появляется сообщение с просьбой временно удалить приложения, поскольку программному обеспечению требуется больше места для обновления, нажмите «Продолжить» или «Отмена». Позже iOS или iPadOS переустановят удаленные приложения. Если вы нажмете «Отмена», узнайте, что делать дальше.
- Чтобы обновить сейчас, нажмите «Установить». Или вы можете нажать «Позже» и выбрать «Установить сегодня вечером» или «Напомнить позже». Если вы нажмете «Установить сегодня вечером», просто подключите устройство к источнику питания перед сном.Ваше устройство обновится автоматически в одночасье.

- Если потребуется, введите свой пароль. Если вы не знаете свой пароль, узнайте, что делать.
Если вы видите ошибку или вам нужно больше места при обновлении по беспроводной сети
Если вы видите сообщение об ошибке при попытке обновить устройство по беспроводной сети, узнайте, что делать. Если вам нужно больше места для беспроводного обновления, вы можете обновить его с помощью компьютера или вручную удалить содержимое с устройства.Независимо от того, используете ли вы компьютер или выполняете обновление по беспроводной сети, после обновления у вас будет такой же объем свободного места на устройстве.
Некоторые обновления программного обеспечения недоступны по беспроводной сети. VPN или прокси-соединения могут помешать вашему устройству связаться с серверами обновлений.
Настройка автоматических обновлений
С iOS 12 или новее или iPadOS вы можете автоматически обновлять ваше устройство за ночь, пока оно заряжается.Чтобы включить автоматические обновления, выберите «Настройки»> «Основные»> «Обновление программного обеспечения»> «Настроить автоматические обновления», затем включите «Установить обновления iOS». Ваше устройство автоматически обновится до последней версии iOS или iPadOS. Некоторые обновления, возможно, потребуется установить вручную.
Ваше устройство автоматически обновится до последней версии iOS или iPadOS. Некоторые обновления, возможно, потребуется установить вручную.
В iOS 13.6 или iPadOS вы можете отказаться от автоматической загрузки обновлений программного обеспечения. Выберите «Настройки»> «Основные»> «Обновление программного обеспечения»> «Настроить автоматические обновления», затем отключите параметр «Загружать обновления iOS».
Обновите устройство с помощью компьютера
Если вы не можете выполнить обновление по беспроводной сети на своем устройстве, вы можете обновить его вручную с помощью доверенного компьютера.Если ваш компьютер использует персональную точку доступа на устройстве, которое вы обновляете, перед обновлением подключите компьютер к другой сети Wi-Fi или Ethernet.
- На Mac с macOS Catalina 10.15 откройте Finder. На Mac с macOS Mojave 10.14 или более ранней версии или на ПК откройте iTunes.
- Подключите ваше устройство к компьютеру.
- Найдите ваше устройство на вашем компьютере.

- Щелкните «Общие» или «Настройки», затем щелкните «Проверить наличие обновлений».
- Щелкните Загрузить и обновить.
- Если потребуется, введите свой пароль. Если вы не знаете свой пароль, узнайте, что делать.
Если вы видите сообщения об ошибках на вашем компьютере или вам нужно больше места для обновления
* Обновление до последней версии программного обеспечения iOS или iPadOS предоставляет новейшие функции, обновления безопасности и исправления ошибок. Не все функции доступны на всех устройствах или во всех регионах.На производительность батареи и системы могут влиять многие факторы, включая состояние сети и индивидуальное использование; фактические результаты могут отличаться.
Дата публикации:
.
Обновите программное обеспечение iPhone или iPad, если у вас возникли проблемы с местоположением, датой и временем
По состоянию на 3 ноября 2019 г. для некоторых моделей iPhone и iPad, представленных в 2012 г. и ранее, требуется обновление iOS для восстановления точного определения местоположения по GPS. Это связано с проблемой переноса времени GPS, которая начала затрагивать продукты других производителей с поддержкой GPS 6 апреля 2019 г.Затронутые устройства Apple не подверглись воздействию до 12:00 3 ноября 2019 г. по всемирному координированному времени.
для некоторых моделей iPhone и iPad, представленных в 2012 г. и ранее, требуется обновление iOS для восстановления точного определения местоположения по GPS. Это связано с проблемой переноса времени GPS, которая начала затрагивать продукты других производителей с поддержкой GPS 6 апреля 2019 г.Затронутые устройства Apple не подверглись воздействию до 12:00 3 ноября 2019 г. по всемирному координированному времени.
Обновите программное обеспечение вашего устройства
Проверьте версию iOS на вашем устройстве
После обновления iPhone или iPad вы можете проверить, успешно ли обновилось ваше устройство:
- Откройте приложение «Настройки».
- Нажмите «Общие», затем нажмите «О программе».
- Найдите номер рядом с версией программного обеспечения.
Номер обновленной версии программного обеспечения должен быть 10.3.4 или 9.3.6, в зависимости от вашего устройства. Если вы не знаете, какое у вас устройство, вы можете определить модель своего iPhone или модель iPad.
| Обновленная версия iOS | Устройство |
| iOS 10.3.4 | iPhone 5 iPad (4-го поколения) Wi-Fi + сотовая связь |
| iOS 9.3,6 | iPhone 4s iPad mini (1-го поколения) Wi-Fi + сотовая связь iPad 2 Wi-Fi + сотовая связь (только для моделей CDMA) iPad (3-го поколения) Wi-Fi + сотовая связь |
Эта проблема не касается iPod touch или любых моделей iPad, у которых есть только Wi-Fi. Это также не влияет на устройства iOS новее, чем перечисленные выше.
Важная информация для владельцев iPhone 5
Для iPhone 5 требуется обновление, чтобы возобновить точное местоположение по GPS и использовать функции, которые зависят от правильной даты и времени, включая App Store, iCloud, электронную почту и просмотр веб-страниц.
Если вы не обновили свой iPhone 5 до 3 ноября 2019 г., для обновления необходимо выполнить резервное копирование и восстановление с помощью Mac или ПК, поскольку обновления программного обеспечения по беспроводной сети и резервное копирование iCloud больше не работают .
Узнать больше
Если вы обновили свое устройство, но проблемы по-прежнему возникают, попробуйте эти статьи:
Дата публикации:
.
Если ваш iPhone, iPad или iPod touch не обновляет
У вас может не получиться обновить свой iPhone, iPad или iPod touch по беспроводной сети или по беспроводной сети по одной из следующих причин.
- Недостаточно свободного места на вашем устройстве
- Загрузка обновления занимает много времени
- Невозможно подключиться к серверу обновлений
- Обновление не завершено
Если не хватает места для обновления
Если недостаточно места для загрузки и установки обновления, программное обеспечение на вашем устройстве попытается освободить место.Он удалит только данные приложения, которые можно загрузить снова, и не удалит и не переместит никакие из ваших данных. Если на вашем устройстве по-прежнему недостаточно места, вы можете обновить его с помощью компьютера.
Если на вашем устройстве по-прежнему недостаточно места, вы можете обновить его с помощью компьютера.
Если вы не можете подключить свое устройство к компьютеру, вы можете освободить место для обновления, удалив с устройства содержимое и приложения, которые вы не используете. Выберите «Настройки»> «Основные»> «Хранилище [имя устройства]».
Узнайте больше о пространстве, которое используют ваши приложения и контент.
Если загрузка занимает много времени
Для обновления устройства требуется подключение к Интернету.Время, необходимое для загрузки обновления, зависит от размера обновления и скорости вашего Интернета. Вы можете использовать свое устройство в обычном режиме при загрузке обновления, и ваше устройство уведомит вас, когда вы сможете его установить. Чтобы повысить скорость загрузки, избегайте загрузки другого контента и по возможности используйте сеть Wi-Fi.
Если вы не можете подключиться к серверу обновлений или не можете проверить обновление
Если вы попытаетесь обновить свое устройство, вы можете увидеть одно из следующих сообщений:
«Невозможно проверить наличие обновлений. Произошла ошибка при проверке наличия обновлений программного обеспечения. «
Произошла ошибка при проверке наличия обновлений программного обеспечения. «
«Невозможно проверить обновление. [Программное обеспечение] не удалось проверить, потому что вы больше не подключены к Интернету».
Если обновление не завершено
Если вы устанавливаете обновление, индикатор выполнения может медленно двигаться.Время, необходимое для обновления, зависит от размера обновления и количества файлов на вашем устройстве.
При обновлении по беспроводной сети не отключайте устройство от источника питания. Если в вашем устройстве закончилось питание, подключите его к источнику питания и включите устройство, чтобы завершить обновление или восстановление.
Узнайте, что делать, если ваше устройство зависло или не запускалось.
Удалить и снова загрузить обновление
Если вам по-прежнему не удается установить последнюю версию iOS или iPadOS, попробуйте загрузить обновление еще раз:
- Выберите «Настройки»> «Основные»> «Хранилище [Имя устройства]».

- Найдите обновление в списке приложений.
- Коснитесь обновления, затем коснитесь «Удалить обновление».
- Выберите «Настройки»> «Основные»> «Обновление программного обеспечения» и загрузите последнее обновление.
Если вы не видите обновление в списке приложений или проблема возникает снова, вам необходимо обновить устройство с помощью компьютера с помощью Finder или iTunes.
Дата публикации:
.
Как установить, обновить и понизить версию iOS (включая бета-версии)
Дом Товары iPhone Backup Extractor BlackBerry Backup Extractor Экстрактор DMG Повторный поиск Камуфляж Reincubate
ricloud API и реле DeviceIdentifier API Решения Восстановление потерянных или удаленных данных и паролей iOS Исследуйте и извлекайте данные из резервных копий и устройств iOS Передача и загрузка фотографий и данных iCloud Управление и резервное копирование вашего iPhone и iPad Работа с файлами DMG в Windows Получение данных из резервных копий BlackBerry
.
iOS 14/13 Всегда нужно обновлять? Проверьте 8 решений здесь
Вышло последнее обновление iOS 14 для iPhone, и пользователи iPhone рады познакомиться с его новыми функциями. Но, по сообщениям некоторых пользователей, в том числе пользователей iPhone 12, установить или загрузить последнюю версию прошивки довольно сложно, поскольку обновление iOS 14 на их iPhone занимает целую вечность.
Таким образом, мы придумали несколько полезных решений, которые помогут вам подняться по лестнице и избавят вас от проблемы с iOS 14/13, требующей часов на обновление, независимо от того, обновляетесь ли вы по воздуху или через iTunes.
Предлагаемые ниже советы также подходят для iPhone в различных условиях.
- Если это произошло до или во время загрузки прошивки и ваш iPhone работает нормально, вы можете попробовать основные решения из первой части.
- Если у вас возникла эта проблема при установке прошивки и ваш iPhone завис, то метод iTunes во второй части может работать с ценой потери данных.

- Если ваш iPhone зависает без резервной копии или вы не хотите терять существующие данные на вашем телефоне, то настоятельно рекомендуется использовать метод из третьей части.
Просто просмотрите сравнительную таблицу ниже и выберите подходящую деталь!
| Уровень успеха | Сложность | Требуемое время | Потеря данных | Когда выбирать | |
|---|---|---|---|---|---|
| Основные методы в части 1 | Низкий | Легко | Короткий | Нет |
|
| Восстановление iTunes в части 2 | Средний | Комплекс | Длинный | Есть |
|
| Fixppo в части 3 | Высокая | Легко | Короткий | Нет |
|
Часто задаваемые вопросы об обновлении iPhone Принимая навсегда
Вот два часто задаваемых вопроса от многих пользователей, которые сталкивались с вечной проблемой обновления iOS.
Q 1. Почему обновление моего программного обеспечения занимает так много времени?
- Загрузка других файлов при загрузке файлов обновления iOS
- Нестабильное интернет-соединение
- Сбои системы
Q 2. Сколько времени занимает загрузка и установка iOS 14/13?
Около 30 минут, если ваш iPhone полностью заряжен и имеет стабильное сетевое соединение. На скорость загрузки и установки файлов обновления влияют два фактора: подключение к Интернету и размер обновления.Поэтому убедитесь, что ваше устройство подключено к стабильной сети Wi-Fi. Более того, если на вашем iPhone установлена относительно старая версия iOS, большие файлы обновления могут легко занять более часа. В качестве примера возьмем обновление iOS 14:
| Задача | Требуемое время (минуты) |
|---|---|
| iOS 14 Скачать | 3–10 |
| iOS 14 Установка | 10–20 |
| Настроить iOS 14 | 1–5 |
| Всего обновлений iOS 14 | 30–60 + |
6 базовых решений для iOS 14/13 Обновление навсегда по воздуху
Следующие ниже методы являются наиболее простыми, которые вы можете попробовать, если вы встретили обновления iOS, которые требуют нескольких часов работы по воздуху.
1.1. Проверьте сетевое подключение
Существует вероятность того, что сетевое соединение должно вызывать проблемы, и, следовательно, iOS 14/13 требует часов на обновление вашего iPhone. Если вы обновляете свое устройство через сотовые данные, вы должны быть уверены, что сетевое соединение стабильно на протяжении всего процесса. Если это не так, мы рекомендуем вам использовать соединение Wi-Fi через сотовые данные, чтобы iOS 14/13 не требовала бесконечного обновления.
1.2. Проверьте хранилище iPhone
.
С появлением новых обновлений ваше устройство потребляет больше памяти. Итак, золотой совет: вы должны убедиться, что на вашем устройстве достаточно памяти, иначе вы, вероятно, столкнетесь с такими проблемами, как «невозможно обновить», «iOS 14/13 требует бесконечного обновления» или кнопка «Загрузить и установить» серым цветом’.
Чтобы проверить это, перейдите в «Настройки», перейдите на вкладку «Общие», затем перейдите в «Хранилище и использование iCloud» -> «Управление хранилищем», чтобы проверить состояние хранилища вашего устройства.
1,3. Проверьте, нет ли проблем с Apple Server
Что ж, если вы все еще читаете статью, то, скорее всего, сервер Apple, возможно, испытывал огромный трафик и временно отключился, вызывая iOS 14/13, требующую вечности для обновления проблем не только на вашем устройстве, но и на нескольких других устройствах . Или, возможно, вы пытались обновить свое устройство, когда сервер Apple находится в процессе обслуживания.
Чтобы убедиться, что это основная причина сбоя, вы можете уточнить ее в службе поддержки Apple.Как правило, когда выпускается новое программное обеспечение, сервер обычно очень загружен, и могут возникнуть некоторые зависания. В такой ситуации мы рекомендуем вам подождать и обновить iPhone через некоторое время.
1,4. Сбросить настройки сети
Вы можете сбросить настройки сети, чтобы удалить все сбои, которые могли создавать помехи в сетевом подключении, если обновление iOS 14/13 занимает вечность.
- Нажмите «Настройки» и нажмите кнопку «Общие».

- На вкладке «Общие» выберите «Сброс» и нажмите «Сбросить настройки сети».
- Если появится запрос, введите пароль и подтвердите выбор.
1,5. Принудительный перезапуск iPhone
Если на обновление iOS 14/13 уходит несколько часов, необходимо выбрать самый простой способ решения проблемы — принудительно перезагрузить iPhone. В зависимости от модели iPhone перезагрузка выполняется по-разному. Для вашего удобства мы перечислили их все прямо здесь.
- Для iPhone 6 или более ранних моделей одновременно нажмите кнопку «Домой» и кнопку «Питание», пока на экране не появится логотип Apple.
- Для iPhone 7/7 Plus одновременно нажмите кнопку уменьшения громкости и боковую кнопку, пока не появится логотип Apple.
- Для iPhone 8 или более поздних моделей, включая iPhone 12, быстро нажмите кнопку увеличения громкости, а затем кнопку уменьшения громкости. Наконец, удерживайте боковую кнопку, пока не появится логотип Apple.

1,6. Используйте iTunes для обновления iPhone
Если вы испробовали другие шаги, а обновление iOS 14/13 все еще не завершено, вы можете попробовать установить самую новую версию с помощью iTunes.Вот что вам нужно сделать.
- Подключите iPhone к ПК и запустите iTunes.
- Выберите значок устройства на экране iTunes и перейдите в раздел «Сводка».
- Нажмите на кнопку «Проверить наличие обновлений», а затем на опцию «Загрузить и обновить». Теперь ваше устройство будет обновлено до последней версии программного обеспечения iOS 14.
Распространенное решение для обновления iOS 14/13 навсегда через iTunes
Если вы обычно не можете обновить iPhone до iOS 14/13, вы можете восстановить iPhone с помощью iTunes.В этой части мы сосредоточимся на том, как восстановить ваше устройство с помощью режима восстановления с iTunes. Обратите внимание, что этот метод удалит все данные на вашем устройстве.
- Подключите iPhone к компьютеру с помощью кабеля Lightning и запустите iTunes на своем компьютере.
- Чтобы войти в режим восстановления, вам необходимо выполнить шаги принудительного перезапуска, упомянутые в предыдущей части статьи. Но на этот раз не отпускайте кнопки на значке Apple, вместо этого продолжайте удерживать кнопки, пока не увидите следующий экран восстановления на своем iPhone.Если вы не знаете, как это сделать, ознакомьтесь с этим руководством.
- Ваш iPhone будет обнаружен в режиме восстановления, и вам нужно будет нажать OK. Теперь вам нужно выбрать опцию «Восстановить iPhone». Подтвердите свои действия.
После завершения процесса, если вы хотите восстановить iPhone из предыдущей резервной копии, вы можете повторно подключить его к компьютеру. Снова запустите iTunes, войдите в раздел «Сводка», и на этот раз вам нужно выбрать опцию «Восстановить резервную копию».Выберите нужный файл резервной копии во всплывающих окнах и нажмите «Восстановить». Если вы хотите восстановить данные отдельных приложений из резервной копии iTunes, вы можете попробовать этот инструмент — инструмент резервного копирования и восстановления iTransor iPhone.
Если вы хотите восстановить данные отдельных приложений из резервной копии iTunes, вы можете попробовать этот инструмент — инструмент резервного копирования и восстановления iTransor iPhone.
Программное обеспечение «Все в одном» для исправления вечного обновления iOS 14/13 через OTA / iTunes
Если обновление вашего iPhone, iPad или iPod touch через OTA или iTunes занимает слишком много времени, вы не можете пропустить этот универсальный инструмент, который легко решит эту проблему. Продолжайте читать.
iMyFone Fixppo iOS System Recovery — один из самых замечательных инструментов для быстрого решения всех проблем, связанных с iOS. Этот мощный инструмент не только поможет вам справиться с проблемами зависания при обновлении iOS, такими как iOS 14/13, требующими бесконечного обновления, но также он может исправить проблемы без потери данных на вашем устройстве. Более того, он может служить лучшей альтернативой iTunes, которая может избежать аналогичной проблемы, связанной с вечным обновлением iPhone. Просто попробуйте!
Просто попробуйте!
- Это так просто, нужно всего 3 клика.
- Он решает все проблемы, связанные с iOS, со 100% успехом.
- Он совместим со всеми устройствами iOS и версиями iOS, включая последние версии iPhone 12 (Pro / mini) и iOS 14/13.
- Доказано, что он заслуживает доверия многими медиа-сайтами по всему миру.
Шаг 1. Установите инструмент на свой компьютер и запустите его. Теперь выберите «Стандартный режим» на главном экране.
Затем подключите ваше устройство к компьютеру.Если его можно обнаружить, эта программа перейдет к следующему шагу. В противном случае вам необходимо перевести устройство в режим DFU или Recovery Mode, следуя инструкциям на экране.
Шаг 2. Теперь ваше устройство будет обнаружено программным обеспечением, и будут предложены все совместимые версии прошивки для вашего устройства. Выберите версию прошивки и нажмите кнопку «Загрузить».
Шаг 3. Наконец, когда загрузка прошивки будет завершена, нажмите кнопку «Пуск», чтобы продолжить. Вам просто нужно немного подождать.
Вам просто нужно немного подождать.
Если у вас все еще есть сомнения по поводу этого инструмента, не стесняйтесь проверять отзывы других пользователей.
Заключение
С помощью всех 8 методов, представленных в этой статье, проблема с обновлением iPhone или iOS 14/13, требующая бесконечного обновления, может быть полностью решена. Для iPhone в разных условиях предлагаются разные способы. И iMyFone Fixppo iOS System Recovery может помочь вам решить различные проблемы iOS с помощью нескольких щелчков мыши, легко и надежно!
.
Как обновить iOS без WiFi? Предлагаются 3 способа (поддерживается iOS 13/12)
Часто мы страдаем от нестабильного Wi-Fi или перебоев в обслуживании в нашем регионе, так что Wi-Fi не работает должным образом. Это может расстраивать, особенно когда для iPhone доступно новое обновление, и вы действительно хотите установить его как можно скорее.
Хорошо! Если вы находитесь в такой ситуации, понятно, что обновление до последней версии iOS (iOS 12 и iOS 13 на данный момент) без Wi-Fi стало для вас необходимым. Вы можете прочитать эту статью и получить от нее помощь. Мы ответим на ваш вопрос: «Можно ли обновлять iOS без Wi-Fi или нет»? Продолжайте прокручивать и находите решения.
Вы можете прочитать эту статью и получить от нее помощь. Мы ответим на ваш вопрос: «Можно ли обновлять iOS без Wi-Fi или нет»? Продолжайте прокручивать и находите решения.
1. Можно ли обновить iOS без Wi-Fi?
Если у вас нет надлежащего подключения к Wi-Fi или вообще нет Wi-Fi для обновления iPhone до последней версии iOS 13/12, не беспокойтесь, вы, безусловно, можете обновить его на своем устройстве без Вай фай. Однако обратите внимание, что для процесса обновления вам потребуется другое подключение к Интернету, кроме Wi-Fi.Пожалуйста, убедитесь, что ваш компьютер подключен к сети или у вас есть мобильные данные, чтобы продолжить процесс. Кроме того, проверьте, достаточно ли на вашем устройстве памяти для получения новейшего обновления iOS 13/12, поскольку процесс занимает много места.
2. Обновление iOS с помощью iTunes без Wi-Fi
Первый способ обновить iOS без Wi-Fi — использовать iTunes. Пожалуйста, убедитесь, что у вас есть резервная копия ваших данных, прежде чем переходить к шагам, поскольку существующие данные могут быть потеряны после обновления. Кроме того, убедитесь, что iTunes обновлен до последней версии на вашем компьютере. Теперь следуйте инструкциям по обновлению вашего iPhone до последней версии iOS, которая на данный момент является iOS 13.
Кроме того, убедитесь, что iTunes обновлен до последней версии на вашем компьютере. Теперь следуйте инструкциям по обновлению вашего iPhone до последней версии iOS, которая на данный момент является iOS 13.
- Запустите iTunes на ПК и установите соединение между iPhone и ПК с помощью кабеля USB.
- Выберите значок устройства в левом верхнем углу и перейдите на вкладку «Сводка».
- Нажмите «Проверить наличие обновлений», а затем «Загрузить и обновить».
- Введите пароль, если появится запрос, и ваше устройство будет обновлено через некоторое время.
3. Обновление iOS с использованием сотовых данных
Как было сказано выше, обновление вашего iPhone до нового обновления iOS 13/12 всегда будет требовать подключения к Интернету, так что это следующий способ обновить iOS без Wi-Fi, и это обновление через сотовые данные. Убедитесь, что на вашем устройстве достаточно тарифного плана, так как процесс обновления потребляет много данных. Также убедитесь, что заряд батареи вашего устройства составляет не менее 50%. Проверив все это, прочитайте следующие шаги, чтобы обновить свой iPhone.
Также убедитесь, что заряд батареи вашего устройства составляет не менее 50%. Проверив все это, прочитайте следующие шаги, чтобы обновить свой iPhone.
- Во-первых, включите сотовую связь и откройте «Настройки» на вашем устройстве.
- Перейдите к параметру «Общие» и коснитесь его.
- Теперь найдите «Обновление программного обеспечения» и нажмите на него. Ваш iPhone будет следовать вашей команде, искать обновления и сообщать вам. После этого нажмите кнопку «Загрузить и установить» и следуйте инструкциям.
- Теперь начнется процесс обновления, и по завершении загрузки всплывающее окно предложит вам установить iOS прямо сейчас или позже.Нажмите «Установить сейчас», и ваша установка начнется. Теперь доступна iOS 13.
- Во время установки экран вашего iPhone станет черным, показывая логотип Apple и статус установки. После завершения установки устройство перезагрузится, а затем вам будет предложено ввести пароль. Введите свой пароль, и все готово.
 Теперь вы можете использовать свое устройство с последним обновлением iOS.
Теперь вы можете использовать свое устройство с последним обновлением iOS.
4. Обновите iOS с помощью стороннего инструмента без Wi-Fi
Вот следующий лучший вариант, который вы можете попробовать, если хотите обновить iPhone без Wi-Fi . Профессиональный сторонний инструмент, такой как iMyFone Fixppo, всегда может вам помочь, но помните, что также необходимо подключение к Интернету.
Fixppo — это в основном профессиональный и эффективный инструмент для восстановления системы iOS, рекомендованный известными медиа-сайтами, такими как Macworld и Makeuseof.
В качестве плюса, нет необходимости паниковать по поводу ваших данных, поскольку этот инструмент не обещает потери данных при обновлении или исправлении каких-либо проблем iOS, таких как застревание iPhone на логотипе Apple / режиме восстановления / белом экране / черном экране, проблемах с зависанием и т. Д. .Вы можете легко использовать его, и следующие шаги, как использовать этот инструмент.
Он полностью свободен от каких-либо вредоносных вирусов и безопасен в использовании со 100% -ным успехом для исправления системных проблем.
Как обновить iOS без Wi-Fi с помощью iMyFone Fixppo (поддерживается iOS 13/12)
Шаг 1 — Начните с загрузки инструмента на свой компьютер, а затем перейдите в «Стандартный режим», доступный в главном окне, который поможет вам решить проблему без потери данных.Теперь подключите ваш iPhone к компьютеру с помощью USB-кабеля.
Шаг 2 — Если ваше устройство может быть обнаружено, вы можете сразу перейти к следующему шагу. Но если ваш iPhone не может быть распознан, вам нужно перевести его в режим DFU или восстановления. Для этого вы можете просто следовать инструкциям на экране.
Step 3 — Особенностью этой программы является то, что она легко обнаруживает ваш iPhone и автоматически предоставит вам последнюю версию iOS, подходящую для вашего устройства.Теперь вам остается только нажать кнопку «Загрузить». Нажмите на нее, и программа предоставит вам последнюю версию iOS.
Нажмите на нее, и программа предоставит вам последнюю версию iOS.
Примечание
Если вы загрузили подписанные файлы iPSW для других версий iOS, вы также можете просто нажать «Выбрать», чтобы установить файлы прошивки на свой iPhone.
Шаг 4 — Нажмите «Пуск» в качестве последнего шага, затем вам просто нужно немного подождать, и ваша iOS скоро будет обновлена (поддерживается iOS 13/12).
.
Как правильно обновиться на iOS 16 в России.
 Есть важный нюанс
Есть важный нюансiOS 16 Гайды
Как правильно обновиться на iOS 16 в России. Есть важный нюанс
Олег Воронин —
Уже в понедельник, 12 сентября (а для некоторых россиян — во вторник, 13 сентября) на все совместимые iPhone «прилетит» свежая iOS 16. Многие ждали этого дня с момента завершения WWDC 2022, где прошивка была анонсирована. Список поддерживаемых iPhone есть вот здесь.
Однако важно не торопиться и обновить смартфон правильно — особенно для жителей РФ. Сейчас расскажем по порядку.
1. Резервная копия iPhone
Обновление — это всегда риск. Никогда не знаешь, как поведет себя свежая ОС конкретно на твоем устройстве, с твоими приложениями и файлами. Кроме того, iOS 16 может вас просто не устроить скоростью работы или энергопотреблением.
А значит не помешает перестраховаться на случай непредвиденного сбоя или плохой работы ОС. Обязательно сделайте полную резервную копию вашего iPhone — рекомендуем создавать именно локальный бэкап на компьютер при помощи приложения iTunes (на Windows), Finder (на macOS) или же iMazing (на обеих ОС). Если компьютера у вас нет, то копия в iCloud — это лучше, чем ничего.
Чтобы создать резервную копию iPhone на ПК/Mac:
- Подключите iPhone к компьютеру при помощи кабеля (лучше оригинального)
- Откройте iTunes/Finder и подтвердите сопряжение как на нем, так и на самом смартфоне
- Установите галочку на пункте «Создавать резервные копии всех данных с iPhone на этом компьютере»
- Выберите «Зашифровать локальную копию» и задайте пароль (его лучше куда-то записать)
- Нажмите «Создать резервную копию сейчас» и дождитесь окончания процесса.
При наличии резервной копии устройства вы легко сможете откатиться на iOS 15 и в течение 10-30 минут восстановить все ваши данные вплоть до обоев и расположения иконок на рабочем столе.
2. Резервная копия приложений (для РФ)
Здесь мы подошли к особому положению россиян среди других пользователей iPhone. Дело в том, что за последние полгода Apple удалила из App Store множество российских приложений, так или иначе подпадающих под западные санкции. Это значит, что из-за сбоя при обновлении или в процессе «отката» iOS вы можете потерять уже установленные приложения «Сбербанка», «Альфа-банка», ВТБ, PREMIER и так далее, а установить их обратно уже не получится. Резервная копия на ПК в этом случае не спасет — нужно сделать кое-что другое.
Перед обновлением до iOS 16 обязательно воспользуйтесь нашей инструкцией и сохраните «про запас» все российские приложения, которые были удалены из App Store. Впоследствии вы сможете установить их в любое время и на любое устройство, причем не только себе, но также друзьям или родным.
3. Очистите память
Обычно большое обновление iOS весит порядка 5-6 Гб. Это значит, что на вашем iPhone должно быть не менее 7-8 Гб свободной памяти, чтобы iOS 16 успешно загрузилась и установилась.
Обычно iPhone самостоятельно освобождает память для обновления, удаляя системный кэш. Но вы можете помочь ему это сделать, заранее почистив хранилище. Пройдитесь по приложениям мессенджеров и соцсетей и очистите кэш; можно удалить историю посещения и данные Safari. Тогда процесс обновления пройдет проще и быстрее.
4. Откажитесь от бета-профиля
Если с июня 2022 года вы участвовали в программе бета-тестирования iOS 16, то придется отказаться от нее, чтобы получить релизную стабильную версию прошивки. Вот здесь мы подробно описали, как это сделать.
Отметим, что если вы уже установили сборку iOS 16 Release Candidate, то в понедельник на ваш iPhone ничего не «прилетит». Чтобы перейти на стабильные сборки, вам придется удалить профиль и дождаться первого минорного апдейта вроде iOS 16.0.1 — обычно такие обновления выходят очень быстро.
А новый iPhone и многое другое вы можете купить у наших друзей из Big Geek. Скидка по промокоду iGuides
iGuides в Яндекс.
iGuides в Telegram — t.me/igmedia
Рекомендации
- Telegram могут удалить из Apple App Store
- AliExpress снова отнял у россиян возможность экономить. На этот раз, похоже, навсегда
-
Рекомендации
Telegram могут удалить из Apple App Store
AliExpress снова отнял у россиян возможность экономить. На этот раз, похоже, навсегда
📲 Как установить на iPhone приложения, удаленные из App Store — «Сбербанк», «Альфа» и другие
«Яндекс» сильно ухудшил условия подписки «Яндекс.Плюс»
Читайте также
iPhone Apple
iPhone 14 и iPhone 14 Plus получили важную особенность.
 Такого давно не было
Такого давно не былоiPhone Apple
Опасный вирус распространяется через YouTube
YouTube вирус
Как обновить айфон 4 до ios 9, https ipsw me
Содержание
- Как обновить айфон 4 и какие варианты обновления iOS существуют?
- Какие варианты обновления iOS существуют?
- Обновляем прошивку через компьютер и айтюнс
- Метод прошивки через вай фай
- Какие трудности могут возникнуть при прошивке?
- Как обновить iOS при перегрузке памяти
- Как обновить айфон 4, если загрузка долгая
- Как обновить iPhone, если нет доступа к серверам
- Как установить iOS 9 на iPhone 4
- 1. Общие положения:
- 2. Пользование ресурсом:
- 3. На сайте запрещены:
- 4. Итоговые положения:
- Как обновить Айфон 4 до Ios 8: пошаговая инструкция
- Варианты обновления IOS
- С помощью iTunes через компьютер
- Обновляем через Wi-Fi
- Как можно обновить айфон 4 до ios 8
- Как обновить Айфон 4 до iOS 8?
- Как правильно подготовить свой iPhone/iPad к обновлению до iOS 9
- 1.
 Проверьте совместимость ваших устройств
Проверьте совместимость ваших устройств - 2. Обновлять ли старые устройства?
- 3. Обновите приложения и удалите ненужные
- 4. Сделайте резервную копию
- 5. Установите iOS 9!
- 1.
- Как обновить на iOS 9 iPhone, iPad, iPod touch
- Обзор iOS 9
- Настройки → Основные → Обновление ПО
- Обзор iOS 9
- Новый шрифт
- Многозадачность
- Клавиатура
- Siri и Spotlight
- Настройки
- Почта
- Заметки
- iCloud Drive
- Безопасность
- Скорость работы и автономность
- Заключение
- Технические характеристики 4-й версии
- Особенности программного обеспечения iOS 9
- Сравнение версий по функциональности
- Плюсы и минусы смены версий
- Резервное копирование
- Алгоритм обновления
- Общие проблемы после смены прошивки
- Сбой аппарата с новой ОС
- Советы и рекомендации
- Проход через блокировку экрана
- Полезные материалы:
Как обновить айфон 4 и какие варианты обновления iOS существуют?
Смартфоны от компании Apple, как известному каждому поклоннику этой компании, работают на «операционке» iOS. Обновления этой системы происходят практически ежегодно, поэтому любой владелец «яблочного» телефона рано или поздно задумывается о смене программного обеспечения. В этой статье будет рассказано о том, как обновить айфон 4 и 4S, какие способы для этого подойдут, и нужно ли обращаться в мастерскую или можно обновить айфон 4 самостоятельно.
Обновления этой системы происходят практически ежегодно, поэтому любой владелец «яблочного» телефона рано или поздно задумывается о смене программного обеспечения. В этой статье будет рассказано о том, как обновить айфон 4 и 4S, какие способы для этого подойдут, и нужно ли обращаться в мастерскую или можно обновить айфон 4 самостоятельно.
Какие варианты обновления iOS существуют?
Для владельцев четвертой версии айфона выход iOS версии 8 стал скорее грустным, чем радостным событием, поскольку сразу стало очевидно, что установить эту прошивку на iPhone 4 нельзя. Причина этого в том, что эта «операционка» подходит для мобильных гаджетов с процессором в 2 ядра, а четвертый айфон оснащен только одним.
Однако на айфоне 4, как оказалось впоследствии, установить iOS 8 возможно, причем двумя разными способами:
- Используя айтюнс через ПК или ноутбук.
- Через вай фай.
Дальше опишем оба способа подробно. Но имейте ввиду, что при их использовании вся ответственность за результат будет лежать на вас, так как после процедуры гаджет может перестать функционировать нормально.
Обновляем прошивку через компьютер и айтюнс
Для применения этого способа не обойтись без ПК или ноутбука, а также без установленной программы айтюнс. Наверняка эта утилита есть у каждого владельца айфона. Но если вы еще не успели ее скачать, обязательно сделайте это. Так же не следует забывать, что версия утилиты должна быть самой «свежей». Загрузить софт можно с официального ресурса Apple.
Если вы основательно подготовились, можно приступать собственно к процессу прошивки. Для этого необходимо:
12345
Если будете загружать при помощи Сафари, потребуется отключение автоматической распаковки. Еще можно воспользоваться для этой цели другими популярными браузерами – Хром и т.п.
Метод прошивки через вай фай
Этот способ еще более прост, чем предыдущий. Но и гарантировать благополучный исход операции, как и при первом методе, никто не может.
Если вы собираетесь применять этот способ, заранее обеспечьте высокую скорость соединения, поэкспериментировав с разными точками доступа. Дело в том, что вес прошивки немал и составляет 1 гигабайт. В случае, если скорость передачи данных будет низкой, время загрузки будет очень длительным.
Дело в том, что вес прошивки немал и составляет 1 гигабайт. В случае, если скорость передачи данных будет низкой, время загрузки будет очень длительным.
Также необходимо подзарядить гаджет как минимум до половины индикатора заряда. Если этого не сделать, девайс может разрядиться и отключиться во время прошивки, и вам придется продолжать уже на ПК или ноутбуке, и делать все первым способом.
Итак, для прошивки айфона 4 по вай фай, выполните следующие действия:
123
По завершении операции нужно кое что подкорректировать и переместить сохраненную информацию из заранее сделанного в айклауд или айтюнс бэкапа.
Как видно из описания процесса прошивки айфона 4, это не очень сложная операция, но и не быстрая. Придется подождать около часа, но это максимальное время.
Если прошивка по непонятной причине не удалась, стоит обратиться в службу поддержки на интернет – ресурсе Apple.
Какие трудности могут возникнуть при прошивке?
Если вы решили воспользоваться вторым методом прошивки айфона 4, т. е. работать через вай фай, и процесс не задался, причины могут крыться в следующем:
е. работать через вай фай, и процесс не задался, причины могут крыться в следующем:
- Нехватке места для хранения информации в памяти гаджета.
- Длительное время закачки файла при медленном соединении.
- Устройство не может соединиться с сервером обновлений.
- Обновление произошло не в полном объеме.
Далее рассмотрим каждую причину, тормозящую процесс прошивки, а так же методы решения проблем, более подробно.
Как обновить iOS при перегрузке памяти
К сожалению, на устаревших версиях айфонов, таких как четвертка, при нехватке места в памяти, устройство на автомате не будет чистить систему. Такая функция заложена только в телефоне, работающим на базе iOS 9 и более поздних версий «операционки». В последнем случае – при срабатывании полезной функции – часть файлов программ, которые потом можно будет закачать повторно, система удалит. Благодаря этому пользователю не придется вручную выбирать ненужные файлы и поочередно стирать их. Но если после удаления лишних программ любым способом проблема остается, нужно попробовать сделать обновление при помощи айтюнс.
Но если ПК или ноутбука под рукой не оказалось, т.е. отсутствует возможность использования утилиты айтюнс, вручную удалите ненужный софт. С этой целью перейдите в основные настройки, в раздел обновления программ и щелкните по настройкам использования.
Как обновить айфон 4, если загрузка долгая
Чтобы обновить прошивку, в любом случае потребуется интернет. Время закачки файла с прошивкой будет напрямую зависеть от его размера и скорости соединения. В процессе загрузки гаджет можно использовать по назначению (например, совершать звонки).
Когда файл прошивки загрузится полностью, на дисплей будет выведена соответствующая информация. Для ускорения загрузки лучше во время этой операции не закачивать другие файлы. Но если соединения остается медленным, по возможности, нужно использовать другую точку доступа к вай фай.
Как обновить iPhone, если нет доступа к серверам
Если подобная неприятность или невозможность проверки обновлений случилась с вашим гаджетом во время прошивки, не расстраивайтесь, а попробуйте повторное обновление системы в этой же сети.
Если предыдущая рекомендация не поможет решить проблему, и гаджет никак не хочет обновляться, сделайте прошивку через другую сеть. Но в случае, когда доступ к серверу отсутствует в разных сетях, удалите обновление.
Как установить iOS 9 на iPhone 4
1. Общие положения:
1.1. Администрация сайта iPhone-gps.ru, принадлежащего ООО «Вебинвестмент», определяет правила поведения на нем и оставляет за собой право требовать их выполнения от посетителей;
1.2. Незнание правил не освобождает от необходимости их выполнения. Размещение любого сообщения на сайте автоматически означает Ваше согласие с этими правилами и с необходимостью их соблюдения;
1.3. Все права на любые материалы, опубликованные на сайте, защищены в соответствие с российским и международным законодательством об авторском праве и смежных правах;
1.4. Материалы, отмеченные знаком «Реклама» публикуются на правах рекламы;
1. 5. Администрация сайта не несет никакой ответственности за убытки, понесенные в результате использования или неиспользования его информации и сервисов.
5. Администрация сайта не несет никакой ответственности за убытки, понесенные в результате использования или неиспользования его информации и сервисов.
2. Пользование ресурсом:
2.1. Читателем сайта может стать каждый, кто зайдет по адресу https://iphone-gps.ru
2.2. Использовать интерактивные ресурсы сайта может каждый, кто зарегистрируется, указав свои имя, фамилию и действующий электронный адрес.
3. На сайте запрещены:
3.1. Прямые и косвенные оскорбления кого-либо;
3.2. Нецензурные высказывания, высказывания порнографического, эротического или сексуального характера;
3.3. Любое оскорбительное поведение по отношению к авторам статей и всем участникам ресурса;
3.4. Высказывания, целью которых есть намеренное провоцирование резкой реакции других участников ресурса;
3.5. Реклама (не согласованная с Администрацией Сайта), коммерческие сообщения, а также сообщения, которые не имеют информационной нагрузки и не касаются тематики ресурса;
3. 6. Категорически запрещен флуд (множественное повторение текстовых заготовок).
6. Категорически запрещен флуд (множественное повторение текстовых заготовок).
4. Итоговые положения:
4.1. Администрация оставляет за собой право вносить изменения в эти правила. Изменения вступают в силу с момента опубликования новой редакции правил на Сайте.
4.2. Администрация сайта может лишить права пользования сайтом участника, который систематически нарушает эти правила.
4.3. Администрация сайта не несет ответственности за высказывания пользователей сайта.
4.4. Администрация всегда готова принять к сведению пожелания и предложения любого участника сайта относительно работы ресурса.
4.5. Ответственность за сообщения и другой контент на Сайте несет пользователь, который их разместил.
По всем вопросам, связанным с работой Сайта и размещением информации на Сайте, связывайтесь с редакцией по адресу
Как обновить Айфон 4 до Ios 8: пошаговая инструкция
Компания Apple регулярно радует своих пользователей выходом новых версий прошивок, поэтому каждый владелец «яблочного» смартфона задумывается, стоит ли проводит обновление ПО на своем смартфоне. В этой публикации мы расскажем о том, как обновить IOS до 8-ой версии на 4-ом Айфоне, и стоит ли это делать.
В этой публикации мы расскажем о том, как обновить IOS до 8-ой версии на 4-ом Айфоне, и стоит ли это делать.
Варианты обновления IOS
Когда компания представила своим пользователям новенькую IOS 8, сразу стало понятно, что Iphone 4 не сможет нормально функционировать с этой версией прошивки. Дело в том, что данная операционная система предназначена для мобильный устройств с 2-ядерным процессором, в то время, как 4-ый Айфон оснащен только одним. Однако поставить новую систему IOS 8 на Iphone 4 все же можно. Для этого существует два варианта обновления:
- с помощью iTunes через компьютер;
- через сеть.
Далее мы рассмотрим каждый вариант подробно.
Следует отметить, что после обновления только пользователь несет всю ответственность за функционирование своего гаджета.
С помощью iTunes через компьютер
Итак, как обновить Айфон 4 с помощью компьютера?
Для начала надо скачать обновление при помощи специального приложения iTunes (если много свободного места) или с официального сайт производителя. Перед тем, как подключить устройство следует убедиться, что вы используете самую последнюю версию iTunes, затем нажать на «Справку» в строке меню и включить «Обновление». После этого необходимо сделать следующее:
Перед тем, как подключить устройство следует убедиться, что вы используете самую последнюю версию iTunes, затем нажать на «Справку» в строке меню и включить «Обновление». После этого необходимо сделать следующее:
- Подключить смартфон к компьютеру при помощи USB, дождаться запуска iTunes или запустить его вручную.
- Слева от кнопки iTunesStore нажать на кнопку устройства.
- Выбрать пункт «Обновить» без удержания клавиши Shift или Option. Если обновление доступно, тогда оно автоматически загружается и устанавливается на смартфон.
- Затем выскочит всплывающее окно, в котором будет указана вся необходимая информация об обновлении. После этого надо нажать «Скачать и обновить». В том случае, если в окне появилось уведомление, что используется последняя версия, тогда надо загрузить прошивку при помощи ссылки скачивания.
При загрузке прошивки при помощи Safari необходимо отключить автоматическую распаковку. Также, можно использовать для этого Firefox или Chrome.
Обновляем через Wi-Fi
На самом деле обновление ПО на смартфоне с помощью Wi-Fi — более простой способ, чем предыдущий, однако нет полной гарантии, что обновление будет удачным. В первую очередь стоит отметить, что даже на большой скорости соединения довольно затруднительно скачать файл прошивки весом в 1 ГБ. К тому же не стоит забывать об аккумуляторе устройства – минимальный заряд для скачивания файла должен быть не ниже половины. Если после загрузки начнется процесс обновления и устройство сядет и выключится, тогда придется подключать устройство к компьютеру и продолжать процесс в Айтюнс.
Если вы планируете пользоваться этим вариантом, то необходимо сделать следующее:
- Проверить подключение беспроводного соединения и доступ к браузеру.
- Включить «Настройки», перейти в раздел «Основное», выбрать пункт «Обновление ПО» и нажать «Загрузить и установить». Процесс скачивания начинается автоматически и происходит процесс обновления ПО в фоновом режиме. Запускать процесс на смартфоне без джейлбрейка нельзя
- После скачивания файла следует нажать кнопку «Установить» и принять соответствующее соглашение для пользователей.

После того, как процесс обновления закончен, необходимо сделать некоторые корректировки и вернуть весь сохраненный контент из созданной резервной копии Айклауд или Айтюнс.
Теперь вы знаете, как обновить IOS на своем гаджете. Обновление достаточно простое, но может затянуться на час и больше. Если у вас возникают трудности или вы не можете решить какой-то вопрос, тогда всегда можно обратиться в службу поддержки на официальном сайте производителя.
Как можно обновить айфон 4 до ios 8
IOS по праву считается одной из лучших операционных систем для мобильных устройств, так как скорость работы интерфейса и его функционал радует рядового пользователя. Кроме того, Apple гарантирует многолетнюю поддержку своих как новых, так и старых устройств.
Но, с выходом новой ios 8, которая принесла не только визуальное, а и функциональное обновление системы стала недоступной для владельцев iphone 4, так как он не отвечает минимальным системным требованиям.
Тем не менее существует несколько способов обновления яблочного смартфона, если производитель не предусмотрел официальной прошивки. Итак, в этой статье будет рассмотрено, как можно обновить айфон 4 до ios 8 если нет обновлений.
Зачем необходимо обновление?
Первым делом, стоит разобраться так ли необходимо обновление системы для бывалого телефона, так как помимо новых функций нагруженный интерфейс может принести к неплавной работе аппарата.
- обновление системы необходимо для того, чтобы продлить жизнь своему телефону, пользуясь только свежими фишками;
- ios 8 приносит новое оформление системы;
- в усовершенствованной оболочке убрали недостатки прошлой версии операционной системы;
- с каждым новым обновлением улучшается безопасность данных пользователя.
Так как, iphone 4 является культовым для Apple смартфоном, то многие пользуются им только из-за преданности ощущениям. Поддержать фанатов решила американский исследовательский интернет-ресурс ArsTechnica провел эксперимент-сравнение ios 8 и ios 7.
В ходе исследования выяснилось, что телефон с новой оболочкой работает стабильно, но все же подлагиванием в системе присутствуют. Так, к примеру, капера запускается почти 3 секунды, а не как ранее 1,5.
Важно знать: в целом работа смартфона под управлением новой версии операционной системы удовлетворительная, но если вы цените максимальный отклик интерфейса, то, пожалуй, стоит пропустить это обновление и остаться на ios 7.
Также следует учесть, что для неискушенного пользователя, который пользуется браузером и камерой обновление не принесет особого уменьшения производительности, а вот игроманы нехватку мощности в последней ОС явно почувствуют, так как тяжелые мобильные приложения станут значительно дольше запускаться и медленнее работать.
Существует множество способов обновления мобильной ОС и первый из них – это ее загрузка через WI-FI. Сделать это достаточно просто так как нужно всего лишь перейти в настройки – основные — обновление по воздуху – поиск обновлений – установить. После этих манипуляций смартфон перезагрузится и можно наслаждаться новой оболочкой.
После этих манипуляций смартфон перезагрузится и можно наслаждаться новой оболочкой.
Важно знать: обновление по воздуху (как и любое другое, включая, установку оболочки через персональный компьютер) должно происходит при одном условии – заряд батареи не должен быть меньше 50-ти% (как это указано на фото).
В противном случае из-за активного потребления питания во время обновления телефон может выключиться на половине завершения процедуры и не включится. В редких случаях при этой ситуации помогает поход в сервисный центр, где происходит переустановка ОС.
Но, свершается такое чудо в единичных случаях и пользователю остается только замена пострадавшего смартфона на новый.
Для этого понадобится обзавестись установленным на персональный компьютер айтюнс и лайтинг кабелем, который можно найти в комплекте.
- В первую очередь необходимо загрузить соответствующее программное обеспечение обязательно через последнюю версии айтюнс. Скачать его можно с официального яблочного сайта в разделе все об IOS.

- Далее через стандартный интерфейс USB смартфон подключается к компьютеру и переключается в режим записи и хранения данных. Для этого нужно запустить айтюнс.
- После того как приложение открылось необходимо нажать кнопку выбора своего девайса и найти соответствующий по списку.
- Затем пользователю нужно выбрать свой смартфон и нажать обновить (какие-либо клавиши зажимать не нужно, как это делают пользователи андроид).
- После проведения всех необходимых манипуляций пользователь увидеть всплывающие окно, на котором нужно будет подтвердить загрузку обновления (также на этом небольшом экранчике можно прочитать необходимую служебную информацию об ios8).
Важно знать: некоторые пользователи встречались с проблемой того, что при попытке обновления через персональный компьютер, аппарат выдает сообщение о том, что для смартфона установлена самая новая, версия IOS и боясь что-то сделать неправильно либо загрузить, ненужное ему обновление пользователи уходят от затеи перепрошивки айофна.
Переживать по этому поводу не стоит, так как нужно всего лишь нажать на предложенную информационном окне ссылку, и загрузка необходимой версии ОС начнётся сама по себе через несколько секунд.
Последний способ обновления аппарата без наличия облачной прошивки – это установка новой ОС с помощью встроенного браузера Safari. Для этого нужно просто подтвердить распаковку скачанного с официального сайта программного обеспечения.
Кроме того, для удобства можно использовать и сторонние браузеры. Например, Chrome и тому подобное.
Важно знать: иногда при обновлении устройства через айтюнс может высвечиваться ошибка №3194. Для её исправления необходимо открыть файл hosts, найти в нём строку «хх.ххх.хх.ххх gs.apple.com» и удалить её, после чего необходимо выполнить перезагрузку персонального компьютера и запустить процесс обновления снова.
Теперь вы знаете, как обновить IOS на своем гаджете. Обновление достаточно простое, но может затянуться на час и больше. Если у вас возникают трудности или вы не можете решить какой-то вопрос, тогда всегда можно обратиться в службу поддержки на официальном сайте производителя.
Как обновить Айфон 4 до iOS 8?
Вопрос, как обновить iOS становится все более актуальным по мере отмирания старых версий iPhone. Сегодня на 4 серию смартфона установить новую операционную систему не удастся, есть определенные ограничения. iOS 8 уже нельзя назвать новой прошивкой, так как она вышла в 2014 году. Владельцам iPhone 4 необходимо установить максимально новую из поддерживаемых систем.
Если смотреть на тенденцию развития операционки, то в 7 версии были внесены резкие изменения в плане дизайна, именно внешний вид подвергся переработке более остального. При выходе 8 версии акцент несколько сместился, так как в ней упор делается на наращивание функциональности устройства. Так в iOS 8 перерабатывались встроенные приложения, недоступные ранее расширения, умножение функций.
Теперь к печальной новости, для iPhone 4 прошивка iOS 8 недоступна, предельно доступная ОС считается 7-ая версия. При чем это касается только чистой версии смартфона, для 4S такая возможность уже присутствует.
Как обновить Айфон до IOS 8 – подготовительный этап
Определимся, как обновить Айфон 4 до iOS 8 на основании нескольких основных способов проведения процедуры – через воздух и iTunes. В первом случае будет задействована Wi-Fi сеть, а во втором потребуется ПК.
В редких случаях вместе с обновлением может произойти очистка хранилища данных. Несмотря на небольшую вероятность, к ситуации лучше подготовиться, хотя можно и исключить этот шаг. Если хотите не рисковать, то предварительно придется создать резервную копию. Рассматривать этот аспект мы отдельно не будем, инструкция, предложена на сайте tvoykomputer.ru.
Если будет выполняться обновление через ПК, то предварительно следует установить iTunes, а если через Wi-Fi, то придется найти стабильное подключение.
Как обновить iPhone до IOS 8 по воздуху?
Как обновить iOS на Айфоне 4? Для решения ситуации достаточно лишь подключиться к сети. Учтите, что никаких сбоев в процессе загрузки обновления или установки системы происходить не должно, иначе придется перепрошивать устройство, это относится к уровню заряда и доступа к сети.
Процедура имеет следующий вид:
- Перейдите в «Настройки»;
- Теперь выберите категорию «Основные»;
- Затем нажмите на «Обновить ПО»;
- Далее тап на «Загрузить и установить».
Чаще всего смартфон вам самостоятельно предложит установить обновление, придется только подтвердить.
Обновление через iTunes
Важным условием обновления iPhone 4s до iOS 8 является наличие синхронизации с ПК. При этом на компьютере, iTunes должен иметь новую версию.
Этот метод подходит для перепрошивки даже, если на смартфоне нет никакой ОС, но лучше, чтобы ранее производилось соединение с ПК, и он был внесен в белый список устройств.
- Загрузите файл прошивки;
- Запустите iTunes и синхронизируйте ПК и смартфон;
- Скорее всего после определения типа устройства вылезет предложение обновиться. В противном случае вручную перейти во вкладку «Обзор», затем найдите пункт «Обновить», используя Проводник укажите путь к файлу;
- Подтвердите ваше согласие на проведение обновления.

Как правильно подготовить свой iPhone/iPad к обновлению до iOS 9
Уже завтра состоится официальный релиз iOS 9, которая подарит нашим iPhone и iPad уйму новых возможностей, начиная расширенными функциями многозадачности и заканчивая новым системным шрифтом. Многие пользователи сразу ринутся обновлять свои гаджеты, как только увидят уведомление, но мы рекомендуем не спешить и сначала подготовиться к процессу обновления.
1. Проверьте совместимость ваших устройств
Apple поддерживает свои устройства очень долго, поэтому мы имеем внушительный список устройств, совместимых с iOS 9. Если ваш iPhone или iPad работает на iOS 8, то почти наверняка вы сможете обновиться и до iOS 9. Полный список поддерживаемых устройств выглядит следующим образом:
2. Обновлять ли старые устройства?
Если у вас новое или относительно новое устройство, то ответ однозначен — да. Но как быть со «старичками»? iOS 9 можно установить на iPad 2 и iPhone 4s, но, на самом деле, и на iOS 8 они звезд с неба не хватали. Что же будет на iOS 9?
Что же будет на iOS 9?
Некоторые пользователи рапортуют об успешной работе «престарелых» iPhone и iPad на iOS 9, но, учитывая опыт прошлых лет, можно говорить об обратном. Снижение быстродействия, уменьшение автономности, подтормаживания — не стоит удивляться этим явлениям, если все-таки решите обновить своего «старичка». Рекомендуем владельцам iPhone 4s, iPhone 5, iPad 2, iPad 3 и iPad mini дважды подумать, прежде чем нажимать на кнопку «Установить обновление».
3. Обновите приложения и удалите ненужные
Прибраться на вашем iPhone или iPad перед обновлением до iOS 9 будет отличной идеей. По сути, это необязательно, но очень желательно. Установка обновлений тоже важна, поскольку перед значительными обновлениями iOS разработчики всегда добавляют поддержку новых функций.
Пройдитесь по папкам на рабочих столах и хорошенько их перетрясите. Также загляните на вкладку «Обновления» в App Store и установите все доступные обновления.
4. Сделайте резервную копию
Скорее всего, вы и так регулярно делаете резервные копии своих iOS-устройств, но лишний раз напомнить об этом не помешает, особенно перед обновлением до iOS 9. Есть два варианта бэкапов: через iCloud прямо с устройства или через iTunes. Выбирайте любой, но лучше перестрахуйтесь и используйте оба.
Есть два варианта бэкапов: через iCloud прямо с устройства или через iTunes. Выбирайте любой, но лучше перестрахуйтесь и используйте оба.
5. Установите iOS 9!
Теперь, когда вы проверили совместимость ваших устройств, приняли решение обновляться, навели порядок в приложениях и сделали резервную копию, — остается установить iOS 9.
Завтра Apple выпустит iOS 9, и на вашем iPhone или iPad появится уведомление с предложением обновиться. Вам нужно будет только перейти в настройки и установить его.
(via)
Как обновить на iOS 9 iPhone, iPad, iPod touch
Сегодня Apple выпустила публичную версию iOS 9. Интеллектуальное меню Proactive и поумневшая Siri, обновленные приложения, режим энергосбережения и двухоконная многозадачность теперь доступны на всех совместимых Apple-девайсах. Дело за малым — правильно обновиться.
Обзор iOS 9
На самом деле процесс предельно просто, хотя и есть нюансы. Первым делом стоит прочесть материал «Как подготовить iPhone и iPad к обновлению на iOS 9». Там понятным языком расписаны обязательные и опциональные подготовительные этапы.
Там понятным языком расписаны обязательные и опциональные подготовительные этапы.
Если очень вкратце, то 1) нужно освободить примерно 2 ГБ пространства на диске, 2) сделать резервную копию и 3) подключиться к Wi-Fi сети с хорошей скоростью и отсутствием лимита на трафик.
Как только прошивка станет доступна на серверах компании, в меню
Настройки → Основные → Обновление ПО
появится сообщение про возможность обновления прошивки. Соглашайся и следуй подсказкам системы.
Если по какой-то причине обновиться по воздуху (OTA) не получается или не хочется, можно установить iOS 9 с помощью iTunes. Для этого подключай iPhone, iPad или iPod touch к компьютеру оригинальным (или 100% рабочим) кабелем, открывай программу и в меню устройства жми «Check for Update» или если прошивка уже подтянулась — «Update». После загрузки файла обновления утилита установить свежую прошивку.
После обновления на iOS 9 потребуется пройти несколько простейших шагов настройки. Ввести пароль к своему Apple ID, дождаться активации устройства, согласиться на отслеживание геолокации для работы Find My iPhone. Сразу после система переместит тебя на знакомый домашний экран.
Сразу после система переместит тебя на знакомый домашний экран.
Все приложения, данные и настройки при обновлении прошивки сохраняются!
iOS 9инструкцияСоветы
Всем привет.
В виду выхода новой iOS у многих остро стоит вопрос об откате с 11 на предыдущую:)
Далеко не все знают, но откатить iPhone, iPad или iPod touch на любую предыдущую версию iOS нельзя(ну прям на очень старую). Компания Apple перестает подписывать старые прошивки спустя некоторое время после выхода новейших обновлений. Делает так Apple исходя из соображений безопасности: поскольку в новых версиях iOS инженеры компании исправляют различные критические уязвимости, представляющие реальную угрозу персональным данным пользователей. В старых же сборках iOS эти уязвимости остаются.
Ну вы поняли, все для безопасности, а не чтоб ваши девайсы лагали и вы их меняли на новые:))))
Вот и получается, что для того чтобы успешно выполнить откат с проблемной версии iOS, пользователю первоначально необходимо узнать на какую прошивку существует возможность откатиться.
Как узнать подписывает ли Apple прошивку:
Шаг 1. Переходим на сайт ПРОВЕРКИ ПОДПИСИ. Это неофициальный ресурс, однако, пользоваться им совершенно безопасно.
Шаг 2. Выбираем свое устройство.
Шаг 3. Выбираем модель устройства.
Шаг 4. Смотрим доступные для установки на ваше устройство прошивке в разделе Signed IPSWs.
Здесь же, нажав на нужную версию прошивки, вы можете загрузить ее для последующего выполнения отката.
Я вот для своего iPad mini2 увидел, что пока еще есть шанс вернуться на 10.3.3
В общем для тех кого 11 версия не устраивает, вы еще можете вернуться на 10.3.3, пока еще открыта подписка версии. Как только ее закроют, откат будет невозможен. 10-ку закрыли:) Мониторьте актуальные версии:)
Новая операционная система стала доступна для скачивания 16 сентября, мы решили не торопиться с её обзором, а попользоваться обновленными устройствами хотя бы пару дней, чтобы сложить общее впечатление об апдейте.
Для начала давайте ознакомимся со списком устройств, совместимых с этим обновлением.
Должен отметить, что их количество приятно удивляет, есть даже старенькие Apple iPhone 4s и iPad 2 с первым поколением iPad mini. О популярности iPhone 4s уже как-то рассказывал Эльдар Муртазин, он же отмечал и долгий срок жизни планшетов у пользователей, эти два аргумента прекрасно обосновывают решение Apple обновить даже свои старые устройства до «девятки». Простые же пользователи могут только порадоваться. А теперь переходим к нововведениям.
Новый шрифт
С моей стороны было немного эгоистично начать обзор нововведений именно с нового шрифта, но так уж сложилось, для меня шрифты всегда были важной частью восприятия информации, я вам больше скажу, хорошее сглаживание шрифтов в старых версиях OS X было одной из важных причин покупки iMac.
Но вот со времен Yosemite в Apple как-то слишком часто начали менять шрифты. Не успели пользователи привыкнуть к Helvetica Neue, которая отлично смотрелась на текущих разрешениях iPhone, как в iOS 9 шрифт снова поменяли, в этот раз на San Francisco. И сразу после обновления это первая вещь, на которую вы обращаете внимание. Лично мне новый шрифт сразу не понравился, и дело вот в чем. Уже в Helvetica линии шрифтов уже были достаточно тонкими, а в SF их сделали еще тоньше, и с этим не было бы никаких проблем, если бы не разрешение дисплеев в iPhone. Лично я очень хорошо стал замечать пикселизацию на мелких шрифтах, например, в главном меню с иконками. Если в iPhone 7 Apple повысят разрешение дисплея, то этот недостаток будет нивелирован.
И сразу после обновления это первая вещь, на которую вы обращаете внимание. Лично мне новый шрифт сразу не понравился, и дело вот в чем. Уже в Helvetica линии шрифтов уже были достаточно тонкими, а в SF их сделали еще тоньше, и с этим не было бы никаких проблем, если бы не разрешение дисплеев в iPhone. Лично я очень хорошо стал замечать пикселизацию на мелких шрифтах, например, в главном меню с иконками. Если в iPhone 7 Apple повысят разрешение дисплея, то этот недостаток будет нивелирован.
Другая проблема — некоторая «детскость» этого шрифта. Он напоминает мне мультяшные шрифты, доступные в Samsung уже давным-давно.
Однако человек — существо привычки, и уже через пару дней начинаешь привыкать к SF. Для большей объективности я опросил нескольких друзей и коллег, обновившихся до iOS 9, нравится ли им новый шрифт. Мнения были разные, кто-то не видел особой разницы, кому-то было всё равно, а некоторых, как и меня, SF раздражал. Впрочем, в твиттере некоторые подписчики отмечали, что им SF, наоборот, понравился, так что это во многом вопрос вкуса. Как сказал один из наших читателей: «всё равно привыкнете, куда вы денетесь», и он в общем-то прав. Вряд ли кто-то будет менять смартфон из-за изменившегося шрифта (хотя в первый день у меня были и такие мысли).
Как сказал один из наших читателей: «всё равно привыкнете, куда вы денетесь», и он в общем-то прав. Вряд ли кто-то будет менять смартфон из-за изменившегося шрифта (хотя в первый день у меня были и такие мысли).
И последнее — на скриншотах вы не прочувствуете разницу между Helvetica и SF, нужно попользоваться устройством вживую, чтобы её заметить.
Многозадачность
С многозадачностью связано несколько улучшений. Во-первых, изменился вид отображения последних приложений, теперь они больше похожи на полуоткрытую колоду карточек, при этом доступна кинетическая прокрутка, поэтому если вам нужно вернуться к давно открытому приложению, достаточно свайпнуть чуть быстрее.
Интересная и приятная особенность в iOS 9 — возврат к предыдущему приложению. Когда вы переключаетесь между программами, в левом верхнем углу появляется маленькое окошко с предложением вернуться к прошлому приложению. Это удобно, когда вам нужно быстро ответить на сообщение и продолжить чтение книги, например. Интересно, что вернуться к прошлому приложению вы можете только если переход был «сквозным», например, вы прошли по ссылке и открылась вторая программа и т.д. Если просто переключаться через меню приложений, то такой опции не будет.
Интересно, что вернуться к прошлому приложению вы можете только если переход был «сквозным», например, вы прошли по ссылке и открылась вторая программа и т.д. Если просто переключаться через меню приложений, то такой опции не будет.
В iPad появилась возможность разделения экранов на две части, уже знакомая нам по планшетам Samsung, Windows 10 и сторонним приложениям для OS X. В Apple назвали её Split View. Вы можете не только установить две программы на экране, но и регулировать количество места, которое занимает каждая из них. С сожалением узнал, что эта функция доступна только для новых планшетов (iPad Pro, iPad mini 4, iPad Air 2).
У меня же на руках iPad mini 2, для него доступна только функция Slide Over. Когда планшет находится в горизонтальном режиме, вы свайпаете по правому краю влево, и появляется столбец на четверть экрана, в котором можно открыть одно из предложенных приложений. Этот режим отлично подойдет для быстрого ответа на письмо, просмотра твиттер-ленты и т. д.
д.
Другое нововведение — режим Picture-to-picture. С его помощью во время просмотра фильма или сериала можно свернуть его в небольшое окошко и открыть, браузер, например. Размер окошка также регулируется. Приятная особенность picture-to-picture: его функциональность будет доступна и сторонним разработчикам.
К содержанию >>>
Клавиатура
В клавиатуре появилось несколько важных улучшений. Во-первых, для русского языка стал доступен режим предугадывания следующего слова, сам словарь тоже немного обновили, по моим ощущениям, раньше он работал лучше, в комментариях можете описать свои впечатления.
Наконец-то решили проблему с отображением клавиши Shift, теперь вам всегда понятно, нажата она или нет. Здесь кроется и небольшой баг — иногда, когда вы начинаете писать сообщение, автоматически включается режим Caps Lock, впрочем, думаю, что эту проблему решат в одном из следующих обновлений.
Для iPad стала доступна навигация по тексту с помощью свайпов двумя пальцами по клавиатуре. Это очень удобно, жаль, что для iPhone не добавили схожую функциональность.
Это очень удобно, жаль, что для iPhone не добавили схожую функциональность.
Другое нововведение только в iPad – это верхняя панель с тремя кнопками. Стрелки отвечают за отмену/повторение последнего действия (как это сделано в Word), а третья клавиша вставляет скопированный текст одним нажатием. При выделении слова или предложения в этой панели автоматически появляются варианты по вырезанию/копированию или вставке текста. Работать с клавиатурой на iPad стало еще удобнее.
К содержанию >>>
Siri и Spotlight
Поиску Spotlight добавили большое количество функций, он теперь очень напоминает Google Now на Android. Например, теперь вы можете искать сразу по всему содержимому вашего iPhone/iPad, включая сторонние приложения. Тот же Dropbox уже добавил такую функциональность в своё приложение (однако пока она распространяется только на файлы, доступные офлайн).
Простые арифметические действия можно надиктовывать голосом, Spotlight прекрасно распознает и посчитает всё, что вам нужно.
Siri теперь следит за тем, какие действия в какое время вы совершаете, и на их основе составляет список контактов и приложений, к которым вы чаще всего обращаетесь.
К слову, Spotlight теперь можно вызывать и свайпом вправо с первого экрана, это также очень напоминает мне работу Google Now в Google Launcher.
В Apple также заявляют, что Siri умеет включать вашу любимую музыку, основываясь на времени суток и местоположении (то есть надели наушники, а любимый плейлист сразу начал играть). У меня не было времени проверить эту функциональность, поэтому если вы уже оценили её возможности, обязательно расскажите в комментариях.
Также Siri анализирует вашу почту, и если вы получаете звонок с незнакомого номера, но его данные есть в каком-либо из ваших писем, во время звонка делается предположение о владельце номера.
К содержанию >>>
Настройки
Если раньше iOS могла похвалиться максимально простыми настройками и доступом к любому пункту в один-два тапа, то с развитием операционной системы увеличилось и количество настраиваемых функций. Чтобы как-то компенсировать витиеватость настроек, в iOS 9 добавили поиск по ним, что очень удобно, по одному слову вы можете найти даже самые дебри меню.
Чтобы как-то компенсировать витиеватость настроек, в iOS 9 добавили поиск по ним, что очень удобно, по одному слову вы можете найти даже самые дебри меню.
К содержанию >>>
Почта
В приложении появился более продвинутый поиск по письмам, адресатам, контактам и т.д. Помимо этого, вы теперь можете легко добавлять вложения из вашего хранилища iCloud Drive объёмом до 5 ГБ.
К содержанию >>>
Заметки
Моё любимое приложение «Заметки» существенно обновилось и теперь может конкурировать даже с популярным Evernote. Теперь в заметках можно добавлять фотографии, видео, рисовать пальцем прямо на экране, создавать коллажи, делать to-do листы. В общем, из обычной записной книжки они превратились в более серьезный инструмент. Другой вопрос, насколько это всё необходимо. Мне прекрасно хватало текстовых возможностей прошлой версии заметок, а ключевым преимуществом была синхронизация с OS X и общая легкость приложения. Сомневаюсь, что буду пользоваться всеми новыми возможностями, но время покажет.
К содержанию >>>
iCloud Drive
Облачное хранилище iCloud теперь превратилось в полноценный аналог Dropbox. У вас есть возможность перемещать файлы между папками, добавлять любое содержимое и т.д. И, если не ошибаюсь, немного обновились тарифы.
К содержанию >>>
Безопасность
Появились новые возможности с точки зрения безопасности, например, длина пин-кода увеличена до шести цифр, что существенно уменьшает шансы подобрать его, а также добавлена двухфакторная авторизация — при входе в аккаунт с нового устройства у вас запросят пароль, который придет на смартфон или другой гаджет на iOS/OS X.
К содержанию >>>
Скорость работы и автономность
По идее, в iOS 9 должна была увеличиться скорость работы из-за усовершенствований на уровне ядра системы, по факту же я этого не заметил, я вам больше скажу, по моим ощущениям, система стала работать медленнее, а не быстрее. Особенно сильно это ощущается в iPad mini 2.
В Apple уменьшили размеры обновления, так, апдейт до iOS 9 занимает в 4 раза меньше места, чем прошлый апдейт с iOS 8. Пользователям 16 ГБ версий iPhone/iPad станет проще обновляться, плюс они получат еще немного свободного места.
Пользователям 16 ГБ версий iPhone/iPad станет проще обновляться, плюс они получат еще немного свободного места.
Последнее нововведение — появление режима энергосбережения. Его включение уменьшает уровень яркости, отключает автоматические обновления программ и часть анимации в системе. Кроме того, повысилось и само время работы, заявления Apple о дополнительном часе работы близки к истине, во всяком случае, мой iPhone 6 стал работать дольше, это заметно.
Заключение
Ряд читателей критикует iOS 9 за то, что в ней появилось много заимствований из Android, и они недалеки от истины. Но давайте не будем забывать, что обычно эти же люди до этого ругали Apple за ограниченную функциональность и фактически сейчас компания действительно просто догоняет Android, я не вижу в этом ничего плохого.
Большинство нововведений мне однозначно понравились, недоволен же я лишь парой из них. Во-первых, новый шрифт – всё, что я думаю по поводу этого изменения, уже написал выше. Во-вторых, быстродействие – по моим ощущениям, и iPhone 6, и iPad mini 2 стали работать медленнее, и это определенно минус апдейта, учитывая, что скорость работы всегда была существенным преимуществом iOS. Впрочем, не думаю, что проблема со скоростью будет долгой, скорее всего, её решат в одном из следующих обновлений.
Впрочем, не думаю, что проблема со скоростью будет долгой, скорее всего, её решат в одном из следующих обновлений.
P.S. Если мы пропустили какие-то из нововведений, можете написать об этом комментариях или мне на почту, оперативно дополним статью.
К содержанию >>>
- 22 Октября, 2018
- IOS
- Иван Фролов
Телефоны постоянно находятся в состоянии эволюции и приходит время, когда любимые устройства остаются не у дел. IPhone 4, по-видимому, является одним из них, несмотря на то, что когда-то он был на вершине передовой технологии.
Пользователи устали искать в Сети информацию о том, как установить IOS 9 на «Айфон-4». Тем не менее программная поддержка устройства от Apple дала поразительную возможность вернуть четвертую версию из небытия. IOS 9 совместим с версиями, которые используют процессор A5 от Apple, а к ним относятся iPhone 4, iPad 2, все три iPad mini и пятое поколение iPod touch. Если у пользователя есть iPhone 4, он может максимально использовать свое устройство, обновив его до 9-й модели, что нельзя сказать о более новый версиях, например, iOS 11.
Технические характеристики 4-й версии
Перед тем как установить IOS 9 на «Айфон-4» сделаем небольшой обзор этого телефона. IPhone 4 (кодовое имя N90 / N92 и номер устройства iPhone 3.1) впервые продемонстрировал существенные улучшения дисплея. Apple справилась с оптическим ламинированием и панелью с плоской коммутацией (ISP) со светодиодной подсветкой (LED). Это сделало изображения похожими на те, которые были нарисованы под стеклом и значительно улучшили углы обзора. Вместо того, чтобы сопоставлять конкурирующие размеры отображения времени, он «прыгает» через них.
Чтобы увеличить количество пикселей, при этом поддерживая совместимость с существующими приложениями, компания Apple удвоила разрешение, как по горизонтали, так и по вертикали, но сохранила физический размер постоянным. Это дало рост разрешения с 480 x 320 до 960 x 640 и плотность от 163 ppi до 326 ppi, что было достаточно плотно, и при нормальном расстоянии пиксели исчезали. Apple назвала дисплей Retina. Это было частью совершенно нового дизайна, плоское, химически закаленное стекло (алюмосиликат) спереди и сзади с полосой из нержавеющей стали, на 24 % тоньше, чем у iPhone 3GS.
Это было частью совершенно нового дизайна, плоское, химически закаленное стекло (алюмосиликат) спереди и сзади с полосой из нержавеющей стали, на 24 % тоньше, чем у iPhone 3GS.
IPhone 4 был первым аппаратом бренда, на котором снаружи корпуса была установлена сотовая антенна. Это маленькие линии на верхнем и нижнем крае телефона. Аппарат получил и много других новшеств.
Технические характеристики iPhone 4:
Характеристики «Айфона-4» дают представление о технических возможностях устройства.
Особенности программного обеспечения iOS 9
Обновление 9.2 доступно для загрузки на 4-ю версию iPhone с улучшениями и исправлением ошибок. Оно было существенно переработано, модернизировано и оснащено множеством новых функций. Существенные улучшения произошли в приложениях Apple Music, iBooks и iOS Mail, а также ряде других.
Что нужно знать о системе, перед тем, как установить iOS 9 на «Айфон-4»?
IOS 9, несомненно, является отличным программным обеспечением. Однако, как и в случае с любой операционной системой, чем больше она обновляется для размещения новых устройств, тем более сложной является ее технология, и iOS 9 не исключение. В дополнение к стандартным функциям iPhone (сотовая передача данных и Wi-Fi, мультитач экран, поддержка App Store, GPS, Bluetooth и т. д.), 9-я модель получила:
В дополнение к стандартным функциям iPhone (сотовая передача данных и Wi-Fi, мультитач экран, поддержка App Store, GPS, Bluetooth и т. д.), 9-я модель получила:
- Карты с поддержкой интерактивной многовариантной трассы и определения пути следования.
- Программу «Кошелек» для просмотра операций с банковскими картами.
- Приложение поощрения терминалов продаж Apple Pay.
- Полноэкранное воспроизведение видео.
- Activity с новой функцией «Тренировка» с помесячными таблицами данных тренировок.
- ICloud Storage с добавлением активной информационной панелью о состоянии приложений.
- Выполнение двухуровневой аутентификации пользовательских записей iCloud перед тем, как установить iOS 9 на «Айфон-4», что существенно повышает безопасность устройства в целом.
Сравнение версий по функциональности
Если 9-я версия не пошла на телефоне, тормозит его или дает сбой, пользователю рекомендуется подобрать более старшую версию, чтобы уйти от «глюков». Какую версию выбрать в этом случае пользователю советуют специалисты? Это не должна быть версия 8, вероятнее всего, подойдет iOS 7, которую можно рассмотреть, перед тем как обновить «Айфон-4» до iOS 9.
Какую версию выбрать в этом случае пользователю советуют специалисты? Это не должна быть версия 8, вероятнее всего, подойдет iOS 7, которую можно рассмотреть, перед тем как обновить «Айфон-4» до iOS 9.
Сравнение версии iOS 9 с iOS 7:
- Passbook был переименован в Wallet и теперь содержит как кредитные, так и дебетовые карты, зарегистрированные в Apple Pay, плюс посадочные талоны, купоны и наградные карты. Доступ к нему возможен при двойном нажатии кнопки «Домой». Это делает его очень быстрым, например, для доступа к посадочным талонам, когда пользователь находится в очереди в аэропорту. Passbook был переработан в кошелек, в основном, чтобы Apple Pay проще использовать приложение в «Айфоне-4», характеристики которого ранее этого не предусматривали.
- Компания Apple для домашних приложений получила маршруты общественного транспорта в первый раз, помогая ему лучше конкурировать с Google Maps. С интеграцией Siri теперь можно запросить маршрут, а не вводить его в определенное место, и пока локация поддерживает информацию об отключении онлайн-трафика, пользователь будет предупрежден о задержках при планировании маршрута.
 Транзитные направления заполняют пробел в наборе функций Apple Maps, хотя он по-прежнему ограничен.
Транзитные направления заполняют пробел в наборе функций Apple Maps, хотя он по-прежнему ограничен. - Большое новое дополнение операционной системы iOS 9 — это приложение новостей, предназначенное для статей и контента из широкого диапазона публикаций, отображаемое в удобном для чтения формате. Это очень похоже на существующее стороннее приложение Flipboard, за исключением того, что Apple отвечает за то, какой контент появляется.
- Приложение Notes изменилось больше всего. Панель инструментов над клавиатурой наконец добавляет параметры форматирования, позволяя выбирать между жирным, курсивом и подчеркнутым текстом, а также разными размерами шрифтов.
- Клавиатуры Apple четко ограничивает, когда дело доходит до настройки iOS, отказываясь разрешать плохие настройки и модификации в пользу последовательного проектирования и знакомых функций на всех устройствах. Это изменилось с iOS 8, когда пользовательские клавиатуры были разрешены в App Store в первый раз.
- Два дополнения для iPad — это панель быстрого доступа и легкий выбор текста.
 В строке быстрого доступа размещается дополнительный ряд значков над клавиатурой, а также улучшенные предложения по автокоррекции, получившие положительные отзывы у iOS 9.
В строке быстрого доступа размещается дополнительный ряд значков над клавиатурой, а также улучшенные предложения по автокоррекции, получившие положительные отзывы у iOS 9. - Многозадачность на iPad. Со времени первого iPhone устройства iOS сосредоточились на выполнении одной задачи, но по мере увеличения размеров экранов IOS 9 перешла на одновременное выполнение нескольких задач, что позволяет использовать два приложения одновременно.
- Версия Slide Over приложения автоматически настраивается, чтобы заполнить меньшее пространство. Нажатие в любом месте на экране вернет пользователя в исходное приложение.
- Split View делает шаг вперед на пути эволюции, позволяя одновременно запускать два приложения на экране. Он работает, как расширение Slide Over, добавляя небольшой слайдер к краю окна, которое можно перетащить, чтобы заполнить половину экрана, что дает еще один плюс в пользу в сравнении к iOS 9.
- Picture-in-Picture позволяет снимать полноэкранное видео и сокращать его, что позволяет работать с другими приложениями, в то время как видео будет продолжать играть.

- Поиск и Siri. Apple также переработала поиск в iOS 9, заменив его Spotlight. После этого на середине экрана отобразится полноэкранное окно поиска, в котором можно найти информацию из Сети, магазина iTunes Store и в App Store, а также о том, что было сохранено локально на устройстве.
- Spotlight Search получает больше возможности в iOS 9 с подробным экраном, заполненным последними приложениями, верхними контактами, а также новостями, основанными на местоположении пользователя.
Плюсы и минусы смены версий
Перед тем, как обновить «Айфон-4» до iOS 9, важно знать плюсы и минусы этого процесса. Это поможет пользователю решить, хочет ли он обновить iPhone 4 на iOS 9 или нет. После чего он сможет получить целый ряд приложений, которые были не доступны в старых версиях.
Положительные моменты:
- Он оптимизирует смартфон, предоставляя удобные функции с меньшими размерами обновления.
- В iOS 9 появилось множество новых функций, которые ускорят работу смартфона.

- Обновлена клавиатура — одна из лучших функций, которая экономит время при наборе текста.
- Функция разделения экрана iPad, позволит пользователю работать профессионально в многозадачном режиме.
- Множество высококачественных и расширенных функций, предоставляемых iOS 9.
- Новый центр уведомлений с двумя столбцами для iPad Mini и Low Power Mode для iPhone 4s является одним из основных дополнений.
Вдобавок к этому, iOS 9 действительно представляет заметные результаты производительности с уменьшением времени отклика приложений, увеличения времени автономности и простую настройку iOS 9.
Недостатки обновления:
- Визуальный дизайн iOS 9 очень похож на внешний вид его предшественника.
- Если обновляется более раннее устройство iOS, например, iPhone 4 до 9, то он может замедлить работу телефона.
- Если у пользователя есть джейлбрейк-устройство, он потеряет все привилегии.
- Если пользователь не будет доволен работой устройства после обновления, ему придется принять провести новое обновление и понизить версию системы.

- Подавляющее большинство новых функций несовместимы со старым оборудованием.
После взвешивания этих плюсов и минусов покупатель сможет решить, нужно ли ему обновление Apple iOS 9 или нет.
Резервное копирование
Прежде чем начинать обновлять iPhone 4 до iOS 9 важно соблюсти все меры предосторожности. Например, крайне важно, чтобы предварительно было полностью выполнено резервное копирование устройства. Резервное копирование iPhone в большинстве случаев выполняют при помощи iTunes. Нужно помнить, что нельзя создавать резервные копии при помощи iTunes, когда включен iCloud. Поэтому открывают «Настройки» — iCloud — «Хранение и резервное копирование» и отключают переключатель iCloud Backup.
Далее перед тем, как перейти на iOS 9, выполняют действия в строгой последовательности:
- Подключают старый iPhone к компьютеру и запускают iTunes.
- Выбирают устройство в левой панели.
- Если у пользователя есть учетная запись iCloud, и он предпочитает Wi-Fi-соединение, он может создавать резервные копии своих данных iPhone через iCloud.

- Резервное копирование также может быть выполнено с использованием утилиты резервного копирования iOS одним щелчком мыши перед обновлением, например, от стороннего приложения — Syncios Data Transfer. Оно предоставляет свою собственную службу резервного копирования и восстановления, также может восстанавливать устройство iOS из резервных копий iTunes, передавать данные между несколькими устройствами или различной операционной системой.
Алгоритм обновления
Теперь, когда пользователь выполнил все основные предпосылки, связанные с установкой iOS 9 iPhone 4, он может легко обновить систему. В идеале есть два популярных способа обновления программы на iOS 9. Установка iOS 9 через Wi-Fi — это один из самых простых способов обновления iPhone 4. Для этого потребуется стабильное соединение Wi-Fi.
Выполняют следующие шаги:
- Заходят в «Настройки телефона» — «Общие» — «Обновление программного обеспечения», чтобы проверить доступно ли какое-либо официальное обновление, связанное с устройством.

- Находят обновления, связанные с iOS 9.
- Нажимают кнопку «Загрузить и установить», чтобы получить его.
- После поступления всплывающего сообщения нужно подтвердить свой идентификатор Apple и учетные данные, чтобы установить iOS 9 на свой телефон.
Если пользователь не может обновить iOS 9 на iPhone 4s этим способом, не стоит беспокоиться.
Существует простая альтернатива сделать то же самое через ITunes, выполнив следующие шаги:
- Открыть обновленную версию iTunes на ПК Mac или Win и подключить к iPhone через USB-кабель.
- Подождать пока iTunes определит телефон, выбрать его в разделе «Устройства» и перейти в окно «Сводка».
- Проверить доступно ли обновление, нажав кнопку «Проверить обновления».
- После появления всплывающего сообщения нажать кнопку «Загрузить и обновить».
- Подождать некоторое время, пока iTunes загрузит обновление и установит его на устройство.
Общие проблемы после смены прошивки
Было замечено, что после обновления iPhone до iOS 9 многие пользователи сталкиваются с неожиданными проблемами, после которых iOS 9 тормозит. Например, можно получить сообщение об ошибке обновления программного обеспечения или устройство может просто застрять в цикле перезагрузки, когда на черном экране отображается только логотип iTunes или Apple. Чтобы избавиться от этих проблем, нужно войти в режим DFU, но прежде убедиться, что загружена последняя версия iTunes и заранее сделать резервную копию устройства.
Например, можно получить сообщение об ошибке обновления программного обеспечения или устройство может просто застрять в цикле перезагрузки, когда на черном экране отображается только логотип iTunes или Apple. Чтобы избавиться от этих проблем, нужно войти в режим DFU, но прежде убедиться, что загружена последняя версия iTunes и заранее сделать резервную копию устройства.
Если после обновления замечено снижение скорости iPhone с момента обновления, необходимо:
- Уменьшить анимацию, перейдя к настройкам и нажав «Общие» и «Доступность». После этого нажать «Свернуть анимацию» и активировать опцию.
- Также можно выполнить «жесткую перезагрузку», удерживая кнопки «Домой» и «Питание», пока не появится логотип Apple.
- Создать резервную копию устройства через iTunes или iCloud, а затем перезагрузить устройство до заводских настроек.
- Если пользователь был не осторожным перед обновлением до iOS 9, он может потерять свои данные, если сделает ошибки при обновлении.
 Программное обеспечение, такое как PhoneRescue, позволит ему восстановить файлы, которые он случайно удалил или потерял.
Программное обеспечение, такое как PhoneRescue, позволит ему восстановить файлы, которые он случайно удалил или потерял.
Сбой аппарата с новой ОС
Иногда, когда пользователь пытается установить приложения iOS на управляемые устройства, он получает отказ.
Возможные причины:
- В случае устройств с iOS 4.0. App Store должен присутствовать на устройстве для установки приложений, как вручную, так и через MDM.
- Для устройств под управлением iOS 9.0 или более поздних версий можно устанавливать приложения, не требуя App Store.
- Убеждаются, что хранилище приложений ограничено MDM. Если да, включить его, перейдя к ограничениям «Приложение» — «Пользователи».
- Убедится, что пользователь не отключил приложение Store через ограничения, существующие на устройстве.
- Можно просмотреть эти ограничения, перейдя в «Настройки» — «Общие» — «Ограничения».
- Убедитесь, что у пользователя добавлена учетная запись App Store.
- Пользователи могут не иметь возможности добавить свою учетную запись в App Store, если включено изменение настроек учетной записи, оно присутствует в разделе «Ограничения» — «Расширенная безопасность».

- Отключают эти ограничения, чтобы можно было добавить свою учетную запись в App Store.
- Можно устанавливать приложения на устройствах под управлением iOS 9.0 или более поздних версий, независимо от того, вошли ли пользователи в свою учетную запись в App Store или нет.
- Нажать кнопку «Отменить» при запуске установки приложения.
- Если пользователь повторно вводит неверные учетные данные iTunes или если устройство не может получить доступ к apple.com, который требуется для инициирования установки приложения, можно предотвратить эту ошибку, установив приложения, не требующее учетной записи App Store.
- Если приложение уже установлено на устройстве, удаляют приложение вручную. Нужно помнить, что когда приложение было удалено из App Store разработчиком, нельзя использовать его на устройстве.
Советы и рекомендации
Бывают случаи, что после активации для более старых устройств, серверы активации блокируют устройства IOS 9. Обычно эта проблема ограничивается только 64-разрядными устройствами, использующими 9 версию, поэтому владельцы аппаратов задумываются: «А потянет ли «Айфон-4″ IOS 9?». Пользователи с 32-битными моделями, такими как iPhone 5 и iPhone 4, могут нормально активировать свои устройства. Для непосвященных существует необходимость активации устройства при каждом восстановлении или сброса его содержимого и настроек.
Пользователи с 32-битными моделями, такими как iPhone 5 и iPhone 4, могут нормально активировать свои устройства. Для непосвященных существует необходимость активации устройства при каждом восстановлении или сброса его содержимого и настроек.
Все запросы направляются на серверы активации Apple, которые могут либо аутентифицировать, либо блокировать их. Если пользователь хочет сохранить свой джейлбрейк неповрежденным, нужно держаться подальше от инструментов восстановления, таких как Cydia Eraser и Semi-Restore.
К сожалению, пользователь не может сам исправить эту ошибку на iOS 9, потому что это ошибка на серверах Apple. Рекомендуется в этом случае провести активацию в магазине Apple. Кроме того, нет смысла пытаться использовать обычные методы, такие как изменение SIM-карт, активация при помощи iTunes или изменение DNS-серверов, поскольку все запросы в конечном итоге будут проходить через серверы Apple.
Проход через блокировку экрана
Можно выделить несколько методов работы, которые помогут пользователю легко пройти активацию iOS 9:
- Обновить свое устройство.
 Поскольку эта проблема распространена только на iOS 9, проблема будет исправлена.
Поскольку эта проблема распространена только на iOS 9, проблема будет исправлена. - Обновление последней версии iOS 7 позволит решить все проблемы с активацией в один миг.
- Хактинация. Если пользователь непреклонен в том, чтобы оставаться в текущей версии, он может взломать свой iPhone. Однако процесс хакцинации невозможен без доступа к SSH, поскольку включает в себя множество продвинутых материалов, недоступных неопытному пользователю.
IPhone 4 был выпущен еще в 2011 году. Новые телефоны работают намного быстрее, у них большие экраны, они могут хранить гораздо больше данных и оснащены лучшими камерами. Экономии средств — это единственная причина, по которой можно продолжать использовать iPhone 4. Лучше рассмотреть возможность покупки нового iPhone. Пользователь получит новый, быстрый новый телефон со всеми новейшими аппаратными функциями и последнюю версию iOS. Тем не менее, любая модель, которую покупатель решит обновить до iPhone 9, будет значительно лучше, поэтому устанавливать ли iOS 9 — решать только пользователю.
Как обновить iOS на Iphone 4 до iOS 8?
Как обновить iOS на Iphone 4 до iOS 8?
Если вы подключены к сети Wi-Fi, вы можете выполнить обновление до iOS 8 прямо с вашего устройства. Нет необходимости в компьютере или iTunes. Выберите «Настройки» > «Основные» > «Обновление ПО» и нажмите кнопку «Загрузить и установить» для iOS 8.
Содержание
Что произойдет, если вы не обновите программное обеспечение своего iPhone?
Если вы не сможете обновить свои устройства до воскресенья, Apple заявила, что вам придется выполнять резервное копирование и восстановление с помощью компьютера, поскольку беспроводные обновления программного обеспечения и резервное копирование iCloud больше не будут работать.
Является ли iPhone 7 выгодной покупкой в 2020 году?
Лучший ответ: Apple больше не продает iPhone 7, и хотя вы можете найти подержанный iPhone или через оператора связи, сейчас его покупать не стоит. Если вы ищете дешевый телефон, Apple продает iPhone SE, и он очень похож на iPhone 7, но имеет гораздо лучшую скорость и производительность.
Может ли iPhone 4S работать с IOS 10?
Последняя версия iOS 10 от Apple не будет поддерживать iPhone 4S, который поддерживался с iOS 5 до iOS 9..
Как мне обновить мой iPhone 4 с IOS 7.1 2 до IOS 9?
Да, вы можете обновить iOS 7.1,2 до iOS 9.0. 2. Перейдите в «Настройки»> «Основные»> «Обновление программного обеспечения» и посмотрите, отображается ли обновление. Если да, скачайте и установите его.
Получит ли iPhone 5se iOS 14?
Невероятно примечательно, что iPhone SE и iPhone 6s по-прежнему поддерживаются. … Это означает, что пользователи iPhone SE и iPhone 6s могут установить iOS 14. iOS 14 будет доступна сегодня в виде бета-версии для разработчиков и доступна пользователям публичной бета-версии в июле. Apple сообщает, что публичный релиз ожидается этой осенью.
Почему T IOS 15 не отображается?
Почему обновление iOS 15 не отображается на моем iPhone Основная причина заключается в том, что iOS 15 официально не запущена. В своих новостях Apple показала, что они выпустили только бета-версию обновления. И поскольку это не официальное обновление, вы не можете увидеть его в приложении «Настройки» на своем устройстве.
В своих новостях Apple показала, что они выпустили только бета-версию обновления. И поскольку это не официальное обновление, вы не можете увидеть его в приложении «Настройки» на своем устройстве.
Можете ли вы сделать джейлбрейк iPhone 4?
Запустите iTunes на ПК с Windows. Убедитесь, что ваш iPhone подключен к ПК через USB. … Удалите любой пароль блокировки экрана на вашем iPhone, затем нажмите кнопку «Побег из тюрьмы» в приложении Evasi0n, чтобы начать процесс. Приложение будет получать информацию с iDevice для создания данных о побеге из тюрьмы.
Может ли iPhone 4 получить IOS 9?
Вопрос: В: как можно обновить iphone 4 до ios 9 Ответ: A: Нельзя. В настоящее время последней версией iOS, доступной для пользователей iPhone 4, является iOS 7.1. 2.
Apple по-прежнему поддерживает iPhone 4S?
9 сентября 2014 года производство iPhone 4S было официально прекращено после выхода iPhone 6 и iPhone 6 Plus. … 13 сентября 2016 года, после выпуска iOS 10, Apple прекратила поддержку iPhone 4S, сделав iOS 9 последней основной версией iOS, доступной для этого устройства.
Стоит ли покупать iPhone 4s в 2020 году?
Стоит ли покупать iPhone 4s в 2020 году? Это зависит. … Но я всегда могу использовать iPhone 4s как дополнительный телефон. Это компактный телефон с классическим внешним видом, и им очень удобно пользоваться.
Можно ли обновить iPhone 4 до IOS 13?
iPhone SE может работать под управлением iOS 13, а также имеет небольшой экран, что означает, что iOS 13 можно портировать на iPhone 4S. Это потребовало много настроек, но группа разработчиков добилась его запуска. … Приложения, для которых требуется iOS 11 или новее или 64-разрядный iPhone, будут аварийно завершать работу.
Как я могу обновить свой iPhone 4 до IOS 11?
Просто подключите устройство к зарядному устройству и выберите «Настройки» > «Основные» > «Обновление ПО». iOS автоматически проверит наличие обновлений, а затем предложит загрузить и установить iOS 11.
Почему мой iPhone 4 не обновляется?
Хотя iPhone 4 с прошивкой iOS 4 может обновиться до iOS 7, он не может обновляться по беспроводной сети; для этого требуется проводное подключение к iTunes на компьютере. Если вам не удалось обновить операционную систему, ваш iTunes может устареть. … Нажмите кнопку «Проверить наличие обновлений» и следуйте инструкциям по установке iOS 7.
Если вам не удалось обновить операционную систему, ваш iTunes может устареть. … Нажмите кнопку «Проверить наличие обновлений» и следуйте инструкциям по установке iOS 7.
Как я могу обновить свой iPhone 4 до IOS 12?
Просто подключите устройство к зарядному устройству и выберите «Настройки» > «Основные» > «Обновление ПО». iOS автоматически проверит наличие обновлений, а затем предложит загрузить и установить iOS 12.
Будет ли работать iPhone 4 в 2020 году?
Можно ли пользоваться iPhone 4 в 2020 году? Конечно. Но вот в чем дело: iPhone 4 уже почти 10 лет, поэтому его производительность будет ниже желаемой. … Приложения НАМНОГО больше загружают процессор, чем когда был выпущен iPhone 4.
Как я могу обновить свой iPhone 4 до IOS 10?
На вашем устройстве выберите «Настройки» > «Основные» > «Обновление ПО». Должно появиться обновление для iOS 10 (или iOS 10.0.1). В iTunes просто подключите свое устройство к компьютеру, выберите свое устройство, затем выберите «Обзор» > «Проверить наличие обновлений». Если доступно обновление, выберите «Загрузить и обновить».
Если доступно обновление, выберите «Загрузить и обновить».
IOS 7 все еще работает?
Более поздние выпуски iOS 7 Окончательный выпуск iOS 7, версия 7.1. 2 была последней версией iOS, которая поддерживала iPhone 4. Все более поздние версии iOS не поддерживают эту модель.
Какой самый высокий IOS для Iphone6?
Самая высокая версия iOS, которую можно установить на iPhone 6, — это iOS 12.
Можно ли обновить IOS 7.1 2?
Самый простой способ для большинства пользователей загрузить и обновить до iOS 7.1. 2 через OTA (беспроводное) обновление, это делается непосредственно на iPhone или iPad: перейдите в приложение «Настройки», а затем в «Общие». Выберите «Обновление программного обеспечения» и выберите «Загрузить и установить».
Могу ли я обновить свой iPhone 4 до IOS 8?
Если ваш телефон iPhone 4, iOS будет версии 7.1. 2. Удачи. iPhone 4 НЕ совместим с iOS 8.
Какая последняя версия IOS для iPhone 4?
iOS 7, особенно iOS 7. 1.2, является последней версией iOS, поддерживающей iPhone 4.
1.2, является последней версией iOS, поддерживающей iPhone 4.
Можно ли обновить iPhone 4?
Нет больше совместимых обновлений ОС: IOS 7 — это последняя версия iOS, работающая на iPhone 4, поэтому вы не сможете выполнить обновление до iOS 8, 9 или выше. Если вы хотите максимально использовать возможности своего iPhone 4, iOS 7 — то, что вам нужно.
Как мне обновить свой iPhone 6 до последней версии?
Выберите «Настройки» > «Основные» > «Обновление ПО». Коснитесь «Автоматические обновления», затем включите параметр «Загружать обновления iOS». Включите «Установить обновления iOS». Ваше устройство автоматически обновится до последней версии iOS или iPadOS.
Могу ли я загружать приложения на iPhone 4?
Apple® iPhone® 4 — Установка приложений Для установки приложений необходимо войти в систему с помощью своего Apple ID или создать его. Чтобы просмотреть App Store, коснитесь «Категории». … Найдите в App Store бесплатное или купленное приложение. Для поиска приложений по имени коснитесь «Поиск» (внизу), затем введите название приложения.
Для поиска приложений по имени коснитесь «Поиск» (внизу), затем введите название приложения.
Получит ли iPhone 7 iOS 15?
iOS 15 будет совместима с iPhone SE (1-го поколения), iPhone SE (2-го поколения), iPhone 6s, iPhone 6s Plus, iPhone 7, iPhone 7 Plus, iPhone 8, iPhone 8 Plus, iPhone XR, iPhone X, iPhone Xs, iPhone Xs Max, iPhone 11 Pro, iPhone 11 Pro Max, iPhone 11, iPhone 12, iPhone 12 mini, iPhone 12 Pro, iPhone 12 Pro Max, …
Как я могу обновить свой iPhone 4 IOS 7.1 2 до IOS 10?
После подключения и подключения через Wi-Fi откройте приложение «Настройки» и нажмите «Основные» > «Обновление ПО». iOS автоматически проверит наличие доступных обновлений и сообщит вам, что iOS 7.1. Доступно 2 обновления программного обеспечения. Нажмите «Загрузить», чтобы загрузить обновление.
Как установить последнюю версию IOS на iPhone 4?
Обновление iOS через сотовую сеть или Wi-Fi > Общие > Обновление ПО. Нажмите «Загрузить и установить». При появлении запроса введите свой пароль. Чтобы продолжить, ознакомьтесь с Условиями и положениями, затем нажмите «Согласен».
Чтобы продолжить, ознакомьтесь с Условиями и положениями, затем нажмите «Согласен».
Как мне обновить мой iPhone 4 с IOS 7.1 2 до IOS 8?
Способ 1. Обновление по беспроводной сети Если вы подключены к сети Wi-Fi, вы можете выполнить обновление до iOS 8 прямо с вашего устройства. Нет необходимости в компьютере или iTunes. Выберите «Настройки» > «Основные» > «Обновление ПО» и нажмите кнопку «Загрузить и установить» для iOS 8.
Вам также может понравиться
Как обновить iOS 16 на вашем iPhone
Главная / Программное обеспечение / Как сделать
Практическое руководство
Обновить операционную систему на iPhone просто, но есть несколько важных шагов, которые необходимо предпринять.
Карен Хаслам
Редактор, Macworld
Apple
Apple раз в год выпускает большое обновление iOS (операционной системы, которая работает на всех iPhone), добавляя новые функции и улучшая интерфейс. Существует также множество небольших точечных обновлений с исправлениями и исправлениями безопасности; это так же важно.
Существует также множество небольших точечных обновлений с исправлениями и исправлениями безопасности; это так же важно.
В этой статье мы рассмотрим все, что вам нужно сделать, чтобы обновить ваш iPhone до самой последней доступной версии программного обеспечения (iOS 16), включая то, что делать, если вы столкнетесь с такими проблемами, как нехватка места или невозможность подключения к Wi-Fi. Фи.
Доступна ли iOS 16?
Да, iOS 16 теперь доступна.
Если вы откроете Настройки , коснитесь Общие , затем Обновление программного обеспечения , вы должны увидеть запрос на его загрузку и установку. Если с момента выпуска прошло некоторое время, вы можете даже получить уведомление с предложением обновиться.
Как подготовить iPhone к обновлению iOS
Перед обновлением iOS рекомендуется сделать следующее:
- Создайте резервную копию iPhone. Вы можете сделать это с помощью iCloud, Finder на Mac или iTunes на ПК.
 Мы объясняем, как сделать резервную копию здесь. В прошлом люди теряли данные, такие как старые SMS-сообщения и фотографии, во время обновления, поэтому мы не можем не подчеркнуть, насколько важен этот шаг!
Мы объясняем, как сделать резервную копию здесь. В прошлом люди теряли данные, такие как старые SMS-сообщения и фотографии, во время обновления, поэтому мы не можем не подчеркнуть, насколько важен этот шаг! - Если вы хотите быть особенно осторожным, вы можете сохранить копию предыдущей версии iOS — ниже мы объясним, как это сделать. Это на тот случай, если вам придется вернуться позже, но если это вам не по силам, не беспокойтесь об этом шаге.
- Освободите место на вашем iPhone. Вам понадобится изрядное количество свободного места для обновления. Если у вас нет свободных 20 ГБ или около того на вашем телефоне, удалите некоторые приложения, чтобы освободить место — вы можете переустановить их позже, поскольку они уже принадлежат вам, поэтому они связаны с вашей учетной записью. Если у вас недостаточно места, iOS также предложит вам временно удалить некоторые файлы.
- Подключите iPhone к источнику питания — новая версия iOS не установится, если батарея разряжена.

- Убедитесь, что вы скачиваете через Wi-Fi, а не через сотовую связь, иначе у вас может закончиться трафик. Также убедитесь, что это безопасная сеть. (Например, мы не рекомендуем делать это через Wi-Fi в отеле.)
Как обновить iPhone до iOS 16
Вот как загрузить и установить последнюю версию iOS на свой iPhone:
- Перейдите к Настройки > Общие > Обновление ПО . iOS проверит наличие новой версии; если нет, вы увидите сообщение с версией программного обеспечения и «iOS обновлена». Иногда приходится немного подождать, пока программное обеспечение станет доступным.
- Если доступна новая версия, коснитесь Загрузить и установить .
- При появлении запроса введите пароль и при необходимости согласитесь с условиями.
- Ваше устройство загрузит обновление в фоновом режиме. Вы увидите индикацию того, сколько времени это может занять. По нашему опыту, это очень далеко от истины: реальность может быть вдвое или даже втрое больше, чем это оценивается! По крайней мере, вы можете заниматься другими делами, пока происходит загрузка.
 После завершения загрузки вы получите уведомление.
После завершения загрузки вы получите уведомление. - Нажмите «Подробнее» в окне уведомлений. Вы вернетесь к Настройки > Общие > Обновление ПО .
- Нажмите Установить сейчас . (Опять же, ожидайте, что этот шаг займет некоторое время, особенно если это происходит в ночь, когда поступает программное обеспечение!)
- В качестве альтернативы вы можете выбрать Позже . iOS предложит обновиться ночью, нужно только убедиться, что устройство подключено к сети.
Как обновить iOS, если у вас нет Wi-Fi
Вы очень хотите обновить iOS, но сейчас у вас нет доступа к Wi-Fi? Или, может быть, да, но это гостиничный/ресторанный Wi-Fi, и вы не уверены, что можете ему доверять? Вам может быть интересно, можете ли вы обновить iOS, используя сотовые данные или мобильные данные.
Раньше у Apple было ограничение на загрузку, которое означало, что вы не могли загрузить более 200 МБ через подключение для передачи данных. Это ограничение было снято в iOS 13, поэтому теперь вы можете загружать приложения любого размера. Перейдите в «Настройки» > «iTunes Store и App Store» > «Загрузки приложений». Вы можете выбрать «Спрашивать, если больше 200 МБ», «Всегда разрешать» или «Всегда спрашивать».
Это ограничение было снято в iOS 13, поэтому теперь вы можете загружать приложения любого размера. Перейдите в «Настройки» > «iTunes Store и App Store» > «Загрузки приложений». Вы можете выбрать «Спрашивать, если больше 200 МБ», «Всегда разрешать» или «Всегда спрашивать».
Если вы все еще используете iOS 12, у вас все еще будет ограничение данных, означающее, что вы не сможете загрузить iOS 13 или более позднюю версию по данным, но есть обходной путь, если у вас есть Mac.
Прежде чем начать, убедитесь, что вы не израсходовали все свои данные за месяц! Даже «неограниченные данные» не всегда полностью неограничены, и позже вы можете быть оштрафованы.
Чтобы обновить iOS с использованием мобильных данных (или сотовых данных), выполните следующие действия:
- Создайте точку доступа на своем iPhone. Таким образом, вы можете использовать подключение для передачи данных с вашего iPhone для подключения к Интернету на вашем Mac.
- Теперь откройте iTunes и подключите свой iPhone.

- Щелкните значок в iTunes, представляющий ваш iPhone.
- Нажмите Проверить наличие обновлений .
- Выберите варианты загрузки и установки последней версии iOS.
Ваш Mac продолжит загрузку последней версии iOS, используя подключение для передачи данных с вашего iPhone. После этого вы сможете использовать Finder для обновления iOS на вашем iPhone.
В качестве альтернативы, если ваш Mac подключен к Интернету через Ethernet или другим способом, вы можете загрузить iOS с помощью Finder точно так же, как описано выше. (Обратите внимание, что Apple отключила iTunes с появлением macOS Catalina, поэтому на компьютерах Mac с более ранней версией macOS iTunes управляет такими вещами, как загрузка программного обеспечения.)
Как обновить iOS, если у вас нет свободного места
Загрузка через Finder или iTunes также является отличным способом обновить iOS, если на вашем iPhone недостаточно места, поэтому следуйте инструкциям выше.
Кроме того, вы можете попробовать выполнить эти шаги, чтобы освободить место на вашем iPhone.
Удалит ли обновление iPhone мои данные?
Если у вас мало места, вы можете беспокоиться о том, что потеряете часть своих данных, если установите новое обновление для iPhone. Понятно, что некоторые люди обеспокоены этим, потому что это произошло в прошлом. Однако должно быть так, что после установки обновления iOS все ваши данные будут неповрежденными, а если это не так, у вас есть резервная копия, не так ли?
Обязательно сделайте резервную копию телефона перед обновлением.
Почему мой iPhone не обновляется?
Вам может быть интересно, почему ваш iPhone не показывает доступное обновление iOS. Есть несколько причин, по которым это может быть так.
- Возможно, вы слишком нетерпеливы. Может быть задержка перед появлением большого ежегодного обновления iOS. Неизбежно, кто-то из ваших знакомых увидит это раньше.
- Возможно, ваш телефон слишком устарел для установки последней версии iOS.
 Узнайте, какие iPhone могут получить iOS 16.
Узнайте, какие iPhone могут получить iOS 16. - Возможно, вы не подключены к Wi-Fi. Как мы уже говорили выше, вам нужен Wi-Fi, но есть обходные пути.
- Возможно, батарея разряжена. Apple требовала, чтобы ваш iPhone был подключен к сети или уровень заряда батареи был выше определенного для обновления.
Если эти пункты к вам не относятся, попробуйте выполнить установку через Finder или iTunes, как описано выше.
Что делать, если обновление iPhone зависло
Итак, вы следовали всем нашим советам, а обновление идет ВЕЧНОСТЬ! Возможно, ваш iPhone завис или обновление зависло ближе к концу. Что вы должны сделать?
Во-первых, это может быть просто медленным, особенно если вы обновляете сразу после выпуска крупного обновления. Иногда обновление может занять всю ночь! Всякий раз, когда выходит новая версия iOS, мы рекомендуем подождать несколько дней, чтобы шумиха утихла и все ошибки были устранены, прежде чем вы установите ее на свое устройство.
Если вы считаете, что обновление зависло, подождите еще немного, на случай, если оно просто займет много времени. Если вы уверены, что обновление зависло, а не просто замедлилось до черепашьей скорости, вам следует перезагрузить iPhone. Процесс перезагрузки вашего iPhone зависит от вашей модели, но, поскольку iOS 16 не будет работать на чем-либо старше, чем iPhone 8, вам нужно будет только знать следующие шаги:
Для всех iPhone с Face ID и iPhone 8 или iPhone SE 2-го поколения: быстро нажмите и отпустите кнопку увеличения громкости > нажмите и отпустите кнопку уменьшения громкости > нажмите и удерживайте боковую кнопку > продолжайте удерживать ее, пока не появится логотип Apple > тогда отпусти.
Надеюсь, вы сможете начать установку снова без каких-либо проблем.
Еще одна причина, по которой обновление iPhone может прекратиться, — это потеря соединения Wi-Fi. Если вы устанавливаете обновление через несколько месяцев после запуска, не должно быть проблем с загруженными серверами или длительными задержками. В этом случае, если у вас возникли проблемы со временем загрузки, возможно, ваша сеть Wi-Fi не работает. Прочтите это: Как исправить проблемы с Wi-Fi на iPhone или iPad.
В этом случае, если у вас возникли проблемы со временем загрузки, возможно, ваша сеть Wi-Fi не работает. Прочтите это: Как исправить проблемы с Wi-Fi на iPhone или iPad.
Что делать, если обновление iPhone зависло Проверка обновления
После загрузки обновления iOS на ваше устройство оно будет проверено Apple. Если ваше устройство зависает на этом экране, это может быть связано с тем, что ваше соединение Wi-Fi оборвалось, поэтому проверьте подключение к Интернету.
Если причина не в этом, попробуйте перезагрузить устройство, как описано выше.
Как обновить бета-версию iOS
Если вы ранее пробовали бета-версию iOS перед ее полным выпуском, обратите внимание, что для получения будущих небета-версий iOS вам потребуется удалить конфигурацию Apple профиль с вашего устройства.
Вы можете сделать это, выбрав Настройки > Общие > VPN и управление устройствами и выбрав Профиль бета-версии программного обеспечения iOS, затем выбрав Удалить профиль и введя свой пароль для подтверждения изменения. Отныне вы будете получать официальные обновления (а не бета-обновления) как обычно.
Отныне вы будете получать официальные обновления (а не бета-обновления) как обычно.
Как получить копию старой версии iOS
Что произойдет, если вы передумаете позже и захотите перейти на предыдущую версию iOS? Переход на более раннюю версию действительно сложен, поэтому мы не можем гарантировать, что наличие старой версии будет означать, что вы сможете вернуться, но вот метод, который можно использовать.
- На Mac откройте Finder.
- Удерживая клавишу Option/Alt в Finder, выберите Перейти > Библиотека .
- Выберите папку «Обновления программного обеспечения» для вашего устройства, если она там есть.
- Либо запустите веб-браузер, перейдите на сайт IPSW.me и найдите подходящий для вашего устройства.
У нас есть отдельная статья, в которой объясняется, как вернуться к более старой версии iOS.
Если вы уже начали обновление и обнаружили проблемы, прочитайте, что делать, если вы не можете обновить iOS.
И если ваш iPhone не работает под управлением новой версии iOS, вы можете проверить наш обзор лучших предложений iPhone, чтобы вы могли сэкономить деньги, купив себе новое блестящее устройство.
Автор: Карен Хаслам, редактор
Редактор Macworld с 2008 года, Карен работала по обе стороны разделения Apple, проработав несколько лет в PR-агентстве Apple, прежде чем присоединиться к Macworld почти два десятилетия назад.
Основные моменты карьеры Карен включают интервью со Стивом Возняком из Apple и обсуждение наследия Стива Джобса на BBC. Ее внимание сосредоточено на Mac, но она живет и дышит Apple.
Как обновить старый iPad до iOS 16
Последнее обновление 30 июня 2022 г.
Вы слишком много потеряли в своем СТАРОМ iPad, потому что Apple прекратила поддержку последней версии iPadOS 16 или 15? В то время как большинство iPad можно обновить до самой последней версии операционной системы iPadOS 16, другие застряли на более ранней версии операционной системы. Apple отказывается от устройств, в которых отсутствует необходимое оборудование для бесперебойной работы последней версии операционной системы.
Apple отказывается от устройств, в которых отсутствует необходимое оборудование для бесперебойной работы последней версии операционной системы.
мы будем рады помочь вам, отправьте эту форму, если ваше решение не описано в этой статье.
Однако мы можем помочь вам обновить неподдерживаемый iPad до iOS 16. Просто следуйте этим простым шагам, и ваш iPad будет работать на последней версии iOS 16.
Примечание. iPadOS на свой iPad. Так что пробуйте на свой Риск.
Содержание страницы
Как установить iPadOS 16 на неподдерживаемые устройства?
Чтобы установить iPadOS 15 на старый iPad, вам нужно будет подойти к компьютеру и установить дополнительное программное обеспечение. В остальном процесс довольно прост. Вот как это сделать:
ШАГ-1 : Подключите iPad к компьютеру с помощью USB-кабеля
ШАГ-2 : Далее вам необходимо установить программное обеспечение 3uTools на свой компьютер.
ШАГ 3 : Откройте 3uTools.
ШАГ-4 : Ваш iPad должен автоматически подключиться к программе 3uTools. Как только он будет подключен, вы увидите полную спецификацию вашего iPad.
ШАГ-5 : На том же экране вы увидите опцию «Побег из тюрьмы сейчас». Нажмите здесь. Обработка займет некоторое время, после чего появится новое окно со списком доступных джейлбрейков для вашего iPad.
ШАГ 6 : Выберите доступный джейлбрейк и нажмите «Начать джейлбрейк» внизу. Побег из тюрьмы займет некоторое время. Как только это будет сделано, вы увидите диалоговое окно, подтверждающее то же самое.
После джейлбрейка вам нужно вернуться к своему iPad.
ШАГ-7 : На iPad перейдите в «Настройки».
ШАГ-8 : Перейдите на вкладку «Настройки профиля».
ШАГ-9 : Нажмите «Доверять приложениям».
ШАГ-10 : Установите приложение Phoenix на iPad.
ШАГ-11 : Откройте приложение «Феникс».
ШАГ 12 : В приложении «Phoenix» нажмите «Подготовка к побегу из тюрьмы».
ШАГ 13 : На следующем экране нажмите «Принять» и дайте приложению выполнить свою работу.
ШАГ-14 : После успешного взлома ваш iPad автоматически перезагрузится.
ШАГ-15 : После перезагрузки вы обнаружите, что приложение Cydia автоматически устанавливается на ваш iPad.
ШАГ-16 : Запустите приложение «Cydia».
ШАГ 17 : Нажмите «Обновить Essentials».
ШАГ 18 : Обновите базовые компоненты, чтобы использовать функцию джейлбрейка. Обновление займет некоторое время. После завершения обновления приложение перезапустится.
ШАГ-19 : Затем перейдите на вкладку «Источник» и нажмите «Изменить» в правом верхнем углу, а затем «Добавить URL».
ШАГ 20 : Введите http://repo.packix.com/ и нажмите «Вставить».
Теперь мы рассмотрим некоторые из приложений, которые вы можете установить на свой iPad, которые предоставят вашему iPad все функции iOS 15.
Установка темного режима Eclipse
Это включит темный режим на вашем iPad.
ШАГ-1 : Перейдите на вкладку «Поиск».
ШАГ-2 : Найдите «Eclipse Dark Mode» и установите его.
ШАГ 3 : Перезагрузите iPad.
ШАГ-4 : Перейдите в «Настройки» > «Общие»
ШАГ-5 : Перейдите к «Eclipse 3» и включите его.
Установка Medusa для iPad
Включит функции слайд-шоу и разделения экрана на вашем iPad.
ШАГ-1 : Перейдите на вкладку «Поиск».
ШАГ 2 : Найдите «Medusa for iPad» и установите его.
ШАГ 3 : Перезагрузите iPad.
ШАГ-4 : Перейдите в «Настройки» > «Основные»
ШАГ-5 : Перейдите к «Медузе» и включите его.
Установка усилителя скорости
Как следует из названия, он сделает различные функции вашего iPad более плавными и быстрыми, например навигацию, переключение между приложениями и многие другие.
ШАГ-1 : Перейдите на вкладку «Поиск».
ШАГ-2 : Найдите «Усилитель скорости» и установите его.
ШАГ 3 : Перезагрузите iPad.
ШАГ-4 : Перейдите в «Настройки» > «Основные»
ШАГ-5 : Перейдите к «Усилителю скорости» и включите его.
Установка CCSettings
Это даст вам настраиваемый центр управления с множеством замечательных дополнительных функций.
ШАГ-1 : Перейдите на вкладку «Поиск».
ШАГ-2 : Найдите «CCSettings» и установите его.
ШАГ 3 : Перезагрузите iPad.
ШАГ-4 : Перейдите в «Настройки» > «Основные»
ШАГ-5 : Перейдите к «CCSettings» и включите его.
Установка SpinSettings
Это придаст вашему значку «Настройки» вращающуюся анимацию, которая сделает вашу домашнюю страницу более интерактивной.
ШАГ-1 : Перейдите на вкладку «Поиск».
ШАГ-2 : Найдите «SpinSettings» и установите его.
ШАГ 3 : Перезагрузите iPad.
ШАГ-4 : Перейдите в «Настройки» > «Основные»
ШАГ-5 : Перейдите к «SpinSettings» и включите его.
Установка Harbour
Это улучшит док-станцию на вашем iPad, сделает ее более интерактивной, а также позволит разместить на ней любое количество значков.
ШАГ-1 : Перейдите на вкладку «Поиск».
ШАГ-2 : Найдите «Harbour» и установите его.
ШАГ 3 : Перезагрузите iPad.
ШАГ-4 : Перейдите в «Настройки» > «Общие»
ШАГ-5 : Перейдите к «Harbour» и включите его.
Iconizer — это универсальный твик, который дает вам полный контроль над значками трамплинов. Вы можете легко настроить цвет, размер, прозрачность и многие другие параметры значка.
ШАГ-1 : Перейдите на вкладку «Поиск».
ШАГ-2 : Найдите «Iconizer» и установите его.
ШАГ 3 : Перезагрузите iPad.
ШАГ-4 : Перейдите в «Настройки» > «Основные»
ШАГ-5 : Перейдите к «Iconizer» и включите его.
Установка XenHTML
XenHTML — это потрясающая настройка, позволяющая добавлять виджеты в стиле iOS 15 как на домашний экран, так и на экран блокировки.
ШАГ-1 : Перейдите на вкладку «Поиск».
ШАГ 2 : Найдите «XenHTML» и установите его.
ШАГ 3 : Перезагрузите iPad.
ШАГ-4 : Перейдите в «Настройки» > «Основные»
ШАГ-5 : Перейдите к «XenHTML» и включите его.
Вот оно! Наслаждайтесь своим iPad со всеми этими новыми и невероятными функциями, которые доступны только в iOS 15.
Эти простые в установке и использовании настройки предоставят вам все функции, доступные в iOS 15. Не только это, но и с параметрами настройки, которые пока недоступны в iOS 15.
И это только верхушка айсберга. Есть много других настроек, которые вы можете добавить, используя простые шаги, описанные выше, которые дадут вам полный контроль над тем, как вы хотите настроить свой iPad.
HowtoiSolve Персонал
Джейсукх Патель — основатель Howtoisolve. Также самостоятельный профессиональный разработчик, любитель техно, в основном для iPhone, iPad, iPod Touch и iOS, Джайсукх является одним из ответственных людей в своей семье. Контактное лицо: [email protected] [ИЛИ] [email protected]
Выпуск iOS 8, характеристики и подробности
iOS 8 — это последняя версия программного обеспечения, которое работает на линиях Apple iPhone, iPod touch и iPad. iOS 8 вносит ряд улучшений в мобильную экосистему Apple, в том числе поддержку больших дисплеев iPhone 6 и iPhone 6 Plus. iOS 8 будет доступна для загрузки и установки на устройства с 17 сентября.
iOS 8 вносит ряд улучшений в мобильную экосистему Apple, в том числе поддержку больших дисплеев iPhone 6 и iPhone 6 Plus. iOS 8 будет доступна для загрузки и установки на устройства с 17 сентября.
Apple называет iOS 8 самым масштабным обновлением за всю историю. Это может иметь место с точки зрения функций, но на первый взгляд она очень похожа на iOS 7. Переход на iOS 7 с iOS 6 вызвал раздражение у многих пользователей, поскольку это была первая версия iOS с плоским дизайном. Чтобы по-настоящему увидеть улучшения в iOS 8, пользователям придется отойти от главного экрана и погрузиться в новые функции и приложения Apple для iOS 8.
Дата выпуска iOS 8 — 17 сентября, и некоторые пользователи сталкиваются с проблемами при установке бесплатного обновления iOS 8, но эти проблемы, скорее всего, исчезнут через несколько часов.
Бесплатное обновление iOS 8 доступно на iPhone 5s, iPhone 5, iPhone 5c, iPhone 4s, iPad Air, iPad mini, iPad mini Retina, iPad 4, iPad 3, iPad 2 и iPod touch 5-го поколения.
Семейный доступ в iOS 8
Уникальная функция для семей с несколькими пользователями iPhone, iPod и iPad — это новая функция «Семейный доступ» в iOS 8. Система позволяет до шести человек объединиться, чтобы сформировать цифровую семью. Семейный доступ позволяет каждому члену семьи загружать приложения, музыку, фильмы, сериалы и книги, купленные любым другим членом семьи.
До iOS 8 семьи, которые хотели обмениваться приложениями и мультимедиа, должны были делиться идентификатором Apple ID и паролем. Совместное использование пароля и Apple ID создает проблемы безопасности, конфиденциальности и другие проблемы. Это также может помочь предотвратить несанкционированные покупки детьми, поскольку родители могут настроить свои детские учетные записи с отдельной платежной информацией.
Клавиатура iOS 8
Клавиатура iOS годами отставала от конкурентов. К счастью, клавиатура iOS 8 является серьезным обновлением и, наконец, избавляет от функции автозамены, которая смущала бесчисленное количество пользователей iPhone. Вместо этого в клавиатуре iOS 8 есть то, что Apple называет QuickType, что демонстрируется в видео выше. QuickType предлагает варианты ввода для слов, которые вы печатаете, и предсказывает, какое следующее слово вы хотите ввести, еще до того, как вы об этом подумаете. Предложения основаны на стилях письма отдельных людей и будут меняться со временем.
К счастью, клавиатура iOS 8 является серьезным обновлением и, наконец, избавляет от функции автозамены, которая смущала бесчисленное количество пользователей iPhone. Вместо этого в клавиатуре iOS 8 есть то, что Apple называет QuickType, что демонстрируется в видео выше. QuickType предлагает варианты ввода для слов, которые вы печатаете, и предсказывает, какое следующее слово вы хотите ввести, еще до того, как вы об этом подумаете. Предложения основаны на стилях письма отдельных людей и будут меняться со временем.
Те, кого не устраивает новая клавиатура iOS 8, могут впервые установить сторонние клавиатуры. Это означает, что клавиатуры Swype и SwitftKey могут заменить стандартную клавиатуру iOS 8. Эти две клавиатуры — лишь две из множества популярных клавиатур, которые пользователи Android установили в течение многих лет.
Выпуск iOS 8
Официальная дата выхода iOS 8 — 17 сентября, за два дня до появления на прилавках магазинов iPhone 6 и iPhone 6 Plus. Однако пока не указывайте дату выпуска iOS 8 в своих календарях. Многие пользователи iPhone сталкиваются с множеством проблем при обновлении iOS, начиная от медленных загрузок и заканчивая системными ошибками. Мы рекомендуем подождать несколько дней, если вы можете, особенно если вы не можете рисковать какое-то время без iPhone, который работает должным образом.
Многие пользователи iPhone сталкиваются с множеством проблем при обновлении iOS, начиная от медленных загрузок и заканчивая системными ошибками. Мы рекомендуем подождать несколько дней, если вы можете, особенно если вы не можете рисковать какое-то время без iPhone, который работает должным образом.
iPhone 6 и iPhone 6 Plus — первые устройства, предназначенные для поставки с iOS 8. iPhone 5s, iPhone 5c, iPad Air, iPad mini и iPad mini начнут поставляться с предустановленной iOS 8, а не iOS 7.
Объявление об iOS 8
Apple анонсировала iOS 8 на Всемирной конференции разработчиков в Сан-Франциско 2 июня 2014 года.
Функции iOS 8 и iOS 7
Что нового в iOS 8
IOS 8 против iOS 7 здесь вы начнете знакомство с iOS 8 после обновления этой осенью. Эти экраны невероятно важны, поскольку вы видите их каждый раз, когда включаете iPhone или когда вам нужно выбрать приложение для запуска. Их невозможно использовать, поэтому Apple нужно убедиться, что они работают правильно. Как видно из приведенного выше сравнения iOS 8 и iOS 7, домашний экран в новом программном обеспечении iPhone не изменился. Apple изменила строку состояния и некоторые другие небольшие визуальные изменения в iOS 7, но обновлений для iOS 8 нет. 4,7-дюймовый дисплей с более высоким разрешением. Это то, что Apple может использовать, чтобы добавить больше значков на экран. Или они могли придерживаться текущего макета, трудно сказать. | |
Обновление iPhone длится вечно? 8 способов исправить iOS 15/14, требующую вечного обновления
home_iconCreated with Sketch.Главная > Проблемы с iOS 12 > Обновление iPhone длится вечно? 8 способов исправить iOS 15/14/13, требующие вечного обновления
Майкл Уотсон
15 августа 2018 г. (обновлено: 25 августа 2021 г.)
(обновлено: 25 августа 2021 г.)
Чтение через 6 мин.
0 Количество
Выпущено последнее обновление iOS 15 beta 4 для программного обеспечения iPhone, и пользователи iPhone с нетерпением ждут его новых функций.
Но некоторые пользователи, в том числе пользователи iPhone 12, сообщают, что установить или загрузить последнюю версию прошивки довольно сложно, поскольку обновление iOS 15 на их iPhone занимает целую вечность.
Поэтому мы придумали несколько полезных решений, которые помогут вам подняться по карьерной лестнице и решить проблему с iOS 15/14/13, на обновление которой уходит несколько часов, независимо от того, обновляете ли вы ее по воздуху или через iTunes.
- Часто задаваемые вопросы об обновлении iPhone
- Q1: Почему мой iPhone так долго обновляется?
- Q2: Сколько времени занимает загрузка и установка iOS 15/14/13?
- Часть 1. 6 основных решений для iPhone, постоянно обновляемых по воздуху
- Часть 2.
 Общее решение Обновление для iOS 15/14/13 через iTunes
Общее решение Обновление для iOS 15/14/13 через iTunes - , часть 3. Программное обеспечение «все в одном» для исправления многочасового обновления iPhone через OTA/iTunes
Часто задаваемые вопросы об обновлении iPhone навсегда
Вот два часто задаваемых вопроса многими пользователями, которые столкнулись с проблемой обновления iOS.
Q1: Почему мой iPhone так долго обновляется?
- Загрузка других файлов во время загрузки файлов обновления iOS
- Нестабильное интернет-соединение
- Системные сбои
Q2: Сколько времени занимает загрузка и установка iOS 15/14/13?
Около 30 минут, если ваш iPhone полностью заряжен при стабильном сетевом соединении. На скорость загрузки и установки файлов обновлений влияют два фактора: интернет-соединение и размер обновления.
Убедитесь, что ваше устройство подключено к стабильной сети Wi-Fi. Более того, если на вашем iPhone установлена относительно старая версия iOS, то большие файлы обновления могут запросто занять больше часа.
Здесь мы возьмем обновление iOS 14 в качестве примера:
| Задача | Требуемое время (минуты) |
|---|---|
| iOS 14 Скачать | 3 — 10 |
| Установка iOS 14 | 10 — 20 |
| Настройка iOS 14 | 1 — 5 |
| Общее обновление iOS 14 | 30 — 60 + |
Методы, предлагаемые в следующих разделах, работают в различных условиях. Просто проверьте сравнительную таблицу ниже и выберите подходящую деталь для вас!
| Шанс успеха | Сложность | Требуемое время | Потеря данных | Когда выбирать | |
|---|---|---|---|---|---|
| Основные методы в части 1 | Низкий | Легкий | Короткий | № |
|
| Восстановление iTunes, часть 2 | Средний | Комплекс | Длинный | Да |
|
| Программное обеспечение в части 3 | Высокий | Легкий | Короткий | № |
|
- Если это происходит до или во время загрузки прошивки и ваш iPhone работает нормально, то можно попробовать базовые решения из первой части.

- Если у вас возникла эта проблема при установке прошивки и ваш iPhone завис, то метод iTunes во второй части может сработать ценой потери данных.
- Если ваш iPhone зависает без резервной копии или вы не хотите потерять существующие данные на вашем телефоне, то определенно рекомендуется метод из третьей части.
6 основных решений для iPhone, требующих вечного обновления по воздуху
Следующие методы являются самыми простыми, которые вы можете попробовать, если вы столкнулись с тем, что обновления iOS занимают часы по беспроводной сети.
- 1.1. Проверьте сетевое подключение
- 1.2. Проверьте хранилище iPhone
- 1.3. Проверьте, нет ли проблем с Apple Server
- 1.4. Сбросить настройки сети
- 1.5. Принудительный перезапуск iPhone
- 1.6. Используйте iTunes для обновления iPhone
1.1. Проверьте сетевое подключение
Существует вероятность того, что с сетевым подключением возникает проблема, и, следовательно, iOS 15/14/13 требует часов для обновления вашего iPhone.
Если вы обновляете свое устройство через сотовые данные, вы должны быть уверены, что сетевое соединение стабильно на протяжении всего процесса. Если это не так, мы рекомендуем вам использовать соединение Wi-Fi через мобильные данные, чтобы iOS 15/14/13 не обновлялась вечно.
1.2. Проверьте хранилище iPhone
С появлением новых обновлений ваше устройство потребляет больше памяти.
Итак, в качестве золотого совета вы должны убедиться, что на вашем устройстве достаточно памяти, иначе вы, вероятно, столкнетесь с такими проблемами, как «невозможно обновить», «iOS 15/14/13 требует вечного обновления» или «Скачать». и кнопка «Установить» недоступна».
Чтобы проверить это, перейдите в «Настройки», перейдите на вкладку «Общие», затем войдите в «Хранилище и использование iCloud» -> «Управление хранилищем», чтобы проверить состояние хранилища вашего устройства.
1.3. Проверьте, нет ли проблем с Apple Server
Что ж, если вы все еще читаете эту статью, то, скорее всего, сервер Apple испытывает огромный трафик и временно отключен, что приводит к тому, что iOS 15/14/13 требует вечного обновления проблем не только на вашем устройстве, но и на нескольких других устройствах. устройства тоже.
устройства тоже.
Или, возможно, вы пытались обновить свое устройство, когда сервер Apple находился в процессе обслуживания.
Чтобы убедиться, что это основная причина сбоя, вы можете проверить это в службе поддержки Apple. Как правило, когда выпускается новое программное обеспечение, сервер обычно очень занят, и могут возникнуть некоторые проблемы с зависанием.
В такой ситуации мы предлагаем вам подождать и обновить свой iPhone через некоторое время.
1.4. Сбросить настройки сети
Вы можете сбросить настройки сети, чтобы устранить все сбои, которые могли создавать помехи в сетевом соединении, если обновление iOS 15/14/13 занимает вечность.
- Нажмите «Настройки» и перейдите к кнопке «Общие».
- На вкладке «Общие» выберите «Сброс», а затем нажмите «Сбросить настройки сети».
- При появлении запроса введите пароль и продолжите, подтвердив выбор.
1.5. Принудительный перезапуск iPhone
Если для обновления iOS 15/14/13 требуется несколько часов, вы должны выбрать самый простой способ решения проблемы, принудительно перезагрузив iPhone. В зависимости от модели вашего iPhone перезагрузка осуществляется по-разному. Для вашего удобства мы перечислили их все прямо здесь.
В зависимости от модели вашего iPhone перезагрузка осуществляется по-разному. Для вашего удобства мы перечислили их все прямо здесь.
- На iPhone 6 или более ранних моделях: одновременно нажмите кнопку «Домой» и кнопку питания, пока на экране не появится логотип Apple.
- Для iPhone 7/7 Plus: одновременно нажимайте кнопку уменьшения громкости и боковую кнопку, пока не появится логотип Apple.
- Для iPhone 8 или более поздних моделей, включая iPhone 12, быстро нажмите кнопку увеличения громкости, а затем кнопку уменьшения громкости. Наконец, удерживайте боковую кнопку, пока не появится логотип Apple.
1.6. Используйте iTunes для обновления iPhone
Если вы выполнили другие шаги, а обновление iOS 15/14/13 все еще не завершено, вы можете попробовать установить новейшую версию с помощью iTunes. Вот что вам нужно сделать.
- Подключите ваш iPhone к ПК и запустите iTunes.
- Выберите значок устройства на экране iTunes и перейдите в раздел «Сводка».

- Нажмите кнопку «Проверить наличие обновлений», а затем выберите «Загрузить и обновить». Теперь ваше устройство будет обновлено до последней версии программного обеспечения iOS 15.
Общее решение для обновления iOS 15/14/13, которое постоянно обновляется через iTunes
Если вы не можете нормально обновить iPhone до iOS 15/14/13, вы можете восстановить iPhone с помощью iTunes.
В этой части мы сосредоточимся на том, как восстановить ваше устройство с помощью режима восстановления с помощью iTunes. Обратите внимание, что этот метод удалит все данные на вашем устройстве.
- Соедините iPhone и ПК кабелем Lightning и запустите iTunes на ПК.
- Чтобы войти в режим восстановления, вам необходимо выполнить действия по принудительному перезапуску, упомянутые в предыдущей части статьи. Но на этот раз не отпускайте кнопки на значке Apple, вместо этого продолжайте удерживать кнопки, пока не увидите следующий экран восстановления на вашем iPhone.
 Если вы не знаете, как это сделать, ознакомьтесь с этим руководством.
Если вы не знаете, как это сделать, ознакомьтесь с этим руководством.
- Ваш iPhone будет обнаружен в режиме восстановления, и вам нужно нажать OK. Теперь вам нужно выбрать опцию «Восстановить iPhone». Подтвердите свои действия.
После завершения процесса, если вы хотите восстановить свой iPhone из предыдущей резервной копии, вы можете повторно подключить его к компьютеру. Снова запустите iTunes, перейдите в раздел «Сводка», и на этот раз вам нужно выбрать опцию «Восстановить резервную копию». Выберите нужный файл резервной копии во всплывающих окнах и нажмите «Восстановить».
Если вы хотите восстановить данные отдельных приложений из резервной копии iTunes, вы можете попробовать этот инструмент — инструмент резервного копирования и восстановления iTransor iPhone.
Программное обеспечение «все в одном» для решения проблемы обновления iPhone в течение нескольких часов через OTA/iTunes
Если обновление вашего iPhone, iPad или iPod touch через OTA или iTunes занимает слишком много времени, вы не можете пропустить этот универсальный инструмент, который легко решит эту проблему. Продолжайте читать. iMyFone Fixppo iOS System Recovery — один из самых замечательных инструментов для быстрого решения всех проблем, связанных с iOS.
Продолжайте читать. iMyFone Fixppo iOS System Recovery — один из самых замечательных инструментов для быстрого решения всех проблем, связанных с iOS.
Этот мощный инструмент не только поможет вам справиться с зависшими обновлениями iOS, такими как iOS 15/14/13, которые требуют вечного обновления, но также может исправить проблемы без потери данных на вашем устройстве.
Кроме того, он может служить лучшей альтернативой iTunes, которая может избежать аналогичной проблемы, связанной с бесконечным обновлением iPhone. Просто попробуйте!
- Требуется всего 3 клика, чтобы решить проблему с обновлением iPhone, занимающую так много времени, или обновить iPhone.
- Он также может сбрасывать iPhone/iPad/iPod touch без пароля, устраняя проблему «Забыли пароль».
- Он совместим со всеми устройствами iOS и версиями iOS, включая последние версии iPhone 13/12 (Pro/mini) и iOS 15/14/13.
- Он также решает другие проблемы, связанные с iOS, такие как понижение версии iOS/iPadOS, сбои iPhone после обновления, отставание экрана iPhone и так далее.

- Многие медиа-сайты по всему миру, такие как Makeuseof, Macworld, 9to5mac, подтвердили его надежность.
Шаг 1. Установите инструмент на свой компьютер и запустите его. Теперь выберите «Стандартный режим» на главном экране.
Затем подключите ваше устройство к компьютеру. Если он может быть обнаружен, эта программа перейдет к следующему шагу. Если нет, вам нужно перевести устройство в режим DFU или Recovery Mode с инструкциями на экране.
Шаг 2. Теперь ваше устройство будет обнаружено программным обеспечением, и будут предложены все совместимые версии прошивки для вашего устройства. Выберите версию прошивки и нажмите кнопку «Загрузить».
Шаг 3. Наконец, после завершения загрузки прошивки нажмите кнопку «Пуск», чтобы продолжить. Вам просто нужно немного подождать.
Если у вас все еще есть сомнения по поводу этого инструмента, не стесняйтесь проверять отзывы других пользователей.
Заключение
С помощью всех 8 методов, представленных в этой статье, проблема с iPhone или iOS 15/14/13, требующая вечного обновления, может быть полностью решена. Различные методы предлагаются для iPhone в разных условиях, и iMyFone Fixppo может помочь вам решить различные проблемы с iOS простым щелчком мыши!
(Нажмите, чтобы оценить этот пост)
Общий рейтинг 4.9 (256 участников)
Оценка прошла успешно!
Вы уже оценили эту статью, пожалуйста, не повторяйте оценку!
Пользователей iPhone призывают обновиться, чтобы получить потрясающие новые функции
Обратите внимание, как фотография перекрывает время на экране блокировки iOS 16.
Дэвид Фелан Сегодняшний день. Спустя несколько месяцев после того, как он был впервые представлен на WWDC, спустя много времени после запуска бета-программы разработчиков, почти столько же спустя после того, как общедоступная бета-версия стала доступной, большой релиз года уже здесь.
Обновление от 14 сентября ниже. Этот пост был впервые опубликован 12 сентября 2022 года.
Общий выпуск iOS 16 вышел только сейчас. Вот для каких телефонов он работает, как его получить и к чему вы должны быть готовы.
Сделайте Forbes своим местом назначения для всего, что связано с iOS. Прочитайте полную информацию о том, что будет в релизе от меня, как только он появится. Кейт О’Флаэрти рассматривает вопросы безопасности каждого нового выпуска. А потом читать Гордон Келли анализ того, следует ли вам установить или подождать.
БОЛЬШЕ ОТ FORBESS Архив Стива Джобса: почему вам стоит взглянуть (и почему не стоит) Автор: Дэвид Фелан
Обновление от 14 сентября. Не успела выйти iOS 16, но iOS 16.1 уже не за горами. На сегодняшний день он уже достиг стадии бета-тестирования для разработчиков, и похоже, что на подходе множество новых функций.
Не успела выйти iOS 16, но iOS 16.1 уже не за горами. На сегодняшний день он уже достиг стадии бета-тестирования для разработчиков, и похоже, что на подходе множество новых функций.
Как вы увидите ниже, одно из моих любимых обновлений в iOS 16 — возвращение на экран процентного показателя заряда батареи. Но в текущем общем выпуске он доступен не для каждого iPhone с Face ID. Однако в новой бета-версии для разработчиков она становится доступной для большего количества iPhone. В частности, такие телефоны, как iPhone XR и iPhone 11, не имели возможности отображать процент заряда батареи на экране. Считалось, что это связано с тем, что у этих телефонов были ЖК-экраны с более низким разрешением, но, похоже, это не так, потому что они теперь включены в новую бета-версию.
Точно так же iPhone 12 mini и iPhone 13 mini были исключены, что, как предполагалось, было связано с тем, что на этих телефонах меньшего размера не было достаточно свободного места. И все же новая бета-версия предполагает обратное, потому что она доступна и здесь.
Кроме того, похоже, что в будущем пользователи смогут удалить приложение Wallet. И намерение Apple позволить вам заряжать свой телефон от чистой энергии, чтобы уменьшить углеродный след, также может сделать шаг вперед. Это связано с переключателем в iOS 16.1 в разделе «Состояние батареи и зарядка», который использует анализ вашего распорядка дня, чтобы понять, когда он может заряжаться, используя электричество с более низким уровнем выбросов углерода, если оно доступно.
Похоже, это довольно загруженное обновление, да еще и в самом начале цикла iOS. Это связано с тем, что бета-версия iOS 16.1 добавляет новую опцию при настройке экрана блокировки, чтобы быстрее и проще достичь того, что вы пытаетесь сделать.
Стандарт умного дома Matter будет принят iOS, заявила Apple, и похоже, что поддержка может появиться раньше, чем позже, согласно деталям в коде для iOS 16.1.
Есть и другие, более мелкие детали, такие как переработанный интерфейс скриншотов, чтобы было удобнее удалять скриншоты. Это не меняет мир, но довольно весело.
Это не меняет мир, но довольно весело.
Во время бета-тестирования iOS 16 разработчики имели доступ к API для Live Activity. Это исчезло перед финальной версией, но снова появилось только для разработчиков в новом обновлении. Больше новостей, как у нас есть.
Какие iPhone могут работать под управлением iOS 16?
Новое программное обеспечение будет работать на всех iPhone, начиная с iPhone 8 и выше. В частности, это iPhone 8, iPhone 8 Plus, iPhone X, iPhone Xs, iPhone Xs Max, iPhone Xr, iPhone 11, iPhone 11 Pro, iPhone 11 Pro Max, iPhone SE второго поколения, iPhone 12, iPhone 12 mini, iPhone 12 Pro. , iPhone 12 Pro Max, iPhone 13, iPhone 13 mini, iPhone 13 Pro, iPhone 13 Pro Max, iPhone SE, iPhone 14, iPhone 14 Plus, iPhone 14 Pro и iPhone 14 Pro Max. И дышать.
Для iPad вам понадобится iPadOS, график выпуска которой впервые отличается от графика выпуска iOS. Оставайтесь с нами, чтобы получить руководство по этому вопросу в свое время.
Как получить
Обновление очень просто: откройте приложение «Настройки» на устройстве и выберите «Основные», затем «Обновление ПО». После того, как вы нажмете «Загрузить и установить», он сделает все за вас. Обратите внимание, что спрос на это большое обновление может быть высоким в первый день. Тем не менее, Apple будет к этому готова, так что не сдерживайтесь.
Что в выпуске
С чего начать? Есть много вещей, и многие из них блестящие. Во-первых, это совершенно новый экран блокировки , та часть iPhone, которую мы видим первой. Вы можете персонализировать его больше, чем когда-либо, с различными шрифтами для часов, добавлением виджетов и даже программным обеспечением, достаточно умным, чтобы обрезать ваши любимые фотографии, чтобы, например, голова вашей второй половинки немного опережала время. Вы можете переключать экраны блокировки так же легко, как циферблаты на Apple Watch. На iPhone 14 Pro и iPhone 14 Pro Max постоянно включенный экран будет отображать экран блокировки в приглушенных тонах. Конечно, вы не обновитесь до этого здесь, он предварительно загружен на новые телефоны.
Конечно, вы не обновитесь до этого здесь, он предварительно загружен на новые телефоны.
В связи с этим, уведомления улучшены, и есть новый режим фокусировки для управления тем, что вы видите, а какие отключены. Это также относится к другим приложениям, таким как электронная почта, поэтому вы не видите электронные письма из своего рабочего почтового ящика, когда вам нужны только личные.
Грядут очень большие изменения в Сообщения . Вы можете отредактировать сообщение после его отправки или даже отменить его на короткое время после отправки. Вы также можете пометить их как непрочитанные. Есть также новые возможности для совместной работы, включая обмен заметками, презентациями и многим другим через сообщения.
Mail также имеет возможность отменить отправку, опять же кратко, и запланировать отправку сообщения (наконец). Вы также можете добавить богатые ссылки. Кроме того, блестящий Mailbutler делает многое из этого и имеет другие замечательные функции. Также улучшен поиск в Почте, что очень приветствуется.
Также улучшен поиск в Почте, что очень приветствуется.
Карты теперь означает, что вы можете добавлять остановки по маршруту и добавлять транспортные карты в Wallet, не выходя из приложения «Карты», что очень удобно.
Окончание паролей ускорено на Коды доступа , которые используют новый метод входа, который является безопасным и намного проще, чем запоминание того, какую версию псевдонима вашего близкого человека вы использовали на этом конкретном сайте.
Умная диктовка означает, что вам больше не нужно говорить «точка» или «вопросительный знак» в ваших текстах. Что значит никогда не делал? И диктовка теперь лучше работает с клавиатурой.
Живой текст для видео приостановит видео на нужном кадре, чтобы вы могли скопировать или перевести слова. И Live Text добавит дополнительные функции, чтобы сделать его еще проще.
Apple Pay добавляет отслеживание заказов в Wallet и Apple Pay Later.


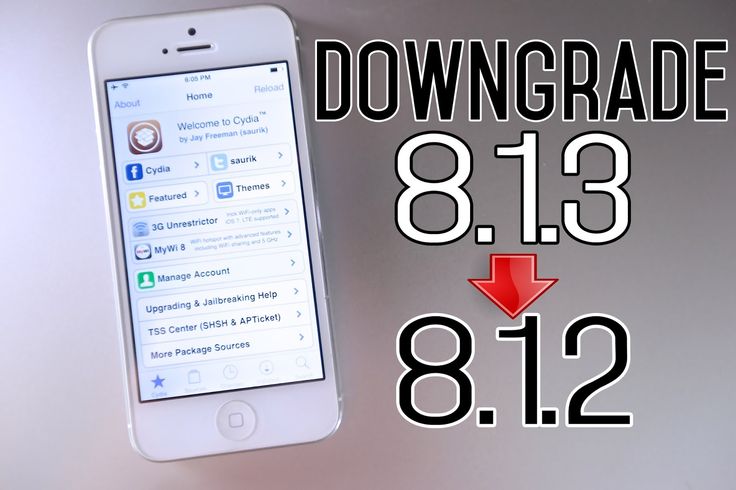 1 Скачать iOS 11.1 ipsw файл
1 Скачать iOS 11.1 ipsw файл