Как поставить пароль на компьютер Windows 10
Установка пароля на компьютер позволяет легко и быстро обезопасить свои данные от посторонних. В этой статье вы узнаете, как поставить пароль на компьютер Windows 10, чтобы никто кроме вас не мог зайти на компьютер и увидеть ваши данные.
Установка пароля на учётную запись в Windows 10 является самым простым способом обезопасить себя, но она не спасёт вас от серьезных взломщиков. Однако, для домашнего использования установка пароля является оптимальным решением.
Содержание
- Установка пароля на учётную запись пользователя
- Установка пароля с помощью командной строки
- Включаем требование ввода имени пользователя и пароля
- Требование пароля при выходе из спящего режима
Установка пароля на учётную запись пользователя
1. Нажмите «Пуск» и зайдите в «Параметры» (значок шестеренки).
2. В новом окне выберите пункт «Учётные записи«.
3. Зайдите в «Параметры ввода«.
4. Если у вас пароль уже установлен, и вы хотите его поменять, тогда нажмите «Изменить«. Если пароль ещё не установлен, то нажмите «Добавить«.
5. Задайте новый пароль, введите придуманный пароль ещё раз и укажите подсказку для пароля. Старайтесь устанавливать сложные пароли, которые нельзя быстро подобрать методом перебора. Подсказка поможет вам вспомнить созданный пароль, если вы его забудете. Старайтесь указывать в подсказке для пароля такие сведения, которые только вас смогут навести на мысль о пароле. Иначе, подсказка сработает против вас.
После ввода пароля и подсказки нажмите «Далее».
6. В следующем окне система говорит вам о том, что пароль создан и при следующем входе в систему вы уже можете использовать новый, только что созданный пароль. Для завершения нажмите «Готово».
Поздравляем, ваш новый пароль создан. Теперь, при следующей загрузке Windows 10, выходе из блокировки или спящего режима, вам потребуется вбить свой пароль.
Вы можете принудительно заблокировать компьютер нажав комбинацию клавиш Win+L и попробовать разблокировать компьютер новым паролем.
Установка пароля с помощью командной строки
В главе выше описывался способ установки пароля в интерфейсе Windows. Для опытных пользователей может быть интересно, как установить пароль на компьютере с Windows 10 с помощью командной строки.
1. Для установки пароля учетной записи в Windows 10 с помощью командной строки кликните правой кнопкой на меню пуск и выберите «Командной строка (администратор)«. У вас откроется командная строка с правами администратора.
2. Напишите в командной строке net users и нажмите Enter. Вы увидите список всех локальных пользователей компьютера виндовс.
3. Введите строку net user имяпользователя пароль, где имяпользователя — это учетная запись, у которой вы хотите изменить пароль, а пароль — это новый пароль для это учётной записи. Например, если у вас пользователь Nadia, а желаемый пароль nad1985, то вам необходимо ввести строку net user Nadia nad1985 и нажать Enter.
Включаем требование ввода имени пользователя и пароля
Возможен случай, когда пароль пользователя на вход в Windows 10 установлен, но не запрашивается при включении компьютера. В этом случае скорее всего у вас отключена настройка требования ввода имени пользователя и пароля.
Для её включения проделайте следующие действия:
1. Нажмите правой кнопкой по меню пуск и выберите пункт «Выполнить», или комбинацию клавиш Win+R.
2. В появившемся окне введите control userpasswords2 и нажмите ОК или Enter.
3. Выберите учетную запись виндовс и поставьте галку рядом с пунктом «Требовать ввод имени пользователя и пароля». Windows попросит вас ввести пароль пользователя. После этого нажмите ОК.
Требование пароля при выходе из спящего режима
Для того, чтобы компьютер запрашивал пароль не только при загрузке Windows 10 и разблокировки, а ещё и при выходе из спящего режима, требуется следующее:
1. Нажмите меню «Пуск» — «Параметры» — «Учётные записи».
2. Перейдите в меню «Параметры ввода».
3. В разделе «Требуется вход» выберите пункт «Время выхода компьютера из режима сна».
После этого, при возвращении компьютера из режима сна будет требоваться ввод пароля учетной записи пользователя.
Для того, чтобы настроить время, спустя которое компьютер уйдёт в режима сна кликните правой кнопкой по меню пуск и зайдите в «Панель управления».
Зайдите в меню «Система и безопасность» — «Электропитание».
Справа выберите пункт «Настройка перехода в спящий режим».
В открывшемся окне укажите временной промежуток, через который компьютер должен уходить в спящий режим.
На этом всё, теперь вы знаете, как поставить пароль на windows 10, а также настраивать время перевода компьютера в спящий режим.
Если у вас остались вопросы, то предлагаю вам посмотреть несколько видео по данной теме.
Не стесняйтесь задавать вопросы в комментариях, обязательно всем ответим.
Понравилась статья? Поделиться с друзьями:
Как поставить пароль на Виндовс 10
В этом уроке я покажу как поставить пароль на Виндовс 10. Мы научимся устанавливать код для входа в систему, на доступ к сетевым папкам, а также шифровать диск.
На вход в систему
Рассмотрим, как установить пароль при включении компьютера. Сделать это можно одним из четырех способов.
Способ 1: через «Параметры»
1. Откройте Пуск и зайдите в «Параметры».
2. Перейдите в «Учетные записи».
3. В левом меню щелкните по разделу «Варианты входа». Затем кликните по пункту «Пароль» и нажмите на кнопку «Добавить».
4. В первых двух стоках укажите код, при помощи которого вы будете входить в систему. Для надежности используйте 6-8 символов.
В поле «Подсказка» можно напечатать текст, который напомнит этот код.
Затем нажмите «Далее» и «Готово» для применения.
На заметку. В разделе «Варианты входа» есть и другие параметры:
- Графический пароль.
 Быстрая разблокировка путем выбора определенных точек на экране. Подходит для сенсорных устройств.
Быстрая разблокировка путем выбора определенных точек на экране. Подходит для сенсорных устройств. - Распознавание лиц и Распознавание отпечатков пальцев. Эти способы доступны на смартфонах, планшетах или ноутбуках с поддержкой камеры и отпечатков пальцев.
- Ключ безопасности. Представляет собой физическое устройство (например, флешку), которое можно использовать вместо имени пользователя и пароля для входа в систему.
Способ 2: через «Управление компьютером»
1. Щелкните правой кнопкой мыши по Пуск и откройте «Управление компьютером».
2. Раскройте ветку «Локальные пользователи и группы», нажмите на «Пользователи».
3. Щелкните правой кнопкой мыши по нужному пользователю и выберите пункт «Задать пароль».
4. Придумайте код и подтвердите его. Нажмите «ОК».
Способ 3: при помощи сочетания клавиш
1. Нажмите на клавиатуре одновременно клавиши Ctrl Alt Delete.
Нажмите на клавиатуре одновременно клавиши Ctrl Alt Delete.
2. Выберите пункт «Изменить пароль».
3. Поле «Старый пароль» оставьте пустым. А в следующие две строки введите код доступа. Затем нажмите на клавишу Enter.
Способ 4: при помощи командной строки
1. В меню Пуск напечатайте cmd и запустите приложение от имени администратора.
2. Введите команду net users для вывода списка подключенных пользователей.
3. Для установки кода введите net users user Password1
Где:
- user – учетная запись.
- Password1 – пароль.
На учетную запись Microsoft
Учетная запись Microsoft позволяет выполнить вход в свой аккаунт Microsoft с любого устройства при наличии интернет соединения. При этом все основные настройки и сервисы автоматически синхронизируются.
Для входа в компьютер через учетную запись Microsoft она должна быть изначально зарегистрирована. Рассмотрим, как ее получить и установить код.
1. Откройте Пуск – Параметры – Учетные записи.
2. Перейдите в раздел «Семья и другие пользователи», нажмите на кнопку «Добавить пользователя для этого компьютера».
3. Выберите пункт «У меня нет доступа для входа этого человека».
4. Нажмите на «Получить новый адрес электронной почты».
Придумайте название новому аккаунту.
На следующем этапе установите код.
Заполните сведения о себе, после чего новый аккаунт Microsoft появится в списке учетных записей.
На доступ к сетевым папкам
Если вы участник локальной сети и не хотите, чтобы к вашим общим ресурсам имели доступ посторонние лица, выполните следующие шаги.
1. Щелкните правой кнопкой мыши по значку «Сеть» в трее и откройте «Параметры сети и Интернет».
2. Выберите «Параметры общего доступа».
3. Раскройте список «Все сети».
Опуститесь вниз и щелкните по пункту «Включить общий доступ с парольной защитой». Сохраните изменения.
Сохраните изменения.
На отключение заставки
Способ будет полезен тем пользователям, которые не хотят, чтобы во время их отсутствия за компьютером работали другие люди.
1. Щелкните по свободной области рабочего стола правой кнопкой мыши и выберите «Персонализация».
2. Перейдите в раздел «Экран блокировки», нажмите на «Параметры заставки».
3. Установите галочку в пункт «Начинать с экрана входа в систему».
Шифрование системного диска
В версиях Windows Профессиональная и Корпоративная есть возможность зашифровать системный диск. Это обеспечит надежную защиту данных, а также закроет вход в систему паролем – он будет требоваться при включении компьютера.
Чтобы зашифровать диск, нужно открыть «Этот компьютер», щелкнуть по системному диску правой кнопкой мыши и выбрать «Включить BitLocker».
Скорее всего, появится с сообщение о том, что на устройстве нет поддержки TPM. Это такой специальный крипто процессор, в котором хранятся криптографические ключи для защиты информации. Закрываем окно и выполняем следующие шаги.
Закрываем окно и выполняем следующие шаги.
Если подобное сообщение не появилось, переходите сразу ко второму шагу.
Шаг 1: настройка групповых политик
1. Прямо в открытом меню Пуск печатаем gpedit.msc и запускаем редактор групповых политик.
2. Разворачиваем список: Конфигурация компьютера — Административные шаблоны – Компоненты Windows.
3. Опускаемся вниз и раскрываем ветку: Шифрование диска BitLocker – Диски операционной системы. В правой части окна дважды кликаем по пункту «Этот параметр политики позволяет настроить требование дополнительной проверки подлинности при запуске».
4. Ставим переключатель в положение «Включено», нажимаем «Применить» и закрываем окно.
Шаг 2: настройка BitLocker
1. Открываем «Этот компьютер», кликаем правой кнопкой мыши по системному диску и выбираем «Включить BitLocker».
2. Появится окно настройки шифрования. Выбираем шифрование с помощью пароля.
3.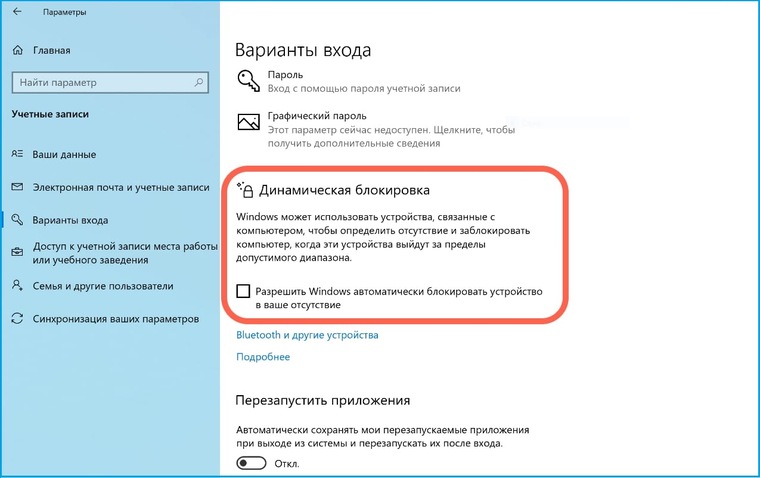
Желательно дополнительно записать его в надежное место, так как при утрате кода расшифровать жесткий диск будет проблематично.
Для дополнительной безопасности система предложит сохранить ключ. Лучше всего его распечатать или сохранить на флешку.
4. Выбираем метод шифрования:
- Если нужно зашифровать только имеющиеся данные, подойдет пункт «Только занятое место».
- А если нужно закрыть доступ и к удаленным файлам тоже, то следует выбрать «Весь диск».
5. Указываем режим для использования. «Новый» подойдет, если жесткий диск не планируется подсоединять к другому компьютеру. В ином случае лучше выбрать «Режим совместимости».
6. Активируем галочку «Запустить проверку BitLocker» и нажимаем «Продолжить».
7. Перезагружаем компьютер.
После перезагрузки система будет запрашивать код для разблокировки при входе.
Если пароль не запрашивается
Бывает так, что после установки кода стандартным способом (см.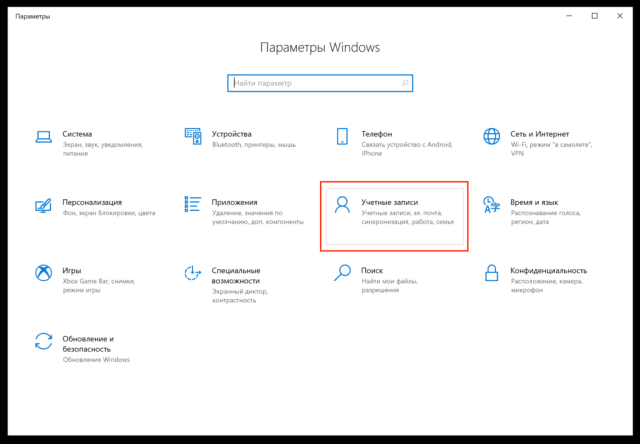 выше) он не запрашивается при входе. Это происходит из-за того, что в системе выключена специальная настройка. Покажу, как ее включить.
выше) он не запрашивается при входе. Это происходит из-за того, что в системе выключена специальная настройка. Покажу, как ее включить.
1. В меню Пуск напечатайте выполнить и откройте приложение.
2. Введите команду control userpasswords2 и нажмите «ОК».
3. Установите галочку в пункт «Требовать ввод имени пользователя и пароля», нажмите «Применить».
После перезагрузки появится запрос на ввод пароля.
Автор: Илья Курбанов
Редактор: Илья Кривошеев
3 способа создания пароля для учетной записи пользователя в Windows 10
Если вы хотите защитить свой ноутбук/настольный компьютер с Windows 10 от неизвестного доступа, вы можете поставить пароль на учетную запись пользователя Windows 10. В статье представлены три эффективных метода создания пароля для учетной записи пользователя на компьютере с Windows 10. Надеюсь, это поможет вам!
- Способ 1: Создайте пароль пользователя в разделе «Управление компьютером»
- Способ 2: Установить пароль для учетной записи пользователя в настройках ПК
- Способ 3: поставить пароль на учетную запись пользователя в панели управления
Способ 1.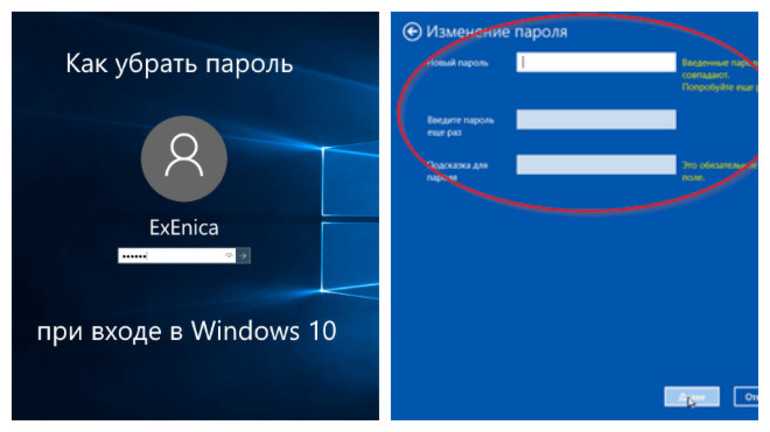 Создайте пароль пользователя в разделе «Управление компьютером».
Создайте пароль пользователя в разделе «Управление компьютером».
Шаг 1 : Доступ к управлению компьютером.
Шаг 2 : Откройте папку Users в разделе «Локальные пользователи и группы».
Шаг 3 : Щелкните правой кнопкой мыши учетную запись пользователя и выберите Установить пароль .
Шаг 4 : Нажмите Продолжить для продолжения.
Шаг 5 : Введите новый пароль, введите его еще раз и нажмите ОК .
После этих пяти шагов появится диалоговое окно с сообщением о том, что пароль установлен. Другими словами, ваш компьютер с Windows 10 защищен паролем. Каждый должен вводить пароль при входе в Windows 10 с использованием вашей учетной записи.
Способ 2: Установите пароль для учетной записи пользователя в настройках ПК.
Шаг 1 : Откройте настройки ПК.
Шаг 2 : Нажмите Пользователи и учетные записи .
Шаг 3 : Выберите Варианты входа и нажмите кнопку Добавить под паролем.
Шаг 4 : Введите новый пароль, введите его еще раз, введите подсказку для пароля и нажмите Далее .
Совет : В этом методе подсказка для пароля является обязательным полем.
Шаг 5 : Выберите Готово .
Способ 3: Введите пароль для учетной записи пользователя в Панели управления.
Шаг 1 : Войдите в панель управления.
Шаг 2 : Нажмите Изменить тип учетной записи
, чтобы двигаться дальше.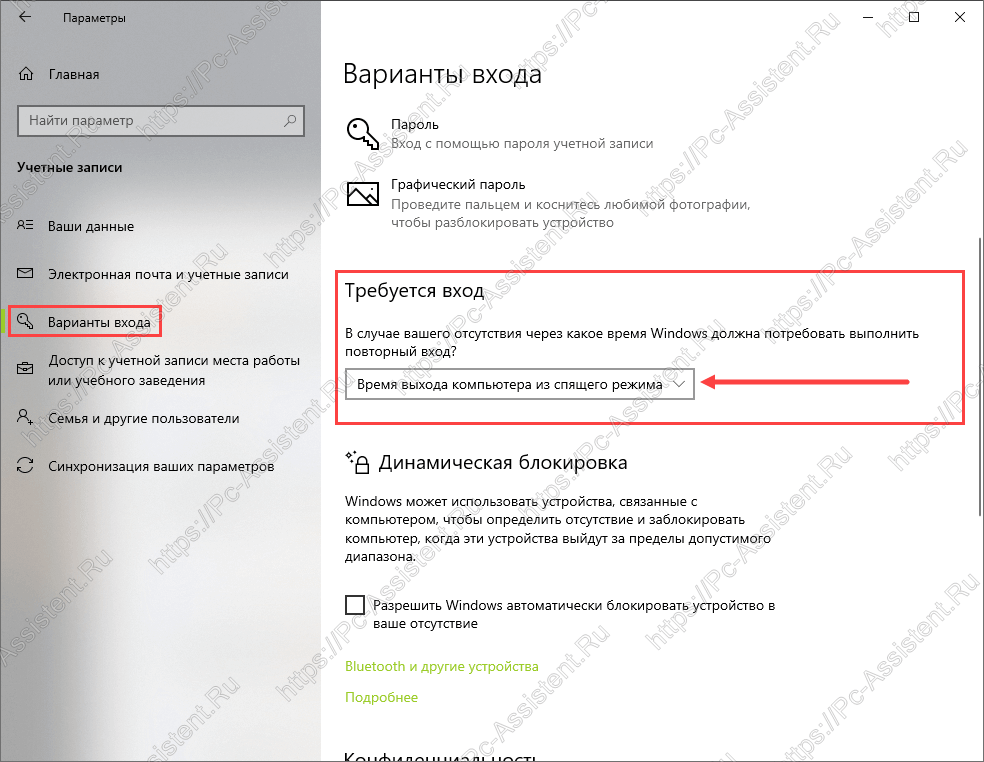
Шаг 3 : Выберите учетную запись пользователя.
Шаг 4 : Выберите Создайте пароль .
Шаг 5 : Введите новый пароль, введите его еще раз, введите подсказку для пароля и нажмите Создать пароль .
Совет : Подсказка для пароля не является обязательным полем в этом методе, поэтому вы можете пропустить окно подсказки для пароля.
Статьи по теме :
- Как установить пароль на жесткий диск в Windows 10
- Включение/выключение общего доступа с защитой паролем в Windows 10
- Включить/выключить предложение сохранить пароли в Microsoft Edge
- Как сбросить забытый пароль Windows 10 для локальной учетной записи/учетной записи Microsoft
Как поставить пароль на компьютер Windows 10, простое руководство.
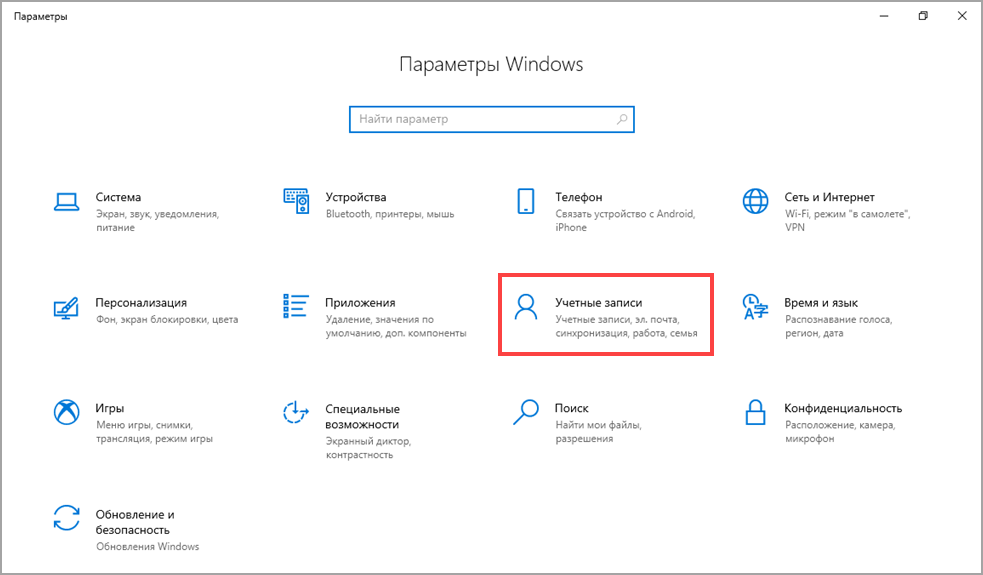
В современном мире технологий нет ничего важнее, чем защита личных данных и неприкосновенности частной жизни. Здесь я расскажу , как поставить пароль на компьютер с Windows 10 как для настольного компьютера, так и для ноутбука .
Если у вас новый компьютер или рабочий компьютер, одна из главных вещей, которую вы должны сделать, это защитить его паролем. Таким образом, вы защитите свою информацию от потери или кражи .
К счастью, Windows позволяет устанавливать пароли для учетных записей системных пользователей для защиты компьютера без установки дополнительного программного обеспечения. Пароль обеспечит сохранность ваших важных данных от детей, родственников, посторонних и злоумышленников.
Поставив пароль на учетную запись пользователя Windows, вы автоматически защитите компьютер.
Лучше сразу придумайте пароль, чем сложнее, тем лучше. Старайтесь не использовать даты или имена, связанные с вами. А когда будете указывать пароль, ориентируйтесь на раскладку и включен ли Caps Lock . Ведь если вы случайно введете не тот пароль, который хотели, то впоследствии вы не сможете получить доступ к своему аккаунту.
Ведь если вы случайно введете не тот пароль, который хотели, то впоследствии вы не сможете получить доступ к своему аккаунту.
Если вы хотите защитить свои данные от посторонних, то вы можете установить пароль на свой компьютер при входе в свою учетную запись. В этой статье я покажу вам, как установить пароли на компьютере с Windows 10, работающем как на настольном компьютере, так и на ноутбуке. Давайте знакомиться.
Как поставить пароль на компьютер Windows 10 Пошаговое руководство
Какой самый надежный пароль на компьютере?
Почему важно установить пароль на свой компьютер?
Заключение
Существует несколько простых способов установки пароля. Я научу вас самому полезному и простому в установке паролю для компьютера. И позволит вам войти в систему даже с паролем от вашей учетной записи Microsoft.
Необходимо сосредоточиться на преимуществах наличия нашего ПК с паролем и, таким образом, предотвращения доступа к нему других людей. Таким образом, личные данные будут защищены. Тем не менее, всегда важно, чтобы вы не теряли пароль более одного раза, так как он может заблокировать ваш компьютер.
Таким образом, личные данные будут защищены. Тем не менее, всегда важно, чтобы вы не теряли пароль более одного раза, так как он может заблокировать ваш компьютер.
Чтобы добавить пароль на компьютер, сначала вам нужно перейти в раздел « Настройки учетной записи » в Windows. Есть два способа войти сюда.
- Щелкните значок запуска Windows > затем щелкните «значок настройки» > «Раздел учетных записей».
- Или найдите « Управление учетной записью » в строке поиска, чтобы перейти к настройкам учетной записи.
После открытия настроек учетной записи пользователя нажмите « параметры входа ”раздел. (Если он не открывается, подключитесь к своей учетной записи электронной почты (Gmail, Microsoft или любой другой).
Шаг 3. компьютер или ноутбук.Такие как PIN-код, жест, отпечаток пальца, пароль. Однако эти параметры можно использовать только в том случае, если на вашем компьютере есть эти инструменты, в противном случае система не позволяет вам назначить их для защиты вашей учетной записи.
Однако эти параметры можно использовать только в том случае, если на вашем компьютере есть эти инструменты, в противном случае система не позволяет вам назначить их для защиты вашей учетной записи.
С момента установки пароля является лучшим способом и доступен практически на всех компьютерах, поэтому нажмите « Password» (значок ключа ), а затем кнопку « Add ».
Шаг 4.Появится следующее окно с тремя полями: введите новый пароль два раза, в первые два, (аналогично, для проверки). А в третьем поле запишите подсказку к этому паролю, обязательно разместите подсказку, которую знаете только вы и которая не является непосредственно вашим паролем, и как вам удобно, чтобы другие не могли определить пароль.
Теперь вы можете установить надежный пароль для защиты компьютера, который ограничивает доступ к нему без разрешения.
После нажатия кнопки « Далее » и выбора учетной записи ( Администратор или связанная с ней учетная запись) остается только нажать кнопку « Готово ».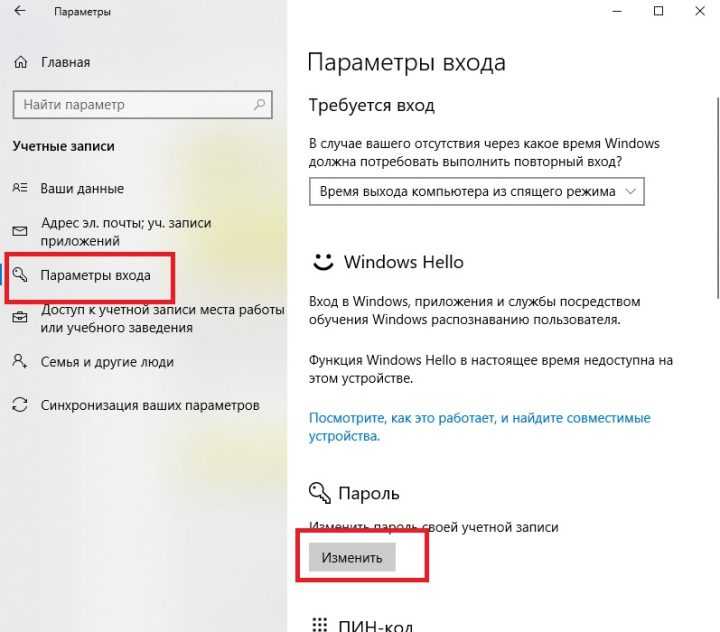 Теперь вы успешно добавили пароль на свой компьютер.
Теперь вы успешно добавили пароль на свой компьютер.
Шаг 5 касается изменения или удаления пароля вашего компьютера. Выполните те же 4 описанных выше шага, чтобы изменить пароль, но чтобы удалить пароль, вам нужно оставить поле для пароля пустым, выполняя описанные выше шаги.
Совет для профессионалов: Избегайте таких терминов, как «QWERTY» или «ASDFG», «0000», «1234», «ABCD» или «abcd» при установке пароля.
Какой самый надежный пароль на компьютере?Как ни странно, большинство паролей может быть легко и быстро найдено очень любопытными людьми. Кроме того, секрет любого хорошего пароля заключается не только в его надежности, но и в очень важной характеристике – легко запоминаемости.
В любом случае, если вы хотите эффективно защитить систему с помощью пароля, вам следует следовать этим действующим советы и правила :
- Используйте как прописные, так и строчные буквы,
- Добавляйте дополнительные цифры, специальные символы и знаки,
- Не используйте известную всем информацию, такую как ваше имя, дата рождения и место имена,
- Создавайте пароли длиной не менее пяти-шести символов,
- Постарайтесь запомнить все свои пароли, а не записывать их на листках бумаги.

Только сложный пароль может стать достойным барьером для защиты ваших данных. В любом случае неоправданно длинные пароли (более 8-10 символов) могут стать проблемой для их пользователя, поскольку их легко забыть и сложно вспомнить.
Почему важно установить пароль на свой компьютер?Вне всякого сомнения, защита вашего компьютера или ноутбука с помощью пароля так же важна, как и данные, которые вам необходимо защитить. Имейте в виду, что это ограничит лиц, которые могут приближаться к вашему компьютеру. Таким образом, ваши данные будут защищены, и вы не будете подвергаться риску того, что кто-то другой получит какую-либо вашу информацию без вашего согласия.
Опять же, важно поднять значение достойного пароля, то есть применить пароль, который знаете только вы и который легко запомнить вам, тем более разным пользователям.
Кроме того, я рекомендую вам учитывать приведенные выше советы по безопасности при входе в Windows 10, чтобы избежать кражи и кражи.


 Быстрая разблокировка путем выбора определенных точек на экране. Подходит для сенсорных устройств.
Быстрая разблокировка путем выбора определенных точек на экране. Подходит для сенсорных устройств.