❶ Как установить ксерокс 🚩 Как установить принтер Xerox Phaser 3117 в Mac OS X Lion или 🚩 Офисная техника
Инструкция
Выберите для установки копира место, защищенное от попадания прямых солнечных лучей. Оно должно быть также удаленным от любых комнатных растений, чтобы при их поливе на аппарат не попала вода.
Установите копировальный аппарат на отдельный стол, чтобы вибрации, возникающие при его работе, не передавались расположенным рядом системным блокам, серверам. Вибрации пагубно действуют на жесткие диски. Стол также должен быть крепким, чтобы выдерживать эту вибрацию, его столешница должна быть строго горизонтальной и не скользкой.
Убедитесь, что аппарат не находится в месте, где сотрудники офиса находятся постоянно. При работе он выделяет озон, поэтому необходимо, чтобы сотрудники подходили к нему лишь на время, необходимое для пользования им, а затем отходили на безопасное расстояние.
Если же предполагается частое длительное пользование копиром, установите рядом с ним стул, или кресло, поскольку продолжительная работа стоя также не безвредна. Периодически проверяйте качество работы озонового фильтра в аппарате при помощи специальных анализаторов озона (они дороги, но предоставляются специализированными предприятиями напрокат).
В случае, если аппарат является цветным и высококачественным, обеспечьте его защиту от несанкционированного включения, чтобы исключить его использование для подделки документов и банкнот. Ведите строгий учет изготовленных с его помощью копий.
Расположите копир таким образом, чтобы любую из его крышек можно было открыть без его перемещения. Если он имеет подвижную верхнюю крышку, убедитесь, что окружающие предметы и стены не мешают ее ходу.
Подключайте аппарат только к грамотно заземленной розетке, рассчитанной на потребляемый им ток. Это же требование распространяется и на удлинители. Суммарная нагрузка удлинителя не должна превышать ту, на которую он рассчитан.
В месте установки копира обязательно расположите табличку, призывающую сотрудников не забывать извлекать из него оригиналы после копирования.
Как сделать ксерокопию на принтере Canon, Hp, Epson и других
Современная оргтехника выполняет разные операции с изображениями, текстами. Преобразовывает их, корректирует, а затем распечатывает. Цель этой статьи – помочь читателю разобраться с тем, как сделать ксерокопию на принтере. А также будут рассмотрены особенности таких известных моделей как Canon, HP, Epson. Еще будет дан лайфхак – как отксерокопить документы на компьютер, если устройство не имеет функции ксерокса, но может сканировать или имеется отдельный сканер.
Вы полузуетесь обычным ксероксом или хотите сделать копию на сканере?Poll Options are limited because JavaScript is disabled in your browser.Есть компьютер, сканер и принтер, а нужно сделать ксерокопию. 67%, 34 голоса
34 голоса 67%
34 голоса — 67% из всех голосов
У меня МФУ. 33%, 17 голосов
17 голосов 33%
17 голосов — 33% из всех голосов
Всего голосов: 51
05.08.2019
×
Вы или с вашего IP уже голосовали.Содержание статьи:
Выполнение копирования на принтерах со встроенным ксероксом
Если печатное устройство имеет функцию ксерокса, то для того, чтобы снять копию, нужно выполнить несколько простых действий:
- Подключить принтер к сети.
- Положить бумагу в специальный лоток для нее.
- Поднять верхнюю крышку, положить на рабочую стеклянную поверхность нужный документ или фотографию.
Обратите внимание. Документ ложится той стороной, которую нужно отксерокопировать. Его стоит выровнять, ориентируясь по меткам, нанесенным вокруг поверхности.
- Закрыть крышку.
- Нажать кнопку на панели принтера, предназначенную для цветной либо черно-белой ксерокопии.
- Задать требуемое количество копий. Это можно сделать при помощи кнопки, указанной в пункте 5 (нажав столько раз, сколько нужно сделать дубликатов файла), либо кнопки со значком «+» (если она есть), установив количество страниц.
Количество ксерокопий документа, которые можно сделать за 1 раз, зависит от модели печатающего устройства или его функциональности. Например, некоторые принтеры не печатают за 1 раз более 20 копий.
- Чтобы поменять формат листа, пользователь может найти кнопку «Paper» либо другую кнопку, отвечающую за изменение формата бумаги. Затем на экране выбрать формат печати (обычный А4, фотобумага А4, фотобумага 10×15).
- Выбрать качество изображения (текст, фото, текст/фото). Для документа с текстом подойдет функция «Текст», поскольку буквы будут четкие и яркие. Если в документе имеется текст с изображением, то лучше использовать комбинированную функцию «Текст/фото». А когда нужно скопировать только изображение или фотографию – то применяется свойство «Фото». Тогда оно получится не затемненным или светлым, передающим качество оригинала.
- Нажать кнопку «ОК», дождаться завершения процесса ксерокопирования.
Во время ксерокопирования нельзя открывать крышку, поскольку изображение с текстом будут искажены, а на самой бумаге появятся затемненные пятна.
Как из принтера и сканера сделать ксерокс?
Если печатное устройство не имеет встроенной функции ксерокса, но есть возможность сканирования документа, то можно сканер переделать в копир. Для этого, выбранный документ размещается на рабочей поверхности оборудования, сканируется, обрабатывается на компьютере, отправляется обратно на принтер для печати.

Чтобы упростить процесс снятия копии, можно скачать бесплатную программу KseroLite в интернете, установив ее на компьютер. Далее программа запускается. В меню настроек нажимается кнопка «Выбрать сканер». В появившемся окне пользователь указывает источник документа. Затем выбирается печатающее устройство пользователя. Устройство заранее должно быть выбрано «По умолчанию», через меню «Пуск» и «Устройства и принтеры», кликнуть на свой принтер и в его свойствах отметить «использовать по умолчанию».
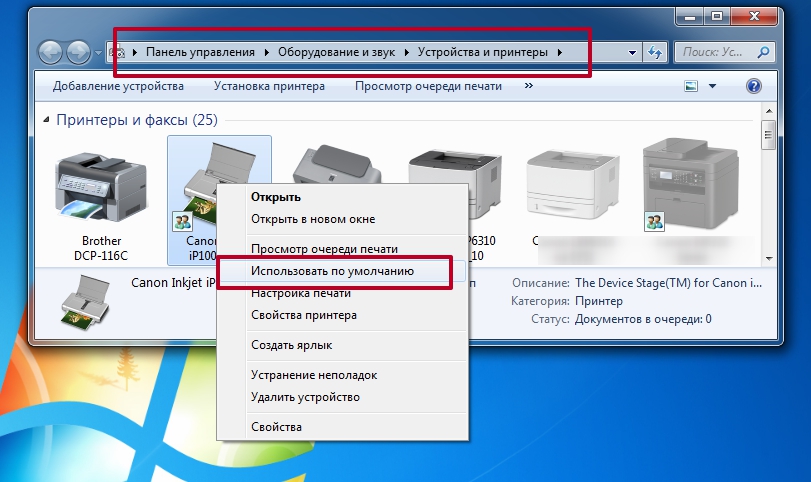
После выбора печатающего оборудования, с помощью программы KseroLite, задаются параметры печати – качество, цвет документа. Лучше установить среднее качество, а в пункте цвет выбрать «Оттенки серого». Далее пользователь в пункте «Ксерокопия документов» отмечает количество копируемых страниц и нажимает «ОК». Процесс завершен.
Особенности ксерокопирования в моделях разных производителей
Принцип работы большинства моделей принтеров ничем не отличается друг от друга. Поэтому особых проблем с ксероксом у пользователя не должно возникать. Но в некоторых устройствах есть свои особенности, которые стоит учитывать при работе с оборудованием. Ниже читатель познакомится с наиболее известными моделями печатающей техники и их нюансами.
HP
Техника марки HP отличается надежностью, многофункциональностью и простотой в работе. Она подходит как для офисов, так и для дома. Во многие модели встроена функция автоматической подачи бумаги, поэтому документ располагают не на рабочей поверхности сверху, а в лотке для листов. Причем документ размещают вверх той стороной, с которой нужно снять копию.

Максимальное количество листов, которые можно положить в лоток – около 35 штук. Но устройство может копировать документ только с одной стороны. Для ксерокопирования второй стороны нужно переворачивать листы в лотке. Если функции автоматической подачи бумаги в оборудовании нет, то оригинал кладут на стеклянную поверхность и ксерокопия проходит по стандартному принципу. На оригинале не должно быть мусора, грязных пятен, помятостей, потёртостей или царапин. Иначе копии получатся низкого качества.
Epson
Чтобы снять копию с оригинала на принтере модели Epson, необязательно подсоединять устройство к компьютеру. Оно может работать самостоятельно в автономном режиме. Для ксерокса должен применяться качественный оригинал. Подходят как обычные листы, так и фотобумага. Если документ имеет большую толщину в результате чего крышка не закрывается, то ее можно снять, а по окончании процесса копирования, установить на место.

Если во время ксерокопирования, принтер оповещает об истощении запаса чернил, то работу можно продолжать вплоть до окончательного израсходования красящего вещества. Текст по-прежнему будет четким и ярким.
Canon
Работа на оборудовании модели Canon схожа с предыдущими марками. Техника многофункциональна и способна выполнять несколько задач одновременно. Canon имеет долгий срок службы и качественные детали оборудования. Одной заправки картриджа хватает на то, чтобы сделать около 5 тыс. копий. Аппарат может передавать не только основные цвета, но и полутона.

Пользователь может воспользоваться режимом AutoOff, если техника долгое время не работает – в целях экономии энергоресурсов, а также режимом двусторонней печати – для быстрой и экономной работы.
Вывод
Пользоваться современными принтерами для ксерокопирования документов не так уж и сложно. Даже если у техники нет функции ксерокса, читатель из статьи узнал, как легко это можно исправить.
Как отсканировать документ или фото, сделать ксерокопию на принтере: пошаговая инструкция
Почти в каждом доме можно увидеть принтер. Это устройство стало неотъемлемой частью нашей жизни. Каждый день человеку требуется распечатать задание, ксерокопировать на принтере документы и тд.
Сегодня на рынке представлено множество устройств нового поколения называемые – многофункциональными устройствами (МФУ). Они позволяют не только ускорить работу, но и сэкономить пространство и финансы. Как отсканировать фото на компьютер?
Раньше до появления этих девайсов, людям приходилось приобретать несколько устройств, чтобы отдельно выполнить функции ксерокса, скана и печати. На это уходило много времени. Теперь мы свободно и за короткий промежуток времени, с одного устройства можем ксерокопировать на принтере или отксерить документ.
Где можно купить МФУ?
МФУ можно приобрести в специальных магазинах, специализирующихся на технике, такие как «Эльдорадо», «М.Видео» и тд. Или в интернет — магазинах, например Ozon.
Список моделей принтеров – сканеров:
- Sharp
- Samsung
- Ricoh
- Panasonic
- Kyocera
- Xerox
- HP
- Epson
- Canon
- Brother
Из представленных производителей МФУ производит модели разной ценовой категории. Продукты среднего и высокого класса обладают достаточным перечнем возможностей.
Для того чтобы определить тип принтера, нужно взглянуть на корпус устройства. Если верхняя крышка оснащена специальным стеклом, то данный прибор – МФУ. Если же он оснащен только лотком-приемником для бумаги, это, как правило – принтер.
Учимся использовать сканер самостоятельно
Что такое скан и что значит копия?
Сканирование (скан) – процесс, который превращает документы с бумажного носителя в электронный вид.
Сканирование, ксерокопирование, печать – все это ускоряет работу в офисной работе и не только.
Ксерокопирование – это точное воспроизведение информации (копирование) и изготовление дубликатов на бумажном носителе.
Как пользоваться сканером?
2 варианта сканирования документа на компьютер:- Редактируемый
- Не редактируемый
Редактируемый документ – скан документа загружается через распознаватель (специальное программное обеспечение)
Не редактируемый документ – скан документа, который превращает любой текстовый документ в не редактируемую картинку.
Подготовка к работе
Подготовка начинается со сканера:
- Проверить подключение сканера к компьютеру.

- Включить прибор в сеть и нажать на кнопку питания
- После включения вставить диск (flesh – накопитель) для установки драйверов. Часто такие программы идут в комплекте с принтером.

- Если по какой-либо причине диска в комплекте не оказалось, нужно перейти на сайт производителя и скачать драйвера с сайта.
После установки драйверов определитесь с каким программным обеспечением будете работать. Без программы для сканирования делать сканирование документов будет невозможно.
Популярные программы:
Для проверки возможностей сканера в интерфейсе любой из вышеперечисленных программ щелкните – «Файл» — «Импорт».
В последней ветке вы должны увидеть наименование прибора, тогда он работает исправно.
Сканер
Как сканировать на компьютер через «Мастера работы Windows» с принтером – МФУ.
- Поднимите крышку
- При наличии инородных тел протрите стекло сканера
- Положите лист с текстом или фото лицевой стороной вниз
- Закройте крышку сканера
- Откройте вкладку в системе «Пуск» и последовательно открывайте: «Панель управления» — «Оборудование и звук» — «Устройства и принтеры»
- Правой кнопкой мыши кликните по ярлыку с именованием вашего МФУ
- «Начать сканирование»
- Параметры: «Предварительный просмотр» — «Сканировать»
- Во всплывающем окне появится отсканированный документ
- «Сохранить», либо, при необходимости, отправьте файл в печать.
Как отсканировать документ на компьютер с принтера с помощью специального программного обеспечения.
- После установки данных устройства откройте список программ
- Откройте иконку с изображением принтера
- «Сканировать»
- Выберите формат: черно-белый/цветной
- Выберите разрешение
- Укажите папку для сохранения файла
- «Предпросмотр» — «Сканировать» — «Сохранить»
Вот как можно отсканировать документ на компьютер с принтера.
Как сделать копию паспорта
- Инструкция как сделать копию паспорта
- ОБЯЗАТЕЛЬНО! Извлечь все инородные предметы (скобы, стикеры, обложки и тд.)
- «Настройки» — «Параметры» — «Оттенки серого» — «Разрешение»
- Положите документ лицевой стороной вниз
- Положите документ (паспорт) ближе к краю, отступив от края на 3-5 см
- Плотно закройте крышку
- «Распечатать»
- С помощью рамки, выделить нужную область, пустые поля оставить за пределами ограничения, можно отсканировать документы
- Выбрать нужный формат сохранения документа на компьютер.
для официальных данных формат –tif/bmp)
Как сделать скан документа, фото и изображений
- Проверить наличие пятен на фото, а также инородных тел
- Положить фото лицевой стороной вниз
- Используйте программу для сканирования (например scanitto pro)
- Укажите вид сканирования в данном софте (черно-белый/цветной)
- Задать формат «Фотография»
- Поставить максимальное разрешение
- НЕ СТОИТ вносить изменения в настройках во время процесса, также поднимать крышку!
- Отсканировать документы и изображения принтером «Сохранить»
- Выбрать папку для сохранения фото
- Очень простая схема: как сделать скан документа, фото и изображений
Сохранить отсканированные документы.
- Если приложение для МФУ не сохраняет нужную отсканированную информацию, то нажмите сочетание клавиш «Ctrl + S»
- Выберите папку для размещения в ней отсканированного документа
- Рекомендуется устанавливать программы, которые с легкостью помогут сохранять сканы и автоматически (например Adobe Reader, DJVU Reaser»)
- Если после сканирования файл оказался с черными полями – обрежьте их в редакторе.
- Стандартное разрешение фото – 150 т/дюйм
- Разрешение для специальных справок – 300
- jpg имеет меньшее разрешение, чем tif/bmp
оптимизируйте параметры изображения, измените разрешение (чем оно больше, тем больше размер конечного файла)
Простой совет поможет разобраться как пользоваться сканером.
Как сканировать на принтере HP?
НР – практически у любого человека можно встретить технику этого бренда. Удобен в использовании, простые настройки удобный функционал. Перейдем к мини-инструкции как сканировать на принтере HP.
Способ 1: Программа из пакета HP
- Подключить принтер, либо через WI-FI,либо через USB — кабель.
- Открыть верхнюю крышку
- Лицевой стороной вниз положить документ
- Переходим в программу «HP Deskjet» («ScanJet»)
- Если инструмент не находится, то переустановите его или загрузите через диск, который предоставила компания.
- «Сканировать» (настройки можно оставить стандартные)
- «Сохранить»
Простые действия для ответа на вопрос: Как сканировать на принтере HP.
Способ 2: Как сканировать на принтере HP — Кнопка на сканере
- Повторить все пункты, указанные выше.
- Находим на панели принтера кнопку «Scan», либо «Сканировать»
- «Сохранить»
(Можно воспользоваться аналогами программы, в случае, если лицензионный диск потерялся).
Как происходит процесс ксерокопирования на принтере
Ксерокопирование – это точное воспроизведение информации (копирование) и изготовление дубликатов на бумажном носителе.
Как делать ксерокопию документов?
- Понадобится МФУ
- Бумага
- Заправка многофункционального принтера
- Загрузить во входной лоток бумагу
- Протрите стекло при необходимости
- Положите документ лицевой стороной вниз
- Выровнить по границе направляющих (линии вокруг стекла)
- Закройте крышку ксерокса/принтера
- Выбрать цвет печати на панели управления
- При необходимости в большом числе копий одного и того же документа нажмите кнопку «Пуск» несколько раз.
- (За один раз, в зависимости от устройства можно сделать от 1 до 20 копий за раз).
- Для изменения формата бумаги – нажмите кнопку «paper»
Что делать если устройство не сканирует?
- «Пуск»
- «Панель управления»
- «Администрирование
- «Диспетчер устройств»
- Найти наименование сканера
- «Устройства обработки изображений»
- Кликнуть на + — так вы найдете название модели
- скачиваем драйвер для скана.
- Если все находится в рабочем состоянии, а сканирование не работает, то скачиваем или загружаем программу для вашего МФУ.
Также нужно проверить рабочее состояние устройства, а именно:
- Блок (провод) питания
- Видимые повреждения
- Напряжение сети
- Заземление электропроводки
- Восстановить и проверить настройки
Техника эксплуатации МФУ
- Соблюдение температурного режима
- Соблюдение влажности воздуха
- Следить за уровнем чернил
- Регулярный уход
- Наблюдение за состоянием печатающей головки считывающего устройства
Как подключить принтер сканер к компьютеру
До этого момента подключение принтера или сканера к компьютеру являлось достаточно непростым делом.
Необходимо было найти специальный порт, удостовериться в правильной настройке всех системных драйверов, и надеяться на то, что всё установлено верно и ваша ОС (Операционная система) даст вам возможность отсканировать или распечатать заветный документ. Благодаря этой инструкции все стало гораздо проще. Если Вашей целью стоит печать документов, подключение принтера либо сканера к компьютеру, у вас есть необходимость настроить удалённый доступ (распечатывать документы с помощью сети интернет), и Вы задаётесь вопросом «Как подключить принтер сканер к компьютеру» — эта инструкция для Вас!
Подключение принтера к Персональному Компьютеру
Этап №1. Размещение принтера рядом с ПК (Персональный компьютер).
Удостоверьтесь в том, что принтер или сканер находится на расстоянии свободного доступа кабеля или порта. Иными словами – кабель не должен быть натянут, он лежит свободно.
Совет: аккуратно смотайте лишний кабель и завяжите веревкой, это поможет Вам меньше спотыкаться о кабель и увеличит его долговечность.
Этап №2. Программное обеспечение.
Для облегчения процесса подключения устройства к ПК, установите необходимое ПО (программное обеспечение, драйвера), поставляемое с принтером сканером.
Совет: Если диска с программным обеспечением у Вас не оказалось, не волнуйтесь, система Windows сама способна в автоматическом режиме определять принтер сканер, который подключен к ПК. Также, если всего этого не произошло, у Вас есть возможно зайти на сайт изготовителя принтера и собственноручно скачать необходимый Вам драйвер, как правило он находится в разделе «Software and Drivers» (Практически все современные сайты способны определить ваш принтер сканер автоматически).
Этап №3. Подключение принтера сканера.
Одним из следующих шагов в решении вопроса «Как подключить принтер сканер к компьютеру» является прямое подключение к USB-разъему.
Совет: на данном этапе удостоверьтесь, что Ваш принтер сканер подключен к розетке и к компьютеру.
Этап №4. Следуйте инструкциям Вашей операционной системы.
На этом этапе подключения принтера сканера к ПК Ваша операционная система сама сделает всю работу за Вас, просто нажимайте далее. На этом этапе происходит полная и окончательная установка драйверов.
Совет: если система до, или после этого этапа все еще не видит Ваш принтер сканер: попробуйте подключить Ваш кабель в другой USB-разъем, либо полностью удалите драйвера и вернитесь к этапу №2.
Этап №5. Проверьте, корректно и правильно ли прошла установка Вашего принтера или сканера.
- Откройте меню Пуск, щёлкните на «Панель управления».
- Далее «Устройства и принтеры (Просмотр устройств и принтеров)».
- В списке подключенных устройств найдите желаемый принтер.
Готово! После этих манипуляций ваш принтер сканер подключён и полностью работоспособен.
Каким образом подключить сетевой принтер сканер к компьютеру?
Для того, чтобы установить принтер, с которому будут получать доступ все ПК из Вашей сети, Вам следует:
Этап №1. Проверьте возможность сетевого подключения у Вашего принтера сканера.
Сперва стоит определить, имеет ли принтер сканер особой разъем, такой как «Ethernet».
Если данный разъем у принтера сканера отсутствует, Вам следует провести его подключение к так называемому «Сервер печати» (Небольшое устройство, необходимое для подключения к сети) с помощью шнура USB.
Этап №2. Поставьте компьютер в тех пределах, в которых работает сигнал беспроводной сети.
Ваше устройство должно быть способно отсылать и получать сигналы от модема или беспроводного маршрутизатора.
Совет: При подключении принтера сканера через порт Ethernet, Вам следует подключить к нему маршрутизатор. Иными словами, чем ближе принтер сканер к маршрутизатору, тем лучше для качества и скорости печати.
Этап №3. Включите Ваше устройство, далее следуйте простым инструкциям, предложенным на экране, они помогут Вам произвести подключение к сети.
Совет: Обязательным условием для подключения некоторых устройств является подключение к ПК напрямую, также некоторые модели оснащены функцией настройки подключения к беспроводной сети на своём дисплее. В случае того, если Ваше устройство обладает функцией поддержки беспроводной сети, щелкните «сеть/network» в меню. Далее Вам нужно будет ввести пароль, он даст вам доступ к беспроводной сети.
Этап №4. Подключение ПК к сетевому принтеру или сканеру.
На данном этапе Вам предстоит провести установку и настройку устройства на вашей операционной системе. Для этого:
- Отройте меню Пуск, зайдите в Панель управления и щёлкните по «Устройства и принтеры/Просмотр устройств и принтеров».
- Щёлкните по «Добавить принтер».
- Нажмите на «Добавить сетевой, беспроводной или Bluetooth принтер».
- Ваша операционная система найдёт ближайшие устройства, подключённые к сети.
- Выберите необходимое Вам устройство из списка и просто следуйте дальнейшим инструкциям.
Если перед Вами стоит цель «предоставления общего доступа к Вашему принтеру или сканеру», следует проделать пару нехитрых манипуляций
Этап №1. Следует провести подключение устройства с помощью «Подключение принтера к ПК»
Этап №2. Откройте меню панель управления и щёлкните «Центр управления сетями и общим доступом (Сеть и интернет)»
Этап №3. Щёлкните «Изменить дополнительные параметры общего доступа»
Этап №4. Выберите выдвигающееся меню «Домашний или рабочий/Гостевая или общедоступная)»
Этап №5. Кликните по «Включить общий доступ к файлам и принтерам», сохраните Ваши изменения.
Также стоит прочитать
[Решено] Как подключить принтер к компьютеру для печати?
Подключение принтера к компьютеру через USB.
Начнем с того, что ответим на вопрос «Как подключить принтер к компьютеру обычным способом?» то есть через usb-кабель, это касается принтеров фирмы HP (Hewlett-Packard), Brother, Canon, Epson, Lexmark, Xerox и других известных производителей.
Поскольку Windows поддерживает большинство принтеров и не требует дополнительной установки драйверов, вставляем USB-кабель идущий от него в компьютер и включаем принтер. После этого проводим курсором мыши с правого нижнего угла вверх, в появившемся меню выбираем «Параметры» — «Изменение параметров компьютера».
Далее кликаем «Компьютер и устройства» — «Устройства», если Виндовс определил принтер он появиться в области «Принтеры». При отсутствие принтера в списке, кликаем «Добавление устройств».
Если и это не помогло, нужно установить драйвера с диска который идет вместе с принтером.
Подключаем принтер через wifi
1. На экране устройства выбираем пиктограмму Wi-Fi.
2. Далее выбираем автоматическую настройку Wi-Fi (мастер настроек, быстрая настройка).
3. В списке найденных сетей кликаем выбираем нашу и вводим заданный пароль доступа к ней.
4. После завершения настройки сети на принтере должна загореться световая индикация Wi-Fi (если она присутствует).
5. Теперь вставляем диск с драйверами в компьютер и выполняем «Установка по умолчанию» (простая, стандартная), не забывая отметить во время установки что принтер подключен через вай-фай или USB-кабель.
6. В ходе установки ПК должен обнаружить принтер в сети, если их нашло несколько выбираем наш и кликаем кнопку «Далее».
7. По окончанию установки можем использовать принтер для печати.
Интересное
Хотите распечатывать документы через принтер где бы вы не находились, в этом вам поможет виртуальный принтер Google Cloud Print (Виртуальный принтер Google), он позволяет отправлять через интернет документы на печать с компьютеров, смартфонов и других разнообразных мобильных устройств, где бы вы не находились.
Полезное
В случае отсутствия текста при печати через Adobe Reader, вы найдете решение проблем в статье «Adobe Reader (Acrobat Reader) для Windows».

