Блокировка Smart Lock на Android
Google порадовали новым уровнем безопасности и защиты смартфона, предложив пользователям Андроид умную блокировку. Она призвана заменить стандартные способы защиты гаджета. И если активация не вызывает вопросов, то вопрос “как отключить смарт блокировку на смартфоне Самсунг?” – один из популярных вопросов на тематических форумах и в поисковиках.
Что такое Smart Lock и как она работает

По названию можно предположить, что функция призвана блокировать устройство и аккаунты пользователя для доступа посторонних. При этом производитель называет её “умной”, имея ввиду широкий функционал и выбор, предоставляемый пользователю при защите своих данных.
Умный блок может применяться:
- для ОС Андроид. Принцип работы – Smart Lock заблокирует мобильник и аккаунты для сторонних лиц, если гаджет будет удален на некоторое расстояние от владельца или покинет особую зону безопасности;
- для защиты паролей. Принцип работы: синхронизация данных с облаком Гугл, функционирует как на Андроид, так и в браузерах ПК. Отметим, что синхронизация зашифрованных паролей поддерживается только официальным браузером Google – Chrome.
Преимущества и недостатки программы
Как и любая программа защиты, Смарт лок имеет свои плюсы и минусы.
Преимущества
- пользователю предоставлен широкий выбор средств снятия блокировки: с помощью лица, шифрования данных, пин-кода или придуманного графического ключа. Конечно, можно установить многоступенчатую защиту. применив сразу два способа;
- если все вышеперечисленные средства кажутся ненадежными и неудобными для использования, в Гугл придумали “умный замок”. Такой замок сам снимает ограничения в тот момент, когда будет выполнено одно из трех действий: смартфон окажется в безопасной зоне, система “распознала” лицо владельца, рядом находится доверенное устройство.
Недостатки
Существует несколько моментов, которые могут заставить отказаться от использования умной блокировки на телефоне Самсунг:
- хитрая блокировка “безопасное место” может оказать обратный эффект – именно в таком месте злоумышленник может украсть смартфон и получить допуск к данным;
- “умный замок” так же не устоит перед безопасной зоной или доверенным устройством.
То есть все недостатки программы безопасности от Гугл вытекают из ее достоинств. Программа освобождает владельца и облегчает пользование гаджетом, но требует от него дополнительной осторожности.
Отключение для паролей
Для отключения Смарт блокировки в Андроид на смартфоне фирмы Самсунг нужно:
- зайти в “Приложения Google” — “Smart Lock для паролей”;

- в пункте “Автоматический вход” перевести ползунок в неактивное положение.

Для того, чтобы добавить исключение и запретить автозаполнение для какого-то конкретного приложения, перейти в “+ Добавить приложение” и ввести исключения.

Отключение блокировки
Не всегда удобно, чтобы смартфон самостоятельно снимал блокировку при выполнении одного из трех заданных условий:
- попадание в “безопасную зону” – пользователь задает местность или определенное место, которое система воспринимает как такое, в котором пользователю и его данным ничего не грозит;
- появление доверенного устройства поблизости – это может быть спаренное Bluetooth устройство, NFC метка;
- приложение распознало лицо владельца после поднесения к экрану.
Если постоянные разблокировки беспокоят, “смарт лок” стоит отключить. Такая процедура не потребует использования стороннего приложения, все в рамках системы смартфона.
Как отключить умную блокировку Smart Lock
Алгоритм дезактивации:
- последовательно зайти “Настройки” — “Безопасность”;
- выбрать пункт со Smart Lock;
- ввести пароль, ключ или код;
- необходимо последовательно зайти в каждый установленный пункт безопасности и дезактивировать ползунком: физический контакт, распознавание лиц, надежные устройства и др. Если планируется перевести в неактивный режим только часть систем, действия выполняют только в их отношении;

- сохранить внесенные изменения.
После проведенной процедуры рекомендуется перезагрузить гаджет и проверить вступили ли они в силу.
Smart Lock от Гугл – удобная многоступенчатая система защиты смартфона Самсунг, которая позволяет подстроить владельцу систему под свои потребности.
Например, установив автоматическую разблокировку при попадании домой или при “узнавании” лица. Но плюсы и удобства могут обернуться против собственника, поскольку ими могут воспользоваться злоумышленники. Отключить умный замок просто, понадобится совершить всего несколько кликов. Сторонние приложения не понадобятся.
Замок приложений на Xiaomi-как поставить и убрать
Важным элементом в работе мобильных устройств является сохранность личной информации, весомая часть которой хранится в различных приложениях. Разработчики телефонов Xiaomi сумели внедрить специальную опцию, ограничивающую к ним доступ посторонних лиц.
Установка пароля позволит собственнику смартфона избежать:
- кражи финансов с карты, привязанной к гаджету при его потере;
- прочтения частной переписки.
Как установить замок приложений на Xiaomi
Запретить просмотр частной информации в социальных сетях можно за пару кликов.
1. Требуется зайти в “Настройки” и оттуда в “Замок”.
2. На экране появится запрос о наборе цифр, графического ключа или пин-кода разблокировки смартфона.

3. После потребуется отметить файлы для защиты.

4. Система запросит придумать личный шифр для доступа к защищенным установкам.
5. Выбрав его, кликнуть на “ОК”.
Теперь при запуске зашифрованного сервиса Ксиаоми потребует графический ключ.
Как отключить замок приложений на Xiaomi
Когда защита потеряла актуальность, введение кода можно отменить обратной последовательностью действий. Т.е нужно зайти в меню функции и теперь снять галочки с закодированных сервисов. Нажать “ОК”.
Забыл пароль от приложений: что делать?
Пользователи смартфонов могут столкнуться с такой проблемой, что не могут войти в сервис, так как не помнят шифр. Существует несколько путей решения.
Способ первый.
Если прошивка MIUI не так “стара”, то восстановить код реально через MI-аккаунт, предварительно нажав на соответствующую надпись на экране девайса.
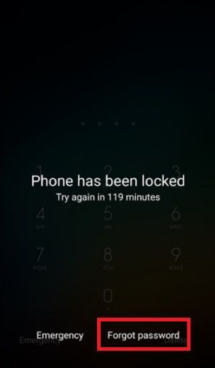
После введения через Интернет нового шифра, программа станет доступной.
Вариант второй.
Он предполагает полный сброс настроек через опцию Recovery. Вариант неприятен тем, что “слетят” многие нужные файлы. Сброс конфигурации делается так:
1. Смартфон выключается.
2. Одновременно нажимаются кнопки включения и регулировки громкости.

3. В открывшемся меню нажать «Wipe&Reset» ⇒ «Wipe User Data», что приведет к обнулению данных в телефоне.
Третий способ.
Можно попробовать удалить заблокированную программу через утилиты ADB-драйвер или MiFlash.
Функция защиты имеет важное значение, однако не стоит пользоваться ей направо и налево. В случае потери кода доступа придется потратить массу времени, чтобы войти снова, или вообще лишиться всех данных на Ксиаоми при сбросе настроек.
Администратор заблокировал выполнение этого приложения
Вы скачали какое-либо приложение из интернета и при попытке запустить его в системе Windows 10, вам выдает сообщение об ошибке контроля учетных записей: «Это приложение заблокировано в целях защиты. Администратор заблокировал выполнение этого приложения. За дополнительными сведениями обратитесь к администратору
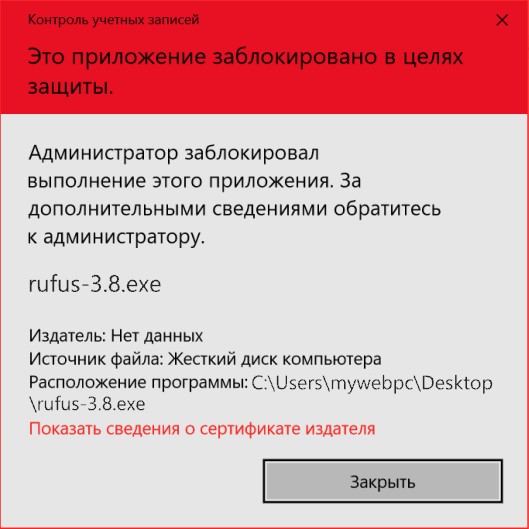
Как исправить блокировку запуска приложений в Windows 10
1. Нужно запустить командую строку от имени админа. Для этого введите в «Поиск» Windows слово cmd, далее нажмите в соответствиях правой кнопкой мыши и выберите «Запуск от имени администратора
«. Далее зажмите левый Shift на клавиатуре и нажмите правой кнопкой мыши по программе, которая блокируется в целях защиты, и выберите в меню «Копировать как путь«. Теперь вставьте этот путь (Ctrl+V вставить) в командную строку и нажмите Enter.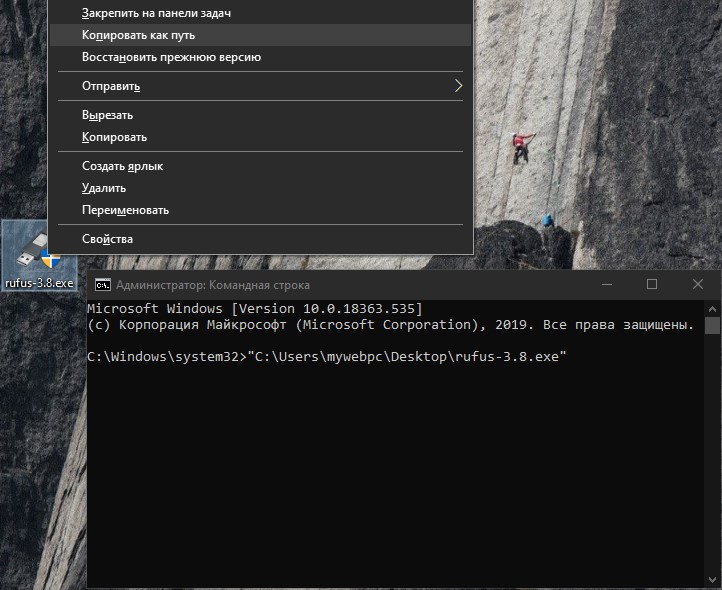
2. Нажмите правой кнопкой мышкой на .exe файле, который выдает вам сообщение об блокировке приложения и выберите «Свойства». Во вкладке «Общие» в самом низу должна быть графа «Осторожно». Поставьте галочку напротив «Разблокировать» и нажмите OK. Пробуйте теперь запустить приложение.
Если у вас нет такой графы «Разблокировать», то защитник Windows мог его заблокировать перед запуском установки самого приложения. Вы должны проверить исключения в защитнике Windows и убрать данный файл приложения из списка. Даже если вы запустили его один раз, то этой графы не будет. В любом случае скачайте его заново и сразу проверьте пункт «Разблокировать».
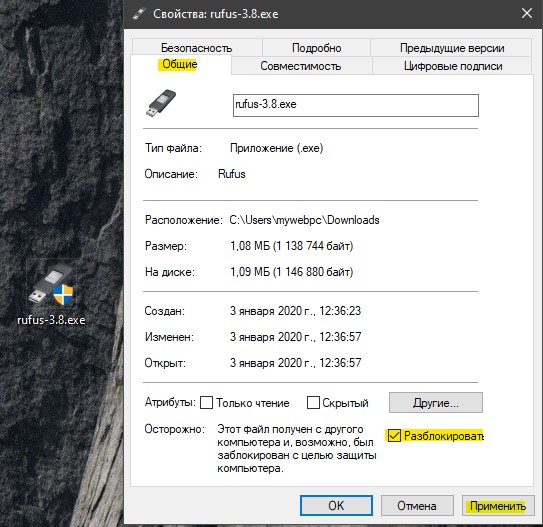
3. Нажмите сочетание кнопок Win+R и введите UserAccountControlSettings, чтобы открыть контроль учетных записей. Далее перетяните ползунок в самый низ «Никогда не уведомлять«, нажмите OK и опробуйте запустить приложение.

4. Откройте антивирус «Защитник Windows» щелкнув по нему в трее. Перейдите «Управление приложениями/Браузером» и выключите все три функции, которые там есть. Проверьте, выдается ли предупреждение о целях защиты при запуске программы.
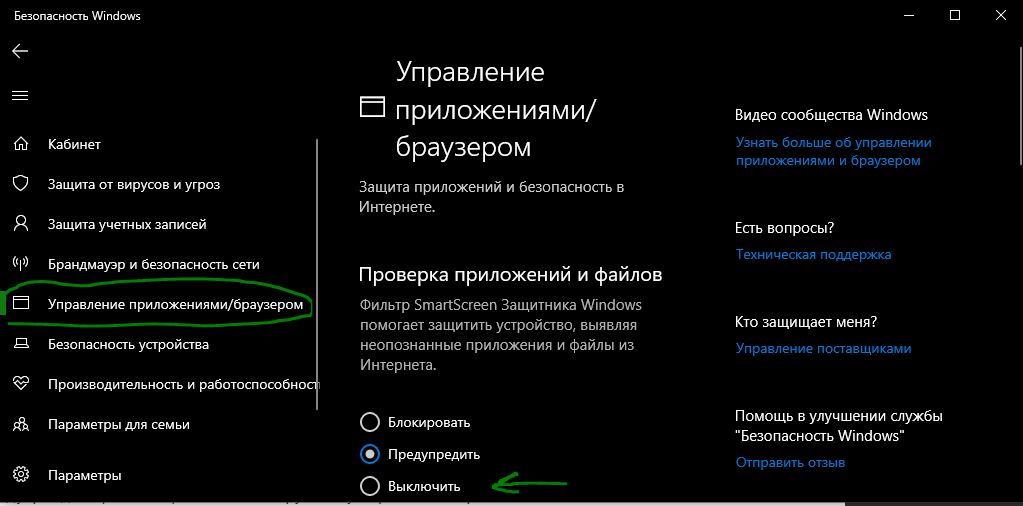
5. Обычное отключение контроля учетных записей (UAC) иногда не срабатывает, поэтому мы отключим его через реестр. Это способ подойдет как для версии Windows 10 Pro, так и для Home. Нажмите сочетание клавиш Win+R и введите regedit, чтобы открыть редактор реестра. В реестре перейдите по следующему пути:
HKEY_LOCAL_MACHINE\SOFTWARE\Microsoft\Windows\CurrentVersion\Policies\System- Справа найдите EnableLUA, нажмите по нему два раза и задайте значение 0.
- Перезагрузите ПК и проверьте запуск приложения на блокировку в целях защиты.

comments powered by HyperComments
Это приложение заблокировано в целях защиты — как исправить

При запуске некоторых программ в Windows 10 вы можете столкнуться с сообщением контроля учетных записей: Это приложение заблокировано в целях защиты. Администратор заблокировал выполнение этого приложения. За дополнительными сведениями обратитесь к администратору. При этом, ошибка может появляться в случаях, когда вы являетесь единственным администратором на компьютере, а контроль учетных записей отключен (во всяком случае, при отключении UAC официальными способами).
В этой инструкции — подробно о том, почему появляется ошибка «Это приложение заблокировано в целях защиты» в Windows 10 и о том, как убрать это сообщение и запустить программу. Обратите внимание: если вы видите сообщение о блокировке приложения или программы, но ничего о целях защиты, это может быть иная ситуация, для которой существуют отдельные решения, описанные в руководстве: Это приложение заблокировано вашим системным администратором — что делать. См. также: Как исправить ошибку «Невозможно запустить это приложение на вашем ПК».
Примечание: как правило, ошибка появляется не на пустом месте и связана с тем, что вы запускаете что-то действительно нежелательное, загруженное с сомнительного источника. Поэтому, если вы решили приступать к шагам, описанным далее, вы делаете это, беря всю ответственность на себя.
Обычно, причиной сообщения о том, что приложение было заблокировано является поврежденная, истекшая, поддельная или запрещенная в настройках Windows 10 цифровая подпись (находящаяся в списке не доверенных сертификатов) исполняемого файла. Окно с сообщением об ошибке может выглядеть по-разному (слева позади на скриншоте — в версиях Windows 10 до 1703, справа ниже — в версии Creators Update).

При этом иногда случается, что запрет запуска происходит не для какой-то действительно потенциально опасной программы, а для, например, старых официальных драйверов оборудования, загруженных с официального сайта или взятых с входящего в комплект компакт-диска с драйверами.
Есть несколько способов запустить программу, для которой вы видите сообщение о том, что «Администратор заблокировал выполнение этого приложения».
Самый безопасный из способов (не открывающий «дыр» на будущее) — запуск проблемной программы из командной строки, запущенной от имени администратора. Порядок действий будет следующим:
- Запустите командную строку от имени администратора. Для этого вы можете начать вводить «Командная строка» в поиске на панели задач Windows 10, потом нажать правой кнопкой мыши по найденному результату и выбрать пункт «Запустить от имени администратора».

- В командной строке введите путь к файлу .exe для которого сообщается, что приложение было заблокировано в целях защиты.

- Как правило сразу после этого приложение будет запущено (не закрывайте командную строку до прекращения работы с программой или завершения ее установки, если не работал установщик).
Этот способ исправить проблему подойдет только для установщика с запуском которого происходят проблемы (поскольку каждый раз включать и выключать встроенную учетную запись администратора — не удобно, а держать ее постоянно включенной и переключаться для запуска программы — не лучший вариант).
Суть действий: включаем встроенную учетную запись Администратора Windows 10, входим под этой учетной записью, устанавливаем программу («для всех пользователей»), отключаем встроенную учетную запись администратора и работаем с программой в своей обычной учетной записи (как правило, уже установленная программа будет запускаться без проблем).
Этот способ потенциально опасен, поскольку позволяет не доверенным приложениям с «испорченными» цифровыми подписями запускаться без каких-либо сообщений от контроля учетных записей от имени администратора.
Выполнить описанные действия можно только в редакциях Windows 10 Профессиональная и Корпоративная (для Домашней редакции — см. способ с редактором реестра далее).
- Нажмите клавиши Win+R на клавиатуре и введите gpedit.msc
- Перейдите в раздел «Конфигурация компьютера» — «Конфигурация Windows» — «Параметры безопасности» — «Локальные политики» — «Параметры безопасности». Дважды нажмите по параметру справа: «Контроль учетных записей: все администраторы работают в режиме одобрения администратором».

- Установите значение «Отключен» и нажмите «Ок».

- Перезагрузите компьютер.
После этого программа должна будет запуститься. Если вам требовался однократный запуск данного приложения, настоятельно рекомендую вернуть параметры локальной политики безопасности в исходное состояние тем же самым образом.
Это — вариант предыдущего способа, но для Windows 10 Домашняя, где не предусмотрен редактор локальной групповой политики.
- Нажмите клавиши Win+R на клавиатуре и введите regedit
- В редакторе реестра перейдите к разделу HKEY_LOCAL_MACHINE SOFTWARE Microsoft Windows CurrentVersion Policies System

- Дважды нажмите по параметру EnableLUA в правой части редактора реестра и задайте для него значение 0 (ноль).

- Нажмите Ок, закройте редактор реестра и перезагрузите компьютер.
Готово, после этого приложение, вероятнее всего запустится. Однако, ваш компьютер будет под угрозой, и я настоятельно рекомендую вернуть значение EnableLUA в 1, как было до изменений.
Поскольку появление сообщения об ошибке Приложение заблокировано в целях защиты имеет своей причиной проблемы с цифровой подписи исполняемого файла программы, одно из возможных решений — удаление цифровой подписи (не выполняйте этого для системных файлов Windows 10, в случае, если проблема происходит с ними, выполните проверку целостности системных файлов).
Сделать это можно с помощью небольшого бесплатного приложения File Unsigner:
- Скачайте программу File Unsigner, официальный сайт — www.fluxbytes.com/software-releases/fileunsigner-v1-0/
- Перетащите проблемную программу на исполняемый файл FileUnsigner.exe (или используйте командную строку и команду: путь_к_файлу_fileunsigner.exe путь_к_файлу_программы.exe)

- Откроется окно командной строки, где, при успехе, будет указано, что файл был Successfully Unsigned, т.е. цифровая подпись была удалена. Нажмите любую клавишу и, если окно командной строки не закроется само, закройте его вручную.

На этом цифровая подпись приложения будет удалена, и оно запустится без сообщений о блокировке администратором (но, иногда, с предупреждением от SmartScreen).
Кажется, это все способы, которые я могу предложить. Если что-то не получается, задавайте вопросы в комментариях, постараюсь помочь.
Как отключить блокировку экрана на Андроиде (убрать графический ключ)
Некоторым людям кажется, что экран блокировки на современных смартфонах совсем не нужен. Если вы тоже так считаете, то познакомьтесь с материалом, в котором описан процесс отключения экрана блокировки.
По умолчанию любой смартфон или планшет после нажатия на его кнопку включения предлагает сделать свайп по экрану. Только после этого вы попадете на рабочий стол. Это сделано для того, чтобы девайс не совершил какие-то действия самостоятельно, находясь в вашем кармане. Компания Google делает всё для того, чтобы экран блокировки был максимально удобным. Но иногда люди всё же задаются вопросом, как отключить блокировку экрана на Андроиде. Сделать это можно очень просто.
Виды экранов блокировки
Но для начала немного теории. Если вы полностью отключите блокировку экрана, то это может привести к некоторым проблемам. Google неспроста увеличивает функционал экрана, позволяя прямо с него перейти к фотосъемке, осуществлению звонка, а иногда и некоторым другим функциям. Если вам не нравится традиционный вид разблокировки девайса, то почему бы не попробовать другой?

На момент написания статьи стандартными для Android являлись следующие виды блокировок экрана:
- Свайп по экрану — тот самый традиционный метод разблокировки.
- Ввод PIN-кода — очень старый метод, являющийся достаточно защищенным. Простейший подбор PIN-кода здесь не работает, так как после нескольких неудачных попыток появляется таймер — новый ввод будет доступен только после его истечения.
- Графический ключ — идеально подходит для тех, кто лучше запоминает визуальную информацию, а не набор цифр.
- Отпечаток пальца — самый надежный способ защитить информацию, содержащуюся на смартфоне. Обхитрить дактилоскопический датчик практически невозможно.
- Радужная оболочка глаза — её сканирование внедрено в Samsung Galaxy S8 и S8+. В будущем такой метод разблокировки будет внедряться и в другие флагманские аппараты.
- Ввод пароля — самый долгий метод разблокировки. Пароль отличается от PIN-кода тем, что в нём могут содержаться буквы и прочие символы.
В Google Play можно найти множество других экранов блокировки. Они могут использовать другие методы — например, решение математической задачки. Но это уже скорее баловство, чем реальное улучшение существующей системы.
Устранение экрана блокировки
Если вы желаете убрать экран блокировки, то придется покопаться в настройках. Впрочем, пугаться не стоит. Если вы будете следовать нашей инструкции, то весь процесс отнимет у вас всего пару минут:
Шаг 1. В настройках выберите «Пароли и безопасность», а затем перейдите в раздел «Пароль».

Шаг 2. Введите текущий пароль (даже, если у вас выбран вход по отпечатку пальца), чтобы подтвердить, что вы являетесь владельцем устройства. Нажмите на кнопку «Отключение защиты» и в появившемся окне выберите «Ок».

После этого защита будет отключена, а все сохраненные отпечатки пальцев удалены. На более старых устройствах порядок действий будет немного отличаться:
Шаг 1. Зайдите в «Настройки».

Шаг 2. Зайдите в раздел «Безопасность». На некоторых устройствах этот шаг пропускается.

Шаг 3. Выберите пункт «Блокировка экрана».

Шаг 4. Здесь нажмите «Нет» или «Отсутствует».

Так вы сможете отключить графический ключ или снять любые другие виды блокировки экрана. Однако не забывайте, что система может потребовать ввести пароль или PIN-код, если таковой был установлен. Это сделано в целях безопасности — вдруг сейчас в ваших руках находится чужой смартфон? Поэтому убрать пароль с экрана блокировки без его ввода не получится.
Что делать, если графический ключ или пароль забыты?
Всё гораздо сложнее, если вы забыли пароль, PIN-код или графический ключ. В таком случае вы даже не попадете в раздел с настройками. К счастью, на некоторых устройствах проблема решаема. Графическая блокировка экрана после нескольких неудачных попыток ввода ключа может предложить попасть на рабочий стол другим образом — введя данные от своего аккаунта Google.
Если на смартфоне отключен доступ в Интернет, то вам придется сбросить настройки до заводских, воспользовавшись режимом Recovery. Пользовательские файлы с телефона при этом будут удалены, как и все настройки. Заодно будет устранена блокировка экрана — она вернется к своему прежнему виду, когда необходимо провести пальцем по дисплею.
Ответы@Mail.Ru: Как отключить блокировку приложений?
Юрий ВОЗЬМЕМ НА РАБОТУ ВСЕХ ЖЕЛАЮЩИХ З. П. ОТ 5000$$$ 9745 de 9889 374397 <a href=»/» rel=»nofollow» title=»15907216:##:2f7M4mu»>[ссылка заблокирована по решению администрации проекта]</a>
В настройках приложения, которое за это отвечает, у Вас скорее всего CM Security
CMseсurity стоит наверн, в настройках убери галочку
Давно не было секса? <a rel=»nofollow» href=»https://vk.cc/5OPKbT» target=»_blank»>ЖМИ СЮДА!</a>
Focus Lock: цикличная блокировка приложений для большей продуктивности
Дедлайн дедлайном, а посмотреть почту, твиттер и ВК — хочется. Если змей-искуситель в образе мобильного телефона с легкостью одурманивает ваше сознание и не дает сосредоточиться на поставленной задаче в самый неподходящий момент, пора познакомить его с Focus Lock для Android. Словите минутку здравого ума и заблокируйте самые «вредные» приложения. Работайте над отчетом, дипломной работой или другим важным делом без оглядки на подмигивание трубки. Доступ к заблокированным приложениям будет открыт лишь на время перерыва.
Если вы не испытываете проблем с мотивацией, превратите Focus Lock в личного тайм-менеджера. Задайте привычные с учебной скамьи 45 или 80 минут в качестве рабочего времени, не забудьте установить время перерыва, а приложение напомнит вам, когда нужно поднять голову от работы, а когда пора снова браться за труд.
Разумеется, многочасовая безвылазная пахота резко сокращает вашу продуктивность. Но и длительные перерывы не способствуют получению какого-либо результата. Focus Lock позволяет задать любой промежуток времени на работу и отдых. Но, обо всем по порядку.

Для запуска Focus Lock необходимо ввести базовый пароль из четырех нулей. Главный экран приложения отображает одну из трех вкладок: заблокированные, установленные и часто используемые приложения.

Прежде чем отправить в бан время пожирателей, тапните по иконке часов в верхнем правом углу экрана. В открывшемся меню вы сможете настроить интервал блокировки приложений и время перерыва. Например, разделите свою работу на получасовые отрезки: 25 минут на труд, а 5 минут на безделие.

Теперь, при попытке запуска запрещенного приложения, вы будете немного посланы. Захотелось отключить блокировку в самом Focus Lock? Здесь вас тоже ждет неудача.

Закончили? Дождитесь окончания текущей сессии, и за время перерыва успейте отключить блокировку.
Работа с Focus Lock напоминает мне школу. Садимся за стол, работаем, слышим звонок (приложение дает сигнал о начале перерыва), балдеем несколько минут, снова в бой. Такая цикличность привита нам с малых лет. Привычно, удобно, продуктивно. Если вы не сильно прогуливали уроки и смогли проникнуться тем ритмом обучения, Focus Lock может прижиться на вашем телефоне и сослужить добрую службу при обилии отвлекающих моментов.












