Как клонировать Windows 10 на SSD? – TechBriefly RU
Если вы не знаете, как клонировать Windows 10 на SSD, мы поможем вам. Если у вас есть компьютер с Windows и вы хотите улучшить его производительность, одно из лучших решений, которое вы можете принять, – переместить файлы с жесткого диска на SSD. SSD выделяется тем, что он намного быстрее обычного жесткого диска, и он может читать и записывать данные до 10 раз быстрее, чем HDD.
Чтобы не потерять ни один из ваших файлов и не переустанавливать операционную систему, лучший вариант – клонировать жесткий диск, и таким образом все, что у вас есть на вашем компьютере, останется таким, каким оно было в новом месте.
Программное обеспечение для клонирования дисков создает копию операционной системы компьютера, дисков, программного обеспечения и временных подключений. Это исключает техническую процедуру ручной переустановки и перенастройки всей системы. Его можно использовать для перезагрузки и восстановления компьютера до предыдущей версии; расширить емкость жестких дисков или заменить поврежденный; или восстановиться после проблем с программным обеспечением или компьютерных сбоев, среди прочего.
Перед клонированием файлов на SSD рекомендуется сделать резервную копию перед выполнением этого процесса. Таким образом, возникнет проблема в процессе, вы не потеряете свои файлы или программы.
Как клонировать Windows 10 на SSD?
Купить SSD
Во-первых, у вас должен быть SSD. SSD – это альтернатива жестким дискам. В то время как жесткие диски используют механические компоненты, которые движутся, твердотельные накопители хранят файлы на микрочипах с флэш-памятью, взаимосвязанной друг с другом.
Таким образом, мы почти могли рассматривать их как эволюцию USB-накопителей. Они также имеют более низкое энергопотребление и часто имеют большую емкость хранения. Они даже способны улучшить производительность очень старых компьютеров.
При покупке SSD-накопителя необходимо учитывать такие аспекты, как необходимое пространство для хранения (подумайте, загружаете ли вы обычно много контента из Интернета или, наоборот, всегда используете более или менее одни и те же программы) .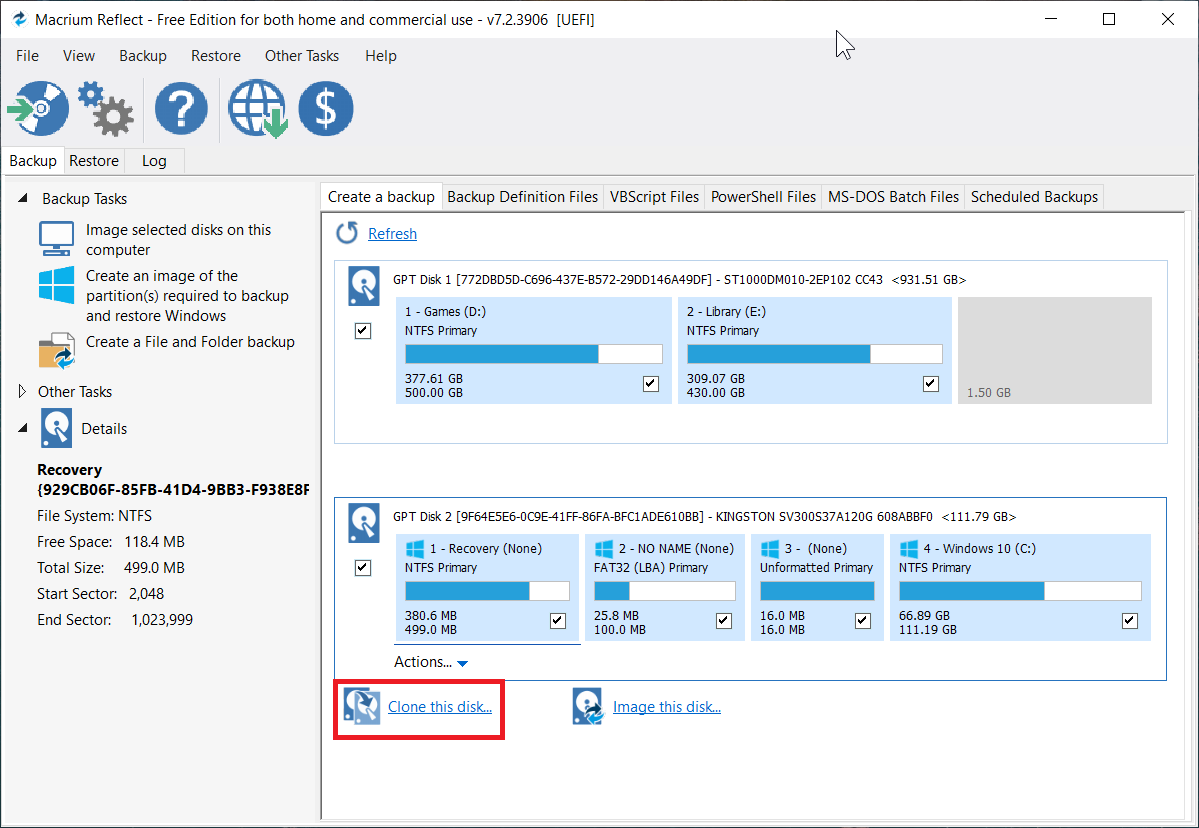
Существуют разные программы, которые можно использовать для выполнения этой задачи.
Помощник по разделам AOMEI
Отличным союзником в этом процессе станет инструмент AOMEI Partition Assistant, который вы можете бесплатно загрузить на свой компьютер. Вы можете в основном скачать его с официального Веб-сайт.
Загрузите файл, дважды щелкните загруженный исполняемый файл и запустите процесс установки. Когда эта программа установлена, вы должны открыть ее, и в левом столбце вам будут показаны различные варианты. Вам нужно выбрать копию диска, и появится меню с двумя вариантами. Достаточно выбрать опцию «Быстрое копирование диска».Как клонировать Windows 10 на SSD?
На следующем шаге вам нужно выбрать жесткий диск, который вы хотите скопировать, который обычно называется C: когда вы используете Windows 10, и нажмите «Далее». Эта кнопка появится только в том случае, если на вашем SSD достаточно места. Выберите SSD-диск, на который вы хотите клонировать файлы Windows 10. Если вы хотите клонировать диск так, как он находится на основном диске, нажмите «Копировать без изменения размера разделов» и нажмите кнопку «Далее», чтобы продолжить.
Если вы хотите клонировать диск так, как он находится на основном диске, нажмите «Копировать без изменения размера разделов» и нажмите кнопку «Далее», чтобы продолжить.
Список других бесплатных программ для клонирования жесткого диска
Помимо Partition Assistant, доступны различные программы, которые помогут вам клонировать Windows 10 на SSD-диск. Вот их список:
Clonezilla: Это одна из самых популярных программ для клонирования жесткого диска без форматирования на компьютере. Он поддерживает все типы дисков и приводов, такие как MBR (Master Boot Record) и GPT.Как клонировать Windows 10 на SSD?
Rescuezilla: Раньше оно называлось Redo Backup & Recovery и характеризовалось как приложение для автономного резервного копирования. Он может помочь вам клонировать Windows и отличается простотой. В процессе вам необходимо использовать USB.
EaseUS Все резервные копии: Это платная программа, ее бесплатной версии будет достаточно, чтобы клонировать Windows 10 на SSD. Вы должны загрузить программное обеспечение, как и любое другое, хотя в этом случае вам будет предложено указать адрес электронной почты во время процесса.
Вы должны загрузить программное обеспечение, как и любое другое, хотя в этом случае вам будет предложено указать адрес электронной почты во время процесса.
Как перенести Windows на другой диск или SSD
Если вы купили новый жесткий диск или твердотельный SSD накопитель для своего компьютера, очень вероятно, что большого желания заниматься переустановкой Windows, драйверов и всех программ у вас нет. В этом случае вы можете клонировать или, иначе, перенести Windows на другой диск, причем не только саму операционную систему, но и все установленные компоненты, программы и прочее. Отдельная инструкция для 10-ки, установленной на GPT диск в UEFI системе: Как перенести Windows 10 на SSD.
Существует несколько платных и бесплатных программ для клонирования жестких дисков и SSD, некоторые из которых работают с дисками только определенных марок (Samsung, Seagate, Western Digital), некоторые другие — с почти любыми дисками и файловыми системами. В этом коротком обзоре я опишу несколько бесплатных программ, перенос Windows с помощью которых будет наиболее простым и подойдет почти для любого пользователя.
Acronis True Image
Acronis True Image является официальной утилитой для SSD и жестких дисков следующих производителей: WD, Kingston, SanDisk, Crucial, A-Data. Это означает, что приобретя диск этой марки вы имеете право использовать специальную бесплатную версию Acronis True Image для переноса Windows 10, 8.1 или Windows 7 на SSD. После несложной установки и запуска программы, в главном окне выберите пункт «Клонирование диска. Копирование разделов одного диска на другой.» Действие доступно как для жестких дисков, так и в том случае, если вам требуется перенести ОС на SSD.
В следующем окне вам потребуется выбрать режим клонирования — автоматический или ручной, для большинства задач подходит автоматический. При его выборе, все разделы и данные с исходного диска копируются на целевой (если на целевом диске что-то было, то оно будет удалено), после чего целевой диск делается загрузочным, то есть с него будет запускаться Windows или другие ОС, как и раньше.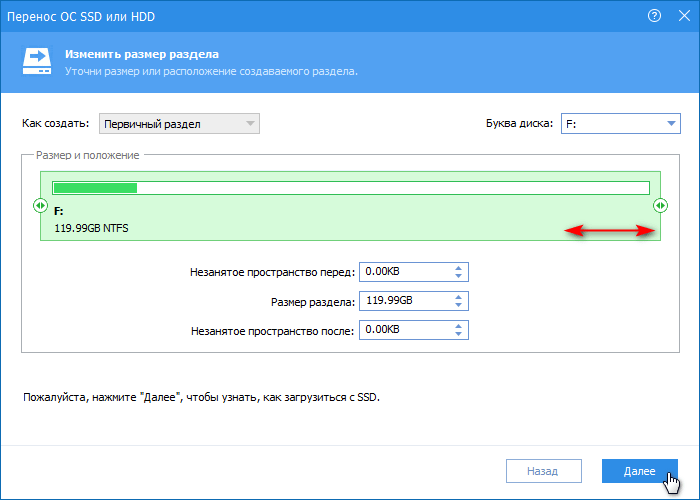
Пошаговая подробная инструкция по использованию программы и где скачать фирменные бесплатные версии для разных производителей SSD — Как перенести Windows 10, 8.1 или Windows 7 на SSD в Acronis Ture Image.
Seagate DiscWizard
По факту, Seagate DiscWizard — это полная копия предыдущей программы, только для работы ей требуется наличие хотя бы одного жесткого диска Seagate на компьютере.
Все действия, позволяющие перенести Windows на другой диск и полностью клонировать его аналогичны Acronis True Image WD Edition (по сути, это та же программа), интерфейс тот же самый.
Скачать программу Seagate DiscWizard вы можете с официального сайта https://www.seagate.com/ru/ru/support/downloads/discwizard/
Samsung Data Migration
Программа Samsung Data Migration предназначена специально для переноса Windows и данных на SSD марки Samsung с любого другого диска.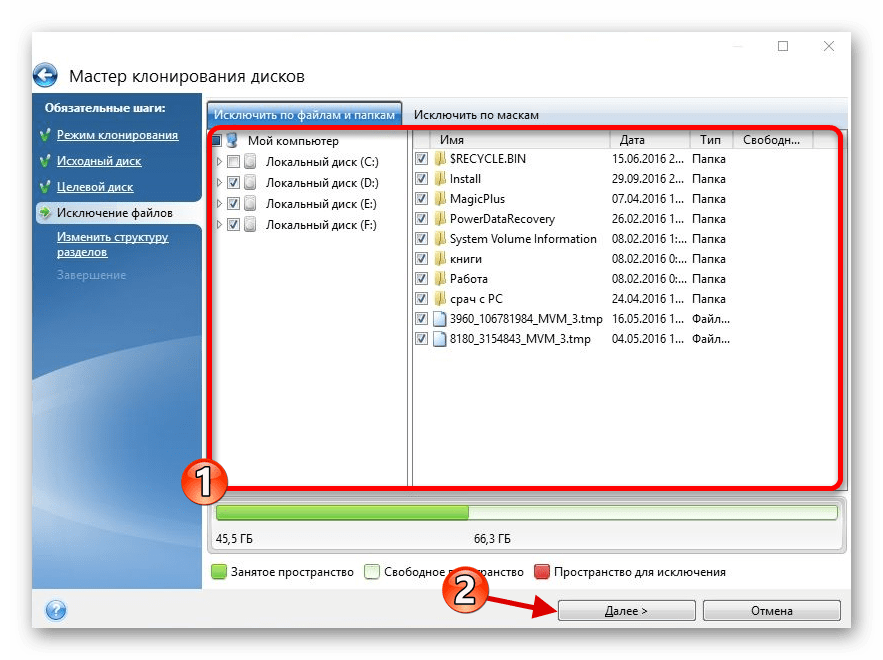 Так что, если вы обладатель такого твердотельного накопителя — это то, что вам нужно.
Так что, если вы обладатель такого твердотельного накопителя — это то, что вам нужно.
Процесс переноса выполнен в виде мастера из нескольких шагов. При этом, в последних версиях программы возможно не только полное клонирование диска с операционными системами и файлами, но и выборочных перенос данных, что может быть актуально, учитывая, что размеры SSD все-таки меньше, чем современных жестких дисков.
Программа Samsung Data Migration на русском языке доступна на официальном сайте https://www.samsung.com/semiconductor/minisite/ssd/download/tools/
Важно: такие же утилиты переноса Windows на другой диск есть и у других производителей SSD и HDD. Обычно, из можно найти, задав запрос, состоящий из марки и фразы «Data Migration», так вы найдете, например, Intel Data Migration Tool и аналогичные программы для других марок дисков.
Как перенести Windows с HDD на SSD (или другой HDD) в Aomei Partition Assistant Standard Edition
Еще одна бесплатная программа, к тому же на русском языке, позволяющая удобно выполнить перенос операционной системы с жесткого диска на твердотельный накопитель или на новый HDD — Aomei Partition Assistant Standard Edition.
Примечание: данный способ работает только для Windows 10, 8 и 7, установленных на MBR диск на компьютерах с БИОС (или UEFI и Legacy загрузкой), при попытке переноса ОС с GPT диска, программа сообщает о том, что сделать этого не может (возможно, тут сработает простое копирование дисков в Aomei, но поэкспериментировать не удалось — сбои при перезагрузке для выполнения операции, несмотря на отключенный Secure Boot и проверку цифровой подписи драйверов).
Шаги для копирования системы на другой диск просты и, думаю, будут понятны даже начинающему пользователю:
- В меню Partition Assistant, слева, выберите «Перенос ОС SSD или HDD». В следующем окне нажмите «Далее».
- Выберите тот диск, на который будет осуществляться перенос системы.
- Вам будет предложено изменить размер раздела, на который будет перенесена Windows или другая ОС. Тут можно не выполнять изменений, а настроить (при желании) структуру разделов уже после завершения переноса.

- Вы увидите предупреждение (почему-то на английском) о том, что после клонирования системы, можно будет загрузиться с нового жесткого диска. Однако, в некоторых случаях, компьютер может загружаться не с того диска с которого нужно. В этом случае, вы можете отключить исходный диск от компьютера или поменять шлейфы исходного и целевого диска. От себя добавлю — можно поменять порядок следования дисков в БИОС компьютера.
- Нажмите «Конец», а затем, кнопку «Применить» слева вверху главного окна программы. Последнее действие — нажать «Перейти» и дождаться завершения процесса переноса системы, которое начнется автоматически после перезагрузки компьютера.
Если всё пройдет успешно, то по завершении вы получите копию системы, которую можно загрузить с вашего нового SSD или жесткого диска. Скачать Aomei Partition Assistant Standard Edition вы можете бесплатно с официального сайта https://www.disk-partition.com/free-partition-manager.html
Перенос Windows 10, 8 и Windows 7 на другой диск в Minitool Partition Wizard Bootable
Обновление: для переноса с помощью MiniTool Partition Wizard рекомендую использовать новую инструкцию: Как перенести Windows на SSD или другой диск в MiniTool Partition Wizard Free.
Minitool Partition Wizard Free, наравне с Aomei Partition Assistant Standard, я бы отнес к одним из лучших бесплатных программ для работы с дисками и разделами. Одно из преимуществ продукта от Minitool — доступность полностью работоспособного загрузочного ISO образа Partition Wizard на официальном сайте (бесплатный Aomei дает возможность создать демо-образ с отключенными важными функциями).
Записав данный образ на диск или флешку (для этого разработчики рекомендуют использовать Rufus) и загрузив ваш компьютер с него, вы можете перенести систему Windows или другую на другой жесткий диск или SSD, причем в данном случае нам не будут мешать возможные ограничения ОС, так как она не запущена.
Примечание: мною клонирование системы на другой диск в Minitool Partition Wizard Free было проверено только без EFI загрузки и только на MBR дисках (переносилась Windows 10), за работоспособность в системах EFI/GPT не ручаюсь (мне не удалось заставить работать программу в данном режиме, несмотря на отключенный Secure Boot, но похоже это баг конкретно моего оборудования).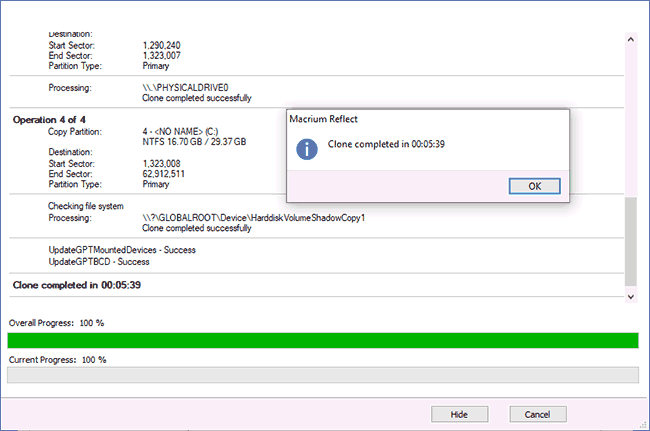
Процесс переноса системы на другой диск состоит из следующих шагов:
- Загрузившись с флешки и войдя в Minitool Partition Wizard Free, слева выберите пункт «Migrate OS to SSD/HDD» (Перенести ОС на SSD/HDD).
- В открывшемся окне нажмите «Next» (Далее), а на следующем экране выберите тот диск, с которого будет выполняться перенос Windows. Нажмите «Next».
- Укажите диск, на который будет выполняться клонирование (если их всего два, то он будет выбран автоматически). По умолчанию включены параметры, изменяющие размеры разделов при переносе в случае если второй диск или SSD меньше или больше исходного. Обычно достаточно оставить эти параметры (второй пункт копирует все разделы без изменения их разделов, подойдет, когда целевой диск более объемен чем исходный и после переноса вы сами планируете настроить незанятое пространство на диске).
- Нажмите Next, действие по переносу системы на другой жесткий диск или твердотельный накопитель будет добавлено в очередь заданий программы.
 Чтобы начать перенос, нажмите кнопку «Apply» вверху слева главного окна программы.
Чтобы начать перенос, нажмите кнопку «Apply» вверху слева главного окна программы. - Дождитесь завершения переноса системы, продолжительность которого зависит от скорости обмена данными с дисками и объема данных на них.
По завершении вы можете закрыть Minitool Partition Wizard, перезагрузить компьютер и установить загрузку с нового диска, на который была перенесена система: в моем тесте (как я уже упоминал, BIOS+MBR, Windows 10) все прошло успешно, и система загрузилась как ни в чем не бывало с отключенным исходным диском.
Скачать бесплатно загрузочный образ Minitool Partition Wizard Free можно с официального сайта https://www.partitionwizard.com/partition-wizard-bootable-cd.html
Macrium Reflect
Бесплатная программа Macrium Reflect позволяет клонировать целые диски (как жесткие, так и SSD) или отдельные их разделы, причем независимо от того, какой марки ваш диск. Кроме этого, вы можете создать образ отдельного раздела диска (в том числе с Windows) и позже использовать его для восстановления системы. Также поддерживается создание загрузочных дисков восстановления на базе Windows PE.
Также поддерживается создание загрузочных дисков восстановления на базе Windows PE.
После запуска программы в главном окне вы увидите список подключенных жестких дисков и SSD. Отметьте диск, на котором находится операционная система и нажмите «Clone this disk» (Клонировать этот диск).
На следующем этапе в пункте «Source» уже будет выбран исходный жесткий диск, а в пункте «Destination» потребуется указать тот, на который нужно перенести данные. Также вы можете выбрать только отдельные разделы на диске для копирования. Все остальное происходит автоматически и не сложно даже для начинающего пользователя. Подробная инструкция доступна здесь: Перенос Windows на SSD или другой диск в Macrium Reflect.
Дополнительная информация
После того, как вы перенесли Windows и файлы, не забудьте либо поставить загрузку с нового диска в BIOS или отключить старый диск от компьютера.
remontka.pro в Телеграм | Другие способы подписки
Клонирование жесткого диска windows 10 торрент.
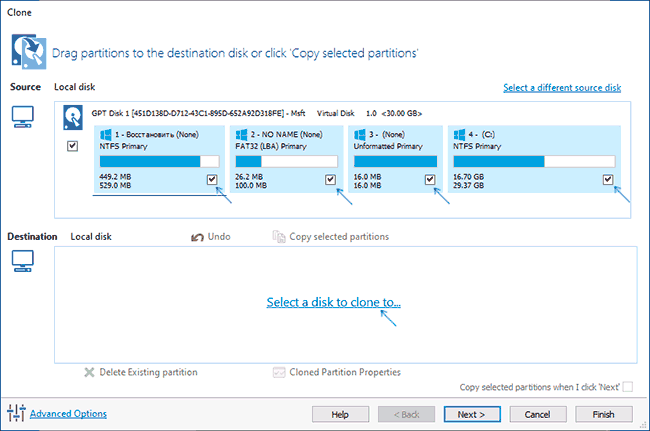 Клонирование жесткого диска
Клонирование жесткого дискаЗдравствуй админ. Хочу клонировать в программе Acronis True Image 2015 операционную систему Windows 8.1 с обычного жёсткого диска на твердотельный накопитель SSD, думаю этот способ намного проще всех других, сначала указал Исходный диск, затем Целевой диск и всё. Объём жёсткого диска 500 ГБ естественно больше, чем объём твердотельного накопителя 120 ГБ, но ведь в настройках клонирования можно исключить ненужные диски, папки и даже просто файлы?
Конечно могу всё сделать сам, но побаиваюсь, так как опыт работы с программой Acronis True Image небольшой, а Вы смотрю только так в ней «шуруете»!
Как клонировать в программе Acronis True Image 2015 операционную систему Windows 7, 8, 8.1 с обычного жёсткого диска на твердотельный накопитель SSD (объём накопителей разный)
Привет друзья! Если Вы часто работаете с программой Acronis True Image, то наверняка заметили, что в настройках программы есть такая опция под названием Клонирование и как правильно заметил наш читатель, эта опция очень тонко настраивается.
Для примера предлагаю Вам клонировать мою Windows 8.1 с обычного жёсткого диска объёмом 250 ГБ на твердотельный накопитель SSD объёмом 120 ГБ. Простой жёсткий диск 250 ГБ почти заполнен файлами и естественно вся информация с него физически не влезет на SSD, но при клонировании мы можем исключать ненужные папки, файлы и даже целые диски, в результате клонированной информации останется ровно 120 ГБ, то есть столько, сколько составляет объём SSD. Но сделать всё нужно правильно, ведь клонированная на другой жёсткий диск операционная система Windows 8.1 должна у нас запуститься!
Для начала подсоединим к системному блоку вторым устройством твердотельный накопитель SSD
Для успеха этой серьёзной операции Вы должны прекрасно ориентироваться в Управлении дисками, обратите внимание на данное окно моего компьютера и Вы сразу поймёте, что к чему.
Диск 0
Простой жёсткий диск SATA объём 250 ГБ.
1
. Первый скрытый раздел (клонировать будем) System Reserved (Зарезервировано системой), имеет объём 350 МБ. Основное назначение скрытого раздела — хранить файлы загрузки Windows 8.1. Усли у Вас установлена Windows 7, значит этот раздел будет в объёме 100 МБ.
Основное назначение скрытого раздела — хранить файлы загрузки Windows 8.1. Усли у Вас установлена Windows 7, значит этот раздел будет в объёме 100 МБ.
2 . Второй раздел имеет букву (C:) (клонировать будем) объём 105 ГБ, установленная операционная система Windows 8.1.
3 . Третий раздел под буквой (E:) объём 127 ГБ, с файлами данных: музыка, фильмы и так далее, занят на 100 ГБ. Мы можем клонировать данный раздел не полностью, просто исключим при клонировании большие файлы. А можем совсем исключить данный раздел из операции клонирования и вместо него по окончании процесса на SSD образуется пустой раздел.
Диск 1. Твердотельный накопитель SSD, при клонировании вся информация на нём будет удалена
Acronis True Image 2015
Для клонирования лучше использовать загрузочный диск программы Acronis True Image 2015, так как данная версия работает без ошибок с твердотельными накопителями SSD и имеет поддержку UEFI. Лучше не устанавливать программу Acronis True Image в Windows и работать с загрузочным диском этой программы, так Вы избежите многих ошибок.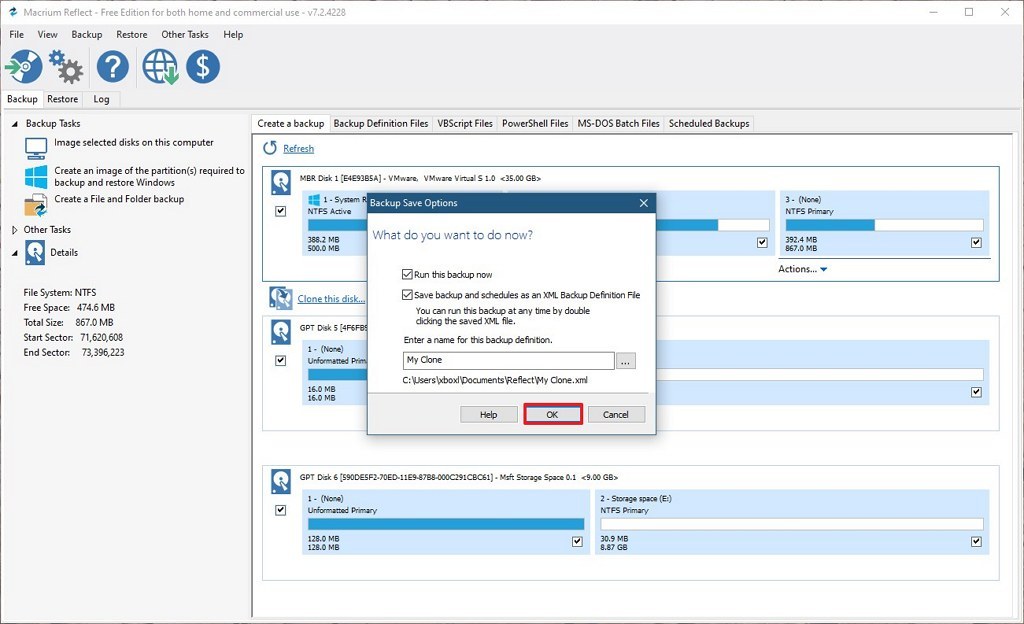
Загрузочную флешку с программой Acronis True Image 2015 можно сделать в самой программе или с помощью вот этой нашей статьи .
Итак, грузимся с диска или флешки с программой Acronis True Image. Кто не знает как загрузится с диска или флешки читайте нашу статью — .
К примеру я вхожу в загрузочное меню своего компьютера с материнской платой ASUS часто нажимая при включении клавишу Delete, далее выбираю «Меню загрузки» и уже в нём выбираю дисковод или флешку.
В главном окне программы Acronis True Image 15 выбираем
Инструменты и утилиты
Клонирование диска
Выделяем левой мышью Исходный диск (диск, с которого нужно клонировать операционную систему Win 8.1), в нашем случае простой жёсткий Диск 3 MAXTOR STM 3250310AS и жмём Далее.
Выделяем левой мышью Целевой диск (диск, на который нужно клонировать операционную систему Win 8.1), в нашем случае твердотельный накопитель SSD Silicon Power и Далее
Acronis
выводит предупреждение «Выбранный целевой жёсткий диск содержит разделы на которых могут храниться данные. Для подтверждения удаления всех разделов на целевом жёстком диске нажмите ОК». Жмём ОК и Далее.
Для подтверждения удаления всех разделов на целевом жёстком диске нажмите ОК». Жмём ОК и Далее.
Окно Исключить по файлам и папкам .
В данном окне программа Acronis True Image 15 нам говорит, что для клонирования информации с Исходного диска на Целевой нам нужно на Исходном диске исключить 23, 72 ГБ файлов. Исключать файлы нельзя с первого раздела (Зарезервировано системой), так как там находятся файлы загрузки Windows 8.1. Также нежелательно исключать файлы с диска с установленной Windows 8.1. Диску с установленной операционной системой Windows 8.1 здесь присвоена буква (D:), если нажать на неё левой мышью, то откроются файлы операционной системы.
Значит исключать файлы мы будем с диска (E:).
Внимание : Друзья, Вы можете просто исключить из клонирования весь этот диск (E:), в результате на твердотельный накопитель будет клонирован Диск C: (Зарезервировано системой) содержащий файлы загрузки операционной системы и ещё диск (D:) содержащий файлы Windows 8.1, но Вы можете выбрать вариант посложнее. Раскроем диск (E:) и выберем на нём ненужный файл или папку. К примеру, на этом диске мне давно мозолит глаза виртуальный жёсткий диск NewVirtualDisk1.vdi, он мне давно не нужен и объём у него около 50 ГБ, давайте исключим из клонирования его, отмечаем этот виртуальный диск галочкой. Программа
Как видите, после исключения файла, у нас осталось ещё 30 ГБ свободного места. Нажмём Далее
Если сейчас нажать Приступить, то начнётся процесс клонирования точно так, как показано в этом окне.
До — то, что имеется на твердотельном накопителе сейчас и всё это будет удалено.
После — то, что будет на SSD после клонирования, то есть два маленьких раздела.
Хочу сказать, что лично мне такое положение вещей не нужно. Мне нужен на SSD диск скрытый раздел (Зарезервировано системой) содержащий файлы загрузки операционной системы и ещё диск (D:) содержащий файлы самой Windows 8.1
Поэтому я вернусь в окноИсключение файлов и отмечу галочкой весь диск
(E:). Acronis True Image 15 начинает заново просчёт пространства для клонирования.Друзья, обратите внимание на диск (E:), он всё рано будет создан, так как это операция клонирования накопителей, но диск (E:) будет абсолютно пустой. После клонирования мы его просто удалим в Управлении дисками, а образующееся нераспределённое пространство присоединим к диску C:, вот и всё.
Приступить. Начинается процесс клонирования.
Операция «Клонирование диска» успешно завершена.
Перезагружаем компьютер и входим в загрузочное меню, выбираем для загрузки твердотельный накопитель SSD и загружаемся с него.
Клонированная Windows 8.1 прекрасно загружается. Активация с Windows не слетела. Идём в Управление дисками и видим такую картину.
С разделов на простом жёстком диске слетели буквы дисков, но их можно просто присвоить и всё.
На твердотельном накопителе SSD как и задумывали при клонировании имеется три раздела. Первый с файлами загрузки операционной системы. Второй диск C: с клонированной Windows 8.1. Третий диск D: совсем пустой.
Удаляем диск D: и присоединяем нераспределённое пространство к диску C:.
Буду рад, если смог помочь.
Нередко при пользовании компьютером возникает необходимость перенести все данные с винчестера на новый жесткий диск. Эта операция предстоит, когда на жестком диске не хватает места или же вы желаете сохранить все данные со своего компьютера перед его ремонтом или продажей. Прежде всего необходимо приобрести новый жесткий диск большей емкости, чтобы быть уверенным, что сможете клонировать на него систему.
Если на компьютере нет специального отсека, чтобы установить там еще один жесткий диск, на некоторое время можно монтировать его вместо дисковода для компакт-дисков или же воспользоваться портом USB 2.0 для внешнего целевого диска. В ином случае придется клонировать жесткий диск, создав образ и восстановив его на новый жесткий диск, который имеет больший размер разделов. Перенести данные с винчестера на новый жесткий диск удобно с помощью программы Acronis True Image, которая по праву считается одним из самых мощных средств для клонирования жестких дисков или их разделов. Ей по силам скопировать все данные, в том числе операционные системы и приложения, которые будут мгновенно восстановлены и смогут безотказно работать на другом компьютере в Windows даже без перезагрузки.Стоит помнить, что перед тем как клонировать жесткий диск, стоит проверить его специальными средствами, чтобы выявить и устранить ошибки. Если выполнить все простые инструкции, на новом жестком диске будет сохранена точная копия исходного диска, и его можно применять вместо старого или же использовать как дополнительный носитель.
Если на вашем жестком диске стало не хватать места, то программа Acronis True Image Home 2011 может перенести (клонировать) систему на новый жесткий диск большей емкости.
Конечно, для переноса системы необходимо сначала установить диск в компьютер. Если в компьютере нет отсека для установки еще одного жесткого диска, диск можно временно подключить вместо дисковода компакт-дисков или использовать подключение через порт USB 2.0 внешнего целевого диска.
Если это невозможно, клонируйте жесткий диск при помощи операции создания образа диска и восстановления образа на новый жесткий диск с большим размером разделов.
Процедура переноса данных с одного диска на другой (клонирование диска) в Acronis True Image Home 2011 очень простая.
Чтобы начать клонирование диска, выберите в главном меню пункт «Инструменты и утилиты».
В новом окне щелкните «Клонировать диск».
В Acronis True Image Home 2011 два режима переноса системы на новый диск:
1. Автоматический. В автоматическом режиме вы перенесете все данные (разделы, папки, файлы) со старого диска на новый, сделав последний загрузочным, если загрузочным был исходный диск.
2. Вручную. Ручной режим используется, если необходимо изменить структуру разделов на диске.
Как правило программа автоматически определяет, какой диск является исходным, а какой целевым. Если программа обнаружит несколько дисков, необходимо будет указать, какой из них является исходным (старым) диском.
Выберите исходный диск и нажмите «Далее».
Выберите целевой диск, на который будет перенесена информация.
Выбранный ранее исходный диск в этом окне недоступен для выбора и отображается светло-серым шрифтом.
Для продолжения нажмите «Далее».
На этой стадии программа определяет, свободен ли целевой диск, проверяет разделы, которые могут содержать данные.
Для подтверждения удаления разделов нажмите кнопку ОК.
Никаких реальных изменений и потери данных не произойдет. Программа создаст план клонирования. Все изменения произойдут только после нажатия кнопки «Приступить».
Если на целевом диске разделы отсутствуют, программа сама определит, что данный диск является целевым, и этот шаг будет пропущен.
В итоговом окне клонирования графически отображаются сведения, какую структуру будет иметь целевой диск.
Чтобы начать клонирование, нажмите кнопку «Приступить».
Клонирование диска, содержащего активную в данный момент операционную систему, потребует перезагрузки компьютера. В этом случае после нажатия кнопки «Приступить» появится запрос на перезагрузку. Отказ от перезагрузки приведет к отмене всей процедуры.
После завершения клонирования появится запрос на выключение компьютера нажатием любой клавишей. Это позволит изменить расположение переключателей master/slave и вынуть один из жестких дисков.
Клонирование диска, не содержащего операционную систему или содержащего операционную систему, которая в данный момент не загружена, происходит без перезагрузки.
После нажатия кнопки «Приступить» Acronis True Image Home 2011 начнет клонирование старого диска на новый диск, а ход выполнения будет показываться в специальном окне.
Чтобы отменить процедуру клонирования, нажмите кнопку «Отмена». Однако имейте в виду, что в этом случае необходимо будет заново разметить и отформатировать новый диск, потом повторить операцию клонирования.
После завершения операции клонирования появится сообщение о ее результатах.
Примечание.
Поврежденные разделы программа отображает в левом верхнем углу красным кружком с белым крестом внутри. Перед началом клонирования проверьте диски соответствующими средствами операционной системы для выявления и устранения ошибок.
Вы приобрели новый жесткий диск. Что делать дальше? Можно переставить систему и все программы с нуля, затем перенести данные на новый диск. Но часто на это просто нет времени или возможности. Как вариант – сделать полную копию диска.
Мы рассмотрим два возможных случая
- Исходный диск в порядке.
- Исходный диск работает плохо. На нем появились бед-блоки, он медленно работает, плохие показатели S.M.A.R.T
1. Копируем исправный жесткий диск.
Существует много разных программ, предназначенных для копирования информации диск-в-диск. Например, Acronis True Image, Paragon Drive Backup, Aomei Partition Assistant и многие другие.
Мы рассмотрим одну из самых старых программ для клонирования – Symantec Ghost (ранее Nortn Ghost). Чтобы создать копию диска с помощью Symantec Ghost достаточно загрузить компьютер с флешки или CD-диска, на которую записана программа, и запустить мастер клонирования.
После запуска программы нам необходимо выбрать, что мы собираемся делать. Можно создать образ всего диска, образ раздела диска, произвести запись из образа или скопировать диск в диск. Нам в данном случае нужно последнее. Выбираем:
Local -> Disk -> To Disk
Выбираем диск, который мы будем копировать.(Select local source drive by clicking on the drive number). В нашем случае это Kingston 120Gb.
Будьте внимательны! Если у Вас несколько дисков одинакового размера во избежании ошибки лучше отключите лишние. Вся информация на этом диске будет потеряна!
Нажимаем OK. Если новый диск больше старого, программа сама пропорционально увеличит размеры разделов на новом. По своему желанию их можно изменить.
Опять нажимаем OK и проверяем что у нас правильно выбраны диски. Source – откуда копируем, Destination – куда копируем.
После этого нажимаем OK и процесс клонирования запуститься. Программа выводит сколько прошло времени от старта программы и показывает сколько примерно осталось до конца. Время копирования зависит от скорости диска и от объема информации.
По окончании необходимо выключить компьютер и отключить диск-источник. Иначе при первом запуске может возникнуть ситуация когда Windows потеряет пути с каталогам временных файлов или swap-файлу и не сможет загрузится.
Стартуем с нового диска, убеждаемся, что все работает.
2. Копируем жесткий диск с проблемами чтения.
Часто покупка нового жесткого диска обусловлена очевидными проблемами со старым. С такими дисками программы типа Symantec Ghost справляются не всегда. Выручит нас копирование из под ОС Linux.
Для начала скачаем образ диска, например, Ubuntu 16.04.
Запишем образ на DVD или USB-диск и загрузимся с него.
Переключимся для удобства на русский язык и нажмем на кнопку “Запустить Ubuntu”
Через 2-3 минуты система загрузится
Нажмите на клавиатуре клавишу со значком Windows или щелкните мышкой по значку Ubuntu в левом верхнем углу экрана.
Запустим терминал.
Копировать диск мы будем с помощью программы ddrescue. Сначала установим ее.
Чтобы скачать ddrescue в терминале введем следующую команду:
Sudo wget http://www.hamishmb.altervista.org/files/Downloads/ddrescue-gui/1.7.1/Trusty/ddrescue-gui_1.7.1~trusty-0ubuntu1~ppa1_all.deb
Запустим установку:
Sudo dpkg -i ddrescue-gui_1.7.1~trusty-0ubuntu1~ppa1_all.deb
Sudo fdisk -l
sda – сбойный диск, который будем копировать, sdb – диск на который будем копировать, sdc – USB-диск с которого мы загрузились.
ddrescue [параметры] infile outfile [параметры]
infile и outfile могут быть устройствами, разделами или файлами. mapfile – это обычный файл, который должен находиться в существующей директории. Если файла нет, программа создаст его.
Всегда используйте mapfile – это может сэкономить много времени так как без него ddrescue не сможет продолжить остановленное, зависшее, не до конца завершённое копирование, а сможет только заново его начать.
-f или –force – принуждает ddrescue перезаписать диск outfile . Необходим, когда в качестве outfile используется устройство.
-r n или –retry-passes=n – задает количество повторных попыток чтения поврежденных областей, по умолчанию – 0.
Более подробно параметры запуска можно посмотреть командой ddrescue -h
В некоторых случаях пользователю хочет перенести все данные с одного винчестера на другой. Эта процедура носит названия клонирования . Итак, клонирование жесткого диска, это процесс последовательной и полной записи данных с исходного накопителя на другой. Для пользователей домашних ПК такая процедура дает возможность быстрой замены HDD или SSD в случае замены или модернизации. Эту операцию можно выполнить с помощью несложных программ с интуитивно понятным интерфейсом, одной из самых известных является True Image от Acronis .
Для крупных компаний процедура клонирования диска позволяет быстро установить настройки на большое количество одинаковых машин, при расширении офиса или замене рабочих компьютеров. Тогда исходный экземпляр с полностью настроенной системой и установленными рабочими программами для работников фирмы. Один исходный HDD, либо его образ становится донором для десятка рабочих станций.
Процесс работы с интерфейсом программы Acronis
Все пользовательские интерфейсы программ клонирования носителей информации очень просты. Данные программы можно запускать как в операционной системе, так и с внешнего носителя : USB-накопителя или DVD. Это дает возможность копировать данные с/на компьютер без загрузки Windows
Комплекс Acronis True Image предназначен как для клонирования жестких дисков, так и для переноса операционной системы с HDD на SSD. Он справляется с этим без ошибок , к тому же имеет поддержку не только BIOS, но и UEFI. Первоначально необходимо найти свежею версию и установить ее на загрузочную флешку или компакт-диск. Можно использовать любые утилиты для создания загрузочных девайсов, такие как USB Flash boot to DOS.
После этого в интерфейсе BIOS или UEFI необходимо выбрать загрузку с USB накопителя. В момент загрузки системы нажать клавишу F2, F8, F9 или Del. Пункт «». После этого следует компьютера, после которой необходимо выбрать утилиту Acronis .
В ее интерфейсе следует указать исходный диск и целевой , перенося разделы по одному. Если конечный диск имеет меньшие размеры, чем исходный, необходимо выбрать системные разделы, а из пользовательского пространства выбрать только необходимые файлы. Таким образом, можно осуществить перенос операционной системы с HDD на SSD для ускорения работы компьютера.
После использования и успешного запуска Windows, необходимо удалить на исходном диске пустые разделы, с помощью утилиты «Мастер по работе с жесткими дисками ». Для этого есть пункт удаления раздела и пункт добавления нераспределенного пространства.
Перенос системы с одного компьютера на другой с помощью True Image
Для переноса системы и содержимого жесткого диска с одного компьютера на другой программа от Acronis предоставляет возможность сохранение резервной копии разделов жесткого диска на внешнем носителе. Достаточно выполнить все вышеперечисленные шаги и войти в подменю «Резервное копирование ». Если не использовать сжатие, то подобная копия займет столько же места, сколько и исходные данные. По этой причине необходимо использовать внешнее хранилище достаточного объема. Максимально размер резервной копии можно уменьшить в два раза.
После переноса информации на внешний носитель запускаем Acronis True Image на вторичном компьютере, подсоединив к нему внешний накопитель. Выбрав пункт «Восстановление резервной копии » необходимо следовать указаниям и разметить винчестер под системный и пользовательский разделы.
Рекомендуем также
Клонирование системного диска может понадобиться по разным причинам. Это может быть необходимость увеличения емкости диска, апгрейд на увеличение скорости (переход на SSD), массовая быстрая инсталляция копий Windows на множество машин, предохранение компьютера от вирусной атаки и т. д. Здесь будут рассмотрены несколько методов, как это проще всего сделать — с помощью стороннего ПО и средствами самой Windows [5]. [Предварительные замечания] Если Вы делаете клон своего рабочего системного диска, то сделайте на всякий случай его образ с помощью программ наподобие Acronis Backup и т. п. Важные документы, с которыми Вы постоянно работаете и рабочие архивы сохраните отдельно, чтобы обеспечить к ним быстрый доступ. Также отдельно перепишите различные полезные программы, которые не требуют установки (portable-версии), наподобие WinRar, TotalCommander, чтобы ими при необходимости можно было быстро воспользоваться. Конечно, Вам понадобится подключить к компьютеру новый жесткий диск, на который будет осуществляться клонирование. Если это десктоп, то особых проблем нет, обычно на системной плате присутствуют дополнительные коннекторы Serial ATA для подключения нескольких дисков. Если же это ноутбук, то придется купить дополнительный USB-кабель для подключения диска. Подключите оба диска к компьютеру и убедитесь, что они нормально работают. После этих подготовительных действий можно приступить к клонированию системного диска. [Клонирование диска с помощью стороннего ПО] AOMEI Backupper. Это бесплатное ПО, которое Вы можете загрузить и установить с сайта разработчика [1]. Лицензия на AOMEI Backupper Standard позволяет бесплатно выполнить клонирование диска (Disk Clone) и клонирование раздела диска (Partition Clone). Продвинутая функция System Clone встроена в профессиональную версию программы (Professional edition), она платная. К счастью, клонирование жесткого диска Windows 7 можно выполнить с помощью функции Disk Clone. Она бесплатна для коммерческого и персонального использования в операционных системах Windows 10, Windows 8.1, Windows 8, Windows 7, Windows Vista и Windows XP. После установки AOMEI Backupper Standard запустите программу, выберите слева раздел Clone и кликните на Disk Clone. Выберите текущий системный жесткий диск в качестве источника данных (Source Disk). Кликните Next, и затем выберите новый диск в качестве места назначения для клонирования (Destination Disk). Для подтверждения кликните Start Clone, начнется процесс клонирования. Когда процесс завершится, кликните Finish для выхода. Советы: • Посекторное клонирование (Sector by sector) будет переписывать все данные, включая области диска, которые не используются. Такое копирование требует, чтобы диск назначения был такого же размера или больше, чем исходный диск. Если Вы оставите эту опцию не выбранной, то программное обеспечение будет клонировать только используемую область исходного диска, что полезно при клонировании диска большого размера на диск меньшего размера. MiniTool Partition Wizard. Это утилита имеет все необходимое для простого обслуживания дисков, она работает на всех актуальных сегодня операционных системах Windows (Windows XP, Windows Vista, Windows 7, Windows 8, Windows 8.1 для одного языка, Windows 10), в обоих версиях 32 и 64 бита. Дополнительно доступен MiniTool Partition Wizard Bootable CD для пользователей, позволяющий обслуживать жесткие диски, когда операционная система не может загрузиться. Здесь будет рассмотрены действия по клонированию системного диска с помощью MiniTool Partition Wizard. Загрузите программу с сайта разработчика [2] и установите. После запуска выберите диск, который хотите клонировать, и кликните Copy Disk на панели основных действий. Выберите диск-источник с Windows 7 для клонирования (Source Disk) и диск назначения (Destination Disk). Помните о том, что все данные на диске назначения будут уничтожены (перезаписаны данными диска источника), поэтому при необходимости сделайте копию всех нужных данных на целевом диске, куда будет производиться клонирование. Еще раз просмотрите выбранные изменения. Вы также можете настроить дополнительные параметры клонирования диска путем изменений Copy Options перед тем, как кликнуть Next. Дополнительные возможности: • Распространите разделы на весь диск назначения, тогда будет использоваться вся его полезная емкость. Новая страница подсказывает, что нужно поменять настройки BIOS, чтобы можно было загружать систему с целевого диска. Кликните Finish для возврата в главный интерфейс. В главном интерфейсе Вы можете просмотреть общую информацию о том, как будет проходить клонирование исходного диска на целевой. Для начала клонирования нужно кликнуть Apply для подтверждения всех изменений. Обратите внимание, что если Вы клонируете системный диск, то MiniTool Partition Wizard потребует перезагрузки для безопасного завершения клонирования диска. Наверное Вы заметили, что имеется функция «Migrate OS to SSD/HD», которая подобна функции «Copy Disk». [В чем эти функции совпадают] 1. Поддерживают только базовые диски Windows. [В чем их отличия] «Migrate OS to SSD/HD» клонирует только разделы, связанные с системой, которые показаны как «Active & Boot» и «System», в то время как «Copy Disk» клонирует весь диск целиком, т. е. все его разделы. Таким образом «Migrate OS to SSD/HD» можно считать бекапом системы, а «Copy Disk» бекапом всего диска, т. е. и системы, и данных на нем, не относящихся к системе. Важные замечания: 1. В любом случае, независимо от того, что Вы выбрали — «Migrate OS to SSD/HD» или «Copy Disk» — следует помнить, что данные на диске назначения будут уничтожены, так что требуется предварительный бекап полезных данных с целевого диска. После запуска MiniTool Partition Wizard кликните на кнопку «Migrate OS to SSD/HD». Выберите нужный метод миграции и кликните Next. [Для замены системного диска] Выберите целевой диск, куда будет мигрировать системный диск, и кликните Next. Выберите опцию копирования. Альтернативно Вы можете вручную отредактировать размер раздела путем ввода его размера в мегабайтах (MB), гигабайтах (GP) или терабайтах (TB). Рекомендации: • «Align partitions to 1MB» поможет увеличить производительность SSD и улучшить форматирование дисков, поэтому оставьте эту опцию выбранной. Прочитайте рекомендацию по конфигурированию BIOS для выбора загрузочного диска, и кликните на кнопку Finish. В заключение кликните на кнопку Apply для запуска выбранных операций и Yes на всплывающем окне предупреждения для разрешения изменений. [Для миграции только Windows] Здесь также нужно выбрать целевой диск для переноса Windows и кликнуть Next. Выберите опцию копирования и кликните Next. Прочитайте рекомендацию по конфигурированию BIOS для выбора загрузочного диска, и кликните на кнопку Finish. В заключение кликните на кнопку Apply для запуска выбранных операций и Yes на всплывающем окне предупреждения для разрешения изменений. [Вопросы перед покупкой] Q1: Появляется ошибка «The volume cannot be extended because the number of clusters will exceed the maximum number of clusters supported by the file system» (том не может быть расширен из-за того, что количество кластеров превышает поддерживаемое операционной системой количество) при создании или расширении раздела в консоли управления дисками Windows (Windows Disk Management). Q2: Может ли MiniTool Partition Wizard на карте SD card, флешке USB? Q3: Поддерживает ли MiniTool Partition Wizard конвертацию динамического диска в базовый без потери данных? Q4: Диск размером 3TB может использовать только пространство 2TB. Может ли MiniTool Partition Wizard помочь использовать все дисковое пространство 3TB? Q5: Можно ли получить лицензию для тестирования? Q6: Что может версия Trial/Demo? [Вопросы после покупки] Q1: Появляется ошибка «Invalid license code» при регистрации программы. Q2: Можно ли обновить программу до последней версии? Q3: Можно ли получить деньги обратно? Q4: Можно ли сбросить лицензию? [Вопросы по использованию] Q1: Не получается расширить системный раздел EFI. A: Скорее всего после раздела EFI находится зарезервированный раздел (16 MB/128 MB Microsoft Reserved Partition). Удалите этот раздел, и попробуйте еще раз. Раздел резервирования Microsoft можно безопасно удалить. Q2: Не получается загрузить драйвер доступа к диску (Failed to load disk access driver). Q3: В чем разница между «Migrate OS» и «Copy Disk»? Q4: Появляется ошибка с кодом 4 или 40 при изменении размера раздела, разбиении раздела или при конвертации файловой системы. Q5: Windows не хочет загружаться после преобразования системного диска MBR в GPT. Справочная информация: http://www.minitool.com/partition-disk/create-a-bootable-recovery-usb-disk.html MiniTool ShadowMaker. MiniTool ShadowMaker — новое программное обеспечение создания образов диска — еще одно средство для клонирования диска Windows 7. MiniTool ShadowMaker может создавать образ диска и очень прост в использовании. Кроме того, он бесплатен и свободно доступен на официальном сайте. Загрузите MiniTool ShadowMaker, установите и запустите. После запуска нужно выбрать компьютер для обслуживания. Если это локальный PC, то выберите «This Computer». Затем перейдите в Tools где найдете утилиту «Clone Disk». Выберите «Clone Disk», после чего получите запрос выбора исходного и целевого диска для клонирования. После выбора кликните «OK» и подтвердите намерение клонировать диск. Сразу же начнется процесс клонирования. После завершения клонирования Вы увидите следующую информацию. Это означает, что Вы получили два одинаковых диска; следовательно, Windows пометила целевой диск как отключенный (Offline). Если Вы клонировали жесткий диск Windows 7 с целью бекапа, то можете выключить компьютер и отключить целевой диск. Однако если Вы хотите загружать систему с целевого диска, то нужно перевести целевой диск в режим Online с помощью консоли управления дисками (Disk Management), и затем поменять последовательность выбора загрузочного диска в BIOS (boot sequence). Фактически клонирование жесткого диска это одна из разновидностей бекапа, вместе с функцией copy&paste для файлов, архивированием и созданием образа диска. Обычно Вы можете использовать операцию copy&paste для создания резервной копии, однако это не будет работать для операционной системы. Создание образа диска больше подходит для резервного копирования системы, потому что есть возможность создания нескольких копий на одном диске, и можно восстановить диск из одной из копий. recommend Check Disk Imaging VS. Disk Cloning VS. Copy & Paste to know more. https://www.partitionwizard.com/clone-disk/disk-imaging-software.html#further-reading Однако у клонирования диска есть одно достоинство. Если Ваш основной диск выйдет из строя, то Вы можете быстро заменить его на клон. Но при клонировании диска Windows 7 нужно уделить внимание нескольким моментам. 1. Целевой диск должен быть достаточно большим, чтобы разместить данные исходного диска. Т. е. если на исходном диске, который имеет размер 500 GB, содержится 200 GB полезных данных, то целевой диск должен быть размером больше 200 GB. Клонирование жесткого диска Windows 7 может помочь защитить Ваши данные на диске, выполнить апгрейд HDD на SSD, и избежать лишних проблем при инсталляции Windows 7 на несколько компьютеров с одинаковой конфигурацией. С помощью MiniTool Partition Wizard и MiniTool ShadowMaker пользователи могут безопасно и просто клонировать жесткий диск Windows 7. EaseUS Todo Backup. Эта утилита может быстро полностью клонировать системный диск Windows 7 на другой жесткий диск подключенный к материнской плате или внешний. Также поддерживается апгрейд Вашего старого диска, миграция системы и восстановление состояния системы, когда происходит отказ диска или системы на Вашем PC. EaseUS Todo Backup можно бесплатно загрузить и использовать, он может работать с Windows 7, Windows 8, Windows 8.1, Windows 10. • Поддерживается быстрое клонирование системного диска Windows 7 на другой жесткий диск, и быстрое восстановление состояния системы. Помимо функций клонирования Вы можете попробовать другие функции бекапа, такие как дифференциальный бекап, инкрементальный бекап и бекап на сетевых общих файлов. Запустите EaseUS Todo Backup и кликните Clone. Выберите исходный диск, который хотите клонировать. Выберите диск назначения. В продвинутых настройках (Advanced options) вариант посекторного клонирования (sector by sector clone) позволит Вас клонировать все секторы с исходного диска на целевой диск. Проверьте разметку диска после клонирования. Кликните Proceed для запуска клонирования. После клонирования выключите компьютер и удалите исходный HDD. Совет: если Вы хотите загружать компьютер с клона, то используйте функцию Disk clone, потому что простое клонирование раздела C не гарантирует, что Вы сможете загрузить компьютер с клона. Macrium Reflect. Продвинутая утилита, есть в бесплатные и платные версии. Имеет в своем составе средство создания загрузочного диска восстановления. Описание клонирования системного диска с помощью этой утилиты см. в статье [7]. [Ссылки] 1. AOMEI Backupper site:backup-utility.com. |
5 лучших программ для легкого клонирования Windows 10
Клон Windows 10 может потребоваться, если вы планируете обновить жесткий диск . Кроме того, вы можете настроить резервную копию Windows 10 для диска восстановления системы или USB-накопителя .
Существует множество программных пакетов, с которыми вы можете установить Windows 10 ISO.
Windows 10 ISO — это изображение или точная копия платформы. Это клон системного диска Windows 10. Когда вы установили Win 10 ISO, вы можете сохранить его на USB-накопитель или CD / DVD диск восстановления.
Это лучшие программные пакеты для клонирования Windows 10.
Лучшие инструменты для клонирования Windows 10
Клонирование Windows 10 не так сложно, особенно если у вас есть подходящее программное обеспечение для этого. Говоря о клонировании, в этой статье мы рассмотрим следующие темы:
- Клонировать жесткий диск Windows на SSD, на новый жесткий диск, на новый компьютер — клонировать жесткий диск Windows 10 на новый SSD или жесткий диск довольно просто, и вы сможете сделать это с помощью одного из инструментов нашего список.
- Загрузочный клон Windows 10 — Многие пользователи хотят создать загрузочный клон своего диска Windows 10. Это возможно и довольно просто сделать, если у вас есть подходящее программное обеспечение для этого.
- Миграция Windows 10 на новый жесткий диск. Если вы покупаете новый жесткий диск, вам не нужно устанавливать Windows 10 и все ваши приложения снова. Вместо этого вы можете перенести Windows 10 и все ваши файлы на новый жесткий диск с помощью одного из этих приложений.
- Клонировать жесткий диск Windows 10, образ, раздел, системный диск. Создать образ жесткого диска легко и просто, если у вас есть соответствующий инструмент. Используя эти инструменты, вы можете легко клонировать системный диск, любой другой раздел или весь жесткий диск.
- Клонировать Windows 10 MBR в GPT. В одной из наших предыдущих статей мы объясняли, как конвертировать MBR в GPT-диск , но вы также можете сделать это с помощью одного из этих инструментов.
Paragon Backup & Recovery 17 (рекомендуется)
TopTenReviews оценивает Paragon Backup & Recovery — лучшее программное обеспечение для создания образов дисков для Windows. Это бесплатная версия, которую вы можете добавить в Windows 10 и другие платформы с веб-сайта Paragon, но она также имеет платную версию.
Утилита включает в себя множество вариантов для полного резервного копирования диска.
Одним из наиболее уникальных параметров Paragon Backup & Recovery является его Backup Capsule . Это позволяет пользователям настроить зарезервированный раздел, управляемый программным обеспечением, для легкого восстановления.
Его мастер резервного копирования также позволяет настроить фильтры для исключения временных файлов, журналов, исполняемых файлов и других типов файлов из ISO. Таким образом, с этими фильтрами вы можете сжать ISO. Кроме того, он также поддерживает разностные резервные копии для образов ISO.
Хотите знать, как сделать резервную копию ваших данных в Windows 10? Проверьте это руководство, чтобы узнать все, что вам нужно знать.
Обновление : Paragon Backup & Recovery 16 был заменен на Backup & Recovery Advanced. Это лучшая утилита резервного копирования от Paragon, которая поставляется по более выгодной цене, чем предыдущая, с набором новых функций (кроме тех, с которыми вы, возможно, знакомы).
Он также продается по более выгодной цене: 29,95 долларов, что означает на 10 долларов дешевле, чем Paragon Backup & Recovery 16. У него также есть бесплатная версия, которую вы можете скачать с официального сайта и протестировать на своем ПК.
MiniTool Partition Wizard Pro 11 (рекомендуется)
Если вам нужен простой инструмент для клонирования Windows 10, вы можете рассмотреть MiniTool Partition Wizard Pro. Инструмент позволяет расширять системный раздел, но вы также можете объединить свои разделы.
Конечно, инструмент полностью поддерживает клонирование разделов, что позволяет легко клонировать системный диск.
Если вы хотите стереть жесткий диск после того, как вы его клонировали, эти программные инструменты, безусловно, сделают свою работу.
При необходимости вы также можете перенести свою операционную систему на SSD-диск . Этот инструмент также поддерживает основные функции управления дисками, такие как разбиение, форматирование, очистка и т. Д. При необходимости вы также можете преобразовать таблицу разделов диска или файловую систему.
MiniTool Partition Wizard Pro предлагает достойные функции, но если вы хотите разблокировать все функции, включая восстановление данных, мы настоятельно рекомендуем вам приобрести версию Pro.
Занявший второе место
- Диск клонировать / перенести
- Изменение размера раздела
- Конвертер дисков / разделов
Acronis Disk Director 12,5
Если вы ищете инструмент для клонирования Windows 10, Acronis Disk Director может быть именно тем, что вам нужно. Приложение полностью совместимо с файловыми системами SWAP FAT16, FAT32, NTFS, Ext2, Ext3, ReiserFS3, Linux.
Acronis Disk Director позволяет вам клонировать весь жесткий диск, чтобы вы могли легко клонировать Windows 10 и все ваши данные. Помимо клонирования, приложение позволяет разделять, изменять размеры, объединять, конвертировать и копировать тома и файлы.
Форматирование поддерживается, и вы также можете восстановить удаленные тома.
Также стоит упомянуть, что вы можете видеть подробную информацию о ваших жестких дисках и разделах. Вы также можете изучить каждый раздел, прежде чем вносить в него изменения. При необходимости вы можете скрыть разделы, просмотреть изменения и оптимизировать использование места на жестком диске.
Хотите оптимизировать свой ПК с Windows 10? Посмотрите на этот список с лучшим из доступных программ для оптимизации ПК.
Acronis Disk Director 12.5 — это надежный инструмент для клонирования, но он также позволяет вам управлять своими жесткими дисками и разделами.
Macrium Reflect 7
Macrium Reflect является еще одним из наиболее высоко оцененных инструментов резервного копирования, которые имеют отличные возможности клонирования. Программное обеспечение имеет пять альтернативных версий, одна из которых — бесплатная версия v6 , которую можно установить, нажав кнопку « Загрузить» на странице загрузки.
Бесплатная версия имеет опции прямого клонирования диска, но выпуски Home, Workstation и Server включают более быстрое быстрое клонирование дельты и позволяют вам устанавливать инкрементные образы.
Программное обеспечение имеет стильный современный графический интерфейс и множество мастеров. Таким образом, вы можете легко настроить файл образа Windows 10 с помощью мастера создания резервных копий. Его параметры позволяют настроить уровни сжатия для резервных копий клонов.
Все выпуски Macrium Reflect позволяют пользователям создавать файл разностного изображения после исходного полного изображения. Он также включает в себя удобный инструмент проверки мастера для проверки резервных образов.
Если вы хотите решение для резервного копирования от Microsoft, ознакомьтесь с этим списком с нашими лучшими выборами.
DriveImage XML V2.60
DriveImage XML V2.50 — это бесплатный инструмент для создания образов и резервного копирования разделов в Windows 10, 8, 7 и Vista. На 1.78 МБ это легкий программный пакет, который довольно прост в использовании.
Отличительной особенностью этой программы является то, что она использует службы Volume Shadow от Microsoft, поэтому она может создавать горячие образы с другими используемыми дисками без перезагрузки Windows пользователями.
Хотя в нем могут отсутствовать более продвинутые параметры, включенные в некоторые утилиты резервного копирования, программное обеспечение позволяет выполнять любое базовое клонирование. С его помощью вы можете клонировать один диск на другой, клонировать отдельные разделы и копировать диск в образ.
DriveImage XML позволяет пользователям просматривать изображения и извлекать из них файлы. Кроме того, вы также можете планировать создание файлов изображений с помощью планировщика заданий в Windows.
Если вам нужен альтернативный планировщик задач, посмотрите этот список с лучшими инструментами планировщика задач для Windows 10, доступными прямо сейчас.
Планировщик заданий не работает? Не волнуйтесь, у нас есть правильное решение для вас.
Помощник по разделам AOMEI
Еще один замечательный инструмент, который можно использовать для клонирования Windows 10, — AOMEI Partition Assistant. Этот инструмент позволяет изменить размер или переместить ваши разделы, но вы также можете объединить их.
Приложение позволяет вам клонировать диски и разделы, но вы также можете перенести свою ОС на SSD-диск.
Также поддерживаются другие функции управления разделами, такие как создание, форматирование и удаление разделов. Конечно, вы также можете разделить, расширить и восстановить раздел.
Проведите глубокую очистку жесткого диска с помощью удивительных программных решений, представленных в этой статье!
Что касается дополнительных функций, приложение также позволяет конвертировать ваш GPT или MBR диск. Также доступна проверка неверных секторов и разделов. Если вы хотите, вы также можете стереть весь диск или раздел с помощью этого инструмента.
AOMEI Partition Assistant — отличный инструмент, доступный в бесплатной и профессиональной версии. Бесплатная версия предлагает все вышеупомянутые функции, но если вы хотите получить доступ ко всем функциям, вы можете рассмотреть возможность покупки Pro версии.
Хотите знать, как конвертировать MBR в GPT без потери данных? Ознакомьтесь с этим руководством и узнайте, как это сделать как профессионал.
EaseUS Todo Backup
EaseUS Todo Backup широко известен среди лучших программ для создания образов дисков и резервного копирования для Windows 10. EaseUS Todo Backup продается по цене 29 долларов, но вы можете добавить более ограниченную бесплатную версию для своего настольного компьютера / ноутбука с этой страницы.
Утилита имеет чистый, отшлифованный пользовательский интерфейс и идеально подходит для быстрого клонирования жестких дисков Windows 10. Клонирование Windows 10 с EaseUS Todo Backup является простым, и на его веб-сайте также есть дополнительные рекомендации по программному обеспечению.
EaseUS Todo также интегрируется с Microsoft Volume Shadow, так что пользователи могут выполнять резервное копирование томов без ущерба для любых других операций.
Секторное резервное копирование обеспечивает идентичный клон образа оригинальной Windows 10. Программное обеспечение также включает в себя инструмент проверки образа, который проверяет целостность файла образа.
Эти программные пакеты имеют одни из лучших вариантов клонирования Windows 10. Они дают вам полный ISO-образ Windows 10, который вы можете добавить на CD / DVD или установить загрузочный USB-ключ. Или пользователи Mac могут настроить Windows 10 в приложении виртуальной машины с ISO.
Если у вас есть другие вопросы или предложения, не стесняйтесь оставлять их в разделе комментариев ниже.
ЧИТАЙТЕ ТАКЖЕ:
Примечание редактора : этот пост был первоначально опубликован в Otober 2016 и с тех пор был полностью переработан и обновлен для свежести, точности и полноты.
Как клонировать жёсткий диск в Windows 10
Клонирование жёсткого диска – это процедура, которая упрощает установку операционной системы и программного обеспечения при переносе данных на винчестер или SSD-накопитель. В рамках данной процедуры к ПК подключается второй жёсткий диск, на который копируются разделы первого системного диска и все имеющиеся на нём данные. Также на съёмный жёсткий диск полностью переносится рабочая Windows 10 со всеми настройками и установленным оборудованием.
Клонировать жёсткий диск в Windows 10 можно с помощью таких программ, как Paragon Hard Disk Manager, AOMEI Backupper и Acronis True Image. Отличительной особенностью последней программы является функция клонирования системы с возможностью исключения отдельных файлов. Поэтому процедуру клонирования рассмотрим на примере именно этого софта.
Несколько слов об Acronis True Image
Acronis True Image – это разработка компании Acronis, мэтра программного рынка, который предлагает пользователям ПК широкий набор инструментов по восстановлению персональных данных на профессиональном уровне. Софт Acronis True Image включает в себя не только функцию восстановления информации, но и создание резервной копии, очистку системы, отмену действий, повлёкших за собой ошибку.
Acronis True Image существует в двух версиях. Первая – бесплатная 30 дневная версия с органичным функционалом. В этой программе функция клонирования дисков заблокирована. Вторая – платная версия с полным набором инструментов. Именно последняя позволяет сделать корректную копию диска.
Что такое исходный и целевой диск?
Согласно терминологии программы Acronis True Image исходный диск – это жёсткий диск с которого будут скопированы системные данные и структура разделов. Диск, который в конечном итоге станет клоном исходного – это целевой диск.
Для того, чтобы посмотреть, какой диск будет выбран главным в Windows 10, стоит нажать «Пуск», «Управление дисками» или же набрать на клавиатуре «Win+R» и ввести «diskmgmt.msc».
Откроется окно «Управление жёсткими дисками». Диск, который отмечен как нулевой – это исходный диск, на котором установлена операционная система. Диск под номером 1 – это будущий клон или целевой накопитель.
Целевой диск имеет собственную структуру. Однако во время клонирования исходного диска все имеющиеся данные уничтожаются. Поэтому всю важную информацию стоит скопировать перед началом клонирования.
Клонирование жёсткого диска
Запускаем последнюю версию программы. Отказываемся от входа в облачное хранилище, нажав на крестик.
Откроется рабочий интерфейс программы. В левом меню выбираем «Инструменты», а далее «Клонировать диск» (версия программы должна быть полной).
Далее выбираем автоматический режим клонирования исходного диска.
Следующим шагом будет выбор исходного жёсткого диска. Выбираем тот диск, с которого будут копироваться данные. В программе они будут отображаться следующим образом: тот диск, что был под номером 0 теперь станет 1, а второй диск – это нужный накопитель или второй винчестер. Однако стоит обратить внимание и на объём устройств.
После выбора исходного диска, появится окно с выбором целевого диска. Выбираем нужный и кликаем «Далее». Поскольку диск-клон – это не новый диск, программа Acronis True Image предупредит о потере данных. Кликаем «Ок».
Следующим шагом будет выбор метода клонирования материалов. Выбираем «Копировать разделы без изменений» и нажимаем «Далее».
На завершающем этапе можно нажать кнопку «Приступить» и запустить клонирование диска. Однако в этом разделе есть кнопка «Исключение файлов». Жмём её и попадаем в новое окно.
Выбираем файлы, которые стоит исключить, и ждём, пока программа удалит их из основного списка клонирования.
После выбора разделов и их очистки кликаем «Приступить». Программа выполнить клонирование и запросит перезагрузку ПК.
Перезагружаем компьютер.
Что делать с пространством целевого диска после клонирования?
После выполнения клонирования диска, во время перезагрузки ПК кликаем «F2» и «Del», для того, чтобы попасть в BIOS. В разделе «Boot device prioruty» выставляем приоритет загрузки со второго целевого диска.
Загрузившись с целевого диска и попав в Windows 10, переходим в «Управление дисками» и смотрим структуру разделов». Теперь диск-клон именуется как «Диск 0», а основной винчестер как «Диск 1».
В Проводнике также отображаются изменения. Исходный диск, с которого были исключены файлы, теперь отображается как «І» и имеет меньший объём. Диск-клон именуется как «F» и имеет свободное пространство.
Данное место можно использовать для хранения информации, медиа файлов, софта. Однако стоит отметить, что для этого перед клонированием диска нужно выбрать метод не автоматический, а ручной. Только тогда управление томами будет полностью у вас под контролем.
Как клонировать жесткий диск в Windows 10
Клонирование жесткого диска дает несколько преимуществ, которые позволяют с легкостью получить максимальную отдачу от ваших решений для хранения данных. Клонирование позволяет создать копию жесткого диска «один к одному», что полезно, когда вам нужно сделать резервную копию или перенести данные. Более того, он также позволяет вам скопировать установку Windows 10 с вашими предпочтениями и настройками без изменений.
Прежде чем вы сможете создать свой собственный диск-клон, важно ознакомиться с процессом.Мы поможем вам узнать некоторые технические термины, а также понять, как правильно клонировать жесткий диск.В этой статье мы даем пошаговое руководство по клонированию жесткого диска и объясняем, почему кто-то вообще захочет это сделать.
Почему вам следует клонировать жесткий диск
Есть несколько причин, по которым вы можете захотеть клонировать жесткий диск. Возможно, вы захотите обновить свой жесткий диск до диска с большим объемом памяти, например, с 500 ГБ до 2 ТБ. Или вы можете быть заинтересованы в повышении производительности своего ПК, заменив традиционный жесткий диск (HDD) на твердотельный накопитель (SSD).1. При обновлении жесткого диска
Одной из основных причин обновления жесткого диска является нехватка места. Если это похоже на вас, клонирование жесткого диска на новый — это разумный шаг, который позволит вам увеличить объем памяти вашего ПК без потери каких-либо старых файлов.
Если на вашем устройстве есть место для установки двух жестких дисков (большинство настольных компьютеров и некоторые ноутбуки это позволяют), вы можете использовать исходный жесткий диск в качестве резервного. Затем вы можете использовать новый диск в качестве основного варианта.Это позволяет хранить определенные клонированные файлы на исходном жестком диске, например операционную систему Windows, в качестве резервной копии. Это идеально на тот случай, если у вас возникнут какие-либо проблемы при установке нового жесткого диска.
2. Повышение производительности ПК
Производительность ПК важна для каждого пользователя, но особенно важна для тех, кто использует свои машины по максимуму, таких как геймеры, видеоредакторы, инженеры и другие творческие профессионалы. Если вы ставите во главу угла скорость и эффективность, скорее всего, вы захотите использовать SSD.Или вы можете заменить свой SSD на другой с большей емкостью. В любом случае клонирование исходного жесткого диска на новый — отличный способ сохранить все ваши данные. ПК
также имеют тенденцию замедляться при появлении предупреждения о нехватке места на основном жестком диске. Клонирование этого диска на диск большей емкости означает, что вы не достигнете своей емкости хранилища. Если вы геймер, это означает, что вы можете избежать лагов в середине напряженного онлайн-матча. А для видеоредакторов это помогает предотвратить сбои или замедление при рендеринге видео 4K или другого высококачественного мультимедиа.Что делать перед клонированием жесткого диска
Перед созданием клонированного диска необходимо выполнить несколько важных шагов.
1. Создайте резервную копию всех важных данных на внешнем диске
Если у вас есть какие-либо особенно важные данные на вашем диске, которые вы планируете клонировать, сначала сделайте резервную копию на внешний диск. Это очень важно, потому что в процессе клонирования вы перезапишете все данные на исходном жестком диске. Вы не хотите ничего терять в случае, если что-то пойдет не так.2. Проверьте место на жестком диске.
Убедитесь, что на жестком диске, на который вы клонируете, достаточно места для хранения всех ваших данных. Легко столкнуться с проблемами с пространством, особенно при переходе с жесткого диска на твердотельный. Если исходный жесткий диск с объемом памяти 1 ТБ, убедитесь, что ваш новый твердотельный накопитель может справиться с этим объемом. Если вы попытаетесь клонировать слишком много данных, процесс клонирования жесткого диска завершится неудачно, и все ваши данные будут перезаписаны. (К счастью, вы сначала сделали резервную копию, как мы предложили на шаге 1.)
3. Будьте готовы открыть устройство
Держите отвертку поблизости, чтобы вы могли открыть рабочий стол и заменить жесткий диск после завершения клонирования. При выполнении клонирования жесткого диска вам необходимо дважды проверить, правильно ли ваш новый жесткий диск подключен к настольному ПК.
4. Имейте под рукой подходящий кабель для ноутбука
А если у вас есть ноутбук с только одним доступным слотом для жесткого диска, убедитесь, что у вас есть кабель SATA-USB для подключения нового жесткого диска к устройству во время процесса клонирования. .
Как клонировать жесткий диск
Это может показаться устрашающе техническим, но на самом деле клонирование жесткого диска — простой процесс. Однако необходимо выполнить несколько шагов, чтобы убедиться, что вы делаете это правильно, иначе вы можете потерять свои данные. (Дважды проверьте резервную копию!) Вот как это работает.
1. Загрузите стороннее программное обеспечение или инструмент System Image.
Windows 10 поставляется со встроенным инструментом под названием System Image, который помогает перенести ваш жесткий диск. Образ системы работает только в том случае, если вы клонируете жесткий диск на жесткий диск большего размера, поэтому вы не можете использовать его для клонирования разделов жесткого диска.Он также использует процесс, называемый созданием образа, который отличается от клонирования жесткого диска несколькими способами. В первую очередь, он создает резервную копию диска вместо копии 1 к 1. Из-за этих ограничений вы можете использовать стороннее программное обеспечение для клонирования дисков. Это упрощает процесс, делая его лучшим вариантом для менее продвинутых пользователей ПК. AOMEI Backupper Standard и Macrium Reflect Free — это два хорошо зарекомендовавших себя стороннего программного обеспечения для клонирования дисков.2. Запустите процесс клонирования
Теперь вы можете запустить процесс клонирования с помощью AOMEI Backupper Standard или Macrium Reflect.Владельцы ноутбуков: убедитесь, что ваше устройство подключено к электрической розетке и получает питание.
- Выберите исходный жесткий диск, который также известен как «Исходный диск».
- Затем выберите новый жесткий диск, на который вы будете клонировать, также известный как «Целевой диск».
- Нажмите «Начать клонирование» в AOMEI Backupper Standard или «OK» в Macrium Reflect
Этот процесс может занять несколько часов, в зависимости от размера дисков.Чтобы предотвратить любые возможные сбои, вашему ПК необходимо достаточное количество энергии во время процесса клонирования.Не выключайте устройство до завершения процесса клонирования.
3. Завершите процесс клонирования
По завершении процесса нажмите «Готово», чтобы завершить процесс. Однако до его завершения у вас будет возможность изменить размер разделов на новом жестком диске.
4. Подключите новый жесткий диск
После клонирования данных на новый жесткий диск вам необходимо вручную заменить новый жесткий диск. Вы можете сделать это, открыв ноутбук или настольный компьютер, а затем вставив новый диск в слот для жесткого диска устройства.
Совет для профессионалов: Если это звучит сложно, вот совет, который значительно упростит задачу: сделайте снимок того, как ваш текущий жесткий диск выглядит внутри компьютера, прежде чем извлекать его. Это поможет вам узнать, куда идут провода при подключении нового диска.
Если на вашем компьютере более одного разъема для жестких дисков, вы можете оставить свой исходный жесткий диск подключенным. Это полезно, если что-то пойдет не так, и вам нужно восстановить резервную копию. Вы можете сделать это с помощью внешнего USB-накопителя, который мы рекомендовали использовать до начала процесса клонирования.
5. Сделайте ваш новый жесткий диск загрузочным
Последний шаг в успешном клонировании жесткого диска — изменение приоритета загрузки жесткого диска. Это позволяет вашему недавно клонированному жесткому диску быть основным, а Windows и другие программы загружаются непосредственно с вашего недавно клонированного жесткого диска.
Чтобы изменить приоритет загрузки в вашей системе:
- Перезагрузите компьютер
- Нажмите клавишу F2 при запуске, чтобы войти в BIOS.
- После загрузки BIOS перейдите к параметру загрузки и выберите новый жесткий диск в качестве первого загрузочного. устройство
- Нажмите клавишу F10 для сохранения изменений
- Выход
Если вы выполнили этот процесс правильно, теперь у вас должен быть успешно клонированный жесткий диск.
Сводка
Если вы хотите модернизировать жесткий диск с жесткого диска на твердотельный накопитель или вам просто нужно больше емкости, лучший способ добиться этого — клонировать жесткий диск.
С помощью клонирования вы создаете копию своего старого жесткого диска «один к одному». Это позволяет вам использовать ваш компьютер с его операционной системой Windows, установленными программами и сохраненными пользовательскими настройками без каких-либо изменений. Хотя сначала этот процесс может показаться пугающим, это наиболее простой и эффективный метод копирования вашей операционной системы и файлов на новый жесткий диск.
Об авторе: Дэниел Хоровиц является соавтором HP Tech Takes . Дэниел — автор из Нью-Йорка, он писал для таких изданий, как USA Today, Digital Trends, Unwinnable Magazine и многих других СМИ.Популярные продукты HP
Как клонировать жесткий диск на Windows и Mac
Что означает клонирование диска?
Клонированный жесткий диск — это точная копия оригинала, включая операционную систему и все файлы, необходимые для загрузки и запуска.Просто помните, что клонирование диска и резервное копирование файлов — разные вещи:
Резервные копии копируют только ваши файлы . При резервном копировании на внешний жесткий диск или в облако вы создаете дубликаты файлов, но это резервное копирование не может работать как независимый диск. Пользователи Mac могут выполнять резервное копирование с помощью Time Machine, а Windows также предлагает собственные встроенные утилиты резервного копирования.
Клонирование копирует все . Клонированный диск точно такой же, как и оригинал.Если вы вставите клонированный диск в компьютер, вы сможете запустить его и использовать в обычном режиме.
Почему вам следует подумать о клонировании жесткого диска
Никогда не бывает плохой идеей защитить себя дополнительной копией жесткого диска. Как правило, большинство людей клонируют свои диски по одной из следующих причин:
Создание полной резервной копии : Резервная копия бесценна в случае заражения вредоносным ПО. Многие типы вредоносных программ могут повредить ваши файлы, данные или даже всю ОС.Программа-вымогатель шифрует ваши файлы и делает их бесполезными, требуя выкуп за их расшифровку. Если у вас уже был клонированный жесткий диск до того, как вы заразились, вы можете просто очистить систему и начать с нуля с помощью клона. Но если вы не клонировали диск до того, как в вашей системе появилось вредоносное ПО, уже слишком поздно, поэтому клонируйте диск сейчас, чтобы подготовиться.
Переход на новый диск : Хотите новый компьютер? Если вы клонируете свой старый диск, вам не нужно переустанавливать все на новом компьютере.После того, как вы закончите, вы можете удалить исходный диск и смонтировать его во внешнем корпусе, чтобы использовать его в качестве резервной копии. Обязательно утилизируйте старое устройство надлежащим образом!
Обновление накопителя : Существует множество причин, по которым переход с жесткого диска (HDD) на SSD — это хорошая идея, особенно учитывая, насколько это ускорит ваш компьютер. Если вы переключаетесь с жесткого диска на твердотельный накопитель, клонирование может помочь вам переместить все данные на новый диск.
Как клонировать HDD на SSD
Клонировать жесткий диск на твердотельный накопитель так же просто, как перейти с одного жесткого диска на другой. Процесс в основном один и тот же, независимо от типа диска, который вы используете. Программное обеспечение для клонирования дисков — Дисковая утилита в macOS или сторонняя программа в Windows — решит все технические аспекты. Многие инструменты даже имеют специальные функции, которые оптимизируют процесс клонирования для SSD-накопителей.
Все, что вам нужно сделать, это убедиться, что ваш новый SSD достаточно большой, чтобы вместить все, что в данный момент находится на вашем жестком диске, и убедиться, что оба диска отформатированы в одном стиле.После этого вы можете оптимизировать параметры конфигурации, чтобы максимально использовать возможности нового твердотельного накопителя.
Что нужно сделать перед клонированием накопителя
Перед тем, как клонировать диск, вам нужно сделать несколько подготовительных действий. Вам также может потребоваться одолжить или купить несколько единиц оборудования, если у вас их еще нет.
Вам понадобится:
Второй диск достаточного размера . Для клонирования требуются два диска: исходный диск с вашими данными и ОС и второй диск, который станет клоном.Убедитесь, что на вашем втором диске достаточно места для хранения всех клонированных данных, а также дополнительное пространство для будущих файлов.
Способ подключения дисков . Если вы устанавливаете второй диск в свой компьютер, вам не о чем беспокоиться. В противном случае вам понадобится адаптер или внешняя док-станция, чтобы вы могли подключить новый диск к компьютеру перед клонированием.
Блок питания . Подключите блок питания, если клонируете с ноутбука.Клонирование может занять довольно много времени, особенно если у вас много данных, и вы не хотите, чтобы ваша батарея разрядилась до завершения процесса.
Если вы пользователь Apple, пропустите инструкции по клонированию жесткого диска на Mac.
Как клонировать жесткий диск в Windows
Когда все будет готово, можно приступить к клонированию жесткого диска Windows. Прежде чем начать, очистите текущий диск. Со временем диски забиваются тоннами ненужных временных данных, кешей, дубликатов файлов и приложений, которые вы никогда не используете.Процесс клонирования займет значительно больше времени, если в него будут включены все эти бесполезные данные. Самый простой способ заставить ваш диск сиять — использовать специализированный инструмент очистки, такой как AVG TuneUp, который быстро и легко избавится от ненужных данных и других нежелательных файлов в гигабайтах.
Когда ваш диск будет чистым и готовым к работе, пора клонировать жесткий диск Windows.
1. Загрузите и установите надежный инструмент для клонирования дисков
Windows не имеет встроенных утилит для клонирования, поэтому вам придется загрузить их самостоятельно.Для этой статьи мы выбрали клонирование жесткого диска Macrium Reflect Free. Еще один популярный вариант — EaseUS. Вот как выглядит Macrium Reflect:
2. Выберите исходный диск
В верхней части главного окна показаны диски вашего компьютера и их разделы. Иногда Windows создает небольшие разделы размером до нескольких ГБ, в которых размещаются инструменты восстановления или загрузочные утилиты. Вам нужно будет скопировать их вместе с вашими данными, если вы хотите, чтобы ваш новый диск работал независимо. Если нет, просто снимите их.
После того, как вы сделали свой выбор, нажмите Клонировать этот диск .
3. Укажите место назначения клона
Затем вам нужно указать клонирующему устройству диска, куда следует поместить клонированные данные. После нажатия кнопки «Клонировать этот диск» нажмите . Выберите диск для клонирования на . Если ваш новый диск не был отформатирован должным образом, инструмент клонирования позаботится об этом как часть процесса. Просто нажмите Удалить существующий раздел и позвольте ему приступить к работе.
4.Установите клон для запуска
Вы готовы к клонированию! После запуска процесс может занять несколько часов, в зависимости от того, сколько у вас данных. Если вы выполняете клонирование с ноутбука, убедитесь, что его блок питания подключен к розетке.
После завершения процесса вы можете сразу начать использовать клонированный диск или сохранить его в качестве резервной копии.
5. Войдите в UEFI / BIOS, чтобы убедиться, что клон работает.
Вы можете загрузить компьютер с клонированного диска, чтобы убедиться, что все работает правильно.Для этого вам нужно будет войти в свой BIOS (базовая система ввода / вывода) или UEFI (унифицированный расширяемый интерфейс микропрограмм), а затем указать вашему компьютеру работать с клонированного диска вместо исходного. BIOS — это настройки микропрограммы вашего компьютера, а на новых компьютерах BIOS был заменен обновленным интерфейсом, известным как UEFI.
На старых машинах вы можете получить доступ к BIOS, введя определенную клавишу или комбинацию клавиш при запуске компьютера. Это может быть F12 , F2 , Esc, или Удалить , но ваш компьютер должен отображать эту информацию на мониторе на начальных этапах запуска.В BIOS найдите параметр с надписью «Boot Order» или просто «Boot». Отсюда вы можете выбрать диск, который ваш компьютер должен использовать для запуска. Выберите клонированный диск, чтобы проверить его.
Вы можете получить доступ к UEFI на более новом ПК через меню Windows в нижнем левом углу экрана. Откройте меню Windows, затем нажмите Power , удерживайте клавишу Shift , затем нажмите Перезагрузить . После сброса ваш компьютер покажет вам ряд дополнительных параметров конфигурации.Выберите Устранение неполадок > Дополнительные параметры > Настройки прошивки UEFI , затем нажмите Перезагрузить . Внутри UEFI вы можете указать своему компьютеру использовать клонированный диск.
Клонировать жесткий диск на Mac
На вашем Mac уже есть все необходимое для клонирования его диска прямо в Дисковой утилите. Чтобы избежать копирования более гигабайт ненужных файлов, сломанных элементов реестра, дубликатов фотографий, программ, которые вам больше не нужны, и многого другого, вам следует глубоко очистить свой Mac перед клонированием.Вы можете сделать это вручную, но процесс очистки будет намного быстрее, проще и тщательнее с помощью специального инструмента, такого как AVG TuneUp для Mac.
Когда на вашем диске будут храниться только те данные, которые вам действительно нужны, пора начинать.Обратите внимание, что Дисковая утилита называет клонирование «восстановлением» диска, но это одно и то же.
1. Запустите Дисковую утилиту
Вы найдете этот полезный инструмент, перейдя в Applications > Utilities и выбрав Disk Utility . Или откройте Spotlight, набрав Command + Space и найдите Disk Utility.
2. Выберите целевой диск и нажмите Восстановить
.Открыв Дисковую утилиту, выберите Просмотр > Показать все устройства в верхней строке меню.Затем посмотрите на левую боковую панель и найдите диск, который вы хотите использовать в качестве клона. Помните, что вы выбираете целевой диск, а не исходный диск, который вы собираетесь клонировать. Наконец, нажмите Восстановить .
3. Выберите исходный диск из раскрывающегося меню
Disk Utility отобразит новое окно с раскрывающимся меню Восстановить из . Здесь вы выберете исходный диск. Обратите внимание, что Дисковая утилита предупреждает вас, что этот процесс сотрет все на целевом диске.
В большинстве случаев у вас будет только один диск на Mac. Выберите его в раскрывающемся меню, затем нажмите Восстановить , чтобы начать процесс.
4. Дождитесь выполнения клона, прежде чем нажимать «Готово» при появлении запроса.
Disk Utility покажет вам строку состояния, которая медленно заполняется по мере клонирования вашего диска. Когда все будет готово, нажмите Готово , чтобы завершить операцию.
5. Загрузите новый диск, чтобы убедиться, что клон работает.
Вы можете проверить, правильно ли работает ваш клонированный диск, загрузив с него компьютер.
Сколько времени занимает клонирование жесткого диска?
Время, необходимое для клонирования жесткого диска, зависит от скорости клонирования и размера данных. Например, если ваша скорость клонирования составляет 100 Мбит / с, для клонирования диска с 500 ГБ данных потребуется чуть менее 90 минут. Клонирование того же диска емкостью 500 ГБ со скоростью 50 Мбит / с удвоит время клонирования почти до трех часов.
Более высокая скорость клонирования ускоряет процесс, но большие объемы данных добавляют больше времени . Если у вас есть и исходный, и целевой диск на одном компьютере, прямое соединение между ними должно работать быстрее, чем клонирование на внешний диск.Многие диски также передают данные со скоростью, значительно ниже заявленных максимальных значений, поскольку эти числа не предназначены для представления того типа, который требуется для устойчивого клонирования.
Если на вашем диске много файлов, вы можете найти чем заняться, пока вы ждете.
Есть ли риски?
Риски клонирования диска очень низкие . Даже если вы проигнорировали наш совет и выполняете клонирование с ноутбука, работающего от собственных батарей, ваш исходный диск не будет стерт или поврежден, если компьютер выйдет из строя в середине клона.Все, что вы потеряете, — это время, так как вам придется начинать процесс заново.
Единственный потенциальный риск заключается в том, что вы используете целевой диск с важными данными. При клонировании все на целевом диске будет перезаписано, поэтому убедитесь, что на нем нет ничего ценного, для чего не было создано резервных копий где-либо еще. Всегда лучше клонировать на новый или пустой целевой диск.
Обеспечьте своему новому жесткому диску необходимую настройку TuneUp
Чтобы ваш новый жесткий диск работал бесперебойно в долгосрочной перспективе, важно, чтобы он был как можно более чистым и легким.AVG TuneUp постоянно обрезает ваш диск, чтобы удалить ненужные временные данные, которые приложения и ОС создают каждый день, чтобы вы не увязли в ненужном мусоре. TuneUp также откладывает неактивные программы и фоновые процессы, чтобы гарантировать, что ресурсы вашего компьютера будут выделены для ваших наиболее важных задач. Наслаждайтесь оптимальной производительностью и скоростью на долгие годы.
Как клонировать жесткий диск вашего ПК с помощью Macrium Reflect
Создание полной резервной копии жесткого диска путем его клонирования — неплохая идея.Аппаратное обеспечение может выйти из строя, и потерять ваши данные будет очень больно. Также бывают случаи, когда вы хотите заменить жесткий диск — будь то ноутбук или настольный компьютер — на что-то более быстрое, но вы хотите, чтобы ваш компьютер был таким же, каким был до замены. В любом из этих случаев Macrium Reflect — надежная программа, которая легко клонирует диск. Почему Макриум? Он первый, который мы использовали, он работает, и мы не нашли причин переходить на другой.
Есть два способа произвести замену жесткого диска. Вы можете приобрести корпус жесткого диска и подключить свой компьютер к новому внутреннему диску для прямого клонирования перед его заменой — этот метод займет меньше всего времени.Если вы не хотите использовать корпус жесткого диска, вы можете клонировать исходный диск на внешний диск, выполнить физическую подкачку, загрузить Windows с внешнего диска и клонировать обратно на новый внутренний диск.
VPN-предложения: пожизненная лицензия за 16 долларов, ежемесячные планы за 1 доллар и более
Если вам нужен новый внешний жесткий диск для этого процесса, ознакомьтесь с нашим обзором лучших внешних накопителей, которые можно купить за деньги. Если вы хотите купить новый внутренний диск, но не знаете, с чего начать, ознакомьтесь с нашим руководством для покупателя SSD.
Загрузить Macrium Reflect
Несмотря на то, что существует множество вариантов программного обеспечения для клонирования и резервного копирования, Macrium Reflect имеет бесплатную версию, которая отлично подходит для любых случайных пользователей, которым необходимо сделать копии своих жестких дисков. Первым делом установите Macrium Reflect на свой компьютер.
- Запустите веб-браузер из меню «Пуск», на рабочем столе или на панели задач.
Перейдите на сайт Macrium Reflect .
- Нажмите Скачать .
Щелкните Домашнее использование .
- Нажмите Сохранить .
Щелкните Выполнить .
- Нажмите Загрузить , когда вас устраивают параметры, перечисленные в окне. Я пошел с настройками по умолчанию.
Щелкните Да , загрузка начнется.
- Нажмите Далее , когда загрузка будет завершена.
Нажмите Далее .
- Нажмите Я принимаю условия…
Нажмите Далее .
- Нажмите Далее .
Щелкните Нет или введите свою информацию, если вы хотите зарегистрировать Macrium Reflect.
- Нажмите Далее .
Нажмите Далее .
- Нажмите Установить .
Нажмите Готово .
Другое программное обеспечение для клонирования
Хотя Macrium Reflect — это наш выбор в качестве инструмента для клонирования, есть и другие варианты. Некоторые платные, некоторые бесплатные, но все они делают примерно одно и то же.
AOMEI Backupper: Как и Macrium Reflect, существует полнофункциональная бесплатная версия AOMEI, которая позволяет создавать образы системы, создавать резервные копии жестких дисков и клонировать диски. Его пользовательский интерфейс очень прост в использовании, и вы даже можете установить автоматическую синхронизацию файлов, которая будет поддерживать вашу резервную копию в актуальном состоянии.
См. На AOMEI
Clonezilla: Этот бесплатный инструмент клонирования с открытым исходным кодом существует уже давно, и на то есть веские причины. Он поддерживает множество файловых систем и работает без проблем. Просто не ожидайте красивого пользовательского интерфейса.
Посмотреть на Clonezilla
Acronis True Image: Есть несколько вариантов покупки на выбор, когда дело доходит до Acronis — есть также 30-дневная бесплатная пробная версия — включая варианты подписки с 50 ГБ или 1 ТБ облачного хранилища.Только на программное обеспечение для клонирования и резервного копирования вы потратите около 40 долларов.
См. Acronis
Как клонировать жесткий диск
Перед тем, как начать работу с Macrium Reflect, убедитесь, что диск, который вы собираетесь клонировать, подключен к вашему ПК. Также хорошей практикой является очистка любых файлов в вашей системе, особенно если вы переходите на меньший диск — у вас не может быть больше данных, чем может вместить новый диск.
- Запустите Macrium Reflect из меню «Пуск», на рабочем столе или на панели задач.
Щелкните диск , который вы хотите клонировать. В этом случае я выбираю свой диск C: , потому что это диск, который я заменяю. Когда диск будет выбран, появится синий прямоугольник.
- Нажмите Клонировать этот диск…
Щелкните Выберите диск для клонирования…
- Щелкните целевой диск , на который вы хотите записать клон — это может быть внешний жесткий диск или внутренний диск, подключенный к корпусу.Помните, что этот процесс сотрет все данные , хранящиеся на целевом диске.
Щелкните и перетащите разделы с диска, который вы хотите клонировать. Убедитесь, что они находятся на внешнем целевом диске в том же порядке, что и на исходном.
Теперь вам может потребоваться изменить размеры разделов, чтобы они соответствовали жесткому диску меньшего или большего размера. В моем случае я клонирую диск того же размера, что и старый, поэтому мне не нужно ничего менять.Если вы переходите на диск большего или меньшего размера, следуйте этим инструкциям, чтобы изменить размер разделов, прежде чем переходить к шагам с 7 по 10.
Нажмите Далее , когда все разделы перетащены на целевой диск.
Щелкните Далее , чтобы просмотреть сводку того, что вы собираетесь клонировать. Это хорошее время, чтобы убедиться, что буквы дисков указаны правильно.
- Нажмите Готово .
Щелкните ОК .
Клонирование на жесткий диск меньшего или большего размера
Работа с разделами при перемещении на жесткий диск другого размера требует нескольких дополнительных шагов. Если вы переходите на жесткий диск меньшего размера, вы хотите, чтобы ваши данные уместились. Первое, что вам нужно сделать, это очистить исходный диск, чтобы на нем было меньше данных, чем может вместить новый диск. Если вы переходите на жесткий диск большего размера, вы хотите расширить основной раздел, чтобы он полностью занимал новый диск.
Вот изменения, которые необходимо внести в Macrium Reflect при работе с жесткими дисками разного размера. Вставьте следующие шаги между шагами 6 и 7 предыдущих инструкций.
- Щелкните C: раздел .
Щелкните Свойства клонированного раздела .
- Введите новый номер , который не меньше объема данных, которые у вас в данный момент есть в разделе. Измените это значение, чтобы раздел увеличивался или уменьшался в зависимости от того, переходите ли вы на диск большего или меньшего размера.
Щелкните ОК .
Теперь вы можете продолжить шаги с 7 по 10 из предыдущего раздела.
Как восстановить клон на новом жестком диске
Если вы клонировали исходный диск на внутренний диск с помощью корпуса, вы можете просто установить новый диск на свой компьютер и включить его.
Если вы вместо этого клонировали на внешний жесткий диск, вам придется выполнить несколько дополнительных шагов, чтобы Windows снова работала на новом диске после его установки.Перед выполнением этих действий убедитесь, что ваш компьютер выключен.
- Подключите внешний диск к ПК, на котором установлен новый жесткий диск.
- Включите ПК .
- Войдите в BIOS . Обратите внимание, что если на вашем компьютере используется безопасная загрузка, вам придется отключить ее в BIOS, прежде чем вы сможете загрузиться с внешнего жесткого диска.
- Войдите в меню загрузки вашего ПК .
- Выберите загрузку с внешнего USB-накопителя .
Windows 10 загрузится, как если бы вы не заменяли диск, поэтому Macrium Reflect все еще установлен. Запустите его и выполните те же действия, чтобы клонировать внешний диск на новый внутренний диск.
После завершения клонирования во второй раз вы можете перезагрузить компьютер, извлечь USB-накопитель и позволить Windows нормально загрузиться.
Использовали ли вы Macrium Reflect или другой инструмент для клонирования при замене жесткого диска настольного компьютера или ноутбука? Расскажите о своем опыте в комментариях.
Мы можем получать комиссию за покупки, используя наши ссылки. Учить больше.
Простой метод клонирования диска C на SSD в Windows 10
Твердотельные накопителинамного более надежные и быстрые накопители, чем традиционные жесткие диски. К счастью, с течением времени и с ростом популярности твердотельных накопителей становится проще и безопаснее экспортировать информацию, которая раньше хранилась на жестких дисках, на твердотельные накопители с помощью процесса клонирования диска, поскольку этот процесс значительно упрощает миграцию данных и настройки из одной операционной системы с одного диска на другой.В этом посте я объясню все, что вам нужно знать, чтобы упростить этот процесс.
, часть 1: простой способ клонирования диска C на SSD в Windows 10
Q: Как клонировать диск c на SSD в Windows 10?
Несколько дней назад мой компьютер начал давать сбой, и я хотел бы переместить всю информацию с диска C на SSD, чтобы не потерять свою информацию. Кто-нибудь знает, есть ли способ клонировать мой диск C на SSD с Windows 10?
Существует множество причин, по которым возможно клонировать диск C на устройство SSD, однако многие люди боятся проходить этот процесс из-за технической сложности создания полной копии диска.К счастью, этот процесс не такой деликатный, как может показаться, и некоторые инструменты очень помогают его облегчить.
Часть 2: Почему вы клонируете диск C на SSD в Windows 10?
Как я упоминал ранее, процесс клонирования диска C на твердотельный накопитель дает большие преимущества и, в отличие от того, что думают некоторые люди, имеет очень мало недостатков.
1. Зачем использовать клонирование вместо переустановки?
Если ваш компьютер выходит из строя из-за неисправного жесткого диска, настоятельно рекомендуется создать резервную копию вашей информации, однако копирование файлов с вашего компьютера на внешнее устройство может вызвать проблемы совместимости, поскольку многие программы были автоматически настроены для совместимости с определенная среда.В этом гипотетическом случае наиболее подходящим решением будет клонирование диска, поскольку таким образом вы создадите полную копию необходимых файлов и программ, а также конфигурации и характеристик операционной системы. Если причиной сбоев на вашем компьютере было какое-то вредоносное ПО или неправильная конфигурация, клонирование диска c вообще не решит проблему.
2. Почему в Windows 10 клонировать только диск C, а не весь диск?
Диск и раздел — это разные вещи.Диск — это физическая единица хранения, а раздел — это просто виртуальная часть общей емкости диска.
На диске может быть один или несколько разделов. C — это раздел, назначенный по умолчанию для установки операционной системы, поэтому, если вы хотите создать резервную копию конфигурации операционной системы и программ, которые вы используете, будет достаточно создать резервную копию раздела C и раздела, зарезервированного системой, поскольку информация любого другого раздела, не содержащего важных данных операционной системы, может быть легко скопирована или экспортирована на любой другой обычный носитель данных, такой как USB.
3. Почему клонировать на SSD, а не на HDD?
HDD (жесткий диск) — это запоминающее устройство, состоящее из магнитного диска и магнитной головки, чья емкость чтения и записи определяется числом оборотов в минуту (RPM), которого он может достичь, в то время как SSD (твердотельный накопитель) Это выполнен с использованием твердотельных электронных компонентов. Емкость твердотельного накопителя для записи и чтения зависит от качества и архитектуры конкретного устройства, поскольку процессы записи и чтения начинаются с двоичной интерпретации энергии, что намного превышает физические ограничения жесткого диска (HDD). не имеют движущихся частей внутри, они намного безопаснее переносят вашу информацию из одного места в другое.
Часть 3: Как клонировать диск C на SSD в Windows 10?
Wondershare UBackit — это профессиональная программа для резервного копирования данных. Это программное обеспечение было разработано для легкого выполнения всех видов процессов резервного копирования и включает функцию, которая поможет вам шаг за шагом клонировать диск или раздел с полной безопасностью.
Ниже я покажу вам, как им пользоваться.
Шаг 1 Запустите и установите Wondershare UBackit
Шаг 2 Выберите C Drive для клонирования
Из списка доступных дисков просто выберите диск C для резервного копирования и нажмите кнопку «Выбрать».
Шаг 3 Выберите твердотельный накопитель в качестве устройства хранения
Рекомендуется выбрать новый внешний жесткий диск для хранения данных и настроек резервного копирования. Кроме того, убедитесь, что на диске достаточно места для загрузки всего диска.
Шаг 4 Завершите процесс клонирования
После нажатия кнопки «Резервное копирование» вы можете просто сесть и немного подождать. Приложение будет отображать на экране ход процесса резервного копирования диска C.
В конце UBackit сообщит вам, когда процесс резервного копирования диска будет завершен. Теперь вы можете просматривать, восстанавливать и управлять своей резервной копией с панели инструментов UBackit.
Часть 4: Как исправить клонированный SSD, который не загружается в Windows?
Если после клонирования диска C на SSD вы не можете запустить Windows, вероятно, что-то пошло не так во время процесса, и чтобы решить эту проблему, вы должны сначала выяснить причину проблемы. Ниже я расскажу о наиболее распространенных причинах, а также объясню все, что вам нужно знать, чтобы исправить это.
1. SSD — это не первый вариант загрузки.
Если вы клонировали свой диск C на SSD, вы должны настроить приоритет загрузки перед его использованием, поставив сначала SSD, а также, если причина, по которой вы решили клонировать диск C, заключалась в том, что исходный диск представляет симптомы неисправности, вы должны отключить его. как от источника питания, так и от материнской платы.
Чтобы настроить приоритет загрузки, вы должны получить доступ к программному обеспечению вашей материнской платы (Bios) или (UEFI) при ее включении, нажав DEL / F8 / F11 / F12 (клавиша для нажатия будет зависеть от модели вашей материнской платы)
После того, как вы войдете в BIOS, перейдите в раздел «Boot» и нажмите «Boot Device Priority»), теперь вы должны поставить только SSD на первое место.
2. Неправильный стиль раздела.
Существует два стиля разделов (GPT) и (MBR). Оба стиля перегородок были разработаны для работы в разных условиях и в разное время. В соответствии с текущими стандартами, с 64-битными операционными системами и растущим спросом на большие объемы хранения на компьютерах для домашнего и офисного использования, стиль разделов GPT значительно увеличил свою популярность, однако как стиль MBR, так и стиль GPT требуют определенных условий для совместимости с Программное обеспечение Windows и материнской платы одновременно.
Совместимость стилей разделов зависит от программного обеспечения вашей материнской платы, это может быть BIOS или UEFI, если ваш компьютер использует BIOS, вы можете использовать SSD или жесткий диск, но, с другой стороны, вам нужно будет использовать стиль MBR, Если ваш компьютер использует UEFI, вам нужно будет использовать стиль раздела GPT, независимо от того, есть ли у вас жесткий диск или SSD и 64-разрядная ОС, поскольку стиль GPT несовместим с 32-разрядными системами.
3. На исходном диске есть поврежденные сектора, и он клонирован на целевой диск.
Если на исходном диске есть поврежденные сектора, это может повлиять на процесс клонирования.В этом случае вы можете попробовать повторить процесс клонирования.
4. Отсутствует зарезервированный системой раздел или раздел EFI.
Если после клонирования диска на SSD появляется ошибка «Операционная система не найдена», это, вероятно, связано с тем, что процесс клонирования пропустил системный зарезервированный раздел, и в этом случае вам придется перестроить его для правильного запуска операционной системы. Ниже я покажу вам, как это сделать. Для этого процесса потребуется помощник установочного диска Windows или аналогичных загрузочных устройств, который поможет вам войти в командную строку WinPE.
- Загрузите компьютер с помощью установщика Windows. На шаге «Куда вы хотите установить Windows» нажмите Shift + F10, чтобы открыть командную строку.
- В командной строке, чтобы создать файл конфигурации загрузки на системном диске вместо раздела «Зарезервировано системой», введите «bcdboot c: \ windows / s c:» без кавычек и нажмите Enter. Вы увидите ответное сообщение: Загрузочные файлы успешно созданы.
- В командной строке введите «bootrec / fixmbr» без кавычек и нажмите Enter.
- Скорее всего, вы получите сообщение об ошибке «Элемент не найден» после команды. Затем вам нужно сделать раздел активным с помощью Diskpart. (Если сообщение об ошибке не получено, перейдите к шагу 6.)
- Чтобы сделать раздел активным, введите последовательно следующие команды.
- дисковая часть
- список дисков
- выберите диск x (где x — номер диска системного диска)
- раздел списка
- выберите часть 1
- активен (правильное сообщение должно быть: DiskPart пометил текущий раздел как активный)
- выйти (оставить diskpart)
- Теперь введите эти две команды, чтобы восстановить файл BCD.
- bootrec / fixboot
- bootrec / rebuildbcd
- Когда он попросит добавить установку для загрузки, напечатайте Y и нажмите Enter. Затем вы можете покинуть командную строку и запустить компьютер прямо сейчас.
Заключение
Клонирование диска C, пожалуй, самый эффективный способ переноса ваших данных или любой операционной системы вместе с ее настройками и программами на SSD, однако этот процесс может стать головной болью из-за технических особенностей, которые напрямую влияют на правильную работу клонирования. процесс.К счастью, с Wondershare UBackit вы можете значительно упростить этот процесс благодаря удобному пользовательскому интерфейсу. Несколько кликов, и программа позаботится обо всем остальном.
Услуги резервного копирования данных
- Резервное копирование компьютера
- Резервное копирование жесткого диска
- Резервное копирование для Mac
- Облачное резервное копирование
Как переместить (клонировать) Windows на новый жесткий диск (HDD / SSD)?
В этой статье мы покажем, как скопировать (переместить) вашу установку Windows без переустановки на другой жесткий диск с помощью встроенных инструментов (без стороннего программного обеспечения, такого как Paragon, AOMEI или Acronis).Например, это руководство поможет вам перенести Windows с жесткого диска на новый SSD, клонировать установленную и настроенную Windows на другой компьютер (есть некоторые нюансы) или новый жесткий диск большего размера.
В качестве примера мы клонируем установленную Windows 10 на новый диск с помощью загрузочного USB-накопителя, командной строки и встроенного инструмента robocopy .
Обратите внимание, что вы сможете клонировать операционную систему, скопировав ее на новый диск, только если вы перенесете ее на тот же компьютер (или на два компьютера с аналогичным оборудованием).Если вы хотите скопировать установленную Windows на диск другого компьютера, вам нужно будет получить новые драйверы для контроллеров дисков, чипсета и видеокарты для загрузки ОС на новом оборудовании.
Вы можете клонировать жесткий диск на новый диск меньшего размера, если Windows занимает на текущем диске меньше места, чем размер вашего нового диска. В противном случае вам придется удалить / переместить некоторые файлы с исходного диска. Чаще всего подобный вопрос возникает при переходе на твердотельные накопители, которые обычно меньше классических жестких дисков.
Процедура переноса Windows на другой диск зависит от прошивки вашего компьютера: BIOS или UEFI . Выполните следующую команду:
msinfo32
Если вы видите Legacy в значении режима BIOS, ваш компьютер использует BIOS (или UEFI работает в режиме Legacy / CSM). Если вы видите UEFI , у вас современный компьютер, и Windows установлена в режиме UEFI.
- Если компьютер работает в собственном режиме UEFI и использует таблицу разделов GPT для загрузочного диска, я помечу команды для таких компьютеров с
UEFI GPT - Если у вас старый компьютер с BIOS или UEFI, работающий в режиме Legacy, а таблица разделов диска — MBR, команды будут помечены как
BIOS MBR
Прежде всего, вы должны создать таблицу разделов на вашем новом диске.Вы можете сделать это прямо из Windows 10 с помощью diskpart. Если диск новый, инициализируйте его с помощью diskmgmt.msc или с помощью командлета PowerShell Initialize-Disk:
Get-Disk | Стиль раздела Where-Object –Eq 'RAW' | Инициализация-диск
Затем создайте таблицу разделов на новом диске. Откройте командную строку от имени администратора и выполните эту команду:
дисковая часть
В контексте diskpart выполните следующие команды:
список дисков
выбор диска 1 (в зависимости от номера нового диска, возвращенного предыдущей командой)
очистить
Тогда команды будут отличаться в зависимости от типа вашей платформы.
Для UEFI GPT :
convert gpt
создать раздел efi size = 100
format fs = "FAT32" quick label = "EFI"
создать раздел msr size = 16
создать основной раздел
формат fs = "NTFS" quick label = "NEW_SYSTEM"
exit
Мы создали таблицу разделов GPT, два небольших служебных раздела (EFI и MSR) и большой раздел, занимающий все оставшееся пространство на новом диске (подробнее о структуре разделов GPT в Windows и разделе EFI).
Если на диске есть несколько разделов, вы можете изменить тип таблицы разделов с MBR на GPT без потери данных с помощью инструмента mbr2gpt.exe, встроенного в Windows 10. Используйте следующие команды для BIOS MBR :
convert mbr
create partition primary align = 1024
active
format fs = "NTFS" quick label = "NEW_SYSTEM"
exit
Чтобы клонировать Windows на новый диск, вам понадобится загрузочный USB-накопитель с установочным образом Windows 10 (его легко создать с помощью MediaCreationTool).
Перезагрузите компьютер и загрузитесь с установочного носителя Windows 10. Когда появится окно установки Windows, нажмите Shift + F10 , чтобы открыть командную строку. Выполните следующие команды:
diskpart
список томов
выход
На скриншоте ниже вы можете видеть, что буква диска E: назначена исходному разделу Windows на старом диске, а D: назначена большому разделу (с меткой NEW_SYSTEM) на новом диске. .
Если буквы диска не назначены, вы можете исправить это в diskpart следующим образом:
выберите диск 1
часть списка
выберите часть 1
назначьте
объем списка
Затем скопируйте файлы со старого диска с установленной Windows на новый. Самый простой способ сделать это — использовать robocopy . Следующая команда robocopy скопирует все символические ссылки, файлы и папки, содержащие атрибуты, разрешения NTFS и временные метки файлов.Журнал копирования будет сохранен в корне целевого диска:
robocopy E: \ D: \ / E / COPYALL / COPY: DAT / SL / XJ / R: 3 / W: 3 / UNILOG: "D: \ rcopy.log "/ TEE
Копирование файлов может занять много времени в зависимости от размера вашего старого диска (в моем случае для копирования диска 60 ГБ потребовалось около часа).
Затем вы можете выключить компьютер и удалить старый жесткий диск.
Следующим шагом является настройка загрузчика Windows на новом диске.
Снова загрузите компьютер в среде установки Windows и откройте командную строку ( Shift + F10 ).
Восстановите загрузчик на устройстве BIOS MBR .
Проверьте букву диска, назначенную новому большому разделу на диске:
diskpart
список том
Присваивается буква диска C :.
Скопируйте файлы загрузчика BCD на диск C:
bcdboot C: \ Windows / S C:
Измените запись MBR и обновите загрузочные записи в файле конфигурации BCD:
bootrec.exe / FixMbr
bootrec.exe / FixBoot
bootrec.exe / RebuildBcd
Вот как восстановить загрузчик UEFI GPT на компьютере (подробнее см. В статье о том, как восстановить загрузчик EFI в Windows 10).
Получите букву системного диска и назначьте букву диска разделу EFI.
Diskpart
Список томов
В этом примере буква диска C назначена системному разделу.Вы должны назначить букву разделу EFI (100 МБ и FAT32) с помощью следующих команд (измените номера разделов в соответствии с вашей конфигурацией):
выберите том 1
назначьте букву M:
выход
Теперь вам нужно воссоздать загрузчик BCD и конфигурацию загрузки:
cd / d m: \ efi \ microsoft \ boot \
ren BCD BCD.bak
bcdboot c: \ Windows / l en-us / s M: / f ALL
Перезагрузите компьютер и извлеките загрузочный USB-накопитель.Убедитесь, что Windows 10 правильно загрузилась с вашего нового диска.
Все установленные приложения, файлы и настройки остались на месте. Вы успешно скопировали установленную Windows 10 на новый диск.
При копировании файлов на новый диск с помощью robocopy могут возникнуть ошибки. Откройте rcopy.log на новом диске, чтобы увидеть, какие файлы не были скопированы. В моем случае 94 файла не копировались (не копировались только ненужные и временные файлы).
Как клонировать жесткий диск в Windows 10 на жесткий диск / SSD
Когда вы клонируете жесткий диск в Windows 10, все его данные переносятся на другой жесткий диск. Проще говоря, если вы клонируете свой жесткий диск, вы просто делаете копию каждого байта данных жесткого диска. Этот процесс широко используется пользователями Windows, которые всегда стремятся обновить жесткие диски.Этот метод не только выполняет резервное копирование всех данных, но также переустанавливает и перенастраивает операционную систему, в которой вы работаете. См. Процедуры для Windows 10 — Резервное копирование образа системы.
Клонировать жесткий диск в Windows 10 — довольно простой процесс , и все, что вам нужно, это подготовить определенные требования и сделать Boom. Но перед этим давайте узнаем, почему иногда это становится необходимым.
Цель клонирования жесткого диска
Каждый раз, когда вы устанавливаете новый жесткий диск, система запрашивает переустановку драйверов и каждое обновление . Установка Windows 10 и ее обновлений — очень трудоемкий процесс и не может выполняться часто. Клонирование жесткого диска избавит вас от возникновения подобных ситуаций.
Клонирование — это надежный способ передачи данных при обновлении жесткого диска до более мощного. Сегодня клонирование стало широко используемым методом резервного копирования, поскольку со временем цены на SSD-диски снизились. Теперь вы можете легко обновить SSD 64/128 ГБ до 256/512 ГБ.
Существует довольно много дубликаторов жестких дисков, которые могут эффективно модернизировать ваши жесткие диски. Macrium Reflect и Clonezilla — вот некоторые из этих инструментов. Но этого недостаточно, чтобы провести весь процесс клонирования. Есть и другие требования. Просто подготовьте свои требования и готово. Вы можете клонировать жесткий диск в Windows 10 в течение часа или меньше .
Следуйте интересной и похожей статье о настройке — Все о резервном копировании, Как сделать резервную копию Windows и Outlook.
Предварительные условия / Предварительные требования
1: Поскольку содержимое одного жесткого диска должно быть перенесено на жесткий диск новичка, нам потребуется , два жестких диска .Один будет действовать как источник, а другой — как пункт назначения. Кроме того, емкость нового жесткого диска должна быть больше или равна емкости исходного жесткого диска.
2: Перенесите все тяжелые мультимедийные файлы , такие как фильмы и все такое, на внешний диск перед клонированием жесткого диска. Это сэкономит много времени, поскольку передается каждый байт данных, и если вы уже перенесли тяжелые файлы, вы можете избавить себя от скуки в этой длительной процедуре.Это не обязательно, поскольку у большинства пользователей нет внешнего жесткого диска или USB-накопителя, на который можно было бы перенести эти файлы.
Программное обеспечение для клонирования жесткого диска
3: Программное обеспечение Macrium Reflect очень полезно и просто для клонирования жесткого диска в Windows 10. Вы также можете использовать другие альтернативы, такие как Clonezilla. Разница между ними в том, что вы можете запускать Macrium и управлять им из Windows. Clonezilla, с другой стороны, необходимо загружать с CD / DVD или флэш-накопителя.Кроме того, Macrium полностью бесплатен и очень хорошо совместим с Windows 10.
Некоторые пользователи, однако, путаются с терминами, называемыми «Клонирование» и «Создание образов». Между ними есть большая разница. Давайте сначала разберемся с этим, а потом сможем двигаться дальше.
Разница между клонированием и визуализацией
Клонирование, с другой стороны, копирует все, что вы включаете в свой основной жесткий диск, на целевой диск. Копирует даже загрузчик. Кроме того, в отличие от изображения, клонирование не сжимается и является точным клонированием / копией вашего работающего диска.
Создание образа означает создание снимка диска или его раздела. Эта оснастка является сжатой и представляет собой встроенную утилиту в каждой версии Windows. Например, если вы хотите скопировать свой диск C: /, вы можете создать его образ, а не клонировать его . Imaging требует установки нового жесткого диска, загрузки компьютера с носителя для восстановления (CD / DVD / USB) и определения образа для восстановления.
Надеюсь, теперь вы поняли оба эти условия. Теперь перейдем к запросу, так как мы все разобрались и подготовили все предварительные условия .
Клонировать жесткий диск в Windows 10 на жесткий диск / SSD-накопитель
Macrium Reflect — очень удобное программное обеспечение для клонирования дисков Windows 10. Это приложение будет делать все, поэтому просто расслабьтесь, ему не понадобится больше вашего усилия. Итак, вот как вы можете это сделать:
1. Использование Macrium Reflect
Шаг 1 — Получите программное обеспечение Macrium Reflect и Установите его на свой ПК .
По окончании установки запустите приложение и следуйте инструкциям.
Шаг 2 — Могут быть случаи, когда процедура может быть прервана любой другой программой или отключением питания (в большинстве случаев). Итак, создаст диск восстановления , прежде чем двигаться дальше. Создание диска восстановления даст вам возможность исправить любые недостатки метода. Просто вставьте чистый CD / DVD в ваш процессор / систему .
Создать резервную копию
Перейдите в область резервного копирования Macrium и щелкните « Другие задачи », а затем щелкните « создать резервный носитель », чтобы открыть «Мастер резервного носителя».
Шаг 3 — Выберите «изменить версию PE» , чтобы обеспечить согласование всей процедуры с Windows 10. Выберите «Загрузочный носитель Windows 10.0» из списка и нажмите OK.
Шаг 4 — Остальные значения по умолчанию можно оставить как есть. Нажимайте «Далее» , пока не выберете CD / DVD, который хотите использовать в качестве диска восстановления, и нажмите «Готово» .
Просто перезагрузите систему, чтобы проверить этот диск восстановления.Нажмите F12 или клавишу Del на экране BIOS и выберите диск. После завершения загрузки вы попадете в интерфейс Macrium. Просто перезагрузите систему, извлеките диск восстановления и продолжайте.
Клонировать жесткий диск
Шаг 5 — В Macrium Reflect выберите диск, который вы хотите клонировать, и нажмите « Клонировать этот диск» опцию (см. Внизу каталога дисков.
Шаг 6 — На экране появится запрос « Выберите диск для клонирования на ».Выберите целевой жесткий диск из списка и нажмите « Next ».
Шаг 7 — Щелкните «Свойства клонированного раздела», , а затем «Максимальный размер» , чтобы использовать все свободное пространство на новом диске. Это важно, если вы клонируете диск с большей емкостью, чем исходный диск.
Шаг 8 — Продолжайте нажимать «Далее» , пока на экране не появится опция «Готово» . Нажмите «Готово» и проверьте все настройки.Отметьте «Запустить эту резервную копию сейчас» и нажмите «ОК» .
После этого начнется клонирование. Теперь вы можете расслабиться, пока все, что у вас есть на исходном диске, не будет клонировано.
После завершения процесса клонирования жесткого диска в Windows 10 просто отсоедините все кабели от старого жесткого диска. Оставьте новый прикрепленным. Ваша система будет выглядеть точно так же, как и раньше.
Если что-то не так, дайте знать, как использовать Macrium Recovery Media.
Клонировать жесткий диск в Windows 10 с помощью Macrium Recovery Media
Вы можете исправить любую проблему (которая может возникнуть во время клонирования) с помощью этого инструмента восстановления. Как? Выполните следующие действия:
Шаг 1 — Загрузите носитель для восстановления и в главном окне средства восстановления нажмите «Восстановить », а затем «Проблемы с загрузкой ».
Шаг 2 — Вы увидите полный список установленных приложений, драйверов и других утилит. Просто нажмите «Далее» .
Шаг 3 — Щелкните «Далее» , так как Macrium автоматически выберет активный раздел.
Шаг 4 — : либо вручную выберите вариант загрузки, который вы хотите запустить, либо выберите все параметры (рекомендуется). Нажмите «Готово» и перезагрузитесь.
После перезагрузки ваша Windows 10 начнет работать заново. Если проблема не устранена, не стесняйтесь сообщить нам об этом, оставив комментарии в разделе ниже.
Клонировать жесткий диск в Windows 10 с помощью Clonezilla
Некоторые системы могут не работать с Macrium. Так что Clonezilla может быть для них отличным вариантом. Для установки Clonezilla требуется CD / DVD / флэш-накопитель. Просто загрузите Clonezilla и создайте LiveCD, чтобы использовать его. Клонировать жесткий диск в Windows 10.
Просто выполните следующие действия, чтобы начать клонирование:
Шаг 1 — Загрузите Clonezilla LiveCD в формате файла “.iso” , а не как “.zip » с этой веб-страницы.
Шаг 2 — Скопируйте загруженный файл ISO на флэш-накопитель с помощью инструмента Rufus . Если вы хотите установить Clonezilla на CD / DVD, просто используйте инструмент под названием ImgBurn или около того.
Шаг 3 — Убедитесь, что к системе подключены как исходный, так и целевой диски.
Шаг 4 — Вставьте CD / DVD / флэш-накопитель Clonezilla в систему и перезагрузите его. На начальном экране BIOS нажмите F12 или клавишу Del , чтобы войти в меню загрузки.
Шаг 5 — Будет отображен список всех подключенных дисков. В меню будут отображаться как жесткие диски, так и носители Clonezilla. Выберите носитель Clonezilla и нажмите клавишу Enter .
На вашем экране появится заставка Clonezilla Live. Нажмите Ente r, чтобы запустить его.
Шаг 6 — Выберите свой язык.
Шаг 7 — Теперь Clonezilla попросит вас выбрать клавиатуру. Выберите опцию Не касаться раскладки клавиатуры посередине и нажмите Введите .
Шаг 8 — Убедитесь, что выбран Start_Clonezilla Start Clonezilla . Strike Введите ключ .
Шаг 9 — Теперь выберите опцию клонирования «устройство-устройство» с помощью клавиш со стрелками (на клавиатуре). Выберите Ok .
Шаг 10 — Выберите «режим для начинающих» , и нам не нужно изменять какие-либо настройки по умолчанию. Просто нажмите Введите , чтобы двигаться дальше.
Шаг 11 — Выберите «локальный режим », чтобы начать клонирование между двумя физически подключенными жесткими дисками.
Шаг 12 — Выберите исходный диск и нажмите Введите . Эта процедура зависит от номера. дисков, подключенных к системе. Выберите целевой диск и нажмите , введите .
Шаг 14 — Нажмите Введите , чтобы пропустить «проверку и восстановление исходного файла» процедуру .
Шаг 15 — Нажмите Введите , и Clonezilla попросит вас подтвердить все в последний раз. Введите «Y» и нажмите Введите , чтобы начать клонирование.
Шаг 16 — Также клонируйте загрузчик, набрав «Y» и нажав Enter при появлении запроса. После этого процесс клонирования успешно начнется. Это займет некоторое время, и вы сможете вовремя выпить чашку кофе.
После завершения клонирования Clonezilla выполнит несколько диагностических тестов, чтобы проверить, все ли скопировано или нет. Нажмите «Enter» и затем выберите «Reboot» .
Дойдя до начального экрана BIOS, нажмите F12 или клавишу Del , чтобы выбрать новый жесткий диск .
Он будет загружаться нормально и точно так же, как ваш предыдущий жесткий диск. Однако Clonezilla чаще сталкивается с проблемами, чем Macrium Reflect. Поэтому будьте избирательны, прежде чем переходить с клонирования жесткого диска в Windows 10 на жесткий диск / твердотельный накопитель. Но всегда выбирайте Macrium Reflect в первую очередь, так как с ним меньше проблем.
Заключительные слова
Хотя клонирование жесткого диска в Windows 10 — сложная процедура, это лучший способ придать вашей системе те же функциональные возможности, что и старый жесткий диск.С Macrium Reflect это также проще, чем с Clonezilla. Но клонирование в конце всегда лучше, чем установка нового жесткого диска в систему. Это намного лучше, чем визуализация, но визуализация тоже имеет свое значение в тех местах, где клонирование не может быть эффективно выполнено. Будьте готовы со всеми предварительными условиями и носителями для восстановления, чтобы вернуться в любое время и успешно выполнить клонирование. Удачи!
Как использовать Clonezilla для клонирования Windows 10 на новый диск
Если вам надоело устанавливать операционную систему, драйверы и программы каждый раз, когда вы форматируете жесткий диск вашего компьютера, попробуйте Clonezilla и альтернативу в этом посте, оба бесплатных инструмента, которые позволяют вам клонировать ваш жесткий диск и восстанавливать его с помощью операционная система, драйверы и программы после форматирования компьютера.
Если мы все еще используем старый механический жесткий диск на нашем компьютере, это может быть причиной того, что наш компьютер работает медленно. У этих жестких дисков лучшее соотношение емкости и цены, однако с точки зрения производительности они оставляют желать лучшего. Поэтому лучший способ обновить наш компьютер за небольшие деньги — это купить SSD, что значительно улучшит общую работу компьютера.
Основная проблема с заменой жесткого диска нашего компьютера на SSD — это Windows.Обычно, когда мы меняем жесткий диск, нам приходится устанавливать Windows с нуля, усложняя процесс, тратя время и делая что-то такое, что, если бы наша Windows работала нормально, в этом не было бы необходимости.
Clonezilla Windows 10Clonezilla — это бесплатное программное обеспечение с открытым исходным кодом для создания образов / клонирования дисков. С помощью этой программы вы можете выполнять развертывание системы, резервное копирование системы, клонирование диска и многое другое.
Clonezilla имеет 3 различных типа — Clonezilla live, Clonezilla lite server и Clonezilla SE.
Clonezilla live поддерживает единое резервное копирование и восстановление, в то время как сервер Clonezilla lite и SE подходят для массового развертывания — вы можете использовать их для клонирования более 40 компьютеров одновременно.
Clonezilla поддерживает ряд файловых систем и может использоваться на многих платформах, включая Linux, Windows, macOS, Chrome OS и т. Д.
Если вы хотите обновить или заменить жесткий диск, вы можете выполнить клонирование диска, и Clonezilla может вам помочь. Он может перенести текущую установку ваших приложений, настроек и файлов на новый диск без переустановки операционной системы.
Но есть момент, на который следует обратить внимание: целевой диск должен быть равен или больше исходного диска. То есть, если вы хотите клонировать диск, который использует хранилище 100 ГБ, на целевом диске также должно быть не менее 100 ГБ для полного клонирования.
Как использовать Clonezilla для клонирования жесткого диска на SSD? См. Следующую часть.
Как использовать Clonezilla для клонирования Windows 10Операции по клонированию жесткого диска на SSD с помощью Clonezilla немного сложны, и вам следует выполнить следующие шаги.
№1. Создание загрузочного носителя Windows 10 ClonezillaШаг 1. Перед запуском клонирования Clonezilla Windows 10 необходимо перейти на страницу загрузки, выбрать iso в разделе типов файлов и затем щелкнуть Загрузить .
Шаг 2: Затем вам нужно создать загрузочный USB-накопитель Clonezilla. Перейдите на сайт Rufus, чтобы загрузить и установить его на свой компьютер.
Шаг 3. Подключите USB-накопитель к компьютеру, запустите Rufus, нажмите ВЫБРАТЬ , чтобы выбрать ISO-файл Clonezilla, который вы загрузили, а затем нажмите кнопку START .
Теперь загрузочный USB-накопитель Clonezilla Windows 10 успешно создан. Подключите USB-накопитель к компьютеру, перезагрузите компьютер, нажмите определенную клавишу, чтобы войти в меню BIOS, измените порядок загрузки на USB-накопитель, и затем компьютер сможет работать с загрузочного накопителя Windows 10 Clonezilla.
№2. Клонирование жесткого диска на твердотельный накопитель с помощью Clonezilla для Windows 10После загрузки компьютера с созданного загрузочного диска следует выполнить клонирование диска, выполнив следующие действия.Обратите внимание, что ваш целевой диск правильно подключен к вашему компьютеру.
Шаг 1. В следующем интерфейсе выберите Clonezilla live .
Шаг 2: Выберите язык и нажмите Введите .
Шаг 3: Выберите конфигурацию клавиатуры. Вы можете оставить раскладку клавиатуры по умолчанию и нажать Введите .
Шаг 4: Выберите либо запустить Clonezilla, либо войти в оболочку входа. Рекомендуется первый.
Шаг 5: Для продолжения необходимо выбрать режим.Ваш план состоит в том, чтобы клонировать жесткий диск в Windows 10, поэтому здесь выберите устройство-устройство, работающее напрямую с диска или раздела на диск или раздел .
Шаг 6: Выберите режим для запуска, и здесь мы выбираем Beginner Mode , чтобы продолжить.
Шаг 7: В следующем окне вы видите две опции: disk_to_local_disk local_disk_to_local_disk_clone и part_to_local_part local_partition_to_local_partition_clone . Если вам нужно клонировать HDD на SSD, выберите первый вариант, чтобы продолжить.
Шаг 8: Выберите диск в качестве исходного диска.
Шаг 9: Укажите жесткий диск в качестве целевого диска.
Шаг 10: Установите дополнительные параметры. Если вы не знаете, оставьте значение по умолчанию — sfck: пропустить проверку / восстановление исходной файловой системы .
Шаг 11: Выберите перезагрузку / выключение и т. Д., Когда все будет готово.
Шаг 12: Подтвердите операцию: введите Y и нажмите Введите 3 раза, чтобы подтвердить процесс клонирования, подтвердить, что данные будут перезаписаны, и подтвердите клонирование загрузчика (это может сделать диск Windows 10 загрузочным).
Шаг 13: После завершения этих шагов Clonezilla приступит к клонированию данных с исходного диска на целевой диск. Это займет несколько минут, поэтому подождите.
После завершения клонирования выключите или перезапустите машину в зависимости от ваших потребностей. Затем вы можете заменить старый жесткий диск новым или удалить старый со своего компьютера.
На самом деле, вы можете легко клонировать свой диск на другой без Clonezilla. На рынке существует множество простых в использовании альтернатив Clonezilla, и здесь мы рекомендуем использовать MiniTool ShadowMaker для клонирования жесткого диска на твердотельный накопитель, даже если твердотельный накопитель меньше жесткого диска.Просто продолжайте читать, чтобы узнать больше.
MiniTool ShadowMakerMiniTool ShadowMaker — это универсальное программное обеспечение для резервного копирования для Windows 10/8/7. С его помощью вы можете создать резервную копию системы, файла, папки, диска или раздела и выполнить операцию восстановления. Кроме того, его можно использовать для синхронизации ваших файлов и папок с другими местами.
Кроме того, это отличное программное обеспечение для клонирования жесткого диска, которое позволяет клонировать ваш жесткий диск на другой жесткий диск с помощью простых шагов.Даже если исходный диск больше целевого диска, вы можете выполнить операцию клонирования при условии, что на целевом диске достаточно места для хранения содержимого исходного диска.
Узнайте, как клонировать жесткий диск в Windows 10 с помощью MiniTool ShadowMaker.
Шаг 1. Запустите это программное обеспечение для клонирования жесткого диска в его основном интерфейсе.
Шаг 2: Чтобы клонировать жесткий диск, перейдите на страницу инструментов и затем выберите Клонировать диск в окне
Шаг 3: Во всплывающем окне выберите исходный и целевой диск.Затем нажмите ОК , чтобы продолжить.
Шаг 4: Теперь MiniTool ShadowMaker начинает клонирование жесткого диска. Это займет несколько минут. После завершения клона вы можете получить сообщение о том, что вам следует делать.
Если вам нужно заменить старый жесткий диск на новый, например SSD, выключите компьютер, откройте корпус компьютера, извлеките старый диск и установите SSD на прежнее место. Этот пост может быть тем, что вас интересует — Как установить SSD на ПК? Подробное руководство для вас! Если вы клонируете диск для резервного копирования, просто удалите новый жесткий диск.
Clonezilla для Windows 10 VS MiniTool ShadowMakerИзучив эти две программы для клонирования, давайте теперь проведем простое сравнение между ними.
- Пользовательский интерфейс: Clonezilla использует текстовый интерфейс, который неудобен для пользователя, в то время как MiniTool ShadowMaker предлагает визуальный и понятный пользовательский интерфейс, который нравится большинству.
- Ограничение дискового хранилища: Clonezilla поддерживает только клонирование диска на целевой диск, размер которого равен или больше исходного.Но MiniTool ShadowMaker может клонировать диск на диск меньшего размера, если он может хранить все данные на исходном диске.
- Процесс клонирования: Процесс клонирования Clonezilla слишком сложен и требует много времени. Клонирование диска с помощью Clonezilla требует множества шагов, в то время как клонирование диска с помощью MiniTool ShadowMaker требует всего 4 шага. Операция довольно проста и удобна.
- Поддерживаемая операционная система: Clonezilla поддерживает macOS, Linux, Windows и т. Д., В то время как MiniTool ShadowMaker можно использовать только в Windows.
- Разделение на клон раздела: Clonezilla поддерживает этот метод клонирования, но MiniTool ShadowMaker пока не поддерживает его.
Таким образом, можно видеть, что MiniTool ShadowMaker заслуживает рекомендации. Просто получите его для резервного копирования, синхронизации или клонирования в Windows 10, в зависимости от ваших потребностей.
Другая альтернатива Clonezilla: Мастер разделов MiniTool
При упоминании клонирования раздела в раздел, хотя MiniTool ShadowMaker нельзя использовать для этой работы, другое программное обеспечение MiniTool поддерживает его.Это MiniTool Partition Wizard — профессиональный менеджер разделов.
Это идеальное программное обеспечение для клонирования жесткого диска для Windows 10/8/7. С его помощью вы можете перенести операционную систему Windows на другой жесткий диск (системный клон), клонировать диск на другой и клонировать раздел. Пользовательский интерфейс также понятен, а процесс клонирования прост. Но это не совсем бесплатно. Если вам нужно разобраться с системой, подойдут ее Профессиональная и расширенная редакции.
Заключительные словаКогда операционная система загружается, мы можем убедиться, что все правильно.У нас будет Windows в том виде, в котором мы ее оставили до клонирования жесткого диска, всех наших программ, настроек, личных файлов и даже созданных разделов. А если чего-то не хватает, мы будем иметь это на старом жестком диске, который еще не отформатирован и содержит все наши данные.
Когда мы уверены, что с нашим новым твердотельным накопителем все в порядке, приближается последний шаг: подумайте, что нам делать со старым жестким диском. Если он все еще работал без проблем, мы все еще можем его использовать. Мы выключаем компьютер, повторно подключаемся и можем отформатировать его, чтобы использовать в качестве дополнительного жесткого диска для сохранения данных.И даже для хранения резервных копий. Таким образом, помимо повышения производительности при переносе Windows 10 на твердотельный накопитель, мы также получим место для хранения, которое можно использовать для всего, что мы захотим.
Новости от
MiniTool SolutionКатегория: Услуги по восстановлению данных Профиль: MiniTool Solution Ltd. — канадская компания по разработке программного обеспечения. Как специализированная компания по разработке программного обеспечения, MiniTool Solution Ltd.


 Чтобы начать перенос, нажмите кнопку «Apply» вверху слева главного окна программы.
Чтобы начать перенос, нажмите кнопку «Apply» вверху слева главного окна программы.