Как подключить USB флешку к телефону ~ NET.Гаджет
Смартфоны
Как
подключить флешку к смартфону на AndroidПодключить USB-накопитель можно не к каждому устройству — у неких телефонов нет соответственной технологии. Но с флешками могут работать все девайсы с Android 4.0 и выше, кроме Гугл Nexus 4.
Если вы желаете подключить USB-накопитель к собственному телефону, для вас пригодится так именуемый кабель OTG. Стоят они относительно дешево и продаются практически на каждом углу. Не считая того, для доступа к данным на USB-накопителе будет нужно особое приложение. К примеру, приложение USB Media Explorer работает без root-прав на всех устройствах, не считая такого же Nexus.
Продвинутые юзеры могут использовать приложение StickMount, но для этого пригодятся права root. Но зато после их получения вы сможете не только лишь открыть доступ к данным на флешке и копировать файлы, да и подключить USB-накопитель как папку — аналогично функциям Linux.
Некие устройства, такие как HTC One либо Sony Xperia Z, не требуют установки посторониих приложений: можно просто подключить USB-накопитель через кабель OTG. Время от времени придется дополнительно зайти в меню «Настройки» — «Память» — «USB-накопитель», чтоб открыть раздел флешки.
Употребляются для подключения телефонов и планшетов к PC
Android имеет технологию USB On — To — Go (в свободном переводе: подключи и применяй). Сущность её в том, что устройство способно подавать питание на наружные носители, подключённые через microUSB. Благодаря этому юзер имеет возможность работать с флешками конкретно со собственного планшета либо телефона.
Эта разработка точно есть у всех гаджетов с Android 3.1 и выше. Насчёт других — необходимо инспектировать. Используйте для этого программку USB OTG Checker из Гугл Play.
Проверка устройства с помощью USB OTG Checker
Чтоб проверить наличие OTG на вашем устройстве, просто запустите программку USB OTG Checker. Она протестирует устройство и покажет для вас итог.
Она протестирует устройство и покажет для вас итог.
Подключение OTG-кабеля
Итак, ваше устройство довольно современное, чтоб поддерживать эту ординарную технологию. Сейчас для вас нужен переходник с USB на microUSB. Этот кабель ещё именуют OTG-кабелем.
Смотрится он как и хоть какой обыденный переходник: с одной стороны — тонкий штекер для разъёма microUSB, с другой — закрытый пластмассой USB-порт.
Подключите один конец OTG-кабеля к телефону либо планшету, а в другой воткните флеш-карту. Если всё отлично, то на дисплее устройства появится соответственное сообщение. Для вас предложат открыть файловый менеджер, чтоб просмотреть данные с USB-накопителя.
StickMount: если устройство не видит
флешку через переходникК огорчению, не всегда случается так просто. На неких устройствах USB-накопитель может не считаться даже при наличии OTG. Если исключить возможность повреждения флешки (проверьте её, подключив к компу), то, может быть, ваш телефон / планшет не определяет наружный носитель автоматом. В таком случае поможет программка StickMount. Скачать её можно в Гугл Play.
В таком случае поможет программка StickMount. Скачать её можно в Гугл Play.
- Скачайте и установите программку.
- Попытайтесь воткнуть флешку опять.
- Сейчас Android предложит для вас запустить StickMount. Соглашайтесь. Флешка обусловится, и вы можете просмотреть установленные на ней файлы.
Направьте внимание, программке StickMount нужен Root-доступ.
Как получить Root-доступ на устройстве
- Скачайте и установите программку на собственный компьютер.
Направьте внимание, что root-доступ аннулирует гарантийное сервис устройства. Все процедуры вы делаете лишь на собственный ужас и риск.
Как
подключить флешку к смартфону: этапыВремя от времени необходимо войти в Режим разработчика на устройстве, чтоб флешка обусловилась. Путь смотрится так: Устройство и конфиденциальность – Набор инструментов для SIM-карты, Особые способности – Способности разработчика – Подключение в режиме OTG (тут может быть настроить Автоотключение через N-минут простоя). В неких телефонах необходимо дополнительно поставить отметку во вкладке Отладка по USB.
В неких телефонах необходимо дополнительно поставить отметку во вкладке Отладка по USB.
Можно ли
подключить флешку к смартфону и для чего это нужноТелефоны и иная портативная техника равномерно теснят индивидуальные компы благодаря собственной мобильности и скорости работы. Если человек разговаривает в Глобальной сети, глядит видео и слушает музыку, то ему вообщем не нужен стационарный PC. Все, что ему нужно, есть в мобильном аксессуаре. Есть ряд аспектов, по которым телефоны еще не могут конкурировать с компьютерами.
Подключение USB флешки к Android может быть благодаря специальному переходнику
Так, к примеру, к ним нельзя подключить никакое запоминающее устройство впрямую, если не считать SD-карту. Самый пользующийся популярностью эталон USB и флешки просто не поддерживается телефонами, если попробовать соединить их просто так. К счастью, есть ряд технологий, которые могут решить эту делему за считанные секунды. Появились они сравнимо не так давно.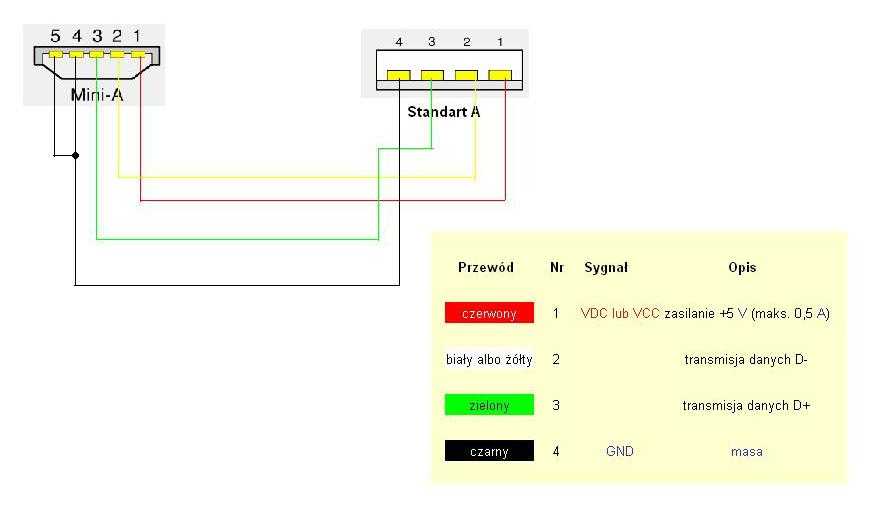
Сначала необходимо осознать, для чего вообщем люди желают подключить USB-накопители к собственному телефону. Ответ прост: это дозволит им существенно облегчить свою ежедневную жизнь. Делается это для того, чтоб:
- расширить память собственного аксессуара, если она малая;
- резвее поменяться файлами и приложениями с компом в обе стороны;
- скачать и перекинуть файлы огромного объема: игры, кэш, киноленты и т. д.
Направьте внимание! Поводов задуматься об этом может быть сколько угодно много, и у каждого человека они свои. Кто-то просто желает перекинуть мусор с телефона, чтоб он не занимал места, а кто-то — по максимуму использовать данную возможность в собственных целях.
Процесс подключения флешки к телефону или планшету Android и некоторые нюансы работы
Ранее (приблизительно до версии Android 5) чтоб подключить USB флешку к телефону либо планшету требовался root-доступ и приходилось прибегать к посторонним программкам, потому что системные средства не всегда позволяли сделать это.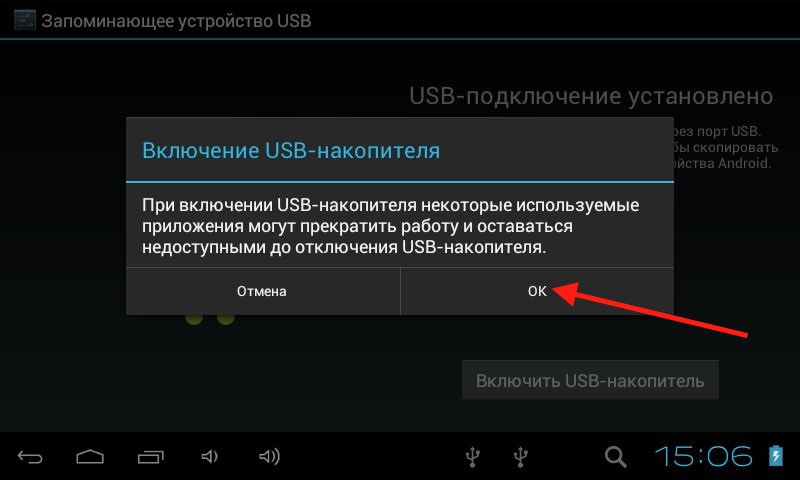
На текущий момент времени порядок подключения флешки к Android смотрится последующим образом:
- Подключаем накопитель через кабель OTG либо впрямую, если у вас есть флешка с USB-C либо Micro USB.
- В общем случае (но не всегда, о чем в пт 3-5) области извещений лицезреем извещение от Android о том, что был подключен Съемный накопитель «USB-диск». И предложение открыть интегрированный файловый менеджер.
- Если вы узрели извещение «Невозможно подключить USB-диск», это обычно гласит о том, что флешка в неподдерживаемой файловой системе (к примеру, NTFS) либо содержит несколько разделов. Про чтение и запись флешек NTFS на Android дальше в статье.
- Если на вашем телефоне либо планшете установлен какой-нибудь посторонний файловый менеджер, некие из их могут «перехватывать» подключение USB-флешек и показывать собственное извещение о подключении.

- Если никаких извещений не возникает и телефон не лицезреет USB накопитель, это может гласить о том, что: на телефоне нет поддержки USB-Host (хотя в ближайшее время мне такие не встречались, но на теоретическом уровне может быть на самых дешевеньких Android-ах) либо вы подключаете не флешку, а наружный жесткий диск, для которого не хватает питания.
Если всё прошло удачно и флешка подключилась, её будет удобнее использовать не во интегрированном файловом менеджере, а в постороннем, см. Наилучшие файловые менеджеры для Android.
Не все файловые менеджеры работают с флешками. Из числа тех, что я использую, могу советовать:
- X-Plore File Manager — удачный, бесплатный, без излишнего мусора, функциональный, на российском. Для того, чтоб он показал флешку следует зайти в «Настройки» и включить «Разрешить доступ по USB».
- Total Commander для Android.
- ES Проводник — в нем в ближайшее время много излишнего и прямо советовать я его не стал бы, но, в отличие от прошлых, он по дефлоту поддерживает чтение с флешек NTFS на Android.

В Total Commander и X-Plore также можно включить работу (и чтение и запись) с NTFS, но только при помощи платного плагина Microsoft exFAT/NTFS for USB by Paragon Software (доступен в Play Маркет, проверить работу можно и бесплатно). Также большая часть устройств Самсунг поддерживают работу с NTFS по дефлоту.
Также учитывайте, что при долгом неиспользовании (пару минут), присоединенная флешка отключается Android устройством для экономии эаряда АКБ (в файловом менеджере это будет выглядеть как как будто она пропала).
Подключение USB накопителя к старым смартфонам Android
1-ая вещь, кроме USB OTG кабеля либо подходящей флешки, которая обычно нужна при подключении не самых новых Android устройств (кроме аппаратов Nexus и неких Самсунг) — это root доступ на вашем телефоне. Для каждой модели телефона вы сможете отыскать в Вебе отдельные аннотации по получению root доступа, не считая этого, есть универсальные программки для этих целей, к примеру — Kingo Root (здесь следует учесть, что процедура получения root доступа потенциально небезопасна для устройства и для неких производителей лишает ваш планшет либо телефон гарантии).
Получить доступ (правда не совершенно полный, но для большинства сценариев использования достаточный) Android к флешке можно и без root, но оба вправду работающих приложения для этих целей, которые мне известны, поддерживают только Nexus и являются платными. Начну со метода при наличии root доступа.
Что нужно для полноценного подключения USB накопителя на Android
Для того, чтоб подключить флешку к планшету либо телефону, сначала пригодится поддержка USB Host самим устройством. Это есть практически у всех сейчас, ранее, кое-где до Android 4-5, это было не так, да и на данный момент допускаю, что какие-то дешевенькие телефоны могут не поддерживать. Также, чтоб на физическом уровне подключить USB накопитель, будет нужно или кабель OTG (на одном конце — разъем MicroUSB, MiniUSB либо USB Type-C, на другом — порт для подключения USB устройств) либо же флешка, у которой есть сходу две способности подключения (в продаже есть накопители «о 2-ух концах» — обыденный USB с одной стороны и MicroUSB либо USB-C с другой).
Если ваш телефон имеет разъем USB-C и в наличии есть какие-то адаптеры USB Type-C, которые вы получали, к примеру, для ноутбука, они также вероятнее всего будут работать для нашей задачки.
Также лучше, чтоб флешка имела файловую систему FAT32, хотя время от времени вероятна работа и с NTFS. Если всё нужное есть в наличии, можно перебегать конкретно к подключению и работе с USB флешкой на Android устройстве.
Монтирование флешки с помощью StickMount
Есть особая программка, которая позволяет стремительно смонтировать накопитель, и вы здесь же получите доступ к файлам. Скачивайте из магазина приложений приложение StickMount. Стоит увидеть важную вещь – на телефоне должен быть root доступ.
Предоставляете программке Root доступ выбираете по дефлоту USB флешку. Теперь с любого файлового менеджера можно зайти по пути sdcard / usbStorage на флешку.
Еще раз предупрежу. Флешка должна иметь файловую систему FAT32, или ext2, ext3 и ext4.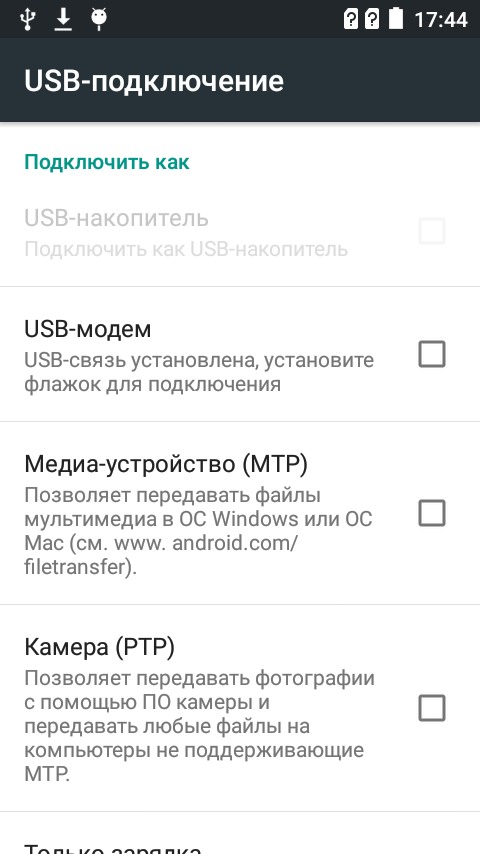
Для получения доступа к данным на флешке можно использовать платные решения:
Перед извлечением флешки рекомендуется демонтировать её из настроек памяти.
Как подключить
флешку к телефону или планшету AndroidФлешка для смартфона: как она работает?
Если у вашего смартфона есть современный USB-C, с него можно скидывать информацию прямо на флешку. А с нее на компьютер или ноутбук.
Мы настолько привыкли к облачным хранилищам, что стали постепенно забывать о флешках. Даже если нужно перекинуть на PC файл с рядом стоящего ноутбука, при нынешних скоростях интернета проще использовать облако, чем возиться с флешкой. Сложнее с большими файлами например, видео. Особенно, если трафик в тарифе ограничен. Скажем, вы хотите взять с собой в дорогу фильм, который находится на жестком диске PC. Не заливать же его в облако, а потом еще и скачивать на смартфон. Кстати, он может и не поместиться, если памяти в мобильном устройстве немного.
Вот тут как нельзя будут кстати флешки. Конечно, не совсем обычные с возможностью подключения через USB-C, а желательно и USB-A. Мы взяли одну такую, Kingston DataTraveler MicroDuo 3C USB, чтобы выяснить: насколько просто подключить ее к смартфону. Большинство современных моделей смартфонов имеют поддержку OTG, так что проблем возникнуть не должно.
Флешка представляет собой очень миниатюрное устройство с двумя интеейсами: с одной стороны USB 3.1(Type-A), с другой USB Type-C. На корпусе нашлось место также пластиковому колпачку и скобе для крепления кольца с петлей из комплекта.
После подключения флешки к разъему USB-C нашего Xiaomi Mi8 потребовалось только воспользоваться проводником например, ES Проводник. Он сразу распознал накопитель как внешний USB-носитель.
Чтобы перенести медиафайл, его нужно найти в Галерее, нажать кнопку «Отправить» и снова выбрать Проводник.
Дальше все просто файл отправляется по тому адресу, который вы определили в Проводнике.
Флешку удобно использовать не только для трансфера. Скажем, в ситуации с тем же фильмом нет смысла копировать его на внутренний накопитель.
По крайней мере ролик в 720p мы крутили без проблем.
Еще один популярный (на наш взгляд) сценарий очистка памяти смартфона от лишних файлов или создание резервных копий. Да, конечно, и копии можно делать в облаке (например, у Xiaomi это встроенная функция), но бесплатный объем «воздушных» гигабайтов быстро заканчивается. Здесь же можно купить хоть 128 Гбайт за вполне адекватные 2600. и это будет физический носитель.
Как подключить флешку к телефону (Есть решение)
Всем привет! Сегодня я расскажу вам, как можно подключить флешку к своему телефону. И прежде чем мы начнем, хочу сразу уточнить пару важных деталей. В первую очередь хочу сказать, что мы для этих целей будем использовать смартфона с Android системой. iPhone работать в таком ключе не сможет из-за закрытой и замкнутой iOS.
В инструкции я расскажу два способа. В самом начале мы рассмотрим современные смартфоны, которые работают с флешками без ROOT-прав. В самом конце я расскажу про вариант подключить флешку к старому смартфону, где нужно будет немного потанцевать с бубном.
В самом начале мы рассмотрим современные смартфоны, которые работают с флешками без ROOT-прав. В самом конце я расскажу про вариант подключить флешку к старому смартфону, где нужно будет немного потанцевать с бубном.
И самое главное предупреждение – я настоятельно не рекомендую подключать большие внешние диски. Без дополнительного питания, скорее всего, система не увидит жестак. Плюс есть риск его испортить. Можно использовать только те внешние жесткие диски, у которых есть отдельное активное питание.
Содержание
- Что нам нужно для подключения?
- Подключение
- Подключение к старым смартфонам
- Подключение старого телефона без ROOT
- Видео
- Задать вопрос автору статьи
Что нам нужно для подключения?
В первую очередь нужно, чтобы Android смартфон поддерживал функцию USB Host. Хочу вас обрадовать, но почти на всех современных телефонах есть поддержка этой штуки (начиная с версии Android 6. 0). Если у вас очень дешевые или кнопочный телефон, то будьте готовы, что подключение может и не получиться.
0). Если у вас очень дешевые или кнопочный телефон, то будьте готовы, что подключение может и не получиться.
Далее, что нам понадобится – это обычный переходник. С одной стороны, у нас будет USB вход для флешки. С другой стороны, будет использоваться USB Type-C – большинство Андроид смартфонов на данный момент используют его. На более старых и редких моделях еще могут использовать MicroUSB или MiniUSB. Некоторые модели флешок сразу имеют два выхода USB и USB Type-C.
Как называется переходник для флешки в телефон? – переходник типа USB-C – USB-A или OTG. Продается в любом компьютерном магазине.
Подойдет почти любой переходник с данными портами. Стоят они не дорого – в районе пары сотен деревянных. И еще один момент про файловую систему. Некоторые Android прошивки почему-то отказываются работать с NTFS. Лично на моем смарте все работало отлично, но вот на форумах некоторые ребята жалуются на это. Поэтому если телефон будет отказываться работать с флешкой, попробуйте отформатировать её в FAT32.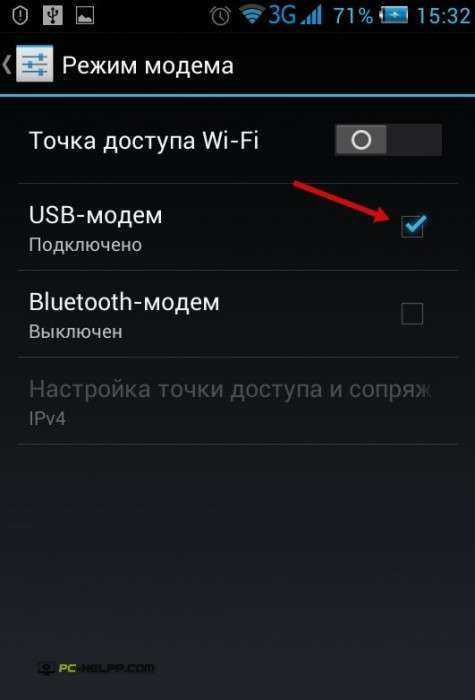
Читаем – как отформатировать флешку в FAT32.
Очень много в письмах приходило вопросов – как подключить карту памяти к телефону? Тут все очень просто. Если у вас смартфон поддерживает SD – подключаем её к телефону. Если поддержки нет, вы можете с SD (или любой другой карты памяти) с помощью карт-ридера перекинуть данные на флешку, а уже дальше читаем эту статью.
Подключение
Давайте теперь посмотрим, как подключить флешку к телефону через переходник. Если ранее на старых телефонах приходилось получать ROOT права, использовать сторонние программы, то сейчас, на современных Android системах (версии 6.0 и выше) – все делается очень просто. Система сама научилась работать с внешними носителями.
- Подключаем флешку к телефону любым доступным способом.
- Чаще всего на телефоне сразу же всплывет уведомление, что к телефону подключен накопитель. Вы можете открыть встроенный проводник.
- Если вы видите сообщение «Невозможно подключить USB диск…» – значит, скорее всего, ваш Android не может работать с файловой системой NTFS.
 Такое бывает достаточно редко на старых или дешевых телефонах.
Такое бывает достаточно редко на старых или дешевых телефонах.
- Также уведомление может быть не от системного «Проводника», а от другого стороннего файлового менеджера, который у вас установлен в системе. Например, я в свою очередь, пользуюсь удобным «CX проводником». Если даже уведомление не вылезло, вы можете вручную открыть встроенный «Проводник» и посмотреть – отображается ли там наша флешка.
ПРИМЕЧАНИЕ! Если по каким-то причинам телефон не видит флешку, а уведомления о подключении нет – значит в вашем Андроид телефоне не поддерживается USB-Host. Такое часто бывает на старых и очень дешевых смартфонах.
Если флешка отображается и телефон может с ней работать, то я, все же, рекомендую использовать сторонний файловый менеджер. Так как они, как правило, удобнее в использовании. Вот ряд программ, которыми пользуюсь лично я:
- CX проводником – очень удобный. Позволяет работать с локальной сетью и компьютером.
 Работает с NTFS флешками и жесткими дисками.
Работает с NTFS флешками и жесткими дисками. - X-Plore File Manager – классная и удобная программа. Интуитивно понятный интерфейс. Если вы все же будете работать с этим приложением, не забудьте в «Настройках» включить разрешение на доступ к USB. В противном случае программа не увидит флешку.
- Total Commander – самая олдскульная и многофункциональная. Но не такая удобная как предыдущие варианты.
Подключение к старым смартфонам
Нам также понадобится переходник или OTG-кабель. Далее при подключении, чтобы система Андроид могла работать с внешним носителем, нужно заполучить ROOT-права. И тут я бы хотел предостеречь многих. Во-первых, это достаточно сложно делается. На каждый из смартфонов есть своя инструкция в гугле. Во-вторых, после получения ROOT прав у вас, скорее всего, перестанут устанавливать, обновляться и работать программы, работающие с финансами (например, банковские приложения). В-третьих, на некоторых смартфонах вернуть все обратно не получится, даже при полном тотальном сбросе.
СОВЕТ! Если вы не хотите устанавливать ROOT-права, но хотите попробовать подключиться – перейдите к следующей главе этой статьи.
ПРИМЕЧАНИЕ! Некоторых старые смартфоны Nexus и Samsung могут работать с флешками без ROOT-прав, но это нужно проверять.
- Если вы все же хотите поэкспериментировать, то в первую очередь нужно получить заветные ROOT-права. О том, как это сделать – гуглим. У каждой модели есть свои инструкции.
- После получения РУТ-прав подключаем флешку к телефону.
- Для работы с носителем нам понадобится внешняя программ «StickMount» – её свободно можно найти и скачать с Google Play Market. Когда вы откроете программу, дайте ROOT-права для работы программы и установите галочку для работы с USB устройствами.
- Все данные флешки будут находиться в разделе:
sdcard/usbStorage
Если флешка определяется, или вообще её нет – проверьте, чтобы она была отформатирована в FAT32. С NTFS старые смартфоны могут и не работать. Также они, как правило, поддерживают и другие файловые системы FAT, EXT1, EXT3, EXT4.
С NTFS старые смартфоны могут и не работать. Также они, как правило, поддерживают и другие файловые системы FAT, EXT1, EXT3, EXT4.
Подключение старого телефона без ROOT
В Google Play Market можно свободно скачать две программы Nexus Media Importer и Nexus USB OTG FileManager. Они без проблем работают без ROOT прав на смартфонах NEXUS. Но в комментариях ребята писали, что у них получилось использовать программу и на других телефонах. Еще один минус – эти программы платные. Скажу честно, я ими не пользовался, но, если у вас получится – напишите об этом в комментариях в самом низу.
На этом все, дорогие наши читатели. Если у вас еще остались какие-то вопросы – пишите в комментариях и портал WiFiGiD.RU вам обязательно поможет. Всем добра!
Видео
Как подключить USB к телефону Android
Как всем известно, USB может помочь вам подключить ваше устройство к компьютеру. Но вы можете быть незнакомы с подключением USB к телефону Android. Возможно, вы слышали некоторые новости об этом, но еще не практиковали. А в этой статье вы узнаете больше о том, как подключить USB к телефону Android. Сначала он даст вам подробное объяснение устройства флэш-памяти USB, чтобы вы знали о его разработке и функциях. И тогда вы сможете предпринять подробные шаги для достижения того же результата. Перейдите к прочтению всей статьи, чтобы получить ответ.
Но вы можете быть незнакомы с подключением USB к телефону Android. Возможно, вы слышали некоторые новости об этом, но еще не практиковали. А в этой статье вы узнаете больше о том, как подключить USB к телефону Android. Сначала он даст вам подробное объяснение устройства флэш-памяти USB, чтобы вы знали о его разработке и функциях. И тогда вы сможете предпринять подробные шаги для достижения того же результата. Перейдите к прочтению всей статьи, чтобы получить ответ.
- Часть 1. Как USB-подключение телефона Android возможно
- Часть 2. Что необходимо для подключения USB к телефону Android
- Часть 3. Как подключить USB к Android с помощью кабеля USB OTG
Часть 1: Как USB-подключение телефона Android возможно
В старые времена при передаче файлов с одного компьютера на другой вам нужно было использовать диск для переноса файлов из одного места в другое. С развитием на глаза людям попал компакт-диск, а затем был изобретен флэш-накопитель, чтобы изменить способ потоковой передачи файлов между устройствами. Это удобнее и меньше ограничений. А что такое флешка? Как использовать USB для подключения телефона Android? Флэш-накопитель USB, также известный как USB, флэш-накопитель USB или флэш-накопитель. Это портативное запоминающее устройство с функцией plug-and-play, основанное на флэш-памяти и легкое для ношения в кармане.
Это удобнее и меньше ограничений. А что такое флешка? Как использовать USB для подключения телефона Android? Флэш-накопитель USB, также известный как USB, флэш-накопитель USB или флэш-накопитель. Это портативное запоминающее устройство с функцией plug-and-play, основанное на флэш-памяти и легкое для ношения в кармане.
Несколько лет назад флэш-накопитель USB использовался только для передачи файлов с компьютера на компьютер. Но теперь подключение USB к телефону Android возможно и легко доступно для смартфонов Android USB-порт Android предназначен как для зарядки, так и для передачи данных. Таким образом, вы можете подключить USB к телефону Android, подключив флешку Android к кабелю OTG (на ходу) или используя флешку. В телефоне Android нет USB-порта. Таким образом, USB-флэш-устройство OTG может помочь вам, поскольку у него есть порты «папа» и «мама» по обе стороны от него. Его можно легко вставить в любой телефон Android.
Часть 2: Что нужно для подключения USB к телефону Android
Как упоминалось ранее, USB OTG играет важную роль, когда вы хотите подключить USB к телефону Android. Очевидно, вам нужно оборудовать USB OTG, который вы можете легко получить на Amazon или в других магазинах. USB OTG — это, по сути, гнездовой USB-порт, который позволяет подключаться к порту Micro-USB телефона или планшета Android. Кроме того, сложно понять, какие устройства Android совместимы с кабелем USB OTG. И все же нашел несколько устройств Android: Samsung Galaxy S II (S2), Samsung Galaxy S III (S3), Galaxy Nexus*, Droid RAZR, Nexus 7*, Samsung Galaxy Tab, Acer Iconia Tab A200, Acer Iconia Tab A500. , Аркос G9, Motorola Xoom, Toshiba Excite 10, Sony Tablet S и т. д. Очевидно, что многие телефоны Android не поддерживают режим USB-хоста. И нет никаких сомнений в том, что USB OTG очень нужен людям, которые хотят подключить USB к телефону Android, который не поддерживается.
Очевидно, вам нужно оборудовать USB OTG, который вы можете легко получить на Amazon или в других магазинах. USB OTG — это, по сути, гнездовой USB-порт, который позволяет подключаться к порту Micro-USB телефона или планшета Android. Кроме того, сложно понять, какие устройства Android совместимы с кабелем USB OTG. И все же нашел несколько устройств Android: Samsung Galaxy S II (S2), Samsung Galaxy S III (S3), Galaxy Nexus*, Droid RAZR, Nexus 7*, Samsung Galaxy Tab, Acer Iconia Tab A200, Acer Iconia Tab A500. , Аркос G9, Motorola Xoom, Toshiba Excite 10, Sony Tablet S и т. д. Очевидно, что многие телефоны Android не поддерживают режим USB-хоста. И нет никаких сомнений в том, что USB OTG очень нужен людям, которые хотят подключить USB к телефону Android, который не поддерживается.
Часть 3: Как подключить USB к Android с помощью кабеля USB OTG
Эта часть представляет собой руководство по подключению USB к Android с помощью кабеля USB OTG. А с объяснением USB и OTG у вас может быть общее представление о них. Затем вы можете выполнить следующие шаги, чтобы попробовать.
Затем вы можете выполнить следующие шаги, чтобы попробовать.
Шаг 1. Подключите кабель OTG к телефону Android
Прежде чем начать, вам необходимо подготовить флэш-устройство, кабель USB OTG и телефон Android. Затем вы можете подключить USB к кабелю OTG, а затем подключить кабель OTG к телефону Android
Шаг 2: Нажмите USB-накопитель на телефоне Android
После того, как вы подключили кабель OTG к телефону, ваш USB монтируется автоматически. И вам нужно провести пальцем вниз по экрану телефона сверху, чтобы отобразить панель уведомлений. Затем вы найдете уведомление от системы Android и коснитесь его. Теперь вам разрешено просматривать файлы на USB-накопителе и передавать их на телефон Android или с телефона на флэш-устройство. А если вы хотите перенести файлы из памяти телефона на флешку, переходите к следующему.
Шаг 3: Скопируйте файлы с Android
Нажмите на внутреннюю память, и вы можете выбрать, что вы хотите передать среди этих файлов. После этого нажмите кнопку с тремя точками в правом верхнем углу. И выберите вариант копирования. Наконец, нажмите «Готово», чтобы перейти к USB-накопителю.
После этого нажмите кнопку с тремя точками в правом верхнем углу. И выберите вариант копирования. Наконец, нажмите «Готово», чтобы перейти к USB-накопителю.
Шаг 4. Отсоедините кабель OTG от телефона Android
После того, как вы сделаете то, что хотите, просто вытащите кабель OTG из телефона Android напрямую. И весь процесс подключения USB к телефону Android прошел без проблем.
Заключение
Скопируйте файлы из внутренней памяти вашего телефона Android. Передавайте файлы в любое время с USB-устройства на устройства Android с помощью адаптера. Вам больше не нужен компьютер в качестве посредника, который тратит ваше время впустую. И в этой статье подробно объясняется процесс подключения USB к телефону Android, дается конкретная информация о том, что и как. И в настоящее время USB OST — единственный способ помочь вам, хотя однажды могут быть разработаны другие эффективные инструменты. Но теперь вам все еще нужно укорениться. Наконец, надеюсь, что эта статья поможет вам.
Сервис | Концепция2
Поддержка
Обзор USB-накопителя
PM5 работает с USB-накопителями (только в форматах FAT и FAT32 USB) для хранения данных о тренировках и обновления прошивки PM5. Хотя использование флэш-накопителя USB не требуется, это удобный способ хранения данных о тренировках и управления ими, а также позволяет выполнять обновления прошивки без необходимости подключения PM5 к компьютеру. Для обеспечения наилучшей производительности и надежности используйте флэш-накопитель USB известной марки. Флэш-накопители USB меньшего размера будут более отзывчивыми, и мы не рекомендуем хранить на диске какие-либо другие файлы. Мы также рекомендуем не использовать USB 3.0, так как они больше расходуют заряд батареи, не обеспечивая при этом никаких преимуществ в скорости.
Первое использование: инициализация флэш-накопителя USB
При первом подключении флэш-накопителя USB к задней панели PM5 PM5 создает папку Concept2 и добавляет на флэш-накопитель USB соответствующие подпапки и файлы.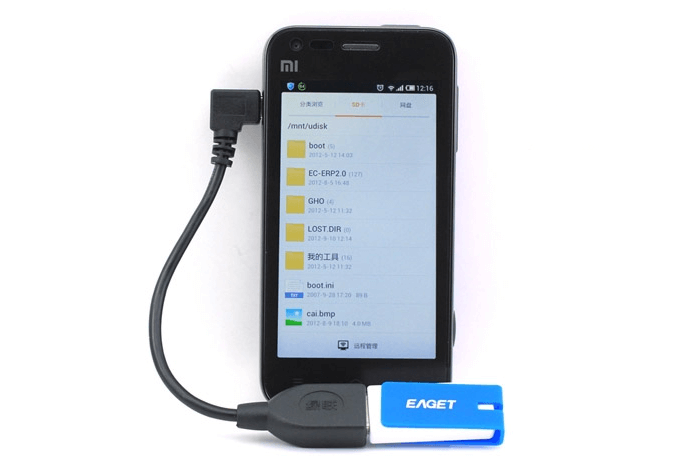 (Тренировки, например, хранятся в подпапке Logbook папки Concept2 на USB-накопителе; файлы прошивки хранятся в подпапке Firmware и т. д.). Затем вам будет предложено добавить имя пользователя на USB-накопитель. водить машину. Это имя идентифицирует владельца USB-накопителя (каждый USB-накопитель хранит информацию для одного пользователя) и отображается в правом верхнем углу экрана PM5. Этот процесс инициализирует флэш-накопитель USB для повседневного использования с PM5.
(Тренировки, например, хранятся в подпапке Logbook папки Concept2 на USB-накопителе; файлы прошивки хранятся в подпапке Firmware и т. д.). Затем вам будет предложено добавить имя пользователя на USB-накопитель. водить машину. Это имя идентифицирует владельца USB-накопителя (каждый USB-накопитель хранит информацию для одного пользователя) и отображается в правом верхнем углу экрана PM5. Этот процесс инициализирует флэш-накопитель USB для повседневного использования с PM5.
Примечание: Флэш-накопитель USB также можно инициализировать с помощью утилиты Concept2 Utility версии 7 или выше. Узнать больше
Ежедневное использование/запись данных о тренировках на флэш-накопитель USB
- Вставьте флэш-накопитель USB в заднюю часть PM5.
- Включите PM5 в Главное меню и подождите, пока PM5 распознает ваш USB-накопитель. PM5
- Распознавание будет происходить только при отображении главного меню.

- Распознавание может занять пять секунд или более.
- Произошло распознавание, когда PM5 отображает экран приветствия с вашим именем пользователя в правом верхнем углу экрана.
- Если PM5 выключен, нажмите Меню , чтобы включить его, а затем дождитесь распознавания.
- Распознавание будет происходить только при отображении главного меню.
- Ваша тренировка должна быть «завершена» до извлечения флэш-накопителя USB, чтобы данные сохранялись в журнале USB. Определенная тренировка «заканчивается» после ее завершения. «Just Row», интервальную или незавершенную тренировку необходимо завершить, нажав кнопку «Меню». Данные тренировки будут зарегистрированы должным образом, когда появится экран главного меню. Тренировка Just Row продолжительностью менее одной минуты не регистрируется.
Примечания:
- Когда используется флэш-накопитель USB, четвертой опцией в главном меню PM5 становится «Журнал USB»; в противном случае этот параметр помечен как «Память», и любая завершенная тренировка будет сохранена в памяти PM, а не на флэш-накопителе USB.





 Такое бывает достаточно редко на старых или дешевых телефонах.
Такое бывает достаточно редко на старых или дешевых телефонах. Работает с NTFS флешками и жесткими дисками.
Работает с NTFS флешками и жесткими дисками.
