Как настроить разрешения для веб-сайтов в Google Chrome?
Настройка разрешений для веб-сайтов в Google Chrome
1 Настройка разрешений на уровне браузера
2 Разрешить или заблокировать разрешения для отдельных веб-сайтов
3 Перейдите к разрешениям веб-сайта из адресной строки
4 Управление разрешениями ранее просматриваемых веб-сайтов
Какие разрешения для веб-сайтов можно настроить в Chrome?
Каждый раз, когда вы посещаете веб-сайт, ему требуется много разрешений для использования необходимых вам функций. Например, показ рекламы, использование камеры и использование буфера обмена на вашем компьютере – все это требует разрешения браузера. Это важно для защиты вашей конфиденциальности и информирования вас о том, к какой информации веб-сайт получает доступ на вашем компьютере. В Google Chrome есть страница настроек, на которой вы можете настроить разрешения веб-сайтов.
По теме: Как настроить права доступа к файлам в Windows 10?
Настройка разрешений для веб-сайтов в Google Chrome
Есть несколько способов настроить разрешения для веб-сайтов в Google Chrome и управлять ими.
- Настроить глобальные разрешения для всех сайтов
- Управление разрешением ранее просмотренного веб-сайта
- Управление разрешениями на отдельные сайты из адресной строки
- Добавить веб-сайт для разрешения или блокировки разрешений
Мы подробно объясним все варианты, и вы сможете воспользоваться удобным для вас способом.
1 Настройка разрешений на уровне браузера
Вы можете настроить глобальные разрешения или разрешения на уровне браузера на странице настроек Chrome. Chrome применит настройки на странице настроек ко всем веб-сайтам, которые вы посещаете в браузере.
- Откройте страницу настроек, нажав кнопку с тремя точками в правом верхнем углу с надписью «Настроить и управлять Google Chrome» и выбрав параметр «Настройки». В качестве альтернативы перейдите к URL- адресу команды «chrome: // settings /» в адресной строке, чтобы открыть страницу настроек.
- Google покажет множество основных и дополнительных параметров на странице настроек. Перейдите в раздел «Конфиденциальность и безопасность» и нажмите «Настройки сайта».
Доступ к настройкам сайта в Chrome
- В разделе «Настройки сайта» будет два раздела – «Все сайты» и «Разрешения».
- В разделе «Разрешения» вы можете выбрать, как веб-сайты должны вести себя в вашем браузере.
Просмотреть все разрешения для веб-сайтов в Chrome
- Например, нажмите на опцию «Микрофон». Разрешение по умолчанию в Chrome для доступа к микрофону – «Спрашивать перед доступом». Это заставит все веб-сайты показывать вам подсказку перед использованием микрофона на вашем компьютере.

- Вы также можете отключить ползунок, чтобы навсегда заблокировать доступ к микрофону для всех веб-сайтов в Chrome.
Просмотр и настройка разрешений для веб-сайтов в Chrome
Точно так же вы можете настроить разрешения на уровне браузера для рекламы, всплывающих окон, уведомлений и т.д.
2 Разрешить или заблокировать разрешения для отдельных веб-сайтов
Chrome также позволяет блокировать доступ определенных веб-сайтов к вашим личным данным. Когда вы находитесь в разделе разрешений выше, вы увидите подразделы «Блокировать» и «Разрешить» для каждого разрешения.
- Нажмите кнопку «Добавить» напротив опции «Разрешить» или «Заблокировать», чтобы настроить разрешение отдельного веб-сайта для этой опции.
- Вы можете добавить домен с подстановочными знаками, чтобы заблокировать или разрешить все поддомены этого сайта с помощью одной записи.
- Помните, что не все разрешения относятся к разрешению или блокировке.
 Например, «Уровни масштабирования» покажут процент масштабирования, который вы установили для определенных веб-сайтов. У вас есть возможность удалить уровень масштабирования, при котором веб-сайт будет отображаться с настройкой масштабирования браузера по умолчанию.
Например, «Уровни масштабирования» покажут процент масштабирования, который вы установили для определенных веб-сайтов. У вас есть возможность удалить уровень масштабирования, при котором веб-сайт будет отображаться с настройкой масштабирования браузера по умолчанию.
3 Перейдите к разрешениям веб-сайта из адресной строки
Разрешение или блокировка отдельных веб-сайтов в соответствующих разделах «Настройки сайта» – утомительная задача. Вы должны выбирать разрешения по одному и добавлять сайты вручную. Если вы хотите контролировать разрешения определенных веб-сайтов, вы можете напрямую настроить параметры для этого сайта из адресной строки.
- Откройте веб-сайт, для которого нужно настроить разрешение, в браузере Google Chrome.
- Chrome отобразит значок слева от URL-адреса. Для защищенного сайта будет отображаться висячий замок, а для незащищенного – значок информации с сообщением «Небезопасно».
- Щелкните значок замка или информации и выберите параметр «Настройки сайта», чтобы открыть настройки содержимого для этого сайта.

Откройте настройки сайта в Chrome
- Вы можете включить или отключить настройки для конкретного сайта из списка. Chrome автоматически добавит ваши разрешения на страницу настроек.
Настройки веб-сайта в Chrome
Таким образом, вы можете настроить все разрешения для веб-сайта на одной странице, не переходя вперед и назад.
По теме: Как защитить вашу конфиденциальность в Google Chrome?
4 Управление разрешениями ранее просматриваемых веб-сайтов
На многих веб-сайтах при посещении отображаются всплывающие окна и push-уведомления. В течение определенного периода вы можете забыть о предпочтениях, которые вы выбрали для веб-сайта. К счастью, Chrome хранит все разрешения, предоставленные ранее просмотренным веб-сайтам, на странице настроек. Это доступно локально на вашем компьютере, что помогает вам анализировать данные разрешений без подключения к Интернету.
- Когда вы находитесь на странице «Настройки сайта», нажмите «Просмотр разрешений и данных, хранящихся на сайтах» в разделе «Все сайты».

- Здесь вы можете просмотреть разрешения, предоставленные всем веб-сайтам. Вы можете сортировать и использовать поле поиска для фильтрации определенных веб-сайтов.
Разрешения для сортировки и поиска по сайту в Chrome
- Chrome хранит права доступа к веб-сайтам для каждого домена, вы можете щелкнуть по нему, чтобы просмотреть все данные, связанные с поддоменами.
- Щелкните сайт, на котором вы хотите просмотреть данные о разрешениях.
- Подобно настройкам на уровне браузера, здесь вы можете разрешить или заблокировать разрешение для определенного веб-сайта, который вы выбрали.
Просмотр и управление разрешениями для отдельных сайтов
Если вы не уверены в ранее предоставленном разрешении, нажмите кнопку «Сбросить разрешения», чтобы сбросить все разрешения, аналогичные вашей странице глобальных настроек. Кроме того, вы также можете нажать кнопку «Очистить данные», чтобы удалить все файлы cookie, хранящиеся на этом сайте в Chrome.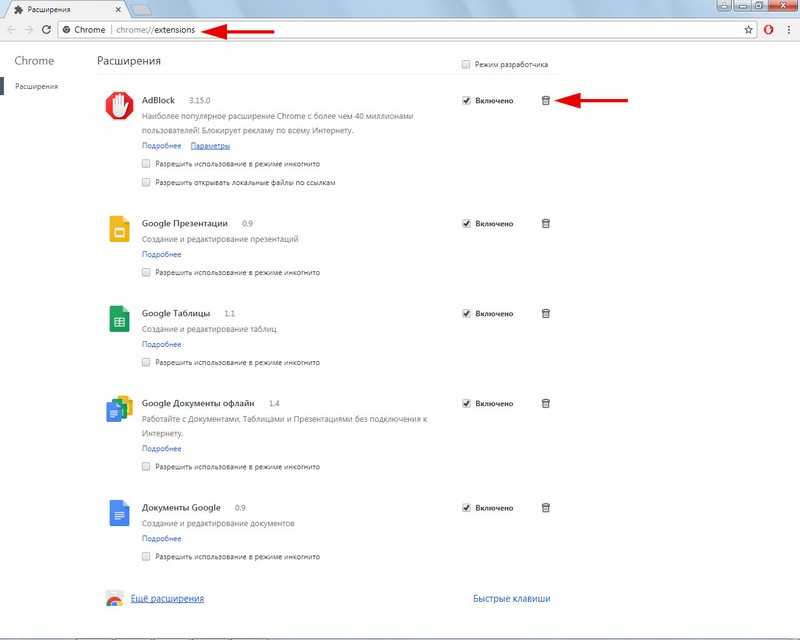
Какие разрешения для веб-сайтов можно настроить в Chrome?
Ниже приведен список разрешений, которые вы можете настроить в Google Chrome для любого веб-сайта. Столбцы «Разрешить» и «Заблокировать» показывают, можете ли вы настроить разрешение на странице настроек для отдельного веб-сайта. Если это не разрешено, веб-сайт будет следовать глобальным разрешениям, и вы можете предоставлять исключения только тогда, когда сайт запрашивает вас в браузере.
| Разрешение | Описание | Разрешать | Блокировать |
|---|---|---|---|
| Файлы cookie и данные сайтов | Разрешить веб-сайтам сохранять и читать данные cookie в браузере | да | да |
| Место нахождения | Получите доступ и поделитесь местоположением | Нет | Нет |
| Камера | Доступ к камере компьютера | Нет | Нет |
| Микрофон | Доступ к микрофону на вашем компьютере | Нет | Нет |
| Датчики движения | Разрешить сайтам использовать датчики движения | Нет | Нет |
| Уведомления | Веб-сайты могут отправлять push-уведомления | да | да |
| JavaScript | Включить или отключить JavaScript на сайте | да | да |
| Вспышка | Запретить сайтам запускать Flash | Нет | Нет |
| Изображений | Блокировать или показывать изображения | да | да |
| Всплывающие окна и перенаправления | Разрешить всплывающие окна и перенаправления | да | да |
| Объявления | Блокировать навязчивую рекламу | Нет | Нет |
| Фоновая синхронизация | Разрешить недавно закрытым сайтам завершить отправку и получение данных | да | да |
| Звук | Разрешить сайтам воспроизводить звук | да | да |
| Автоматические загрузки | Разрешить сайтам автоматически загружать файлы после запроса первого файла | да | да |
| Доступ к плагинам без тестовой среды | Доступ к компьютеру с помощью плагина | да | да |
| Обработчики | Разрешить сайтам становиться обработчиками протоколов по умолчанию | Нет | Нет |
| MIDI устройства | Используйте системные эксклюзивные сообщения для доступа к MIDI-устройствам | Нет | Нет |
| Уровни масштабирования | Уровень масштабирования для веб-сайта | Нет | Нет |
| USB-устройства | Сайт может получить доступ к USB-устройствам | Нет | Нет |
| Последовательные порты | Сайт может получить доступ к последовательным портам | Нет | Нет |
| Редактирование файла | Разрешить сайтам редактировать файлы и папки на вашем компьютере | Нет | Нет |
| PDF-документы | Скачать PDF вместо открытия в Chrome | Нет | Нет |
| Защищенный контент | Разрешить сайтам воспроизводить защищенный контент | Нет | Нет |
| Буфер обмена | Разрешить сайтам доступ к буферу обмена компьютера | да | да |
| Обработчики платежей | Разрешить установку обработчиков платежей | да | да |
| Небезопасный контент | Показать небезопасный контент | да | да |
Если вышеперечисленных разрешений вам недостаточно, посетите Интернет-магазин Chrome, чтобы найти расширения, которые улучшат вашу конфиденциальность.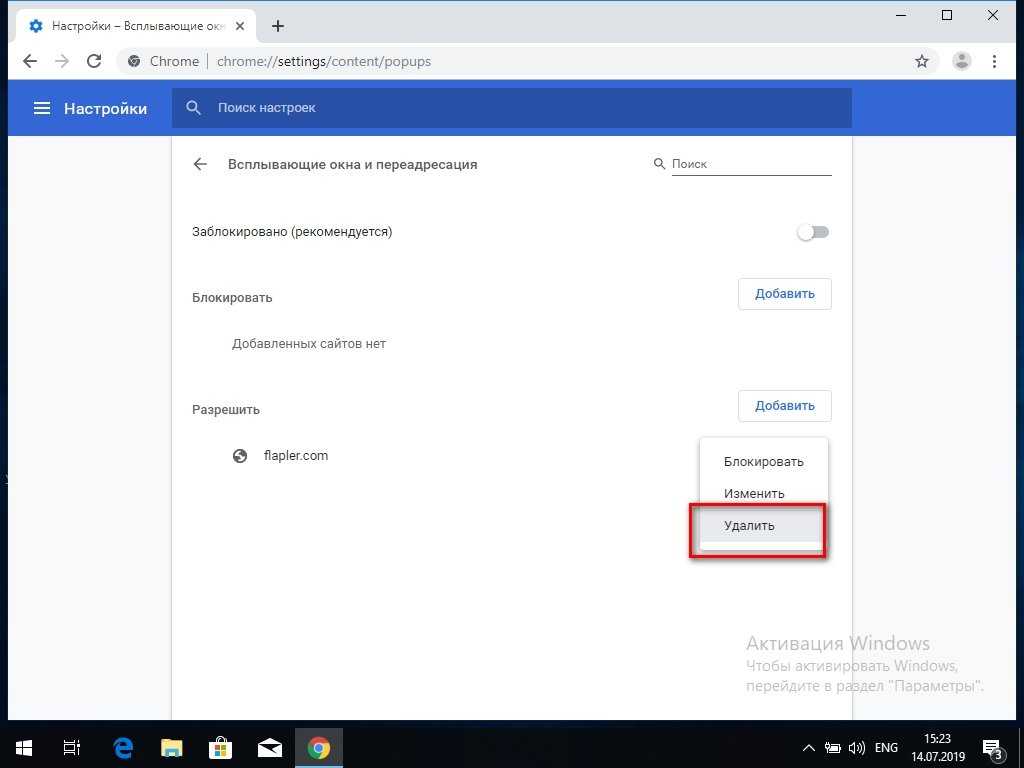
Источник записи: www.webnots.com
3DNews Новости Software Браузеры Google назвала лучшие расширения 2021 го… 08.12.2021 [08:53], Руслан Авдеев Chrome имеет массу интегрированных полезных функций, отчасти сделавших браузер самым популярным в мире. Тем не менее установка некоторых расширений способна сделать работу в интернете ещё проще и удобнее. Если собственные идеи у пользователей ещё не сформировались, они могут воспользоваться списком, предложенным самой Google — компания назвала лучшие расширения 2021 года. Источник: blog.google Стоит отметить, что не все из них вышли именно в уходящем году. Отмечены те варианты, которые в Google посчитали актуальными именно теперь. Компания перечислила несколько базовых категорий: Общение и сотрудничество: Loom — позволяет делать записи экрана, голоса или видео с интегрированной камеры для отправки коротких сообщений вместо текста; Mote — позволяет записывать и добавлять голосовые сообщения в Google Docs, Slides, Sheets, Forms, Classroom и Gmail, а также в другие приложения и на сторонние сайты; WordTune — позволяет оптимизировать общение, перефразируя предложения и отыскивая опечатки. Источник: blog.google Производительность: Forest — вносит игровой элемент в рабочий процесс. Желая сконцентрироваться на работе, пользователь «сажает» виртуальное дерево. Если в процессе работы он отвлекается на сайты из чёрного списка, дерево умирает; Dark Reader — защищает глаза, позволяя включать тёмный режим; Tab Manager Plus — удобный менеджер вкладок по версии Google; Nimbus Screenshot & Screen Video Recorder — менеджер скриншотов. Источник: blog.google Виртуальное обучение: Kami — позволяет создавать интерактивное пространство для преподавателей и студентов; InsertLearning — помогает легко делать заметки и интегрируется с Google Classroom; Toucan — помогает изучать иностранный язык, просто просматривая сайты на уже знакомом. Автоматически переводит отдельные слова в предложениях на сайте, позволяя с учётом контекста изучать язык практически незаметно для себя; Rememberry — помогает изучать иностранные слова и словосочетания, выделяя и переводя отдельные фрагменты иностранного текста. Источник: blog.google Разное: Stylus — помогает создавать и устанавливать кастомные темы для любимых сайтов; Rakuten — автоматически ищет купоны, скидки и лучшие варианты кешбэка. Источник: blog.google Источник: Если вы заметили ошибку — выделите ее мышью и нажмите CTRL+ENTER. Материалы по теме Постоянный URL: https://3dnews.ru/1055430/google-nazvala-luchshie-rasshireniya-2021-goda-dlya-brauzera-chrome Рубрики: Новости Software, Новости сети, программное обеспечение, Браузеры, Теги: расширения, google, chrome ← В прошлое В будущее → |
Разрешение или удаление разрешений — Чтение и запись для
Последнее изменение: пятница, 05 августа 2022 г. , 15:28:34 BST
, 15:28:34 BST
Когда Чтение и запись для Google Chrome добавлено в ваш профиль Chrome, страница разрешений должна появиться в первый раз, когда вы попробуйте использовать Read&Write для Google Chrome в Интернете, Google Slides или Google Docs.
Если разрешения на чтение и запись не были полностью предоставлены или отменены, фиолетовый значок кусочка головоломки справа от адресной строки Chrome может не отображаться или быть серым.
Если значок и вкладка фиолетового фрагмента головоломки отображаются, а панель инструментов не открывается в Документе Google, Слайде или веб-странице, также вероятно, что страница разрешений была отменена, закрыта или не принята.
Первый шаг — проверить, отображается ли в вашей учетной записи Chrome функция Read&Write by Texthelp. Для этого выполните шаги, описанные ниже в Проверка разрешений.
Проверка разрешенийЧтобы проверить, предоставлены ли разрешения, скопируйте и вставьте ссылку ниже в адресную строку Chrome:
https://myaccount.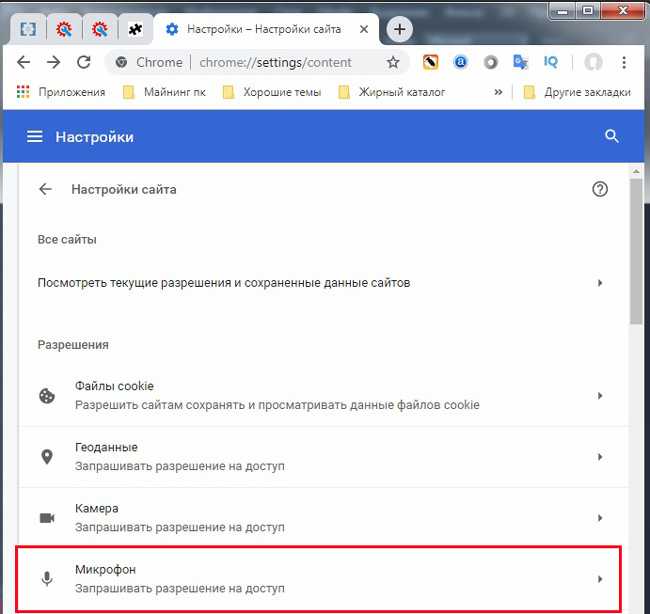 google.com/permissions
google.com/permissions
Здесь вы увидите, каким расширениям предоставлен доступ к вашей учетной записи Chrome и Google Диска. были предоставлены. На этом этапе необходимо удалить разрешения, выполнив шаги, описанные ниже в разделе Удаление разрешений.
Удаление разрешенийЧтобы удалить разрешения на чтение и запись для Google Chrome, выберите Чтение и запись с помощью Texthelp , затем нажмите кнопку Удалить доступ , чтобы отозвать разрешения.
Появится диалоговое окно с запросом на подтверждение удаления, нажмите OK и повторите для любых других экземпляров для чтения и записи для Google и/или чтения и записи для Google Chrome
Затем перейдите на веб-страницу, Google Doc или Slide и щелкните фиолетовую часть головоломки, чтобы использовать чтение и запись. Затем выполните шаги, описанные ниже в Предоставление разрешений.
Нажмите на фиолетовый значок фрагмента головоломки рядом с адресной строкой Chrome или откройте документ или слайд Google и нажмите фиолетовый фрагмент головоломки на панели инструментов «Чтение и запись для Google Chrome»
Чтение и запись для Google Chrome значок расширения:
Чтение и запись для Google Chrome Вкладка обнаружения Google
Сначала вам будет предложено выбрать учетную запись Chrome, а затем предоставить доступ к расширению
При появлении запроса нажмите кнопку Разрешить .
Другие разрешения, необходимыеПри соберите выделения или используйте инструмент , вам также будет предложено предоставить доступ
Нажмите . также будет предложено добавить расширение Screenshot Reader при использовании этой функции, а также может быть предложено добавить Расширение OrbitNote Chrome Расширение при открытии PDF-файлов
также будет предложено добавить расширение Screenshot Reader при использовании этой функции, а также может быть предложено добавить Расширение OrbitNote Chrome Расширение при открытии PDF-файлов
Была ли эта статья полезной?
Спасибо за отзыв!
23 Разрешения веб-сайта для изменения в Google Chrome для лучшего просмотра
Вы, вероятно, знакомы с системами разрешений в Android, iOS и даже Windows 10. Они позволяют вам решать, к каким потенциально конфиденциальным областям вашего устройства могут получить доступ приложения.
Но знаете ли вы, что Google Chrome также имеет длинный список разрешений, которые вы можете переключать? Это дает вам больше контроля над тем, как веб-сайты могут взаимодействовать с вашим устройством. Давайте посмотрим на доступные разрешения браузера и подумаем, что с ними делать.
Как получить доступ к разрешениям браузера в Chrome
Здесь мы сосредоточимся на Chrome, так как это самый популярный браузер.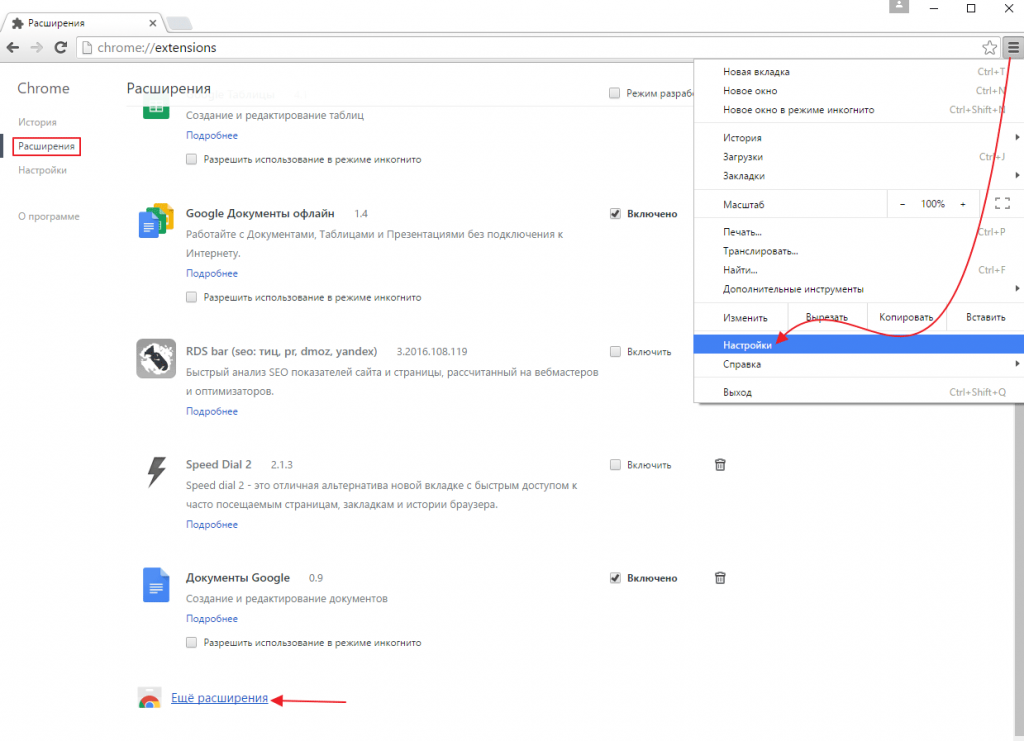 В Firefox вы можете получить доступ к некоторым разрешениям в Параметры > Конфиденциальность и безопасность > Разрешения , но вариантов не так много.
В Firefox вы можете получить доступ к некоторым разрешениям в Параметры > Конфиденциальность и безопасность > Разрешения , но вариантов не так много.
Получите доступ к настройкам разрешений веб-сайта в Chrome, сначала нажав кнопку меню с тремя точками в правом верхнем углу и выбрав Настройки . Оттуда прокрутите вниз и разверните Расширенный раздел , чтобы показать дополнительные параметры. Под заголовком Конфиденциальность и безопасность щелкните Настройки сайта .
Здесь вы можете установить поведение по умолчанию для каждого типа разрешений, которые мы обсудим чуть позже. Chrome также позволяет изменять эти разрешения для отдельных веб-сайтов. Нажмите Просмотр разрешений и данных, хранящихся на сайтах вверху этой страницы, чтобы отобразить список веб-сайтов, которые сохранили данные на вашем компьютере.
Вам нужно будет щелкнуть запись, чтобы развернуть все ее домены (если применимо), а затем щелкнуть сайт, для которого вы хотите настроить разрешения. Это показывает меню, аналогичное главному списку разрешений.
Это показывает меню, аналогичное главному списку разрешений.
Как изменить разрешения для одного сайта на лету
При желании вы можете перейти на страницу разрешений определенного веб-сайта во время его посещения. Большинство настроек будут соответствовать глобальным настройкам в браузере, но если вы хотите настроить их для определенного сайта, Chrome также упрощает эту задачу. Кроме того, вы также можете управлять файлами cookie сайта.
Щелкните значок замка (или текст Небезопасно ) слева от адресной строки, чтобы открыть окно с информацией о подключении.
Выберите Настройки сайта , и вы увидите разрешения для этого сайта.
Что делают разрешения браузера?
Далее давайте пройдемся по списку и объясним, какие различные разрешения Chrome позволяют веб-сайтам получать доступ.
1. Файлы cookie и данные сайта
Технически это не разрешение, но оно включено в список первым, поэтому мы начнем с него.
Файлы cookie — это небольшие фрагменты информации, которые веб-сайты сохраняют на вашем компьютере для отслеживания и запоминания информации о вас. Например, когда вы проверяете Запомнить меня в поле на веб-сайте, он устанавливает файл cookie, чтобы вы оставались в системе.
Большинство веб-сайтов используют файлы cookie и требуют их правильной работы. На главной странице файлов cookie вы можете включить или отключить три параметра:
- Разрешить сайтам сохранять и читать данные cookie: Вы должны оставить этот параметр включенным, иначе сайты могут работать неправильно.
- Очистить файлы cookie и данные сайтов при выходе из Chrome: Это стирает все данные, которые веб-сайты имеют о вас, после закрытия браузера. Это немного похоже на использование режима инкогнито.
- Блокировать сторонние файлы cookie: Включение этого параметра позволяет веб-сайтам, которые вы посещаете, сохранять файлы cookie, но блокирует файлы cookie от поставщиков рекламы и другой контент.

Ниже вы можете выбрать Просмотреть все файлы cookie и данные сайта , чтобы удалить или просмотреть файлы cookie с отдельных сайтов. У вас также есть три поля для добавления определенных сайтов, которые всегда будут блокироваться, всегда разрешаться или всегда очищаться при выходе из Chrome.
2. Местоположение
Это просто: позволяет веб-сайтам узнать, где вы находитесь. Вы часто будете видеть предложение использовать свое местоположение на сайтах розничной торговли, чтобы связать вас с ближайшим магазином.
Ваши варианты здесь (которые будут общими для многих разрешений): Спрашивать перед доступом или Заблокировано . В большинстве случаев мы рекомендуем Спросить перед доступом к , чтобы вы могли принять решение для каждого веб-сайта.
3. Камера
Если на вашем ноутбуке установлена веб-камера или она подключена к компьютеру, веб-сайты могут захотеть получить к ней доступ.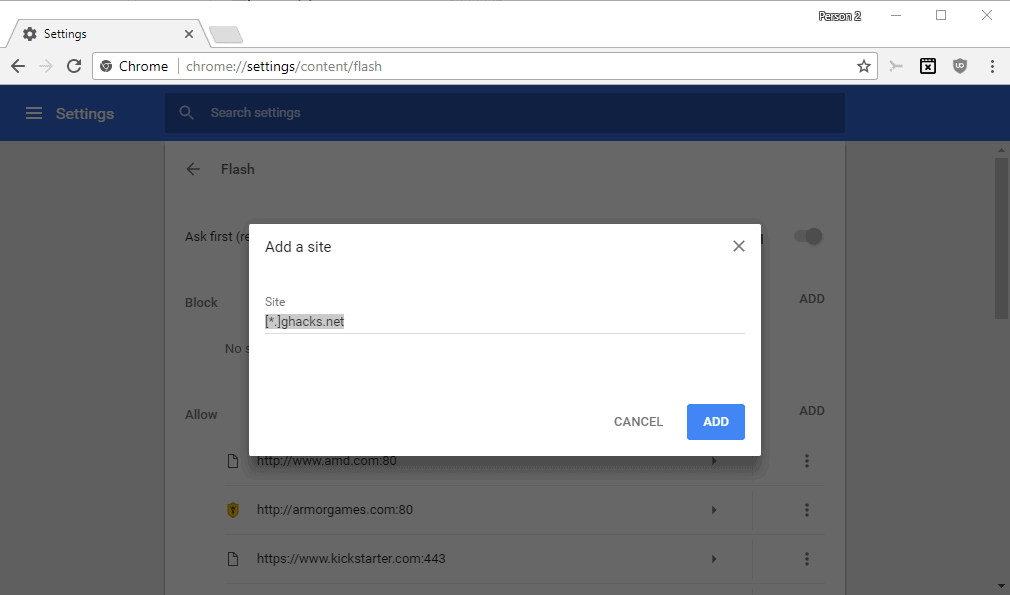 Распространенная причина для этого видеочата.
Распространенная причина для этого видеочата.
Нравится местоположение, вы можете установить это на Спрашивать перед доступом или Заблокировано . Если вы выберете Заблокировано , а затем захотите предоставить доступ позже, вам придется переключить его вручную.
4. Микрофон
Веб-сайты могут использовать ваш микрофон для общения или записи звука с какой-либо целью. Как и выше, вы можете заблокировать его везде или заставить сайты спрашивать каждый раз. На этой странице также можно указать, какой микрофон использовать по умолчанию.
5. Датчики движения
Поначалу это может показаться запутанным. В вашем ноутбуке и телефоне есть датчики, такие как гироскоп и детекторы света, которые сообщают ему, как ориентировано устройство и сколько света в комнате.
Веб-сайты могут получить доступ к этим данным, предположительно, в маркетинговых целях. Это позволит им узнать, находитесь ли вы в транспортном средстве, как часто вы двигаетесь и другую связанную информацию. Вы можете разрешить или запретить сайтам доступ к этому по умолчанию, и Chrome сообщит вам, когда сайт это сделает.
Вы можете разрешить или запретить сайтам доступ к этому по умолчанию, и Chrome сообщит вам, когда сайт это сделает.
Мы не можем себе представить, что это важно для большинства людей, поэтому не стесняйтесь блокировать его.
6. Уведомления
Уведомления быстро привлекают ваше внимание, поэтому веб-сайты любят их отправлять. Вы можете включить или отключить уведомления, которые вы, вероятно, захотите сделать для каждого сайта отдельно.
Например, вам, вероятно, нужны уведомления для таких веб-приложений, как Gmail и Slack. Но вам не нужно узнавать о последних распродажах и обновлениях с любого другого веб-сайта.
7. JavaScript
JavaScript является основной частью работы Интернета. Это язык программирования, который в основном используется для того, чтобы сделать веб-страницы более интерактивными. Примеры включают слайд-шоу изображений, обратный отсчет и автоматический текст, который появляется, чтобы вы знали, что ваш новый пароль не соответствует требованиям.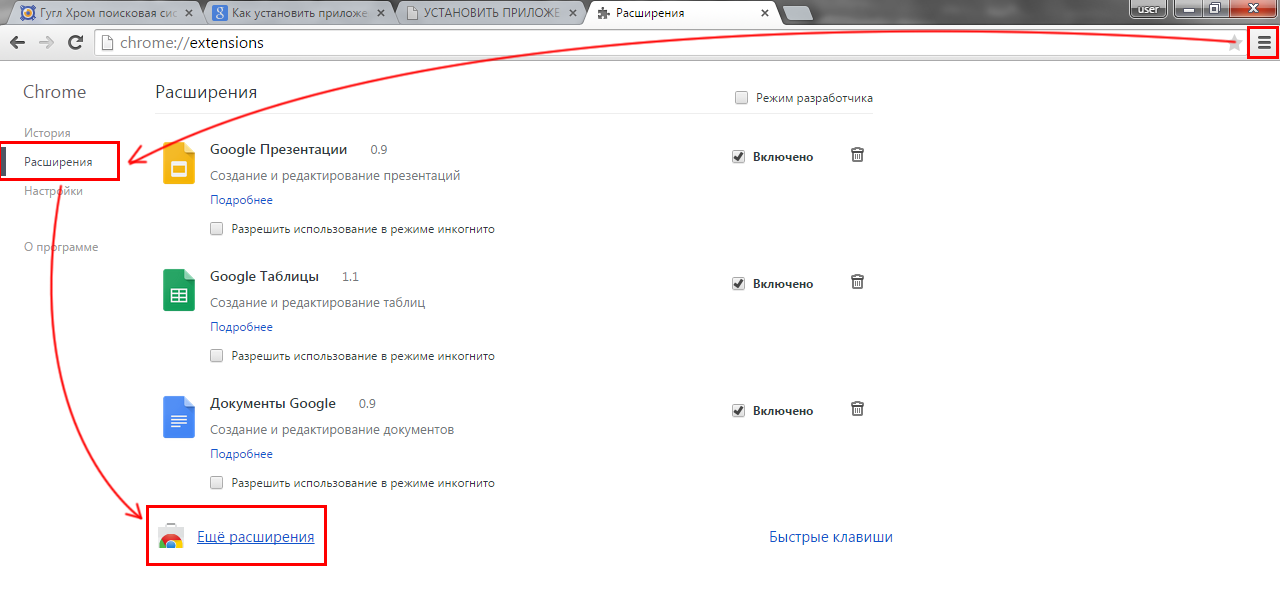
Почти во всех случаях вы должны разрешить JavaScript. Его отключение серьезно повлияет на большинство веб-сайтов.
8. Вспышка
Среда выполнения Adobe Flash когда-то была основой мультимедийного онлайн-контента, но потеряла популярность, и Adobe больше не будет поддерживать ее после 2020 года.
Вы можете полностью заблокировать Flash или сделать так, чтобы сайты запрашивали разрешение на его использование. Вместо этого мы рекомендуем, чтобы Chrome запрашивал разрешение, так как вы можете встретить старый Flash-контент, который хотите проверить.
9. Изображения
Это позволяет заблокировать показ всех изображений на веб-сайтах. В большинстве случаев вы, вероятно, не захотите этого делать, но это может позволить вам сэкономить трафик или скрыть отвлекающие изображения на определенных сайтах.
10. Всплывающие окна и перенаправления
Никто не любит всплывающую рекламу. Chrome блокирует их по умолчанию, и разумно оставить его таким. Этот параметр также предотвращает переадресацию, когда веб-сайт отправляет вас на другую страницу. Для них есть несколько законных применений, но они часто являются вредоносными.
Этот параметр также предотвращает переадресацию, когда веб-сайт отправляет вас на другую страницу. Для них есть несколько законных применений, но они часто являются вредоносными.
11. Объявления
По умолчанию Chrome не блокирует всю рекламу. Вместо этого это позволяет вам блокировать рекламу «на сайтах, которые показывают навязчивую или вводящую в заблуждение рекламу». Google точно не определяет, что это означает, но, скорее всего, он блокирует неприятную полноэкранную рекламу или рекламу, которая постоянно загружается при каждой прокрутке.
Вы можете разрешить все объявления, если хотите по какой-то причине.
12. Фоновая синхронизация
Некоторые сайты могут завершать задачи, такие как загрузка фотографии, даже если ваш компьютер отключается или вы закрываете страницу во время процесса. Этот параметр, включенный по умолчанию, позволяет это сделать. Мы рекомендуем оставить его включенным для лучшего опыта.
13. Звук
Маловероятно, что вы захотите отключить звук для всех веб-сайтов. Но если вы столкнетесь с определенными сайтами, которые автоматически воспроизводят раздражающие видео, вы можете отключить их здесь.
Но если вы столкнетесь с определенными сайтами, которые автоматически воспроизводят раздражающие видео, вы можете отключить их здесь.
14. Автоматическая загрузка
По умолчанию Chrome будет предупреждать вас, когда сайт пытается загрузить более одного файла за раз. Хотя для этого есть законные причины, часто это способ проникнуть в вашу систему опасными файлами.
Вы можете оставить этот набор, чтобы спрашивать каждый раз, но будьте осторожны, когда увидите, что это происходит.
15. Доступ к подключаемым модулям в песочнице
Chrome работает в песочнице, то есть изолирует различные процессы. Это может свести к минимуму влияние атаки вредоносного ПО на вашу систему. Хотя они становятся все более редкими, некоторые веб-сайты полагаются на плагины для доступа к вашему компьютеру, чтобы они могли выполнять такие задачи, как потоковое видео.
Эти плагины не запускаются в песочнице Chrome, поэтому вам необходимо авторизовать их вручную.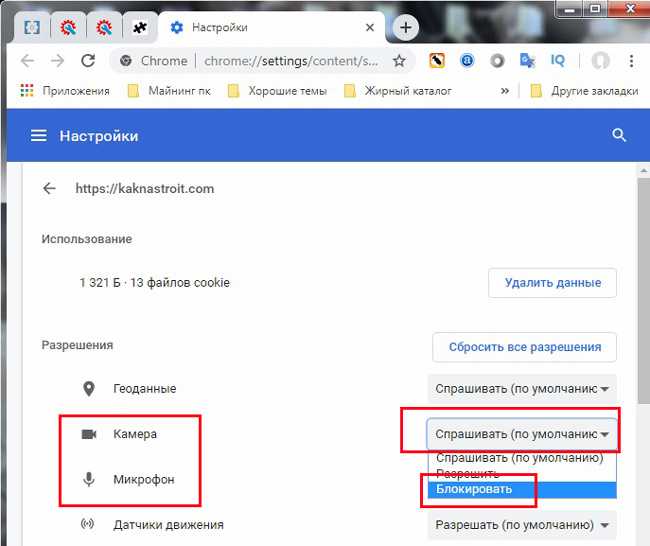 Значение по умолчанию подходит для большинства людей.
Значение по умолчанию подходит для большинства людей.
16. Обработчики
Некоторые веб-сайты могут открывать ссылки, запускающие настольные или веб-приложения. Например, сайт может открыть iTunes на вашем ПК, или открытие ссылки Discord может предложить вам загрузить ее в настольное приложение.
По умолчанию Chrome каждый раз запрашивает разрешение на эту «обработку». Если вы хотите заблокировать все запросы, вы можете это сделать.
17. MIDI-устройства
MIDI — это стандарт использования электронных музыкальных инструментов с компьютером. Некоторым веб-сайтам может потребоваться доступ к MIDI-устройствам для музыкальных целей, которые вы можете заблокировать с помощью этого параметра. Это вряд ли будет проблемой для большинства людей, если вы не используете MIDI-контроллер.
18. Уровни масштабирования
Не является разрешением как таковым, но позволяет вам установить собственный уровень масштабирования для определенных веб-сайтов. Вы также можете настроить уровень масштабирования для любых сайтов, на которых он есть.
Вы также можете настроить уровень масштабирования для любых сайтов, на которых он есть.
19. USB-устройства
Хотя это редкость, некоторые веб-сайты могут иметь функцию доступа к USB-устройствам, подключенным к вашему ПК. Chrome будет спрашивать вас по умолчанию, но вы можете заблокировать все эти запросы, если хотите.
20. PDF-документы
Это скорее предпочтение, чем разрешение. По умолчанию Chrome открывает PDF-файлы прямо в браузере. Если вы предпочитаете, включите эту опцию, и вместо этого Chrome загрузит их.
21. Защищенное содержимое
«Защищенный контент» — это защищенные авторским правом фильмы, музыка или другие медиафайлы, к которым у вас есть доступ в Интернете. Для достижения наилучших результатов вы должны оставить этот параметр включенным, чтобы вы могли просматривать этот тип контента в Интернете.
Перед потоковой передачей фильма от определенного провайдера ему может потребоваться получить информацию о вашем устройстве, чтобы убедиться, что все проверено.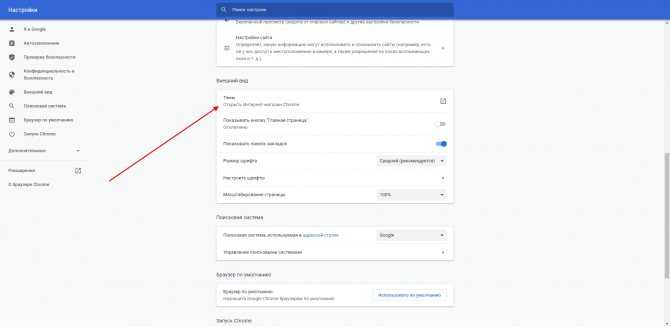 В Windows или Chrome OS это отображается в параметре Разрешить идентификаторы для защищенного контента 9.0006 .
В Windows или Chrome OS это отображается в параметре Разрешить идентификаторы для защищенного контента 9.0006 .
22. Буфер обмена
Некоторым веб-сайтам может потребоваться доступ к тексту или изображениям, хранящимся в буфере обмена. По умолчанию они будут запрашивать разрешение, но вы можете заблокировать это, если хотите.
23. Операторы платежей
Эта опция позволяет сайтам устанавливать новые методы обработки платежей на сайтах. Например, когда вы оформляете заказ у продавца, вы можете увидеть раскрывающийся список, предлагающий несколько способов оплаты. С помощью этой опции сайты могут добавлять новые способы оплаты.
Вероятно, вы не будете часто сталкиваться с этим, так что по умолчанию все в порядке.
Правильное управление разрешениями
Теперь вы знаете, что на самом деле делают все настройки разрешений в Google Chrome. Вам не нужно настраивать большинство из них, но посмотрите и убедитесь, что они отражают ваши предпочтения.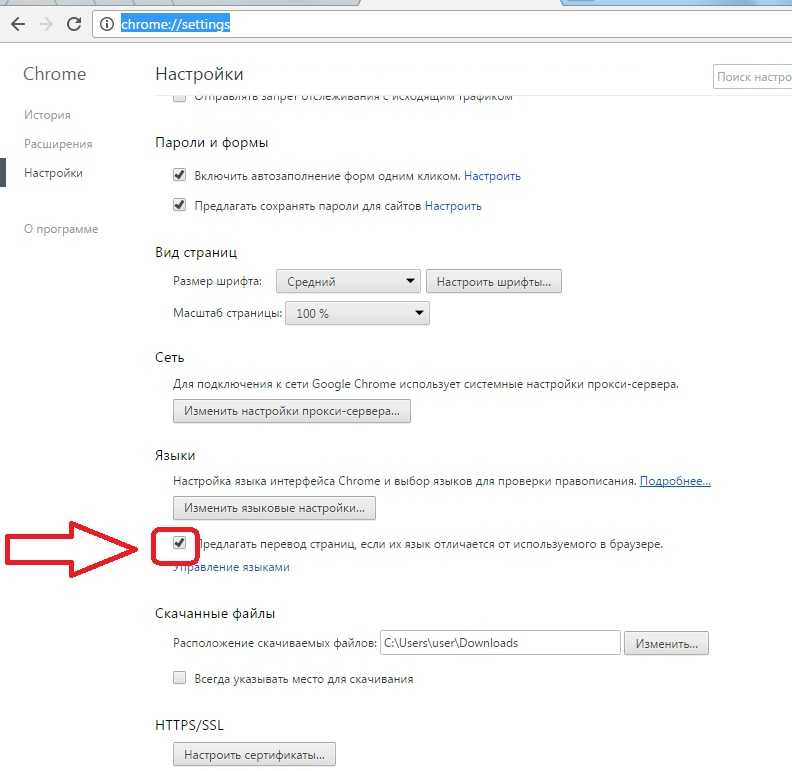



 Например, «Уровни масштабирования» покажут процент масштабирования, который вы установили для определенных веб-сайтов. У вас есть возможность удалить уровень масштабирования, при котором веб-сайт будет отображаться с настройкой масштабирования браузера по умолчанию.
Например, «Уровни масштабирования» покажут процент масштабирования, который вы установили для определенных веб-сайтов. У вас есть возможность удалить уровень масштабирования, при котором веб-сайт будет отображаться с настройкой масштабирования браузера по умолчанию.


 Незнакомые слова можно сохранять для создания специальных карточек для последующего повторения.
Незнакомые слова можно сохранять для создания специальных карточек для последующего повторения.