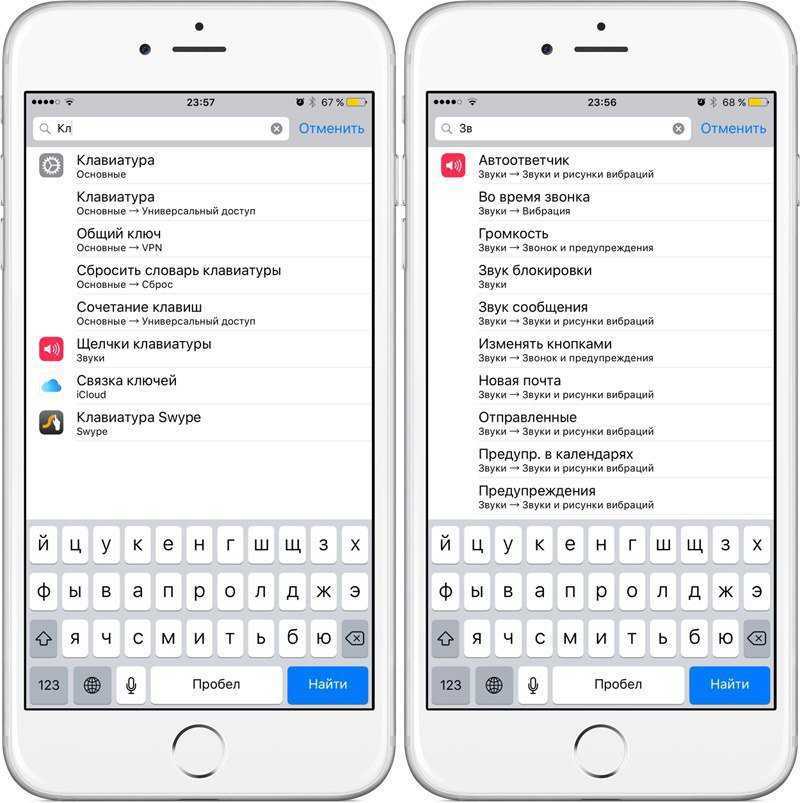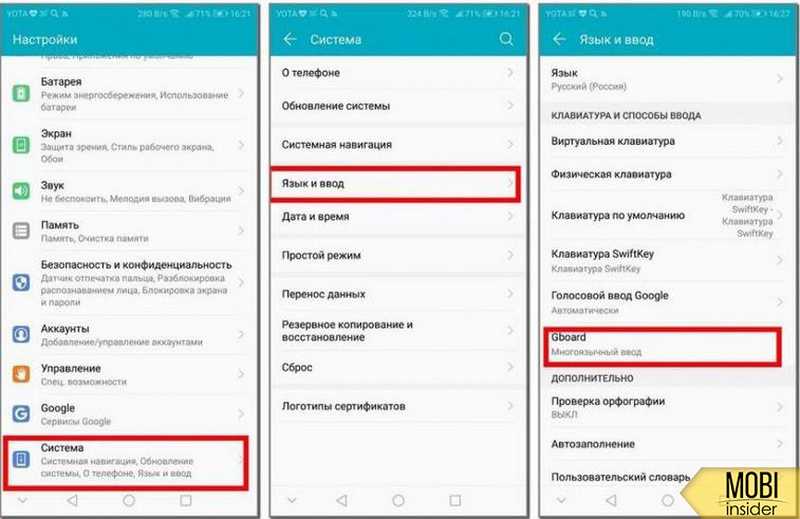Изменение раскладки клавиатуры — Служба поддержки Майкрософт
Comfort Curve Keyboard 2000 Еще…Меньше
Аннотация
В этой статье описано изменение раскладки клавиатур Майкрософт, указанных в разделе «Информация в данной статье применима к».
Клавиатуру можно настроить для другого языка или раскладки, например канадской многоязычной, испанской или раскладки США по Двораку. Вместе с системой Microsoft Windows устанавливается большой набор раскладок клавиатуры.
Как правило, настраивать раскладку клавиатуры в Windows приходится для того, чтобы обеспечить соответствие используемой клавиатуре. При выборе другой раскладки имейте в виду, что символы на клавиатуре могут не совпадать с теми, которые отображаются на экране.
Дополнительная информация
Чтобы настроить клавиатуру для другого языка или раскладки, воспользуйтесь способом, соответствующим версии операционной системы Windows.
Примечание. В описании этих способов в качестве примера используется канадская раскладка клавиатуры для французского языка.
Windows 7 или Windows Vista
-
Нажмите кнопку Пуск, в поле Начать поиск введите команду intl.cpl и нажмите клавишу ВВОД.
-
На вкладке Клавиатура и языки нажмите кнопку Изменить клавиатуру.
-
Нажмите кнопку Добавить.
org/ListItem»>
-
Разверните список раскладок, установите флажок Канадская французская и нажмите кнопку OK.
-
В разделе параметров выберите элемент Просмотр раскладки, чтобы сравнить ее с клавиатурой.
-
В списке Язык ввода по умолчанию выберите пункт Французский (Канада) — Канадская французская
-
Щелкните панель Язык и выберите пункт FR Французский (Канада).
Разверните нужный язык, например «Французский (Канада)».
В диалоговом окне Язык и региональные стандарты нажмите кнопку ОК.
Примечание. На панели задач отобразится панель Язык. Если навести на нее указатель мыши, появится подсказка с описанием текущей раскладки клавиатуры.
Windows XP
-
Нажмите кнопку Пуск, введите команду intl.cpl в поле Выполнить и нажмите клавишу ВВОД.
org/ListItem»>
-
В разделе «Установленные службы» нажмите кнопку Добавить.
-
В списке Язык ввода выберите нужный язык, например Французский (Канада).
В списке Раскладка клавиатуры или метод ввода (IME) выберите пункт Канадская (французская) и нажмите кнопку ОК.
-
В списке Выберите один из установленных языков ввода, который будет использоваться при загрузке компьютера, выберите пункт Французский (Канада) — Канадская французская и нажмите кнопку ОК.

-
В диалоговом окне Язык и региональные стандарты нажмите кнопку ОК.
Примечание. На панели задач появится панель Язык. Если навести на нее указатель мыши, появится подсказка с описанием текущей раскладки клавиатуры.
-
Щелкните панель Язык и выберите пункт Французский (Канада).
На вкладке Языки нажмите кнопку Подробнее.
Проверка соответствия выбранной раскладки и клавиатуры
Windows 7 или Windows Vista
- org/ListItem»>
-
Сравните клавиатуру на экране с физической клавиатурой и убедитесь в том, что раскладки совпадают. -
Чтобы проверить символы в верхнем регистре, нажмите клавишу SHIFT на клавиатуре или экране и сравните символы.
Нажмите кнопку «Пуск», в поле Начать поиск введите команду osk и нажмите клавишу ВВОД.
Windows XP
-
Нажмите кнопку Пуск, введите команду osk в поле Выполнить и нажмите клавишу ВВОД.
-
Сравните клавиатуру на экране с физической клавиатурой и убедитесь в том, что раскладки совпадают.
-
Чтобы проверить символы в верхнем регистре, нажмите клавишу SHIFT на клавиатуре или экране и сравните символы.
Ссылки
Дополнительные сведения о языковой панели см. в следующей статье базы знаний Майкрософт:
306993 Как использовать языковую панель в Microsoft Windows XP
Дополнительные сведения об использовании раскладки клавиатуры «США — международная» см. в следующей статье базы знаний Майкрософт:
306560 Как пользоваться раскладкой клавиатуры «США — международная» в Windows XP
Как изменить клавиатуру по умолчанию на Android
войти в систему
Добро пожаловат!Войдите в свой аккаунт
Ваше имя пользователя
Ваш пароль
Вы забыли свой пароль?
восстановление пароля
Восстановите свой пароль
Ваш адрес электронной почты
Мобильные клавиатуры больше не являются простыми инструментами набора текста и обладают множеством функций.
Клавиатуры Android прошли долгий путь от простого инструмента набора текста. Как собственные, так и сторонние опции поддерживают несколько языков, различные методы ввода, специальные разделы для смайликов, GIF-файлов и стикеров, а также встроенные функции перевода. Хотя родные клавиатуры мощны, вы можете смешивать вещи в зависимости от ваших потребностей. Вот как изменить клавиатуру на Android.
Подробнее: 10 лучших приложений для кастомизации Android
Какие у есть варианты клавиатур на Android?
Родные клавиатуры
Родная клавиатура на Android может отличаться в зависимости от телефона. Давайте подробнее рассмотрим две стандартные родные клавиатуры на Android.
Gboard
The app was not found in the store. 🙁
Go to store Google websearch
Приложение Google Gboard — это стандартная клавиатура для смартфонов Pixels, OnePlus и других. Вы также можете загрузить его как сторонний вариант из магазина Google Play на телефонах, на которых она не установлена по умолчанию.
Вы также можете загрузить его как сторонний вариант из магазина Google Play на телефонах, на которых она не установлена по умолчанию.
Плата представляет собой хорошо продуманную клавиатуру с множеством вариантов ввода. Вы можете использовать голосовой, скользящий и рукописный ввод, если простое нажатие клавиш становится скучным. Вы можете быстро находить и использовать стикеры, Bitmoji, GIF-файлы и смайлики на клавиатуре. Но одна из лучших функций Gboard — это прямой доступ к Google Переводчику. Нажмите кнопку перевода в верхней панели, введите выбранный вами язык и увидите, как появится переведенный текст.
Клавиатура Samsung
Родная клавиатура Samsung очень похожа на Gboard. Вы можете использовать голосовой ввод и включить свайп для ввода текста, а Т9 переходит на новый уровень с помощью предложений стикеров. Клавиатура Samsung включает в себя больше наклеек, GIF-файлов, анимированных смайликов, возможность создавать собственные смайлики и возможность загружать дополнительные одним нажатием кнопки.
Вы также можете настроить интеллектуальный контент на клавиатуре. Что включает в себя стикеры Bitmoji, Google Переводчик, Grammarly и даже возможность добавлять ссылки на музыку Spotify и видео YouTube. Она так же многофункциональна, как и любая сторонняя клавиатура Android, поэтому вам не придется менять родную клавиатуру, если у вас телефон Samsung.
Клавиатуры сторонних производителей
В магазине Google Play доступно множество клавиатур сторонних производителей, от минималистичных до многофункциональных.
Microsoft Swiftkey
The app was not found in the store. 🙁
Go to store Google websearch
Многие пользователи меняют свои клавиатуры Android на Swiftkey, как только покупают телефон. Клавиатура отлично подходит для набора текста с помощью свайпа, и если вы включите необходимые разрешения, это один из лучших вариантов для интеллектуального ввода текстовых сообщений и позволяет создавать личный словарь. Вы можете использовать Swiftkey на нескольких устройствах, и приложение будет извлекать уроки от использования и шаблонов ввода, чтобы постоянно улучшать свои текстовые прогнозы.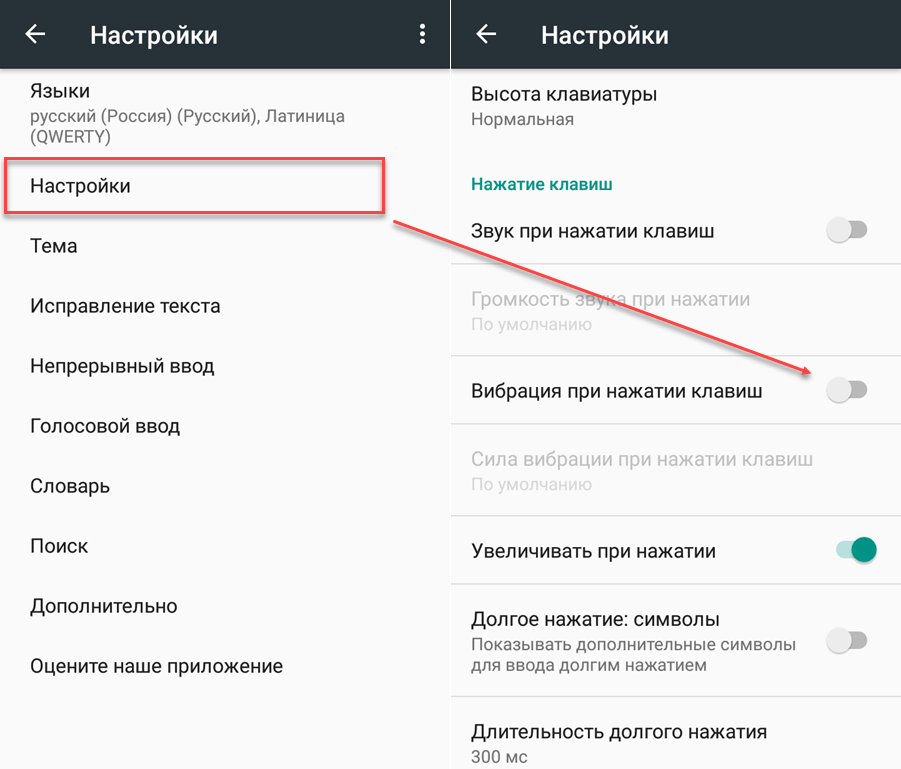
Microsoft купила Swiftkey в 2016 году, поэтому неудивительно, что появились дополнительные интеграции. Вы можете создавать списки задач на клавиатуре, если войдете в систему с помощью учетной записи Майкрософт, и она предоставляет прямой доступ к Microsoft Translate. Как и другие клавиатуры Android, вы можете использовать смайлики, GIF-файлы и стикеры. Она также поставляется с различными темами и вариантами настройки, чтобы сделать клавиатуру особенной.
Яндекс Клавиатура
The app was not found in the store. 🙁
Go to store Google websearch
Клавиатура Яндекс Клавиатура намного проще, чем другие в этом списке, по крайней мере, в том, что касается настроек. Вы не можете сильно изменить внешний вид по сравнению с другими клавиатурами Android, за исключением выбора между нескольких тем.
Клавиатура Яндекс Клавиатура, лучше всего подходит для пользователей Яндекс. Да, другие клавиатуры отлично подходят для предиктивного ввода текстовых сообщений и автозамены. Но Яндекс Клавиатура также проверяет грамматику, пока вы набираете текст, в подсказках появляются подходящие эмодзи. Есть готовые наборы гифок на разные темы и удобный поиск картинок в интернете. Встроенный переводчик помогает общаться, если собеседник не понимает по-русски
Но Яндекс Клавиатура также проверяет грамматику, пока вы набираете текст, в подсказках появляются подходящие эмодзи. Есть готовые наборы гифок на разные темы и удобный поиск картинок в интернете. Встроенный переводчик помогает общаться, если собеседник не понимает по-русски
Читайте также: 10 лучших приложений для планшетов Android, которые должны быть у всех владельцев планшетов
Как сменить клавиатуру на телефоне Android
Вы можете скачать сторонние клавиатуры, такие как Microsoft Swiftkey, Яндекс Клавиатура и Gboard (на телефонах, где это не опция по умолчанию) из магазина Google Play. После загрузки приложений перейдите в Настройки > Расширенные настройки > Язык и ввод > и Способ ввода и способ ввода и нажмите на текущую клавиатуру, чтобы сменить клавиатуру.
Помните, что шаги будут немного отличаться в зависимости от телефона. На телефоне Samsung под управлением Android 12 перейдите в Настройки > Общее управление > Список клавиатур и по умолчанию > Клавиатура по умолчанию, чтобы изменить ее.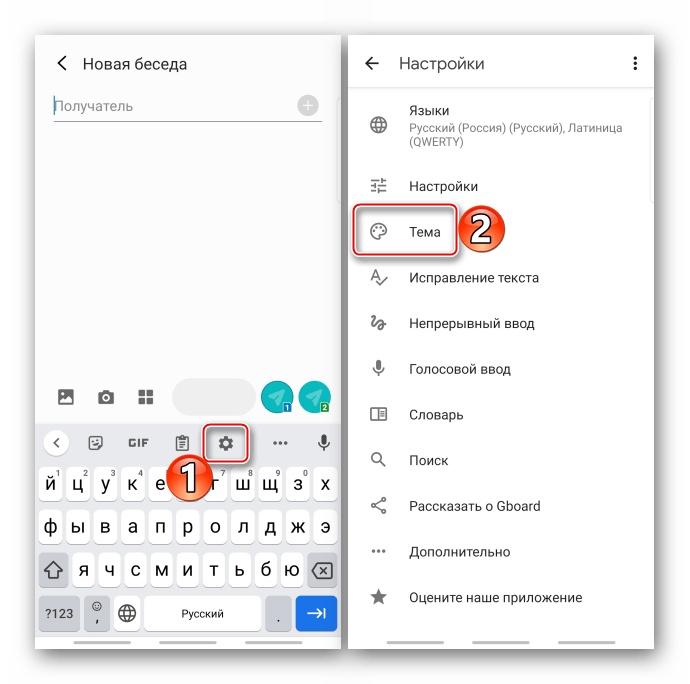
Вы также можете менять клавиатуру во время набора текста. Нажмите на значок клавиатуры в левом или правом нижнем углу клавиатуры, чтобы открыть меню Выбора метода ввода. Если вы не видите этого значка, на некоторых телефонах вы можете долго нажимать клавишу пробела.
Как настроить клавиатуру Android
На Android есть много своих и сторонних клавиатур, которые предлагают много вариантов настройки. Здесь мы рассмотрим, как настроить Gboard, клавиатуру, которая изначально доступна на многих телефонах Android.
Чтобы получить доступ к настройкам клавиатуры, перейдите в Настройки > Расширенные настройки > Язык и ввод > и Способ ввода и нажмите на панель в разделе Текущая клавиатуры. Вот краткое описание некоторых настроек настройки, доступных с помощью Gboard.
Языки
Доска поддерживает 916 языков, включая множество письменностей, а также региональные и национальные диалекты.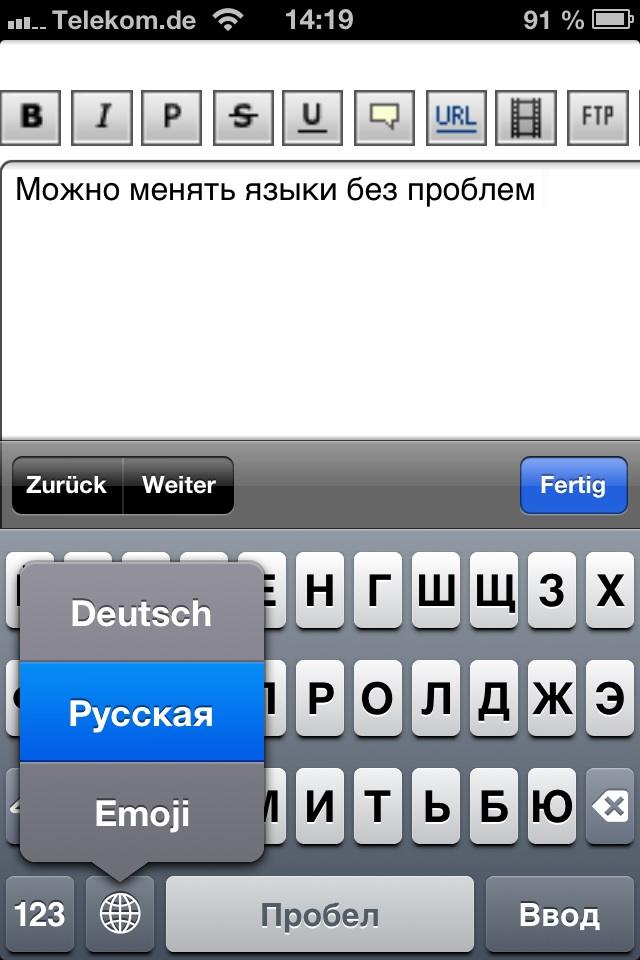 Перейдите в раздел Языки > Добавить клавиатуру в меню настроек Gboard, чтобы изменить клавиатуру Android на правильный язык. Если в языке используется другой сценарий, нажмите на его название в разделе Языки, чтобы выбрать между клавиатурой в этом сценарии или английской клавиатурой, которая автоматически изменяет вводимый текст на правильный сценарий. Однако помните, что это не функция перевода.
Перейдите в раздел Языки > Добавить клавиатуру в меню настроек Gboard, чтобы изменить клавиатуру Android на правильный язык. Если в языке используется другой сценарий, нажмите на его название в разделе Языки, чтобы выбрать между клавиатурой в этом сценарии или английской клавиатурой, которая автоматически изменяет вводимый текст на правильный сценарий. Однако помните, что это не функция перевода.
Вы можете изменить макет на тот, который вам больше подходит, включая QWERTY (по умолчанию), QWERTZ, AZERTY и другие. Если вы предпочитаете писать от руки, Board включает в себя клавиатуру для рукописного ввода с 97 языками. Вы увидите опцию рукописного ввода в разделе компоновки, если поддерживается ваш язык.
Настройки
Настройки включают добавление или удаление числовой строки, включая выделенную клавишу emoji, или добавление клавиши переключения языка (если у вас настроено несколько языков). Вы также можете настроить режим работы одной рукой и изменить высоту клавиатуры Android. Вы можете использовать этот раздел для настройки звуковой и тактильной обратной связи нажатием клавиши.
Вы можете использовать этот раздел для настройки звуковой и тактильной обратной связи нажатием клавиши.
Темы
Темы Gboard включают в себя настройку на темную или светлую тему или выбор между несколькими цветами, пейзажными фотографиями, светлыми и темными градиентами. Вы можете загрузить сторонние темы Gboard и добавить их, нажав на значок + в разделе «Мои темы».
Исправление текста
Этот раздел посвящен тому, как упростить процесс набора текста. Вы можете включить предложения следующего слова, интеллектуальную компоновку, автокоррекцию, автоматическую ввод заглавных букв, проверку орфографии, проверку грамматики и блокировать оскорбительные слова. Вы также можете добавить или удалить полосу предложений на клавиатуре.
Смайлики, стикеры и GIF-ки
Эти настройки позволяют добавить на клавиатуру строку быстрого доступа к эмодзи и строку недавно использованных эмодзи. Вы можете настроить кнопку для клавиатуры с эмодзи и включить интеллектуальный поиск GIF-ок, смайликов и стикеров.
Другие настройки
Gboard также позволяет включать и отключать скользящий и голосовой ввод текста. Есть встроенный буфер обмена, который позволит вам быстро получить доступ к скопированному тексту. Наконец, вы можете настроить Личный словарь, чтобы автокоррекция не меняла то, что вы пытаетесь сказать.
Читайте также: Как опубликовать GIF в Instagram
Как включить и отключить подсказки Android
При наличии различных клавиатур настройка включения и выключения распознавания текста зависит от используемой клавиатуры. Мы рассмотрим включение или отключение этой функции на Gboard, Samsung Keyboard, Microsoft Swiftkey и Яндекс Клавиатура.
Gboard
Вы найдете эти настройки клавиатуры, перейдя в Настройки > Системные настройки > Клавиатура и способ ввода и нажав на Gboard в разделе Доступная клавиатура.
Откройте настройки Gboard и перейдите к исправлению текста.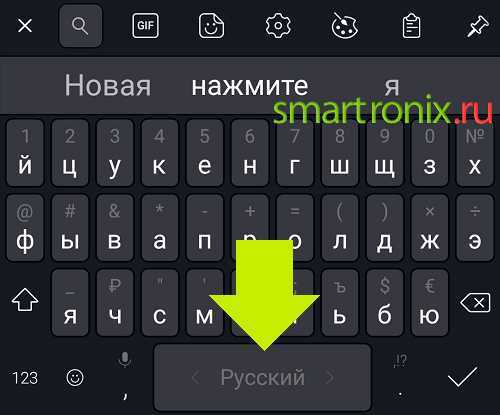 Включите или выключите подсказывать слова, чтобы включить или отключить подсказки на клавиатуре Андроид. Вы можете отключить опцию Показывать строку подсказок, если хотите удалить все подсказки.
Включите или выключите подсказывать слова, чтобы включить или отключить подсказки на клавиатуре Андроид. Вы можете отключить опцию Показывать строку подсказок, если хотите удалить все подсказки.
Клавиатура Samsung
На телефоне Samsung включите или отключите ввод текста с предсказанием на клавиатуре, перейдя в Настройки > Общее управление > Настройки клавиатуры Samsung.
Microsoft Swiftkey
Прогнозирующий текст неотъемлемая часть работы с Swiftkey. К сожалению, вы не можете отключить панель прогнозирования в верхней части клавиатуры. Откройте настройки Swiftkey (Настройки > Системные настройки > Клавиатура и способ ввода и нажмите Swiftkey в разделе Доступная клавиатура или запустив приложение Swiftkey).
Перейдите к вводу текста и отключите опцию Быстрая вставка прогноза слова, чтобы предсказания не мешали. Вы также можете отключить автоисправление, чтобы удалить все предложения.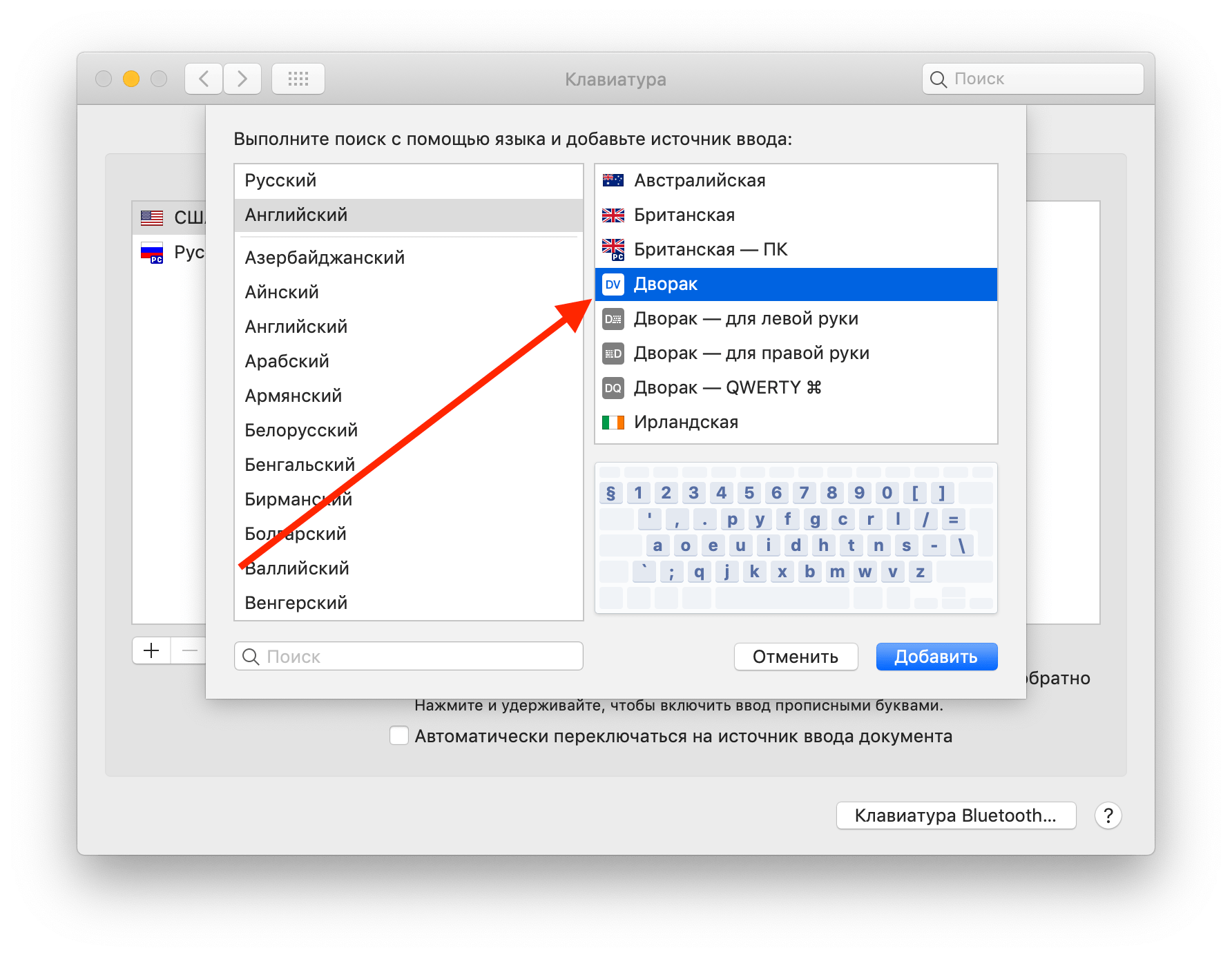
Яндекс Клавиатура
Перейдите в Настройки > Расширенные настройки > Язык и ввод > Управление и ввод и нажмите Яндекс Клавиатура в разделе Персонализация. Включение или выключение Запоминание ввода.
Подробнее: Как поменять клавиатуру на iPhone
Рекомендуемые статьи
Похожие посты
Не пропустите
Как изменить раскладку клавиатуры
Клавиатура Comfort Curve 2000 Wireless Desktop 3000 Microsoft Windows XP Home Edition Windows 7 Home Basic Windows Vista Home Basic Дополнительно… Меньше
Резюме
В этой статье описывается, как изменить раскладки клавиатуры для клавиатур Microsoft, перечисленных в разделе «Относится к».
Вы можете настроить свою клавиатуру для использования другого языка или раскладки клавиатуры, например канадской многоязычной, испанской или США-Дворака. Вместе с операционной системой Microsoft Windows устанавливается большой выбор раскладок клавиатуры.
Вместе с операционной системой Microsoft Windows устанавливается большой выбор раскладок клавиатуры.
Как правило, вы должны настроить раскладку клавиатуры в Windows так, чтобы она соответствовала используемой вами клавиатуре. Если вы можете выбрать другую раскладку, имейте в виду, что клавиши на клавиатуре могут отображать символы, отличные от тех, что отображаются на экране.
Дополнительная информация
Чтобы настроить клавиатуру для использования другого языка или раскладки клавиатуры, используйте метод, соответствующий вашей версии Windows.
Примечание. В этих методах в качестве примера используется канадско-французская раскладка клавиатуры.
Windows 7 или Windows Vista
Нажмите кнопку Пуск, введите intl.
 cpl в поле Начать поиск и нажмите клавишу ВВОД.
cpl в поле Начать поиск и нажмите клавишу ВВОД.На вкладке Клавиатуры и язык щелкните Сменить клавиатуру .
Нажмите Добавить .
Разверните нужный язык. Например, разверните французский (Канада).
Разверните Список клавиатур , установите флажок Канадский французский и нажмите OK .
org/ListItem»>В списке Язык ввода по умолчанию щелкните Французский (Канада) — Канадский французский , а затем дважды щелкните OK .
В региональных и языковых параметрах , нажмите OK .
Примечание На панели задач появится панель Язык . Когда вы наводите указатель мыши на эту полосу, появляется всплывающая подсказка, описывающая активную раскладку клавиатуры.
Щелкните строку Язык , а затем щелкните FR Французский (Канада) .

В параметрах нажмите Просмотр раскладки , чтобы сравнить раскладку с реальной клавиатурой.
Windows XP
Нажмите кнопку Пуск, введите intl.cpl в поле Выполнить и нажмите клавишу ВВОД.
На вкладке Языки щелкните Подробности .
В разделе Установленные службы нажмите Добавить .
В Язык ввода список, выберите нужный язык. Например, выберите Французский (Канада) .

В списке Раскладка клавиатуры/IME щелкните Канадский французский , а затем щелкните OK .
В Выберите один из установленных языков ввода для использования при запуске списка компьютеров , щелкните Французский (Канада) — Канадский французский , а затем щелкните OK .
В диалоговом окне Язык и региональные стандарты нажмите OK .
Примечание. Языковая панель отображается на панели задач. Когда вы наводите указатель мыши на эту полосу, появляется всплывающая подсказка, описывающая активную раскладку клавиатуры.

Щелкните строку Язык , а затем щелкните Французский (Канада) .
Как убедиться, что выбранная раскладка соответствует клавиатуре
Windows 7 или Windows Vista
Нажмите Пуск, введите osk в поле Начать поиск , а затем нажмите клавишу ВВОД.
Сопоставьте клавиатуру на экране с физической клавиатурой, чтобы убедиться, что раскладка совпадает.
org/ListItem»>
Чтобы проверить символы верхнего регистра, щелкните клавишу Shift на клавиатуре или на экране и сопоставьте символы, напечатанные на клавиатуре.
Windows XP
Нажмите Start , введите osk в поле Run и нажмите ENTER .
Сопоставьте клавиатуру на экране с физической клавиатурой, чтобы убедиться, что раскладка совпадает.
Чтобы проверить символы верхнего регистра, щелкните клавишу Shift на клавиатуре или на экране и сопоставьте символы, напечатанные на клавиатуре.

Каталожные номера
Для получения дополнительных сведений о языковой панели щелкните следующий номер статьи базы знаний Майкрософт:
306993 КАК: использовать языковую панель в Windows XP
Для получения дополнительных сведений об использовании раскладки клавиатуры «США — международная» щелкните следующий номер статьи базы знаний Майкрософт:
.306560 Как использовать международную раскладку клавиатуры США в Windows 7, Windows Vista и Windows XP
Вот как изменить символы [@] и [«] на клавиатуре в Windows
Примерно каждые выходные я подрабатываю мелким мастером по ремонту компьютеров просто так. Хотите верьте, хотите нет, но по личному опыту самые большие проблемы, с которыми люди сталкиваются на своих ПК, также часто решаются проще всего.
Если бы они вообще умели, то есть. По сути, это небольшое устранение неполадок здесь и там, а также некоторые настройки того и другого для получения желаемого результата. Честно говоря, любой может сделать это, если действительно захочет. Возьмем случай с переключением символов [@] и [“].
Честно говоря, любой может сделать это, если действительно захочет. Возьмем случай с переключением символов [@] и [“].
Реклама — Продолжить чтение ниже
Эти символы любят играть в прятки и особенно проблематичны, когда вы не знакомы с используемым компьютером. Причина, по которой они меняют местоположение с ПК на ПК, довольно проста: символы @ и ” меняются местами на раскладках клавиатуры США и Великобритании, отсюда и путаница. Антиклиматический, нет? Ну не совсем так.
Помню, как-то раз я настраивал почтовый клиент для умеренно технически подкованного клиента. Мы часами застревали на этапе ввода пароля. Клиент сформулировал надежный секретный пароль, который успешно ввел в свой ноутбук.
Однако проблема возникла, когда мы попытались сделать то же самое на его Android. Попытка за попыткой была безуспешной, пока я не сказал ему выйти из своего ноутбука и снова войти в систему. Я внимательно следил за тем, что он печатал, и вуаля! В уме он вообразил, что печатает @, а на самом деле, это правда, это было «», что вызвало замешательство. Как говорится, дьявол кроется в деталях.
Как говорится, дьявол кроется в деталях.
Измените символы [@] и [“]. Фото Tim Gouw на Unsplash
Изменение расположения @ и ” полностью зависит от предпочтений конечного пользователя. Ну не особо. Для тех, кто не заметил, большинство ПК на рынке по умолчанию поставляются с раскладкой клавиатуры США. То же самое относится и к онлайн-сайтам, которые постоянно исправляют ваше представление за счет.
Что вам нужно сделать, так это перейти к настройкам Регион и язык в настройках Панель управления . Ярлык — просто ввести регион и язык в поле поиска. Windows включила эту опцию окна поиска прямо с Windows Vista, поэтому это не должно быть проблемой.
Чтобы проложить более живописный маршрут в Windows 10 , нажмите кнопку «Пуск» и выберите «Настройки» > «Время и язык» > «Регион и язык» > и либо добавьте новый язык, либо установите английский (США) как язык по умолчанию.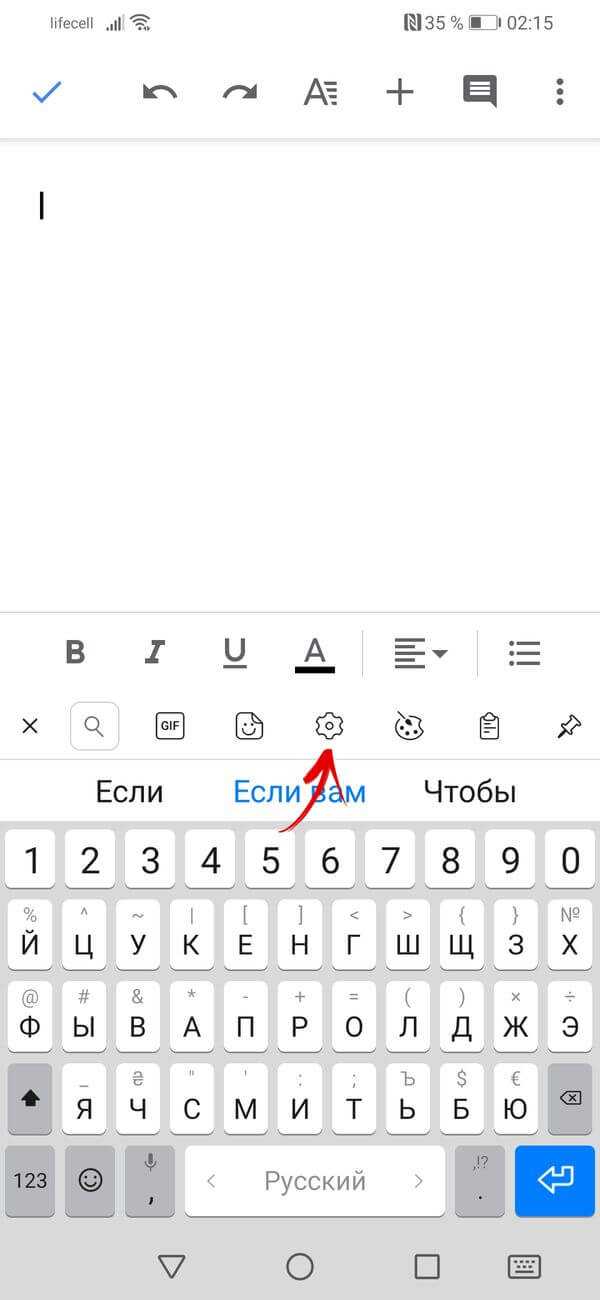 Процесс несколько отличается в Windows 8/8.1 и 7, но не настолько, чтобы вы не могли найти настройку языка.
Процесс несколько отличается в Windows 8/8.1 и 7, но не настолько, чтобы вы не могли найти настройку языка.
Реклама. Продолжить чтение ниже. Затем выберите Настройки>Изменить настройки ПК>Время и язык>Регион и язык. С этого момента вы либо добавляете новый язык, либо устанавливаете его по умолчанию, в данном случае это будет английский (США) или наоборот, если у вас британская раскладка клавиатуры.
Windows 7 намного больше окольных путей. Откройте Меню «Пуск» > «Панель управления» > «Часы, язык и регион» > «Регион и язык». Выберите Клавиатуры и языки>Изменить клавиатуру>. Здесь вы можете добавить новый язык, установить предпочитаемый язык по умолчанию или удалить языки, которые вы не используете.
Готово!
К сожалению, мы включили иллюстрацию процесса только для пользователей Windows 10. С другой стороны, все версии Windows похожи по функциональности.



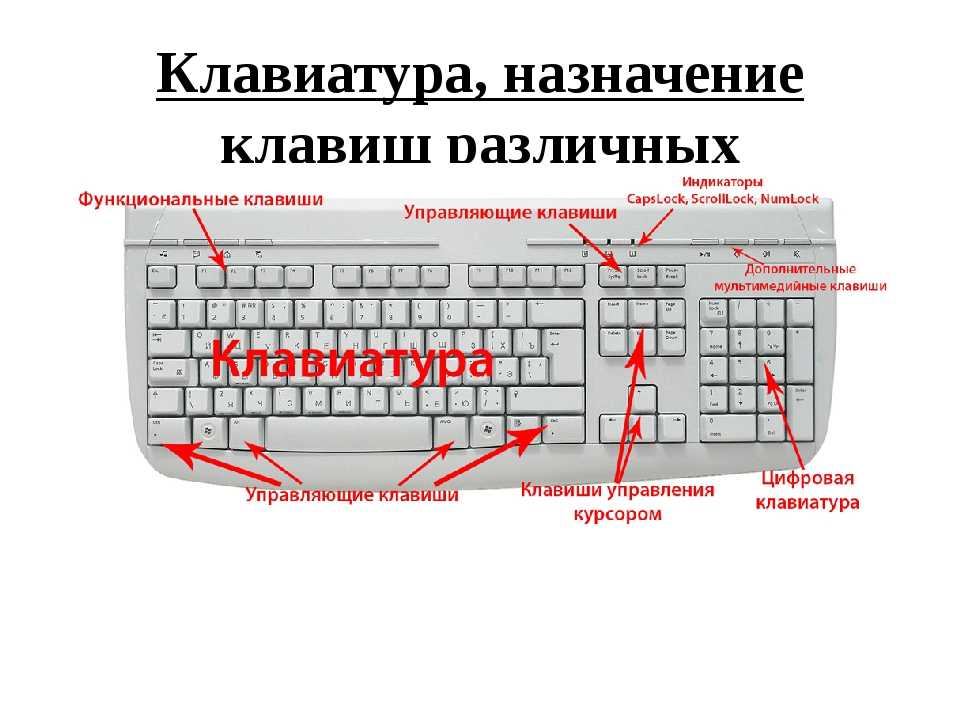
 cpl в поле Начать поиск и нажмите клавишу ВВОД.
cpl в поле Начать поиск и нажмите клавишу ВВОД.