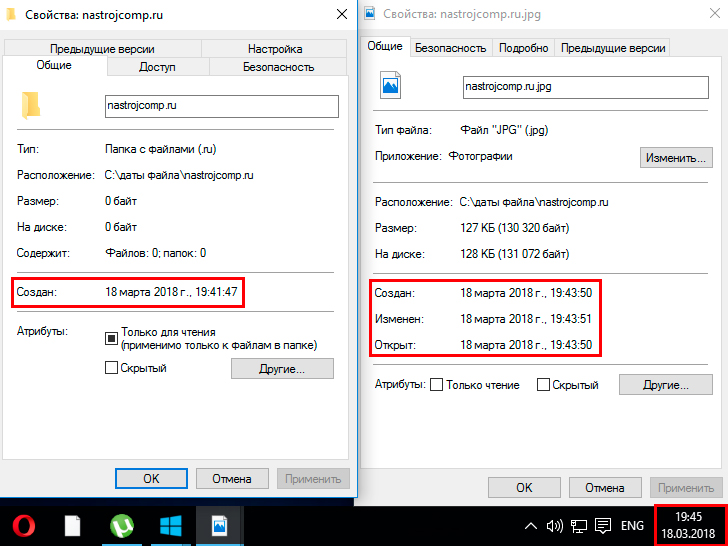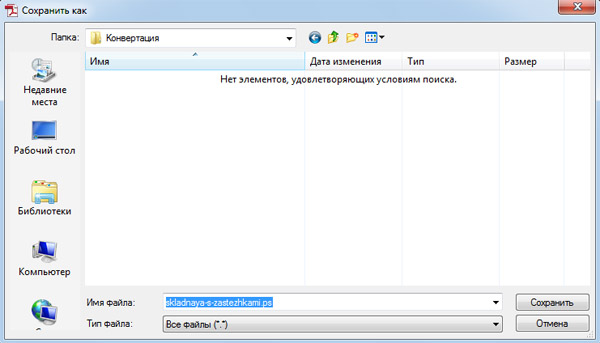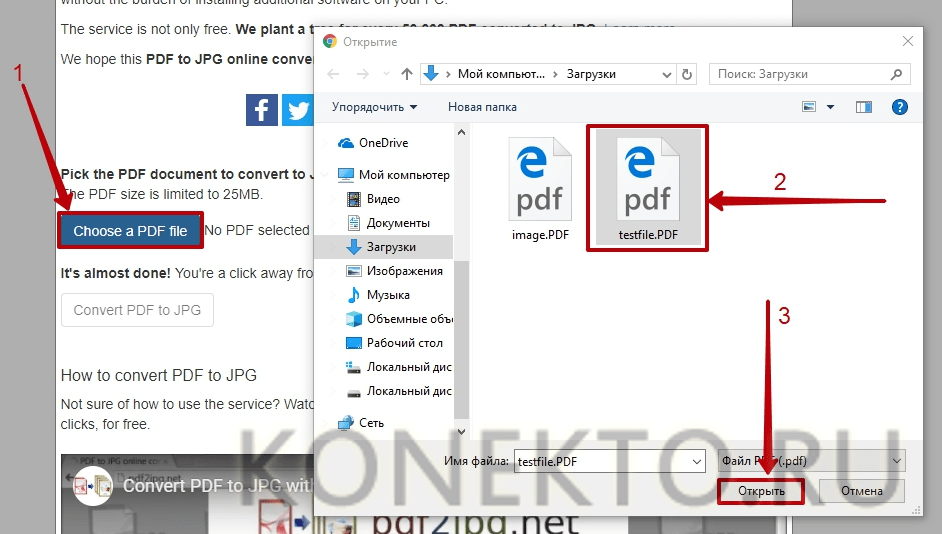4 способа конвертирования JPG в PDF на Windows 11/10/8/7
Конвертирование JPG в PDF — полезный навык, поскольку при обмене изображениями часто возникает необходимость прикрепить их в формате PDF, чтобы избежать их повреждения. Это также полезно при передаче нескольких изображений в одном файле, а не при отправке большого количества фотографий. JPG — это формат для хранения изображений, аналогичный другим форматам, таким как PNG, TIFF и т.д. PDF — это формат файлов Adobe Acrobat для хранения информации в формате postscript. Он более долговечен и менее подвержен повреждениям.
Если вы используете операционную систему Windows, вы можете выполнить следующие шаги, чтобы конвертировать JPG в PDF на Windows, независимо от того, используете ли вы Windows 11/10 или более старую Windows 7/8.
Скачать Бесплатно Скачать Бесплатно КУПИТЬ СЕЙЧАС КУПИТЬ СЕЙЧАС
В данной статье:
Часть 1. Конвертер JPG в PDF для Windows 10/8/7.
Часть 2. Конвертирование JPG в PDF на Windows 11/10.
Часть 3. Конвертирование JPG в PDF на Windows 7, 8, XP.
Часть 1: Конвертер JPG в PDF для Windows 11/10/8/7.
Если вам нужен надежный конвертер JPG в PDF, Wondershare PDFelement — Редактор PDF-файлов это станет отличным выбором. Он может конвертировать JPG в PDF и при этом сохранять высокое качество без компромиссов. Он не сжимает файлы и не приводит к потере деталей в JPG. А функция пакетного конвертирования позволит вам сэкономить время, если вам нужно конвертировать несколько JPG в PDF на Windows. Наконец, вы можете объединить несколько JPG в один файл, что облегчает обмен ими по электронной почте и на других социальных платформах.
Wondershare PDFelement также является полноценным редактором PDF, который может редактировать PDF множеством различных способов, например, редактировать текст, изображения, комментарии, формы на PDF. Он работает на всех версиях Windows 7/8/10, и даже на 11, когда она появится. Это означает, что независимо от того, какая версия или сколько лет вашему настольному компьютеру или ноутбуку, вы можете использовать его.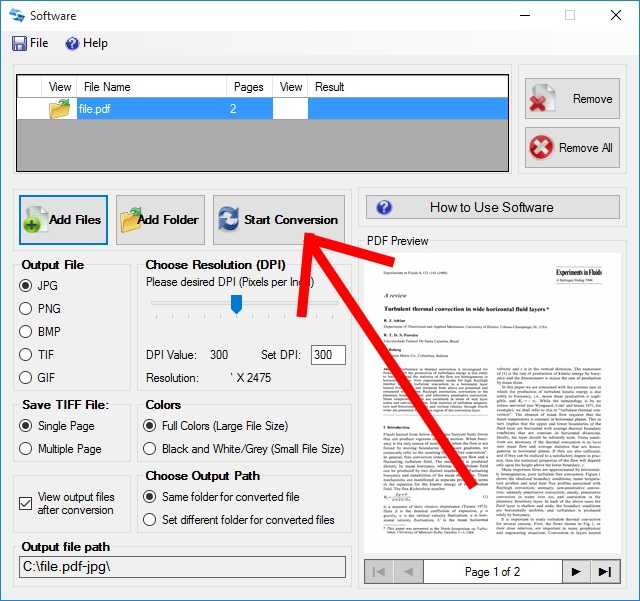
Скачать Бесплатно Скачать Бесплатно
Мощная функция автоматического распознавания форм позволяет с легкостью обрабатывать формы.
Извлекайте данные легко, эффективно и точно с помощью функции извлечения данных из форм.
Преобразование стопок бумажных документов в цифровой формат с помощью функции распознавания текста для лучшего архивирования.
Редактируйте документы, не изменяя шрифты и форматирование.
Совершенно новый дизайн, позволяющий вам оценить содержащиеся в нем рабочие документы.
Шаг 1. Конвертируйте JPG в PDF на Windows в один клик.
После загрузки и установки PDFelement, запустите этот PDF-редактор, нажмите кнопку «Создать PDF», чтобы импортировать JPG, который необходимо конвертировать в PDF.
Примечание: чтобы объединить несколько JPG в PDF, перейдите в меню запуска, нажмите «Объединить PDF» и выберите все JPG для конвертирования в PDF.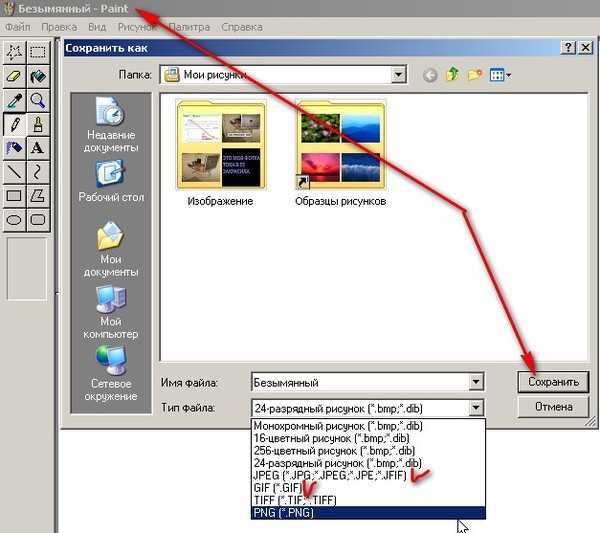
Шаг 2. Преобразуйте JPG в редактируемый PDF на Windows (необязательно).
Если вам нужно редактировать текст на JPG-изображении, PDFelement также позволяет выполнить OCR для преобразования JPG в редактируемый PDF. Просто нажмите кнопку «Выполнить OCR».
Шаг 3. Сохраните JPG в формате PDF на Windows.
Нажмите кнопку «Сохранить», введите название файла и место назначения, и на этом все. Изображение в формате JPG будет сохранено в PDF.
Wondershare PDFelement — Редактор PDF-файлов — это больше, чем просто конвертер JPG в PDF для Windows. Это универсальный редактор PDF, который помогает создавать превосходные PDF, подписывать PDF, добавлять комментарии и многое другое. Кроме того, с PDFelement легко организовать совместную работу. Он предоставляет Document Cloud, где ваши PDF-файлы хранятся в безопасности и могут быть легко переданы и синхронизированы вашим партнерам по команде. Редактирование PDF-файлов — важная задача для всех команд, а PDFelement делает это возможным в режиме реального времени и на ходу.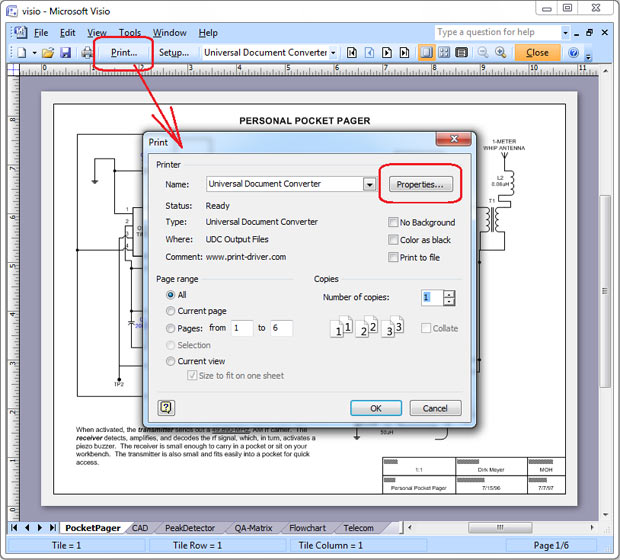
Скачать Бесплатно Скачать Бесплатно КУПИТЬ СЕЙЧАС КУПИТЬ СЕЙЧАС
Часть 2: Конвертирование JPG в PDF на Windows 11/10.
Ниже описаны шаги по использованию встроенной программы «Фотографии», доступной в ОС Windows 10, для конвертирования JPG в PDF в качестве альтернативы специальному PDF-конвертеру.
Шаг 1. Наберите в поиске «Фотографии», и вы найдете приложение Windows по умолчанию для просмотра JPG и других форматов файлов изображений.
Шаг 2. Откроется приложение «Фотографии», в котором есть коллекции, папки, альбомы и несколько вкладок. Используйте эту вкладку, чтобы найти файл JPG, который нужно конвертировать в PDF. Вы также можете использовать эту вкладку для выбора нескольких файлов JPG. Нажмите на кнопку «Выбрать» в правом верхнем углу экрана приложения. Затем выберите все фотографии в формате JPG.
Шаг 3. Теперь нажмите на значок принтера или введите Ctrl + P, после чего откроется окно принтера. Выберите опцию «Microsoft Print to PDF» из выпадающего меню.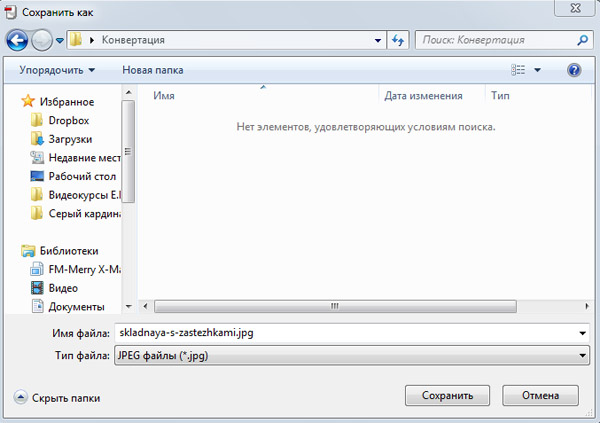 Нажмите на кнопку «Печать», и файл будет сохранен.
Нажмите на кнопку «Печать», и файл будет сохранен.
При этом файл не будет распечатан, поскольку принтер не подключен, а будет сохранен в формате PDF. Вы также можете выбрать имя файла и место назначения.
Это приложение не позволяет вам управлять или редактировать PDF, как PDFelement, поэтому используйте для этого что-нибудь другое.
Часть 3: Конвертирование JPG в PDF на Windows 7, 8, XP.
Если вы используете версии Windows, начиная с XP, вы все равно можете конвертировать JPG в PDF. Поэтому мы приводим здесь некоторые способы, которые будут работать на разных версиях.
Способ 1. Конвертирование JPG в PDF на Windows с помощью функции печати.
Это очень распространенный и простой метод, поскольку для этого используются встроенные приложения Windows. Мы используем опцию «Microsoft Print to PDF», доступную в Windows. Она имеет несколько серьезных ограничений, но все же является подходящим вариантом.
Шаг 1. Перейдите в папку, в которой находится ваш файл.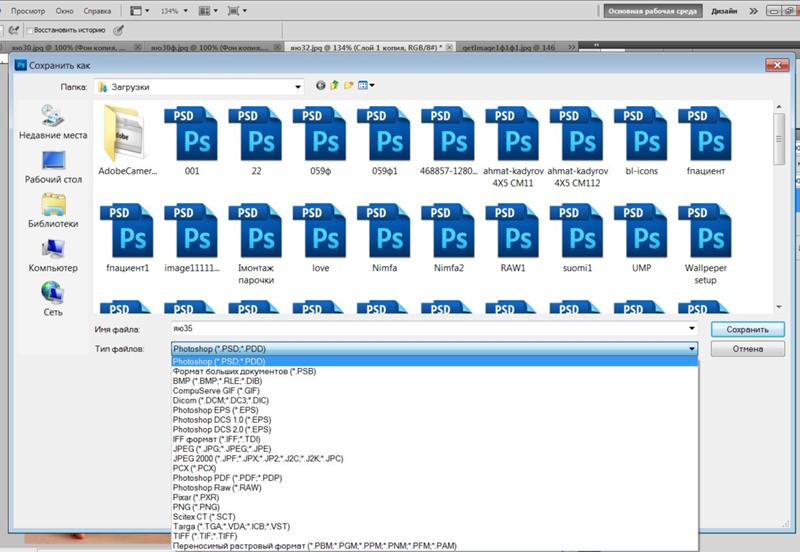 Для конвертирования одного JPG в PDF, просто щелкните правой кнопкой мыши по файлу JPG.
Для конвертирования одного JPG в PDF, просто щелкните правой кнопкой мыши по файлу JPG.
Шаг 2. Выберите опцию «Печать». Также вы можете открыть файл JPG для просмотра, а затем нажать Ctrl+P. Затем вы получите список параметров в виде выпадающего меню для выбора принтера. Поскольку печатать здесь не нужно, выберите из списка опцию «Microsoft Print to PDF».
Шаг 3. Далее вы можете выбрать имя файла, а также место назначения или местоположение по вашему выбору. Укажите данные и нажмите на кнопку «Печать». Это позволит сохранить JPG в формате PDF. Теперь вы можете перейти в нужное место и просмотреть этот файл.
Совет: как конвертировать несколько JPG в PDF на Windows?
Вы также можете конвертировать несколько или более JPG в PDF за один раз на Windows. Это возможно при небольшом изменении и добавлении еще одного шага к описанному выше способу «Microsoft Print to PDF».
Если вы хотите сделать это для нескольких файлов JPG, просто нажмите на опцию «Выбрать» в правом верхнем углу приложения «Фотографии». Затем выберите все фотографии или файлы JPG, которые нужно объединить в PDF. Вы можете увидеть выбранные, так как они имеют «галочку» в правом верхнем углу. Убедитесь, что миниатюры достаточно большие, чтобы вы могли их видеть.
Затем выберите все фотографии или файлы JPG, которые нужно объединить в PDF. Вы можете увидеть выбранные, так как они имеют «галочку» в правом верхнем углу. Убедитесь, что миниатюры достаточно большие, чтобы вы могли их видеть.
Затем нажмите на значок общего доступа в левом нижнем углу. После этого нажмите «Печать» и «Печать в PDF», как описано выше. Это позволит сохранить снимок в формате PDF, а все JPG появятся в том порядке, в котором они находятся в приложении «Фотографии».
Способ 2. Конвертирование JPG в PDF на Windows через Google Chrome.
Если у вас есть Google Chrome в качестве браузера на Windows, который используется большинством людей в наши дни, вместо Edge, вы можете использовать и его, потому что Firefox, Chrome и т.д. имеют функции, позволяющие делать это нативно.
Во-первых, можно просматривать изображения типа JPG в браузере без каких-либо программ и даже без подключения к интернету. Это очень удобный метод. Недостатком является то, что вы не можете сделать это для нескольких файлов JPG в одном PDF.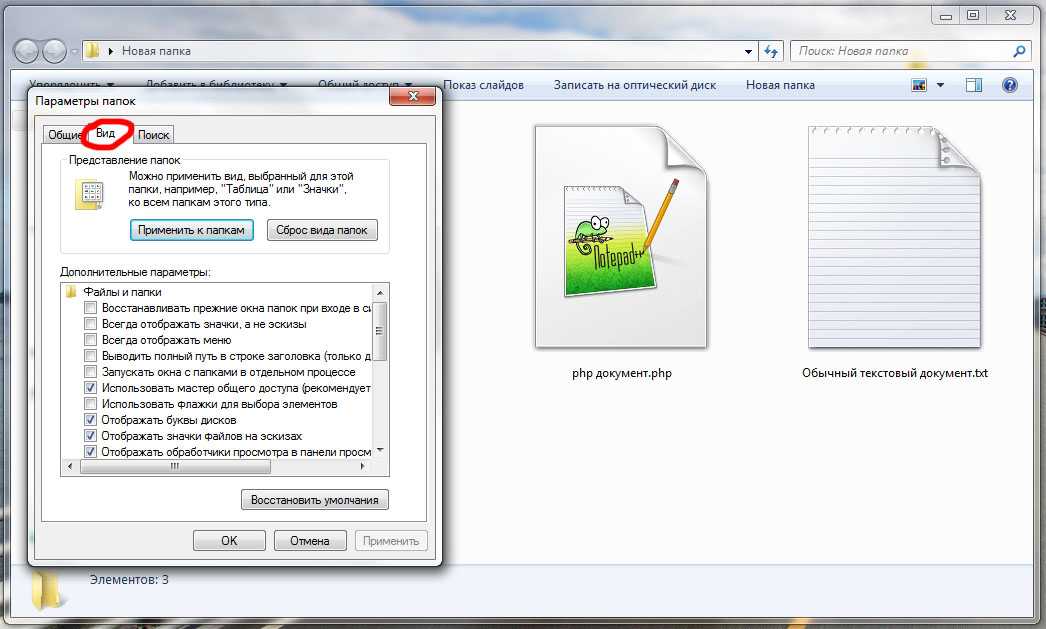
Шаг 1. Сначала откройте файл изображения для его предварительного просмотра. Вы можете щелкнуть правой кнопкой мыши на файле JPG, после чего откроется диалоговое окно свойств. В нем есть несколько вкладок: «Общие», «Безопасность» и так далее. Перейдите на вкладку «Безопасность» и проверьте наличие поля «Имя объекта».
Шаг 2. Это покажет точный полный путь к файлу, где хранится ваш JPG на компьютере. Скопируйте его, выбрав полный путь. Это будет что-то вроде «C:\Users\Admin\x.jpg».
Шаг 3. Теперь перейдите в браузер и в строке адреса или URL вставьте путь к файлу, который вы только что скопировали. Когда вы нажмете кнопку Enter на клавиатуре, файл JPG откроется в окне браузера.
Шаг 4. Теперь перейдите к значку печати в правом верхнем углу и выберите пункт «Печать». Откроется диалоговое окно. Здесь вы можете изменить назначение, макет, поля и т.д. Затем нажмите на синюю кнопку «Сохранить».
Шаг 5. При нажатии на кнопку открывается другое диалоговое окно, в котором можно задать имя файла.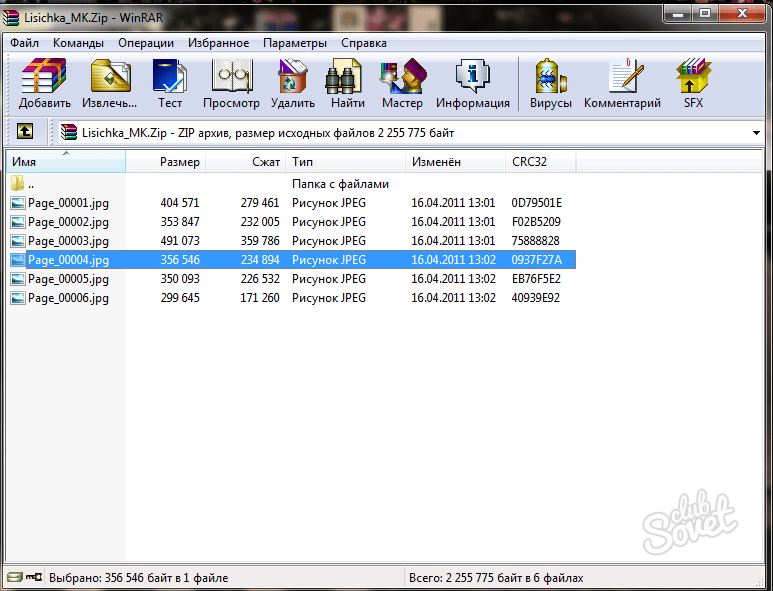 Тип сохранения — «*.pdf». Нажмите «Сохранить». Теперь JPG конвертируется и будет сохранен, как PDF-файл.
Тип сохранения — «*.pdf». Нажмите «Сохранить». Теперь JPG конвертируется и будет сохранен, как PDF-файл.
Однако этот способ не поддерживает объединение нескольких JPG в один PDF-файл. Некоторые другие браузеры также могут делать это. «Свойства изображения» — не единственный способ найти путь к файлу в Windows. Вы также можете найти его в диалоговом окне браузера файлов при просмотре файла JPG.
Например, на скриншоте выше вы можете увидеть местоположение файла. Но это всегда должен быть полный путь к файлу, иначе Chrome не сможет его найти или отобразить.
Совет: как включить опцию «Печать в PDF» на Windows?
Некоторые пользователи могут не найти данную функцию вышеуказанным способом. Тогда вам придется зайти в «Панель управления» и вручную включить его, хотя по умолчанию функция должна быть включена.
Шаг 1. Сначала откройте меню «Пуск» и найдите «Панель управления». Затем перейдите в раздел «Программы» и выберите опцию «Включить или выключить функцию Windows».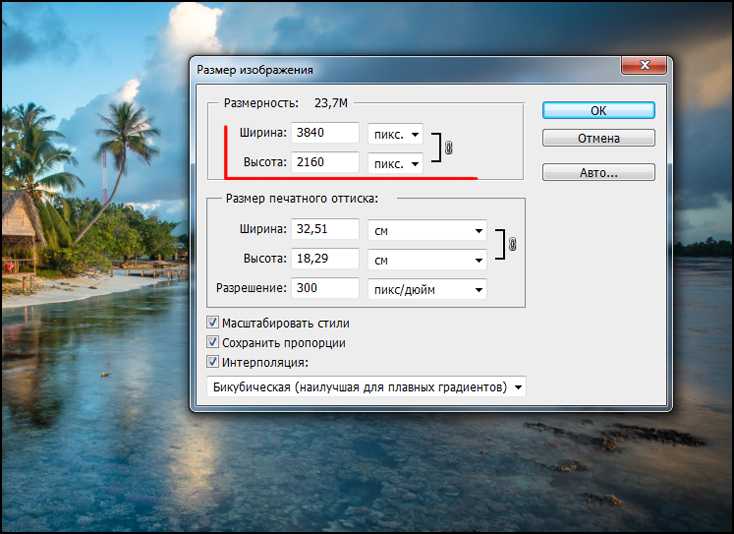
Шаг 2. В списке вы найдете опцию «Microsoft Print to PDF» с флажком слева. Нажмите на него, а затем выберите кнопку «OK».
Как только вы это сделаете, функция будет доступна в описанных выше шагах, которые мы проделали. Печать в PDF — это быстрый способ конвертировать JPG в PDF без использования дополнительного программного обеспечения. Аналогичным образом можно использовать и веб-браузер, например, Google Chrome. Но даже если у вас их нет, в приложении «Фотографии» всегда доступна опция «Microsoft Print to PDF».
Лучший конвертер JPG в PDF офлайн
Есть множество причин, по которым люди конвертируют JPG в PDF. Какой бы стимул ни был, ничто не сравнится с необходимостью офлайн-конвертера JPG в PDF, который предлагает хороший пользовательский интерфейс. Существует множество инструментов, которые претендуют на то, чтобы предоставить лучший интерфейс преобразования JPG в PDF. Получение подходящего конвертера изображения в pdf в режиме офлайн имеет решающее значение для качественного преобразования. К счастью, в этой статье подробно рассматриваются некоторые из лучших способов конвертировать JPG в PDF в режиме офлайн.
К счастью, в этой статье подробно рассматриваются некоторые из лучших способов конвертировать JPG в PDF в режиме офлайн.
Скачать Бесплатно Скачать Бесплатно КУПИТЬ СЕЙЧАС КУПИТЬ СЕЙЧАС
5 лучших конвертеров JPG в PDF офлайн
Получить лучший офлайн конвертер JPG в PDF может быть непростой задачей. Тем не менее, следующий список из 5 лучших конвертеров JPG в PDF станет идеальным решением ваших проблем.
1. PDFelement
Wondershare PDFelement — Редактор PDF-файлов — отличный онлайн-конвертер JPG в PDF. Программа имеет набор невероятных функций, которые делают весь пользовательский интерфейс безупречным и увлекательным. Пользователи могут конвертировать файлы PDF в другие форматы и обратно, включая jpg, png, Word, Excel и PPT, и это лишь некоторые из них. Кроме того, PDFelement позволяет пользователям легко создавать красивые PDF-файлы, редактировать, сжимать, защищать, аннотировать и комбинировать PDF-файлы. Кроме того, используйте расширенные функции, такие как OCR, для разблокировки текста на изображениях и цифровых подписей для проверки документов в цифровом виде.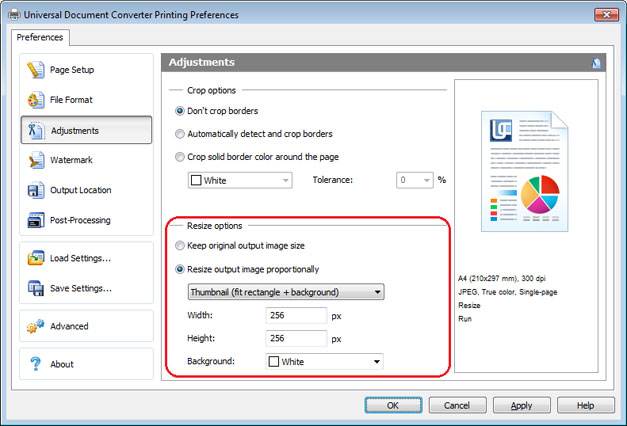 Кроме того, пользователи могут с легкостью создавать формы и экспортировать или импортировать данные форм.
Кроме того, пользователи могут с легкостью создавать формы и экспортировать или импортировать данные форм.
Плюсы
- Имеет элегантный и простой в использовании интерфейс.
- Он имеет несколько расширенных функций, которые делают его подходящим для профессиональных задач.
- Он поддерживает пакетное преобразование.
- Он поддерживает почти все форматы ввода и вывода.
- Он работает на всех основных операционных системах и браузерах.
Минусы
- Пробная версия имеет ограниченные возможности.
Скачать Бесплатно Скачать Бесплатно КУПИТЬ СЕЙЧАС КУПИТЬ СЕЙЧАС
Wondershare PDF Converter Pro–это еще один подходящий конвертер JPG в PDF в режиме офлайн. Этот автономный конвертер имеет множество функций, которые могут потребоваться для преобразования файлов PDF. Если вы хотите преобразовать один файл или сразу несколько файлов, Wondershare PDF Converter Pro справится с этим эффективно.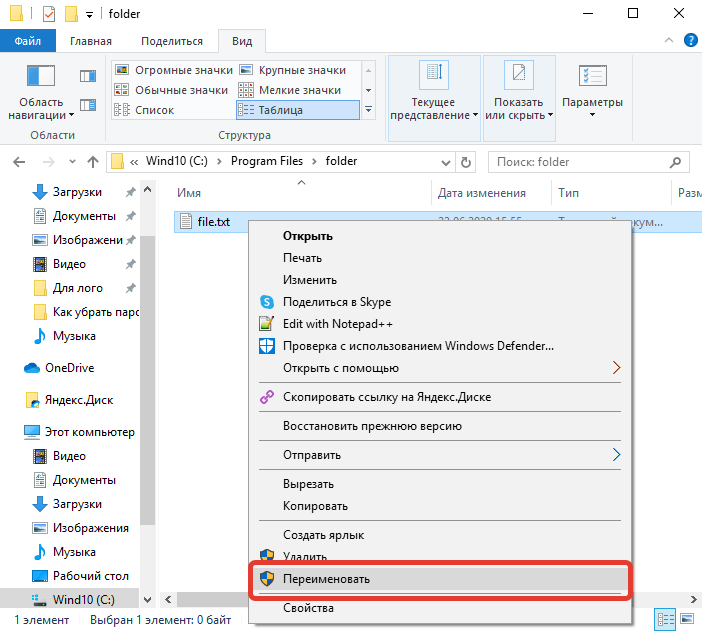
Плюсы
- Процесс конвертации прост, поскольку он состоит всего из двух простых шагов.
- Он поддерживает широкий спектр форматов файлов.
- Он предлагает несколько других функций, таких как шифрование, сжатие и слияние.
- Он поддерживает пакетное преобразование.
Минусы
- Бесплатная пробная версия ограничена.
3. TalkHelper PDF Converter
TalkHelper PDF Converter также является одним из лучших офлайн конвертеров JPG в PDF. TalkHelper PDF Converter обладает множеством функций, которые вы ожидаете от высококлассного инструмента. Преобразуйте свой PDF-файл в другие форматы, такие как doc, Docx, PPT, XLS, TIFF, JPG, DWG и другие.
Плюсы
- Он поддерживает технологию распознавания текста.
- Он поддерживает несколько других форматов входных и выходных файлов.
- Он поддерживает редактирование файлов на более чем 46 языках.
Минусы
- У него ограниченное хранилище.
4. Icecream PDF Converter
Icecream PDF Converter — популярное имя среди офлайн-конвертеров из JPG в PDF с самым высоким рейтингом. У него есть как бесплатная версия, так и платная pro-версия, которая более обогащена. Пользователи могут легко конвертировать свои файлы PDF в другие форматы файлов, включая XLS, PNG, GIF, EPUB, TIFF, HTML и BMP, и обратно. Если у вас есть несколько файлов и вы хотите преобразовать их сразу, не беспокойтесь, потому что эта программа поддерживает пакетную обработку.
Плюсы
- Он поддерживает технологию распознавания текста.
- Позволяет пользователям защищать документы паролями.
- Он поддерживает преобразование сразу нескольких файлов.
Минусы
- Пользователи могут конвертировать только первые десять страниц большого файла PDF.
- Процесс извлечения может занять больше времени.
5. Adobe Acrobat
Adobe acrobat, без сомнения, является популярной и одной из ведущих технологических платформ PDF. Программа поддерживает преобразование PDF в другие популярные форматы и обратно, включая jpg. В качестве надежной платформы Adobe Acrobat предлагает множество функций, которые помогают значительно изменить взаимодействие с пользователем. Пользователи могут создавать, редактировать, конвертировать, подписывать, защищать, аннотировать и сжимать файлы PDF в соответствии со своими потребностями. У него простой интерфейс, поэтому все категории пользователей могут легко ориентироваться.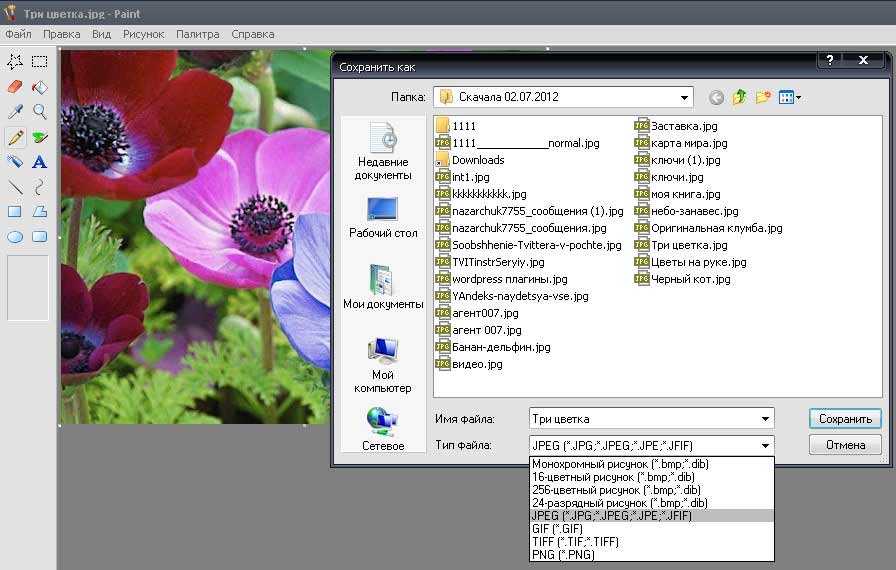
Плюсы
- Он поддерживает пакетное преобразование.
- Пользователи могут защитить свои документы паролями, чтобы улучшить конфиденциальность данных.
- Он работает на нескольких популярных операционных системах и устройствах.
Минусы
- Это дорого.
Как конвертировать JPG в PDF в режиме офлайн
PDFelement — отличный инструмент для решения PDF задач, который позволяет пользователям легко создавать, редактировать, сжимать, аннотировать, защищать и обмениваться файлами PDF. Программа оснащена множеством функций, от основных до продвинутых, таких как распознавание текста . Он поддерживает пакетное преобразование и работает на основных операционных системах и устройствах.
Шаг 1. Откройте файлы JPG
Загрузите и установите PDFelement на свое устройство. Запустите программу и щелкните вкладку «Создать PDF» в главном интерфейсе. В следующем окне проводника выберите целевой файл jpg и нажмите кнопку «Открыть», чтобы импортировать файл в программу.
Шаг 2. Конвертируйте JPG в PDF в режиме офлайн
Теперь, когда вы загрузили файл jpg, откроется окно «Сохранить как». В раскрывающемся списке «Тип файла» выберите «Файлы PDF» в качестве желаемого формата вывода. Нажмите «Сохранить», чтобы конвертировать JPG в PDF в режиме офлайн.
Как конвертировать JPG в PDF в режиме офлайн
Wondershare PDF Converter Pro- это доступный PDF-конвертер, который может конвертировать PDF в файлы любых других типов и создавать PDF из других форматов. Он имеет несколько основных и расширенных функций, необходимых для создания качественной продукции. С легкостью защищайте, сжимайте и редактируйте свои PDF-файлы в нескольких операционных системах.
СКАЧАТЬ БЕСПЛАТНО СКАЧАТЬ БЕСПЛАТНО
Загрузите и установите Wondershare PDF Converter Pro на свой компьютер. Нажмите на значок, чтобы запустить его и получить доступ к главному окну. Найдите и нажмите кнопку «Добавить файлы», чтобы найти целевой файл jpg.
Шаг 2. Конвертируйте JPG в PDF
Когда файл будет успешно загружен, нажмите вкладку «Файл в PDF» в левой части окна. Выберите подходящую папку вывода в разделе «Предварительные настройки преобразования» и нажмите кнопку «Преобразовать», чтобы начать процесс преобразования. Когда преобразование JPG в PDF завершится, перейдите в папку вывода и откройте новый файл PDF.
Три способа конвертировать JPG в PDF на Mac (включая macOS 11)
Одри Гудвин
06.01.2023 19:18:54 • Подано в: PDFelement for Mac How-Tos Articles • Проверенные решения
JPG формат изображения, который часто используется. Из-за их сжатого размера изображениями в формате JPG легче поделиться, прикрепив их к электронному письму или загрузив в Интернете, но время от времени вы можете также делиться ими в формате PDF. У вас может быть несколько изображений JPG, которые вы хотите преобразовать в PDF на Mac (включая macOS 11). В этой статье мы рассмотрим решения для преобразования 
- Часть 1. Как конвертировать JPG в PDF на Mac
- Часть 2. Как объединить файлы JPG в один PDF-файл на Mac
- Часть 3. Как преобразовать JPG в PDF онлайн на Mac
- Часть 4. Как преобразовать JPG в PDF на Mac с помощью Preview
- Часть 5: лучший конвертер JPG в PDF на Mac
Как конвертировать JPG в PDF на Mac
PDFelement для Mac — это мощное, но простое в использовании решение для работы с PDF. Он предлагает все функции, необходимые для преобразования JPG в PDF на Mac, например, массовое преобразование JPG в PDF для экономии вашего времени, объединение JPG в один PDF-файл, преобразование изображений JPG в редактируемые PDF-файлы.
Нажмите кнопку ниже, чтобы бесплатно загрузить PDFelement на свой Mac. Выполните следующие шаги, чтобы легко конвертировать JPG в PDF на macOS:
ПОПРОБУЙТЕ БЕСПЛАТНО ПОПРОБУЙТЕ БЕСПЛАТНО
Шаг 1. Конвертируйте JPG в PDF на Mac
Откройте программу на вашем Mac, и вы можете перейти к «Файл» в главном меню и нажмите «Создать», а затем опцию «PDF из файла», которая также позволит вам добавить файлы JPG, которые вы хотите преобразовать.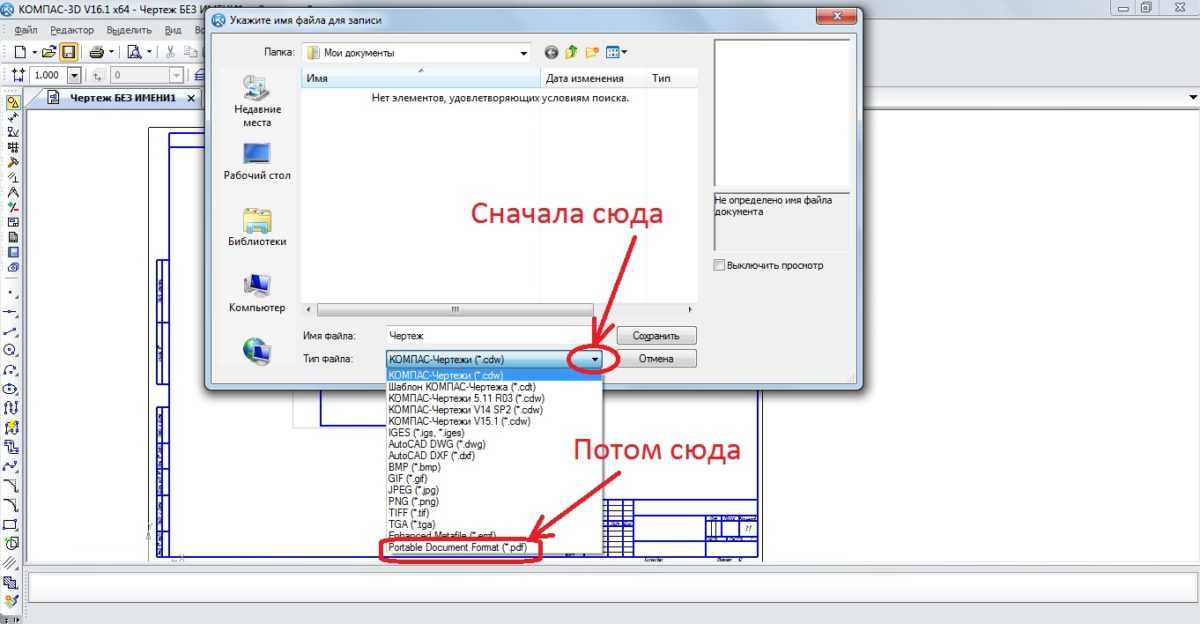
Вы можете добавить любое количество файлов JPG. PDFelement может конвертировать несколько JPG в PDF одновременно, чтобы сэкономить ваше время.
Шаг 2. Преобразование JPG в редактируемый PDF (необязательно)
Файлы JPG теперь будут отображаться в формате PDF. Программа автоматически обнаружит, что изображения отсканированы, и предложит выполнить OCR для редактирования текста. Если вам нужно отредактировать текст в формате JPG, нажмите для этого кнопку «Выполнить распознавание». После завершения OCR нажмите «Редактировать» и начните изменять файл PDF по мере необходимости. Узнайте больше о том, как редактировать отсканированные PDF-файлы на Mac.
ПОПРОБУЙТЕ БЕСПЛАТНО ПОПРОБУЙТЕ БЕСПЛАТНО
Шаг 3. Сохраните JPG в PDF на Mac
После редактирования PDF нажмите «Файл» в главном меню и выберите «Сохранить как». Переименуйте файл и сохраните его. Теперь вы конвертировали JPG в PDF на Mac.
Часть 2. Как объединить файлы JPG в один PDF-файл на Mac
Если у вас есть несколько файлов JPG и вам нужно объединить изображения в один PDF-файл на Mac, вы можете легко сделать это с помощью PDFelement.
После запуска PDFelement на Mac нажмите «Файл» > «Создать» > «PDF из изображений». Затем выберите все изображения JPG, которые нужно объединить в PDF.
После открытия изображений в PDFelement они объединяются в один файл PDF. Вы можете расположить изображения в правильном порядке, перетаскивая миниатюры вверх и вниз. Наконец, нажмите «Сохранить», чтобы сохранить файлы JPG в один файл PDF.
ПОПРОБУЙТЕ БЕСПЛАТНО ПОПРОБУЙТЕ БЕСПЛАТНО
Часть 3: Как преобразовать JPG в PDF онлайн на Mac
Онлайн-конвертер JPG в PDF также является отличным вариантом, когда вам просто нужно время от времени конвертировать JPG в PDF. HiPDF — это онлайн-инструмент PDF, который может конвертировать JPG, PNG, Word, Excel и другие файлы в PDF.
Шаг 1: Откройте онлайн-конвертер JPG в PDF на своем Mac.
Шаг 2: Нажмите «Выбрать файлы», чтобы загрузить изображения в формате JPG.
Шаг 3: Нажмите Преобразовать. И изображение JPG будет преобразовано в файл PDF.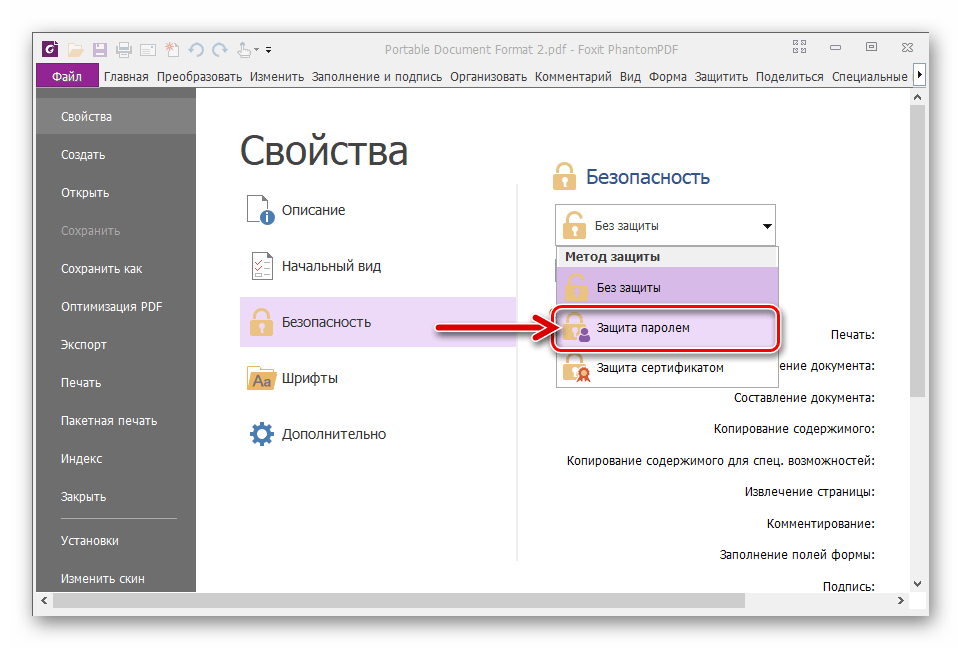 Теперь вам просто нужно скачать преобразованный PDF-файл.
Теперь вам просто нужно скачать преобразованный PDF-файл.
Хотя онлайн-конвертер JPG в PDF очень удобен, он не может предложить расширенные функции, такие как объединение файлов JPG в один PDF-файл или преобразование JPG в редактируемый PDF-файл. Если вам нужны эти функции, загрузите профессиональную программу PDF, например PDFelement для Mac.
ПОПРОБУЙТЕ БЕСПЛАТНО ПОПРОБУЙТЕ БЕСПЛАТНО
Часть 4. Как преобразовать JPG в PDF на Mac с помощью предварительного просмотра
Программа предварительного просмотра также может помочь вам преобразовать JPG в PDF на Mac. Шаги описаны ниже:
Шаг 1. Откройте JPG с предварительным просмотром
Дважды щелкните файл JPG, чтобы открыть его с предварительным просмотром по умолчанию. Затем нажмите кнопку «Файл»> «Экспортировать как PDF» в верхнем меню.
Шаг 2. Сохранить JPG как PDF
В новом всплывающем окне переименуйте файл и выберите выходную папку для сохранения файла PDF в локальной папке.
Часть 5: Лучший конвертер JPG в PDF на Mac
Чтобы преобразовать JPG в PDF, вам понадобится подходящее программное обеспечение PDF, которое может создавать PDF-файлы из форматов изображений, включая файлы JPG. Одной из таких программ, которая может конвертировать изображения в PDF, является PDFelement для Mac. Это программное обеспечение также поддерживает несколько форматов изображений, таких как PNG, BMP, GIF и TIFF. Это многоязычное программное обеспечение работает в macOS 11, 10.15 и 10.14. Другие функции PDFelement для Mac включают:
ПОПРОБУЙТЕ БЕСПЛАТНО ПОПРОБУЙТЕ БЕСПЛАТНО
- Преобразует PDF-файлы в RTF, TXT, DOC, DOCS, XLS, PPT, HTML, EPUB и изображения.
- Позволяет редактировать текст, изменять размер или цвет шрифта, добавлять изображения, а также удалять, добавлять, заменять или извлекать страницы.

- Позволяет комментировать, добавлять комментарии, рисовать пометки, добавлять водяные знаки, добавлять ссылки, а также подчеркивать и выделять текст.
- Позволяет с легкостью заполнять PDF-формы, а также создавать формы.
- Он оснащен плагином OCR, который делает отсканированные PDF-файлы доступными для редактирования, выбора и поиска.
- Подключаемый модуль OCR, входящий в состав купленной версии, поддерживает более 20 языков, включая испанский, французский, корейский и многие другие.
- Позволяет применить цифровую подпись к документу PDF.
Скачайте бесплатно или купите PDFelement прямо сейчас!
Скачайте бесплатно или купите PDFelement прямо сейчас!
Купите PDFelement прямо сейчас!
Купите PDFelement прямо сейчас!
Как преобразовать изображение JPG в PDF (4 метода)
Содержание
- 1 Как преобразовать JPG в PDF с помощью приложения Photos
- 2 Как преобразовать изображение в PDF с помощью конвертера JPG в PDF
- 3 Как преобразовать изображение в PDF с помощью официального инструмента Adobe
- 4 Как создать PDF-файл из изображений с помощью Smallpdf
- 5 Дополнительно: Как преобразовать документ Word в PDF
- 6 Дополнительно: Как печатать в PDF из любого приложения в Windows
Довольно часто необходимо включить загруженное или созданные изображения в легко просматриваемый документ.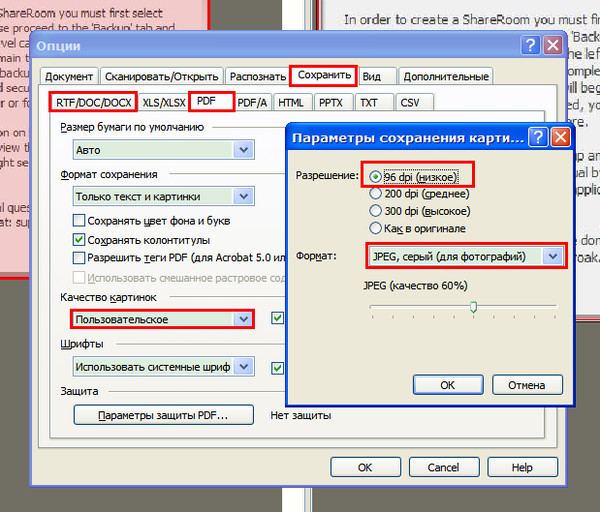 Для этой цели нет лучшего формата файла, чем скромный PDF. Сегодня мы собираемся показать вам, как преобразовать JPG в PDF, используя различные методы.
Для этой цели нет лучшего формата файла, чем скромный PDF. Сегодня мы собираемся показать вам, как преобразовать JPG в PDF, используя различные методы.
Преобразование jpg в pdf или любой другой формат изображения
Однако, хотя основное внимание в этом руководстве уделяется изображениям JPG, описанные ниже шаги должны работать с большинством распространенных форматов изображений. Обычно вы можете преобразовать изображение в PDF, если это PNG, BMP, TIF или любой другой непатентованный тип файла изображения.
При сохранении изображения в формате PDF его размер будет изменен в соответствии с документом, но его качество не должно сильно ухудшиться. Если в вашем изображении есть текст, вы можете сделать его редактируемым с помощью приложения, такого как Adobe Reader.
Давайте начнем с того, как сделать изображение в формате PDF с помощью Microsoft Photos:
Как преобразовать JPG в PDF с помощью приложения Photos
Если вы используете Windows 10 или Windows 11, вы можете использовать встроенное приложение для фотографий для печати одного или нескольких изображений в виде файла PDF. Это быстрый и эффективный способ получить качественный результат.
Это быстрый и эффективный способ получить качественный результат.
- Нажмите «Пуск», введите «Фотографии» и нажмите на верхний результат.0010
Вы можете отметить несколько фотографий, чтобы объединить несколько файлов JPG в PDF — они появятся в документе в том порядке, в котором вы их отметили.
Если вы не видите флажок, убедитесь, что вы наводите курсор на изображение в правом верхнем углу.
- Выберите «Microsoft Print to PDF» в раскрывающемся списке «Принтер»
- Измените любые другие настройки и нажмите «Печать»
- Откройте изображение в формате PDF и проверьте, правильно ли оно помещается
много, вам лучше воспользоваться специальным программным обеспечением для преобразования. Это немного быстрее, поэтому оно быстро компенсирует время, необходимое для его установки. Для целей этого руководства мы будем использовать программу File Converter.
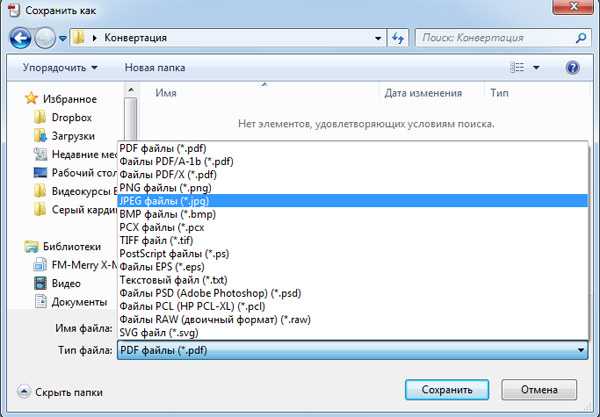 Это бесплатно и с открытым исходным кодом.
Это бесплатно и с открытым исходным кодом.Вот как это использовать:
- Выберите изображения, которые вы хотите преобразовать в PDF, затем щелкните правой кнопкой мыши и нажмите «Показать дополнительные параметры». ”
- Дождитесь завершения преобразования
- Откройте файл из указанного места сохранения и проверьте его содержимое 9002
- Перейдите на сайт конвертации JPG в PDF и нажмите «Выбрать файл».
Вы можете попасть туда, перейдя по этой ссылке.

- Выберите изображение, которое хотите преобразовать в PDF, и нажмите «Открыть». для ошибок
- Перейдите к конвертеру SmallPDF и нажмите «Выбрать файлы»
Сайт можно найти здесь.
- Выберите изображения и нажмите «Открыть»
Вы можете Shift или Ctrl + щелкнуть, чтобы выбрать более одного изображения.
- Нажмите «Преобразование»
- Скачать свой файл PDF
- Откройте PDF и проверьте проблемы
У вас есть обратно и настроить MARGIN SIZE не подходит должным образом.

Если вы вообще не хотите использовать приложение, вы можете воспользоваться официальной веб-страницей Adobe для преобразования JPG в PDF. Вам просто нужно загрузить свои изображения, а затем загрузить полученный PDF-файл.
Основным недостатком этого метода является то, что он медленнее, и вы можете конвертировать только одно изображение за раз. Вот как использовать инструмент для преобразования JPG в PDF.
Как создать PDF-файл из изображений с помощью Smallpdf
Smallpdf — это онлайн-набор инструментов PDF, который включает конвертер изображений в PDF. Его конвертер более продвинут, чем Adobe, и позволяет добавлять несколько изображений и настраивать поля/поворот. Вот как с его помощью преобразовать JPEGS в PDF: