Как добавить фото в ВК
Фотографии, картинки, музыка, видеозаписи и другие мультимедиа файлы являются важной составляющей любой социальной сети. Без них многие пользователи просто забросили бы свои аккаунты, потеряв всякий интерес к времяпрепровождению на этих сайтах. Поэтому вопрос о том, как добавить фото в ВК является одним из самых частых запросов в поисковых системах. Загрузить фотографию не сложно. Необходимо лишь подготовить ее и выбрать альбом для размещения. Внимательно читайте инструкции: вся необходимая информация подробно расписана и разбита по шагам для вашего удобства.
Как добавить фото в ВК с компьютера
Зачастую пользователи предпочитают загружать новые изображения именно с компьютера. Это связано с удобством и возможностью качественно обработать фотографию в специальном редакторе.
Справка. Вы можете добавить графу фотографии в основное меню для быстрого доступа к фотографиям. Наведите курсор мыши немного левее надписи «Моя страница». При наведении появляется знак шестерёнки. Нажмите на него. В открывшемся окне поставьте галочку напротив пункта «Фотографии».
Загрузка
Чтобы выложить изображение с компьютера, выполните следующие действия.
- Зайдите на свою страничку в ВК.
- В меню слева выберите раздел «Фотоальбомы».

- Нажмите кнопку «Добавить фотографии».

- Найдите фото на вашем компьютере и кликните «Открыть».

Через некоторое время фотография загрузится в социальную сеть.
Важно! Описанным методом можно добавить как одно, так и несколько изображений. Например, чтобы загрузить сразу две фотографии, выделите их мышкой и нажмите «Открыть».
Что можно сделать с изображением
После успешной загрузки фотографии на сервер, вы можете выполнять с ней определенные действия.
- Добавить в альбом. Если вы загружали картинки через окно общей загрузки, то можете поместить его в одну из ваших фото подборок. Для этого сделайте следующее:
- Кликните на кнопку «Добавить в альбом».
- В открывшемся окне выберите, куда именно вы хотите переместить фотокарточку.
- Если по случайности вы поместили фото не в тот альбом, который нужен, то можно легко это исправить.
- Наведите курсор мыши на изображение.
- Кликните на копку в виде списка из трех полос.
- Выберите правильный альбом, в котором должна находиться эта фотография.
- Добавить на стену вашего профиля. Просто нажмите на большую синюю кнопку «Опубликовать на моей странице». Вы будете перенаправлены в свою ленту, где увидите вновь опубликованный пост.
- Добавить описание. При необходимости, к каждому изображению, которое вы загрузили, можно написать пару слов в качестве описания. Это могут быть ваши мысли или эмоции по поводу сделанной фотокарточки, описание происходящего. Также можно добавить хэштеги, чтобы картинку было проще найти. Напечатать описание можно в специальном поле, которое находится сразу под миниатюрой загруженной фотографии.
- Повернуть фотографию. Если по какой-то причине загруженная картинка отображается вверх ногами или боком, то можно перевернуть ее нажатием кнопки в виде стрелочки, которая идет по кругу. Она появится, если навести курсор мыши на миниатюру картинки.
- Если вы случайно загрузили не ту фотографию, которую хотели, можете в один клик ее удалить. Наведите курсор на изображение и нажмите крестик в правом верхнем углу. Если передумали удалять, кликните на надпись восстановить.
- Для просмотра картинки в полном размере достаточно нажать на ее мини-версию.

- Вы можете скорректировать ваше фото во встроенном фоторедакторе ВК. Чтобы попасть в редактор, нажмите кнопку в виде наполовину закрашенного круга. Функционал этого «Фотошопа» от разработчиков ВКонтакте весьма впечатляет. Вот, что можно сделать с фотокарточкой.
- Добавить текст. Нажмите кнопку в виде буквы «А», чтобы сделать надпись.
- Кадрировать — обрезать изображение или вырезать и сохранить только какую-то его часть.
- Размыть. После применения этой функции, некоторые части фотографии будут нечеткими. Этот инструмент можно применять для того, чтобы сфокусировать внимание на определенной части картинки.
- Кнопка в виде солнышка позволит сделать автокоррекцию. Эта функция подберет оптимальные, с точки зрения ВК, цвета и фильтры для вашей фотографии.
- Если качество автокоррекции вас не устраивает, вы можете настроить параметры самостоятельно с помощью инструментов внизу страницы с изображением.

Важно! После обработки фотографии обязательно нажимайте кнопку «Сохранить». В противном случае вся работа будет потеряна.
Как добавить фото в ВК с телефона
При добавлении фотографий с телефона, у вас не будет такого обилия возможностей, как при работе с ПК. Основное удобство этого способа заключается в том, что можно сразу загрузить фото, которые были сделаны на мобильное устройство. Пошаговое выполнение задачи:
- Зайдите в аккаунт, используя официальное приложение ВКонтакте.
- Перейдите в раздел «Альбомы» и выберите, в какой из них будете добавлять фотокарточку.

- Тапните «+» в верхней части экрана.

- Выберите загрузить из галереи, укажите одно или несколько фото и нажмите «Прикрепить», чтобы добавить изображения, которые уже есть на смартфоне.
- Тапните «Сделать снимок», чтобы сделать фотографию и сразу же загрузить ее в ВК.

Справка. Нельзя загрузить картинки в альбомы «Сохранённые», «Фото на моей странице» и «Фотографии со мной».
Как добавить фото в группу
Добавление изображений в группы с компьютера и телефона выполняется почти так же, как и загрузка картинок на личную страницу. Разница только в том, что вам предварительно необходимо зайти в раздел управления сообществом:
- Перейдите в вашу группу.
- Нажмите кнопку «Добавить фотографии». Она находится в основном меню сообщества.

Дальше процесс полностью аналогичен добавлению изображений на личную страничку.
Как видите, процедура загрузки фотографий очень проста. Гораздо сложнее выполнить качественную обработку и цветокоррекцию, чтобы сделать изображение максимально привлекательным и получить больше лайков. Однако встроенный фоторедактор ВК значительно упрощает этот процесс. Можно даже оптимизировать картинку нажатием одной кнопки. Пробуйте выкладывать на страницу и редактировать фото. Только опыт поможет вам делать фотоснимки для соц. сети все лучше и лучше.
Как добавить фото в ВК с телефона и компьютера на стену или в группу
Если вы пока не знаете, как добавить фото в ВК – то это не беда, ведь в нашей статье мы расскажем вам обо всех нюансах этого процесса, и неважно, с телефона вы будете это делать или с компьютера. Также объясним, каким образом можно добавить описание к фото в ВК и как опубликовать фотографию в какой-либо группе.
Добавление фото с телефона
Если же для выхода в социальную сеть вы предпочитаете именно мобильные устройства, то держите пошаговую инструкцию, как в ВК добавить фото с телефона Андроид и Айфон:
- Откройте свой аккаунт через любой браузер или с помощью специального мобильного приложения ВКонтакте.
- На вашей странице будет расположено окошко для новых публикаций с текстом «Что у Вас нового?». Прямо в нем можно увидеть несколько значков-пиктограмм. Выберите ту, которая изображает фотоаппарат.


- Система покажет вам доступные для публикаций фотографии. Выберите из них одну или несколько, в зависимости от вашего желания.


- Дождитесь того момента, когда файлы будут загружены на сайт.
- Можно сделать подписи к вашей публикации или написать парочку хештегов.


- А теперь нажмите на галочку в правом углу, и изображение появится на вашей странице.


Вот таким простым способом можно добавить фото в ВК в мобильной версии на свою страницу, используйте его при необходимости. А далее мы расскажем, как добавить нужные изображения, используя компьютер.
Кстати! В любой момент Вы можете скачать свои фотографии из ВК! Сделать это не сложно, а плюсов много!
Инструкция для компьютера
Если вы заходите в социальную сеть с помощью ПК или ноутбука, то все необходимые изображения нужно предварительно загрузить в память компьютера или же на flash-накопитель, который вы сможете потом подключить к устройству. Также, желательно запомнить местоположение нужной фотографии в папках. Итак, вот как можно в ВК добавить фото с компьютера на свою страницу:
- Войдите в свой аккаунт и нажмите на раздел «Фотографии» слева в меню.


- Вверху слева вы можете увидеть синюю кнопку с надписью «Добавить фотографии». Кликните по ней.


- Найдите в памяти компьютера нужный файл и щёлкните по нему. Можно таким образом отметить несколько изображений.


- Кликните по «Открыть». Подождите, пока изображения загрузятся.
- Теперь вы можете сделать подпись к изображению (если их несколько, то – к каждому), а также, при необходимости, развернуть фотографию или отредактировать её с помощью встроенного фоторедактора. Также, на этом этапе можно удалить файлы, если какие-то из них загружены по ошибке. Лучше сделать всё на этом этапе, чтобы потом не тратить время на то, чтобы удалить альбом или отдельные фото.


- Если вы хотите загрузить картинку в какой-то из альбомов, то нажмите на соответствующую кнопку и выберите альбом. Также, можно просто выбрать вариант «Опубликовать на моей странице», в этом случае изображение не будет прикреплено к какому-либо альбому – так можно добавить фото в ВК в «мои фотографии».




С тем, как добавить фотографии на свою страницу, мы разобрались, но как же сделать это в группе или сообществе? Далее расскажем и об этом!
Публикация изображений в группе
Наверняка, у многих наших пользователей также возникает вопрос, каким образом можно добавить фото в группу ВК, если в ней открыта возможность публикаций для всех пользователей или членов данного сообщества. На самом деле это очень просто — вот как вы сможете добавить фото на страницу группы в Контакте:
- Перейдите на страницу интересующего вас сообщества.
- Найдите «Фотоальбомы» — эта кнопка расположена в правой части экрана. Кликните по этой кнопке.


- Выберите тот альбом, что соответствует теме вашего изображения.


- Кликните по находящейся в верхнем углу справа кнопке


- Выберите нужные снимки в памяти вашего устройства.


- Если хотите, отредактируйте изображение или сделайте к нему подпись.


Мы очень надеемся, что помогли вам разобраться, как добавить фото на стену в Контакте и вы легко справились с этой задачей; мы желаем вам много новых лайков от друзей и близких, чтобы вы получали от общения в сети только позитивные эмоции! Если вы хотите задать вопрос нашим специалистам, то можно сделать это в комментариях.
Похожие статьи:
Как вставить картинку В Контакте
Обновлено — 7 ноября 2019 в 16:57
Обитая в социальной сети, мы нередко прибегаем к случаям, когда нам необходимо поделиться фотографией, изображением, интересной картинкой с собеседником, но некоторые не знают, как это сделать.
В этой статье мы рассмотрим, как вставить картинку В Контакте (добавить фото): на стену, в сообщение, в комментарий и в описание группы.
Как вставить картинку В Контакте
Прежде всего необходимо понять, какими способами можно вставить изображения В Контакте. Поняв это, Вы с лёгкостью поймёте как можно вставить картинки в любом месте.
Выделяют 3 способа вставки изображения:
- Через прикрепление с компьютера;
- Перетащив изображение с компьютера;
- Путём копирования URL-адреса изображения в интернете;
1. Чтобы прикрепить картину (фото) с компьютера, необходимо сделать несколько простых действий.
В том месте, где хотите её вставить навести мышку на иконку «Прикрепить» и выбрать «Фотографию»:
Далее «Загрузить фотографию» с компьютера и отправить.
2. Также существует возможность перетащить изображение с компьютера и вставить его в любое место В Контакте.
Для этого необходимо взять мышкой изображение с папки в компьютере и перетащить в браузер:
Далее перетаскиваем изображение в место В Контакте, где хотим её вставить:
Ждём пару секунд пока картинка загружается и отправляем её.
3. Третий способ самый простой и удобный и позволит вставить любые картинки Вконтакте, которое Вы найдёте в интернете (на сайтах, в группах и т.д.).Находим картинку, которую хотим отправить В Контакте и делаем клик правой кнопкой мышки на ней:
Далее жмём на кнопку «Копировать URL картинки» и вставляем в любую область В Контакте. Ждём пару секунд пока картинка загрузиться, удаляем длинную ссылку и отправляем:
Теперь выбираем любой из этих способов и отправляем картинку на стену, в сообщение или в комментарий.
Как вставить картинку в описание группы В Контакте
Для это сначала нужно опубликовать картинку на стене группы любым из вышеописанных способов.
Далее наводим курсор мыши на троеточие и нажимаем на кнопку «Закрепить»:
Обновляем страничку и видим изображение в описании сообщества:
В любой момент вы можете открепить или редактировать запись.
Обменивайтесь картинками В Контакте и поднимайте друг другу настроение.
Как загрузить фотографии в Вконтакте пошаговая инструкция
С появлением социальных сетей поделиться впечатлениями и показать фотографии друзьям со значимы для Вас событиями стало еще проще. Добавив фотографии на свою страничку в ВКонтакте Вы можете поделиться изображениями как со всеми пользователями социальной сети, так и ограничить круг людей, которым будет доступен просмотр. В этой пошаговой инструкции с фото мы покажем Вам, как добавить фотографии, создать альбом с фото в социальной сети ВКонтакте.
Шаг 1Как загрузить фотографию в ВКонтакте
Начните с того, что перейдите на сайт социальной сети ВКонтакте и щелкните по пункту меню «Фотографии».
Далее нажмите кнопку «Добавить фотографию».
Шаг 3Теперь перейдите в папку с сохраненными на компьютере фотографиями и выберите снимок, которых хотите добавить на свою страничку в социальной сети. Для этого щелкните по строке с именем фотографии левой кнопкой мыши. После этого нажмите кнопку «Открыть».
Шаг 4Фотография загружена и Вы можете добавить комментарий к ней. Для того, чтобы опубликовать фото в ленте – нажмите кнопку «Опубликовать на моей странице».
Шаг 5После добавления фото она будет доступна к просмотру на Вашей странице.
Шаг 6Как создать альбом с фотографиями в ВКонтакте
Перейдем к созданию альбома с фотографиями. Для этого нажмите пункт меню «Фотографии», и щелкните кнопку «Создать альбом».
Шаг 7Далее введите название альбома, описание к нему и укажите круг пользователей, которым будет доступен просмотр и комментирование фотографий.
Шаг 8Для того, чтобы изменить конфиденциальность и возможность комментировать изображения щелкните строку «Все пользователи» и выберите тек, кто сможет просматривать и оставлять комментарии под Вашими фото.
Шаг 9Теперь нажмите кнопку «Создать альбом».
Шаг 10Перейдем к заполнению созданного альбома, для этого щелкните кнопку «Добавить фотографии».
Шаг 11Выберите на компьютере необходимые фото и нажмите кнопку «Открыть».
Шаг 12Фото загружены в альбом. На этом этапе Вы также можете оставить свой комментарий под любой загруженной фотографией.
Шаг 13Фото доступны к просмотру и отображаются на Вашей персональной страничке ВКонтакте.
Шаг 14Как добавить фотографию в альбом в ВКонтакте
Для добавления фотографий в созданный ранее альбом необходимо перейти в пункт меню «Фотографии» и открыть альбом в который будут добавляться фото.
Шаг 15Далее щелкните кнопку «Добавить фотографии».
Шаг 16Выбираем фотографию и жмем кнопку «Открыть». Фотография добавлена в альбом. Если информация помогла Вам – жмите Спасибо!
Как добавить фото «В Контакте». Несколько простых способов
Если вы только создали аккаунт в популярной социальной сети «ВКонтакте», то, скорее всего, захотите, чтобы вас смогли найти друзья и родственники. Следовательно, вам нужно знать, как добавить фото «В Контакте», ведь благодаря им пользователь поймет, что он нашел именно того человека, которого искал.
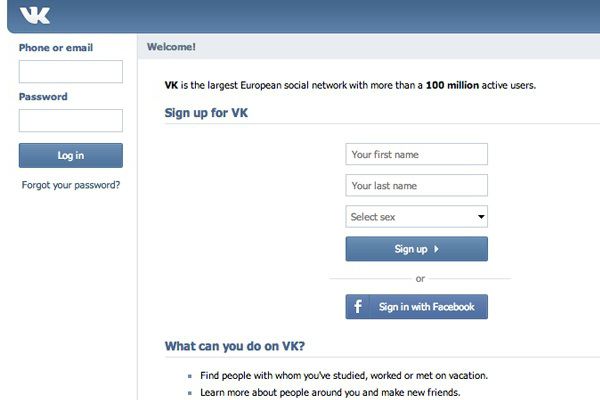
Кроме того, у вас будет возможность создавать различные тематические альбомы. Например, вы провели отпуск на каких-нибудь живописных островах и сделали много красивых фотографий. Загрузите их на сервер и добавьте в специально созданный альбом — другие пользователи также смогут полюбоваться завораживающими видами, а, возможно, примут решение свой отпуск провести там же, где побывали вы.
И это лишь один пример, на самом деле вы можете добавлять фотографии, сделанные на праздниках, в походах, в командировках, в общем, любые фото, которые хотели бы показать другим пользователям.
Как добавить фото в «ВК». Первый способ
Итак, если вы начинающий «юзер» интернета, зарегистрировавшийся в социальной сети «ВКонтакте», то, возможно, вы еще не знаете, как загружать на этот сайт свои фотографии. В действительности сделать это очень просто, нужно всего лишь воспользоваться одним из способов. Сейчас рассмотрим первый из них.
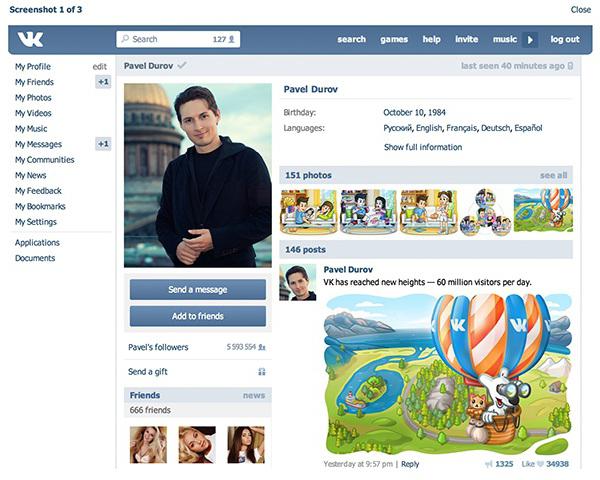
Откройте вашу страничку «ВК» и обратитесь к разделу «Мои фотографии», который можно найти в меню слева. Теперь, если есть необходимость, создайте новый альбом, кликнув соответствующую ссылку. После этого зайдите в только что созданный альбом и нажмите кнопку «Добавить новые фотографии». Выберите на вашем устройстве подходящие снимки и нажмите «Энтер».
Заключительный этап – сделайте описание для фотографий (по желанию) и укажите, кто сможет их просматривать и комментировать.
Вот и все! Теперь вам известно, как добавить фото «В Контакте», а, значит, вас легко узнают друзья и близкие.
Как загрузить фотографии на сайт «ВК». Второй способ
Второй вариант, позволяющий добавлять снимки на вашу страничку в данной «социалке», немного проще. К тому же вы можете случайно удалить раздел «Мои фотографии» из меню, следовательно, первый способ вам не подойдет.
Итак, чтобы загрузить фото для «ВК», необходимо на странице вашего профиля, под информацией о пользователе, кликнуть по ссылке «Добавить фотографии». Теперь выберите снимки, которые хотели бы загрузить, после чего кликните кнопку «Открыть». Сделайте описание к фото и настройте доступ.
Стоит отметить, что в этом случае загруженные фотографии будут автоматически добавляться на вашу «Стену». Если вам без разницы, то можете оставить все как есть. Если же вы не хотите, чтобы фото были размещены на стене, то есть возможность удалить их.
Как изменить фотографию профиля (аватарку)
Безусловно, для того чтобы вас смогли узнать другие пользователи социальной сети «ВКонтакте», необходимо установить фото профиля. Сделать это очень легко.
Справа от меню вы увидите пустую область, в которой вам нужна кнопка «Поставить фотографию». Кликните по ней, откроется окно, где у вас будет два варианта дальнейших действий:
загрузить изображение с устройства, нажав соответствующую кнопку;
сделать моментальное фото, если у вас установлена веб-камера.
Когда фотография загрузится, понадобится отрегулировать ее отображение и сохранить изменения.
Теперь вы имеете представление о том, как добавить фото «В Контакте» и установить его в качестве аватарки.
Заключение
Безусловно, опытный пользователь, прочитав эту статью, не найдет для себя ничего нового. Однако если вы начинающий «юзер», то, скорее всего, вам данная информация пригодится.
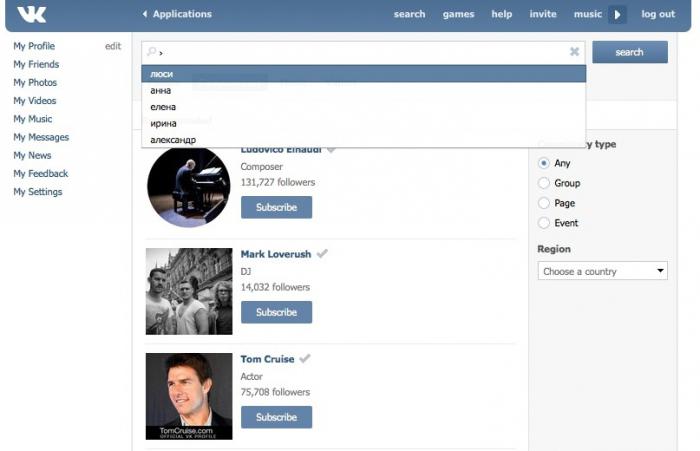
Теперь, когда вы узнали как добавить фото «В Контакте», родственники и друзья не ошибутся во время поиска вашей странички в социальной сети. Кстати, в качестве изображения профиля рекомендуется устанавливать именно ваше фото, ведь картинка, например, с животным может ввести в заблуждение человека, который вас ищет.
Как поставить фото на аву в ВК
Фото 05 декабря 2018 4311 0Главная фотография профиля – это первое, на что обращают внимание гости вашей странички. Так что, если вы по какой-то причине до сих пор не поставили аватарку, внимательно читайте эту статью. В ней рассмотрены основные способы, как поставить фото на аву в ВК и предоставлены подробные инструкции.
Установка аватарки с компьютера
Если основным вашим гаджетом для соц. сети является ПК или ноутбук, воспользуйтесь следующей инструкцией:
- Зайдите в аккаунт, в котором нет фотографии профиля.
- Вы увидите квадрат с рисунком фотоаппарата. Нажмите на него. Также можно кликнуть на надпись «Поставить фотографию».

- В результате откроется небольшое окошко, в котором можно выбрать два варианта для установки фотокарточки:
- Вот вы уже почти загрузили фотку на сайт. Теперь нужно выбрать область, которая будет отображаться на странице. Это необходимо, если вы загружаете фото, на котором есть другие люди, но хотите выделить только себя или у вас фотокарточка в полный рост, а на автарку необходимо установить только лицо. Обведите нужную область, перетягивая и изменяя размеры квадрата. Нажмите «Сохранить и продолжить».

- Следующим шагом будет выделение области для отображения фотографии в миниатюре. Она определяет, какая часть изображения будете отображаться в комментариях, личных сообщениях и новостной ленте друзей.
- Нажмите «Сохранить изменения».
![]()
Примите поздравления! Вы справились и теперь можете посмотреть, как выглядит фотография на вашей странице.
Чтобы установить на аву картинку или фотку из альбома выполните следующие действия:
- Зайдите в альбом и выберите необходимое изображение.
- Наведите курсор на надпись «Еще» под фото.
- В выплывшем списке нажмите «Сделать фотокарточкой профиля».
- Выберите область, которая будет показываться на вашей страничке. Это делается так же, как и при загрузке новой картинки с компьютера.
- Выберите область для миниатюры и сохраните результат.
Как установить аву с телефона
Установка основной фотографии профиля с помощью приложения ВКонтакте для смартфона по своему принципу аналогична работе с компьютером.
- Зайдите в свой профиль, используя официальное приложение ВК.
- Нажмите на изображение в виде человека. Оно находится на месте вашей будущей авы.
- Выберите, откуда вы будете добавлять изображение.
- Если уже есть подготовленная фотокарточка на смартфоне, тапните «Загрузить из галереи».
- Если фото пока еще не нет, нажмите «Сделать снимок» для создания селфи.

- Когда вы определились с изображением, тапните «Прикрепить» или предварительно отредактируйте его, нажав соответствующую кнопку.

- Выберите миниатюру и подтвердите свои действия нажатием галочки.
![]()
Установив аватарку, вы сделали важный шаг в заполнении своего профиля. Однако, это лишь один из множества шагов на пути к популярности в ВКонтакте. Узнайте и о других секретах этой социальной сети на сайте ВКбарон.
 « Предыдущая запись
« Предыдущая запись  Следующая запись »
Следующая запись »Как добавить фото в контакте с телефона или компьютера. Если не могу добавить фото в контакте
Если вы зарегистрированны в социальной сети Вконтакте, то наверняка пробовали загружать, комментировать (см. как скрыть комментарии к фото в вк) и редактировать фотографии.
Это одна из основных задач, которая стоит перед пользователями. Сейчас я покажу вам, как правильно добавлять фотографии в контакт с телефона и компьютера. А также мы поговорим о возможных проблемах, которые могут у вас возникнуть.
Оглавление:
- Добавляем фото в вк с компьютера
- Как добавить фото вконтакте в группу
- Добавляем фото в вк с телефона
- Если не удается добавить фото в контакте
- Заключение
Добавляем фото в вк с компьютера
Предположим, что у нас уже есть подготовленного фото. Давайте посмотрим, как загрузить его в контакт.
Самый простой вариант. Идем в раздел «Мои фотографии», и нажимаем «Добавить новые фотографии».

Откроется проводник Windows. Здесь вам нужно будет найти нужную фотографию, выделить ее, и нажать кнопку «Открыть».

Фотография будет загружена, и у вас откроется инструмент начального редактирования.

Что мы можем здесь сделать.
Во-первых, заполнить описание. Эта информация будет показана чуть ниже фотографии, при ее просмотре.
Дальше мы определяем, где хранить новую фотку. Можно опубликовать ее на странице, или поместить в альбом (см. как создать альбом в группе вконтакте). Для каждого из этих вариантов, предусмотрена ссылка или кнопка.
Если вы выберите вариант «Поместить в альбом», появится выпадающий список, в котором вам нужно будет выбрать подходящий вариант.

В том случае, если вы захотите использовать пункт «Опубликовать в альбоме», появится специальная форма. В ней можно выбрать существующий альбом, или создать новый. Также будут доступны настройки приватности, для пользователей контакта, которые будут просматривать эту фотку.

Когда вы заполните все пункты, нажимайте кнопку «Отправить».
Самый простой вариант — сразу нажать кнопку «Опубликовать на моей странице».
При этом фотка попадем в ваш альбом «Фотографии на моей стене», и будет опубликована тоже на стене (см. как вернуть скрытые фотографии вконтакте).
Как добавить фото вконтакте в группу
Здесь процесс аналогичен. Только делать нужно со страницы группы.
Давайте попробуем. Заходим в группу, и в разделе «Фотоальбомы», щелкаем по заголовку, чтобы перейти к полному списку. Далее мы щелкаем по нужному альбому.

У нас открывается список уже загруженных фото. В верхней части этого окна вы увидите кнопку «Добавить фотографии в альбом».

Как действовать дальше, мы уже знаем.
Добавляем фото в вк с телефона
Покажу на примере Samsung Galaxy Lite, на ОС Android. Я скачал приложение Вконтакте, и авторизовался.
Далее зашел на главную страницу своего профиля, и зашел в раздел «Фото».

Здесь нужно зайти в альбом, в который вы хотите добавить фотографию. Дальше открывайте меню — значок «Плюс», в верхней панели. Появится дополнительное меню. В нем нужно выбрать, откуда вы хотите загрузить изображение. Доступно два варианта:
- Загрузить из галереи
- Сделать снимок

Теперь нужно выбрать готовый снимок, или сделать его с помощью камеры.
Если не удается добавить фото в контакте
Читайте также:
Довольно большое число пользователей обращаются с таким сообщением — «Не могу добавить фото в контакте» (см. вы загружаете изображение не соответствующее нашим требованиям).
Данная проблема периодически наблюдается. И решается она сама, без посторонней помощи. Единственное что могу вам посоветовать — подождите некоторое время, а затем заново попробуйте загрузить фотку.
Заключение
Добавляйте классные, и не очень, снимки вконтакт. Делитесь с друзьями и подписчиками вашими приключениями, яркими и запоминающимися событиями. Все это доступно благодаря загрузке фотографий на свою персональную страничку вконтакте.
Вопросы?
Вам помогла эта информация? Удалось решить возникший вопрос?
Понравилась статья? Пожалуйста, подпишитесь на нас Вконтакте!

Мой мир
Одноклассники
Google+
 Загрузка…
Загрузка…

