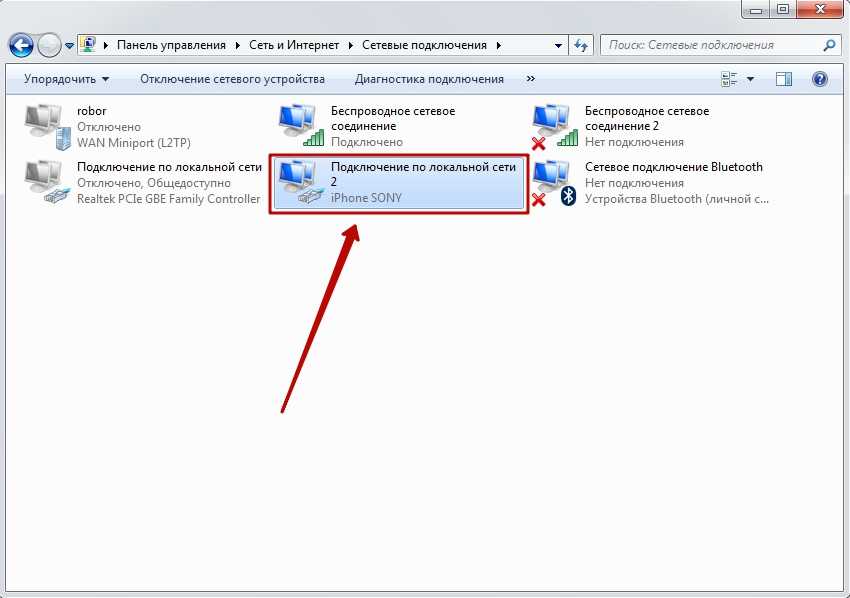Как раздать интернет с Айфона на компьютер или ноутбук
29 сентября, 2020
Автор: Maksim
Раздать интернет с айфона на компьютер или ноутбук можно, как по сети Вай Фай, так и по Lighting кабелю. Сделать это довольно легко и быстро.
Так, вы всегда сможете получить доступ ко всемирной паутине, даже если домашний интернет-провайдер перестанет работать. Достаточно лишь будет подключить свой телефон к ПК.
Прошлый материал был посвящен тому, как раздать интернет с айфона на айфон. Сегодня мы подробнее рассмотрим эту тему и разберем, как раздать интернет с Айфона на компьютер и ноутбук, подробно и с поясняющими картинками.
Содержание
- 1 Как раздать Вай Фай с Айфона на компьютер и ноутбук
- 2 Как раздать интернет с айфона на компьютер через USB
- 3 Передаем интернет на ПК и ноутбук при помощи Bluetooth
- 4 Нет пункта Режим модема в настройках
- 4.1 В заключение
Как раздать Вай Фай с Айфона на компьютер и ноутбук
Этот способ будет особенно актуален для ноутбуков, так как на них по умолчанию должен быть установлен модуль Вай Фай.
1. Откройте настройки телефона, перейдите в раздел «Режим модема» и активируйте. При желании можете сразу поменять пароль от Wi-Fi, нажав по нему в этом разделе.
2. На ноутбуке или ПК с операционной системой Windows 10, 7 или других, кликните по значку Вай Фай соединения в панели задач, включите его, если он неактивен и найдите сеть, созданную айфоном. Подключитесь к ней и введите пароль, указанный на телефоне.
Интересно! О том, как поделиться доступом к всемирной паутине с другими телефонами: iPhone и Android, написано в материале — как раздать интернет с айфона. Там вы найдете подробную и наглядную инструкцию, как это сделать.
Как раздать интернет с айфона на компьютер через USB
Начнем с самого простого способа раздать интернет со своего iPhone на ПК или ноутбук с операционной системой Windows 10, 7, 8 и более ранних — при помощи Lighting кабеля.
Важно! На компьютер нужно будет установить iTunes, скачайте его с официального сайта и установите перед началом, иначе соединение просто не будет создаваться.
1. Подключите телефон к ПК по кабелю Lightning. Зайдите в его настройки, перейдите в раздел «Режим модема» и сделайте активным. Если вам предложат выбрать тип соединения: по Wi-Fi и USB или по Bluetooth — выберите по Вай Фай и Юсб.
2. На компьютере будет создано новое подключение, соединение произойдет автоматически. Если этого не случилось, подключитесь к нему и сразу сможете выходить в сеть. Все делается максимально просто:
а) Кликните правой кнопкой мыши по значку соединения в панели задач и выберите пункт «Открыть параметры сети и интернет».
б) В разделе изменения сетевых параметров откройте «Настройки параметров адаптера».
в) Здесь находятся все существующие на данным момент соединения, среди них должна быть сеть, созданная iPhone — подключитесь к ней.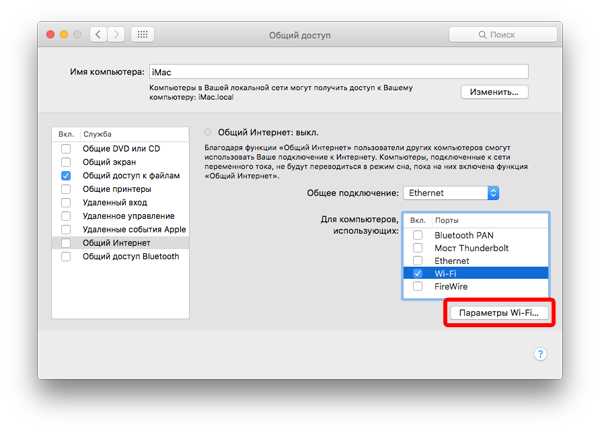
Интересно! Если раздача интернета прерывается при звонке или получении СМС, это не проблема соединения, значит у вас связь 3G. Здесь ничего не поделаешь, это особенности данного типа связи. У LTE и 4G такой проблемы нет.
Передаем интернет на ПК и ноутбук при помощи Bluetooth
Отличный вариант, если кабеля нет под рукой, а Вай Фай модуль ни в какую не хочет работать. Но, скорость в данном случае будет намного меньше, чем по другим типам соединения.
1. В настройках iPhone перейдите в раздел «Режим модема» и включите его. Если появится окно с выбором типа подключения — выберите по блютус.
2. Вернитесь в раздел с настройками, перейдите в раздел Bluetooth и сделайте его активным.
3. На компьютере на клавиатуре нажмите одновременно клавиши WIN + I и откройте раздел «Устройства» в открывшемся окне.
4. Нажмите на кнопку добавления Bluetooth-устройства и кликните по первому пункту «Bluetooth».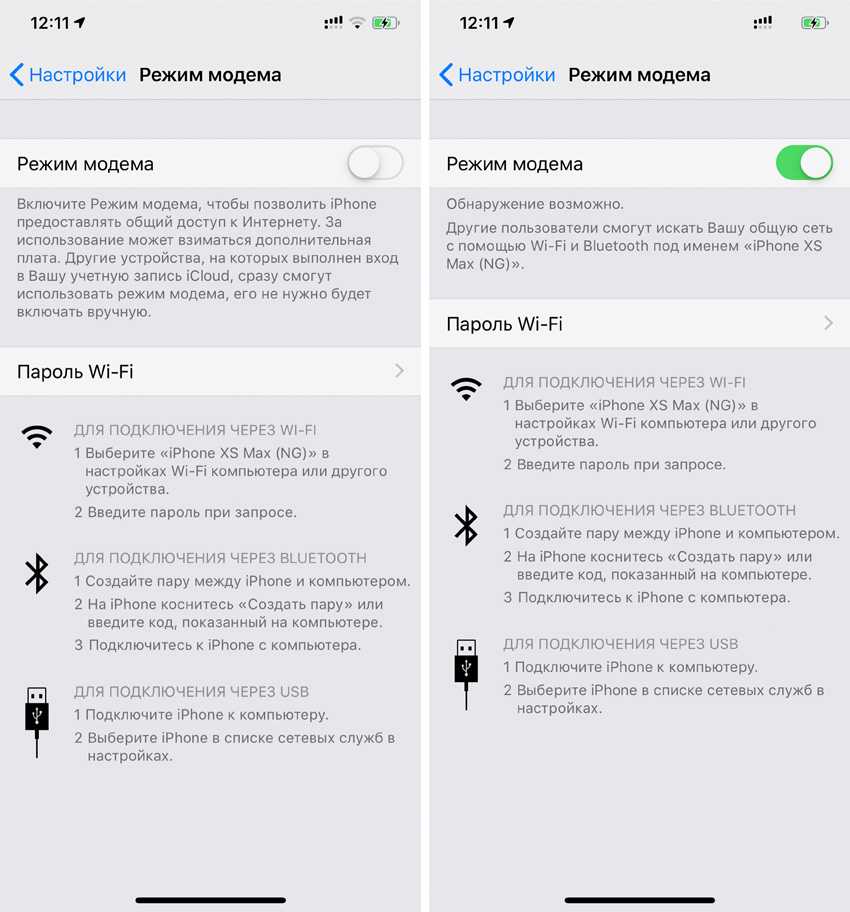 Выберите айфон из списка и нажмите на кнопку «Связать».
Выберите айфон из списка и нажмите на кнопку «Связать».
Подтвердите создание пары на айфоне и на ПК, нажав на них кнопку создания пары, когда появится код подключения.
5. На панели задач кликните по значку Bluetooth правой кнопкой мыши и откройте пункт «Присоединиться к личной сети PAN».
6. Выберите iPhone в списке (просто щелкните по нему один раз), далее нажмите на «Подключаться через» и выберите пункт точки доступа.
Соединение будет установлено и можно будет выходить во всемирную паутину.
Нет пункта Режим модема в настройках
Довольно редкая проблема, обычно вызвана настройкой вручную параметров интернета. Решается просто.
1. Откройте в настройки телефона, откройте раздел «Сотовая связь» и перейдите в «Сотовая сеть передачи данных».
2. Пролистайте страницу до конца и сделайте сброс настроек. В блоке «Режим модема» у пункта APN, как минимум должно стоять значение — internet.
В заключение
Все три способа являются рабочими и проверены на Виндовс 10 и iPhone с IOS 14. Качественной вам связи и интересного времяпровождения в сети.
Как включить режим модема на iPhone
admin Оставить комментарий
У каждого случались в жизни ситуации, когда у вас под рукой ноутбук или обычной компьютер, но доступа в интернет на нём нет. А доступ к интернету крайне нужен только с компьютера. Но если у вас под рукой IPhone, то вы можете с помощью него решить данную проблему.
В этой статье я постараюсь объяснить, как запустить на IPhone режим модема, если он присутствует у вас в настройках. Также бывают случаи, что этот пункт в меню скрыт и если это ваш случай, то мы сможете данную опцию вернуть. Для всего этого нам потребуется лишь выход в интернет на IPhone (крайне желательно безлимитный, иначе ваш баланс моментально уйдёт в огромный минус).
Включение режима модема на IPhone
1.Заходим в меню «Настройки»
2. Далее выбираем пункт «Сотовая связь» и тут появляется два варианта:
Далее выбираем пункт «Сотовая связь» и тут появляется два варианта:
2.1 Пункт «Режим модема» есть.
2.2 Пункт «Режим модема» отсутствует (данный вариант рассмотрим позже).
3.Переходим в меню «Сотовая связь»-> Параметры данных» -> «Сотовая сеть передачи данных». Там будет пустые поля «Имя пользователя», «Пароль», «APN». Нам будет достаточно заполнить только «Имя пользователя»
Параметры данных» -> «Сотовая сеть передачи данных».» width=»530″ height=»942″ /> Параметры данных» -> «Сотовая сеть передачи данных».(2)» width=»530″ height=»942″ />
4.После этого в настройках появится активный «Режим модема». В противном случае, снова зайдите в меню «Сотовая связь» и включите его вручную.
5.Мы включили «Режим модема» и теперь нам осталось подсоединиться к нему с другого устройства и спокойно пользоваться интернетом.
Настройка режима модема через USB, Wi-Fi или же Bluetooth.

В Apple позаботились о своих клиентах и дали возможность раздавать интернет через USB, Wi-Fi или Bluetooth, что несомненно очень практично. Теперь предлагаю рассмотреть каждый из этих способов подробнее.
Настройка «Режима модема» через USB
Если на вашем компьютере стоит операционная система Windows 7 или же новее либо Ubuntu, то вам не составит труд подключить свой IPhone в качестве модема через USB.Для этого нужно всего лишь соблюдать ниже приведённую инструкцию:
1.Соедините свой IPhone и компьютер с помощью кабеля, и у вас должно будет появиться окно выбора программ для запуска. Его надо закрыть, ведь для настроек интернета это не нужно.
2.Далее заходим в «Настройки» и переходим в «Режим модема», там мы увидим пункт «Общий USB-модем». После того как мы его включим компьютер будет в режиме совместного доступа в интернет.
3.Для отключения данного режима, нужно просто выключить на смартфоне функцию «Общий USB-модем» и отсоединить кабель от компьютера.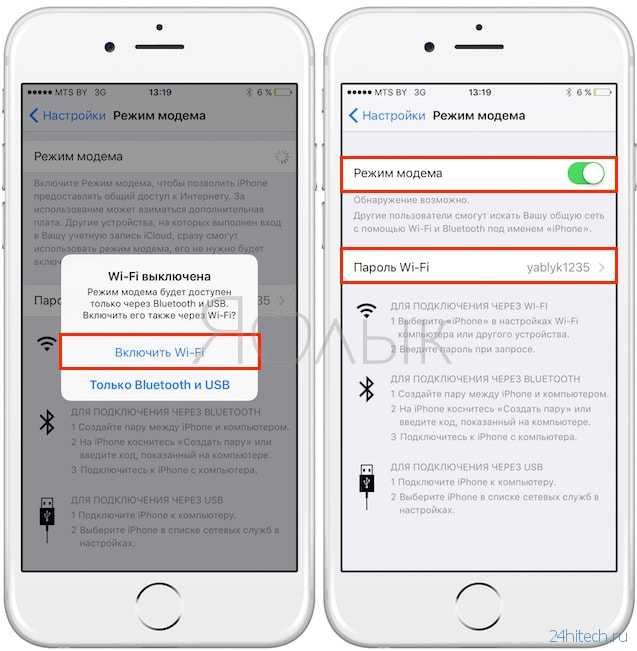
Настройка «Режима модема» через Bluetooth.
Гаджеты от Apple могут поддерживать доступ к интернету через Bluetooth, и для этого нужно выполнить следующие вещи.
1.Соединим наш смартфон с компьютером через Bluetooth.
2.Настроим на своём компьютере подключение к интернету с помощью Bluetooth (настройка данного подключения различается в зависимости от модели компьютера, поэтому для получения это информации рекомендую изучить инструкцию, которая шла вместе с компьютером).
3.Зайдём в смартфоне в меню «Настройки» и включим там « Режим модема».
4.Включим функцию «Общий USB-модем». Теперь наш смартфон с компьютером работают в режиме совместного доступа
Настройка «Режима модема» через Wi-Fi.
Для того, чтобы смартфон раздавал доступ в интернет через Wi-Fi достаточно следовать следующей инструкции:
1.Зайдём в меню «Настройки» и перейдём в «Режим модема».
2. Найдём в настройках функцию «Точка доступа Wi-Fi» и включим её.После этого наш смартфон может раздавать доступ в интернет через Wi-Fi одновременно восьми пользователям.
Найдём в настройках функцию «Точка доступа Wi-Fi» и включим её.После этого наш смартфон может раздавать доступ в интернет через Wi-Fi одновременно восьми пользователям.
3.Для того, чтобы прекратить раздачу интернета просто отключаем функцию «Точка доступа Wi-Fi»
Полезная информация
При работе смартфона в режиме модема, когда к вам подключается другое устройство, то строка состояния изменяет свой цвет на синий и показывает число подсоединённых устройств.
Как мы убедились, есть разные способы раздавать со своего телефона интернет. Каждый способ прост в настройке, и за несколько минут можно превратить IPhone в точку доступа к интернету.
Следующий как настроить MMS на IPhone
Ознакомьтесь также
Благодаря всемирной популярности бренда Apple и реально хорошей операционной системе IOS большинство пользователей смартфонов рано …
Как исправить, что точка доступа iPhone не работает в Windows
У вашего ПК возникают проблемы с подключением к персональной точке доступа на вашем iPhone? У вас нет доступа в Интернет даже после установления соединения? Или он отключается от iPhone случайным образом? По сравнению с Mac, использование персональной точки доступа iPhone в Windows часто может приводить к проблемам.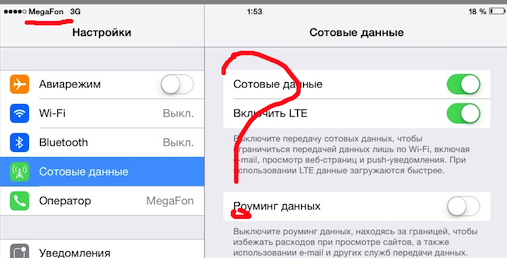
Несмотря на это, вы можете использовать множество методов устранения неполадок, когда точка доступа вашего iPhone не работает. Не стесняйтесь пропускать любые из приведенных ниже исправлений, которые не относятся к вашей ситуации.
Содержание
Включить личную точку доступа на iPhone
Персональная точка доступа на iPhone не всегда активна по умолчанию для устройств сторонних производителей. Если ваш компьютер не может обнаружить точку доступа iPhone через Wi-Fi, вы должны включить ее вручную.
Самый быстрый способ — открыть Центр управления, проведя пальцем вниз в правом верхнем углу экрана; если вы используете iPhone с Touch ID, вместо этого проведите пальцем снизу вверх. Затем нажмите и удерживайте значок Cellular и коснитесь Персональная точка доступа , чтобы включить ее.
Ваш iPhone должен появиться в списке доступных точек доступа Wi-Fi на вашем ПК. Не выходите из Центра управления iPhone, пока не завершите подключение к нему.
Кроме того, вы можете перейти к Настройки > Персональная точка доступа на iPhone. Это должно автоматически сделать персональную точку доступа доступной для обнаружения на вашем ПК.
Включение/отключение режима полета на iPhone и ПК
Если ваш компьютер не обнаруживает точку доступа вашего iPhone, попробуйте включить, а затем отключить режим полета на iPhone и ПК. Обычно это должно помочь избавиться от любых незначительных проблем с подключением, которые мешают вашему iPhone транслировать точку доступа или вашему ПК не обнаруживать ее.
Возможность включения/выключения режима полета присутствует в Центре управления и Центре уведомлений вашего iPhone и ПК соответственно.
Перезагрузите iPhone и ПК
Режим полета в сторону, перезапуск вашего iPhone и ПК — это еще один способ исправить странные проблемы, связанные с Wi-Fi и точками доступа. Если вы еще этого не сделали, сделайте это сейчас, прежде чем переходить к остальным исправлениям.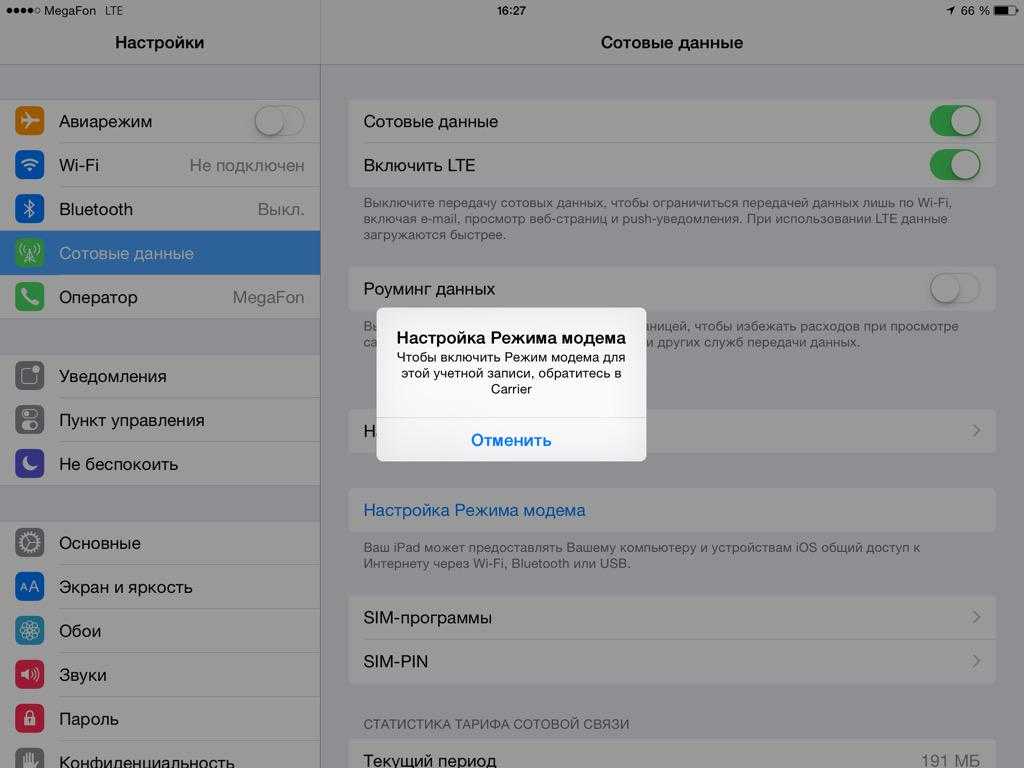
Забудьте о персональной точке доступа iPhone на ПК
Если вы ранее подключались к персональной точке доступа iPhone в Windows, заставьте свой компьютер «забыть» об этом. В большинстве случаев это должно помочь Windows снова обнаружить его.
Откройте меню Пуск и перейдите к Настройки > Сеть и Интернет > Wi-Fi > Управление известными сетями . Затем выберите свой iPhone из списка доступных сетей и выберите «Забыть ».
Вновь включите личную точку доступа iPhone и откройте меню Wi-Fi вашего ПК, чтобы увидеть, отображается ли она в нем. Если это так, введите свой пароль (который вы можете найти в разделе Настройки > Персональная точка доступа 9).0015 ) и выполните подключение.
Изменить пароль личной точки доступа на iPhone
Ваш компьютер отказывается принимать пароль, который вы вводите при попытке подключиться к личной точке доступа iPhone? Перейдите в Настройки > Персональная точка доступа > Пароль Wi-Fi и измените его на что-то другое.
Убедитесь, что в пароль не включены символы, отличные от ASCII, так как это также может помешать Windows подключиться к точке доступа вашего iPhone.
Изменить имя iPhone
Не сбрасывайте со счетов тот факт, что если точка доступа вашего iPhone не работает, возможно, вы просто выбрали не тот iPhone для подключения. Попробуйте изменить имя iPhone на более узнаваемое, выбрав Настройки > Общие > О программе > Имя .
Запуск средств устранения неполадок сети и Интернета на ПК
Если у вас по-прежнему возникают проблемы с подключением к точке доступа вашего iPhone, используйте встроенный сетевой адаптер средство устранения неполадок для обнаружения и устранения проблем, связанных с сетью на вашем компьютере. Если вы можете установить соединение, но у вас есть другие проблемы (например, отсутствие доступа к Интернету), вместо этого запустите средство устранения неполадок Internet Connections .
Вы можете найти оба средства устранения неполадок в списке Пуск > Настройки > Обновление и безопасность > Устранение неполадок > Дополнительные средства устранения неполадок .
Отключить режим энергосбережения на iPhone
Включен ли режим энергосбережения на вашем iPhone? Это ограничивает различные функции iOS для экономии энергии и может привести к тому, что персональная точка доступа не будет работать правильно.
Перейдите в Настройки > Батарея , выключите переключатель рядом с Режим низкого заряда батареи и посмотрите, поможет ли это.
Очистить кэш DNS на ПК
Если вы можете подключить свой компьютер к персональной точке доступа iPhone, но не можете получить доступ к Интернету, очистите кэш DNS (система доменных имен) на ПК. Для этого откройте консоль командной строки (наберите cmd в меню «Пуск» и выберите Open ) и выполните следующую команду:
ipconfig /flushdns
Отключить режим малого объема данных на iPhone
Режим малого объема данных вашего iPhone ограничивает использование сотовых данных.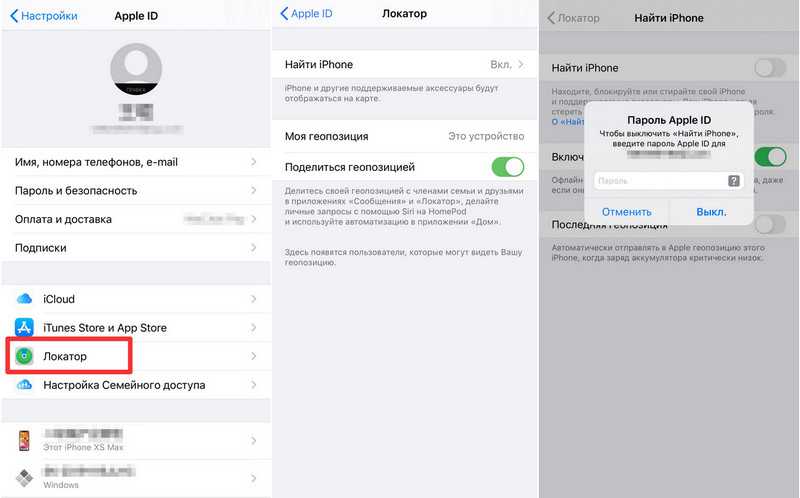 Хотя это не влияет напрямую на личную точку доступа, всегда полезно отключить ее, если вы продолжаете сталкиваться с частыми проблемами с отключением. Перейдите в Настройки > Сотовая связь > Параметры сотовой связи для выключения Low Data Mode .
Хотя это не влияет напрямую на личную точку доступа, всегда полезно отключить ее, если вы продолжаете сталкиваться с частыми проблемами с отключением. Перейдите в Настройки > Сотовая связь > Параметры сотовой связи для выключения Low Data Mode .
Обновление адаптера беспроводной сети
Если у вас по-прежнему возникают проблемы с неработающей точкой доступа iPhone, вам следует обновить драйверы адаптера беспроводной сети на вашем ПК.
Щелкните правой кнопкой мыши кнопку Пуск , выберите Диспетчер устройств и разверните раздел Сетевые адаптеры , чтобы выяснить его марку и модель. Затем попробуйте найти на веб-сайте производителя последние версии драйверов и установить их.
Кроме того, вы можете использовать средство обновления драйверов, чтобы получить последние драйверы оборудования для вашего ПК.
Обновление iOS и Windows
Устаревшие версии iOS и Windows могут вызывать всевозможные проблемы. Если вы недавно не обновляли системное программное обеспечение на своем iPhone и ПК, попробуйте сделать это сейчас.
Если вы недавно не обновляли системное программное обеспечение на своем iPhone и ПК, попробуйте сделать это сейчас.
Перейдите к Настройки > Общие > Обновление ПО и выберите Загрузить и установить для установки последних обновлений iOS.
Обновление ПКПерейдите к Пуск > Настройки > Обновление и безопасность > Проверьте наличие обновлений и установите все ожидающие обновления. Кроме того, установите все обновления драйверов оборудования под номером . Просмотрите необязательные обновления .
Сброс настроек сети на iPhone и ПК
Сброс настроек сети на iPhone и ПК также может помочь решить проблемы с подключением, вызванные поврежденными конфигурациями. После сброса вы потеряете все сохраненные сети Wi-Fi и настройки VPN, поэтому будьте готовы потратить время на настройку всего с нуля после этого.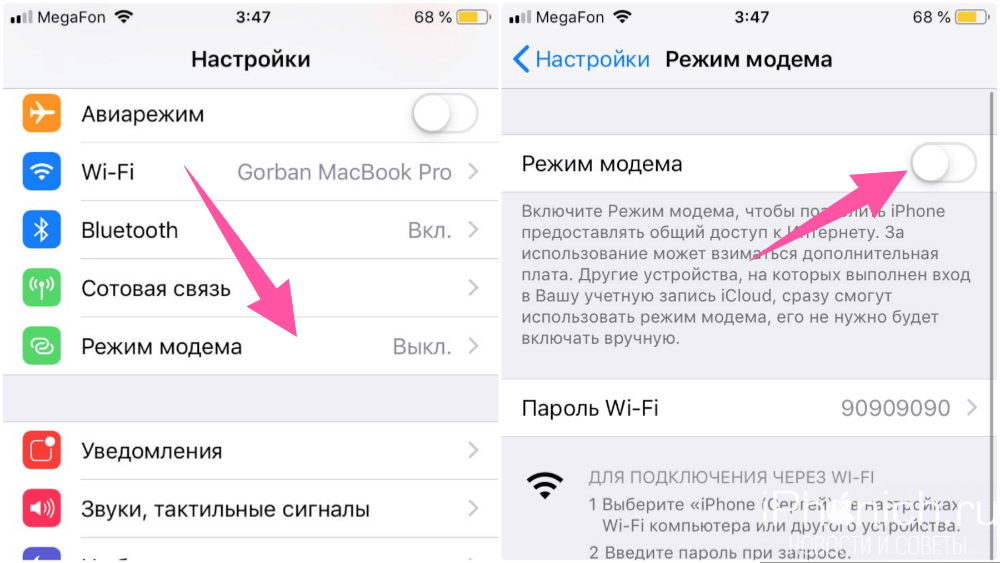
Перейдите к Настройки > Общие > Сброс и выберите Сброс настроек сети .
Сброс настроек сети на ПКПерейдите к Пуск > Настройки > Сеть и Интернет > Статус > Сброс сети и выберите Сброс сейчас 5. Для полного пошагового руководства узнайте, как сбросить настройки сети на ПК.
Подключение через Bluetooth или USB
Если у вас по-прежнему возникают проблемы с подключением или использованием персональной точки доступа iPhone, попробуйте вместо этого установить подключение Bluetooth или USB. Затем вы можете получить доступ к Интернету на своем ПК так же, как через Wi-Fi.
Подключиться с помощью Bluetooth 1. Перейдите к Пуск > Настройки > Устройства > Bluetooth и другие устройства .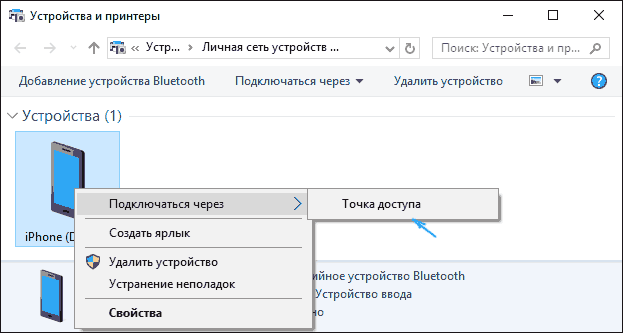
2. Выберите Добавить Bluetooth или другое устройство и выберите свой iPhone.
3. Нажмите Pair и Connect на iPhone и ПК соответственно.
4. Выберите значок Bluetooth на панели задач ПК и выберите параметр Присоединиться к персональной сети .
5. Щелкните правой кнопкой мыши iPhone и выберите Подключиться с помощью > Точка доступа .
Подключение через USB1. Загрузите и установите iTunes (если вы еще этого не сделали) на свой ПК.
2. Откройте iTunes. Затем подключите ваш iPhone и Trust ваш компьютер.
3. Откройте меню Ethernet на панели задач ПК и подключитесь к iPhone.
Примечание: Вам не нужно открывать iTunes, чтобы впоследствии использовать личную точку доступа вашего iPhone.
Начало использования персональной точки доступа на вашем ПК
Персональная точка доступа Связь между iPhone и ПК не самая гладкая, но большинство приведенных выше исправлений и советов должны улучшить общее впечатление.
Дилум Сеневиратне — независимый технический писатель и блогер с трехлетним опытом написания статей для онлайн-изданий о технологиях. Он специализируется на темах, связанных с iOS, iPadOS, macOS и веб-приложениями Google. Когда он не работает на своей Magic Keyboard, вы можете застать его за просмотром советов по продуктивности на YouTube. Прочтите полную биографию Дилума
Подпишитесь на YouTube!
Вам понравился этот совет? Если это так, загляните на наш канал YouTube на нашем родственном сайте Online Tech Tips. Мы охватываем Windows, Mac, программное обеспечение и приложения, а также предлагаем множество советов по устранению неполадок и обучающих видеороликов. Нажмите на кнопку ниже, чтобы подписаться!
Подписывайся
ios — iPhone — предотвращение автоматической привязки к точке доступа при подключении к компьютеру
спросил
Изменено 4 года назад
Просмотрено 30 тысяч раз
Как отключить автоматическую активацию персональной точки доступа при подключении iPhone к компьютеру (в данном случае Windows)? Я подключил его при загрузке обновления iOS, и оно загружало обновление по сотовым данным вместо домашнего Wi-Fi.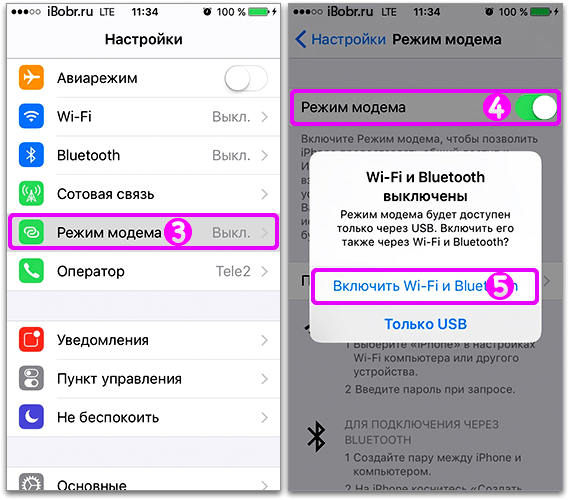
Я понимаю, что могу каждый раз выключать его вручную, заходя в настройки, но как сделать так, чтобы он не включался автоматически, чтобы я мог включать его только вручную по желанию, чтобы предотвратить случайное использование?
- iphone
- ios
- wifi
- модем
Проблема не в вашем iPhone, а в вашем компьютере с Windows, использующем USB-модем, а не Wi-Fi. Вам необходимо установить приоритет сетевого интерфейса в вашем Wi-Fi выше, чем у USB-устройства, или у USB-устройства, чтобы он был ниже, чтобы он использовал привязь только в том случае, если он не подключен к Wi-Fi.
Сначала обязательно подключите iPhone. Инструкции для Windows 7 находятся здесь (они, вероятно, будут работать и в более новых версиях):
- Как изменить приоритет сетевого подключения в Windows 7
В качестве альтернативы вы можете отключить соединение на своем компьютере с Windows, но вам все равно придется каждый раз включать его вручную, поэтому я думаю, что приведенное выше исправление даст желаемый результат.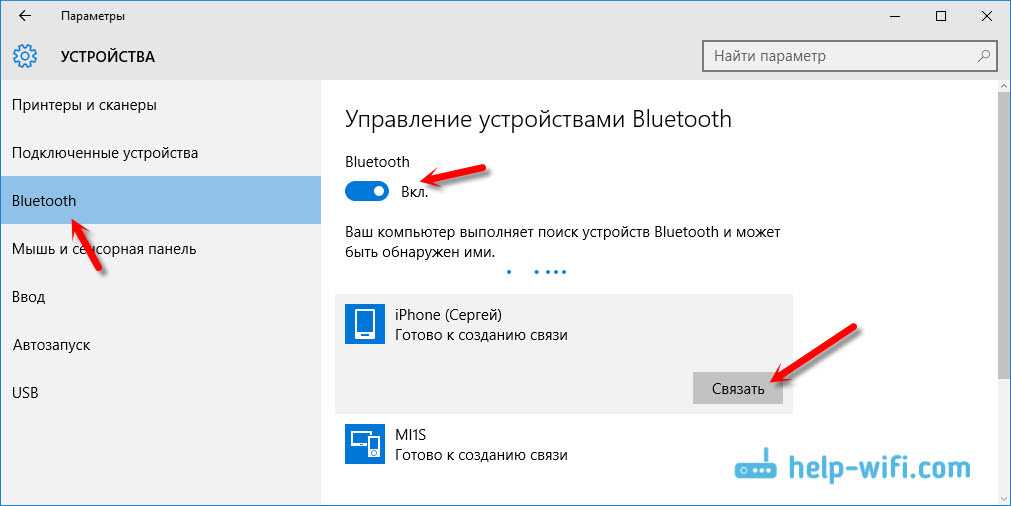
7
Для Mac это довольно просто:
Когда ваш iPhone подключен к компьютеру, перейдите в «Настройки сети» и удалите iPhone из списка сетевых интерфейсов.
Однако я не знаю, как изменить порядок соединений. Это казалось бы более полезным. Но это быстрое решение, пока вы снова не используете свой телефон в качестве точки доступа через USB.
2
Вот инструкции, как использовать командную строку для изменения приоритета сетевого интерфейса, чтобы Windows направляла трафик через адаптер WIFI вместо iPhone. Это проверено на Windows 10.
- Откройте PowerShell с правами администратора
- Используйте распечатку маршрута, чтобы найти правильный интерфейс
- Проверьте индекс (первая колонка) для «Ethernet мобильного устройства Apple». В моем случае это 25. Затем используйте команду Get-NetIPInterface, чтобы просмотреть связанные значения метрик для каждого интерфейса .
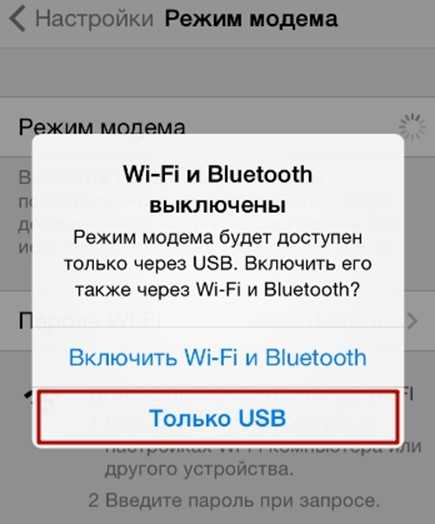
Проверьте значение InterfaceMetric. Интерфейсы будут упорядочены с использованием этого значения, поэтому вы хотите изменить устройство Apple на использование значения выше, чем, например, ваше соединение WIFI. В моем случае и Apple, и WIFI имеют общее значение 35, поэтому, чтобы гарантировать порядок, я хочу установить значение устройства Apple равным 45.
Используйте команду Set-NetIPInterface, чтобы указать значение:
Set-NetIPInterface -InterfaceIndex 25 -InterfaceMetric 45
Повторный запуск команды route print показывает, что в моем случае сеть Ethernet мобильного устройства Apple и мой адаптер WLAN изменили свои позиции, что означает, что Windows будет направлять трафик через WIFI, а не через iPhone
2
Устройство iOS будет использовать данные через персональную точку доступа, если она включена и устройство подключено к компьютеру через USB-кабель.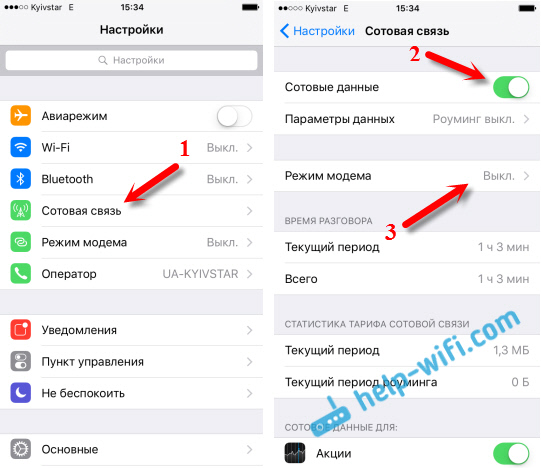 Вот документация от Apple:
Вот документация от Apple:
При подключении iPhone или iPad к компьютеру с помощью USB-кабеля кабель, персональная точка доступа автоматически использует подключение к Интернету с вашим компьютером. Например, когда вы подключаете свой iPhone к компьютер для зарядки, ваш компьютер будет использовать Интернет от Personal Точка доступа на вашем iPhone. Чтобы избежать ненужной платы за передачу данных, отключите Персональная точка доступа, когда она не используется.
Единственный способ предотвратить нежелательное использование данных при использовании USB — отключить личную точку доступа через «Настройки» > «Персональная точка доступа».
1
Я думаю, что приведенные выше ответы неверны. Мой iphone 5S с ОС 11.2.5 автоматически включил функцию персональной точки доступа, когда я подключил его к своему ноутбуку с Windows 7. У моей дочери был аналогичный опыт с iphone SE и ноутбуком Mac.