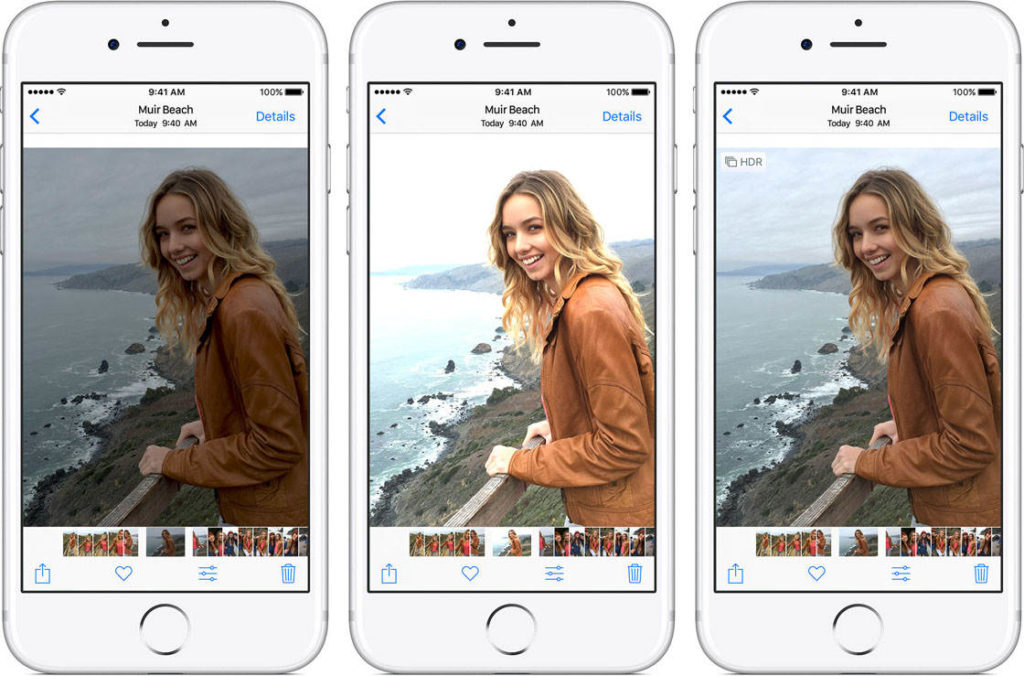Как снимать фотографии на iPhone | Статьи
- Главная
- Статьи
- Как снимать фотографии на iPhone
Благодаря появлению смартфонов количество фотолюбителей выросла многократно. Мы снимаем буквально всё вокруг: детей на утреннике в саду, семейные праздники, понравившийся пейзаж, цветы на даче, домашних питомцев. Постоянно возрастающее качество съёмки на смартфон и количество и доступность программ обработки изображений привели к тому, что многие уже не мыслят о приобретении цифровых фотоаппаратов, доверившись полностью смартфону.
Забудьте о вспышке
Первый закон мобильного фотографа – «забудь про вспышку». При достаточном освещении в ней нет необходимости, в темноте она не выручит. Мощная внешняя вспышка – ещё может быть, а встроенная в смартфоне никогда – слишком слабая и несовершенная. Приучите себя снимать без вспышки, будто её и нет. Возможно, в будущем Apple что-нибудь и придумает, но сейчас ответ отрицательный.
Правило третей справедливо и для iPhone
Даже если Вы не изучали фотографию по учебникам, правило третей Вам наверняка известно. Оно действует всегда, везде и независимо от того, чем Вы снимаете. Правило третей – краеугольный камень композиции кадра. В iPhone всё устроено так, чтобы не приходилось вымерять трети «на глазок». Камера имеет опцию «направляющая сетка», благодаря которой проще выстроить композицию и соблюсти пропорции предметов.
Правило третей – краеугольный камень композиции кадра. В iPhone всё устроено так, чтобы не приходилось вымерять трети «на глазок». Камера имеет опцию «направляющая сетка», благодаря которой проще выстроить композицию и соблюсти пропорции предметов.
Не пользуйтесь ZOOM
Несмотря на 12-ти мега пиксельные камеры iPhone, использовать функцию ZOOM мы не рекомендуем. Всё же это не зеркалка с навороченным объективом, где «зум» оптический. В iPhone ZOOM цифровой. Здесь сильное увеличение вызывает шумы, уменьшает зону видимости, снижает чёткость мелких деталей и качество снимка в целом. Снимайте без увеличения, так Вы видите кадр полностью. А ненужные части потом можно скадрировать.
Действуйте быстро
На экране блокировки смартфона присутствует значок быстрого доступа к камере. Помните о нём и обязательно используйте. Ведь очень часто для эффектного кадра не хватает буквально мгновения, а быстрый доступ сэкономит Вам несколько драгоценных секунд.
…и незаметно
Эффект неожиданности придаёт фотографиям особую эмоциональную окраску. Когда люди не готовятся к съёмке, не позируют, а ведут себя естественно и непринуждённо. Щелчок спускаемого затвора может привлечь их внимание и испортить кадр. Люди непроизвольно превращаются в моделей и начинают играть на камеру неестественной мимикой и нелепыми позами. Они уверены, что именно так они будут выглядеть на снимке наилучшим образом. Поэтому переключите смартфон в бесшумный режим и снимайте без звука. Если Вас всё-таки заметят, не разочаровывайте людей — поснимайте их в любимых позах. Постановочные фото тоже бывают довольно неплохи. Но лучшие кадры случаются неожиданно, мы в этом уверены.
Когда люди не готовятся к съёмке, не позируют, а ведут себя естественно и непринуждённо. Щелчок спускаемого затвора может привлечь их внимание и испортить кадр. Люди непроизвольно превращаются в моделей и начинают играть на камеру неестественной мимикой и нелепыми позами. Они уверены, что именно так они будут выглядеть на снимке наилучшим образом. Поэтому переключите смартфон в бесшумный режим и снимайте без звука. Если Вас всё-таки заметят, не разочаровывайте людей — поснимайте их в любимых позах. Постановочные фото тоже бывают довольно неплохи. Но лучшие кадры случаются неожиданно, мы в этом уверены.
Режим быстрой съёмки для динамичных сцен
Когда что-то происходит в движении, люди перемещаются, меняют положение тела, рук, головы можно, конечно, дожидаться самого выгодного ракурса и, поймав его, нажать на спуск. Можно и не дождаться. Поэтому лучше воспользоваться «режимом быстрой съёмки». Выберите эту опцию на iPhone, нажмите на спуск и не отпускайте кнопку до окончания действия.
HDR
HDR реально волшебная опция — установил и забыл. В iPhone эта «фишка» работает очень взвешенно: никаких чересчур затемнённых или, напротив, высветленных областей кадра. В полезности HDR легко убедиться, положив рядом два фото: одно с эффектом, другое – без. Хотя оба выглядят вполне прилично и естественно, но, согласитесь, та, что с HDR, выглядит поинтереснее.
Работаем с фокусом и экспозицией
Благодаря встроенному приложению «Camera» в iOS 8 фотограф теперь не только определяет точку фокусировки, но и управляет экспозицией. После выбора точки можно менять экспозицию, перемещая расположенный справа ползунок вверх/вниз, делая общий тон кадра светлее или темнее. Найдя оптимум, нажимают на спуск. Игра с экспозицией открывает возможности для эксперимента.
Откроем ещё один маленький секрет: вы можете заблокировать фокус и экспозицию, если нажмёте и будете удерживать пальцем нужный Вам участок кадра. После этого можно свободно менять объекты съёмки – настройки сохранятся.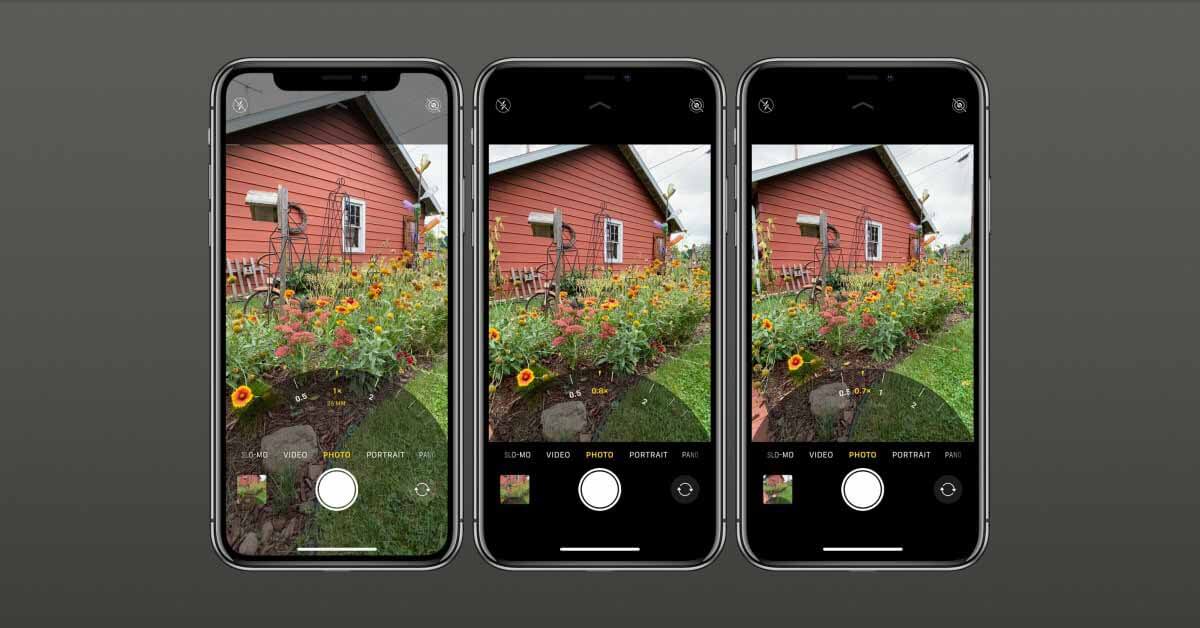
Ещё несколько возможностей для эксперимента
Пока мы говорили только о стандартных опциях iPhone. Для тех, кто хочет продвигаться дальше, сторонними разработчиками создано немало специальных приложений, позволяющих расширить возможности фотолюбителей и сделать изображение ещё более совершенным. Познакомимся с тремя самыми популярными:
- Camera+ - самый заслуженный абориген среди приложений для съёмки на смартфон. Содержит ряд жанровых режимов (макросъёмка, портрет, пейзаж), приличный фоторедактор, настраиваемое фокусное расстояние, раздельно фокус и экспозицию.
- ProCam – довольно современная программа, которой не брезгуют многие профессионалы. Какие либо режимы съёмки в ней отсутствуют, зато имеются регулируемые параметры: окно диафрагмы, выдержка, фокусное расстояние, экспозиция и баланс белого. Файлы сохраняются в формате TIF, что позволяет дальнейшую обработку в Фотошопе и Lightroom.
- Hydra – это приложение предоставляет уникальную возможность создавать фотографии с разрешением 32 Мп.
 Естественно, программа волшебным образом не преобразует возможности самой камеры, однако с помощью цифровых алгоритмов позволяет снимать сверхчёткие, мелко детализированные изображения. С таким эффектом замечательно снимать крупным планом цветы с бабочками, божьими коровками, травинки с каплями воды и т.п. Потом из этого материала можно напечатать крупноформатный плакат или квартальный календарь с фото.
Естественно, программа волшебным образом не преобразует возможности самой камеры, однако с помощью цифровых алгоритмов позволяет снимать сверхчёткие, мелко детализированные изображения. С таким эффектом замечательно снимать крупным планом цветы с бабочками, божьими коровками, травинки с каплями воды и т.п. Потом из этого материала можно напечатать крупноформатный плакат или квартальный календарь с фото.
Студия Фотосфера всегда с радостью примет результаты фотоохоты с iPhone для окончательной обработки изображений. Не выходя из дома, Вы можете на нашем сайте напечатать фотоальбом онлайн или заказать печать фото на дереве. Наши специалисты максимально поднимут качество снимков, отретушируют их, изготовят любые фотосувениры на заказ. Обращайтесь, ждём с нетерпением!
Полезные советы по редактированию фото на iPhone и iPad
Многим не хватает встроенных в приложение «Фото» на iOS инструментов для редактирования фотографий и они загружают различные сторонние приложения вроде Darkroom, Obscura Camera и другие. В этом нет ничего такого, потребности у всех разные, но я до сих пор вижу, что большинство пользователей редактируют фото «по старинке»: открывают сторонний фоторедактор, импортируют снимок и затем работают с ним. Видимо, не все знают, что можно встроить все необходимые инструменты для редактирования прямо в приложение «Фото», и не придется каждый раз переключаться между разными приложениями.
В этом нет ничего такого, потребности у всех разные, но я до сих пор вижу, что большинство пользователей редактируют фото «по старинке»: открывают сторонний фоторедактор, импортируют снимок и затем работают с ним. Видимо, не все знают, что можно встроить все необходимые инструменты для редактирования прямо в приложение «Фото», и не придется каждый раз переключаться между разными приложениями.
Редактируйте фото на айфоне как профессионал
Расширения для приложения «Фото» на iPhone или iPad позволяют применять функции редактирования из нескольких программ и расширений к одной фотографии. То есть вы устанавливаете нужные фоторедакторы, а затем получаете доступ к их возможностям прямо в приложении «Фото».
Как включить расширения в «Фото» на iPhone
Чтобы получить доступ к функциям редактирования сторонних приложений, сначала необходимо их активировать.
- Откройте программу «Фото» и нажмите фотографию.
- Нажмите «Править», а затем кнопку с тремя точками в правом верхнем углу.

- В открывшемся меню смахните влево до появления кнопки «Еще», затем нажмите ее.
- Будут отображены программы, содержащие расширения для программы «Фото». Их можно включать и выключать, а также перетаскивать вверх или вниз для изменения порядка отображения. По завершении нажмите «Готово».
Выберите приложения для редактирования
Как редактировать фото на iPhone
- Откройте программу «Фото» и нажмите фотографию.
- Нажмите «Править», а затем кнопку с тремя точками в правом верхнем углу.
- Выберите программу в появившемся меню.
- Можете отредактировать фото, используя возможности выбранной программы. Например, я часто использую Skitch, чтобы «замазать» информацию на скриншоте.
Редактируйте фото используя инструменты сторонних приложений
Но вы можете воспользоваться собственными приложениями. Например, сделать необычное фото в BitCam. Или воспользоваться редактированием из приложений Darkroom, Obscura Camera или других.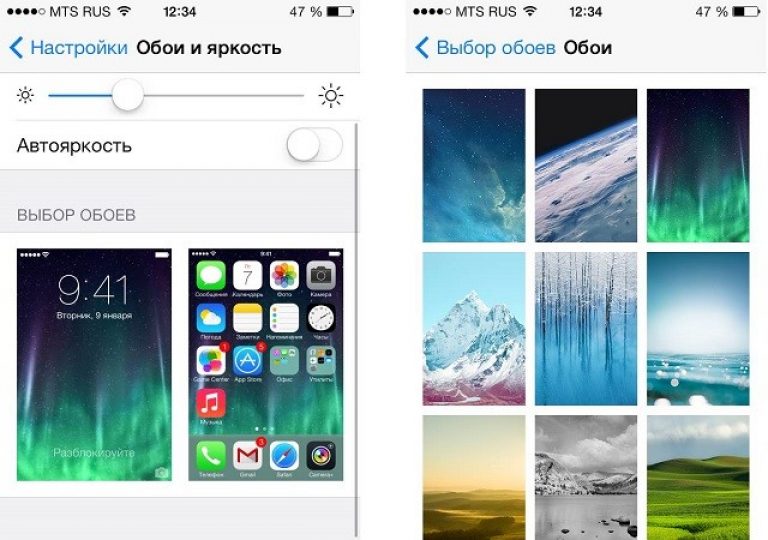 Обратите внимание, что не все приложения поддерживают расширения в «Фото» на iOS, обычно эта информация есть в описании. В то же время все популярные фоторедакторы работают с расширениями. Все же удивительно, как Apple иногда умудряется прятать полезные настройки в глубины интерфейса iOS.
Обратите внимание, что не все приложения поддерживают расширения в «Фото» на iOS, обычно эта информация есть в описании. В то же время все популярные фоторедакторы работают с расширениями. Все же удивительно, как Apple иногда умудряется прятать полезные настройки в глубины интерфейса iOS.
Это одна из нескольких полезных функций приложения «Фото». В iOS 13 появилось много новых функций, причем некоторые Apple спрятала так сильно, что об их существовании знают далеко не все. Например, есть функция, которая позволяет отправить одно или несколько изображений одной ссылкой iCloud. Нужно нажать «Поделиться», и в самом верху появится мало заметная кнопка «Параметры». Вот там как раз и можно выбрать способ отправки ссылкой iCloud.
Если выбрать сразу несколько фото, приложение сгруппирует их в одну ссылку
А чтобы скрыть фотографию на iPhone, откройте то же самое меню «Поделиться» и нажмите кнопку «Скрыть». После подтверждения действия снимок переместится в специальную папку «Скрытые».
В приложении «Фото» есть и другие полезные возможности. Например, ночью, при подключенной зарядке, ваша медиатека анализируется с помощью машинного обучения для наилучшего результата. Если знаете еще какие-то крутые функции приложения «Фото», поделитесь в комментариях и в нашем Telegram-чате.
iOS 13Обзоры приложений для iOS и MacСоветы по работе с AppleФото на iPhone
Снимайте и редактируйте фотографии на iPhone, iPad и iPod touch
Узнайте, как снимать и редактировать фотографии на iPhone, iPad и iPod touch.
Откройте приложение «Камера»
Существует несколько способов открыть приложение «Камера».
Главный экран
На главном экране коснитесь приложения «Камера».
Пункт управления
Откройте Пункт управления, затем коснитесь кнопки «Камера» .
Экран блокировки
Проведите влево, чтобы открыть камеру, или нажмите и удерживайте кнопку камеры.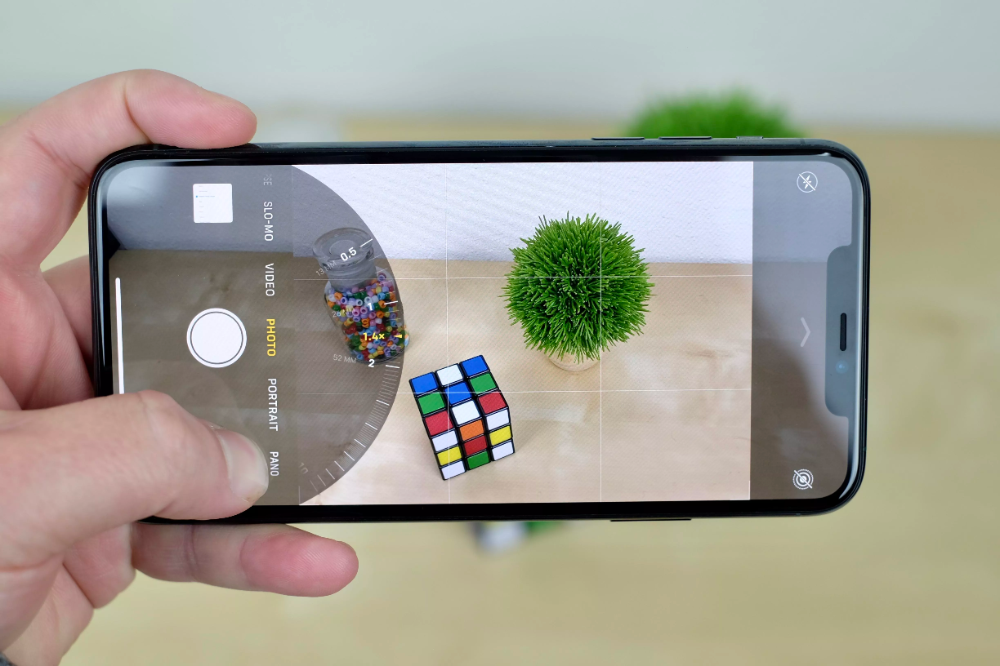
Сделайте фото или видео
Сделайте высококачественные фотографии с передовыми технологиями, встроенными в ваше устройство. Просто найдите объект, откройте приложение «Камера» и нажмите кнопку спуска затвора.
Затем дайте волю своему творчеству с такими функциями камеры, как живые фотографии, портретный режим, фильтры камеры и т. д. Вы даже можете снимать фотографии с интервальной съемкой, замедленной съемкой, панорамой и т. д. Узнайте больше о функциях камеры на вашем iPhone.
Вспышка. Светодиодная вспышка на вашем устройстве дает дополнительный свет вашим фотографиям, когда вам это нужно. Нажмите кнопку Flash , чтобы включить или отключить ее.
Живые фотографии. Вы можете запечатлеть жизнь такой, какая она есть — в движении и звуке. Живые фотографии включены по умолчанию. Нажмите кнопку «Живые фото», чтобы отключить ее.
Таймер. Установите устройство в надежном месте, сделайте снимок и нажмите кнопку таймера . Выберите обратный отсчет 3 или 10 секунд, коснитесь кнопки спуска затвора и войдите в кадр.
Выберите обратный отсчет 3 или 10 секунд, коснитесь кнопки спуска затвора и войдите в кадр.
Фронтальная камера: чтобы сделать селфи с помощью фронтальной камеры, нажмите кнопку фронтальной камеры, найдите хороший ракурс и нажмите кнопку спуска затвора. На iPhone 6s и новее вы можете использовать главный экран в качестве вспышки для селфи.
Серийная съемка: Пытаетесь сделать снимок, но ваш объект не останавливается? Попробуйте пакетный режим. Просто нажмите и удерживайте кнопку спуска затвора. В режиме серийной съемки делается несколько фотографий одновременно, так что у вас есть выбор фотографий. На iPhone 11 и новее сдвиньте кнопку спуска затвора влево и удерживайте ее, чтобы сделать серию фотографий, а затем отпустите ее, чтобы остановить.
На iPhone 7 Plus, iPhone 8 Plus или iPhone X и новее коснитесь 1-кратного увеличения для более качественного увеличения с большого расстояния. Если вы хотите увеличить масштаб более чем в 2 раза или точно настроить изображение, коснитесь и удерживайте 1x или 2x, чтобы получить ползунок, который позволяет увеличивать масштаб до 10x.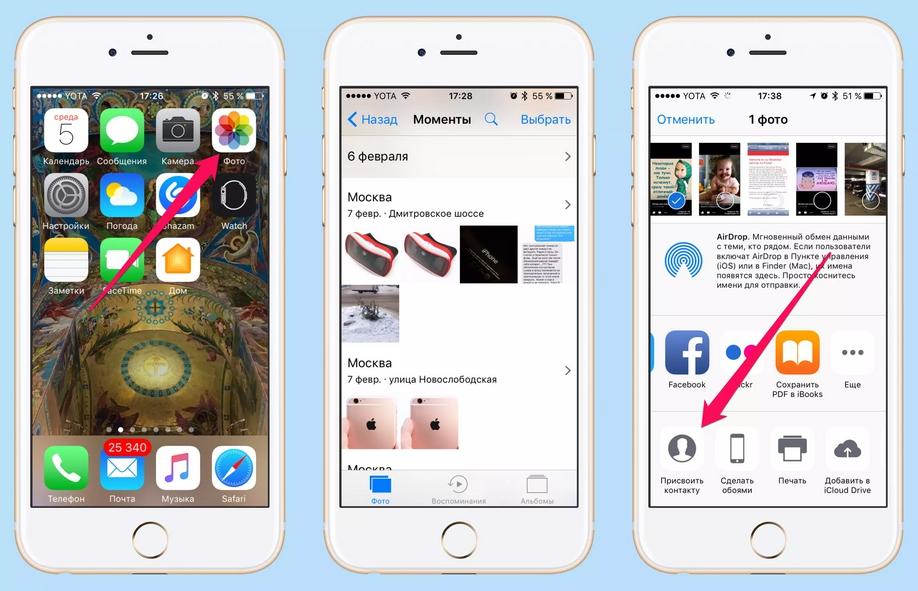 На iPhone 11 и новее, iPad Pro 12.9дюймов (4-го поколения) и iPad Pro 11 дюймов (2-го поколения), уменьшите масштаб до 0,5x с помощью сверхширокоугольной камеры.
На iPhone 11 и новее, iPad Pro 12.9дюймов (4-го поколения) и iPad Pro 11 дюймов (2-го поколения), уменьшите масштаб до 0,5x с помощью сверхширокоугольной камеры.
Редактирование фото или видео
После того, как вы сделаете фото или видео, откройте его в приложении «Фотографии» и нажмите «Редактировать». Затем вы можете настроить обрезку, угол, освещение, добавить фильтр и т. д. Выберите настройку, например «Яркость» или «Насыщенность», и проведите пальцем, чтобы изменить силу и интенсивность. Если вам не нравится, как выглядят ваши изменения, нажмите «Отмена» и вернитесь к исходному варианту.
Настройка света и цвета
Улучшите экспозицию, насыщенность, блики, теплоту, оттенок и другие параметры ваших фотографий и видео. Затем используйте ползунок для точной настройки каждого параметра.
Применение фильтров
Коснитесь одного из фотофильтров, чтобы придать фотографии другой цветовой эффект, например «Яркий» или «Драматический». Или попробуйте классические черно-белые изображения, такие как Mono и Silvertone.
Или попробуйте классические черно-белые изображения, такие как Mono и Silvertone.
Обрезка и выравнивание
Вы можете перетаскивать углы инструмента сетки, чтобы задать собственную обрезку, а затем вращать колесо, чтобы наклонить или выровнять фото или видео. Вы также можете поворачивать или переворачивать фото или видео и настраивать вертикальную и горизонтальную перспективу.
Дата публикации:
Редактирование фотографий и видео на iPhone
После съемки фотографии или видео используйте инструменты в приложении «Фотографии», чтобы отредактировать их на iPhone. Вы можете настроить свет и цвет, обрезать, повернуть, добавить фильтр и многое другое. Если вам не нравится, как выглядят ваши изменения, нажмите «Отмена», чтобы вернуться к исходному варианту.
При использовании Фото iCloud любые изменения, которые вы вносите в свои фотографии и видео, сохраняются на всех ваших устройствах.
Настройка света и цвета
В программе «Фото» коснитесь миниатюры фото или видео, чтобы просмотреть его в полноэкранном режиме.
Коснитесь «Редактировать», затем проведите пальцем влево под фотографией, чтобы просмотреть эффекты, которые можно редактировать, такие как «Экспозиция», «Яркость», «Света» и «Тени».
Коснитесь эффекта, который хотите отредактировать, затем перетащите ползунок для точной настройки.
Уровень настройки, который вы делаете для каждого эффекта, обозначается контуром вокруг кнопки, так что вы можете сразу увидеть, какие эффекты были усилены или ослаблены. Коснитесь кнопки эффекта, чтобы переключиться между отредактированным эффектом и исходным.
Нажмите «Готово», чтобы сохранить изменения, или, если вам не нравятся ваши изменения, нажмите «Отмена», затем нажмите «Отменить изменения».
Совет: Нажмите, чтобы автоматически редактировать фотографии или видео с эффектами.
Обрезать, повернуть или отразить фото или видео
В приложении «Фото» коснитесь миниатюры фото или видео, чтобы просмотреть его в полноэкранном режиме.
Коснитесь «Редактировать», коснитесь , затем выполните любое из следующих действий:
Обрезать вручную: Перетащите углы прямоугольника, чтобы заключить область, которую вы хотите оставить на фотографии, или вы можете открыть или закрыть фотографию .
Обрезать до стандартного предустановленного соотношения: Коснитесь , затем выберите параметр, например, квадрат, 16:9или 5:4.
Повернуть: Нажмите, чтобы повернуть фотографию на 90 градусов.
Отразить: Нажмите, чтобы перевернуть изображение по горизонтали.
Нажмите «Готово», чтобы сохранить изменения, или, если вам не нравятся ваши изменения, нажмите «Отмена», затем нажмите «Отменить изменения».

Выпрямление и настройка перспективы
В программе «Фото» коснитесь миниатюры фотографии или видео, чтобы просмотреть ее в полноэкранном режиме.
Коснитесь «Изменить», затем коснитесь .
Проведите пальцем влево под фотографией, чтобы просмотреть эффекты, которые вы можете редактировать: «Выпрямить», «Вертикально» или «Горизонтально».
Коснитесь эффекта, который хотите отредактировать, затем перетащите ползунок для точной настройки.
Уровень настройки, который вы делаете для каждого эффекта, отображается контуром вокруг кнопки, поэтому вы можете сразу увидеть, какие эффекты были усилены или ослаблены. Коснитесь кнопки, чтобы переключиться между отредактированным эффектом и исходным.
Нажмите «Готово», чтобы сохранить изменения, или, если вам не нравятся ваши изменения, нажмите «Отмена», затем нажмите «Отменить изменения».
Применение эффектов фильтра
В программе «Фото» коснитесь эскиза фото или видео, чтобы просмотреть его в полноэкранном режиме.

Коснитесь «Изменить», затем коснитесь, чтобы применить эффекты фильтра, такие как «Яркий», «Драматический» или «Серебристый».
Коснитесь фильтра, затем перетащите ползунок, чтобы настроить эффект.
Чтобы сравнить отредактированную фотографию с оригиналом, коснитесь фотографии.
Нажмите «Готово», чтобы сохранить изменения, или, если вам не нравятся ваши изменения, нажмите «Отмена», затем нажмите «Отменить изменения».
Отмена и повтор изменений
При редактировании фотографии или видео нажмите и в верхней части экрана, чтобы отменить или повторить несколько шагов редактирования.
Совет: Вы можете нажать на фотографию или видео, чтобы сравнить отредактированную версию с оригиналом.
Копирование и вставка изменений в несколько фотографий
Вы можете скопировать внесенные вами изменения в одну фотографию (или видео) и вставить их на другую фотографию, в группу или фотографии сразу.
Откройте фотографию или видео, содержащее изменения, которые вы хотите скопировать.
Коснитесь , затем коснитесь «Копировать изменения».
Нажмите, чтобы вернуться в библиотеку.
Коснитесь «Выбрать», затем коснитесь миниатюр фотографий, на которые вы хотите вставить изменения. Или откройте отдельное фото или видео.
Коснитесь , затем коснитесь «Вставить изменения».
Возврат отредактированного фото или видео
После редактирования фото или видео и сохранения изменений вы можете вернуться к оригиналу.
Откройте отредактированное фото или видео, затем коснитесь .
Нажмите Вернуться к исходному состоянию.
Изменить дату, время или место
Вы можете изменить дату, время и место, которые хранятся в метаданных фото или видео. См. Просмотр информации о фото и видео.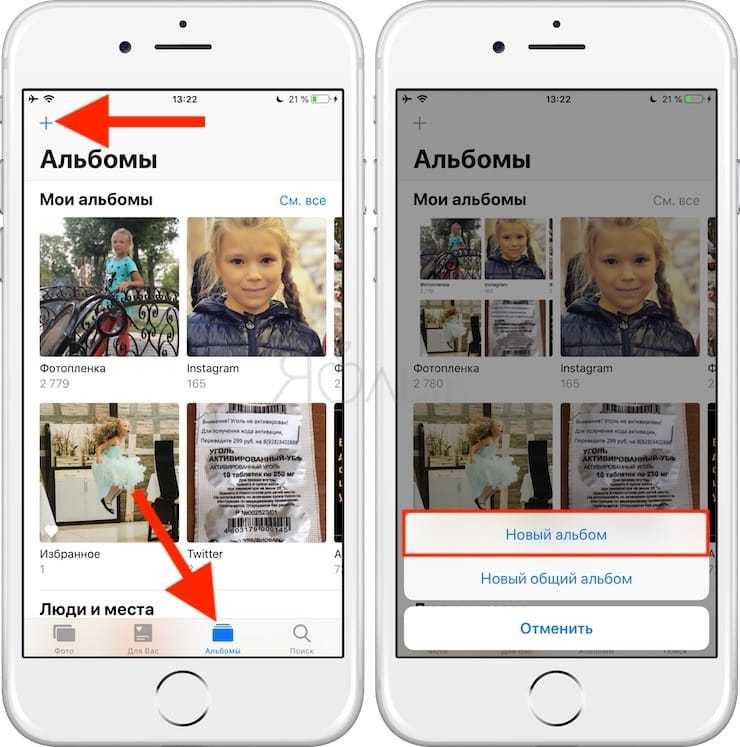


 Естественно, программа волшебным образом не преобразует возможности самой камеры, однако с помощью цифровых алгоритмов позволяет снимать сверхчёткие, мелко детализированные изображения. С таким эффектом замечательно снимать крупным планом цветы с бабочками, божьими коровками, травинки с каплями воды и т.п. Потом из этого материала можно напечатать крупноформатный плакат или квартальный календарь с фото.
Естественно, программа волшебным образом не преобразует возможности самой камеры, однако с помощью цифровых алгоритмов позволяет снимать сверхчёткие, мелко детализированные изображения. С таким эффектом замечательно снимать крупным планом цветы с бабочками, божьими коровками, травинки с каплями воды и т.п. Потом из этого материала можно напечатать крупноформатный плакат или квартальный календарь с фото.